Instale VDAs usando o SCCM
Visão geral
O Microsoft Endpoint Configuration Manager, antigo System Center Configuration Manager (SCCM), é um produto Windows que permite o gerenciamento, a implantação e a segurança de dispositivos e aplicativos em uma empresa.
Nota:
O artigo a seguir descreve apenas recomendações com base em como a Citrix testou o ambiente. Você pode personalizar essas etapas de acordo com suas necessidades. A Citrix não é responsável por nenhuma atualização ou ajuste necessário para atender às necessidades do cliente.
Recomendações
-
Para implantar com sucesso um Virtual Delivery Agent (VDA) usando SCCM ou ferramentas similares de distribuição de software, a Citrix recomenda usar o instalador VDA em uma sequência de etapas.
-
A Citrix não recomenda usar o VDA Cleanup Utility como parte de uma instalação ou atualização do VDA. Use o VDA Cleanup Utility somente no caso limitado em que o instalador do VDA falhou anteriormente.
Antes de começar
O número necessário de reinicializações durante a instalação do VDA depende do ambiente. Por exemplo:
- Uma reinicialização pode ser necessária para atualizações pendentes ou reinicializações de instalações de software anteriores.
- Arquivos anteriormente bloqueados por outros processos podem precisar de atualizações, forçando uma reinicialização extra.
- Alguns componentes opcionais no instalador do VDA (como o Citrix Profile Management e o Citrix Files) podem exigir uma reinicialização.
- Quando você atualiza um VDA, a máquina na qual ele está instalado deve estar no modo de manutenção, sem sessões.
- Quando uma instalação de VDA é executada pela primeira vez em uma máquina, o instalador de VDA que está sendo usado é copiado nessa máquina. Para obter mais informações sobre a instalação do VDA, consulte Installers.
O SCCM Task Sequencer gerencia todas as reinicializações necessárias.
Etapas principais para implantar o VDA usando o SCCM
As etapas a seguir descrevem como implantar o VDA usando o SCCM na máquina virtual.
- Instale o VDA.
- Crie uma unidade organizacional (OU).
- Verifique as máquinas.
- Use o VDA para distribuir conteúdo.
Etapa 1: instalar o VDA
Depois de identificar todos os pré-requisitos , use SCCM Task Sequencer para concluir as seguintes tarefas:
-
Instale o VDA a partir de uma cópia acessível da mídia de instalação ou de um dos instaladores autônomos do VDA:
VDAWorkstationSetup_XXXX.exeVDAServerSetup_XXXX.exeVDAWorkstationCoreSetup_XXXX.exe
Para obter mais informações sobre instaladores de VDA, consulte Installers.
Nota:
Quando você atualiza um VDA, a máquina na qual ele está instalado deve estar no modo de manutenção, sem sessões.
- Quando uma instalação de VDA é executada pela primeira vez em uma máquina, o instalador de VDA que está sendo usado é copiado nessa máquina.
- Quando você usa um instalador de VDA diferente de
VDAWorkstationCoreSetup_XXXX.exe, o instalador de VDA é copiado para%ProgramData%\ Citrix\XenDesktopSetup\XenDesktopVdaSetup.exe. - Quando você usa
VDAWorkstationCoreSetup_XXXX.exe, o instalador do VDA é copiado para%ProgramData%\ Citrix\XenDesktopSetup\XenDesktopRemotePCSetup.exe.
- Quando você usa um instalador de VDA diferente de
-
A localização do diretório do instalador do VDA também é armazenada no registro
HKEY_LOCAL_MACHINE\ SOFTWARE\ Citrix\ MetaInstall” “MetaInstallerInstallLocation”. -
Adicione as opções de linha de comando
/NOREBOOT,/NORESUMEe/QUIETàs suas opções de linha de comando.-
/QUIET: Não mostre a interface do usuário durante a instalação, para que o SCCM tenha controle do processo de instalação. -
/NOREBOOT: Suprime a reinicialização automática do instalador do VDA. O SCCM aciona reinicializações quando necessário. -
/NORESUME: Normalmente, quando é necessário reiniciar durante a instalação, o instalador do VDA define uma chave de registro runonce (\ HKEY_LOCAL_MACHINE\ SOFTWARE\ Microsoft\ Windows\ CurrentVersion\RUnOnce). O Windows usa a chave para abrir o instalador do VDA quando a máquina é reiniciada. Isso é um problema para o SCCM, porque o SCCM não pode monitorar a instalação e capturar o código de saída.
-
Etapa 2: criar uma unidade organizacional (OU)
-
Crie duas máquinas virtuais unidas ao domínio que você deseja adicionar à OU. Quando as máquinas virtuais são criadas inicialmente, elas estão na pasta Computers . Mova as máquinas virtuais para a pasta SCCM . Exemplo: win10en-bb80mj4.cseblr.com W2K19ST-EBPR3UG.cseblr.com
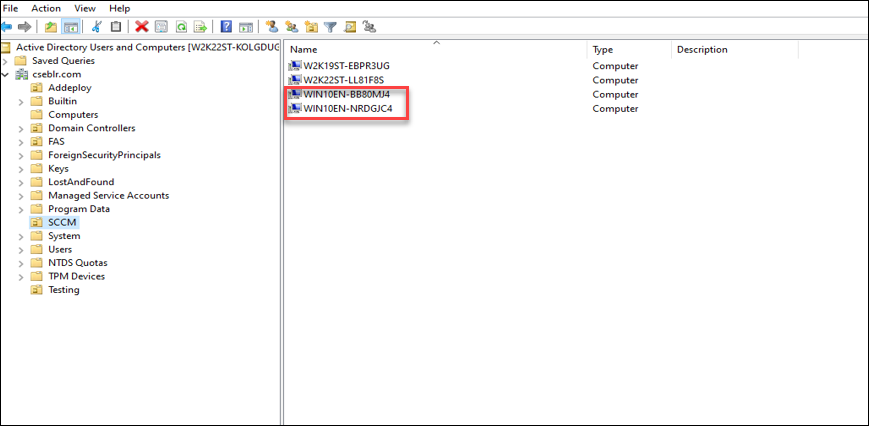
-
No Microsoft Configuration Manager, vá para
\ Administration\ Overview\ Hierarchy Configuration\ Discovery Methods\. -
Clique em Active Directory System Discoverye marque a caixa de seleção Habilitar Active Directory System Discovery para ativar a descoberta automática das máquinas virtuais recém-criadas.
-
Clique no ícone
 para selecionar novos contêineres.
para selecionar novos contêineres. -
Na seção Location , adicione o caminho ** em que suas máquinas virtuais do SCCM estão localizadas.
-
Vá para
\ Administration\ Overview\ Site Configuration\ Sitese clique com o botão direito do mouse no SCCM VDA. -
Selecione Configurações de instalação do cliente > Instalação push do cliente. A janela Client Push Installation Properties é aberta.
-
Depois que as VMs estiverem definidas como
Enabled, você poderá ver a lista de VMs conforme ilustrado nas imagens a seguir.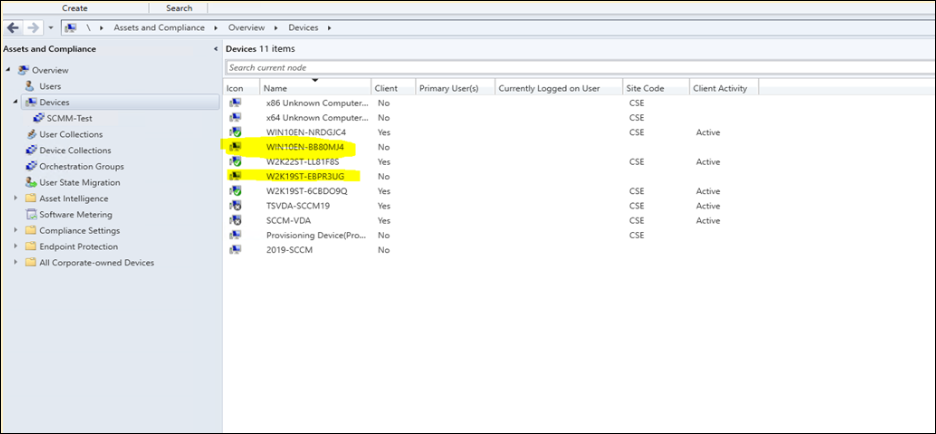
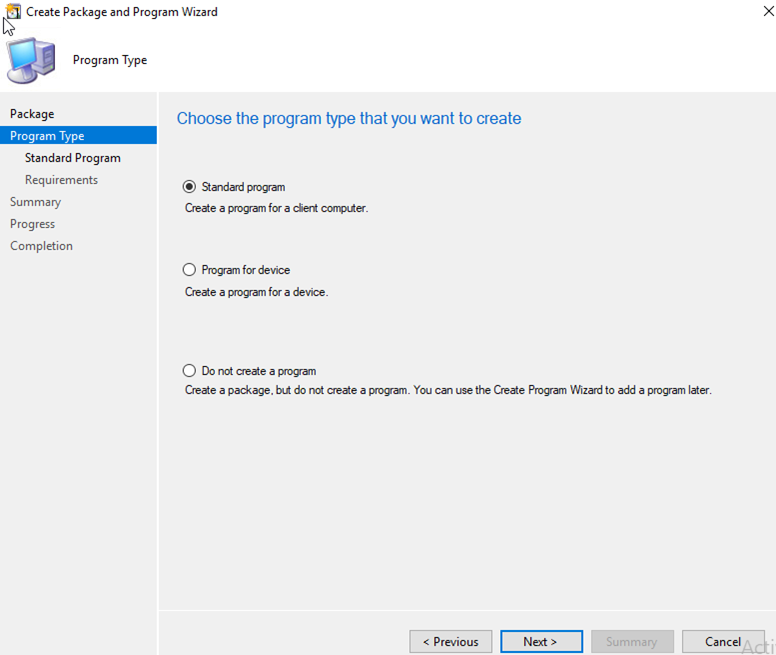
-
Crie a coleção de dispositivos ** para criar a OU. Digite o nome** do nome da coleção.
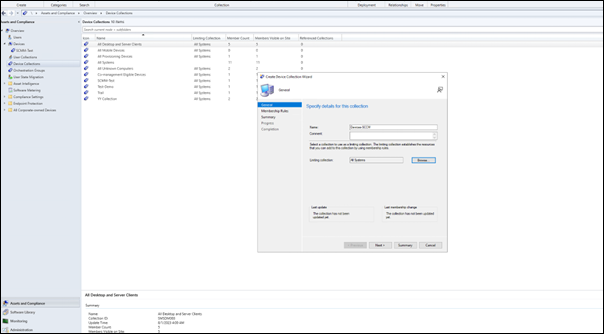
-
Siga as instruções do assistente.
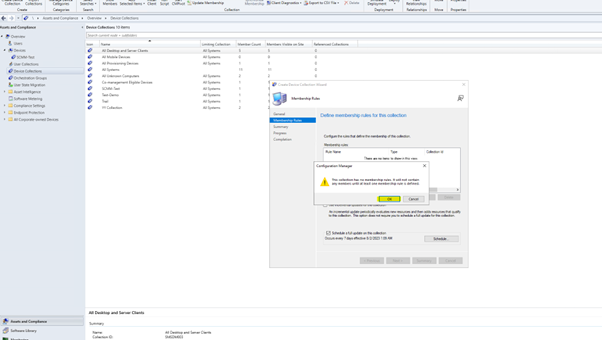
A OU é criada.
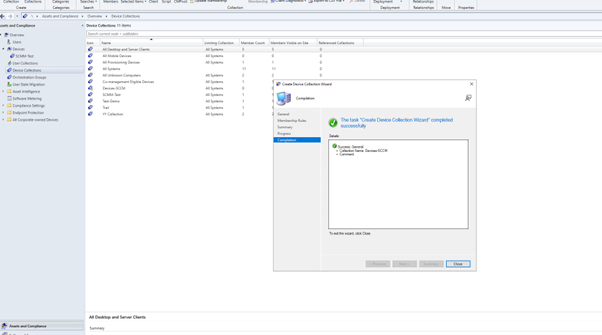
-
Adicione as VMs criadas à coleção de dispositivos recém-criada.
-
Clique com o botão direito na VM. Selecione Adicionar itens selecionados > Adicionar itens selecionados à coleção de dispositivos existentes.
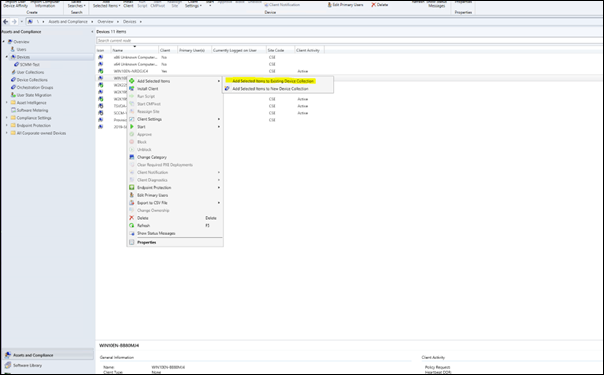
-
Na janela Select Collection , selecione o nome do dispositivo necessário. Neste exemplo, é
Devices-SCCM.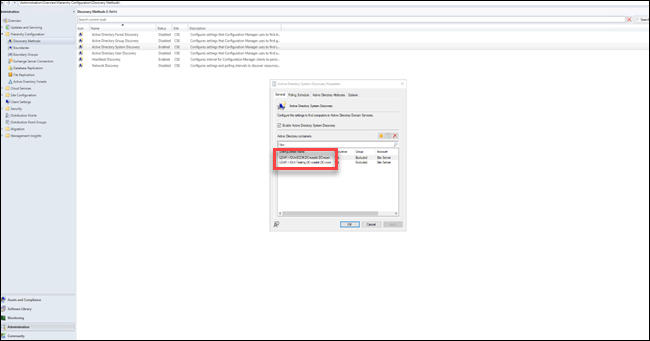
Devices-SCCMestá listado em Assets and Compliance > Visão geral > Device Collections.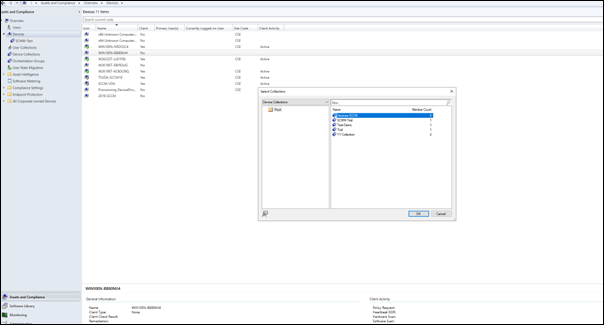
-
-
Selecione Instalar o cliente no coletor de dispositivos.
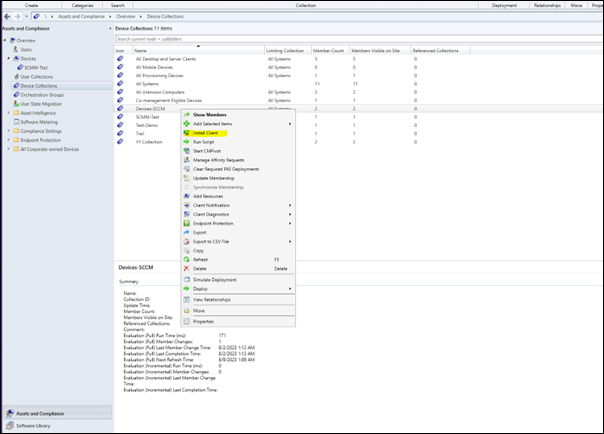
-
Selecione a instalação necessária Site.
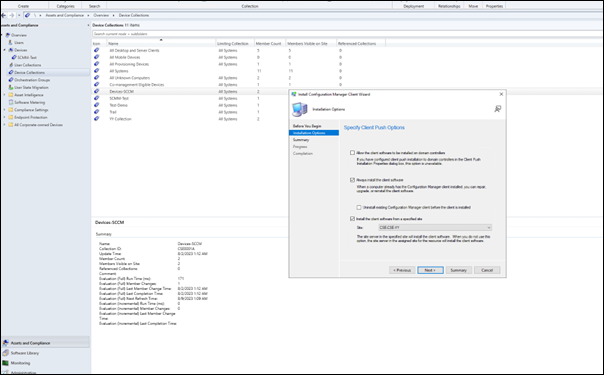
-
Siga as instruções do assistente. O Assistente de Instalação do Cliente do Configuration Manager foi concluído com êxito.
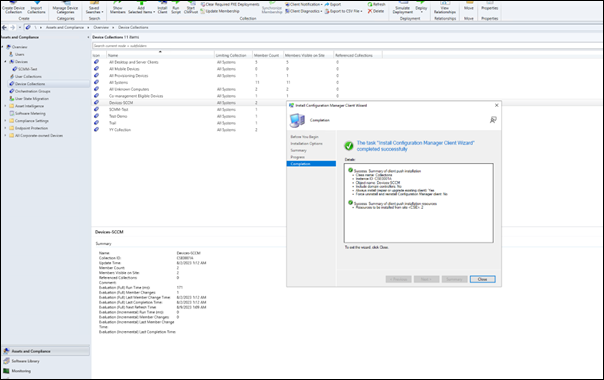
Para obter informações detalhadas, consulte Gerenciar coleções na documentação da Microsoft.
Etapa 3: Verificar as máquinas
-
Na máquina cliente, verifique se o cliente está instalado verificando se o processo
CCMexecestá em execução.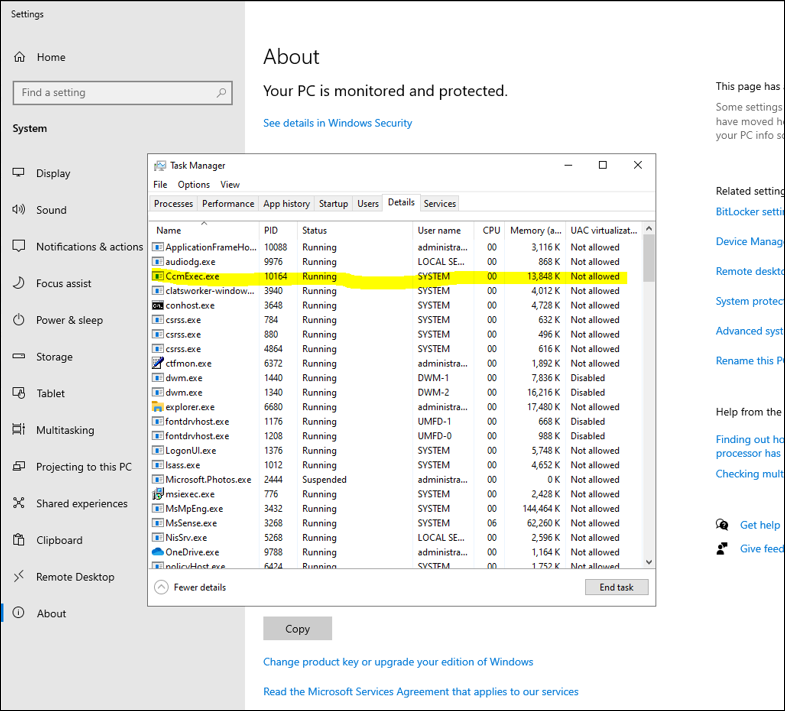
-
Verifique se o cliente está em execução para as VMs no SCCM.
Etapa 4: use o VDA para distribuir conteúdo
As etapas a seguir descrevem como você pode usar o VDA implantado para distribuir conteúdo nas máquinas virtuais associadas.
Crie um pacote
-
Para criar um pacote, clique com o botão direito do mouse no VDA desejado e clique em Criar pacote.
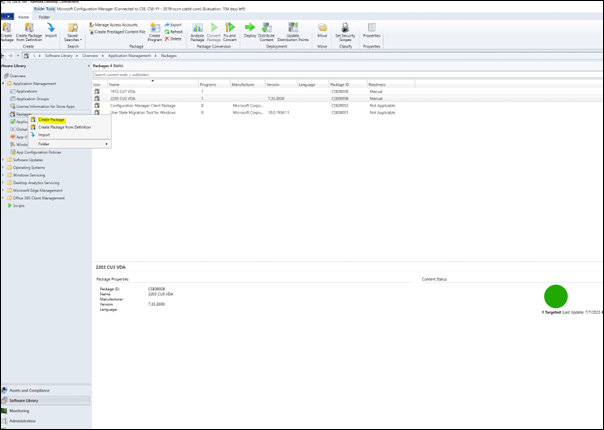
-
Especifique a localização dos arquivos de origem desse pacote clicando em Procurar.
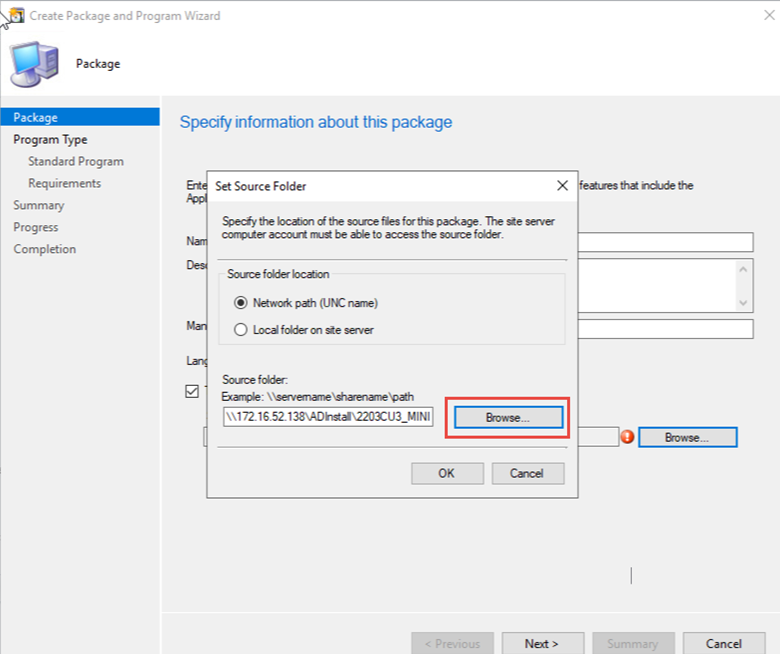
-
Selecione o tipo de pacote que você deseja.
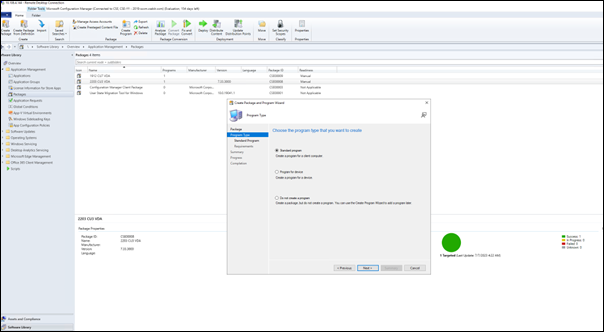
-
Digite o pacote Name e Command line.
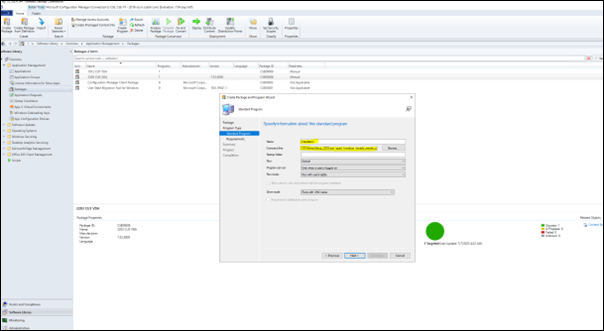
-
Clique em Próximo.
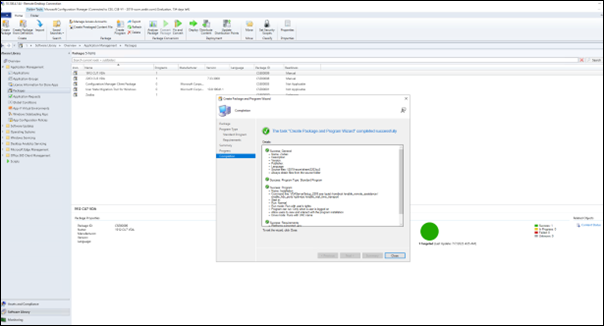
Para obter informações detalhadas, consulte Pacotes e programas no Configuration Manager na documentação da Microsoft.
Distribuir conteúdo
-
Clique com o botão direito do mouse no nome do pacote que você criou.
-
Selecione Distribuir conteúdo.
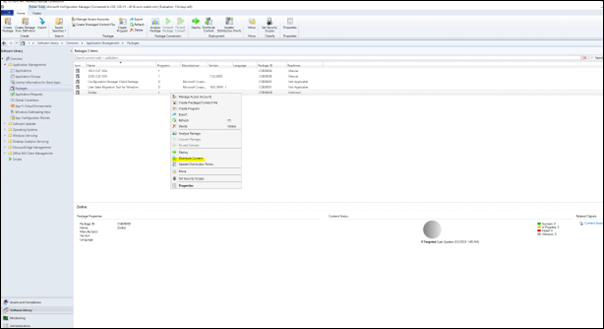
-
Na janela Distribute Content Wizard , selecione o local dos arquivos de origem do pacote que você criou. Neste exemplo, é
2019-SCCM. Clique em Próximo.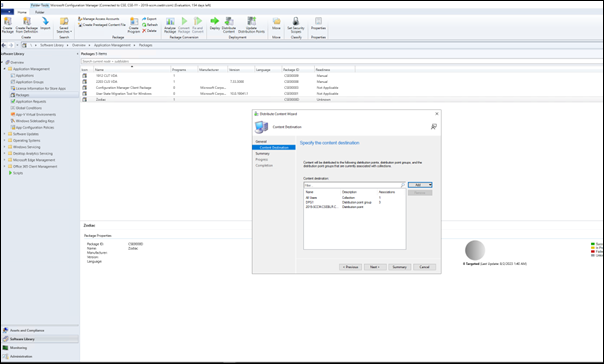
-
Verifique se o pacote (neste exemplo,
Zodiac) está disponível para implantação.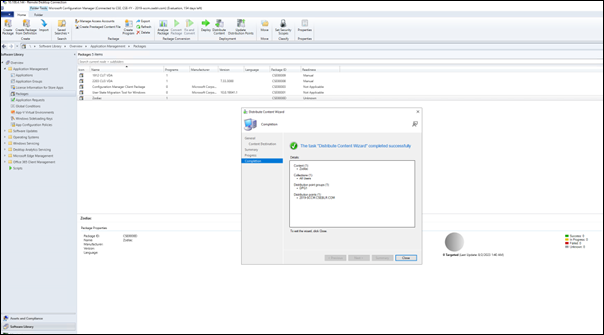
A imagem a seguir ilustra que o pacote está disponível para implantação.
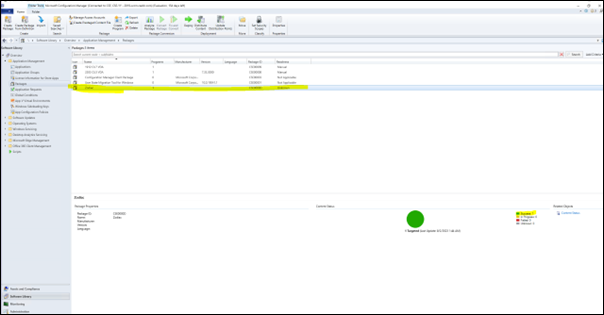
Para obter informações detalhadas, consulte Implantar e gerenciar conteúdo para o Configuration Manager na documentação da Microsoft.
Exemplo de sequência de instalação usando SCCM
O exemplo a seguir mostra a sequência de instalação.
-
Reinicie o computador: Prepare a máquina reiniciando-a.
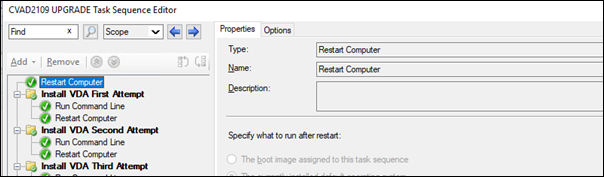
-
Instale o VDA na primeira tentativa: Inicie a instalação do VDA.
-
Adicione as opções
/quiet,/noreboote/noresumeàs suas opções de linha de comando. -
Execute o instalador de VDA de sua escolha (imagem local ou um dos instaladores mínimos).
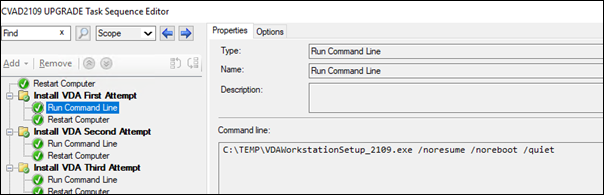
-
O SCCM deve capturar o código de devolução.
-
Se o código de retorno for 0 ou 8, a instalação estará concluída e será necessário reiniciar.
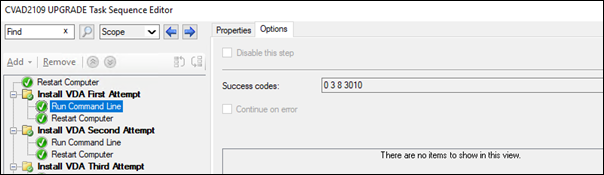
-
Se o código de retorno for 3, reinicie a máquina e passe o controle para Install VDA Second Attempt.
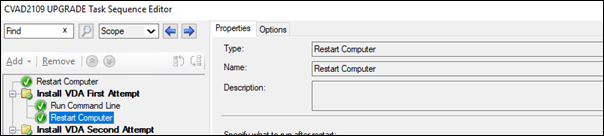
-
-
-
Instale o VDA Second Attempt: Continue a instalação do VDA.
-
Depois de Install VDA First Attempt se o arquivo
%programdata%\ Citrix\XeNDesktopSetup\ CitrixVirtualDesktopAgent.xmlexistir, a instalação não será concluída e deverá ser continuada após a conclusão da reinicialização.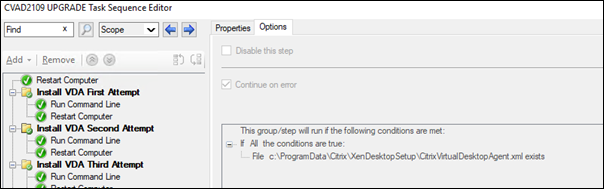
-
Install VDA Second Attempt se repete até que o arquivo
%programdata%\ Citrix\XeNDesktopSetup\ CitrixVirtualDesktopAgent.xmlnão exista ou um código de retorno diferente de 0 ou 8 seja retornado. Trate qualquer outro código de retorno como um erro e INSTALL VDA SECOND ATTEMPT deve reportar um erro e parar. -
Retome a instalação do VDA executando o instalador de VDA apropriado (
XenDesktopVdaSetup.exena maioria dos casos, ouXenDesktopRemotePCSetup.exeseVDAWorkstationCoreSetup_XXXX.exefoi usado) no diretório do arquivo%programdata%\ Citrix\XeNDesktopSetup\sem linha de comando parâmetros. (O instalador do VDA usa os parâmetros salvos durante a primeira execução do instalador.)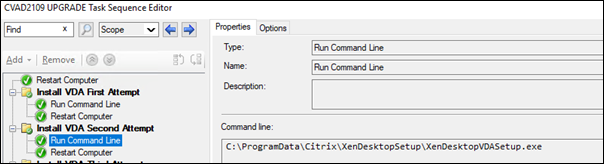
-
Fique atento ao código de retorno do instalador do VDA.
-
0 ou 8: sucesso, instalação concluída, reinicialização necessária.
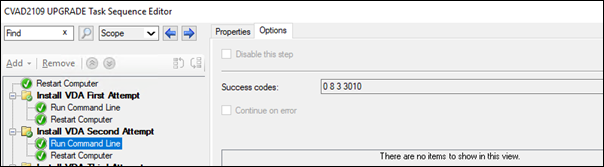
-
3: A instalação não está completa. Reinicie a máquina e repita INSTALL VDA SECOND ATTEMPT até que o arquivo
%programdata%\ Citrix\XenDesktopSetup\ CitrixVirtualDesktopAgent.xmlnão exista ou até que um 0 ou 8 seja retornado. Trate qualquer outro código de retorno como um erro, e INSTALL VDA SECOND ATTEMPT deve reportar um erro e terminar.
-
-
Para obter mais informações sobre códigos de devolução, consulte Códigos de devolução de instalação da Citrix.
Exemplos de comandos de instalação do VDA
As opções de instalação disponíveis variam, dependendo do instalador usado. Consulte os artigos a seguir para obter detalhes das opções de linha de comando.
Comandos de instalação para acesso remoto ao PC
-
O comando a seguir usa o instalador VDA principal de sessão única (
VDAWorkstationCoreSetup.exe):VDAWorkstationCoreSetup.exe /quiet /controllers “control.domain.com” /enable_hdx_ports /noresume /noreboot -
O comando a seguir usa o instalador VDA completo de sessão única (
VDAWorkstationSetup.exe):VDAWorkstationSetup.exe /quiet /remotepc /physicalmachine /controllers “control.domain.com” /enable_hdx_ports /noresume /noreboot
Comando de instalação para VDI dedicada
-
O comando a seguir usa o instalador VDA completo de sessão única (
VDAWorkstationSetup.exe):VDAWorkstationSetup.exe /quiet /components vda /controllers “control.domain.com” /enable_hdx_ports /enable_remote_assistance /noresume /noreboot