장치 등록
사용자 장치를 원격으로 안전하게 관리하기 위해 사용자 장치를 XenMobile에 등록합니다. XenMobile 클라이언트 소프트웨어가 사용자 장치에 설치되며 사용자의 ID가 인증됩니다. 그런 다음 XenMobile과 사용자 프로필이 설치됩니다. 다음으로, XenMobile 콘솔에서 장치 관리 작업을 수행할 수 있습니다. 정책을 적용하고, 앱을 배포하고, 장치에 데이터를 푸시하고, 분실 또는 도난된 장치를 잠그고 초기화하고 찾을 수 있습니다.
iOS, Android, Windows 10 및 Windows 11 장치에서 Azure Active Directory 등록이 지원됩니다. Azure를 IdP(ID 공급자)로 구성하는 방법에 대한 자세한 내용은 Azure Active Directory를 IdP로 XenMobile과 통합을 참조하십시오.
참고:
iOS 장치 사용자를 등록하려면 APNs 인증서를 요청해야 합니다. 자세한 내용은 인증서 및 인증을 참조하십시오.
사용자 및 장치에 대한 구성 옵션을 업데이트하려면 관리 > 등록 초대 페이지로 이동합니다. 자세한 내용은 이 문서의 등록 초대 보내기를 참조하십시오.
Android 장치
참고:
Android Enterprise 장치 등록에 대한 자세한 내용은 Android Enterprise를 참조하십시오.
- Android 장치의 Google Play 스토어로 이동하여 Citrix Secure Hub 앱을 다운로드한 후 이 앱을 누릅니다.
- 앱을 설치할 것인지 묻는 메시지가 나타나면 다음을 클릭한 후 설치를 클릭합니다.
- Secure Hub가 설치된 후에 Open(열기)을 누릅니다.
- XenMobile Server 이름, UPN(사용자 계정 이름) 또는 전자 메일 주소와 같은 회사 자격 증명을 입력합니다. 그리고 Next(다음)를 클릭합니다.
- Activate device administrator(장치 관리자 활성화) 화면에서 Activate(활성화)를 누릅니다.
- 회사 암호를 입력한 다음 Sign On(로그온)을 누릅니다.
- XenMobile이 구성된 방식에 따라 Citrix PIN을 생성하라는 메시지가 나타날 수 있습니다. PIN을 사용하여 Secure Hub 및 Secure Mail과 Citrix Files 등의 다른 XenMobile 사용 앱에 로그온할 수 있습니다. Citrix PIN을 두 번 입력합니다. Create Citrix PIN(Citrix PIN 만들기) 화면에서 PIN을 입력합니다.
- PIN을 다시 입력합니다. Secure Hub가 열립니다. 이제 XenMobile Store에 액세스하여 Android 장치에 설치할 수 있는 앱을 볼 수 있습니다.
- 등록 후 앱을 장치에 자동으로 푸시하도록 XenMobile을 구성한 경우 사용자에게 앱을 설치하라는 메시지가 나타납니다. 또한 XenMobile에서 구성한 정책이 장치에 배포됩니다. 설치를 눌러 앱을 설치합니다.
Android 장치를 등록 취소하고 다시 등록하려면
사용자가 Secure Hub 내에서 등록을 취소할 수 있습니다. 사용자가 다음 절차를 사용하여 등록을 취소하는 경우 XenMobile 콘솔의 장치 인벤토리에 장치가 계속 나타납니다. 하지만 장치에 대한 작업을 수행할 수 없습니다. 장치를 추적하고 장치 규정 준수 여부를 모니터링할 수 없습니다.
-
Secure Hub 앱을 눌러서 엽니다.
-
휴대폰인지 태블릿인지에 따라 다음 절차를 수행합니다.
휴대폰에서:
-
화면 왼쪽에서 살짝 밀어 설정 창을 엽니다.
-
Preferences(기본 설정), Accounts(계정), Delete Account(계정 삭제)를 차례로 누릅니다.
태블릿에서:
-
오른쪽 맨 위의 전자 메일 주소 옆에 있는 화살표를 누릅니다.
-
Preferences(기본 설정), Accounts(계정), Delete Account(계정 삭제)를 차례로 누릅니다.
-
-
Re-Enroll(재등록)을 누릅니다. 장치를 재등록할 것인지 확인하는 메시지가 표시됩니다.
-
확인을 누릅니다.
장치가 등록 취소됩니다.
-
화면의 지침에 따라 장치를 다시 등록합니다.
iOS 장치 등록
이 섹션에서는 사용자가 iOS 장치(12.2 이상)를 XenMobile Server에 등록하는 방법을 보여 줍니다. iOS 등록에 대한 자세한 내용을 보려면 다음 비디오를 여십시오.
- iOS 장치의 Apple Store로 이동하여 Citrix Secure Hub 앱을 다운로드한 후 이 앱을 누릅니다.
- 앱을 설치하라는 메시지가 표시되면 다음을 누른 후 설치를 누릅니다.
- Secure Hub가 설치된 후에 Open(열기)을 누릅니다.
- XenMobile Server 이름, UPN(사용자 계정 이름) 또는 전자 메일 주소와 같은 회사 자격 증명을 입력합니다. 그리고 Next(다음)를 클릭합니다.
-
예, 등록을 눌러 iOS 장치를 등록합니다.
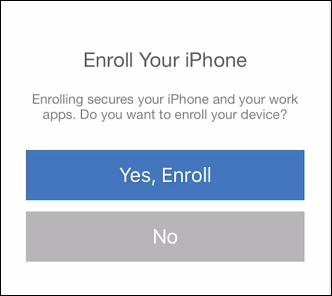
-
자격 증명을 입력한 후 메시지가 표시되면 허용을 눌러 구성 프로필을 다운로드합니다.
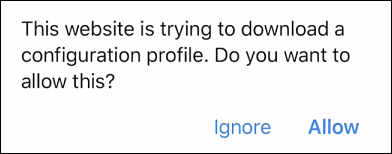
-
구성 프로필을 다운로드한 후 닫기를 누릅니다.
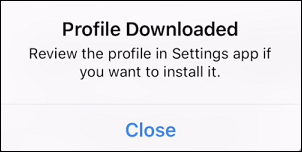
- 장치 설정에서 iOS 인증서를 설치하고 장치를 신뢰할 수 있는 목록에 추가합니다.
-
설정 > 일반 > 프로필 > XenMobile 프로필 서비스로 이동하고 설치를 눌러 프로필을 추가합니다.
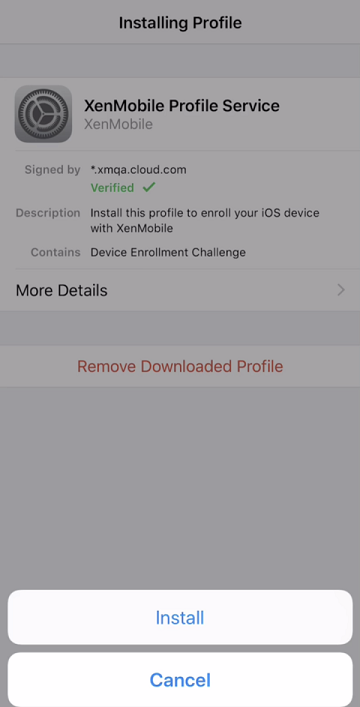
-
알림 창에서 신뢰를 눌러 장치를 원격 관리에 등록합니다.
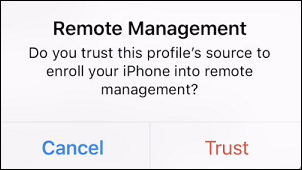
-
- Secure Hub에 로그인합니다. MDM+MAM에 등록하는 경우: 자격 증명의 유효성이 확인된 후 메시지가 표시되면 Citrix PIN을 만들고 확인합니다.
- 워크플로가 완료되면 장치가 등록됩니다. 이제 App Store에 액세스하여 iOS 장치에 설치할 수 있는 앱을 볼 수 있습니다.
iOS 장치
-
장치에서 Apple iTunes App Store로부터 Secure Hub 앱을 다운로드한 후 앱을 설치합니다.
-
iOS 장치의 홈 화면에서 Secure Hub 앱을 누릅니다.
-
Secure Hub 앱이 열리면 지원 센터에서 제공한 서버 주소를 입력합니다.
XenMobile의 구성 방식에 따라 이러한 예와 다른 화면이 표시될 수 있습니다.
-
메시지가 표시되면 사용자 이름과 암호 또는 PIN을 입력합니다. 다음을 클릭합니다.
-
등록하라는 메시지가 표시되면 Yes, Enroll(예, 등록)을 클릭하고 메시지가 표시되면 자격 증명을 입력합니다.
-
설치를 눌러 Citrix Profile Services를 설치합니다.
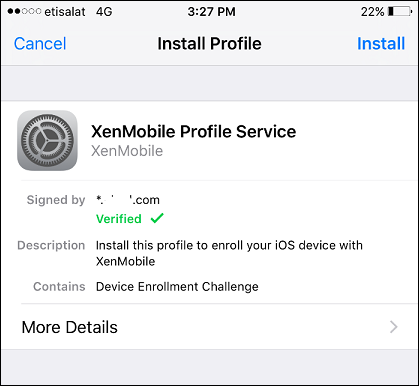
-
신뢰를 누릅니다.
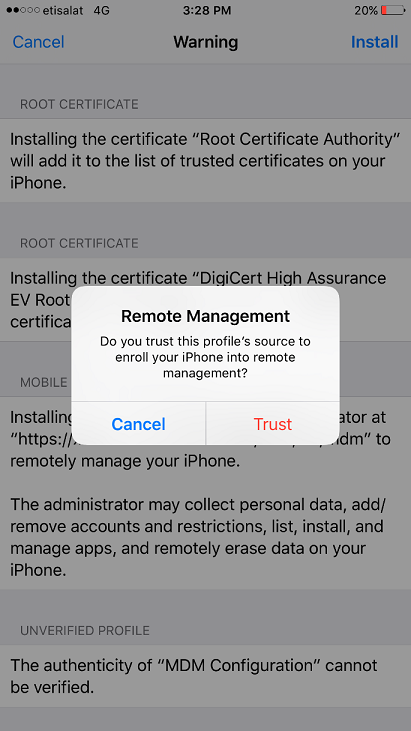
-
열기를 누르고 자격 증명을 입력합니다.
macOS 장치
XenMobile에서는 macOS를 실행하는 장치를 등록하는 두 가지 방법을 제공합니다. 두 방법 모두 macOS 사용자가 장치에서 직접 온라인으로 등록할 수 있습니다.
-
사용자에게 등록 초대 보내기: 이 등록 방법을 이용하면 macOS 장치에 대해 다음 등록 모드를 설정할 수 있습니다.
-
사용자 이름 + 암호
-
사용자 이름 + PIN
-
2단계
사용자가 등록 초대의 지침을 따르면 사용자 이름이 입력된 로그온 화면이 표시됩니다.
-
-
사용자에게 설치 링크 보내기: macOS 장치를 등록하는 이 방법은 사용자에게 등록 링크를 보냅니다. 사용자는 이 링크를 Safari 또는 Chrome 브라우저에서 열 수 있습니다. 그런 다음 사용자 이름과 암호를 제공하여 등록합니다.
서버 속성인 Enable macOS OTAE를 false로 설정하여 macOS 장치에 대한 등록 링크를 사용하지 못하도록 할 수 있습니다. 이렇게 하면 macOS 사용자가 등록 초대만 사용하여 등록할 수 있습니다.
사용자에게 등록 초대 보내기
-
필요에 따라 XenMobile 콘솔에서 macOS 장치 정책을 설정합니다. 장치 정책에 대한 자세한 내용은 장치 정책을 참조하십시오.
-
macOS 사용자 등록을 위한 초대를 추가합니다. 자세한 내용은 이 문서에서 사용자에게 등록 초대 보내기를 참조하십시오.
-
사용자가 초대를 수신하고 링크를 클릭하면 다음 화면이 Safari 브라우저에 표시됩니다. XenMobile이 사용자 이름을 채웁니다. 등록 보안 모드를 2단계로 선택한 경우 다른 필드가 나타납니다.
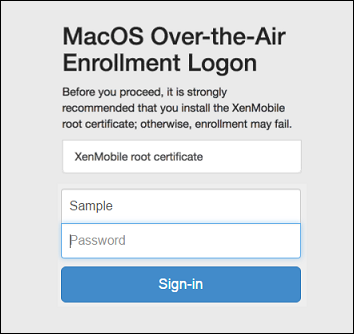
-
사용자는 필요에 따라 인증서를 설치합니다. 사용자에게 인증서를 설치할 것인지 묻는 메시지가 표시되는지 여부는 macOS에 대해 공개적으로 신뢰할 수 있는 SSL 인증서와 공개적으로 신뢰할 수 있는 디지털 서명 인증서를 구성했는지 여부에 따라 달라집니다. 인증서에 대한 자세한 내용은 인증서 및 인증을 참조하십시오.
-
사용자가 요청된 자격 증명을 제공합니다.
Mac 장치 정책이 설치됩니다. 이제 모바일 장치를 관리하듯이 XenMobile로 Mac을 관리할 수 있습니다.
사용자에게 설치 링크 보내기
-
필요에 따라 XenMobile 콘솔에서 macOS 장치 정책을 설정합니다. 장치 정책에 대한 자세한 내용은 장치 정책을 참조하십시오.
-
Safari 또는 Chrome 브라우저에서 열 수 있는 등록 링크(
https://serverFQDN:8443/instanceName/macos/otae)를 사용자에게 보냅니다.- serverFQDN은 XenMobile을 실행하는 서버의 FQDN(정규화된 도메인 이름)입니다.
- 기본 보안 포트는 포트 8443입니다. 다른 포트를 구성한 경우 8443 대신 해당 포트를 사용하십시오.
- 주로 zdm으로 표시되는 instanceName은 서버 설치 중에 지정된 이름입니다.
설치 링크를 전송하는 방법에 대한 자세한 내용은 설치 링크를 보내려면을 참조하십시오.
-
사용자는 필요에 따라 인증서를 설치합니다. iOS와 macOS에 대해 공개적으로 신뢰할 수 있는 SSL 인증서 및 디지털 서명 인증서를 구성한 경우 사용자에게 인증서를 설치하라는 메시지가 표시됩니다. 인증서에 대한 자세한 내용은 인증서 및 인증을 참조하십시오.
-
사용자가 자신의 Mac에 로그온합니다.
Mac 장치 정책이 설치됩니다. 이제 모바일 장치를 관리하듯이 XenMobile로 Mac을 관리할 수 있습니다.
Windows 장치
Windows 10 및 Windows 11 장치는 페더레이션된 Active Directory 인증 수단으로 Azure를 사용하여 등록됩니다. 다음 방법 중 하나로 Windows 10 및 Windows 11 장치를 Microsoft Azure AD에 가입시킬 수 있습니다.
- 장치의 전원을 처음 켤 때 Azure AD 기본 가입의 일환으로 MDM에 등록합니다.
- 장치를 구성한 다음 Windows 설정 페이지에서 Azure AD 가입의 일환으로 MDM에 등록합니다.
XenMobile에는 다음 Windows 운영 체제를 실행하는 장치를 등록할 수 있습니다.
- Windows 10
- Windows 11
사용자가 자신의 장치를 통해 직접 등록할 수 있습니다.
참고:
Windows 10 RS2 휴대폰 및 태블릿의 경우 재등록 시 사용자에게 서버 URL을 입력하라는 메시지가 표시되지 않습니다. 이 문제를 해결하려면 장치를 다시 시작하십시오. 또는 전자 메일 주소 화면에서 서비스에 연결하는 중 맞은 편에 있는 X를 눌러 서버 URL 페이지로 이동합니다. 이것은 타사 문제입니다.
관리자는 지원되는 Windows 장치를 관리할 수 있도록 사용자 등록에 대한 Windows 검색 서비스 및 자동 검색을 구성해야 합니다.
Windows 장치 사용자가 Azure를 사용하여 등록할 수 있게 하려면 먼저 XenMobile에서 Microsoft Azure 서버 설정을 구성해야 합니다. 자세한 내용은 Microsoft Azure Active Directory 서버 설정을 참조하십시오.
자체 검색을 사용하여 Windows 장치를 등록하려면
Windows 장치 관리를 사용하려면 자동 검색 서비스 및 Windows 검색 서비스를 구성하는 것이 좋습니다. 자세한 내용은 XenMobile 자동 검색 서비스를 참조하십시오.
-
장치에서 사용 가능한 모든 Windows 업데이트를 확인하고 설치합니다.
-
참 메뉴에서 설정을 누른 후에 계정 > 회사 또는 학교 액세스 > 회사 또는 학교에 연결을 누릅니다.
-
Windows 10 및 Windows 11의 경우: 회사 이메일 주소를 입력한 다음 계속을 탭합니다. Windows 8.1의 경우: 장치 관리 사용을 탭합니다. 로컬 사용자로 등록하려면 올바른 도메인 이름을 사용하여 존재하지 않는 전자 메일 주소를 입력합니다(예:
foo@mydomain.com). 이를 통해 Windows의 기본 제공 장치 관리를 통해 등록이 수행되는 알려진 Microsoft 제한 사항을 바이패스할 수 있습니다. 서비스에 연결 중 대화 상자에서 로컬 사용자와 연결된 사용자 이름 및 암호를 입력합니다. 장치에서 XenMobile Server가 자동으로 검색되고 등록 프로세스가 시작됩니다. -
암호를 입력합니다. XenMobile의 사용자 그룹에 속하는 계정과 연결된 암호를 사용합니다.
-
Windows 10 및 Windows 11의 경우: 사용 약관 대화 상자에서 장치가 관리되는 것에 동의함을 나타내고 동의를 누릅니다. Windows 8.1의 경우: IT 관리자의 앱 및 서비스 허용 대화 상자에서 장치가 관리되는 것에 동의함을 나타내고 켜기를 누릅니다.
자체 검색을 사용하지 않고 Windows 장치를 등록하려면
자동 검색을 사용하지 않고 Windows 장치를 등록할 수 있습니다. 그러나 자동 검색을 구성하는 것이 좋습니다. 자동 검색을 사용하지 않고 등록하면 원하는 URL에 연결하기 전에 포트 80이 호출됩니다. 따라서 이는 프로덕션 배포를 위한 최선의 방법으로 간주되지 않습니다. 이 프로세스는 테스트 환경과 POC 배포에서만 사용하는 것이 좋습니다.
-
장치에서 사용 가능한 모든 Windows 업데이트를 확인하고 설치합니다.
-
Windows 10 및 Windows 11의 경우: 참 메뉴에서 설정을 누른 후에 계정 > 회사 또는 학교 액세스 > 회사 또는 학교에 연결을 누릅니다. Windows 8.1의 경우: PC 설정 > 네트워크 > 회사를 누릅니다.
-
회사 전자 메일 주소를 입력합니다.
-
Windows 10 및 Windows 11의 경우: 자동 검색이 구성되지 않은 경우 5단계에 설명된 대로 서버 세부 정보를 입력할 수 있는 옵션이 표시됩니다. Windows 8.1의 경우: 자동으로 서버 주소 검색이 켜짐으로 설정된 경우 꺼짐 옵션을 눌러서 설정합니다.
-
Windows 10 및 Windows 11의 경우: 서버 주소 입력 필드에
https://serverfqdn:8443/serverInstance/wpe주소를 입력합니다.8443 이외의 포트가 인증되지 않은 SSL 연결에 사용된 경우 이 주소에서 8443 대신 해당 포트 번호를 사용합니다.
Windows 8.1의 경우:
https://serverfqdn:8443/serverInstance/Discovery.svc형식으로 서버 주소를 입력합니다.8443 이외의 포트가 인증되지 않은 SSL 연결에 사용된 경우 이 주소에서 8443 대신 해당 포트 번호를 사용합니다.
-
암호를 입력합니다.
-
Windows 10 및 Windows 11의 경우: 사용 약관 대화 상자에서 장치가 관리되는 것에 동의함을 나타내고 동의를 누릅니다. Windows 8.1의 경우: IT 관리자의 앱 및 서비스 허용 대화 상자에서 장치가 관리되는 것에 동의함을 나타내고 켜기를 누릅니다.
등록 초대 보내기
XenMobile 콘솔에서 iOS, macOS, Android Enterprise 및 레거시 Android 장치 사용자에게 등록 초대를 보낼 수 있습니다. 또한 iOS, Android Enterprise 또는 레거시 Android 장치 사용자에게 설치 링크도 보낼 수 있습니다.
등록 초대는 다음과 같이 보냅니다.
-
한 명의 로컬 사용자 또는 Active Directory 사용자에게 등록 초대를 보내는 경우: 지정한 휴대폰 번호 및 통신 회사 이름의 SMS를 통해 사용자에게 초대가 발송됩니다.
-
그룹에 대한 등록 초대인 경우: 사용자에게 SMS로 초대가 발송됩니다. Active Directory 사용자에게 Active Directory의 전자 메일 주소 및 휴대폰 번호가 있는 경우 해당 사용자는 초대를 받습니다. 로컬 사용자는 사용자 속성에 지정된 전자 메일 및 전화 번호로 초대를 받습니다.
사용자가 등록하면 해당 사용자의 장치는 관리 > 장치에 관리되는 장치로 표시됩니다. 초대 URL의 상태는 상환됨으로 표시됩니다.
사전 요구 사항
- 엔터프라이즈(XME) 또는 MDM 모드로 구성된 XenMobile Server
- 구성된 LDAP
-
로컬 그룹 및 로컬 사용자를 사용 중인 경우:
-
하나 이상의 로컬 그룹.
-
로컬 그룹에 할당된 로컬 사용자.
-
배달 그룹은 로컬 그룹과 연결됩니다.
-
-
Active Directory를 사용 중인 경우:
- 배달 그룹은 Active Directory 그룹과 연결됩니다.
등록 초대 만들기
-
XenMobile 콘솔에서 관리 > 등록 초대를 클릭합니다. 등록 초대 페이지가 나타납니다.

-
추가를 클릭합니다. 등록 옵션 메뉴가 나타납니다.
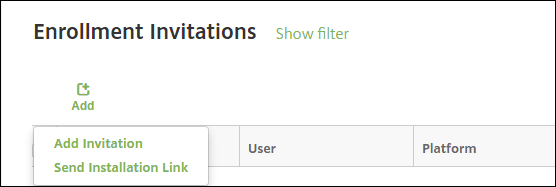
- 사용자 또는 그룹에 등록 초대를 보내려면 초대 추가를 클릭합니다.
- SMTP 또는 SMS를 통해 받는 사람 목록에 등록 설치 링크를 보내려면 설치 링크 보내기를 클릭합니다.
이후 단계에서는 등록 초대 및 설치 링크 보내기에 대해 설명합니다.
-
초대 추가를 클릭합니다. 등록 초대 화면이 나타납니다.
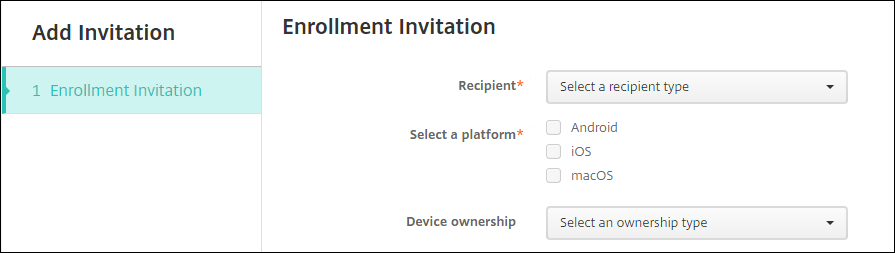
-
다음 설정을 구성합니다.
- 받는 사람: 그룹 또는 사용자를 선택합니다.
-
플랫폼 선택: 받는 사람이 그룹인 경우 모든 플랫폼이 선택됩니다. 플랫폼 선택은 변경할 수 있습니다. 받는 사람이 사용자인 경우 플랫폼이 선택되지 않습니다. 플랫폼을 선택합니다.
Android Enterprise 장치에 대한 등록 초대를 만들려면 Android > Android Enterprise를 선택합니다.
- 장치 소유권: 회사 또는 직원을 선택합니다.
사용자 또는 그룹에 대한 설정이 나타납니다. 다음 섹션에서 이에 대해 설명합니다.
사용자에게 등록 초대를 보내려면
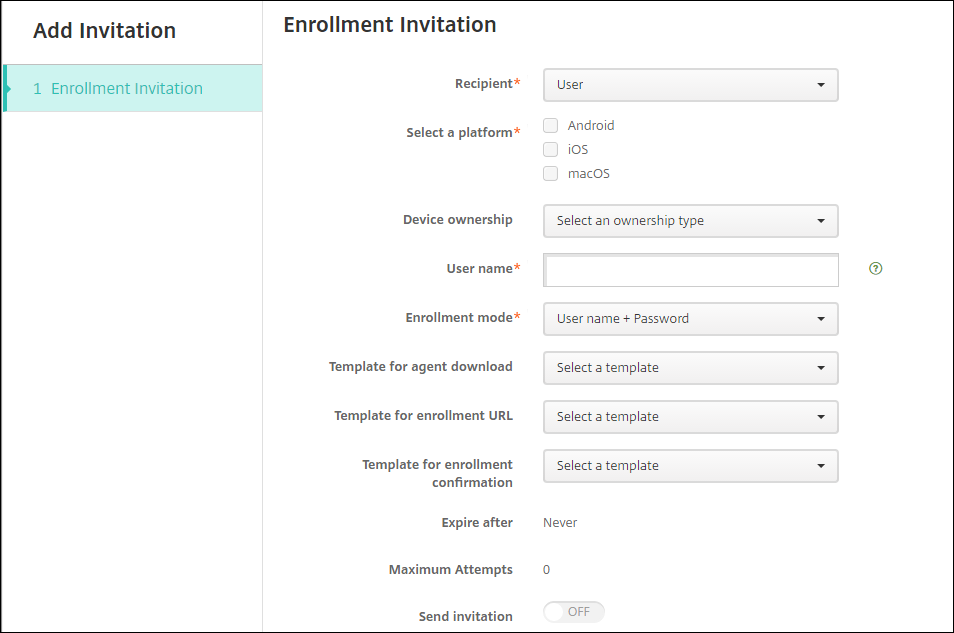
-
다음 사용자 설정을 구성합니다.
- 사용자 이름: 사용자 이름을 입력합니다. 사용자는 Active Directory의 사용자 또는 로컬 사용자로 XenMobile Server에 있어야 합니다. 로컬 사용자인 경우 사용자에게 알림을 보낼 수 있도록 사용자의 전자 메일 속성이 설정되어 있는지 확인하십시오. Active Directory 사용자인 경우 LDAP가 구성되어 있는지 확인합니다.
- 장치 정보: 여러 플랫폼을 선택하거나 macOS만 선택한 경우에는 이 설정이 나타나지 않습니다. 일련 번호, UDID 또는 IMEI를 선택합니다. 옵션을 선택하면 장치에 대한 해당 값을 입력할 수 있는 필드가 표시됩니다.
- 전화 번호: 여러 플랫폼을 선택하거나 macOS만 선택한 경우에는 이 설정이 나타나지 않습니다. 필요에 따라 사용자의 전화 번호를 입력합니다.
- 통신 회사: 여러 플랫폼을 선택하거나 macOS만 선택한 경우에는 이 설정이 나타나지 않습니다. 사용자의 전화 번호에 연결할 통신 회사를 선택합니다.
-
등록 모드: 사용자의 등록 보안 모드를 선택합니다. 기본값은 사용자 이름 + 암호입니다. 일부 플랫폼에서는 다음 옵션 중 일부를 사용할 수 없습니다.
- 사용자 이름 + 암호
- 높은 수준의 보안
- 초대 URL
- 초대 URL + PIN
- 초대 URL + 암호
- 2단계
- 사용자 이름 + PIN
등록 초대를 보내기 위해서는 초대 URL, 초대 URL + PIN 또는 초대 URL + 암호 등록 보안 모드만 사용할 수 있습니다. 사용자 이름 + 암호, 2단계 또는 사용자 이름 + PIN으로 등록하는 장치의 경우 사용자는 Secure Hub에서 자격 증명을 수동으로 입력해야 합니다.
등록용 PIN을 일회용 PIN이라고도 합니다. 이러한 PIN은 사용자가 등록할 때만 유효합니다.
참고:
PIN이 포함된 등록 보안 모드를 선택하면 등록 PIN용 템플릿 필드가 나타납니다. 여기서 등록 PIN을 클릭합니다.
- 에이전트 다운로드용 템플릿: 다운로드 링크라는 이름의 다운로드 링크 템플릿을 선택합니다. 이 템플릿은 지원되는 모든 플랫폼용 템플릿입니다.
- 등록 URL용 템플릿: 등록 초대를 선택합니다.
- 등록 확인용 템플릿: 등록 확인을 선택합니다.
- 다음 이후에 만료: 이 필드는 등록 모드를 구성한 경우 설정되며 등록이 만료되는 시기를 나타냅니다. 등록 보안 모드 구성에 대한 자세한 내용은 등록 보안 모드 구성을 참조하십시오.
- 최대 시도 횟수: 이 필드는 등록 모드를 구성할 때 설정되며 등록 프로세스가 진행되는 최대 횟수를 나타냅니다. 등록 보안 모드 구성에 대한 자세한 내용은 등록 보안 모드 구성을 참조하십시오.
- 초대 보내기: 초대를 즉시 보내려면 켜짐을 선택합니다. 초대를 등록 초대 페이지의 테이블에 추가하되 보내지 않으려면 꺼짐을 선택합니다.
-
초대 보내기를 사용하도록 설정한 경우 저장 및 보내기를 클릭합니다. 그렇지 않은 경우 저장을 클릭합니다. 등록 초대 페이지의 테이블에 초대가 표시됩니다.
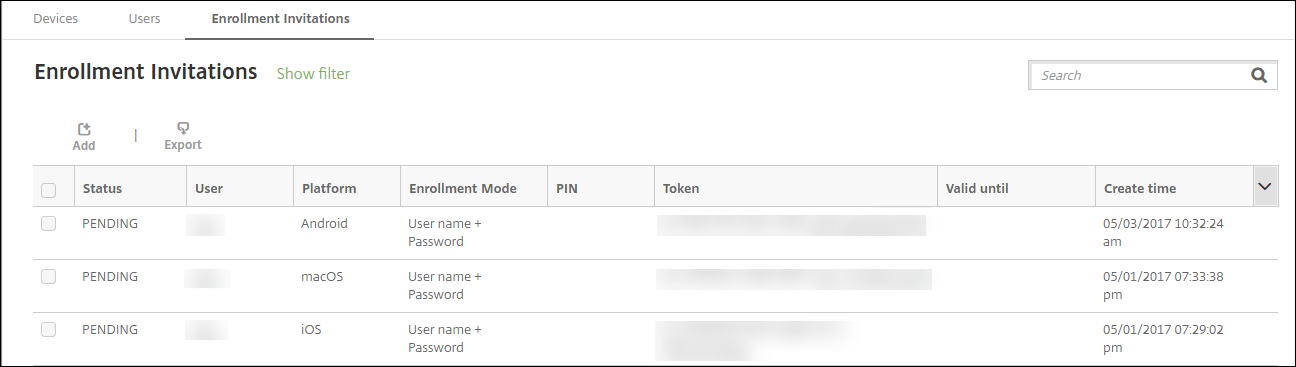
그룹에 등록 초대를 보내려면
다음 그림에서는 그룹에 대한 등록 초대를 구성하기 위한 설정을 보여 줍니다.
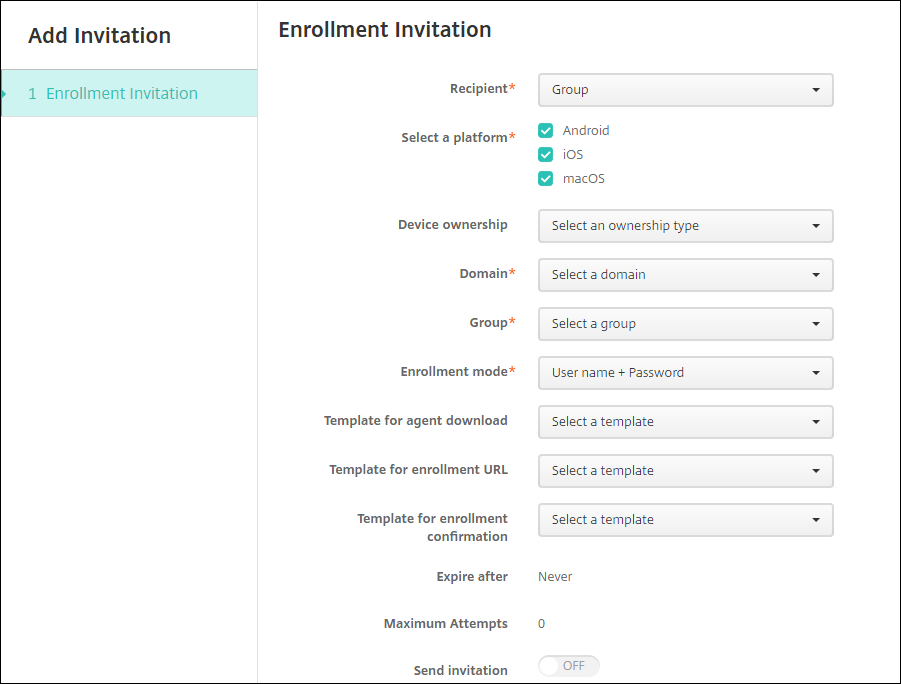
-
다음 설정을 구성합니다.
- 도메인: 초대를 받을 그룹의 도메인을 선택합니다.
- 그룹: 초대를 받을 그룹을 선택합니다.
-
등록 모드: 그룹의 사용자를 등록할 방식을 선택합니다. 기본값은 사용자 이름 + 암호입니다. 일부 플랫폼에서는 다음 옵션 중 일부를 사용할 수 없습니다.
- 사용자 이름 + 암호
- 높은 수준의 보안
- 초대 URL
- 초대 URL + PIN
- 초대 URL + 암호
- 2단계
- 사용자 이름 + PIN
등록 초대를 보내기 위해서는 초대 URL, 초대 URL + PIN 또는 초대 URL + 암호 등록 보안 모드만 사용할 수 있습니다. 사용자 이름 + 암호, 2단계 또는 사용자 이름 + PIN으로 등록하는 장치의 경우 사용자는 Secure Hub에서 자격 증명을 수동으로 입력해야 합니다.
선택한 각 플랫폼에 유효한 등록 보안 모드만 표시됩니다.
참고:
PIN이 포함된 등록 보안 모드를 선택하면 등록 PIN용 템플릿 필드가 나타납니다. 여기서 등록 PIN을 클릭합니다.
- 에이전트 다운로드용 템플릿: 다운로드 링크:라는 이름의 다운로드 링크 템플릿을 선택합니다. 이 템플릿은 지원되는 모든 플랫폼용 템플릿입니다.
- 등록 URL용 템플릿: 등록 초대를 선택합니다.
- 등록 확인용 템플릿: 등록 확인을 선택합니다.
- 다음 이후에 만료: 이 필드는 등록 모드를 구성한 경우 설정되며 등록이 만료되는 시기를 나타냅니다. 등록 보안 모드 구성에 대한 자세한 내용은 등록 보안 모드 구성을 참조하십시오.
- 최대 시도 횟수: 이 필드는 등록 모드를 구성할 때 설정되며 등록 프로세스가 진행되는 최대 횟수를 나타냅니다. 등록 보안 모드 구성에 대한 자세한 내용은 등록 보안 모드 구성을 참조하십시오.
- 초대 보내기: 초대를 즉시 보내려면 켜짐을 선택합니다. 초대를 등록 초대 페이지의 테이블에 추가하되 보내지 않으려면 꺼짐을 선택합니다.
-
초대 보내기를 사용하도록 설정한 경우 저장 및 보내기를 클릭합니다. 그렇지 않은 경우 저장을 클릭합니다. 등록 초대 페이지의 테이블에 초대가 표시됩니다.
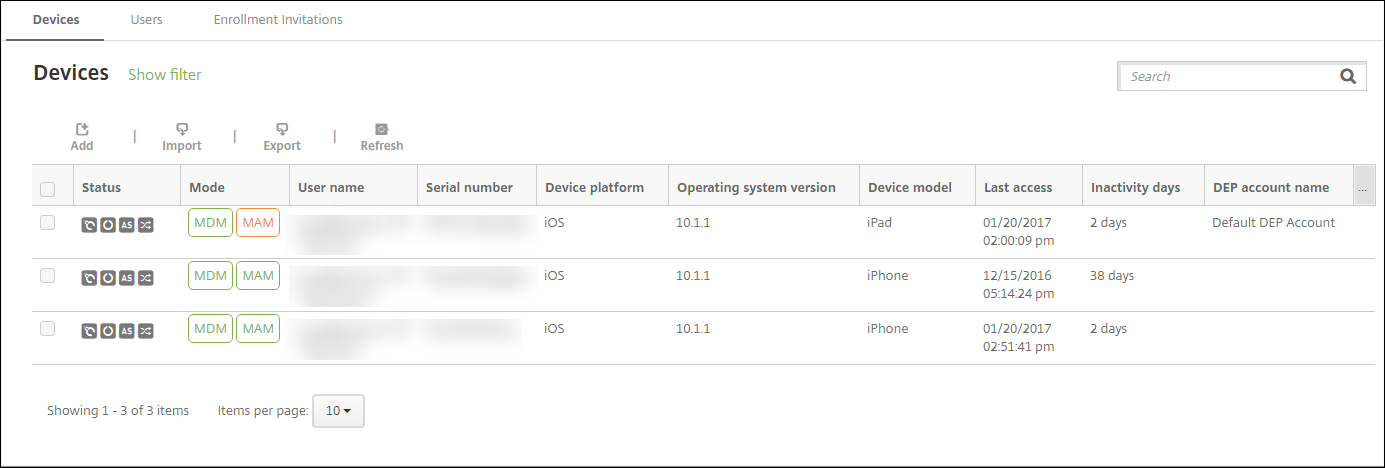
설치 링크를 보내려면
등록 설치 링크를 보내기 전에 설정 페이지에서 알림 서버의 채널(SMTP 또는 SMS)을 구성해야 합니다. 자세한 내용은 알림을 참조하십시오.
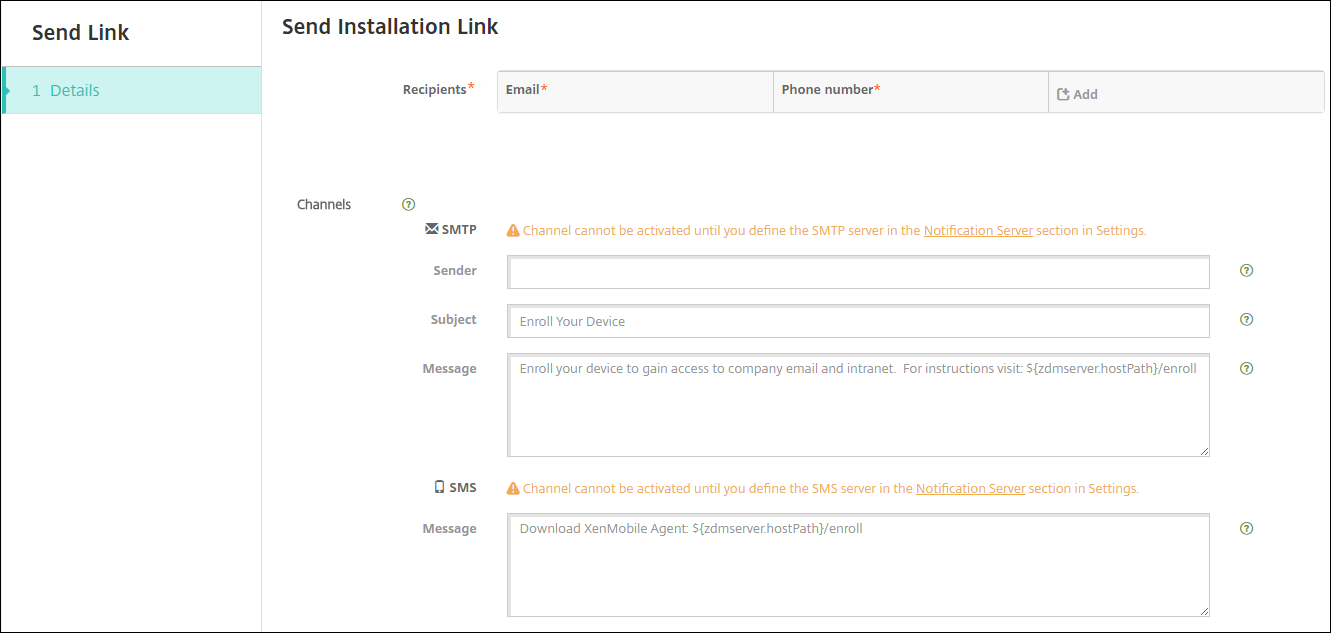
-
다음 설정을 구성한 후 저장을 클릭합니다.
-
받는 사람: 추가하려는 각 받는 사람에 대해 추가를 클릭한 후 다음 작업을 수행합니다.
- 전자 메일: 받는 사람의 전자 메일 주소를 입력합니다. 이것은 필수 필드입니다.
- 전화 번호: 받는 사람의 전화 번호를 입력합니다. 이것은 필수 필드입니다.
참고:
기존의 받는 사람을 삭제하려면 목록이 포함된 줄 위로 마우스 포인터를 이동한 후 오른쪽의 휴지통 아이콘을 클릭합니다. 확인 대화 상자가 나타납니다. 삭제를 클릭하여 목록을 삭제하거나 취소를 클릭하여 목록을 유지합니다.
기존의 받는 사람을 편집하려면 목록이 포함된 줄 위로 마우스 포인터를 이동한 후 오른쪽의 펜 아이콘을 클릭합니다. 목록을 업데이트한 후 저장을 클릭하여 변경된 목록을 저장하거나 취소를 클릭하여 목록을 변경되지 않은 상태로 유지합니다.
- 채널: 등록 설치 링크를 보내는 데 사용할 채널을 선택합니다. SMTP 또는 SMS를 통해 알림을 보낼 수 있습니다. 설정 페이지의 알림 서버에서 서버 설정을 구성할 때까지 이러한 채널을 활성화할 수 없습니다. 자세한 내용은 알림을 참조하십시오.
-
SMTP: 다음과 같은 선택적 설정을 구성합니다. 이러한 필드에 아무것도 입력하지 않으면 선택한 플랫폼에 구성된 알림 템플릿에 지정되어 있는 기본값이 사용됩니다.
- 보낸 사람: 선택적 보낸 사람을 입력합니다.
- 제목: 선택적 메시지 제목을 입력합니다. 예를 들어, “장치를 등록하십시오.”를 사용할 수 있습니다.
- 메시지: 받는 사람에게 보낼 선택적인 메시지를 입력합니다. 예를 들어 “조직의 앱과 전자 메일에 대한 액세스 권한을 얻으려면 장치를 등록하십시오.”를 사용할 수 있습니다.
-
SMS: 다음 설정을 구성합니다. 이 필드에 아무것도 입력하지 않으면 선택한 플랫폼에 구성된 알림 템플릿에 지정되어 있는 기본값이 사용됩니다.
- 메시지: 받는 사람에게 보낼 메시지를 입력합니다. 이 필드는 SMS 기반 알림에 필요합니다.
참고: 북미 지역의 경우 160자를 초과하는 SMS 메시지는 여러 메시지로 배달됩니다.
-
받는 사람: 추가하려는 각 받는 사람에 대해 추가를 클릭한 후 다음 작업을 수행합니다.
-
보내기를 클릭합니다.
참고:
해당 환경에서 sAMAccountName을 사용하는 경우 초대를 받고 링크를 클릭한 사용자가 사용자 이름을 편집해야 인증이 완료됩니다. 사용자 이름은
sAMAccountName@domainname.com의 형식으로 표시됩니다. 사용자는 @domainname.com 부분을 제거해야 합니다.
플랫폼별 등록 보안 모드
다음 표에는 사용자 장치를 등록하는 데 사용할 수 있는 보안 모드가 나와 있습니다. 표에서 예는 등록 프로필이 다른 특정 등록 및 관리 모드를 지원하는 장치 플랫폼을 나타냅니다.
| MDM 등록 보안 모드 | Citrix Gateway의 MAM 등록 보안 모드 | 관리 모드 | 다양한 등록 프로필 지원 | Android(레거시) | Android Enterprise | iOS(사용자 등록 모드) | iOS | macOS | Windows |
|---|---|---|---|---|---|---|---|---|---|
| Citrix Cloud를 통한 ID 공급자로서의 Azure AD 및 Okta | 클라이언트 인증서 | MDM+MAM 또는 MDM | 예 | 예 | 예 | 예 | 예 | 아니요 | 아니요 |
| 사용자 이름 + 암호 | LDAP, LDAP+ 클라이언트 인증서 및 클라이언트 인증서만 | MDM+MAM, MDM 또는 MAM(MAM 전용 모드는 Citrix Gateway에서 클라이언트 인증서를 지원하지 않음) | 예 | 예 | 예 | 예 | 예 | 예 | 예 |
| 초대 URL | 클라이언트 인증서 | MDM+MAM 또는 MDM | 예 | 예 | 예 | 아니요 | 예 | 아니요 | 아니요 |
| 초대 URL + PIN | 클라이언트 인증서 | MDM+MAM 또는 MDM | 예 | 예 | 예 | 아니요 | 예 | 아니요 | 아니요 |
| 초대 URL + 암호 | LDAP, LDAP+ 클라이언트 인증서 및 클라이언트 인증서만 | MDM+MAM 또는 MDM | 예 | 예 | 예 | 아니요 | 예 | 아니요 | 아니요 |
| 2단계 인증(사용자 이름 + 암호 + PIN) | LDAP, LDAP+ 클라이언트 인증서 및 클라이언트 인증서만 | MDM+MAM 또는 MDM | 예 | 예 | 예 | 아니요 | 예 | 예 | 아니요 |
| 사용자 이름 + PIN | 클라이언트 인증서 | MDM+MAM 또는 MDM | 예 | 예 | 예 | 아니요 | 예 | 예 | 아니요 |
다음은 iOS, Android 및 Android Enterprise 장치에서 등록 보안 모드가 작동하는 방식에 대해 설명합니다.
-
User name + 암호(기본값)
- 사용자에게 등록 URL이 포함된 단일 알림을 보냅니다. 사용자가 URL을 클릭하면 Secure Hub가 열립니다. 그런 다음 사용자가 사용자 이름과 암호를 입력하여 XenMobile에 장치를 등록합니다.
-
초대 URL
- 사용자에게 등록 URL이 포함된 단일 알림을 보냅니다. 사용자가 URL을 클릭하면 Secure Hub가 열립니다. XenMobile 서버 이름 및 예, 등록하겠습니다 단추가 나타납니다. 사용자가 예, 등록하겠습니다를 탭하여 XenMobile에 장치를 등록합니다.
-
초대 URL + PIN
- 사용자에게 다음 전자 메일을 보냅니다.
- 등록 URL이 포함된 전자 메일로, 여기에서 사용자는 Secure Hub를 통해 XenMobile에 장치를 등록할 수 있습니다.
- 전자 메일에는 장치를 등록할 때 사용자가 입력해야 하는 일회용 PIN과 사용자의 Active Directory(또는 로컬) 암호가 포함되어 있습니다.
- 이 모드에서는 사용자가 알림에 있는 등록 URL을 사용해야만 등록할 수 있습니다. 사용자가 알림 초대를 분실하면 등록할 수 없습니다. 하지만 다른 초대장을 보낼 수 있습니다.
- 사용자에게 다음 전자 메일을 보냅니다.
-
초대 URL + 암호
- 사용자에게 등록 URL이 포함된 단일 알림을 보냅니다. 사용자가 URL을 클릭하면 Secure Hub가 열립니다. 사용자가 암호를 입력할 수 있는 필드와 함께 XenMobile 서버 이름이 나타납니다.
-
2단계
- 사용자에게 등록 URL과 일회용 PIN이 포함된 단일 알림을 보냅니다. 사용자가 URL을 클릭하면 Secure Hub가 열립니다. 사용자가 암호 및 PIN 번호를 입력할 수 있는 두 개의 필드와 함께 XenMobile 서버 이름이 나타납니다.
-
사용자 이름 + PIN
- 사용자에게 다음 전자 메일을 보냅니다.
- 등록 URL이 포함된 전자 메일로, 여기에서 사용자는 Secure Hub를 다운로드하여 설치할 수 있습니다. Secure Hub가 열리면 사용자 이름과 암호를 입력하여 XenMobile에 장치를 등록하라는 메시지가 표시됩니다.
- 전자 메일에는 장치를 등록할 때 사용자가 입력해야 하는 일회용 PIN과 사용자의 Active Directory(또는 로컬) 암호가 포함되어 있습니다.
- 사용자가 알림 초대를 분실하면 등록할 수 없습니다. 하지만 다른 초대장을 보낼 수 있습니다.
- 사용자에게 다음 전자 메일을 보냅니다.
다음은 macOS 장치에서 등록 보안 모드가 작동하는 방식에 대해 설명합니다.
-
사용자 이름 + 암호
- 사용자에게 등록 URL이 포함된 단일 알림을 보냅니다. 사용자가 URL을 클릭하면 Safari 브라우저가 열립니다. 로그인 페이지가 나타나고 XenMobile에 장치를 등록하려면 사용자 이름과 암호를 입력하라는 메시지가 표시됩니다.
-
2단계
- 사용자에게 등록 URL과 일회용 PIN이 포함된 단일 알림을 보냅니다. 사용자가 URL을 클릭하면 Safari 브라우저가 열립니다. 사용자가 암호와 PIN 번호를 입력할 수 있는 두 개의 필드가 표시된 로그인 페이지가 나타납니다.
-
사용자 이름 + PIN
- 사용자에게 다음 전자 메일을 보냅니다.
- 등록 URL이 포함된 전자 메일입니다. 사용자가 URL을 클릭하면 Safari 브라우저가 열립니다. 로그인 페이지가 나타나고 XenMobile에 장치를 등록하려면 사용자 이름과 암호를 입력하라는 메시지가 표시됩니다.
- 전자 메일에는 장치를 등록할 때 사용자가 입력해야 하는 일회용 PIN과 사용자의 Active Directory(또는 로컬) 암호가 포함되어 있습니다.
- 사용자가 알림 초대를 분실하면 등록할 수 없습니다. 하지만 다른 초대장을 보낼 수 있습니다.
- 사용자에게 다음 전자 메일을 보냅니다.
Windows 장치에는 등록 초대를 보낼 수 없습니다. Windows 사용자는 장치를 통해 직접 등록할 수 있습니다.
