사용자 계정, 역할 및 등록
XenMobile 콘솔의 관리 탭 및 설정 페이지에서 사용자 계정, 역할 및 등록을 구성합니다. 별도로 지정되지 않는 한, 다음 작업에 대한 단계는 이 문서에서 제공됩니다.
- 사용자 계정 및 그룹:
- 관리 > 사용자에서 수동으로 사용자 계정을 추가하거나 .csv 프로비저닝 파일을 사용하여 계정을 가져오고 로컬 그룹을 관리합니다.
- 설정 > 워크플로에서 워크플로를 사용하여 사용자 계정의 생성 및 제거를 관리합니다.
- 사용자 계정 및 그룹의 역할
- 설정 > 역할 기반 액세스 제어에서 미리 정의된 역할 또는 권한 집합을 사용자 및 그룹에 할당합니다. 이러한 권한은 시스템 기능에 대한 사용자 액세스 수준을 제어합니다. 자세한 내용은 RBAC를 사용하여 역할 구성을 참조하십시오.
- 설정 > 알림 템플릿에서 자동화 동작, 등록 및 사용자에게 보내는 표준 알림 메시지에 사용할 알림 템플릿을 만들거나 업데이트합니다. 세 가지 채널(Secure Hub, SMTP 또는 SMS)을 통해 메시지를 보내는 알림 템플릿을 구성합니다. 자세한 내용은 알림 템플릿 만들기 및 업데이트를 참조하십시오.
- 등록 보안 모드 및 초대
- 설정 > 등록에서 최대 7개 등록 보안 모드를 구성하고 등록 초대를 보냅니다. 각 등록 보안 모드별로 사용자가 장치를 등록할 때 수행해야 하는 보안 수준과 단계가 다릅니다.
- XenMobile에서 사용자 등록에 AutoDiscovery 사용
로컬 사용자 계정을 추가, 편집, 잠금 해제 또는 삭제하려면
로컬 사용자 계정을 XenMobile에 수동으로 추가하거나 프로비저닝 파일을 사용하여 계정을 가져올 수 있습니다. 프로비저닝 파일에서 사용자 계정을 가져오는 단계는 사용자 계정 가져오기를 참조하십시오.
-
XenMobile 콘솔에서 관리 > 사용자를 클릭합니다. 사용자 페이지가 나타납니다.
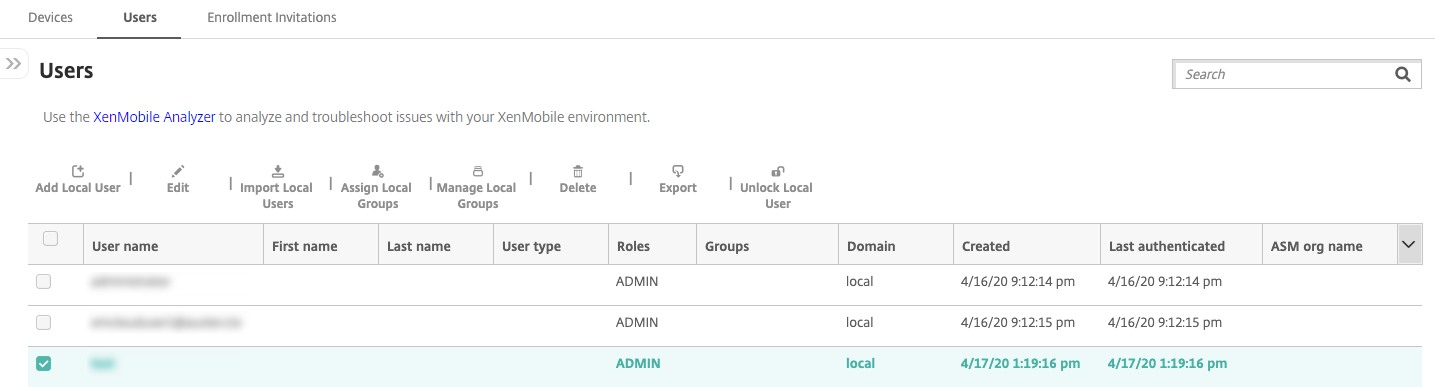
-
필터 표시를 클릭하여 목록을 필터링합니다.
로컬 사용자 계정을 추가하려면
-
사용자 페이지에서 로컬 사용자 추가를 클릭합니다. 로컬 사용자 추가 페이지가 나타납니다.
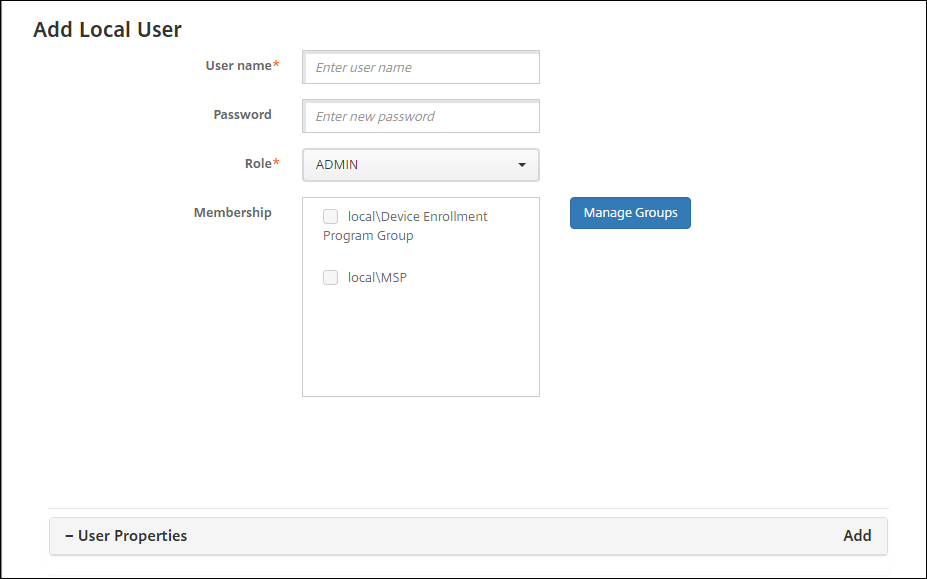
-
다음 설정을 구성합니다.
- 사용자 이름: 이름을 입력합니다. 필수 필드입니다. 이름에 공백과 대/소문자를 포함할 수 있습니다.
-
암호: 선택적 사용자 암호를 입력합니다. 암호는 14자 이상이어야 하며 다음 기준을 모두 충족해야 합니다.
- 숫자 2개 이상 포함
- 대문자와 소문자 각각 1개 이상 포함
- 특수 문자 1개 이상 포함
- 사전에 등재된 단어나, Citrix 사용자 이름 또는 전자 메일 주소와 같이 제한된 단어를 포함하지 마십시오.
- 1111, 1234, asdf와 같이 3개 이상 이어지거나 반복되는 문자 또는 키보드 패턴을 포함하지 마십시오.
-
역할: 목록에서 사용자 역할을 클릭합니다. 역할에 대한 자세한 내용은 RBAC를 사용하여 역할 구성을 참조하십시오. 사용 가능한 옵션은 다음과 같습니다.
- ADMIN
- DEVICE_PROVISIONING
- SUPPORT
- USER
- 구성원 자격: 목록에서 사용자를 추가할 그룹을 클릭합니다.
-
사용자 속성: 선택적 사용자 속성을 추가합니다. 추가할 각 사용자 속성에 대해 추가를 클릭하고 다음을 수행합니다.
- 사용자 속성: 목록에서 속성을 클릭하고 속성 옆의 필드에 사용자 속성 특성을 입력합니다.
- 완료를 클릭하여 사용자 속성을 저장하거나 취소를 클릭합니다.
기존 사용자 속성을 삭제하려면 속성이 포함된 줄 위로 마우스 포인터를 이동하고 오른쪽의 X 아이콘을 클릭합니다. 속성이 즉시 삭제됩니다.
기존 사용자 속성을 편집하려면 속성을 클릭하고 변경합니다. 완료를 클릭하여 변경된 목록을 저장하거나 취소를 클릭하여 목록을 변경되지 않은 상태로 유지합니다.
-
저장을 클릭합니다.
로컬 사용자 계정을 편집하려면
-
사용자 페이지의 사용자 목록에서 사용자를 선택한 후 편집을 클릭합니다. 로컬 사용자 편집 페이지가 나타납니다.
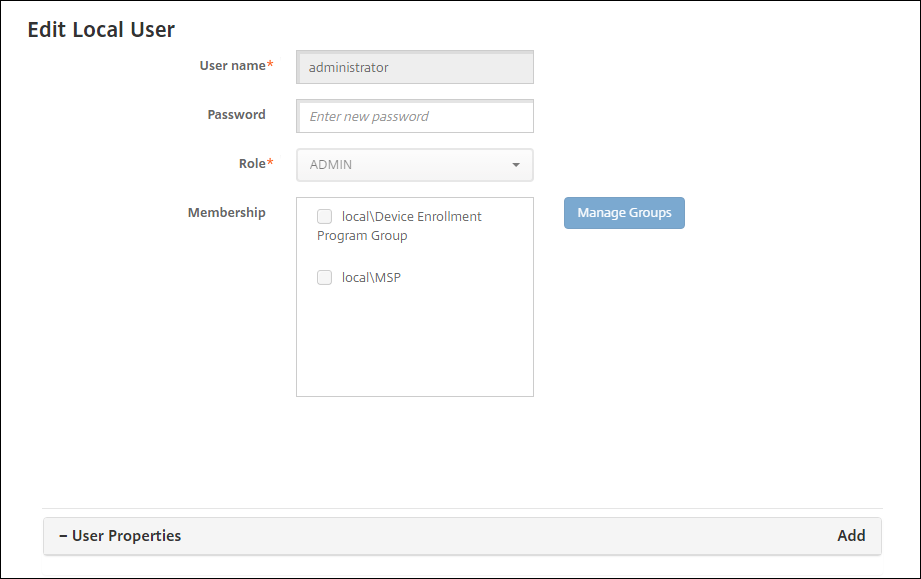
-
다음 정보를 적절하게 변경합니다.
- 사용자 이름: 사용자 이름은 변경할 수 없습니다.
- 암호: 사용자 암호를 변경하거나 추가합니다.
- 역할: 목록에서 사용자 역할을 클릭합니다.
- 구성원 자격: 목록에서 사용자 계정을 추가하거나 편집할 그룹을 클릭합니다. 그룹에서 사용자 계정을 제거하려면 그룹 이름 옆의 확인란을 선택 취소합니다.
-
사용자 속성: 다음 중 하나를 수행합니다.
- 변경하려는 각 사용자 속성에 대해 속성을 클릭하고 변경합니다. 완료를 클릭하여 변경된 목록을 저장하거나 취소를 클릭하여 목록을 변경되지 않은 상태로 유지합니다.
- 추가할 각 사용자 속성에 대해 추가를 클릭하고 다음을 수행합니다.
- 사용자 속성: 목록에서 속성을 클릭하고 속성 옆의 필드에 사용자 속성 특성을 입력합니다.
- 완료를 클릭하여 사용자 속성을 저장하거나 취소를 클릭합니다.
- 삭제할 각 기존 사용자 속성에 대해 속성이 포함된 줄 위로 마우스 포인터를 이동하고 오른쪽의 X 아이콘을 클릭합니다. 속성이 즉시 삭제됩니다.
-
저장을 클릭하여 변경 내용을 저장하거나 취소를 클릭하여 사용자를 변경되지 않은 상태로 유지합니다.
로컬 사용자 계정을 잠금 해제하려면
-
사용자 페이지의 사용자 목록에서 사용자 계정을 클릭하여 선택합니다.
-
로컬 사용자 잠금 해제를 클릭합니다. 확인 대화 상자가 나타납니다.
-
잠금 해제를 클릭하여 사용자 계정을 잠금 해제하거나 취소를 클릭하여 사용자를 변경하지 않은 상태로 둡니다.
로컬 사용자 계정을 삭제하려면
- 사용자 페이지의 사용자 목록에서 사용자 계정을 클릭하여 선택합니다.
각 사용자 계정 옆의 확인란을 선택하여 둘 이상의 사용자 계정을 선택하고 삭제할 수 있습니다.
-
삭제를 클릭합니다. 확인 대화 상자가 나타납니다.
-
삭제를 클릭하여 사용자 계정을 삭제하거나 취소를 클릭합니다.
Active Directory 사용자 삭제
한 번에 한 명 이상의 Active Directory 사용자를 삭제하려면 사용자를 선택하고 삭제를 클릭합니다.
장치가 등록되어 있는 사용자를 삭제한 후 해당 장치를 재등록하려면 재등록하기 전에 해당 장치를 삭제하십시오. 장치를 삭제하려면 관리 > 장치에서 장치를 선택한 다음 삭제를 클릭합니다.
사용자 계정 가져오기
프로비저닝 파일이라고 하는 .csv 파일을 수동으로 만들어 로컬 사용자 계정 및 속성을 가져올 수 있습니다. 프로비저닝 파일 형식에 대한 자세한 내용은 프로비저닝 파일 형식을 참조하십시오.
참고:
- 로컬 사용자의 경우 가져오기 파일에 사용자 이름과 함께 도메인 이름을 사용합니다. 예를 들어 username@domain을 지정합니다. 만들거나 가져오는 로컬 사용자가 XenMobile에서 관리되는 도메인에 대한 사용자인 경우 해당 사용자는 해당하는 LDAP 자격 증명을 사용하여 등록할 수 없습니다.
- XenMobile 내부 사용자 디렉터리로 사용자 계정을 가져오는 경우 기본 도메인을 사용하지 않으면 가져오기 프로세스 속도가 빨라집니다. 도메인을 사용하지 않도록 설정하면 등록에 영향을 미치므로 내부 사용자 가져오기가 완료된 후 기본 도메인을 다시 사용하도록 설정합니다.
- 로컬 사용자는 UPN(사용자 계정 이름) 형식을 사용할 수 있습니다. 그러나 관리되는 도메인은 사용하지 않는 것이 좋습니다. 예를 들어 example.com이 관리되는 경우 이 UPN 형식(user@example.com)으로 로컬 사용자를 만들지 마십시오.
프로비저닝 파일을 준비한 후 다음 단계에 따라 XenMobile로 파일을 가져옵니다.
-
XenMobile 콘솔에서 관리 > 사용자를 클릭합니다. 사용자 페이지가 나타납니다.
-
로컬 사용자 가져오기를 클릭합니다. 프로비저닝 파일 가져오기 대화 상자가 나타납니다.
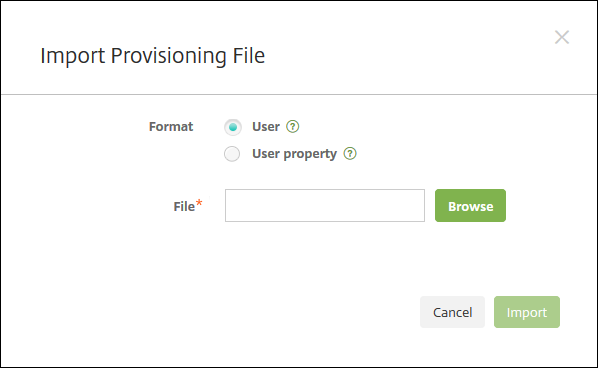
-
가져오는 프로비저닝 파일의 형식으로 사용자 또는 속성을 선택합니다.
-
찾아보기를 클릭하고 파일 위치로 이동하여 사용할 프로비저닝 파일을 선택합니다.
-
가져오기를 클릭합니다.
프로비저닝 파일 형식
프로비저닝 파일을 수동으로 만들어서 사용자 계정과 속성을 XenMobile로 가져올 수 있습니다. 유효한 형식은 다음과 같습니다.
-
사용자 프로비저닝 파일 필드:
user;password;role;group1;group2 -
사용자 특성 프로비저닝 파일 필드:
user;propertyName1;propertyValue1;propertyName2;propertyValue2
참고:
- 프로비저닝 파일 내의 필드는 세미콜론(;)으로 구분합니다. 필드 자체에 세미콜론이 포함되는 경우 백슬래시 문자(\)로 이스케이프 처리합니다. 예를 들어
propertyV;test;1;2속성을 프로비저닝 파일에propertyV\\;test\\;1\\;2로 입력합니다.- 역할의 유효한 값은 미리 정의된 USER, ADMIN, SUPPORT 및 DEVICE_PROVISIONING과 정의된 다른 역할입니다.
- 그룹 계층을 만들 때는 마침표 문자(.)를 구분 기호로 사용합니다. 그룹 이름에는 마침표를 사용하지 마십시오.
- 특성 프로비저닝 파일의 속성 특성에는 소문자를 사용합니다. 데이터베이스는 대/소문자를 구분합니다.
사용자 프로비저닝 콘텐츠의 예
user01;pwd\\;o1;USER;myGroup.users01;myGroup.users02;myGroup.users.users01 항목은 다음을 의미합니다.
-
사용자:
user01 -
암호:
pwd;01 -
역할:
USER -
그룹:
myGroup.users01myGroup.users02myGroup.users.users.users01
또 다른 예로 AUser0;1.password;USER;ActiveDirectory.test.net은 다음을 의미합니다.
-
사용자:
AUser0 -
암호:
1.password -
역할:
USER -
그룹:
ActiveDirectory.test.net
사용자 특성 프로비저닝 콘텐츠의 예
user01;propertyN;propertyV\;test\;1\;2;prop 2;prop2 value 항목은 다음을 의미합니다.
-
사용자:
user01 -
속성 1
-
이름:
propertyN -
값:
propertyV;test;1;2
-
이름:
-
속성 2:
-
이름:
prop 2 -
값:
prop2 value
-
이름:
등록 보안 모드 구성
XenMobile에서 장치 등록 보안 모드를 구성하여 장치 등록을 위한 보안 수준과 알림 템플릿을 지정합니다.
XenMobile은 사용자가 장치를 등록할 때 수행해야 하는 보안 수준과 단계가 다른 7가지 등록 보안 모드를 제공합니다. XenMobile Server 콘솔의 설정 > 등록 페이지에서 등록 보안 모드를 구성할 수 있습니다.
일부 모드는 자가 지원 포털에서 사용할 수 있도록 제공할 수 있습니다. 사용자는 포털에서 장치를 등록하는 데 사용하는 등록 링크를 생성합니다. iOS, iPadOS, macOS, Android Enterprise 및 레거시 Android 사용자는 포털에서 본인에게 등록 초대를 보내도록 선택할 수 있습니다. Windows 장치에서는 등록 초대를 사용할 수 없습니다.
등록 초대는 관리 > 등록 초대 페이지에서 보낼 수 있습니다. 자세한 내용은 등록 초대 보내기를 참조하십시오.
참고:
사용자 지정 알림 템플릿을 사용하려는 경우 등록 모드를 구성하기 전에 템플릿을 설정해야 합니다. 알림 템플릿에 대한 자세한 내용은 알림 템플릿 만들기 또는 업데이트를 참조하십시오.
-
XenMobile 콘솔에서 오른쪽 위 모서리의 기어 아이콘을 클릭합니다. 설정 페이지가 나타납니다.
-
등록을 클릭합니다. 사용 가능한 모든 등록 보안 모드 테이블이 포함된 등록 페이지가 나타납니다. 기본적으로 모든 등록 보안 모드가 사용됩니다.
-
목록에서 등록 보안 모드를 선택하여 편집합니다. 그런 다음 모드를 기본값으로 설정하거나 모드를 사용하지 않도록 설정하거나 자가 지원 포털을 통한 사용자 액세스를 허용합니다.
참고:
등록 보안 모드 옆의 확인란을 선택하면 등록 보안 모드 목록 위에 옵션 메뉴가 표시됩니다. 목록에서 아무 위치를 클릭하면 목록의 오른쪽에 옵션 메뉴가 나타납니다.
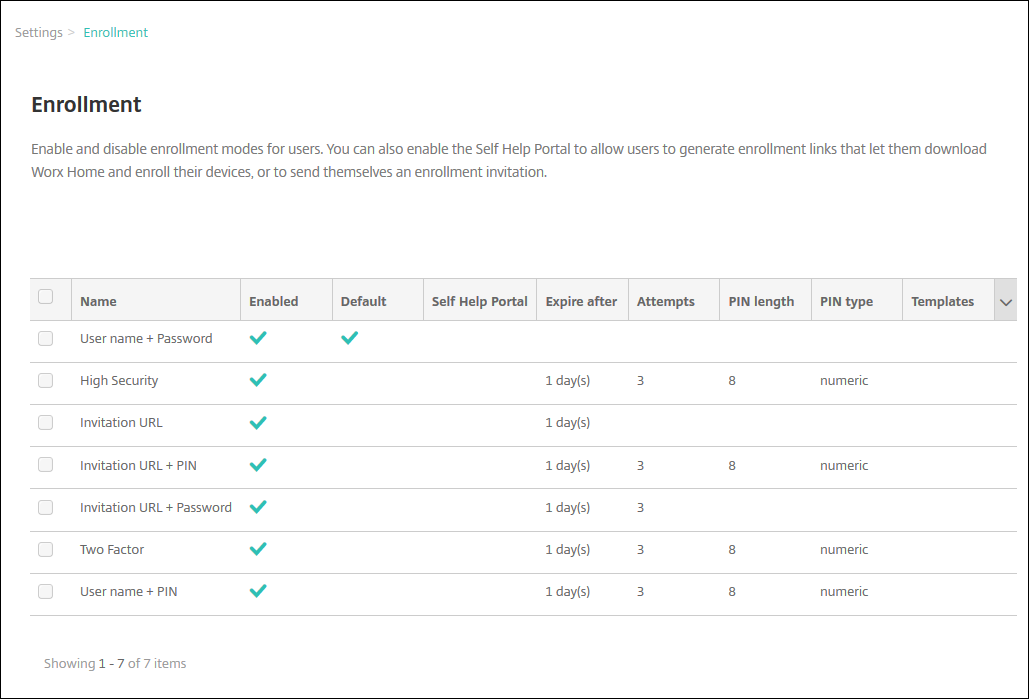
다음 등록 보안 모드 중에서 선택합니다.
- 사용자 이름 + 암호
- 높은 수준의 보안
- 초대 URL
- 초대 URL + PIN
- 초대 URL + 암호
- 2단계 인증
- 사용자 이름 + PIN
등록 초대를 사용하여 초대를 받은 사용자로 등록을 제한할 수 있습니다. 등록 초대를 보내기 위해서는 초대 URL, 초대 URL + PIN 또는 초대 URL + 암호 등록 보안 모드만 사용할 수 있습니다. 사용자 이름 + 암호, 2단계 인증 또는 사용자 이름 + PIN으로 등록하는 장치의 경우 사용자는 Secure Hub에서 자격 증명을 수동으로 입력해야 합니다.
OTP(일회용 PIN) 등록 초대를 2단계 인증 솔루션으로 사용할 수 있습니다. OTP 등록 초대는 사용자가 등록할 수 있는 장치의 수를 제어합니다. Windows 장치에서는 OTP 초대를 사용할 수 없습니다.
등록 보안 모드를 편집하려면
-
등록 목록에서 등록 보안 모드를 선택한 후 편집을 클릭합니다. 등록 모드 편집 페이지가 나타납니다. 선택한 모드에 따라 표시되는 옵션이 결정됩니다.
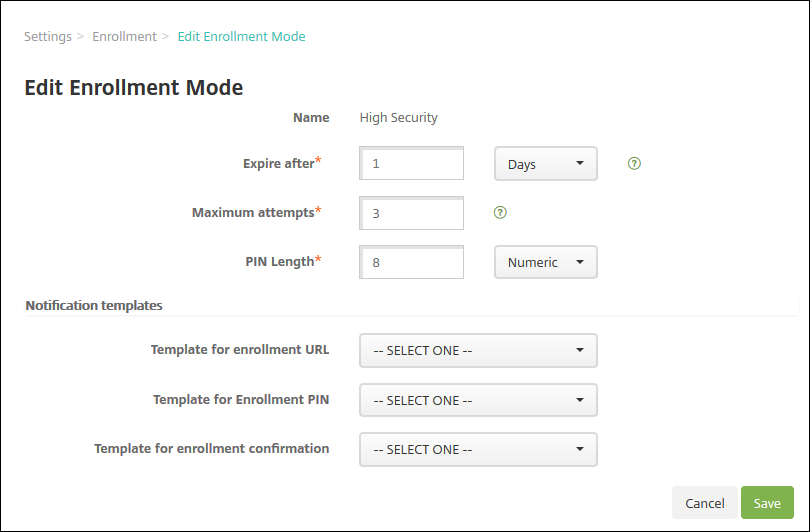
-
다음 정보를 적절하게 변경합니다.
-
다음 이후에 만료: 사용자가 장치를 등록할 수 없는 만료 기한을 입력합니다. 이 값은 사용자 및 그룹 등록 초대 구성 페이지에 나타납니다.
초대가 만료되지 않도록 하려면 0을 입력하십시오.
- 일: 목록에서 다음 이후에 만료에 입력한 만료 기한에 해당하는 일 또는 시간을 클릭합니다.
-
최대 시도 횟수: 등록 프로세스가 잠기기 전까지 사용자가 등록을 시도할 수 있는 횟수를 입력합니다. 이 값은 사용자 및 그룹 등록 초대 구성 페이지에 나타납니다.
시도 횟수를 제한하지 않으려면 0을 입력하십시오.
- PIN 길이: 생성된 PIN의 길이를 설정할 숫자를 입력합니다.
-
숫자: 목록에서 숫자 또는 영숫자를 PIN 유형으로 클릭합니다.
-
알림 템플릿:
- 등록 URL용 템플릿: 목록에서 등록 URL에 사용할 템플릿을 클릭합니다. 예를 들어 등록 초대 템플릿은 사용자에게 전자 메일 또는 SMS를 보냅니다. 방법은 사용자가 XenMobile에 장치를 등록할 때 사용할 수 있는 템플릿의 구성 방법에 따라 다릅니다. 알림 템플릿에 대한 자세한 내용은 알림 템플릿 만들기 또는 업데이트를 참조하십시오.
- 등록 PIN용 템플릿: 목록에서 등록 PIN에 사용할 템플릿을 클릭합니다.
- 등록 확인용 템플릿: 목록에서 사용자가 성공적으로 등록되었음을 알릴 때 사용할 템플릿을 클릭합니다.
-
-
저장을 클릭합니다.
등록 보안 모드를 기본값으로 설정하려면
등록 보안 모드를 기본값으로 설정하면 다른 등록 보안 모드를 선택하지 않는 한 모든 장치 등록 요청에 해당 모드가 사용됩니다. 기본값으로 설정된 등록 보안 모드가 없는 경우 장치를 등록할 때마다 등록 요청을 만들어야 합니다.
참고:
사용자 이름 + 암호, 2단계 또는 사용자 이름 + PIN 등록 보안 모드만 기본값으로 사용할 수 있습니다.
-
사용자 이름 + 암호, 2단계 또는 사용자 이름 + PIN 중에서 기본 등록 보안 모드를 선택합니다.
모드를 기본값으로 사용하려면 먼저 사용하도록 설정해야 합니다.
-
기본값을 클릭합니다. 이제 선택한 모드가 기본값입니다. 이전에 기본값으로 설정된 다른 등록 보안 모드는 더 이상 기본값이 아닙니다.
등록 보안 모드를 사용하지 않도록 설정하려면
등록 보안 모드를 사용하지 않도록 설정하면 그룹 등록 초대와 자가 지원 포털에서 등록 모드를 사용할 수 없게 됩니다. 한 등록 보안 모드를 사용하지 않도록 설정하고 다른 등록 보안 모드를 사용하도록 설정하여 사용자가 장치를 등록하는 방법을 변경할 수 있습니다.
-
등록 보안 모드를 선택합니다.
기본 등록 보안 모드는 사용하지 않도록 설정할 수 없습니다. 기본 등록 보안 모드를 사용하지 않도록 설정하려면 먼저 기본값 상태를 제거해야 합니다.
-
Disable을 클릭합니다. 등록 보안 모드가 더 이상 사용되지 않습니다.
자가 지원 포털에서 등록 보안 모드를 사용하도록 설정하려면
자가 지원 포털에서 등록 보안 모드를 사용하도록 설정하면 사용자가 개별적으로 XenMobile에 장치를 등록할 수 있습니다.
참고:
- 등록 보안 모드를 자가 지원 포털에서 사용할 수 있으려면 등록 모드를 사용하도록 설정하고 알림 템플릿에 연결해야 합니다.
- 자가 지원 포털에는 한 번에 하나의 등록 보안 모드만 사용하도록 설정할 수 있습니다.
-
등록 보안 모드를 선택합니다.
-
자가 지원 포털을 클릭합니다. 이제 사용자가 자가 지원 포털에서 선택한 등록 보안 모드를 사용할 수 있습니다. 자가 지원 포털에 사용하도록 설정된 다른 모드는 더 이상 사용자에게 제공되지 않습니다.
그룹 추가 또는 제거
XenMobile 콘솔에서 사용자, 로컬 사용자 추가, 로컬 사용자 편집 페이지의 그룹 관리 대화 상자에서 그룹을 관리할 수 있습니다. 그룹 편집 명령은 없습니다.
그룹을 제거하는 경우 그룹 제거가 사용자 계정에 영향을 주지 않는다는 점을 기억하십시오. 그룹을 제거하면 해당 그룹에 대한 사용자 연결만 제거됩니다. 또한 사용자가 해당 그룹에 연결된 배달 그룹에서 제공하는 앱 또는 프로필에 액세스할 수 없게 됩니다. 그러나 다른 모든 그룹 연결은 그대로 유지됩니다. 다른 로컬 그룹에 연결되지 않은 사용자는 상위 수준에 연결됩니다.
로컬 그룹을 추가하려면
-
다음 중 하나를 수행합니다.
- 사용자 페이지에서 로컬 그룹 관리를 클릭합니다.
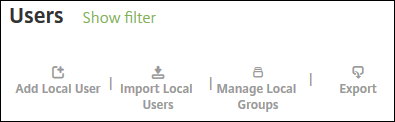
- 로컬 사용자 추가 페이지 또는 로컬 사용자 편집 페이지에서 그룹 관리를 클릭합니다.
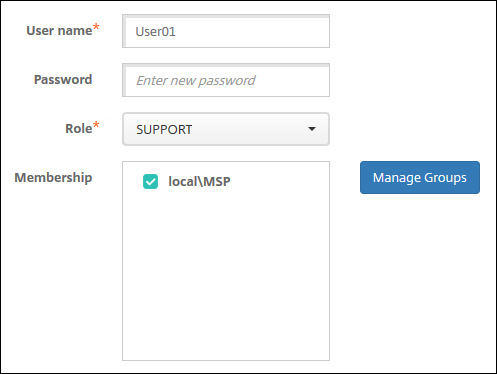
그룹 관리 대화 상자가 나타납니다.
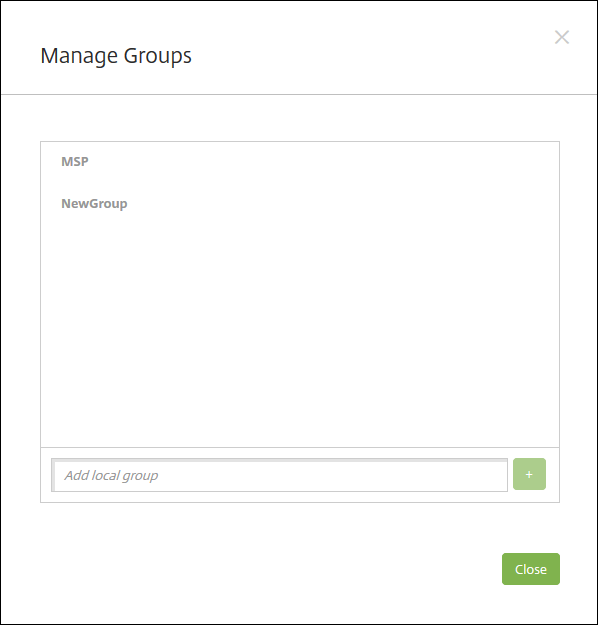
-
그룹 목록 아래에 새 그룹 이름을 입력한 후 더하기 기호(+)를 클릭합니다. 사용자 그룹이 목록에 추가됩니다.
-
Close(닫기)를 클릭합니다.
그룹을 제거하려면
그룹을 제거해도 사용자 계정에는 영향을 주지 않습니다. 그룹을 제거하면 해당 그룹에 대한 사용자 연결만 제거됩니다. 또한 사용자가 해당 그룹에 연결된 배달 그룹에서 제공하는 앱 또는 프로필에 액세스할 수 없게 됩니다. 그러나 다른 모든 그룹 연결은 그대로 유지됩니다. 다른 로컬 그룹에 연결되지 않은 사용자는 상위 수준에 연결됩니다.
-
다음 중 하나를 수행합니다.
- 사용자 페이지에서 로컬 그룹 관리를 클릭합니다.
- 로컬 사용자 추가 페이지 또는 로컬 사용자 편집 페이지에서 그룹 관리를 클릭합니다.
그룹 관리 대화 상자가 나타납니다.
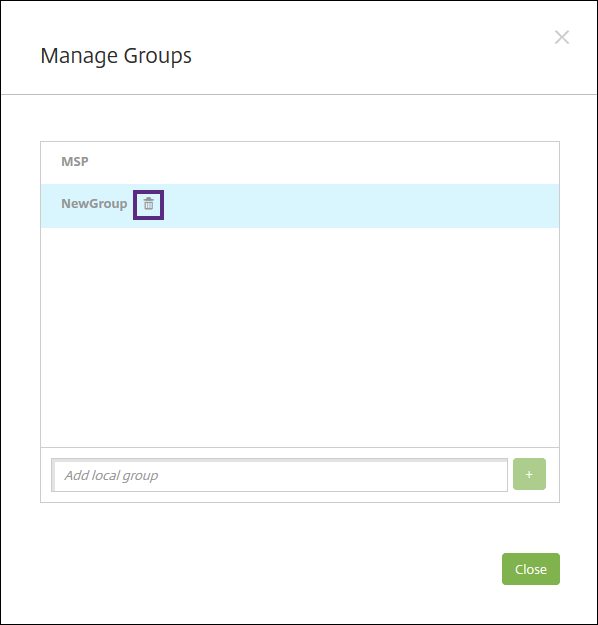
-
그룹 관리 대화 상자에서 삭제할 그룹을 클릭합니다.
-
그룹 이름 오른쪽의 휴지통 아이콘을 클릭합니다. 확인 대화 상자가 나타납니다.
-
삭제를 클릭하여 작업을 확인하고 그룹을 제거합니다.
중요:
이 작업은 실행 취소할 수 없습니다.
-
그룹 관리 대화 상자에서 닫기를 클릭합니다.
워크플로 만들기 및 관리
워크플로를 사용하여 사용자 계정의 생성 및 제거를 관리할 수 있습니다. 워크플로를 사용하려면 먼저 조직에서 사용자 계정 요청을 승인할 권한이 있는 담당자를 식별합니다. 그런 다음 워크플로 템플릿을 사용하여 사용자 계정 요청을 만들고 승인할 수 있습니다.
XenMobile을 처음으로 설정하는 경우 워크플로를 사용하기 전에 먼저 워크플로 전자 메일 설정을 구성해야 합니다. 워크플로 전자 메일 설정은 언제든지 변경할 수 있습니다. 이러한 설정에는 전자 메일 서버, 포트, 전자 메일 주소 및 사용자 계정 생성 요청에 승인이 필요한지 여부가 포함됩니다.
XenMobile의 두 위치에서 워크플로를 구성할 수 있습니다.
- XenMobile 콘솔의 워크플로 페이지와 워크플로 페이지에서 앱 구성에 사용할 여러 워크플로를 구성할 수 있습니다. 워크플로 페이지에서 워크플로를 구성하는 경우 앱을 구성할 때 워크플로를 선택할 수 있습니다.
- 앱의 응용 프로그램 커넥터를 구성할 때 워크플로 이름을 입력한 다음 사용자 계정 요청을 승인할 수 있는 사용자를 구성합니다. XenMobile에 앱 추가를 참조하십시오.
사용자 계정에 대한 관리자 승인을 최대 3개 수준까지 할당할 수 있습니다. 사용자 계정을 승인할 다른 사용자가 필요한 경우 해당 사용자의 이름 또는 전자 메일 주소를 사용하여 검색하고 선택할 수 있습니다. XenMobile에서 해당 사용자가 검색되면 워크플로에 추가하면 됩니다. 새 사용자 계정에 대한 승인 또는 거부를 위한 전자 메일이 워크플로의 모든 사용자에게 전송됩니다.
-
XenMobile 콘솔에서 콘솔의 오른쪽 맨 위에 있는 기어 아이콘을 클릭합니다. 설정 페이지가 나타납니다.
-
워크플로를 클릭합니다. 워크플로 페이지가 나타납니다.
-
추가를 클릭합니다. 워크플로 추가 페이지가 나타납니다.
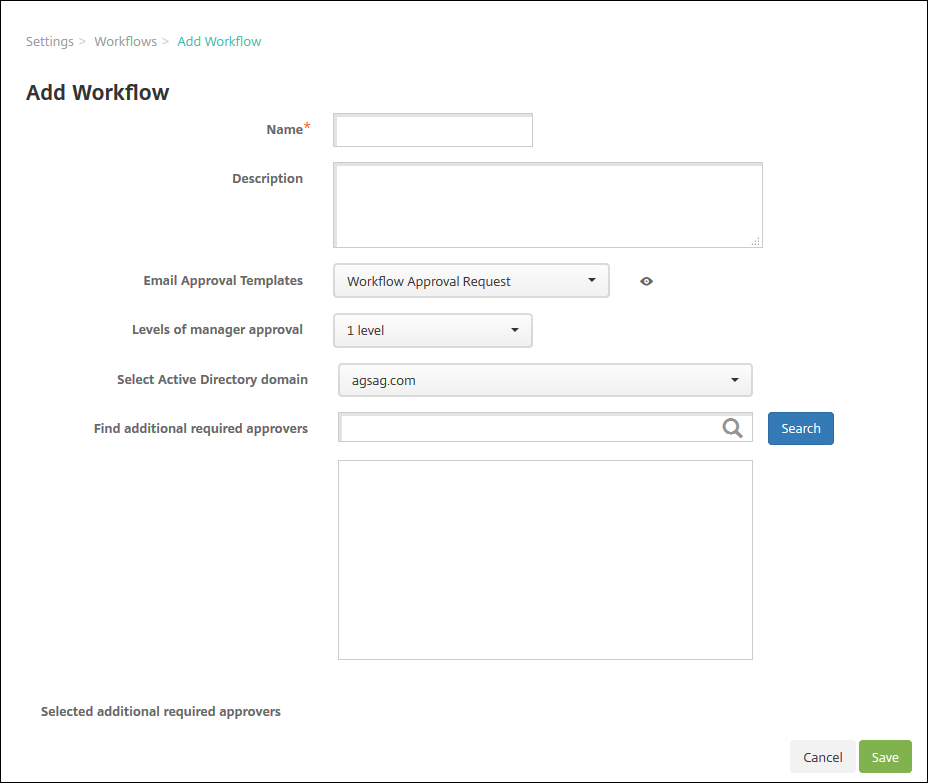
-
다음 설정을 구성합니다.
- 이름: 워크플로의 고유한 이름을 입력합니다.
- 설명: 필요한 경우 워크플로의 설명을 입력합니다.
- 전자 메일 승인 템플릿: 목록에서 할당할 전자 메일 승인 템플릿을 선택합니다. XenMobile 콘솔의 설정 아래에 있는 알림 템플릿 섹션에서 전자 메일 템플릿을 만듭니다. 이 필드의 오른쪽에 있는 눈 아이콘을 클릭하면 구성 중인 템플릿의 미리 보기가 표시됩니다.
-
관리자 승인 수준: 목록에서 이 워크플로에 필요한 관리자 승인 수준의 번호를 선택합니다. 기본값은 1 수준입니다. 사용 가능한 옵션은 다음과 같습니다.
- 필요 없음
- 1 수준
- 2 수준
- 3 수준
- Active Directory 도메인 선택: 목록에서 워크플로에 사용할 적절한 Active Directory 도메인을 선택합니다.
- 추가로 필요한 승인자 찾기: 검색 필드에 이름을 입력하고 검색을 클릭합니다. 이름은 Active Directory에서 가져옵니다.
- 필드에 이름이 나타나면 해당하는 이름 옆의 확인란을 선택합니다. 이름과 전자 메일 주소가 추가로 필요한 승인자 선택됨 목록에 나타납니다.
- 목록에서 이름을 제거하려면 다음 중 하나를 수행합니다.
- 검색을 클릭하여 선택한 도메인의 모든 사용자 목록을 표시합니다.
- 검색 결과를 제한하려면 검색 상자에 이름 전체 또는 일부를 입력한 다음 검색을 클릭합니다.
- 추가로 필요한 승인자 선택됨 목록에 있는 사용자는 검색 결과 목록에서 해당 이름 옆에 확인 표시가 있습니다. 목록을 스크롤하고 제거할 각 이름 옆의 확인란을 선택 취소합니다.
- 목록에서 이름을 제거하려면 다음 중 하나를 수행합니다.
-
저장을 클릭합니다. 생성된 워크플로가 워크플로 페이지에 표시됩니다.
워크플로를 만든 후 워크플로 세부 정보를 보거나 워크플로에 연결된 앱을 보거나 워크플로를 삭제할 수 있습니다. 워크플로를 만든 후에는 워크플로를 편집할 수 없습니다. 승인 수준 또는 승인자가 다른 워크플로가 필요한 경우 다른 워크플로를 만듭니다.
세부 정보를 보고 워크플로를 삭제하려면
-
워크플로 페이지의 기존 워크플로 목록에서 특정 워크플로를 선택합니다. 이렇게 하려면 테이블의 행을 클릭하거나 워크플로 옆의 확인란을 선택합니다.
-
워크플로를 삭제하려면 삭제를 클릭합니다. 확인 대화 상자가 나타납니다. 삭제를 다시 클릭합니다.
중요:
이 작업은 실행 취소할 수 없습니다.