앱 추가
XenMobile에 앱을 추가하면 MAM(모바일 애플리케이션 관리) 기능을 이용할 수 있습니다. XenMobile은 응용 프로그램 제공, 소프트웨어 라이선스, 구성 및 응용 프로그램 수명 주기 관리를 지원합니다.
MDX 지원 앱은 대부분의 앱 유형을 사용자 장치에 배포하기 위해 준비하는 데 중요한 부분입니다. MDX에 대한 소개는 MDX Toolkit 정보 [및](/en-us/mdx-toolkit/mam-sdk-overview.html)MAM SDK 개요를 참조하십시오.
- Citrix에서는 MDX 지원 앱에 MAM SDK를 사용할 것을 권장합니다. 또는 MDX Toolkit이 더 이상 사용되지 않을 때까지 MDX 래핑 앱을 계속 사용할 수 있습니다. 사용 중단을 참조하십시오.
- MDX Toolkit을 사용하여 Citrix 모바일 생산성 앱을 래핑할 수 없습니다. Citrix 다운로드에서 모바일 생산성 앱 MDX 파일을 다운로드하십시오.
XenMobile 콘솔에 앱을 추가하면 다음 작업을 수행할 수 있습니다.
- 앱 설정을 구성합니다.
- 필요에 따라 앱을 범주로 정렬하여 Secure Hub에서 앱을 구성합니다.
- 필요에 따라 사용자의 앱 액세스를 허용하기 전에 승인이 필요하도록 워크플로를 정의합니다.
- 사용자에게 앱을 배포합니다.
이 문서에서는 앱 추가에 관한 일반적인 워크플로를 설명합니다. 플랫폼별 자세한 내용은 다음 문서를 참조하십시오.
앱 유형 및 기능
다음 표에는 XenMobile로 배포할 수 있는 앱 유형이 요약되어 있습니다.
| 앱 유형 | 출처 | 참고 | 참조 |
|---|---|---|---|
| MDX | 사용자용으로 개발하는 iOS 및 Android 앱과 Citrix 모바일 생산성 앱입니다. | MAM SDK로 iOS 또는 Android 앱을 개발하거나 MDX Toolkit으로 앱을 래핑합니다. 모바일 생산성 앱의 경우 Citrix 다운로드에서 공용 스토어 MDX 파일을 다운로드합니다. 그런 다음 XenMobile에 앱을 추가합니다. | MDX 앱 추가 |
| 공용 앱 스토어 | Google Play 또는 Apple App Store와 같은 공용 앱 스토어의 무료 또는 유료 앱입니다. | 앱, MDX 지원 앱을 업로드하고 앱을 XenMobile에 추가합니다. | 공용 앱 스토어 앱 추가 |
| 웹 및 SaaS | 내부 네트워크(웹 앱) 또는 공용 네트워크(SaaS) | Citrix Workspace는 MDM에 등록된 iOS 및 Android 장치에서 기본 SaaS 앱에 대한 모바일 Single Sign-on을 제공합니다. 또는 SAML(Security Assertion Markup Language) 응용 프로그램 커넥터를 사용합니다. | 웹 또는 SaaS 앱 추가 |
| Enterprise | Win32 앱 등 MDX를 지원하지 않는 개인 앱과 MDX 지원 개인 Android Enterprise 앱입니다. Enterprise 앱은 CDN(Content Delivery Network) 위치 또는 XenMobile Server에 상주합니다. | XenMobile에 앱을 추가합니다. | 엔터프라이즈 앱 추가 |
| 웹 링크 | Single Sign-On이 필요하지 않은 인터넷 웹 주소, 인트라넷 웹 주소 또는 웹 앱입니다. | XenMobile에서 웹 링크를 구성합니다. | 웹 링크 추가 |
앱 배포를 계획할 때는 다음 기능을 고려하십시오.
자동 설치 정보
Citrix는 iOS, Android Enterprise 및 Samsung 앱의 자동 설치 및 업그레이드를 지원합니다. 자동 설치에서는 장치에 배포한 앱을 설치하라는 메시지가 사용자에게 표시되지 않습니다. 앱이 백그라운드에서 자동으로 설치됩니다.
자동 설치를 구현하기 위한 필수 구성 요소:
- iOS의 경우 관리되는 iOS 장치를 감독 모드로 전환합니다. 자세한 내용은 iOS 및 macOS 프로필 장치 정책 가져오기를 참조하십시오.
- Android Enterprise 경우 앱이 장치의 Android 작업 프로필에 설치됩니다. 자세한 내용은 Android Enterprise를 참조하십시오.
-
Samsung 장치의 경우 장치에서 Samsung Knox를 사용합니다.
이 작업을 수행하려면 Samsung MDM 라이센스 키 장치 정책을 설정하여 Samsung ELM 및 Knox 라이센스 키를 생성합니다. 자세한 내용은 Samsung MDM 라이센스 키 장치 정책을 참조하십시오.
필수 앱과 선택적 앱 정보
배달 그룹에 앱을 추가하는 경우 선택적 앱인지, 아니면 필수 앱인지를 선택해야 합니다. Citrix에서는 앱을 필수로 배포하기를 권장합니다.
-
필수 앱은 사용자 장치에 자동으로 설치되므로 상호 작용이 최소화됩니다. 이러한 기능을 사용하면 앱을 자동으로 업데이트할 수도 있습니다.
-
옵션 앱을 통해 사용자는 설치할 앱을 선택할 수 있지만 사용자는 Secure Hub를 통해 수동으로 설치를 개시해야 합니다.
필수로 표시된 앱의 경우 사용자는 다음과 같은 경우에 곧바로 업데이트를 받을 수 있습니다.
- 사용자가 새 앱을 업로드하고 필수 앱으로 표시합니다.
- 사용자가 기존 앱을 필수 앱으로 표시합니다.
- 사용자가 필수 앱을 삭제합니다.
- Secure Hub 업데이트가 제공됩니다.
필수 앱의 강제 배포를 위한 요구 사항
- XenMobile Server 10.6(최소 버전)
- Secure Hub 10.5.15(iOS의 경우) 및 10.5.20(Android의 경우)(최소 버전)
- MAM SDK 또는 MDX Toolkit 10.6(최소 버전)
-
사용자 지정 서버 속성, force.server.push.required.apps.
필수 앱의 강제 배포가 기본적으로 사용되지 않도록 설정됩니다. 이 기능을 사용하도록 설정하려면 사용자 지정 키 서버 속성을 만드십시오. 키 및 표시 이름을 force.server.push.required.apps로 설정하고 값을 true로 설정합니다.
- XenMobile Server 및 Secure Hub 업그레이드 후: 등록된 장치가 있는 사용자는 로그오프 후 Secure Hub에 로그온하여 필수 앱 배포 업데이트를 받아야 합니다.
예제
다음 예제에는 Citrix Secure Tasks로 명명된 앱을 배달 그룹에 추가한 후 배달 그룹을 배포하는 작업의 순서가 나와 있습니다.
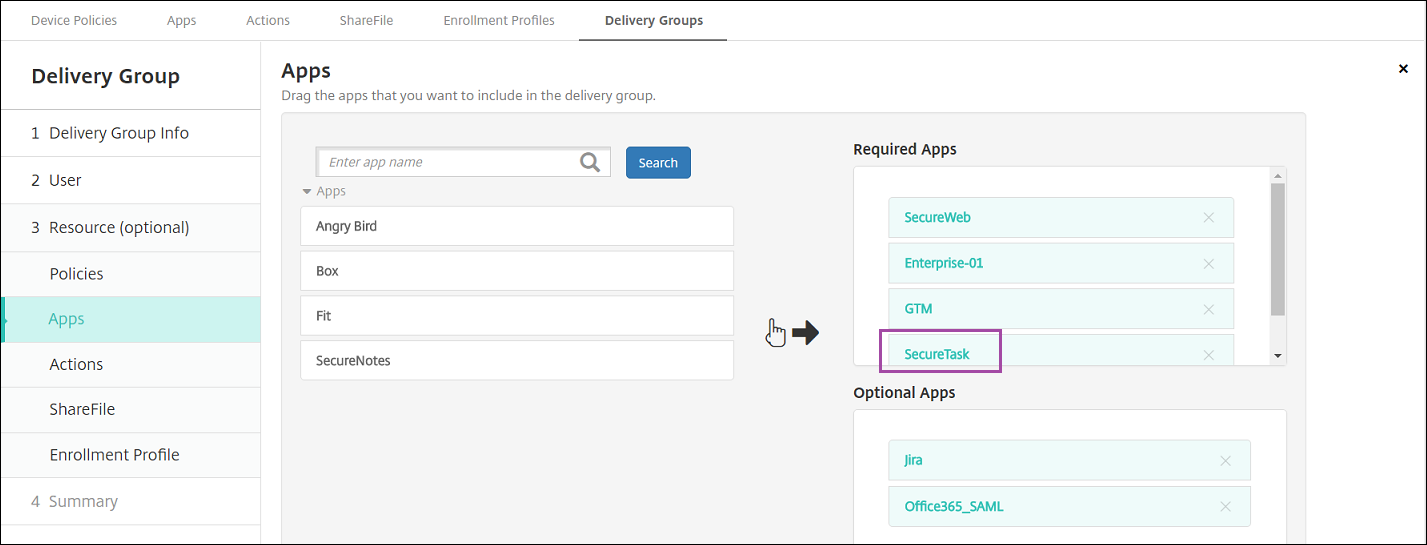
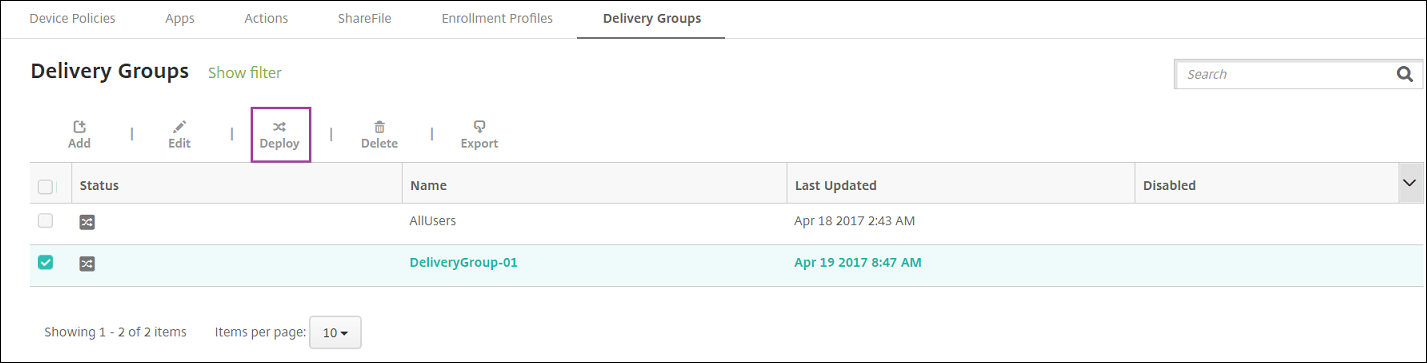
샘플 앱인 Citrix Secure Tasks가 사용자 장치에 배포되면 Secure Hub가 앱을 설치하라는 메시지를 표시합니다.
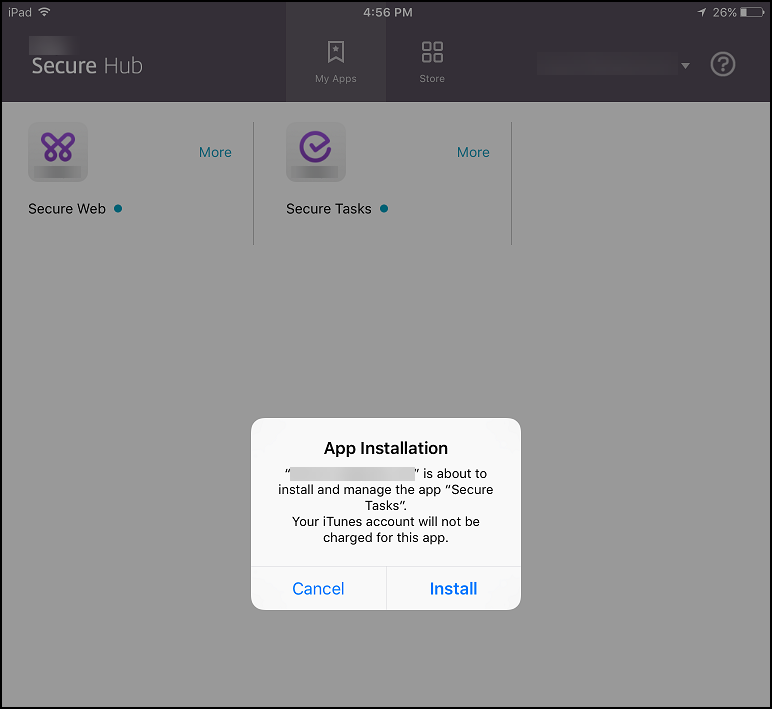
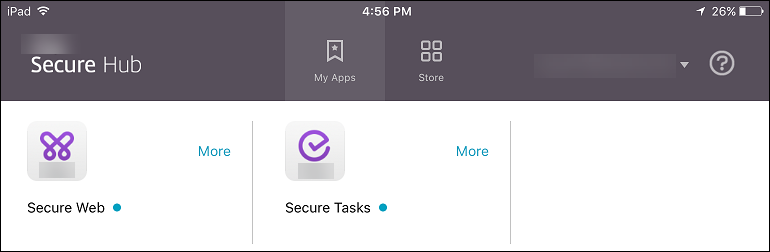
중요:
엔터프라이즈 앱 및 공용 앱 스토어 앱을 포함한 MDX 지원 필수 앱이 즉시 업그레이드됩니다. 관리자가 앱 업데이트 유예 기간에 대한 MDX 정책을 구성하고 사용자가 앱을 나중에 업그레이드하도록 선택하는 경우에도 업그레이드가 수행됩니다.
엔터프라이즈 및 공용 스토어 앱을 위한 iOS 필수 앱 워크플로
- 초기 등록 중에 XenMobile App을 배포합니다. 필수 앱이 장치에 설치됩니다.
- XenMobile 콘솔에서 앱을 업데이트합니다.
- XenMobile 콘솔에서 필수 앱을 배포합니다.
- 홈 화면의 앱이 업데이트됩니다. 또한 공용 스토어 앱의 경우 업그레이드가 자동으로 시작됩니다. 사용자에게 업데이트하라는 메시지가 표시되지 않습니다.
- 사용자가 홈 화면에서 앱을 엽니다. 앱 업데이트 유예 기간을 설정했더라도 사용자가 나중에 앱을 업그레이드하기 위해 누르면 앱이 곧바로 업그레이드됩니다.
엔터프라이즈 앱을 위한 Android 필수 앱 워크플로
- 초기 등록 중에 XenMobile App을 배포합니다. 필수 앱이 장치에 설치됩니다.
- XenMobile 콘솔에서 필수 앱을 배포합니다.
- 앱이 업그레이드됩니다. (Nexus 장치에서는 업데이트를 설치하라는 메시지가 표시되지만 Samsung 장치에서는 자동 설치됩니다.)
- 사용자가 홈 화면에서 앱을 엽니다. 앱 업데이트 유예 기간을 설정했더라도 사용자가 나중에 앱을 업그레이드하기 위해 누르면 앱이 곧바로 업그레이드됩니다. (Samsung 장치에서는 자동 설치가 수행됩니다.)
공용 스토어 앱을 위한 Android 필수 앱 워크플로
- 초기 등록 중에 XenMobile App을 배포합니다. 필수 앱이 장치에 설치됩니다.
- XenMobile 콘솔에서 앱을 업데이트합니다.
- XenMobile 콘솔에서 필수 앱을 배포합니다. 또는 장치에서 Secure Hub 스토어를 엽니다. 스토어에 업데이트 아이콘이 나타납니다.
- 앱 업그레이드가 자동으로 시작됩니다. (Nexus 장치에서는 업데이트를 설치하라는 메시지가 표시됩니다.)
- 홈 화면에서 앱을 엽니다. 앱이 업그레이드됩니다. 유예 기간 동안 사용자에게 메시지가 표시되지 않습니다. (Samsung 장치에서는 자동 설치가 수행됩니다.)
앱이 구성되어 있는 경우 필요에 따라 앱 제거
사용자가 구성된 앱을 필요에 따라 제거하도록 허용할 수 있습니다. 구성 > 배달 그룹으로 이동하여 앱을 필수 앱에서 선택적 앱으로 옮깁니다.
권장 사항: 특정 사용자가 앱을 제거할 수 있도록 특수 배달 그룹을 사용하여 앱을 선택사항으로 잠시 변경합니다. 그러면 기존 필수 앱을 선택사항으로 변경하고 해당 배달 그룹으로 앱을 배포한 다음 장치에서 앱을 제거할 수 있습니다. 이후 향후 해당 배달 그룹 등록에 앱이 필요하도록 하려면 다시 앱을 필수로 설정하면 됩니다.
앱 정리하기(Android Enterprise)
사용자가 Secure Hub에 로그온하면 XenMobile Server에서 설정한 앱, 웹 링크 및 스토어 목록이 표시됩니다. Android Enterprise에서는 사용자가 특정 앱, 스토어 또는 웹 링크에만 액세스할 수 있도록 이러한 앱을 컬렉션으로 정리할 수 있습니다. 예를 들어 금융 컬렉션을 만든 다음 금융 관련 앱만 컬렉션에 추가합니다. 아니면 영업 컬렉션을 구성하여 영업 앱을 할당할 수 있습니다.
-
XenMobile Server 콘솔에서 구성 > 앱 > 앱 구성을 클릭합니다. 관리형 Google Play Store 창이 나타납니다.
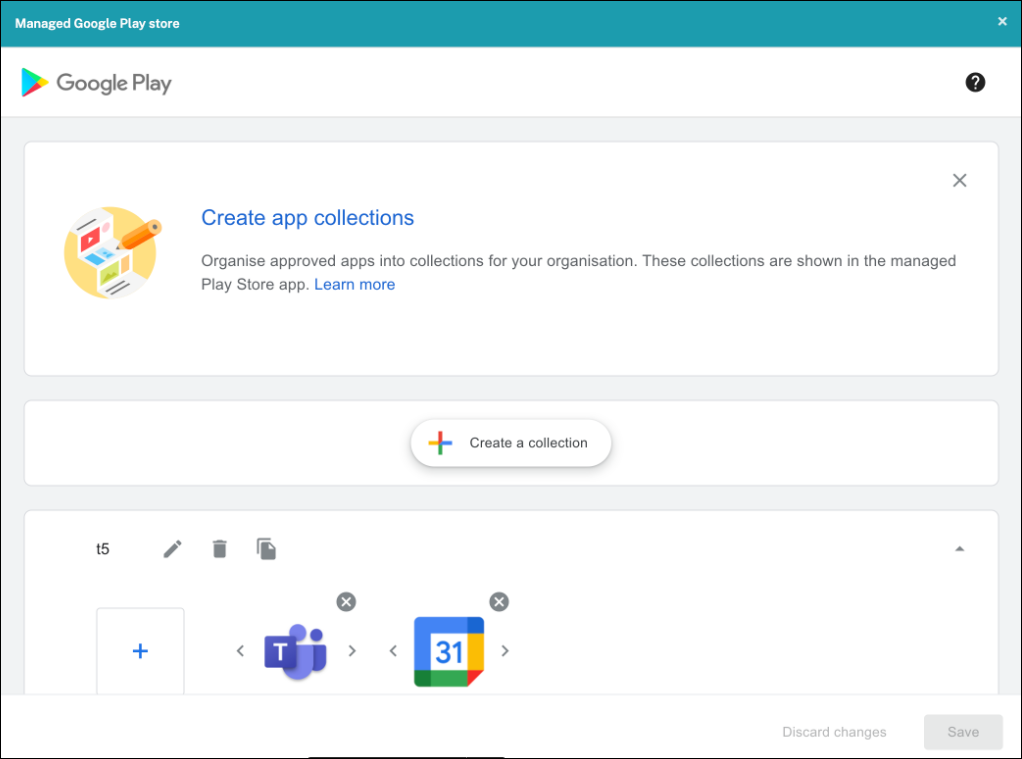
-
컬렉션 만들기를 클릭하고 해당 컬렉션에 추가할 앱을 선택합니다.
-
컬렉션 추가를 완료하면 저장을 클릭합니다.
참고:
IT 관리자는 앱을 승인해야 관리형 Google Play 창에서 컬렉션에 앱을 추가할 수 있습니다. IT 관리자는 https://play.google.com/work에서 앱을 승인할 수 있습니다. 향후 릴리스에서는 컬렉션에 앱을 추가하기 전에 앱을 승인할 필요가 없습니다.
앱 범주 정보
사용자가 Secure Hub에 로그온하면 XenMobile에서 설정한 앱, 웹 링크 및 스토어 목록이 표시됩니다. 앱 범주를 사용하면 사용자가 액세스할 수 있는 특정 앱, 스토어 또는 웹 링크를 지정할 수 있습니다. 예를 들어 재무 범주를 만든 후 재무와 관련된 앱만 범주에 추가할 수 있습니다. 또는 영업 범주를 구성하여 영업 앱을 할당할 수 있습니다.
앱, 웹 링크 또는 스토어를 추가하거나 편집할 때 이전에 구성한 하나 이상의 범주에 앱을 추가할 수 있습니다.
-
XenMobile 콘솔에서 구성 > 앱 > 범주를 클릭합니다. 범주 대화 상자가 나타납니다.
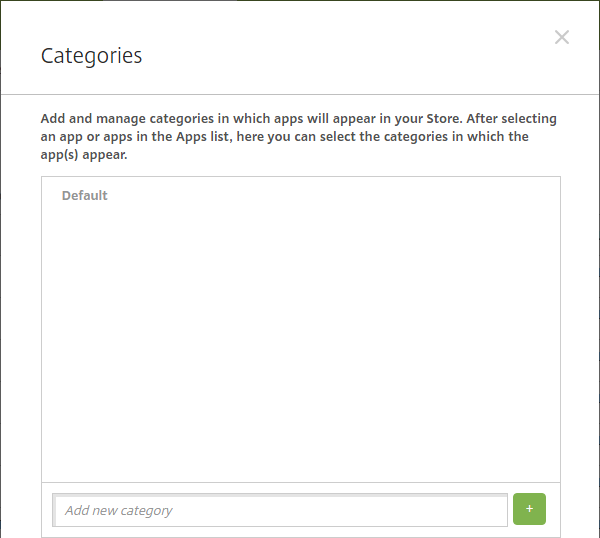
-
추가할 각 범주에 대해 다음을 수행합니다.
- 대화 상자의 맨 아래쪽에 있는 새 범주 추가 필드에 추가할 범주의 이름을 입력합니다. 예를 들어 엔터프라이즈 앱에 대한 범주를 만들려는 경우 엔터프라이즈 앱을 입력할 수 있습니다.
- 더하기 기호(+)를 클릭하여 범주를 추가합니다. 새로 만들어진 범주가 추가되고 범주 대화 상자에 표시됩니다.
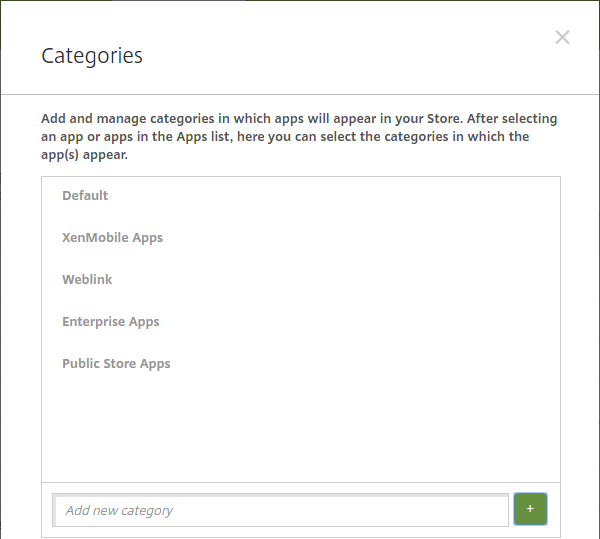
-
범주 추가가 완료되면 범주 대화 상자를 닫습니다.
-
앱 페이지에서 기존 앱을 새 범주에 배치할 수 있습니다.
- 범주로 분류할 앱을 선택합니다.
- 편집을 클릭합니다. 앱 정보 페이지가 나타납니다.
- 앱 범주 목록에서 범주 확인란을 선택하여 새 범주를 적용합니다. 앱에 적용하지 않을 기존 범주에 대한 확인란을 선택 취소합니다.
- 배달 그룹 할당 탭을 클릭하거나 다음 페이지에서 다음을 클릭하여 나머지 앱 설정 페이지 단계를 이동합니다.
- 배달 그룹 할당 페이지에서 저장을 클릭하여 새 범주를 적용합니다. 새 범주가 앱에 적용되고 앱 테이블에 표시됩니다.
MDX 앱 추가
iOS 또는 Android 앱에서 사용할 수 있는 MDX 파일을 받으면 앱을 XenMobile에 업로드할 수 있습니다. 앱을 업로드한 후 앱 세부 정보 및 정책 설정을 구성할 수 있습니다. 각 장치 플랫폼 유형에 사용할 수 있는 앱 정책에 대한 자세한 내용은 다음을 참조하십시오.
-
XenMobile 콘솔에서 구성 > 앱을 클릭합니다. 앱 페이지가 나타납니다.
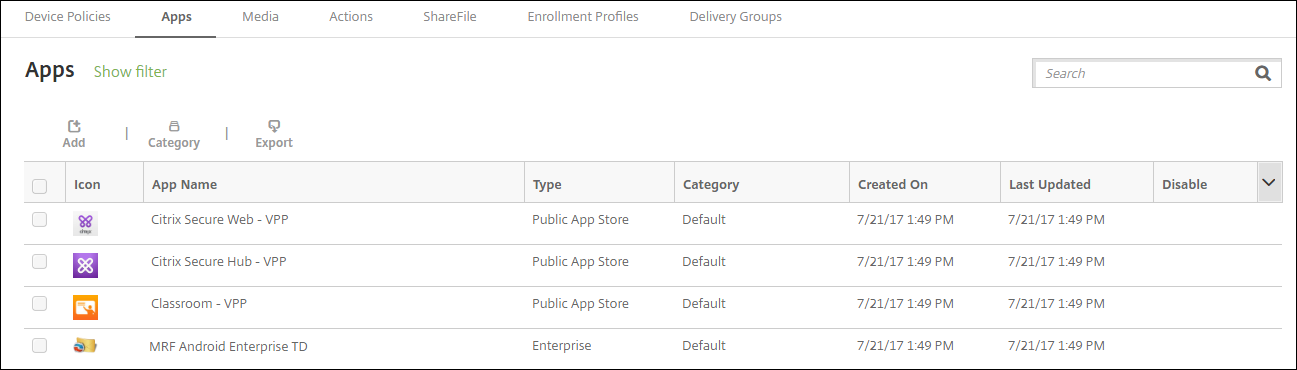
-
추가를 클릭합니다. 앱 추가 대화 상자가 나타납니다.

-
MDX를 클릭합니다. MDX 앱 정보 페이지가 나타납니다.
-
앱 정보 창에서 다음 정보를 입력합니다.
- 이름: 앱을 설명하는 이름을 입력합니다. 이 이름은 앱 테이블의 앱 이름 아래에 표시됩니다.
- 설명: 앱의 선택적 설명을 입력합니다.
- 앱 범주: 필요한 경우 목록에서 앱을 추가할 범주를 클릭합니다. 앱 범주에 대한 자세한 내용은 앱 범주 정보를 참조하십시오.
-
다음을 클릭합니다. 앱 플랫폼 페이지가 나타납니다.
-
플랫폼 아래에서 추가할 플랫폼을 선택합니다. 하나의 플랫폼에 대해서만 구성하는 경우 다른 플랫폼의 선택을 취소합니다.
-
업로드할 MDX 파일을 선택하려면 업로드를 클릭하고 파일의 위치로 이동합니다.
-
앱 정보 페이지에서 다음 설정을 구성합니다.
- 파일 이름: 앱에 연결된 파일 이름을 입력합니다.
- 앱 설명: 앱에 대한 설명을 입력합니다.
- 앱 버전: 필요한 경우 앱 버전 번호를 입력합니다.
- 패키지 ID: 관리되는 Google Play 스토어에서 가져온 앱의 패키지 ID를 입력합니다.
- 최소 OS 버전: 필요한 경우 장치에서 앱을 사용할 때 실행할 수 있는 운영 체제의 가장 이전 버전을 입력합니다.
- 최대 OS 버전: 필요한 경우 장치에서 앱을 사용할 때 실행해야 하는 운영 체제의 가장 최신 버전을 입력합니다.
- 제외된 장치: 필요한 경우 앱을 실행할 수 없는 장치의 제조업체 또는 모델을 입력합니다.
- MDM 프로필이 제거된 경우 앱 제거: MDM 프로필이 제거된 경우 iOS 장치에서 앱을 제거할지 여부를 선택합니다. 기본값은 켜짐입니다.
- 앱 데이터 백업 방지: 사용자가 iOS 장치에서 앱 데이터를 백업하는 것을 방지할지 여부를 선택합니다. 기본값은 켜짐입니다.
- 제품 트랙: iOS 장치로 푸시할 제품 트랙을 지정합니다. 테스트용으로 설계된 추적이 있는 경우 해당 추적을 선택하여 사용자에게 할당할 수 있습니다. 기본값은 프로덕션입니다.
- 강제로 앱 관리: 관리되지 않는 앱으로 설치한 앱의 경우 감독되지 않는 iOS 장치에서 해당 앱의 관리를 허용할 것인지 묻는 메시지를 사용자에게 표시할지 여부를 선택합니다. 기본값은 켜짐입니다.
- 볼륨 구매를 통해 배포된 앱: Apple 볼륨 구매를 사용하여 앱을 배포할지 여부를 선택합니다. 켜짐인 경우 앱의 MDX 버전을 배포하고 볼륨 구매를 사용하여 앱을 배포하면 Secure Hub에 볼륨 구매 인스턴스만 표시됩니다. 기본값은 꺼짐입니다.
-
MDX 정책을 구성합니다. MDX 정책은 플랫폼별로 다르며 인증, 장치 보안, 앱 제한과 같은 정책 영역에 대한 옵션이 포함됩니다. 콘솔에서 각 정책에는 정책을 설명하는 도구 설명이 포함됩니다.
-
배포 규칙을 구성합니다. 자세한 내용은 배포 규칙을 참조하십시오.
-
스토어 구성을 확장합니다.

- 앱 FAQ: 새 FAQ 질의 응답 추가를 클릭하여 앱에 대한 FAQ를 만듭니다.
- 휴대폰/태블릿용 스크린샷 추가: 앱 스토어에 표시할 화면 캡처를 추가합니다.
- 앱 평가 허용: 사용자가 앱 스토어에서 앱을 평가하도록 허용합니다.
- 앱 댓글 허용: 사용자가 앱 스토어에서 앱에 관한 댓글을 남길 수 있도록 허용합니다.
-
다음을 클릭합니다. 승인 페이지가 나타납니다.
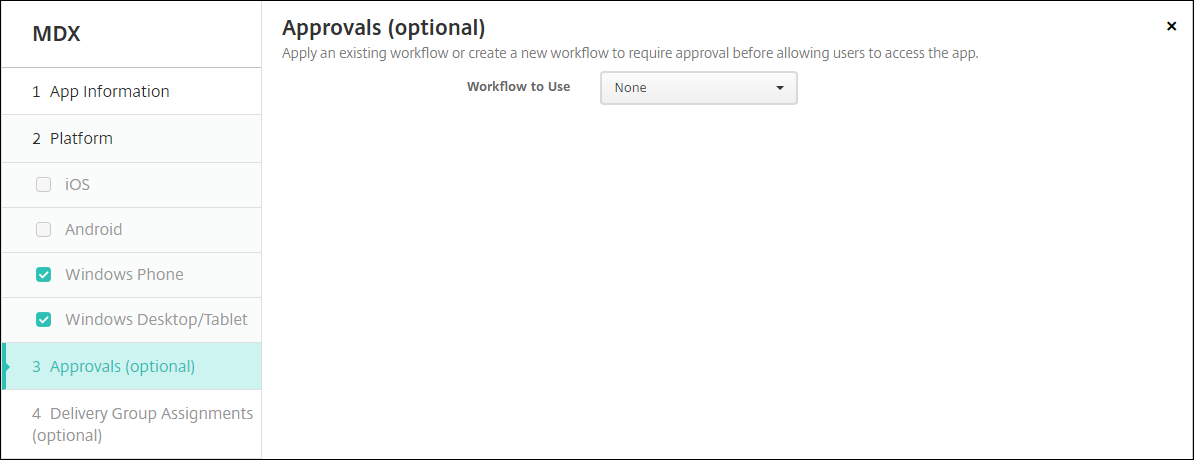
워크플로를 사용하여 사용자의 앱 액세스를 허용하기 전에 승인을 요구하려면 워크플로 적용을 참조하십시오. 승인 워크플로를 설정하지 않으려면 다음 단계로 계속 진행합니다.
-
다음을 클릭합니다. 배달 그룹 할당 페이지가 나타납니다.
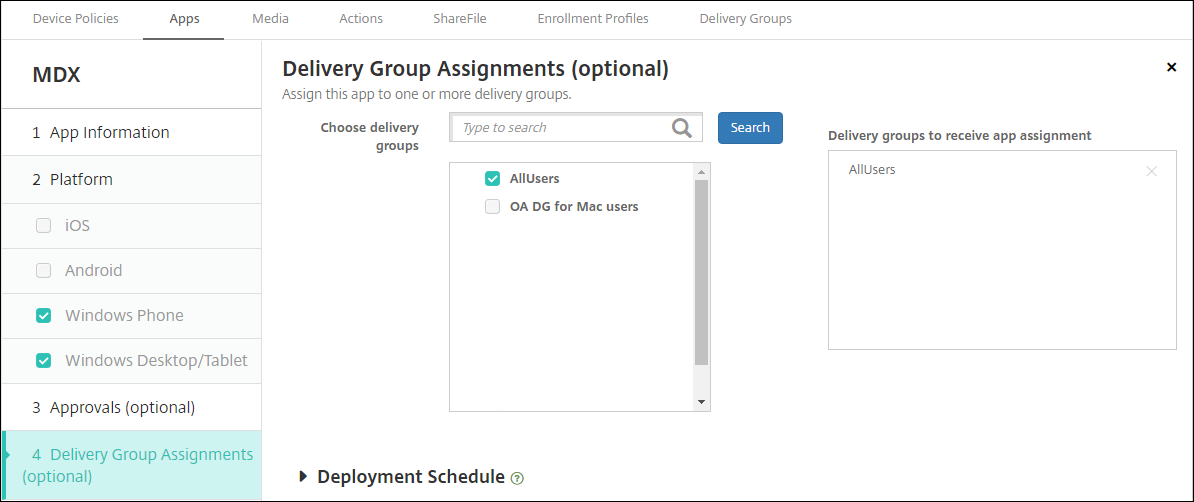
-
배달 그룹 선택 옆에서 배달 그룹을 입력하여 찾거나 목록에서 그룹을 하나 이상 선택합니다. 선택한 그룹이 앱 할당을 받을 배달 그룹 목록에 나타납니다.
-
배포 일정을 확장하고 다음 설정을 구성합니다.
- 배포: 앱을 장치에 배포할지 여부를 선택합니다. 기본값은 켜짐입니다.
- 배포 일정: 앱을 지금 배포할지 나중에배포할지 선택합니다. 나중에를 선택할 경우 앱을 배포할 날짜와 시간을 구성합니다. 기본값은 지금입니다.
- 배포 조건: 장치를 연결할 때마다 앱을 배포하려면 연결할 때마다를 선택합니다. 장치에서 이전에 앱을 받지 못한 경우 이전 배포가 실패한 경우에만을 선택하여 앱을 배포합니다. 기본값은 연결할 때마다입니다.
설정 > 서버 속성에서 백그라운드 배포 예약 키를 구성한 경우 상시 연결에 대해 배포가 적용됩니다.
구성하는 배포 일정은 모든 플랫폼에 동일하게 적용됩니다. 변경 사항은 상시 연결에 대해 배포를 제외하고 모든 플랫폼에 적용됩니다.
-
저장을 클릭합니다.
공용 앱 스토어 앱 추가
Apple App Store 또는 Google Play와 같은 공용 앱 스토어에서 무료 또는 유료로 제공되는 앱을 XenMobile에 추가할 수 있습니다.
Apple App Store에서 앱 이름 및 설명을 검색하는 설정을 구성할 수 있습니다. 스토어에서 앱 정보를 검색하면 XenMobile이 기존 이름과 설명을 덮어씁니다. Google Play Store 앱 정보를 수동으로 구성합니다.
Android Enterprise용으로 유료 공용 앱 스토어 앱을 추가할 경우 대량 구매 라이센스 상태를 검토할 수 있습니다. 이 상태는 사용 가능한 총 라이센스 수, 현재 사용 중인 라이센스 수 및 라이센스를 사용하고 있는 각 사용자의 전자 메일 주소입니다. Android Enterprise의 대량 구매 프로그램은 조직의 앱 및 기타 데이터를 대량으로 찾고, 구입하고, 배포하는 프로세스를 간소화합니다.
앱 정보를 구성하고 앱을 전달할 플랫폼 선택
-
XenMobile 콘솔에서 구성 > 앱 > 추가를 클릭합니다. 앱 추가 대화 상자가 나타납니다.

-
공용 앱 스토어를 클릭합니다. 앱 정보 페이지가 나타납니다.
-
앱 정보 창에서 다음 정보를 입력합니다.
- 이름: 앱의 설명적 이름을 입력합니다. 이 이름은 앱 테이블의 앱 이름 아래에 표시됩니다.
- 설명: 앱의 선택적 설명을 입력합니다.
- 앱 범주: 필요한 경우 목록에서 앱을 추가할 범주를 클릭합니다. 앱 범주에 대한 자세한 내용은 앱 범주 정보를 참조하십시오.
-
다음을 클릭합니다. 앱 플랫폼 페이지가 나타납니다.
-
플랫폼 아래에서 추가할 플랫폼을 선택합니다. 하나의 플랫폼에 대해서만 구성하는 경우 다른 플랫폼의 선택을 취소합니다.
각 플랫폼에 대한 앱 설정을 구성합니다. 참조:
플랫폼 설정 구성을 마치면 플랫폼 배포 규칙을 설정하고 앱 스토어 구성을 저장합니다.
-
배포 규칙을 구성합니다. 자세한 내용은 배포 규칙을 참조하십시오.
-
스토어 구성을 확장합니다.

- 앱 FAQ: 새 FAQ 질의 응답 추가를 클릭하여 앱에 대한 FAQ를 만듭니다.
- 휴대폰/태블릿용 스크린샷 추가: 앱 스토어에 표시할 화면 캡처를 추가합니다.
- 앱 평가 허용: 사용자가 앱 스토어에서 앱을 평가하도록 허용합니다.
- 앱 댓글 허용: 사용자가 앱 스토어에서 앱에 관한 댓글을 남길 수 있도록 허용합니다.
Google Play 앱에 대한 앱 설정 구성
참고:
관리되는 Google Play에서 Google Play Store의 모든 앱에 액세스하려면 XenMobile Server 속성 관리되는 Google Play Store의 모든 앱에 액세스를 사용합니다. 서버 속성을 참조하십시오. 이 속성을 true로 설정하면 모든 Android Enterprise 사용자에 대한 공용 Google Play Store 앱이 허용됩니다. 이후 제한 장치 정책을 사용하여 이러한 앱에 대한 액세스를 제어할 수 있습니다.
Google Play Store 앱 설정을 구성하려면 다른 플랫폼과 다른 단계를 수행해야 합니다. Google Play Store 앱 정보를 수동으로 구성해야 합니다.
-
플랫폼에서 Google Play가 선택되어 있는지 확인합니다.
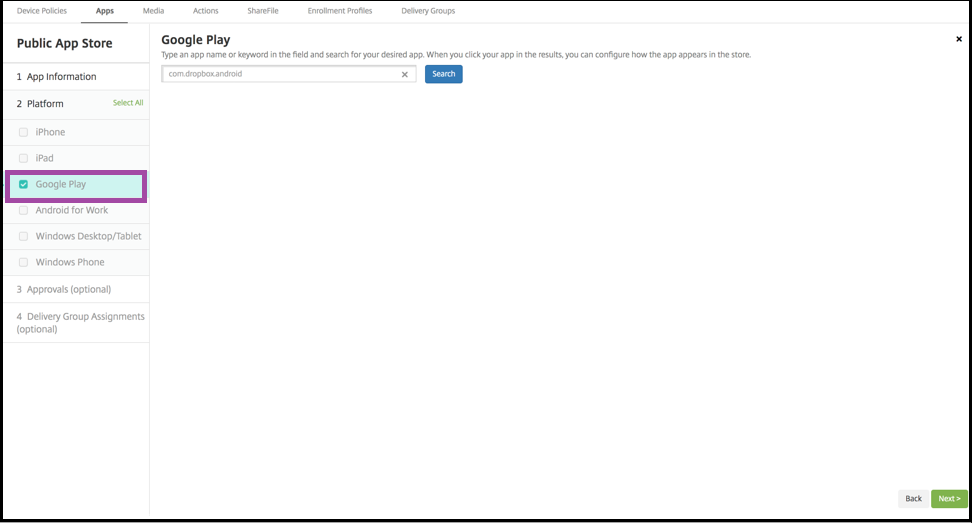
-
Google Play Store로 이동합니다. Google Play Store에서 패키지 ID를 복사합니다. ID는 앱의 URL에서 찾을 수 있습니다.
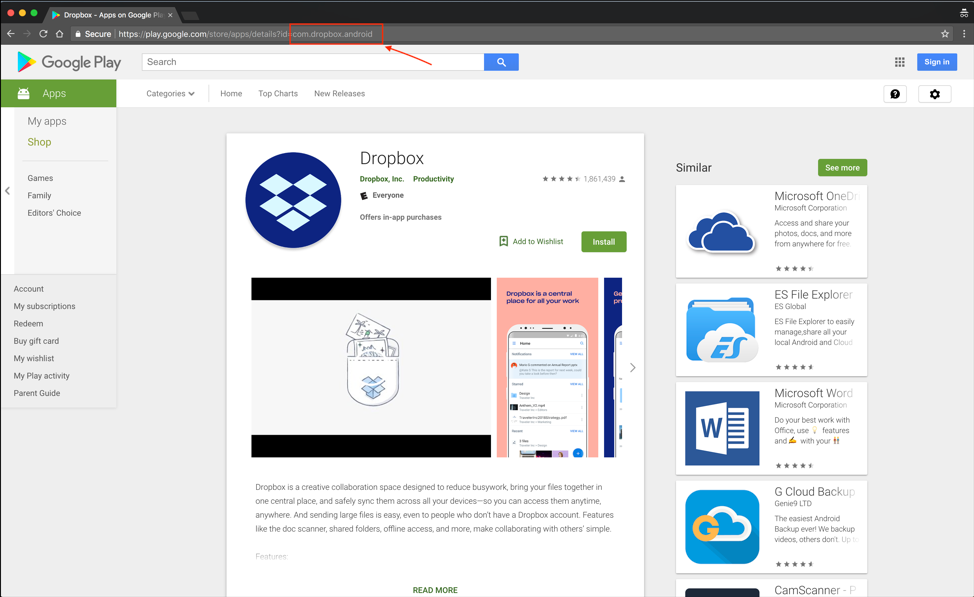
-
XenMobile Server 콘솔에서 공용 스토어 앱을 추가할 때 검색 창에 패키지 ID를 붙여 넣습니다. Search(검색)를 클릭합니다.
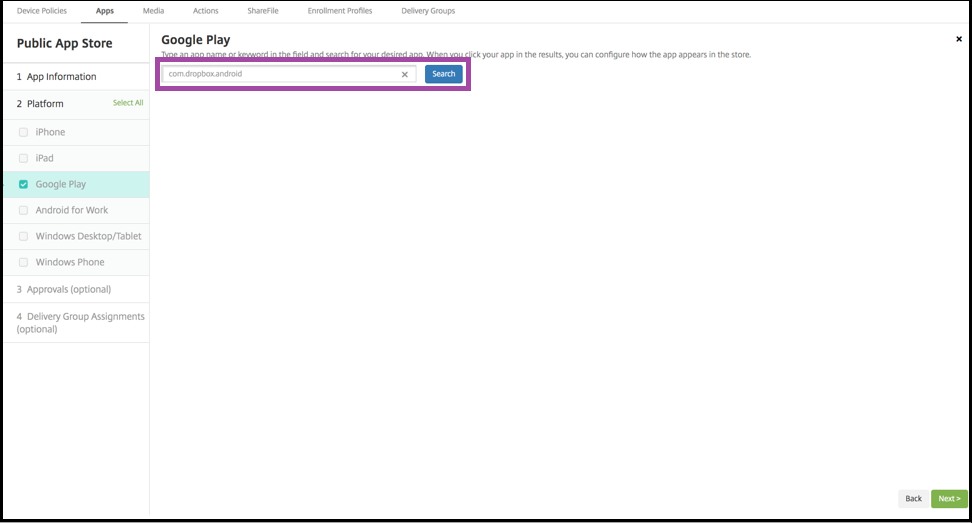
-
패키지 ID가 유효하면 앱 세부 정보를 입력할 수 있는 UI가 나타납니다.
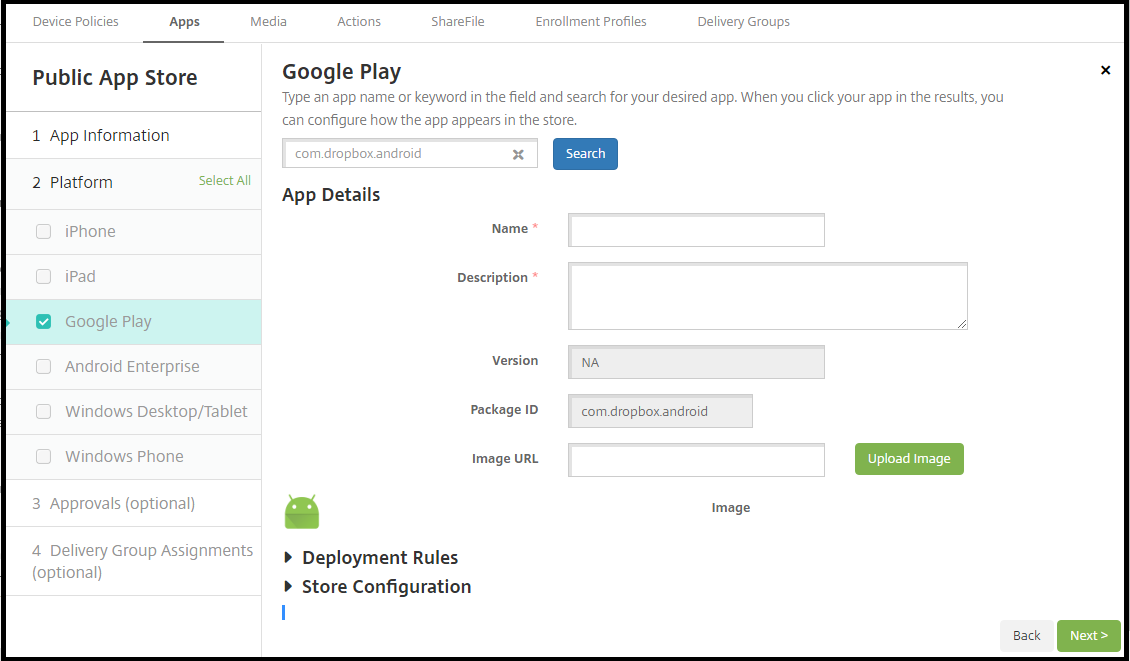
-
스토어의 앱과 함께 표시되도록 이미지의 URL을 구성할 수 있습니다. Google Play Store의 이미지를 사용하려면:
-
Google Play Store로 이동합니다. 앱 이미지를 마우스 오른쪽 버튼으로 클릭하고 이미지 주소를 복사합니다.
-
Image URL(이미지 URL) 필드에 이미지 주소를 붙여 넣습니다.
-
Upload Image(이미지 업로드)를 클릭합니다. Image(이미지) 옆에 이미지가 나타납니다.
-
이미지를 구성하지 않으면 일반 Android 이미지가 앱과 함께 나타납니다.
iOS 앱에 대한 앱 설정 구성
-
검색 상자에 앱 이름을 입력하고 검색을 클릭합니다. 검색 기준과 일치하는 앱이 표시됩니다. 검색 기준과 일치하는 앱이 표시됩니다.
다음 그림은 iPhone 앱에서 podio에 대한 검색 결과를 보여 줍니다.
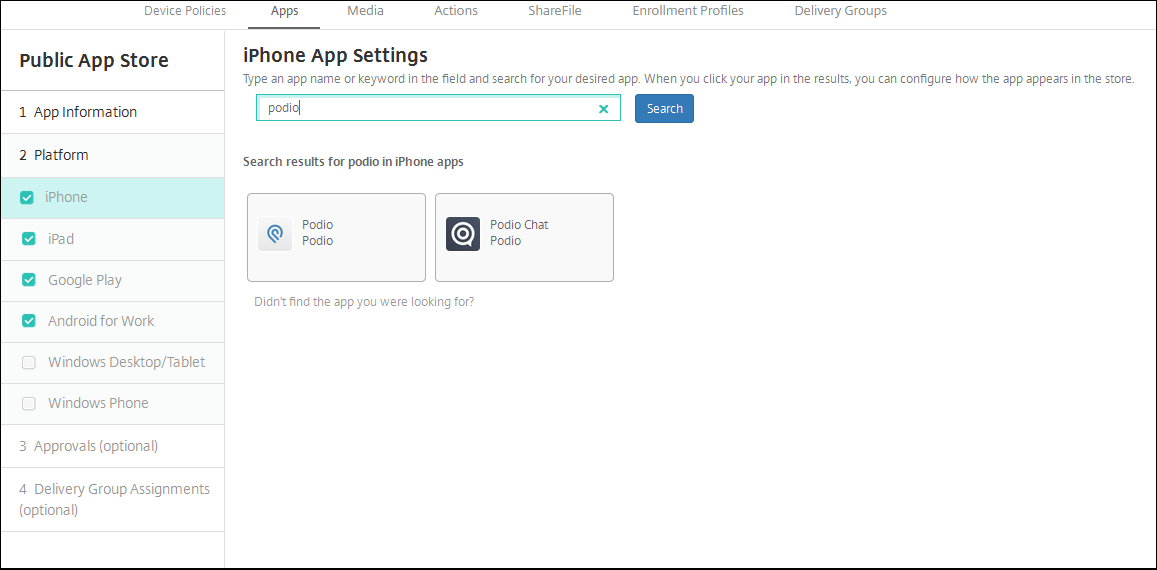
-
추가할 앱을 클릭합니다.
-
선택한 앱과 관련된 정보(이름, 설명, 버전 번호, 관련 이미지 등)로 앱 세부 정보 필드가 채워집니다.
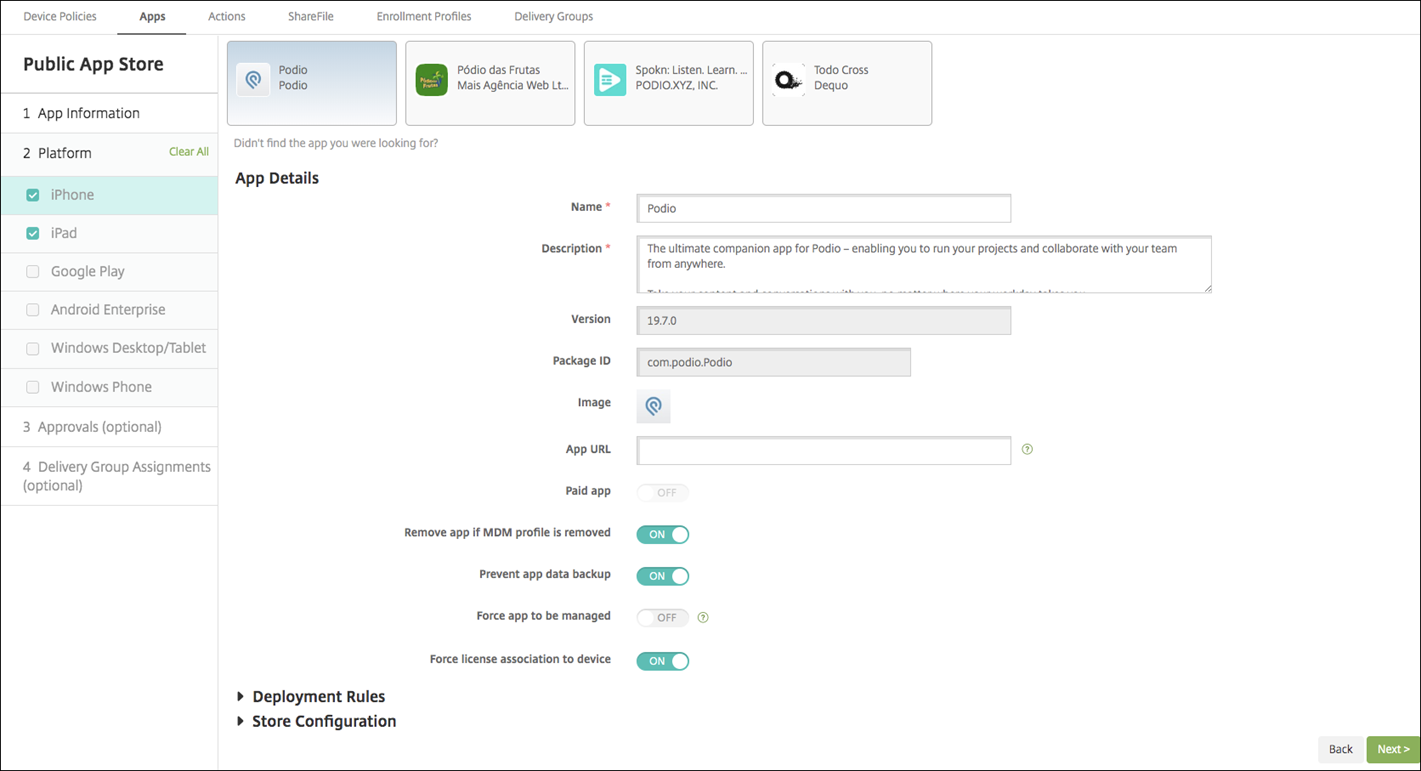
-
다음 설정을 구성합니다.
- 필요한 경우 앱의 이름 및 설명을 변경합니다.
- 유료 앱: 이 필드는 미리 구성되며 변경할 수 없습니다.
- MDM 프로필이 제거된 경우 앱 제거: MDM 프로필이 제거된 경우 앱을 제거할지 여부를 선택합니다. 기본값은 켜짐입니다.
- 앱 데이터 백업 방지: 앱이 데이터를 백업하는 것을 방지할지 여부를 선택합니다. 기본값은 켜짐입니다.
- 제품 트랙: 사용자 장치로 푸시할 제품 트랙을 지정합니다. 테스트용으로 설계된 추적이 있는 경우 해당 추적을 선택하여 사용자에게 할당할 수 있습니다. 기본값은 프로덕션입니다.
- 강제로 앱 관리: 앱이 관리되지 않는 앱으로 설치될 경우 감독되지 않는 장치에서 해당 앱의 관리를 허용할 것인지 묻는 메시지를 표시할지 여부를 선택합니다. 기본값은 꺼짐입니다. iOS 9.0 이상에서 사용할 수 있습니다.
- 장치에 강제로 라이센스 연결: 장치 연결을 사용하는 상태에서 개발된 앱을 사용자가 아닌 장치에 연결할지 여부를 선택합니다. iOS 9 이상에서 사용할 수 있습니다. 선택한 앱이 장치 할당을 지원하지 않는 경우 이 필드를 변경할 수 없습니다.
-
배포 규칙을 구성합니다. 자세한 내용은 배포 규칙을 참조하십시오.
-
스토어 구성을 확장합니다.

- 앱 FAQ: 새 FAQ 질의 응답 추가를 클릭하여 앱에 대한 FAQ를 만듭니다.
- 휴대폰/태블릿용 스크린샷 추가: 앱 스토어에 표시할 화면 캡처를 추가합니다.
- 앱 평가 허용: 사용자가 앱 스토어에서 앱을 평가하도록 허용합니다.
- 앱 댓글 허용: 사용자가 앱 스토어에서 앱에 관한 댓글을 남길 수 있도록 허용합니다.
-
iPhone 또는 iPad의 경우 볼륨 구매를 펼칩니다.
-
XenMobile을 사용하여 앱에 볼륨 구매 라이센스를 적용하려면 볼륨 구매 라이센스 목록에서 볼륨 구매 라이센스 업로드를 클릭합니다.
-
표시되는 대화 상자에서 라이센스를 가져옵니다.
라이센스 할당 테이블에 사용 가능한 총 라이센스 수와 앱에 사용 중인 라이센스 수가 표시됩니다.
개별 사용자의 볼륨 구매 라이센스 연결을 해제할 수 있습니다. 이렇게 하면 라이센스 할당이 종료되고 라이센스가 확보됩니다.
-
-
Android Enterprise의 경우 대량 구매 섹션을 확장합니다.
라이센스 할당 테이블에 사용 가능한 총 라이센스 수와 앱에 사용 중인 라이센스 수가 표시됩니다.
사용자를 선택하고 연결 해제를 클릭하여 라이센스 할당을 종료하고 다른 사용자를 위한 라이센스를 확보할 수 있습니다. 그러나 사용자가 특정 앱이 포함된 배달 그룹에 속하지 않는 경우에만 라이센스 연결을 해제할 수 있습니다.
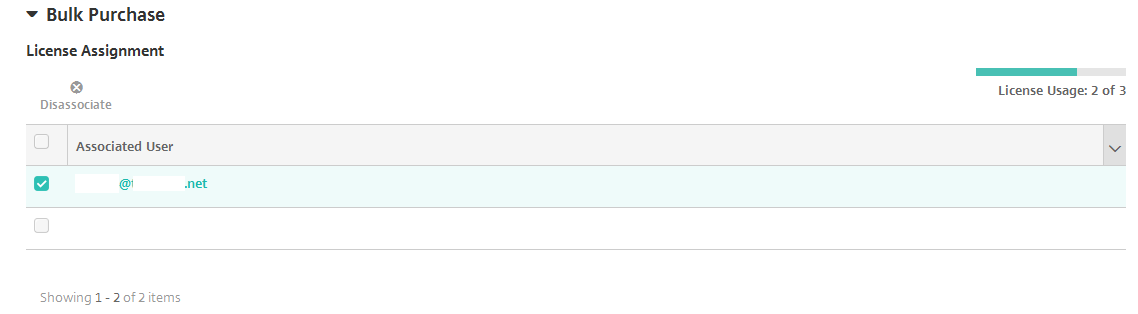
-
볼륨 구매 또는 대량 구매 설정을 완료한 후 다음을 클릭합니다. 승인 페이지가 나타납니다.
워크플로를 사용하여 사용자의 앱 액세스를 허용하기 전에 승인을 요구하려면 워크플로 적용을 참조하십시오. 승인 워크플로가 필요하지 않은 경우 다음 단계로 계속 진행합니다.
-
다음을 클릭합니다. 배달 그룹 할당 페이지가 나타납니다.
-
배달 그룹 선택 옆에서 배달 그룹을 입력하여 찾거나 목록에서 그룹을 하나 이상 선택합니다. 선택한 그룹이 앱 할당을 받을 배달 그룹 목록에 나타납니다.
-
배포 일정을 확장하고 다음 설정을 구성합니다.
- 배포: 앱을 장치에 배포할지 여부를 선택합니다. 기본값은 켜짐입니다.
- 배포 일정: 앱을 지금 배포할지 나중에배포할지 선택합니다. 나중에를 선택할 경우 앱을 배포할 날짜와 시간을 구성합니다. 기본값은 지금입니다.
- 배포 조건: 장치를 연결할 때마다 앱을 배포하려면 연결할 때마다를 선택합니다. 장치에서 이전에 앱을 받지 못한 경우 이전 배포가 실패한 경우에만을 선택하여 앱을 배포합니다. 기본값은 연결할 때마다입니다.
설정 > 서버 속성에서 백그라운드 배포 예약 키를 구성한 경우 상시 연결에 대해 배포가 적용됩니다.
구성하는 배포 일정은 모든 플랫폼에 동일하게 적용됩니다. 변경 사항은 상시 연결에 대해 배포를 제외하고 모든 플랫폼에 적용됩니다.
-
저장을 클릭합니다.
웹 또는 SaaS 앱 추가
XenMobile 콘솔에서 사용자에게 모바일, 엔터프라이즈, 웹 및 SaaS 앱에 대한 SSO(Single Sign-On) 인증을 제공할 수 있습니다. 응용 프로그램 커넥터 템플릿을 사용하여 앱에서 SSO를 사용하도록 할 수 있습니다. XenMobile에서 제공되는 커넥터 유형의 목록은 앱 커넥터 유형을 참조하십시오. XenMobile에서 웹 또는 SaaS 앱을 추가할 때 직접 커넥터를 만들 수도 있습니다.
SSO 전용으로 제공되는 앱의 경우 설정을 저장하면 XenMobile 콘솔의 앱 탭에 앱이 표시됩니다.
-
XenMobile 콘솔에서 구성 > 앱 > 추가를 클릭합니다. 앱 추가 대화 상자가 나타납니다.

-
웹 및 SaaS를 클릭합니다. 앱 정보 페이지가 나타납니다.
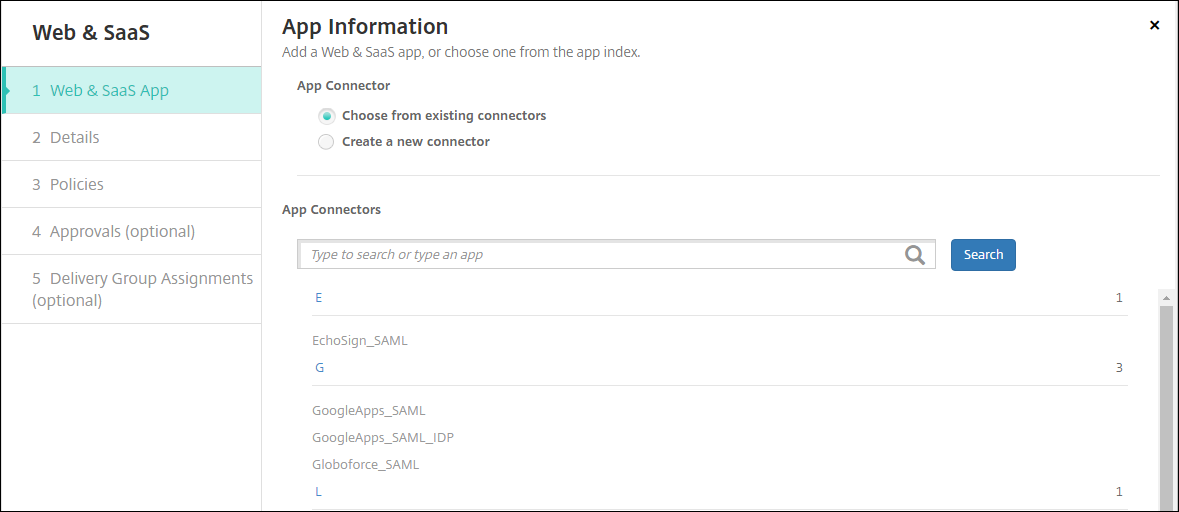
-
다음과 같이 기존 또는 새 앱 커넥터를 구성합니다.
기존 앱 커넥터를 구성하려면
-
이전에 표시된 것과 같이 앱 정보 페이지에서 기존 커넥터에서 선택이 이미 선택되어 있습니다. 앱 커넥터 목록에서 사용할 커넥터를 클릭합니다. 앱 커넥터 정보 페이지가 나타납니다.
-
다음 설정을 구성합니다.
- 앱 이름: 미리 채워진 이름을 사용하거나 새 이름을 입력합니다.
- 앱 설명: 미리 채워진 설명을 사용하거나 직접 설명을 입력합니다.
- URL: 미리 채워진 URL을 사용하거나 앱의 웹 주소를 입력합니다. 선택한 커넥터에 따라 다음 페이지로 이동하기 전에 바꿔야 하는 자리 표시자가 이 필드에 포함될 수 있습니다.
- 도메인 이름: 해당하는 경우 앱의 도메인 이름을 입력합니다. 이 필드는 필수입니다.
- 앱이 내부 네트워크에서 호스트됨: 앱이 내부 네트워크의 서버에서 실행되는지 여부를 선택합니다. 원격 위치에서 내부 앱에 연결하는 사용자의 경우 Citrix Gateway를 통해 연결해야 합니다. 이 옵션을 켜짐으로 설정하면 VPN 키워드가 앱에 추가되고 사용자가 Citrix Gateway를 통해 연결할 수 있습니다. 기본값은 꺼짐입니다.
- 앱 범주: 목록에서 앱에 적용할 선택적 범주를 클릭합니다.
- 사용자 계정 프로비전: 응용 프로그램에 대한 사용자 계정을 만들지 여부를 선택합니다. Globoforce_SAML 커넥터를 사용하는 경우 이 옵션을 사용하여 SSO가 원활하게 통합되도록 해야 합니다.
-
사용자 계정 프로비전을 사용하는 경우 다음 설정을 구성합니다.
-
서비스 계정
- 사용자 이름: 앱 관리자의 이름을 입력합니다. 이것은 필수 필드입니다.
- 암호: 앱 관리자 암호를 입력합니다. 이것은 필수 필드입니다.
-
사용자 계정
- 사용자 권한 부여가 종료된 경우: 목록에서 사용자가 앱에 더 이상 액세스할 수 없을 때 수행할 동작을 클릭합니다. 기본값은 계정 사용 안 함입니다.
-
사용자 이름 규칙
- 추가할 각 사용자 이름 규칙에 대해 다음을 수행합니다.
- 사용자 특성: 목록에서 규칙에 추가할 사용자 특성을 클릭합니다.
- 길이(문자): 목록에서 사용자 이름 규칙에 사용할 사용자 특성의 문자 수를 클릭합니다. 기본값은 모두입니다.
- 규칙: 추가한 각 사용자 특성이 사용자 이름 규칙에 자동으로 추가됩니다.
- 추가할 각 사용자 이름 규칙에 대해 다음을 수행합니다.
-
서비스 계정
-
암호 요구 사항
- 길이: 최소 사용자 암호 길이를 입력합니다. 기본값은 8입니다.
-
암호 만료
- 유효 기간(일): 암호가 유효한 일 수를 입력합니다. 유효한 값은 0~90입니다. 기본값은 90입니다.
- 만료 후 자동으로 암호 재설정: 암호 만료 시 암호를 자동으로 재설정할지 여부를 선택합니다. 기본값은 꺼짐입니다. 이 필드를 사용하지 않는 경우 암호가 만료된 사용자가 앱을 열 수 없습니다.
새 앱 커넥터를 구성하려면
-
앱 정보 페이지에서 새 커넥터 만들기를 선택합니다. 앱 커넥터 필드가 나타납니다.
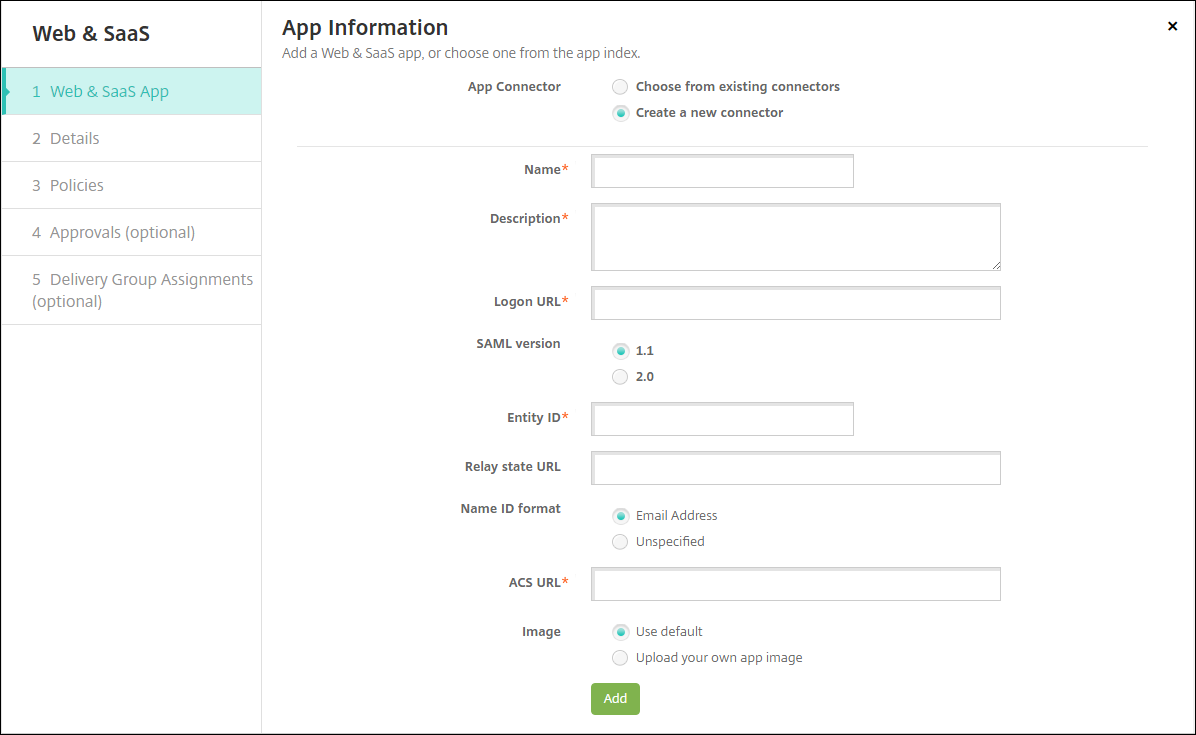
-
다음 설정을 구성합니다.
- 이름: 커넥터 이름을 입력합니다. 이것은 필수 필드입니다.
- 설명: 커넥터에 대한 설명을 입력합니다. 이것은 필수 필드입니다.
-
로그온 URL: 사용자가 사이트에 로그온하는 URL을 입력하거나 복사 후 붙여 넣습니다. 예를 들어 추가하려는 앱에 로그온 페이지가 있는 경우 웹 브라우저를 열고 앱의 로그온 페이지(예:
https://www.example.com/logon)로 이동합니다. 이것은 필수 필드입니다. - SAML 버전: 1.1 또는 2.0을 선택합니다. 기본값은 1.1입니다.
- 엔터티 ID: SAML 앱의 ID를 입력합니다.
- 릴레이 상태 URL: SAML 응용 프로그램의 웹 주소를 입력합니다. 릴레이 상태 URL은 앱의 응답 URL입니다.
- 이름 ID 형식: 전자 메일 주소 또는 지정되지 않음을 선택합니다. 기본값은 전자 메일 주소입니다.
- ACS URL: ID 공급자 또는 서비스 공급자의 Assertion Consumer Service URL을 입력합니다. ACS URL은 사용자에게 SSO 기능을 제공합니다.
-
이미지: 기본 Citrix 이미지를 사용할지, 고유한 앱 이미지를 업로드할지 여부를 선택합니다. 기본값은 기본값 사용입니다.
- 고유한 이미지를 업로드하려면 찾아보기를 클릭하고 파일의 위치로 이동합니다. 파일은 .PNG 파일이어야 합니다. JPEG 또는 GIF 파일은 업로드할 수 없습니다. 사용자 지정 그래픽을 추가하면 나중에 변경할 수 없습니다.
- 완료되면 추가를 클릭합니다. 세부 정보 페이지가 나타납니다.
-
다음을 클릭합니다. 앱 정책 페이지가 나타납니다.
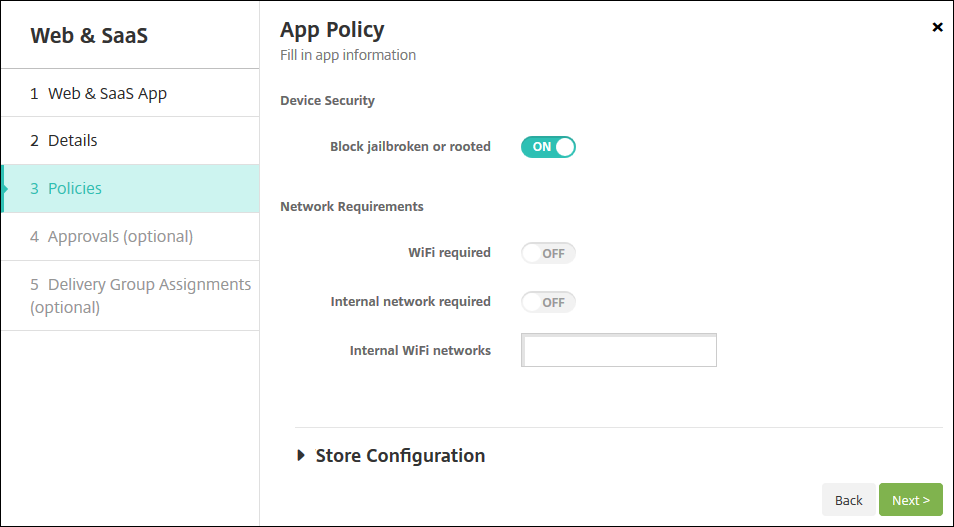
- 다음 설정을 구성합니다.
- 장치 보안
- 탈옥 또는 루팅 차단: 탈옥 또는 루팅 장치가 앱에 액세스하는 것을 차단할지 여부를 선택합니다. 기본값은 켜짐입니다.
- 네트워크 요구 사항
- WiFi 필요: 앱을 실행하는 데 WiFi 연결이 필요한지 여부를 선택합니다. 기본값은 꺼짐입니다.
- 내부 네트워크 필요: 앱을 실행하는 데 내부 네트워크가 필요한지 여부를 선택합니다. 기본값은 꺼짐입니다.
- 내부 WiFi 네트워크: WiFi 필요를 사용하는 경우 사용할 내부 WiFi 네트워크를 입력합니다.
-
배포 규칙을 구성합니다. 자세한 내용은 배포 규칙을 참조하십시오.
-
스토어 구성을 확장합니다.

- 앱 FAQ: 새 FAQ 질의 응답 추가를 클릭하여 앱에 대한 FAQ를 만듭니다.
- 휴대폰/태블릿용 스크린샷 추가: 앱 스토어에 표시할 화면 캡처를 추가합니다.
- 앱 평가 허용: 사용자가 앱 스토어에서 앱을 평가하도록 허용합니다.
- 앱 댓글 허용: 사용자가 앱 스토어에서 앱에 관한 댓글을 남길 수 있도록 허용합니다.
-
다음을 클릭합니다. 승인 페이지가 나타납니다.
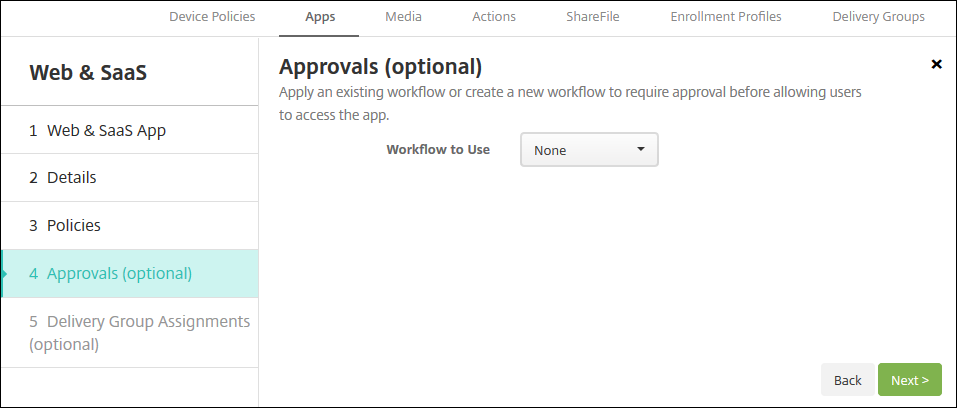
워크플로를 사용하여 사용자의 앱 액세스를 허용하기 전에 승인을 요구하려면 워크플로 적용을 참조하십시오.
-
다음을 클릭합니다. 배달 그룹 할당 페이지가 나타납니다.
-
배달 그룹 선택 옆에서 배달 그룹을 입력하여 찾거나 그룹을 하나 이상 선택합니다. 선택한 그룹이 앱 할당을 받을 배달 그룹 목록에 나타납니다.
-
배포 일정을 확장하고 다음 설정을 구성합니다.
- 배포: 앱을 장치에 배포할지 여부를 선택합니다. 기본값은 켜짐입니다.
- 배포 일정: 앱을 지금 배포할지 나중에배포할지 선택합니다. 나중에를 선택할 경우 앱을 배포할 날짜와 시간을 구성합니다. 기본값은 지금입니다.
- 배포 조건: 장치를 연결할 때마다 앱을 배포하려면 연결할 때마다를 선택합니다. 장치에서 이전에 앱을 받지 못한 경우 이전 배포가 실패한 경우에만을 선택하여 앱을 배포합니다. 기본값은 연결할 때마다입니다.
설정 > 서버 속성에서 백그라운드 배포 예약 키를 구성한 경우 상시 연결에 대해 배포가 적용됩니다.
구성하는 배포 일정은 모든 플랫폼에 동일하게 적용됩니다. 변경 사항은 상시 연결에 대해 배포를 제외하고 모든 플랫폼에 적용됩니다.
- 저장을 클릭합니다.
엔터프라이즈 앱 추가
XenMobile에서 엔터프라이즈 앱은 MAM SDK 또는 MDX Toolkit으로 준비되지 않은 기본 앱을 나타냅니다. 이러한 앱에는 MDX 앱에 연결된 정책이 포함되지 않습니다. XenMobile 콘솔의 앱 탭에서 엔터프라이즈 앱을 업로드할 수 있습니다. 엔터프라이즈 앱은 다음 플랫폼(및 해당하는 파일 형식)을 지원합니다.
- iOS(.ipa 파일)
- Android(.apk 파일)
- Samsung Knox(.apk 파일)
- Android Enterprise(.apk 파일)
- 참고 항목: MDX 지원 개인 앱
Google Play Store에서 엔터프라이즈 앱으로 다운로드한 앱을 추가하는 작업은 지원되지 않습니다. 대신, Google Play Store의 앱을 공용 앱 스토어 앱으로 추가하십시오. 공용 앱 스토어 앱 추가를 참조하십시오.
-
XenMobile 콘솔에서 구성 > 앱 > 추가를 클릭합니다. 앱 추가 대화 상자가 나타납니다.

-
엔터프라이즈를 클릭합니다. 앱 정보 페이지가 나타납니다.
-
앱 정보 창에서 다음 정보를 입력합니다.
- 이름: 앱의 설명적 이름을 입력합니다. 이 이름은 앱 테이블의 앱 이름 아래에 나열됩니다.
- 설명: 앱의 선택적 설명을 입력합니다.
- 앱 범주: 필요한 경우 목록에서 앱을 추가할 범주를 클릭합니다. 앱 범주에 대한 자세한 내용은 앱 범주 정보를 참조하십시오.
-
다음을 클릭합니다. 앱 플랫폼 페이지가 나타납니다.
-
플랫폼 아래에서 추가할 플랫폼을 선택합니다. 하나의 플랫폼에 대해서만 구성하는 경우 다른 플랫폼의 선택을 취소합니다.
-
선택한 각 플랫폼에 대해 업로드를 클릭하고 파일의 위치로 이동하여 업로드할 파일을 선택합니다.
-
다음을 클릭합니다. 플랫폼에 대한 앱 정보 페이지가 나타납니다.
-
다음과 같은 플랫폼 유형에 대한 설정을 구성합니다.
- 파일 이름: 필요한 경우 앱의 새 이름을 입력합니다.
- 앱 설명: 필요한 경우 앱에 대한 새 설명을 입력합니다.
- 앱 버전: 이 필드는 변경할 수 없습니다.
- 최소 OS 버전: 필요한 경우 장치에서 앱을 사용할 때 실행할 수 있는 운영 체제의 가장 이전 버전을 입력합니다.
- 최대 OS 버전: 필요한 경우 장치에서 앱을 사용할 때 실행해야 하는 운영 체제의 가장 최신 버전을 입력합니다.
- 제외된 장치: 필요한 경우 앱을 실행할 수 없는 장치의 제조업체 또는 모델을 입력합니다.
- 패키지 ID: 앱의 고유 식별자입니다.
- MDM 프로필이 제거된 경우 앱 제거: MDM 프로필이 제거된 경우 장치에서 앱을 제거할지 여부를 선택합니다. 기본값은 켜짐입니다.
- 앱 데이터 백업 방지: 앱이 데이터를 백업하는 것을 방지할지 여부를 선택합니다. 기본값은 켜짐입니다.
- 강제로 앱 관리: 관리되지 않는 앱을 설치하는 경우 감독되지 않는 장치의 사용자에게 앱 관리를 허용하라는 메시지를 표시하려면 켜짐을 선택합니다. 사용자가 메시지를 수락하면 앱이 관리됩니다.
-
배포 규칙을 구성합니다. 자세한 내용은 배포 규칙을 참조하십시오.
-
스토어 구성을 확장합니다.

- 앱 FAQ: 새 FAQ 질의 응답 추가를 클릭하여 앱에 대한 FAQ를 만듭니다.
- 휴대폰/태블릿용 스크린샷 추가: 앱 스토어에 표시할 화면 캡처를 추가합니다.
- 앱 평가 허용: 사용자가 앱 스토어에서 앱을 평가하도록 허용합니다.
- 앱 댓글 허용: 사용자가 앱 스토어에서 앱에 관한 댓글을 남길 수 있도록 허용합니다.
-
다음을 클릭합니다. 승인 페이지가 나타납니다.
워크플로를 사용하여 사용자의 앱 액세스를 허용하기 전에 승인을 요구하려면 워크플로 적용을 참조하십시오. 승인 워크플로가 필요하지 않은 경우 다음 단계를 계속 진행합니다.
-
다음을 클릭합니다. 배달 그룹 할당 페이지가 나타납니다.
-
배달 그룹 선택 옆에서 배달 그룹을 입력하여 찾거나 목록에서 그룹을 하나 이상 선택합니다. 선택한 그룹이 앱 할당을 받을 배달 그룹 목록에 나타납니다.
-
배포 일정을 확장하고 다음 설정을 구성합니다.
- 배포: 앱을 장치에 배포할지 여부를 선택합니다. 기본값은 켜짐입니다.
- 배포 일정: 앱을 지금 배포할지 나중에배포할지 선택합니다. 나중에를 선택할 경우 앱을 배포할 날짜와 시간을 구성합니다. 기본값은 지금입니다.
- 배포 조건: 장치를 연결할 때마다 앱을 배포하려면 연결할 때마다를 선택합니다. 장치에서 이전에 앱을 받지 못한 경우 이전 배포가 실패한 경우에만을 선택하여 앱을 배포합니다. 기본값은 연결할 때마다입니다.
설정 > 서버 속성에서 백그라운드 배포 예약 키를 구성한 경우 상시 연결에 대해 배포가 적용됩니다.
구성하는 배포 일정은 모든 플랫폼에 동일하게 적용됩니다. 변경 사항은 상시 연결에 대해 배포를 제외하고 모든 플랫폼에 적용됩니다.
-
저장을 클릭합니다.
웹 링크 추가
웹 링크는 인터넷 또는 인트라넷 사이트에 대한 웹 주소입니다. 웹 링크는 SSO가 필요하지 않은 웹 응용 프로그램을 가리킬 수도 있습니다. 웹 링크 구성을 마치면 링크가 앱 스토어에서 아이콘으로 표시됩니다. 사용자가 Secure Hub에 로그온하면 사용 가능한 앱 및 데스크톱의 목록과 함께 링크가 표시됩니다.
XenMobile 콘솔의 앱 탭에서 웹 링크를 구성할 수 있습니다. 웹 링크 구성을 마치면 링크가 앱 테이블의 목록에 링크 아이콘으로 나타납니다. 사용자가 Secure Hub에 로그온하면 사용 가능한 앱 및 데스크톱의 목록과 함께 링크가 표시됩니다.
링크를 추가하려면 다음 정보를 제공합니다.
- 링크 이름
- 링크 설명
- 웹 주소(URL)
- 범주
- 역할
- .png 형식의 이미지(선택 사항)
-
XenMobile 콘솔에서 구성 > 앱 > 추가를 클릭합니다. 앱 추가 대화 상자가 나타납니다.

-
웹 링크를 클릭합니다. 앱 정보 페이지가 나타납니다.
-
앱 정보 창에서 다음 정보를 입력합니다.
이름: 앱의 설명적 이름을 입력합니다. 이 이름은 앱 테이블의 앱 이름 아래에 나열됩니다. 설명: 앱의 선택적 설명을 입력합니다. 앱 범주: 필요한 경우 목록에서 앱을 추가할 범주를 클릭합니다. 앱 범주에 대한 자세한 내용은 앱 범주 정보를 참조하십시오.
-
다음을 클릭합니다. 앱 플랫폼 페이지가 나타납니다.
-
플랫폼에서 iOS 및 Android(레거시 DA)용 웹 앱을 추가할 기타 플랫폼을 선택하거나 Android Enterprise를 선택합니다. 추가하지 않을 확인란을 선택 해제합니다.
-
기타 플랫폼을 선택한 경우 다음 단계를 계속 진행하여 설정을 구성합니다.
-
Android Enterprise를 선택할 경우 업로드 버튼을 클릭하여 관리되는 Google Play 스토어를 엽니다. 개발자 계정을 등록하지 않고도 웹 앱을 게시할 수 있습니다. 계속하려면 오른쪽 아래의 + 아이콘을 클릭합니다.
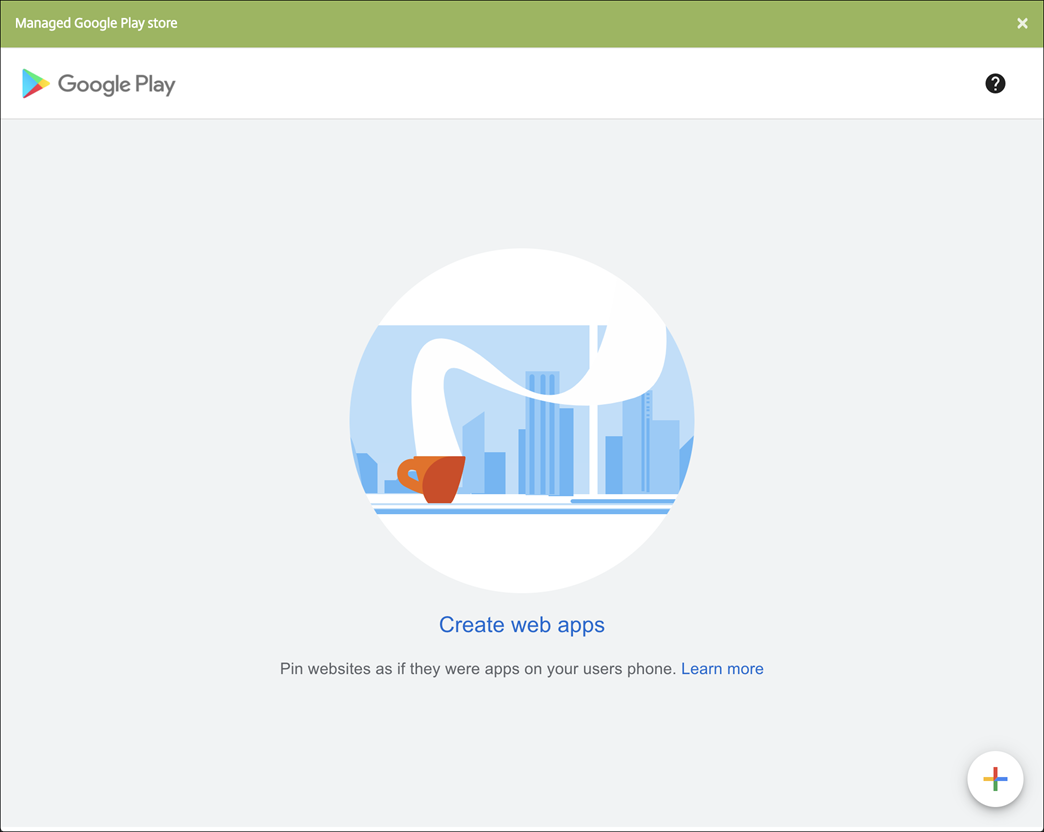
다음 설정을 구성합니다.
- 제목: 웹 앱의 이름을 입력합니다.
- URL: 앱의 웹 주소를 입력합니다.
- 표시: 사용자 장치에 웹 앱을 표시하는 방식을 선택합니다. 사용 가능한 옵션은 전체 화면, 독립 실행형, 최소 UI입니다.
- 아이콘: 웹 앱을 나타내는 자체 이미지를 업로드합니다.
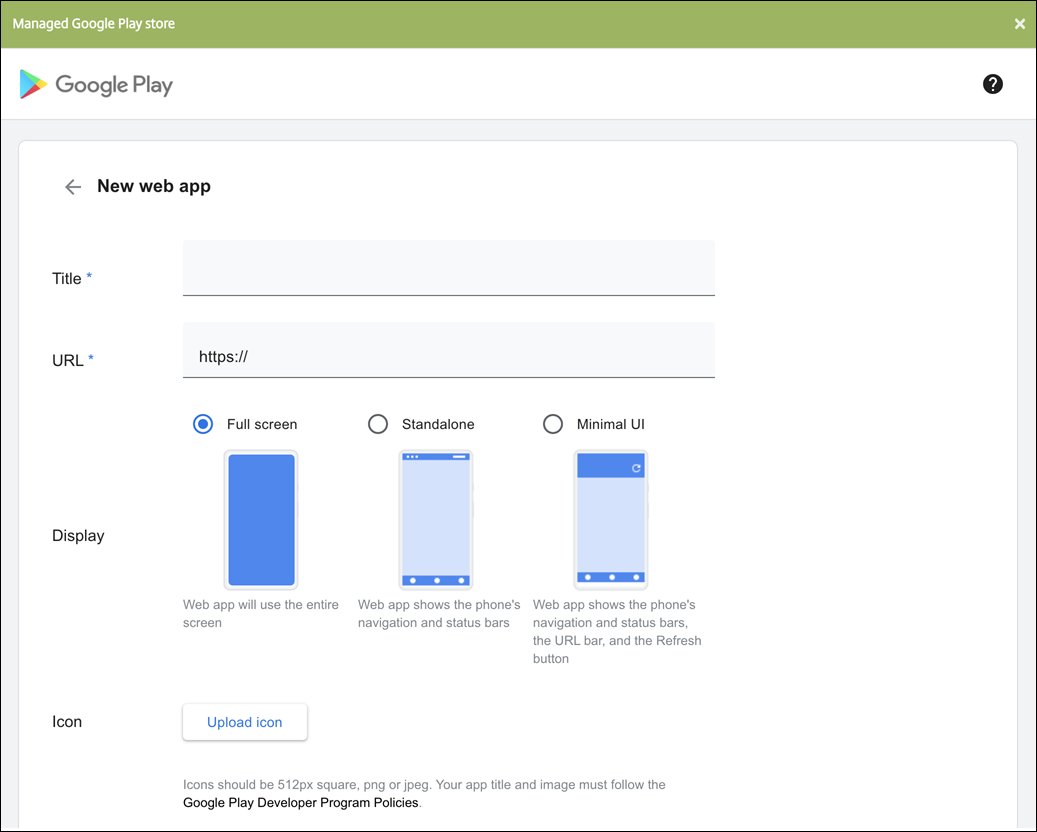
작업을 마치면 Create(만들기)를 클릭합니다. 웹 앱을 게시하는 데 최대 10분이 걸릴 수 있습니다.
-
-
Android Enterprise가 아닌 플랫폼에서는 다음 설정을 구성합니다.
- 앱 이름: 미리 채워진 이름을 사용하거나 새 이름을 입력합니다.
- 앱 설명: 미리 채워진 설명을 사용하거나 직접 설명을 입력합니다.
- URL: 미리 채워진 URL을 사용하거나 앱의 웹 주소를 입력합니다. 선택한 커넥터에 따라 다음 페이지로 이동하기 전에 바꿔야 하는 자리 표시자가 이 필드에 포함될 수 있습니다.
- 앱이 내부 네트워크에서 호스트됨: 앱이 내부 네트워크의 서버에서 실행되는지 여부를 선택합니다. 원격 위치에서 내부 앱에 연결하는 사용자의 경우 Citrix Gateway를 통해 연결해야 합니다. 이 옵션을 켜짐으로 설정하면 VPN 키워드가 앱에 추가되고 사용자가 Citrix Gateway를 통해 연결할 수 있습니다. 기본값은 꺼짐입니다.
- 앱 범주: 목록에서 앱에 적용할 선택적 범주를 클릭합니다.
-
이미지: 기본 Citrix 이미지를 사용할지, 고유한 앱 이미지를 업로드할지 여부를 선택합니다. 기본값은 기본값 사용입니다.
- 고유한 이미지를 업로드하려면 찾아보기를 클릭하고 파일의 위치로 이동합니다. 파일은 .PNG 파일이어야 합니다. JPEG 또는 GIF 파일은 업로드할 수 없습니다. 사용자 지정 그래픽을 추가하면 나중에 변경할 수 없습니다.
-
배포 규칙을 구성합니다. 자세한 내용은 배포 규칙을 참조하십시오.
-
스토어 구성을 확장합니다.

- 앱 FAQ: 새 FAQ 질의 응답 추가를 클릭하여 앱에 대한 FAQ를 만듭니다.
- 휴대폰/태블릿용 스크린샷 추가: 앱 스토어에 표시할 화면 캡처를 추가합니다.
- 앱 평가 허용: 사용자가 앱 스토어에서 앱을 평가하도록 허용합니다.
- 앱 댓글 허용: 사용자가 앱 스토어에서 앱에 관한 댓글을 남길 수 있도록 허용합니다.
-
다음을 클릭합니다. 배달 그룹 할당 페이지가 나타납니다.
-
배달 그룹 선택 옆에서 배달 그룹을 입력하여 찾거나 목록에서 그룹을 하나 이상 선택합니다. 선택한 그룹이 앱 할당을 받을 배달 그룹 목록에 나타납니다.
-
배포 일정을 확장하고 다음 설정을 구성합니다.
- 배포: 앱을 장치에 배포할지 여부를 선택합니다. 기본값은 켜짐입니다.
- 배포 일정: 앱을 지금 배포할지 나중에배포할지 선택합니다. 나중에를 선택할 경우 앱을 배포할 날짜와 시간을 구성합니다. 기본값은 지금입니다.
- 배포 조건: 장치를 연결할 때마다 앱을 배포하려면 연결할 때마다를 선택합니다. 장치에서 이전에 앱을 받지 못한 경우 이전 배포가 실패한 경우에만을 선택하여 앱을 배포합니다. 기본값은 연결할 때마다입니다.
설정 > 서버 속성에서 백그라운드 배포 예약 키를 구성한 경우 상시 연결에 대해 배포가 적용됩니다.
구성하는 배포 일정은 모든 플랫폼에 동일하게 적용됩니다. 변경 사항은 상시 연결에 대해 배포를 제외하고 모든 플랫폼에 적용됩니다.
-
저장을 클릭합니다.
Microsoft 365 앱 사용
MDX 컨테이너를 열어 Secure Mail, Secure Web 및 Citrix Files에서 Microsoft Office 365 앱으로 문서 및 데이터를 전송할 수 있습니다. 자세한 내용은 Office 365 앱과 Secure 상호 작용 허용을 참조하십시오.
워크플로 적용
다음 설정을 구성하여 워크플로를 할당하거나 만듭니다.
-
사용할 워크플로: 목록에서 기존 워크플로를 클릭하거나 새 워크플로 만들기를 클릭합니다. 기본값은 없음입니다.
새 워크플로 만들기를 선택하는 경우 다음 설정을 구성합니다.
- 이름: 워크플로의 고유한 이름을 입력합니다.
- 설명: 필요한 경우 워크플로의 설명을 입력합니다.
- 전자 메일 승인 템플릿: 목록에서 할당할 전자 메일 승인 템플릿을 선택합니다. 이 필드 오른쪽에 있는 눈 모양 아이콘을 클릭하면 템플릿을 미리 볼 수 있는 대화 상자가 나타납니다.
-
관리자 승인 수준: 목록에서 이 워크플로에 필요한 관리자 승인 수준의 번호를 선택합니다. 기본값은 1 수준입니다. 사용 가능한 옵션은 다음과 같습니다.
- 필요 없음
- 1 수준
- 2 수준
- 3 수준
- Active Directory 도메인 선택: 목록에서 워크플로에 사용할 적절한 Active Directory 도메인을 선택합니다.
- 추가로 필요한 승인자 찾기: 검색 필드에 추가로 필요한 사람의 이름을 입력하고 검색을 클릭합니다. 이름은 Active Directory에서 가져옵니다.
-
필드에 이름이 나타나면 해당하는 이름 옆의 확인란을 선택합니다. 이름과 전자 메일 주소가 추가로 필요한 승인자 선택됨 목록에 나타납니다.
추가로 필요한 승인자 선택됨 목록에서 사용자를 제거하려면 다음 중 하나를 수행합니다.
- 선택한 도메인에 있는 모든 사용자의 목록을 표시하려면 검색을 클릭합니다.
- 검색 결과를 제한하려면 검색 상자에 이름 전체 또는 일부를 입력한 다음 검색을 클릭합니다.
- 추가로 필요한 승인자 선택됨 목록에 있는 사용자는 검색 결과 목록에서 해당 이름 옆에 확인 표시가 있습니다. 목록을 스크롤하고 제거하려는 각 이름 옆에 있는 확인란의 선택을 취소합니다.
앱 스토어 및 Citrix Secure Hub 브랜딩
앱이 스토어에 나타나는 방식을 설정하고 Secure Hub 및 앱 스토어 브랜드를 나타내는 로고를 추가할 수 있습니다. 이러한 브랜드 기능은 iOS 및 Android 장치에서 사용할 수 있습니다.
시작하기 전에 사용자 지정 이미지가 준비되었으며 액세스할 수 있는지 확인하십시오.
사용자 지정 이미지는 다음과 같은 요구 사항을 충족해야 합니다.
- 파일은 .png 형식이어야 합니다.
- 72dpi의 투명한 배경에 순수한 흰색 로고 또는 텍스트를 사용합니다.
- 회사 로고는 높이 또는 너비가 170px x 25px(1x) 및 340px x 50px(2x)를 초과해서는 안 됩니다.
- 파일의 이름을 Header.png로 지정하고
Header@2x.png합니다. - .zip 파일을 만듭니다. 이 파일 내부에 파일이 포함된 폴더가 있어서는 안 됩니다.
-
XenMobile Server 콘솔에서 오른쪽 맨 위의 기어 아이콘을 클릭합니다. 설정 페이지가 나타납니다.
-
클라이언트에서 클라이언트 브랜딩을 클릭합니다. 클라이언트 브랜딩 페이지가 나타납니다.
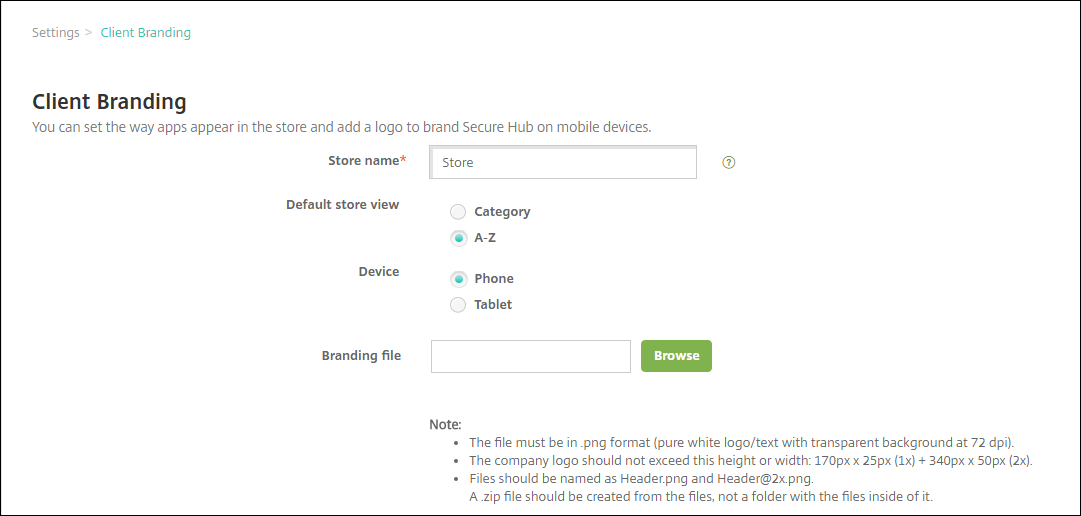
다음 설정을 구성합니다.
-
스토어 이름: 사용자 계정 정보에 나타나는 스토어 이름입니다. 이름을 변경하면 스토어 서비스에 액세스하는 데 사용되는 URL도 변경됩니다. 일반적으로 기본 이름을 변경할 필요가 없습니다.
중요:
스토어 이름에는 영숫자만 사용할 수 있습니다.
- 기본 스토어 보기: 범주 또는 A-Z를 선택합니다. 기본값은 A-Z입니다.
- 장치 옵션: 전화 또는 태블릿을 선택합니다. 기본값은 전화입니다.
- 브랜딩 파일: 찾아보기를 클릭하고 파일 위치로 이동하여 브랜딩에 사용할 이미지 또는 이미지의 .zip 파일을 선택합니다.
-
스토어 이름: 사용자 계정 정보에 나타나는 스토어 이름입니다. 이름을 변경하면 스토어 서비스에 액세스하는 데 사용되는 URL도 변경됩니다. 일반적으로 기본 이름을 변경할 필요가 없습니다.
-
저장을 클릭합니다.