Android Enterprise 앱 배포
XenMobile은 장치에 배포되는 앱을 관리합니다. 다음 유형의 Android Enterprise 앱을 구성하고 배포할 수 있습니다.
- 관리되는 앱 스토어 앱: 이러한 앱으로는 관리되는 Google Play 스토어에서 이용할 수 있는 무료 앱이 있습니다. 예를 들어 GoToMeeting이 포함됩니다.
- MDX: MAM SDK로 준비되거나 MDX Toolkit으로 래핑되는 앱입니다. 이러한 앱에는 MDX 정책이 포함됩니다. 내부 및 공용 스토어에서 MDX 앱을 얻을 수 있습니다. Citrix 모바일 생산성 앱을 MDX 앱으로 배포합니다.
- Enterprise: 직접 개발하거나 다른 출처에서 획득한 개인 앱입니다. 이러한 앱은 관리되는 Google Play 스토어를 통해 사용자에게 제공합니다. 관리되는 Google Play 스토어는 Google 엔터프라이즈 앱 스토어입니다.
- MDX 지원 개인 앱: MAM SDK로 준비되거나 MDX Toolkit으로 래핑된 엔터프라이즈 앱입니다.
엔터프라이즈 앱과 MDX 지원 개인 앱을 두 가지 방식으로 추가할 수 있습니다.
- 이 문서의 엔터프라이즈 앱 및 MDX 지원 개인 앱 섹션에 설명된 대로 XenMobile 콘솔에 앱을 엔터프라이즈 앱으로 추가합니다.
- Google 개발자 계정을 사용하여 관리되는 Google Play 스토어에 앱을 직접 게시합니다. 그런 다음 XenMobile 콘솔에 앱을 관리되는 앱 스토어 앱으로 추가합니다. 관리되는 앱 스토어 앱을 참조하십시오.
Google 개발자 계정을 사용하여 앱을 게시한 다음 XenMobile 콘솔 사용으로 전환할 경우 앱의 소유권이 달라집니다. 이 경우 두 위치 모두에서 앱을 관리합니다. Citrix에서는 한 가지 방법으로 앱을 추가하는 것을 권장합니다.
관리되는 Google Play 스토어에서 자체 관리 앱을 제거해야 하는 경우 Google에 티켓을 개시합니다. 개발자가 관리되는 Google Play 스토어에서 앱을 비활성화할 수는 있지만 삭제할 수는 없습니다.
다음 섹션에서는 Android Enterprise 앱 구성에 관해 더 자세히 알아봅니다. 앱 배포에 관한 자세한 내용은 앱 추가를 참조하십시오. 이 문서에는 다음이 포함됩니다.
- 웹 및 SaaS 앱 또는 웹 링크를 추가하는 일반적인 워크플로
- 엔터프라이즈 및 공용 스토어 앱을 위한 필수 앱 워크플로
- 엔터프라이즈 앱용 Citrix CDN(콘텐츠 배달 네트워크)에서 엔터프라이즈 앱을 제공하는 방법
관리되는 앱 스토어 앱
관리되는 Google Play 스토어에서 무료로 제공되는 앱을 XenMobile에 추가할 수 있습니다.
참고:
관리되는 Google Play에서도 Google Play 스토어의 모든 앱에 액세스할 수 있게 만들려면 관리되는 Google Play 스토어의 모든 앱에 액세스 서버 속성을 사용합니다. 서버 속성을 참조하십시오. 이 속성을 true로 설정하면 모든 Android Enterprise 사용자가 공용 Google Play 스토어 앱에 액세스할 수 있습니다. 이후 제한 장치 정책을 사용하여 이러한 앱에 대한 액세스를 제어할 수 있습니다.
1단계: 앱 추가 및 구성
-
XenMobile 콘솔에서 구성 > 앱으로 이동합니다. 추가를 클릭합니다.
-
공용 앱 스토어를 클릭합니다.

-
앱 정보 창에서 다음 정보를 입력합니다.
- 이름: 앱을 설명하는 이름을 입력합니다. 이 이름은 앱 테이블의 앱 이름 아래에 표시됩니다.
- 설명: 앱의 선택적 설명을 입력합니다.
- 앱 범주: 필요한 경우 목록에서 앱을 추가할 범주를 클릭합니다. 앱 범주에 대한 자세한 내용은 앱 범주 정보를 참조하십시오.
-
플랫폼으로 Android Enterprise를 선택합니다.
-
검색 상자에 앱 이름 또는 패키지 ID를 입력하고 검색을 클릭합니다. Google Play Store에서 패키지 ID를 찾을 수 있습니다. ID는 앱의 URL에 있습니다. 예를 들어
com.Slack은https://play.google.com/store/apps/details?id=com.Slack&hl=en_US의 패키지 ID입니다.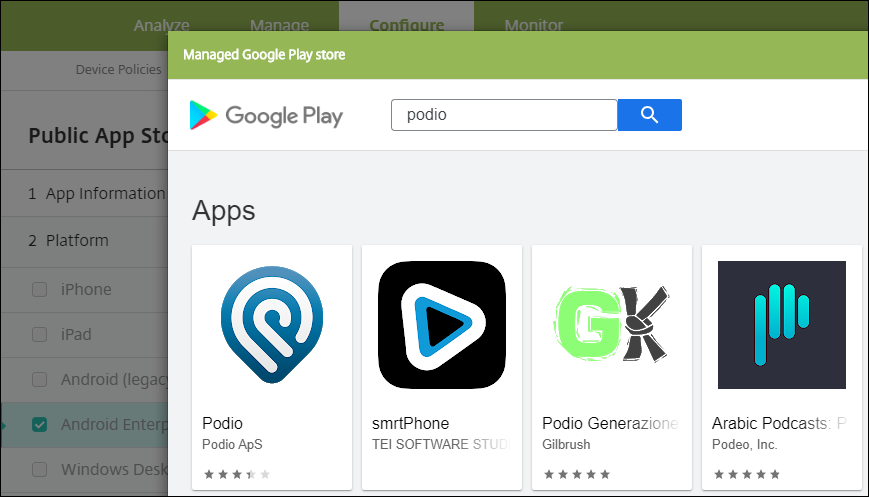
-
검색 기준과 일치하는 앱이 표시됩니다. 원하는 앱을 클릭한 다음 승인을 클릭합니다.
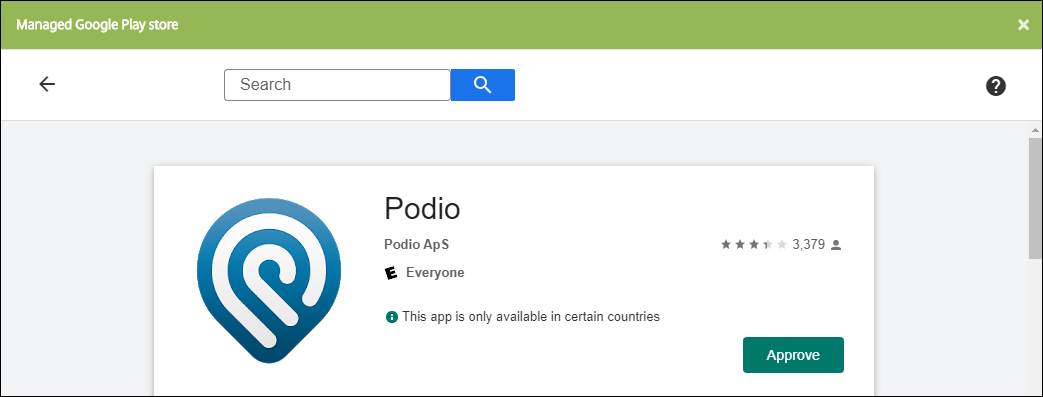
-
Approve(승인)를 다시 클릭합니다.
-
Keep approved when app requests new permissions(앱이 새 권한을 요청할 때 승인된 상태로 유지)를 선택합니다. 저장을 클릭합니다.
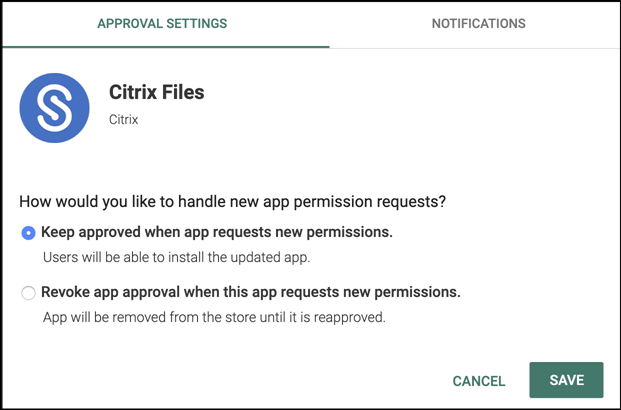
-
앱 아이콘을 클릭하고 앱 이름 및 설명을 구성합니다.
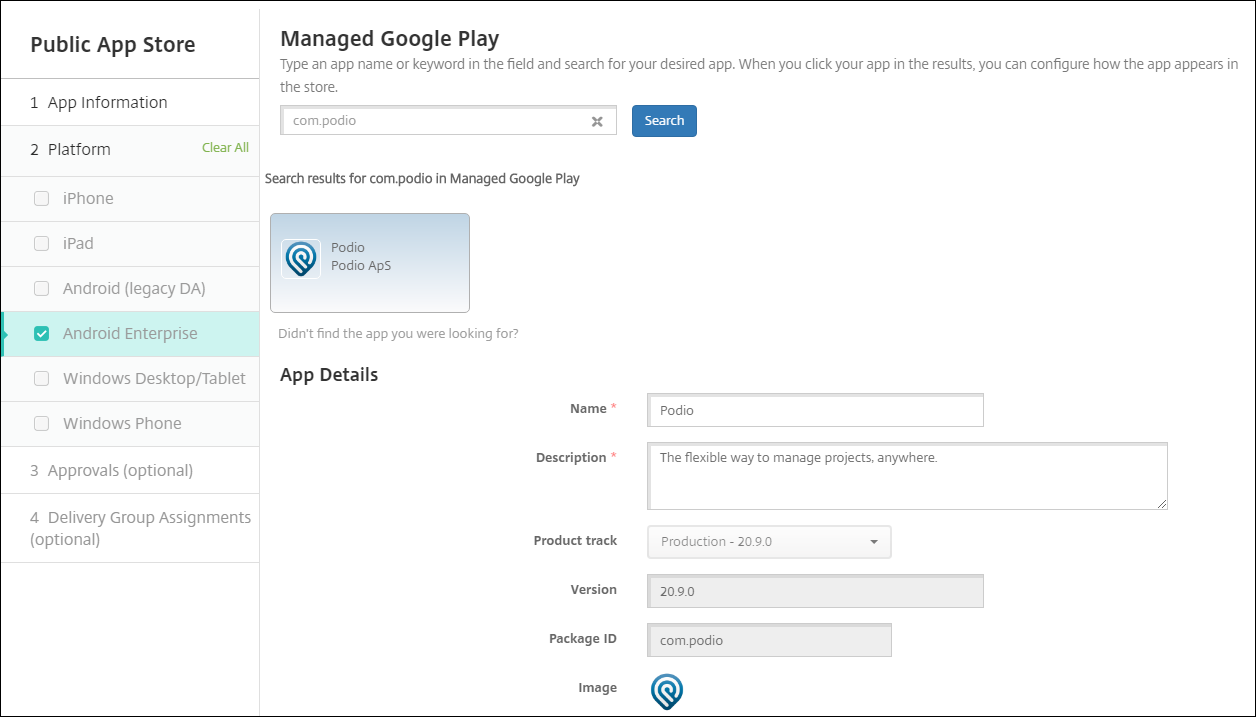
-
앱에 배달 그룹을 할당하고 저장을 클릭합니다. 자세한 내용은 리소스 배포를 참조하십시오.
2단계: 앱 배포 구성
- 구성 > 배달 그룹으로 이동한 다음 구성한 배달 그룹을 선택합니다. 편집을 클릭합니다.
-
앱 섹션에서 원하는 앱을 필수 앱 상자로 끌어옵니다.

- 요약 페이지에서 저장을 클릭합니다.
- 배달 그룹 페이지에서 배달 그룹을 선택하고 배포를 클릭합니다.
MDX 앱
XenMobile에 MDX 파일을 추가하고 앱 세부 정보와 정책 설정을 구성합니다. Android Enterprise에 대해 Citrix 모바일 생산성 앱을 구성하려면 MDX 앱으로 추가합니다. 각 장치 플랫폼 유형에 사용할 수 있는 앱 정책에 대한 자세한 내용은 다음을 참조하십시오.
1단계: 앱 추가 및 구성
-
Citrix 모바일 생산성 앱의 경우 공용 스토어 MDX 파일을 다운로드하고 https://www.citrix.com/downloads로 이동합니다. Citrix Endpoint Management(XenMobile) > Citrix Endpoint Management 생산성 앱으로 이동합니다.
다른 MDX 앱 유형의 경우 MDX 파일을 가져옵니다.
-
XenMobile 콘솔에서 구성 > 앱을 클릭합니다. 추가를 클릭합니다. 앱 추가 대화 상자가 나타납니다.

-
MDX를 클릭합니다. MDX 앱 정보 페이지가 나타납니다. 앱 정보 창에서 다음 정보를 입력합니다.
- 이름: 앱을 설명하는 이름을 입력합니다. 이 이름은 앱 테이블의 앱 이름 아래에 표시됩니다.
- 설명: 앱의 선택적 설명을 입력합니다.
- 앱 범주: 필요한 경우 목록에서 앱을 추가할 범주를 클릭합니다. 앱 범주에 대한 자세한 내용은 앱 범주 정보를 참조하십시오.
-
플랫폼으로 Android Enterprise를 선택합니다.
-
업로드를 클릭하고 MDX 파일로 이동합니다. Android Enterprise는 MAM SDK 또는 MDX Toolkit으로 준비한 앱만 지원합니다.
-
연결된 응용 프로그램에 관리되는 Google Play Store의 승인이 필요한 경우 UI에 알림이 표시됩니다. XenMobile 콘솔을 종료하지 않고 응용 프로그램을 승인하려면 예를 클릭합니다.
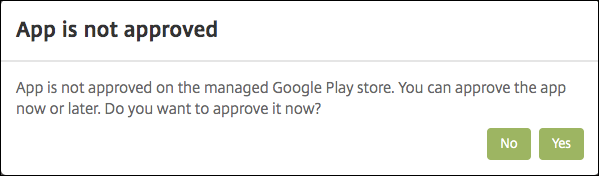
관리되는 Google Play Store가 열리면 지침에 따라 앱을 승인하고 저장합니다.
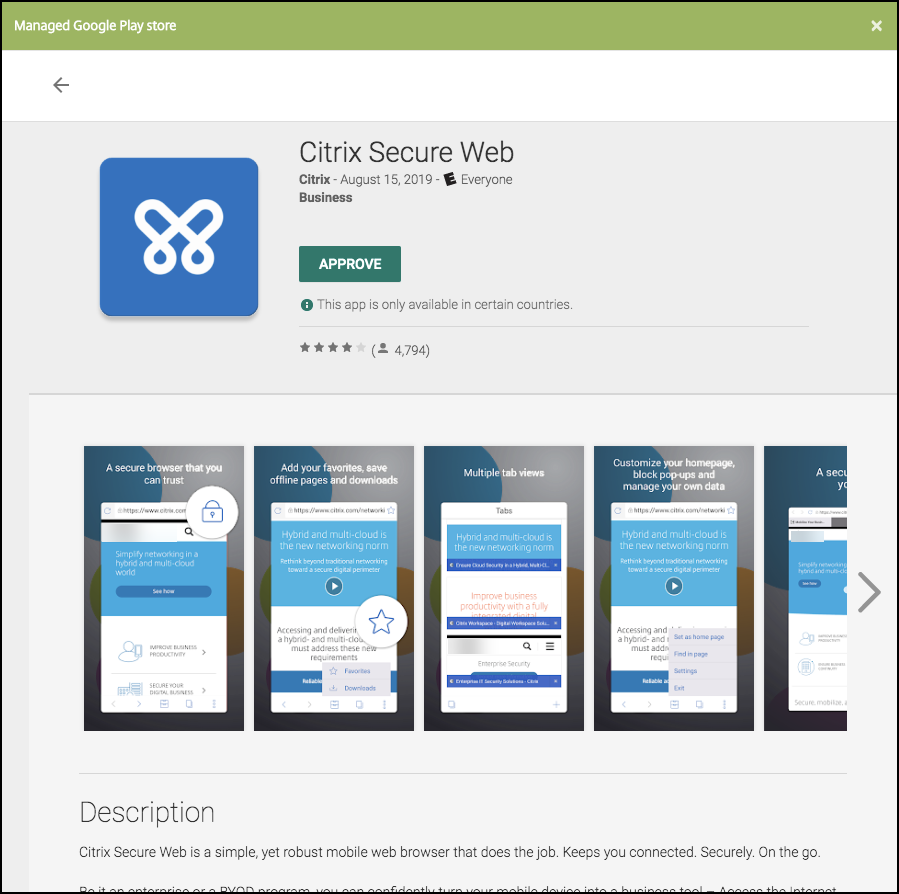
앱이 성공적으로 추가되면 앱 세부 정보 페이지가 나타납니다.
-
-
다음 설정을 구성합니다.
- 파일 이름: 앱에 연결된 파일 이름을 입력합니다.
- 앱 설명: 앱에 대한 설명을 입력합니다.
- 앱 버전: 필요한 경우 앱 버전 번호를 입력합니다.
- 패키지 ID: 관리되는 Google Play 스토어에서 가져온 앱의 패키지 ID를 입력합니다.
- 최소 OS 버전: 필요한 경우 장치에서 앱을 사용할 때 실행할 수 있는 운영 체제의 가장 이전 버전을 입력합니다.
- 최대 OS 버전: 필요한 경우 장치에서 앱을 사용할 때 실행해야 하는 운영 체제의 가장 최신 버전을 입력합니다.
- 제외된 장치: 필요한 경우 앱을 실행할 수 없는 장치의 제조업체 또는 모델을 입력합니다.
-
MDX 정책을 구성합니다. MDX 정책은 플랫폼별로 다르며 인증, 장치 보안 및 앱 제한 등 정책 영역에 대한 옵션이 포함됩니다. 콘솔에서 각 정책에는 정책을 설명하는 도구 설명이 포함됩니다. 각 장치 플랫폼 유형에 사용할 수 있는 앱 정책에 대한 자세한 내용은 다음을 참조하십시오.
-
배포 규칙 및 저장소 구성을 구성합니다.
-
앱에 배달 그룹을 할당하고 저장을 클릭합니다. 자세한 내용은 리소스 배포를 참조하십시오.
2단계: 앱 배포 구성
-
구성 > 배달 그룹으로 이동한 다음 구성한 배달 그룹을 선택합니다. 편집을 클릭합니다.
-
앱 섹션에서 원하는 앱을 필수 앱 상자로 끌어옵니다.

-
요약 페이지에서 저장을 클릭합니다.
-
배달 그룹 페이지에서 배달 그룹을 선택하고 배포를 클릭합니다.
엔터프라이즈 앱
엔터프라이즈 앱은 MAM SDK 또는 MDX Toolkit으로 준비되지 않은 개인 앱을 나타냅니다. 이러한 앱을 직접 개발하거나 다른 출처에서 직접 획득할 수 있습니다. 엔터프라이즈 앱을 추가하려면 앱과 연결된 APK 파일이 필요합니다.Google 개인 앱 모범 사례를 따르십시오.
1단계: 앱 추가 및 구성
다음의 두 가지 방식 중 하나로 앱을 추가합니다.
- 관리되는 Google Play 스토어에 직접 앱을 게시하고 XenMobile 콘솔에 관리되는 Play 스토어 앱으로 추가합니다. 개인 앱 게시 방법에 관한 Google 문서를 따르고 관리되는 앱 스토어 앱 섹션의 단계를 따르십시오.
- 앱을 XenMobile 콘솔에 엔터프라이즈 앱으로 추가합니다.다음 단계를 수행합니다.
-
XenMobile 콘솔에서 구성 > 앱을 클릭합니다. 추가를 클릭합니다. 앱 추가 대화 상자가 나타납니다.

-
엔터프라이즈를 클릭합니다. 앱 정보 창에서 다음 정보를 입력합니다.
- 이름: 앱의 설명적 이름을 입력합니다. 이 이름은 앱 테이블의 앱 이름 아래에 나열됩니다.
- 설명: 앱의 선택적 설명을 입력합니다.
- 앱 범주: 필요한 경우 목록에서 앱을 추가할 범주를 클릭합니다. 앱 범주에 대한 자세한 내용은 앱 범주 정보를 참조하십시오.
-
플랫폼으로 Android Enterprise를 선택합니다.
-
업로드 버튼을 클릭하면 관리되는 Google Play Store가 열립니다. 개발자 계정을 등록하지 않고도 개인 앱을 게시할 수 있습니다. 계속하려면 오른쪽 아래의 + 아이콘을 클릭합니다.
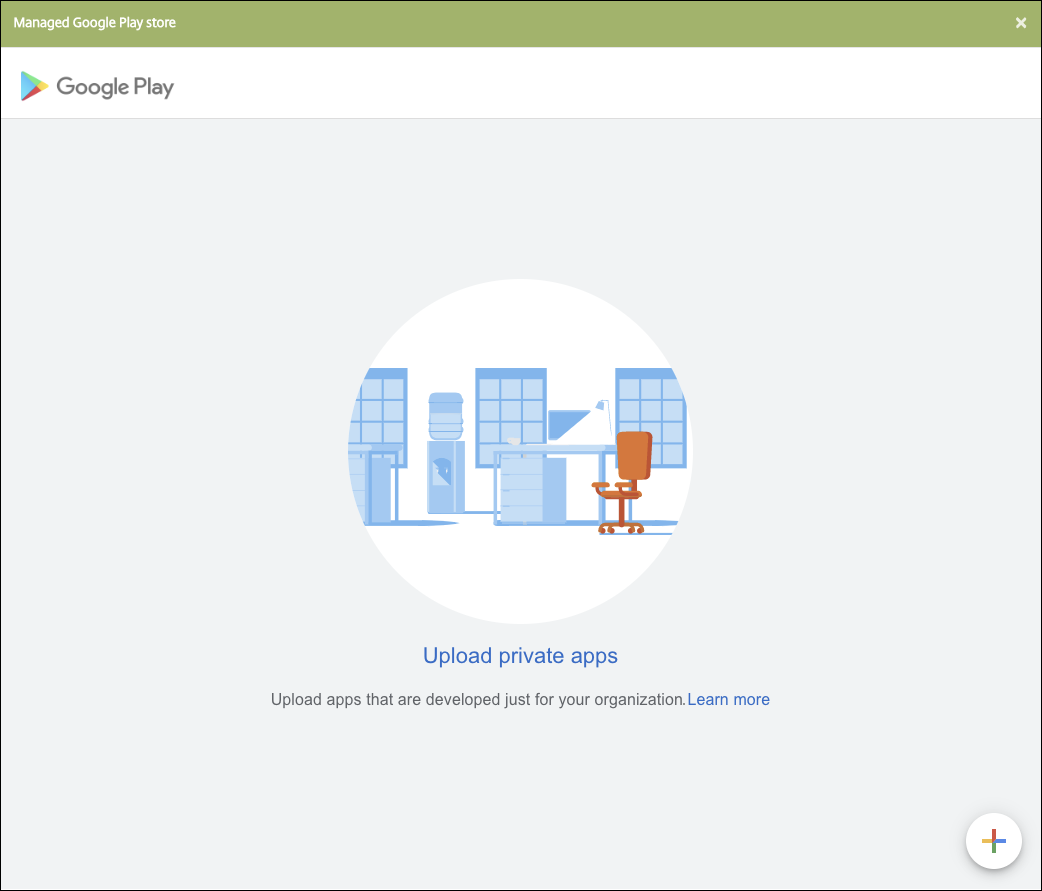
-
앱 이름을 입력하고 .apk 파일을 업로드합니다. 작업을 마치면 Create(만들기)를 클릭합니다. 개인 앱을 게시하는 데 최대 10분이 걸릴 수 있습니다.
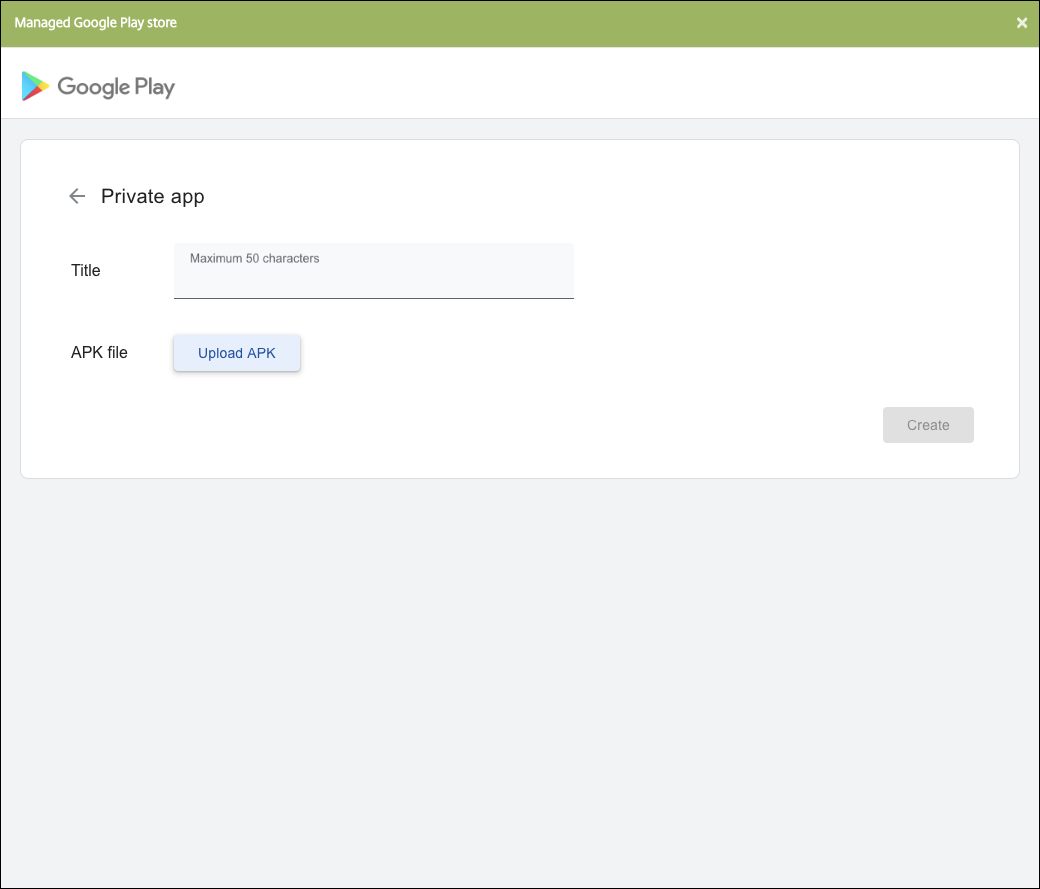
-
앱에 대한 업데이트를 받으려면 이메일 주소를 입력합니다.
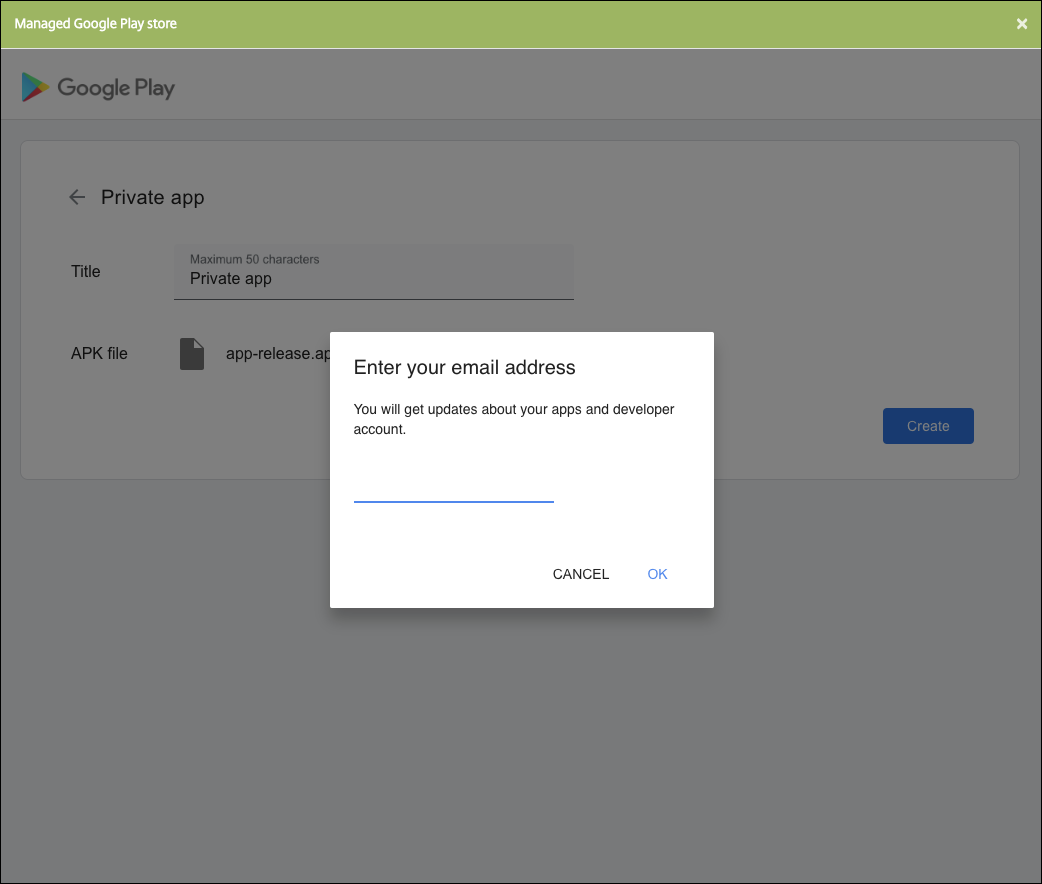
-
애플리케이션이 게시되고 난 후 개인 앱의 아이콘을 클릭합니다. 앱 설명을 추가하거나 앱 아이콘을 변경하는 등 다른 작업을 수행하려면 고급 편집을 클릭합니다. 아니면 선택을 클릭하여 앱 정보 페이지를 엽니다.
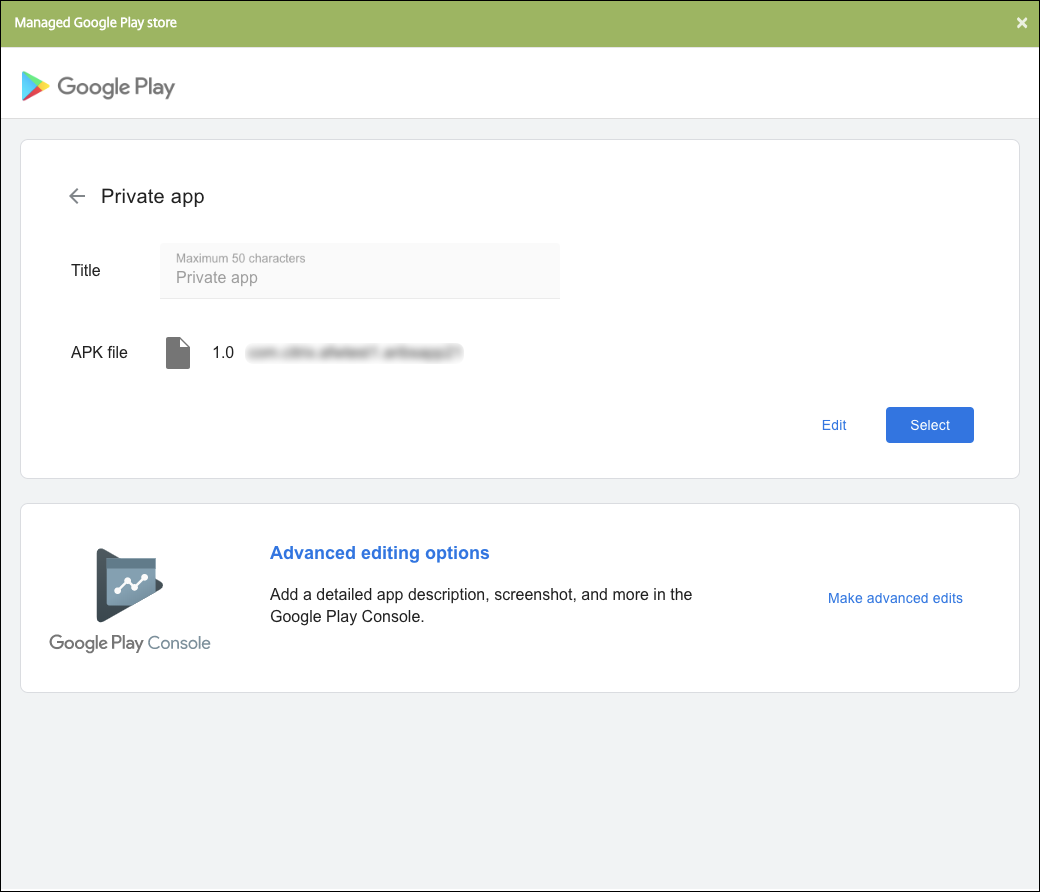
-
-
다음을 클릭합니다. 플랫폼에 대한 앱 정보 페이지가 나타납니다.
-
다음과 같은 플랫폼 유형에 대한 설정을 구성합니다.
- 파일 이름: 필요한 경우 앱의 새 이름을 입력합니다.
- 앱 설명: 필요한 경우 앱에 대한 새 설명을 입력합니다.
- 앱 버전: 이 필드는 변경할 수 없습니다.
- 패키지 ID: 앱의 고유 식별자입니다.
- 최소 OS 버전: 필요한 경우 장치에서 앱을 사용할 때 실행할 수 있는 운영 체제의 가장 이전 버전을 입력합니다.
- 최대 OS 버전: 필요한 경우 장치에서 앱을 사용할 때 실행해야 하는 운영 체제의 가장 최신 버전을 입력합니다.
- 제외된 장치: 필요한 경우 앱을 실행할 수 없는 장치의 제조업체 또는 모델을 입력합니다.
-
배포 규칙 및 저장소 구성을 구성합니다.
-
앱에 배달 그룹을 할당하고 저장을 클릭합니다. 자세한 내용은 리소스 배포를 참조하십시오.
2단계: 앱 배포 구성
-
구성 > 배달 그룹으로 이동한 다음 구성한 배달 그룹을 선택합니다. 편집을 클릭합니다.
-
앱 섹션에서 원하는 앱을 필수 앱 상자로 끌어옵니다.

-
요약 페이지에서 저장을 클릭합니다.
-
배달 그룹 페이지에서 배달 그룹을 선택하고 배포를 클릭합니다.
MDX 지원 개인 앱
Android Enterprise 앱을 MDX 지원 엔터프라이즈 앱으로 추가하려면 다음 단계를 따르십시오.
- 개인 Android Enterprise 앱과 MDX 지원 앱을 만듭니다.
- XenMobile 콘솔에 앱을 추가합니다.
- 관리되는 Google Play 스토어에서 앱을 호스팅하고 게시합니다.
- 앱을 XenMobile 콘솔에 Enterprise 앱으로 추가합니다.
- MDX 파일을 XenMobile에 추가합니다.
Google Play Store를 통해 앱을 호스트하고 게시하기로 했다면 Google 인증서 서명을 선택하지 마십시오. 앱을 MDX로 지원하는 데 사용한 것과 동일한 인증서로 앱에 서명합니다. 앱 게시에 관한 자세한 정보는 앱 게시 및 앱 서명에 관한 Google 문서를 참고하십시오. MAM SDK는 앱을 래핑하지 않으므로 앱 개발에 사용한 인증서 이외의 인증서가 필요하지 않습니다.
Google Play Console을 통한 비공개 앱 게시에 관한 자세한 정보는 Play Console에서 개인 앱 게시 방법에 관한 Google 문서를 참조하십시오.
XenMobile을 통해 앱을 게시하려면 다음 섹션을 참조하십시오.
비공개 Android Enterprise 앱 준비
비공개 Android Enterprise 앱을 만들 경우 Google 개인 앱 모범 사례를 따라야 합니다.
개인 Android Enterprise 앱을 만든 후 앱과 MAM SDK를 통합하거나 MDX Toolkit을 사용하여 앱을 래핑합니다. 그런 다음 결과 파일을 XenMobile에 추가합니다.
업데이트된 .apk 파일을 업로드하여 앱을 업데이트할 수 있습니다. 다음 단계는 MDX Toolkit을 통한 앱 래핑에 적용됩니다.
-
비공개 Android Enterprise 앱을 만들고 서명된 .apk 파일을 생성합니다.
-
다음 예제 파일에는 알려진 모든 정책이 포함되어 있으며 그중 일부는 사용자 환경에 적용되지 않을 수 있습니다. 사용할 수 없는 설정은 무시됩니다. 다음 매개 변수로 XML 파일을 만듭니다.
<?xml version="1.0" encoding="UTF-8"?> <MobileAppPolicies> <PolicySchemaVersion> 1.0 </PolicySchemaVersion> <Policies> <DevicePasscode>false</DevicePasscode> <AppPasscode>false</AppPasscode> <MaxOfflinePeriod>72</MaxOfflinePeriod> <StepupAuthAddress/> <RequireUserEntropy>false</RequireUserEntropy> <BlockRootedDevices>true</BlockRootedDevices> <BlockDebuggerAccess>false</BlockDebuggerAccess> <RequireDeviceLock>false</RequireDeviceLock> <NonCompliantDeviceBehavior>AllowAppAfterWarning</NonCompliantDeviceBehavior> <WifiOnly>false</WifiOnly> <RequireInternalNetwork>false</RequireInternalNetwork> <InternalWifiNetworks/> <AllowedWifiNetworks/> <UpgradeGracePeriod>168</UpgradeGracePeriod> <WipeDataOnAppLock>false</WipeDataOnAppLock> <ActivePollPeriod>60</ActivePollPeriod> <PublicFileAccessLimitsList/> <CutAndCopy>Unrestricted</CutAndCopy> <Paste>Unrestricted</Paste> <DocumentExchange>Unrestricted</DocumentExchange> <OpenInExclusionList/> <InboundDocumentExchange>Unrestricted</InboundDocumentExchange> <InboundDocumentExchangeWhitelist/> <connectionSecurityLevel>TLS</connectionSecurityLevel> <DisableCamera>false</DisableCamera> <DisableGallery>false</DisableGallery> <DisableMicrophone>false</DisableMicrophone> <DisableLocation>false</DisableLocation> <DisableSms>false</DisableSms> <DisableScreenCapture>false</DisableScreenCapture> <DisableSensor>false</DisableSensor> <DisableNFC>false</DisableNFC> <BlockLogs>false</BlockLogs> <DisablePrinting>false</DisablePrinting> <MvpnNetworkAccess>MvpnNetworkAccessUnrestricted</MvpnNetworkAccess> <MvpnSessionRequired>False</MvpnSessionRequired> <NetworkAccess>NetworkAccessUnrestricted</NetworkAccess> <DisableLocalhostConnections>false</DisableLocalhostConnections> <CertificateLabel/> <DefaultLoggerOutput>file,console</DefaultLoggerOutput> <DefaultLoggerLevel>15</DefaultLoggerLevel> <MaxLogFiles>2</MaxLogFiles> <MaxLogFileSize>2</MaxLogFileSize> <RedirectSystemLogs>false</RedirectSystemLogs> <EncryptLogs>false</EncryptLogs> <GeofenceLongitude>0</GeofenceLongitude> <GeofenceLatitude>0</GeofenceLatitude> <GeofenceRadius>0</GeofenceRadius> <EnableGoogleAnalytics>false</EnableGoogleAnalytics> <Authentication>OfflineAccessOnly</Authentication> <ReauthenticationPeriod>480</ReauthenticationPeriod> <AuthFailuresBeforeLock>5</AuthFailuresBeforeLock> </Policies> </MobileAppPolicies> <!--NeedCopy--> -
MDX Toolkit을 사용하여 앱을 래핑합니다. MDX Toolkit 사용에 대한 자세한 내용은 Android 모바일 앱 래핑을 참조하십시오.
apptype 매개 변수를 프리미엄으로 설정합니다. 다음에 설명된 명령에서 이전 단계의 XML 파일을 사용합니다.
앱의 스토어 URL을 알고 있다면 storeURL 매개 변수를 스토어 URL로 설정합니다. 앱이 게시된 후 사용자는 스토어 URL에서 앱을 다운로드합니다.
다음은 SampleAEapp이라는 앱을 래핑하는 데 사용되는 MDX Toolkit 명령의 예입니다.
``` java -Dfile.encoding=UTF-8 -Duser.country=US -Duser.language=en -Duser.variant -jar /Applications/Citrix/MDXToolkit/ManagedAppUtility.jar wrap -in ~/Desktop/AEAppFiles/SampleAEApp-input.apk -out ~/Desktop/AEAppFiles/SampleAEApp.mdx -MinPlatform 5.0 -keystore /MyKeystore -storepass mystorepwd123 -keyalias key0 -keypass mykeypwd123 -storeURL "https://play.google.com/store/apps/details?id=SampleAEappPackage" -appType Premium -premiumMdxPolicies <Path to Premium policy XML> <!--NeedCopy--> ```앱을 래핑하면 래핑된 .apk 파일과 .mdx 파일이 생성됩니다.
래핑된 .apk 파일 추가
다음의 두 가지 방식 중 하나로 앱을 추가합니다.
- 관리되는 Google Play 스토어에 직접 앱을 게시하고 XenMobile 콘솔에 관리되는 Play 스토어 앱으로 추가합니다. 개인 앱 게시 방법에 관한 Google 문서를 따르고 관리되는 앱 스토어 앱 섹션의 단계를 따르십시오.
- 앱을 XenMobile 콘솔에 엔터프라이즈 앱으로 추가합니다.다음 단계를 수행합니다.
-
XenMobile 콘솔에서 구성 > 앱을 클릭합니다. 앱 페이지가 열립니다.
-
추가를 클릭합니다. 앱 추가 대화 상자가 나타납니다.

-
엔터프라이즈를 클릭합니다. 앱 정보 창에서 다음 정보를 입력합니다.
- 이름: 앱의 설명적 이름을 입력합니다. 이 이름은 앱 테이블의 앱 이름 아래에 나열됩니다.
- 설명: 앱의 선택적 설명을 입력합니다.
- 앱 범주: 필요한 경우 목록에서 앱을 추가할 범주를 클릭합니다. 앱 범주에 대한 자세한 내용은 앱 범주 정보를 참조하십시오.
-
플랫폼으로 Android Enterprise를 선택합니다.
-
업로드 버튼을 클릭하면 관리되는 Google Play Store가 열립니다. 개발자 계정을 등록하지 않고도 개인 앱을 게시할 수 있습니다. 계속하려면 오른쪽 아래의 + 아이콘을 클릭합니다.
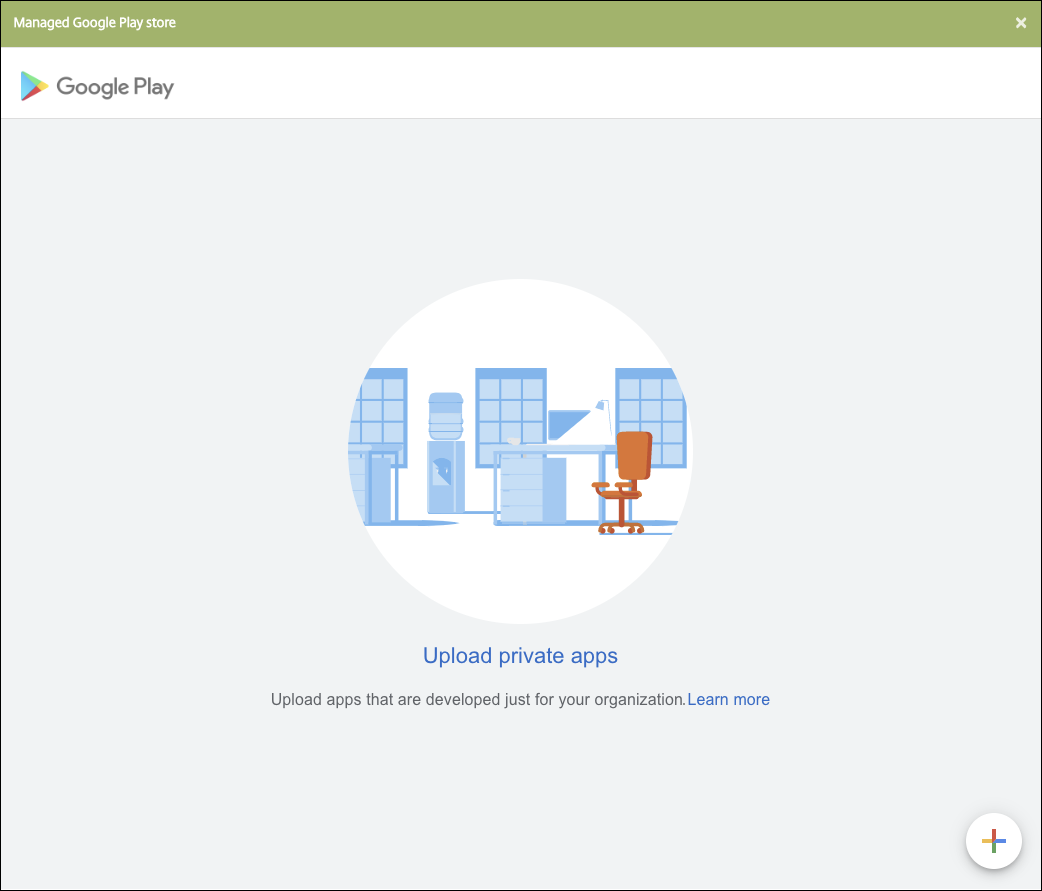
-
앱 이름을 입력하고 .apk 파일을 업로드합니다. 작업을 마치면 Create(만들기)를 클릭합니다. 개인 앱을 게시하는 데 최대 10분이 걸릴 수 있습니다.
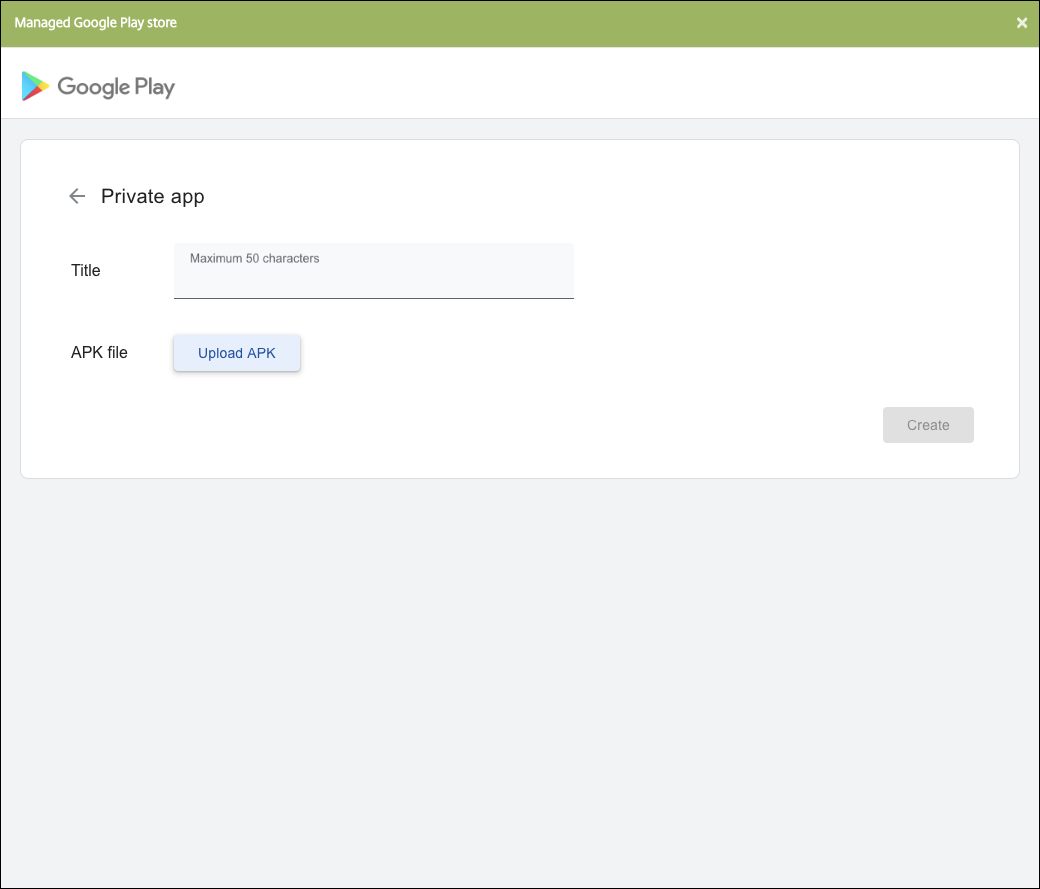
-
앱에 대한 업데이트를 받으려면 이메일 주소를 입력합니다.
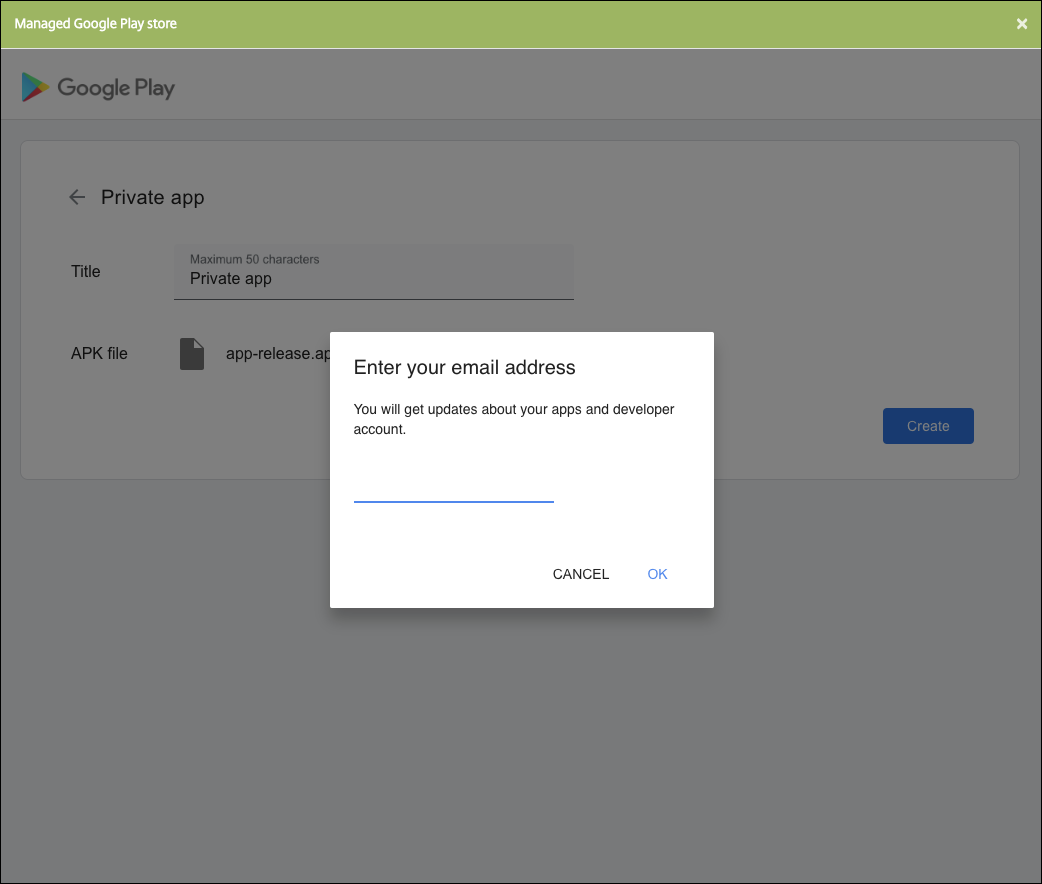
-
응용 프로그램이 게시된 후 개인 앱의 아이콘을 클릭하고 선택을 클릭하여 앱 정보 페이지를 엽니다.
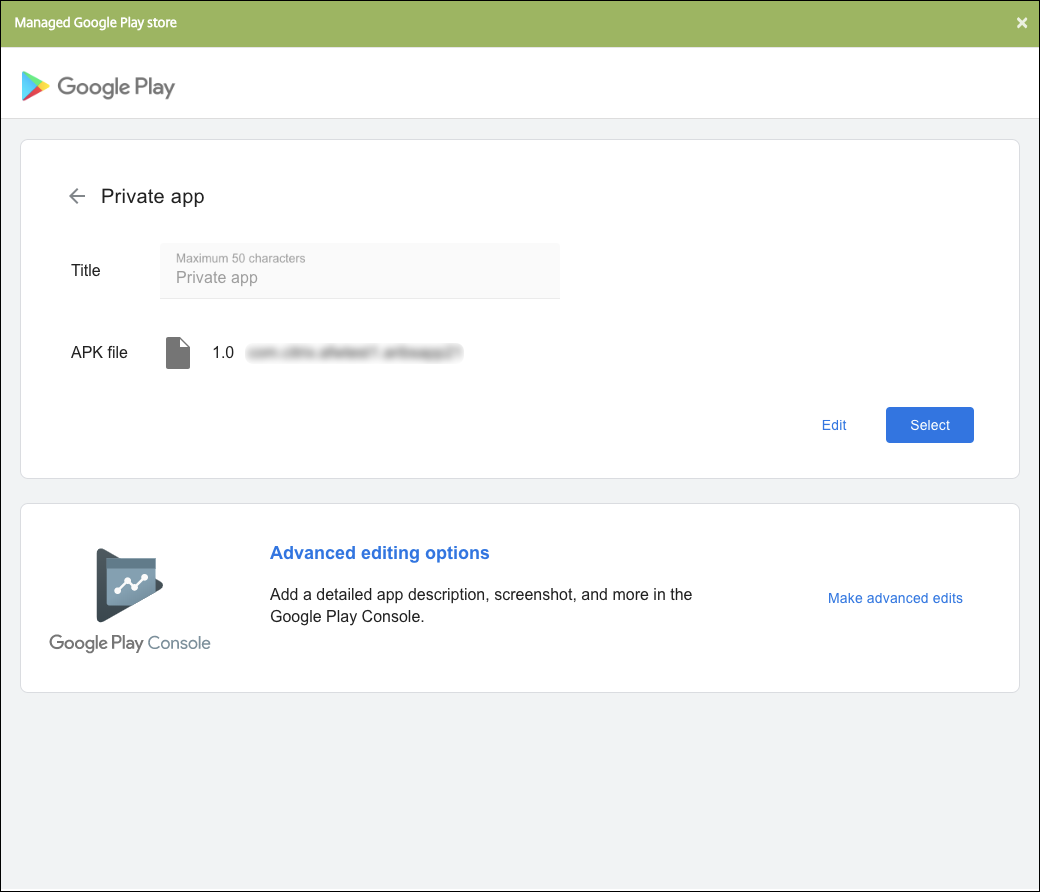
-
-
다음을 클릭합니다. 플랫폼에 대한 앱 정보 페이지가 나타납니다.
-
다음과 같은 플랫폼 유형에 대한 설정을 구성합니다.
- 파일 이름: 필요한 경우 앱의 새 이름을 입력합니다.
- 앱 설명: 필요한 경우 앱에 대한 새 설명을 입력합니다.
- 앱 버전: 이 필드는 변경할 수 없습니다.
- 패키지 ID: 앱의 고유 식별자입니다.
- 최소 OS 버전: 필요한 경우 장치에서 앱을 사용할 때 실행할 수 있는 운영 체제의 가장 이전 버전을 입력합니다.
- 최대 OS 버전: 필요한 경우 장치에서 앱을 사용할 때 실행해야 하는 운영 체제의 가장 최신 버전을 입력합니다.
- 제외된 장치: 필요한 경우 앱을 실행할 수 없는 장치의 제조업체 또는 모델을 입력합니다.
-
배포 규칙 및 저장소 구성을 구성합니다.
-
Android Enterprise 엔터프라이즈 앱 페이지에서 다음을 엽니다. 승인 페이지가 나타납니다.
워크플로를 사용하여 사용자의 앱 액세스를 허용하기 전에 승인을 요구하려면 워크플로 적용을 참조하십시오. 승인 워크플로가 필요하지 않은 경우 13단계로 건너 뛰어도 됩니다.
-
다음을 클릭합니다.
-
배달 그룹 할당 페이지가 나타납니다. 이 페이지에서는 아무 조치도 필요하지 않습니다. .mdx 파일을 추가할 경우 이 앱의 배달 그룹과 배포 일정을 구성합니다. 저장을 클릭합니다.
선택 사항: 스토어 URL을 추가하거나 변경합니다
앱을 래핑했을 때 스토어 URL을 몰랐다면 지금 스토어 URL을 추가합니다.
-
관리되는 Google Play Store에서 앱을 확인합니다. 앱을 선택하면 스토어 URL이 브라우저의 주소 표시줄에 표시됩니다. URL 형식에서 앱의 패키지 이름을 복사합니다. 예:
https://play.google.com/store/apps/details?id=SampleAEappPackage. 복사한 URL이https://play.google.com/work/으로 시작할 수 있습니다.work를store로 변경해야 합니다. -
MDX Toolkit을 사용하여 스토어 URL을 .mdx 파일에 추가합니다.
java -jar /Applications/Citrix/MDXToolkit/ManagedAppUtility.jar \ setinfo \ -in ~/Desktop/SampleApps/Sample.mdx \ -out ~/Desktop/SampleApps/wrapped/Sample.mdx \ -storeURL "https://play.google.com/store/apps/details?id=SampleAEappPackage" <!--NeedCopy-->
.mdx 파일 추가
-
XenMobile 콘솔에서 구성 > 앱을 클릭합니다. 추가를 클릭합니다. 앱 추가 대화 상자가 나타납니다.

-
MDX를 클릭합니다. MDX 앱 정보 페이지가 나타납니다. 앱 정보 창에서 다음 정보를 입력합니다.
- 이름: 앱을 설명하는 이름을 입력합니다. 이 이름은 앱 테이블의 앱 이름 아래에 표시됩니다.
- 설명: 앱의 선택적 설명을 입력합니다.
- 앱 범주: 필요한 경우 목록에서 앱을 추가할 범주를 클릭합니다. 앱 범주에 대한 자세한 내용은 앱 범주 정보를 참조하십시오.
-
플랫폼으로 Android Enterprise를 선택합니다.
-
업로드를 클릭하고 MDX 파일로 이동합니다. Android Enterprise는 MDX Toolkit으로 래핑된 앱만 지원합니다.
-
연결된 응용 프로그램에 관리되는 Google Play Store의 승인이 필요한 경우 UI에 알림이 표시됩니다. XenMobile 콘솔을 종료하지 않고 응용 프로그램을 승인하려면 예를 클릭합니다.
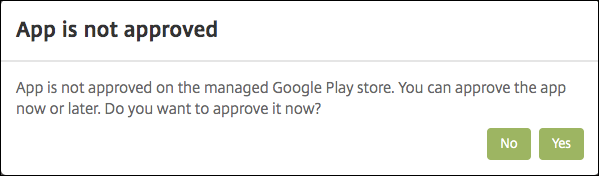
관리되는 Google Play Store가 열리면 지침에 따라 앱을 승인하고 저장합니다.
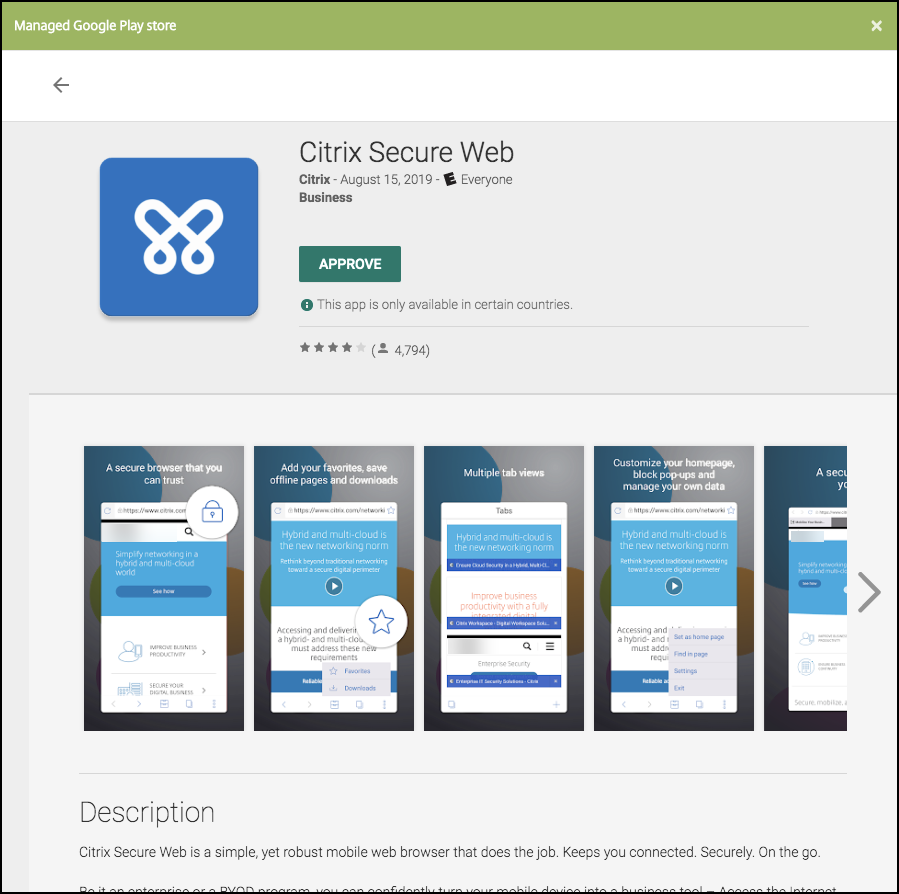
앱이 성공적으로 추가되면 앱 세부 정보 페이지가 나타납니다.
-
-
다음 설정을 구성합니다.
- 파일 이름: 앱에 연결된 파일 이름을 입력합니다.
- 앱 설명: 앱에 대한 설명을 입력합니다.
- 앱 버전: 필요한 경우 앱 버전 번호를 입력합니다.
- 패키지 ID: 관리되는 Google Play 스토어에서 가져온 앱의 패키지 ID를 입력합니다.
- 최소 OS 버전: 필요한 경우 장치에서 앱을 사용할 때 실행할 수 있는 운영 체제의 가장 이전 버전을 입력합니다.
- 최대 OS 버전: 필요한 경우 장치에서 앱을 사용할 때 실행해야 하는 운영 체제의 가장 최신 버전을 입력합니다.
- 제외된 장치: 필요한 경우 앱을 실행할 수 없는 장치의 제조업체 또는 모델을 입력합니다.
-
MDX 정책을 구성합니다. MDX 정책은 플랫폼별로 다르며 인증, 장치 보안 및 앱 제한 등 정책 영역에 대한 옵션이 포함됩니다. 콘솔에서 각 정책에는 정책을 설명하는 도구 설명이 포함됩니다. 각 장치 플랫폼 유형에 사용할 수 있는 앱 정책에 대한 자세한 내용은 다음을 참조하십시오.
-
배포 규칙 및 저장소 구성을 구성합니다.
설정 > 서버 속성에서 백그라운드 배포 예약 키를 구성한 경우 상시 연결에 대해 배포가 적용됩니다.
상시 연결 옵션:
- 버전 10.18.19 이상으로 Endpoint Management를 사용하기 시작한 Android Enterprise 고객은 사용할 수 없습니다.
- 버전 10.18.19 이전으로 Endpoint Management를 사용하기 시작한 Android Enterprise 고객에게는 권장되지 않습니다.
구성하는 배포 일정은 모든 플랫폼에 동일하게 적용됩니다. 변경 사항은 상시 연결에 대해 배포를 제외하고 모든 플랫폼에 적용됩니다.
- 앱에 배달 그룹을 할당하고 저장을 클릭합니다. 자세한 내용은 리소스 배포를 참조하십시오.
앱 업데이트
Android Enterprise 앱을 업데이트하려면 업데이트된 .apk 파일을 래핑하고 업로드합니다.
-
MAM SDK 또는 MDX Toolkit을 사용하여 업데이트된 앱의 .apk 파일을 래핑합니다.
-
XenMobile 콘솔에서 구성 > 앱을 클릭합니다. 앱 페이지가 열립니다.

-
추가를 클릭합니다. 앱 추가 대화 상자가 나타납니다.
-
엔터프라이즈를 클릭합니다. 앱 정보 창에서 다음 정보를 입력합니다.
- 이름: 앱의 설명적 이름을 입력합니다. 이 이름은 앱 테이블의 앱 이름 아래에 나열됩니다.
- 설명: 앱의 선택적 설명을 입력합니다.
- 앱 범주: 필요한 경우 목록에서 앱을 추가할 범주를 클릭합니다. 앱 범주에 대한 자세한 내용은 앱 범주 정보를 참조하십시오.
-
플랫폼으로 Android Enterprise를 선택합니다.
-
다음을 클릭합니다. Android Enterprise 엔터프라이즈 앱 페이지가 나타납니다.
-
업로드를 클릭합니다.
-
관리되는 Google Play 스토어 페이지에서 업데이트할 앱을 선택합니다.
-
앱 정보 페이지에서 .apk 파일 이름 옆에 있는 편집을 클릭합니다.
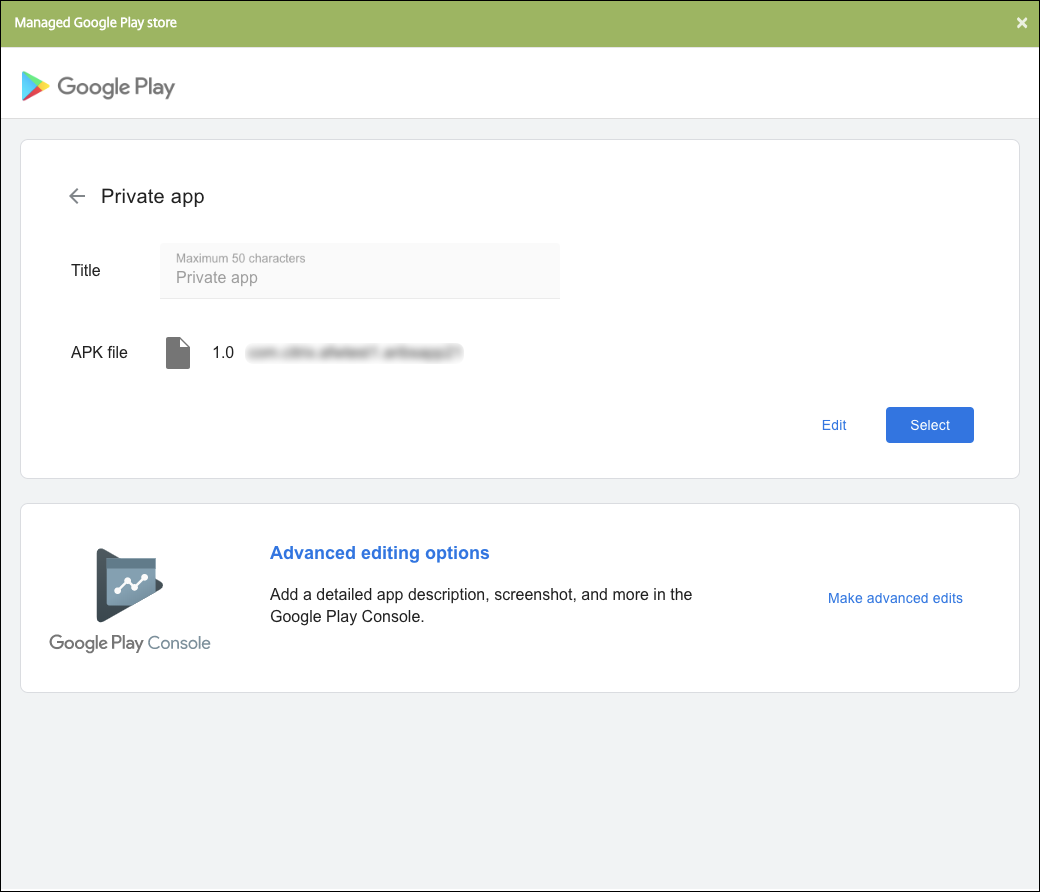
-
새 .apk 파일로 이동한 다음 업로드합니다.
-
관리되는 Google Play 스토어 페이지에서 저장을 클릭합니다.