Android Enterprise
Android Enterprise는 Google이 Android 장치를 위한 엔터프라이즈 관리 솔루션으로 제공하는 도구 및 서비스 집합입니다. Android Enterprise에서:
-
XenMobile을 사용하여 회사 소유의 Android 장치와 BYOD(bring your own device) Android 장치를 관리합니다.
-
전체 장치를 관리하거나 장치의 개별 프로필을 관리할 수 있습니다. 개별 프로필은 개인 계정, 앱 및 데이터로부터 비즈니스 계정, 앱 및 데이터를 분리합니다.
-
또한 인벤토리 관리와 같은 일회성 전용 장치를 관리할 수도 있습니다. Google의 Android Enterprise 기능에 대한 개요는 Android Enterprise 관리를 참조하십시오.
리소스:
-
Android Enterprise와 관련된 용어 및 정의 목록은 Google Android Enterprise 개발자 가이드에서 Android Enterprise 용어를 참조하십시오. Google은 이러한 용어를 자주 업데이트합니다.
-
XenMobile에 대해 지원되는 Android 운영 체제는 지원되는 기기 운영 체제를 참조하십시오.
-
Android Enterprise를 위한 네트워크 환경을 설정할 때 고려해야 할 아웃바운드 연결에 대한 자세한 내용은 Google 지원 문서 Android Enterprise 네트워크 요구사항을 참조하십시오.
XenMobile을 관리되는 Google Play와 통합하여 Android Enterprise를 사용하는 경우 엔터프라이즈를 만들게 됩니다. Google에서는 엔터프라이즈를 조직과 EMM(엔터프라이즈 모바일 관리) 솔루션 간의 바인딩으로 정의합니다. 조직에서 솔루션을 통해 관리하는 모든 사용자 및 장치는 해당 엔터프라이즈에 속합니다.
Android Enterprise의 엔터프라이즈에는 EMM 솔루션, DPC(장치 정책 컨트롤러) 앱 및 Google 엔터프라이즈 앱 플랫폼의 세 가지 구성 요소가 있습니다. XenMobile을 Android Enterprise와 통합하는 경우 전체 솔루션에는 다음과 같은 구성 요소가 포함됩니다.
- XenMobile: Citrix EMM입니다. XenMobile은 안전한 디지털 작업 공간을 위한 통합 XenMobile 솔루션입니다. XenMobile은 IT 관리자가 조직의 장치 및 앱을 관리할 수 있는 수단을 제공합니다.
- Citrix Secure Hub: Citrix DPC 앱입니다. Secure Hub는 XenMobile의 실행 패드입니다. Secure Hub는 장치에서 정책을 적용합니다.
- 관리되는 Google Play: XenMobile과 통합되는 Google 엔터프라이즈 앱 플랫폼입니다. Google Play EMM API는 앱 정책을 설정하고 앱을 배포합니다.
다음 그림은 관리자가 이러한 구성 요소와 상호 작용하는 방식과 구성 요소가 서로 상호 작용하는 방식을 보여줍니다.
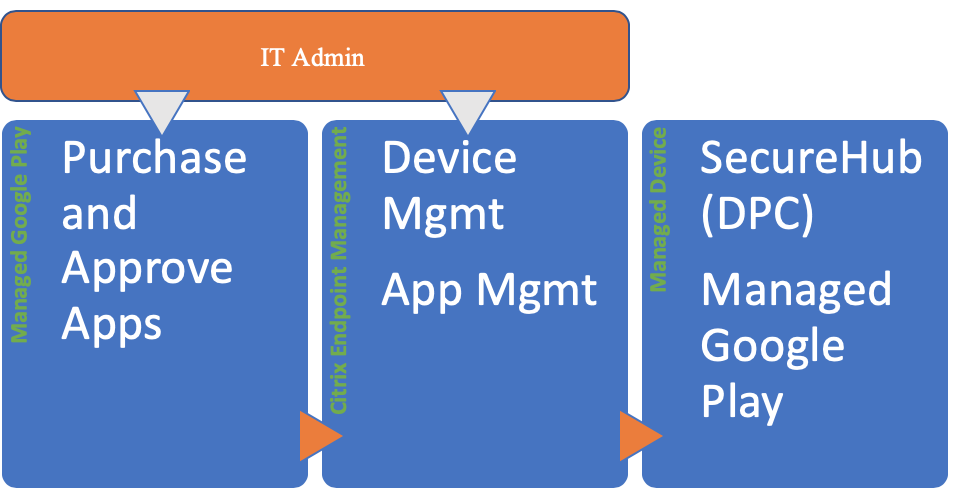
XenMobile에서 관리되는 Google Play 사용
참고:
관리형 Google Play 또는 Google Workspace를 사용하여 Citrix를 EMM 공급자로 등록할 수 있습니다. 이 문서에서는 관리되는 Google Play와 함께 Android Enterprise를 사용하는 방법에 대해 설명합니다. 조직에서 Google Workspace를 사용하여 앱에 대한 액세스를 제공하는 경우 Android Enterprise를 함께 사용할 수 있습니다. Google Workspace 고객을 위한 레거시 Android Enterprise(이전 명칭 G Suite)를 참조하십시오.
관리되는 Google Play를 사용하는 경우 장치와 최종 사용자에게 관리형 Google Play 계정을 프로비전합니다. 관리되는 Google Play 계정을 통해 사용자가 관리되는 Google Play에 액세스하여 제공되는 앱을 설치하고 사용할 수 있습니다. 조직에서 타사 ID 서비스를 사용하는 경우 관리형 Google Play 계정을 기존 ID 계정과 연결할 수 있습니다.
이 유형의 엔터프라이즈는 도메인에 연결되지 않으므로 단일 조직에 대해 둘 이상의 엔터프라이즈를 만들 수 있습니다. 예를 들어 조직 내의 각 부서 또는 리전을 서로 다른 엔터프라이즈로 등록하여 별도의 장치 및 앱 집합을 관리할 수 있습니다.
관리되는 Google Play는 XenMobile 관리자에게 Google Play의 사용자 환경 및 앱 스토어 기능과 함께 기업을 위해 설계된 관리 기능을 제공합니다. 관리형 Google Play를 사용하여 장치의 Android Enterprise 작업 공간에 배포할 앱을 추가, 구매 및 승인합니다. Google Play를 사용하여 공용 앱, 개인 앱 및 타사 앱을 배포할 수 있습니다.
관리되는 장치의 사용자에게 있어서 관리되는 Google Play는 엔터프라이즈 앱 스토어입니다. 사용자는 앱을 탐색하고, 앱 세부 정보를 보고, 앱을 설치할 수 있습니다. 공개 버전의 Google Play와 달리 관리형 Google Play에서는 사용자에게 별도로 제공되는 앱만 설치할 수 있습니다.
장치 배포 시나리오 및 작동 모드
장치 배포 시나리오는 배포한 장치의 소유자와 장치의 관리 방법을 나타냅니다. 장치 프로필은 DPC가 장치에서 정책을 관리하고 실행하는 방식을 나타냅니다.
작업 프로필은 개인 계정, 앱 및 데이터로부터 비즈니스 계정, 앱 및 데이터를 분리합니다. 작업 프로필에 대한 자세한 내용은 Google Android Enterprise 도움말 항목 작업 프로필이란 무엇인가요를 참조하십시오.
중요:
Android 11으로 Android Enterprise 장치를 업데이트할 경우 Google은 “작업 프로필로 완전히 관리”로 관리되는 장치를 보안이 강화된 신규 작업 프로필 환경으로 마이그레이션합니다. 자세한 내용은 Android Enterprise의 작업 프로필로 완전히 관리에 예정된 변경 사항을 참조하십시오.
| 장치 관리 | 사용 사례 | 작업 프로필 | 개인 프로필 | 참고 |
|---|---|---|---|---|
| 기업 소유 장치(완전 관리형) | 작업 전용인 기업 소유 장치 | 아니요 | 예. DPC는 장치 전체 연결 구성, 글로벌 설정 구성 및 공장 기본값으로 재설정과 같은 장치 전체 작업을 수행할 수 있습니다. | 신규 또는 공장 기본값 재설정 장치 전용입니다. |
| 작업 프로필로 완전히 관리 | 작업 및 개인용 기업 소유 장치 | 예 | 예. 이러한 장치에서는 DPC의 복사본 2개가 실행됩니다. 하나는 장치 소유자 모드에서 장치를 관리하고 다른 하나는 프로필 소유자 모드에서 작업 프로필을 관리합니다. 장치와 작업 프로필에 개별 정책을 적용할 수 있습니다. | 이전에는 COPE(회사 소유의 개인 사용) 장치라고 했습니다. |
| 전용 장치* | 디지털 사이니지 또는 티켓 인쇄와 같이 단일 사용 사례를 위해 구성된 회사 소유 장치 | 아니요 | 예. 필수 앱만 제공하고 사용자가 다른 앱을 추가하지 못하도록 합니다. | 이전에는 COSU(회사 소유 일회 사용) 장치라고 했습니다. |
| BYOD 작업 프로필** | 작업 프로필 모드로 등록된 개인 장치(이전에는 프로필 소유자 모드라고도 함) | 예 | 예. DPC는 전체 장치가 아닌 작업 프로필만 관리합니다. | 이러한 장치가 새 장치이거나 공장 기본값으로 재설정될 필요는 없습니다. |
* 사용자는 전용 장치를 공유할 수 있습니다. 사용자가 전용 장치에서 앱에 로그인하면 작업 상태는 장치가 아닌 앱에 대한 상태가 됩니다.
** XenMobile은 BYOD 작업 프로필 모드에서와 같이 Zebra 장치를 지원하지 않습니다. XenMobile은 Zebra 장치를 완전 관리형 장치 및 장치 레거시 모드(장치 관리 모드라고도 함)로 지원합니다.
레거시 모드에서 장치 소유자 또는 프로필 소유자 모드로 마이그레이션하는 방법에 대한 자세한 내용은 기기 관리에서 Android Enterprise로 마이그레이션을 참조하십시오.
인증 방법
등록 프로필은 사용자가 MDM을 취소할 수 있는 옵션과 함께 Android 장치가 MAM, MDM 또는 MDM+MAM으로 등록되는지 여부를 결정합니다.
보안 수준 및 필요한 등록 단계에 대한 정보는 등록 보안 모드 구성을 참조하십시오.
XenMobile은 MDM+MAM으로 등록된 Android 장치에 대해 다음과 같은 인증 방법을 지원합니다. 자세한 내용은 인증서 및 인증에 있는 문서를 참조하십시오.
- 도메인
- 도메인 및 보안 토큰
- 클라이언트 인증서
- 클라이언트 인증서와 도메인
- ID 공급자:
- Azure Active Directory
- Citrix ID 공급자
거의 사용되지 않는 또 다른 인증 방법은 클라이언트 인증서와 보안 토큰입니다. 자세한 내용은 https://support.citrix.com/article/CTX215200에서 참조하십시오.
요구 사항
Android Enterprise 사용을 시작하기 전에 다음이 필요합니다.
-
계정 및 자격 증명:
- 관리되는 Google Play로 Android Enterprise를 설정하려면 회사의 Google 계정
- 최신 MDX 파일을 다운로드하려면 Citrix 고객 계정
- 개인 앱을 배포하려면(선택 사항) Google 개발자 계정
-
XenMobile에 대해 구성된 Firebase Cloud Messaging(FCM) 지침은 Firebase Cloud Messaging을 참조하십시오.
-
Samsung Knox 모바일 등록(선택 사항)의 경우 Knox 프리미엄 라이센스
Google Play에 XenMobile 연결
조직에 대한 Android Enterprise를 설정하려면 관리되는 Google Play를 통해 Citrix를 EMM 공급자로 등록합니다. 이 설정은 관리되는 Google Play를 XenMobile에 연결하고 XenMobile에 Android Enterprise의 엔터프라이즈를 만듭니다.
Google Play에 로그인하려면 회사 Google 계정이 필요합니다.
-
XenMobile 콘솔에서 오른쪽 맨 위의 기어 아이콘을 클릭합니다. 설정 페이지가 나타납니다.
-
설정 > Android Enterprise로 이동합니다.
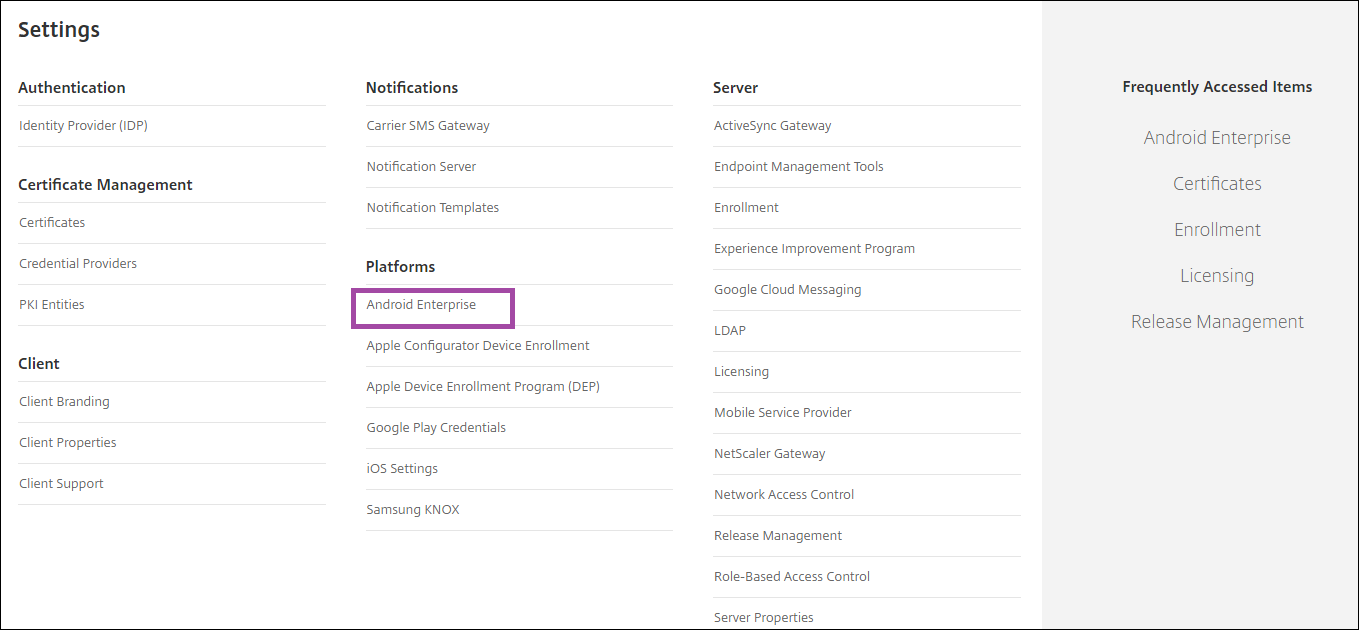
- 연결을 클릭합니다. Google Play가 열립니다.
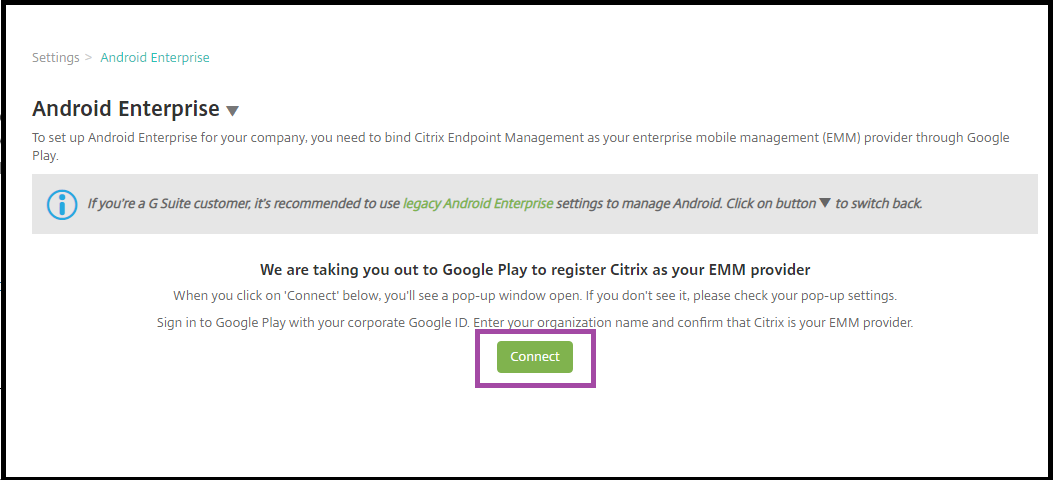
-
회사 Google 계정 자격 증명을 사용하여 Google Play에 로그인합니다. 조직 이름을 입력하고 Citrix가 EMM 공급자인지 확인합니다.
-
Android Enterprise에 대한 엔터프라이즈 ID가 추가되었습니다. Android Enterprise를 사용하려면 Android Enterprise 사용을 예로 밉니다.
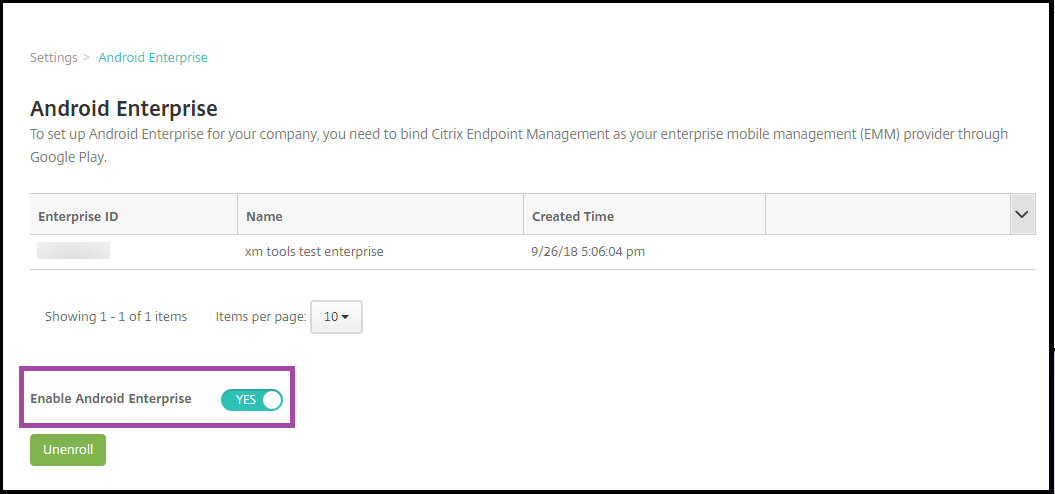
엔터프라이즈 ID가 XenMobile 콘솔에 나타납니다.
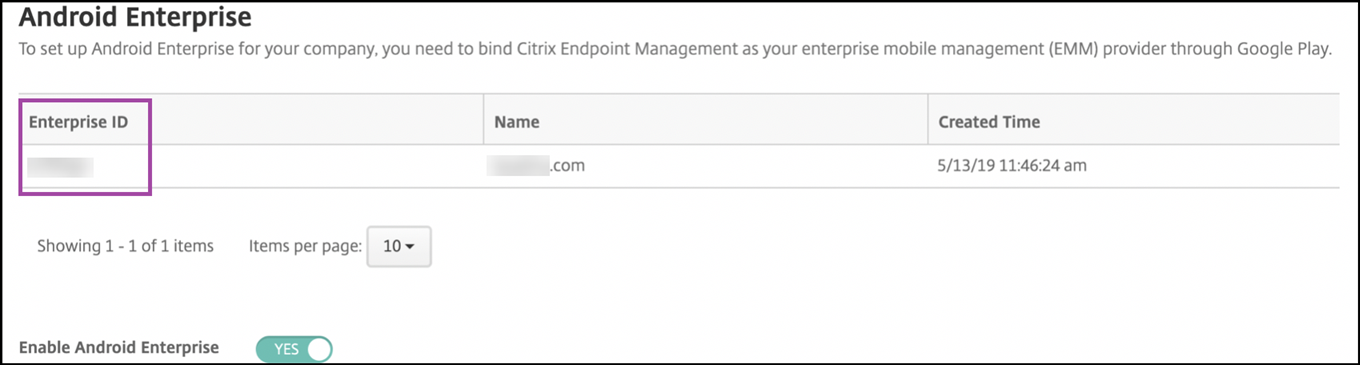
환경이 Google에 연결되었고 장치를 관리할 준비가 되었습니다. 이제 사용자를 위한 앱을 제공할 수 있습니다.
XenMobile을 사용하여 사용자에게 Citrix 모바일 생산성 앱, MDX 앱, 공용 앱 스토어 앱, 웹 및 SaaS 앱, 엔터프라이즈 앱 및 웹 링크를 제공할 수 있습니다. 이러한 유형의 앱 및 사용자에게 제공하는 방법에 대한 자세한 내용은 앱 추가를 참조하십시오.
다음 섹션에서는 모바일 생산성 앱을 제공하는 방법을 보여줍니다.
Android Enterprise 사용자에게 Citrix 모바일 생산성 앱 제공
Android Enterprise 사용자에게 Citrix 모바일 생산성 앱을 제공하려면 다음 단계가 필요합니다.
-
앱을 MDX 앱으로 게시합니다. 앱을 MDX 앱으로 구성을 참조하십시오.
-
사용자가 장치의 작업 프로필에 액세스할 때 사용할 보안 챌린지에 대한 규칙을 구성합니다. 보안 챌린지 정책 구성을 참조하십시오.
게시한 앱은 Android Enterprise 엔터프라이즈에 등록된 장치에 제공됩니다.
참고:
Android Enterprise 공용 앱 스토어 앱을 Android 사용자에게 배포할 경우 해당 사용자는 Android Enterprise에 자동으로 등록됩니다.
앱을 MDX 앱으로 구성
Citrix 생산성 앱을 Android Enterprise용 MDX 앱으로 구성하려면:
-
XenMobile 콘솔에서 구성 > 앱을 클릭합니다. 앱 페이지가 나타납니다.
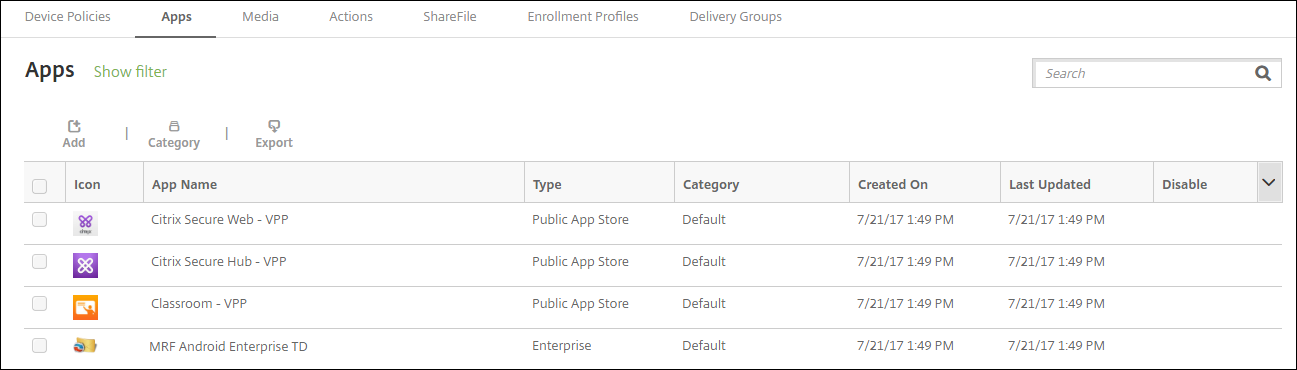
-
추가를 클릭합니다. 앱 추가 대화 상자가 나타납니다.

-
MDX를 클릭합니다. 앱 정보 페이지가 나타납니다.
-
페이지 왼쪽에서 Android Enterprise를 플랫폼으로 선택합니다.
-
앱 정보 페이지에서 다음 정보를 입력합니다.
- 이름: 앱의 설명적 이름을 입력합니다. 이 이름은 앱 테이블의 앱 이름 아래에 표시됩니다.
- 설명: 앱의 선택적 설명을 입력합니다.
- 앱 범주: 필요한 경우 목록에서 앱을 추가할 범주를 클릭합니다. 앱 범주에 대한 자세한 내용은 앱 범주 정보를 참조하십시오.
-
다음을 클릭합니다. Android Enterprise MDX 앱 페이지가 나타납니다.
-
업로드를 클릭하고 앱의 .mdx 파일이 있는 파일 위치로 이동합니다. 파일을 선택하고 열기를 클릭합니다.
-
연결된 응용 프로그램에 관리되는 Google Play Store의 승인이 필요한 경우 UI에 알림이 표시됩니다. XenMobile 콘솔을 종료하지 않고 응용 프로그램을 승인하려면 예를 클릭합니다.
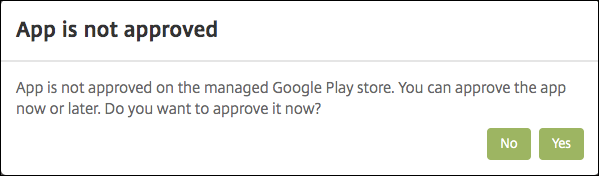
-
관리되는 Google Play Store 페이지가 열리면 승인을 클릭합니다.
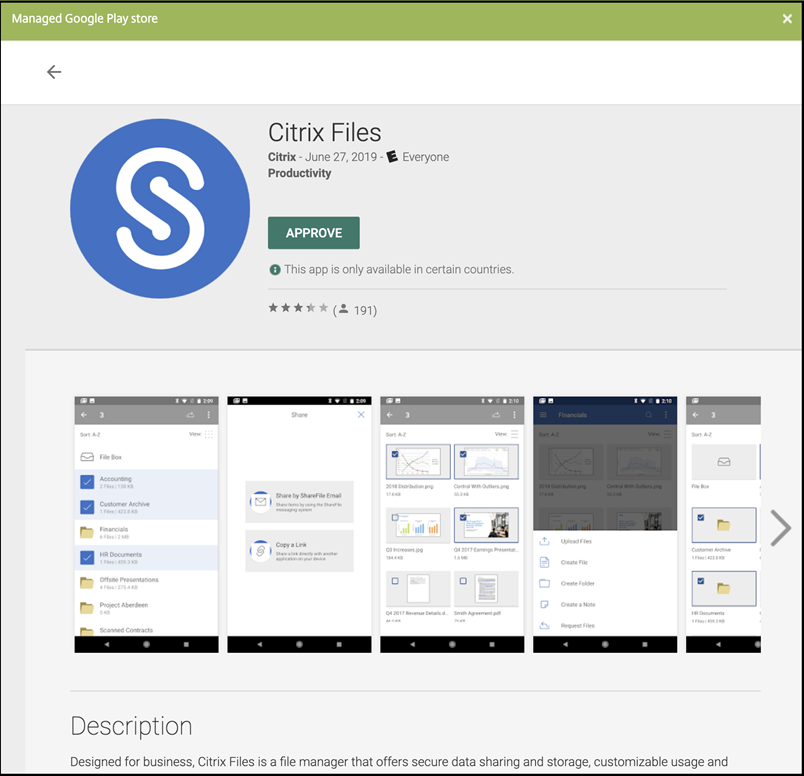
-
Approve(승인)를 다시 클릭합니다.
-
Keep approved when app requests new permissions(앱이 새 권한을 요청할 때 승인된 상태로 유지)를 선택합니다. 저장을 클릭합니다.
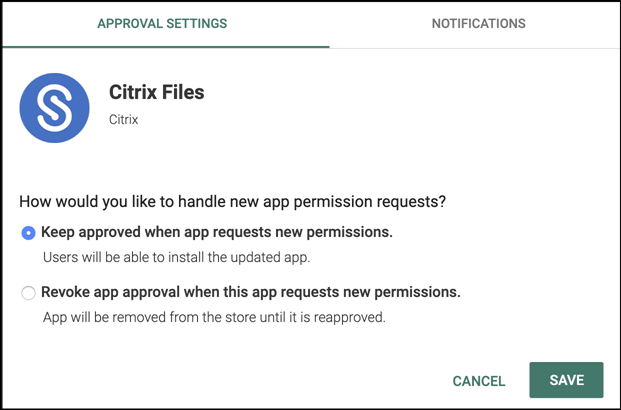
-
앱이 승인되고 저장되면 페이지에 더 많은 설정이 나타납니다. 다음 설정을 구성합니다.
- 파일 이름: 앱에 연결된 파일 이름을 입력합니다.
- 앱 설명: 앱에 대한 설명을 입력합니다.
- 제품 트랙: 사용자 장치로 푸시할 제품 트랙을 지정합니다. 테스트용으로 설계된 추적이 있는 경우 해당 추적을 선택하여 사용자에게 할당할 수 있습니다. 기본값은 프로덕션입니다.
- 앱 버전: 필요한 경우 앱 버전 번호를 입력합니다.
- 패키지 ID: Google Play Store에 있는 앱의 URL입니다.
- 최소 OS 버전: 필요한 경우 장치에서 앱을 사용할 때 실행할 수 있는 운영 체제의 가장 이전 버전을 입력합니다.
- 최대 OS 버전: 필요한 경우 장치에서 앱을 사용할 때 실행해야 하는 운영 체제의 가장 최신 버전을 입력합니다.
- 제외된 장치: 필요한 경우 앱을 실행할 수 없는 장치의 제조업체 또는 모델을 입력합니다.
-
MDX 정책을 구성합니다. MDX 앱의 앱 정책에 대한 자세한 내용은 MDX 정책 요약 및 MAM SDK 개요를 참조하십시오.
-
배포 규칙을 구성합니다. 자세한 내용은 리소스 배포를 참조하십시오.
-
스토어 구성을 확장합니다. 이 설정은 Android Enterprise 앱에 적용되지 않으며, 이러한 앱은 관리되는 Google Play에만 나타납니다.

필요한 경우 앱 스토어에 나타나는 앱 또는 화면 캡처에 대한 FAQ를 추가할 수 있습니다. 또한 사용자의 앱 평가 또는 설명 추가를 허용할지 여부를 설정할 수 있습니다.
- 다음 설정을 구성합니다.
- 앱 FAQ: 앱에 대한 FAQ(질문과 답변)를 추가합니다.
- 앱 스크린샷: 앱 스토어의 앱을 분류하는 데 도움이 되는 화면 캡처를 추가합니다. 업로드하는 그래픽은 PNG여야 합니다. GIF 또는 JPEG 이미지는 업로드할 수 없습니다.
- 앱 등급 허용: 사용자의 앱 평가를 허용할지 여부를 선택합니다. 기본값은 켜짐입니다. 앱 설명 허용: 선택한 앱에 대한 사용자의 설명을 허용할지 여부를 선택합니다. 기본값은 켜짐입니다.
- 다음 설정을 구성합니다.
-
다음을 클릭합니다. 승인 페이지가 나타납니다.
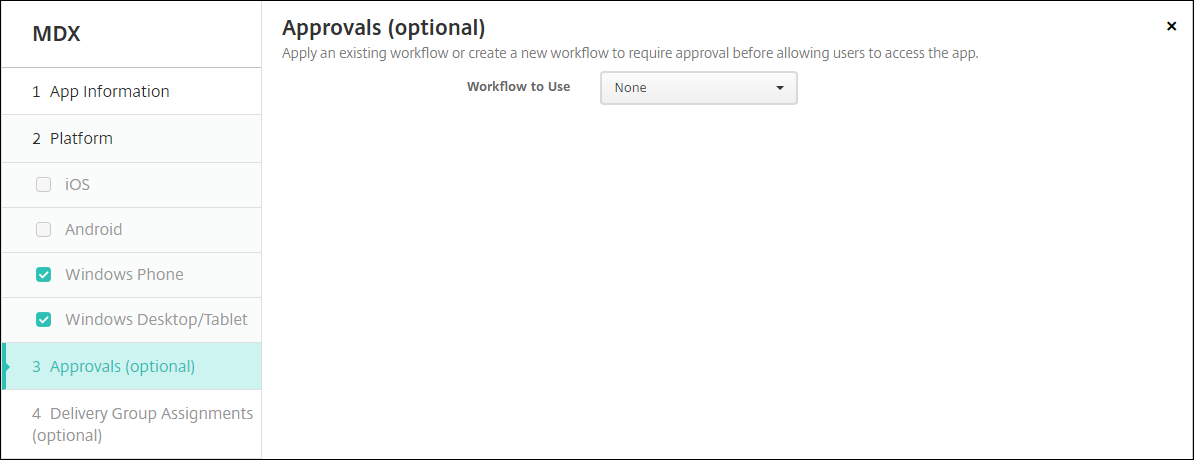
사용자 계정을 만들 때 승인이 필요한 경우 워크플로를 사용합니다. 승인 워크플로를 설정하지 않으려는 경우 15단계로 건너뛸 수 있습니다.
다음 설정을 구성하여 워크플로를 할당하거나 만듭니다.
- 사용할 워크플로: 목록에서 기존 워크플로를 클릭하거나 새 워크플로 만들기를 클릭합니다. 기본값은 없음입니다.
- 새 워크플로 만들기를 선택하는 경우 다음 설정을 구성합니다. 자세한 내용은 워크플로 적용을 참조하십시오.
- 이름: 워크플로의 고유한 이름을 입력합니다.
- 설명: 필요한 경우 워크플로의 설명을 입력합니다.
- 전자 메일 승인 템플릿: 목록에서 할당할 전자 메일 승인 템플릿을 선택합니다. 이 필드 오른쪽에 있는 눈 모양 아이콘을 클릭하면 템플릿을 미리 볼 수 있는 대화 상자가 나타납니다.
-
관리자 승인 수준: 목록에서 이 워크플로에 필요한 관리자 승인 수준의 번호를 선택합니다. 기본값은 1 수준입니다. 사용 가능한 옵션은 다음과 같습니다.
- 필요 없음
- 1 수준
- 2 수준
- 3 수준
- Active Directory 도메인 선택: 목록에서 워크플로에 사용할 적절한 Active Directory 도메인을 선택합니다.
- 추가로 필요한 승인자 찾기: 검색 필드에 추가로 필요한 사람의 이름을 입력하고 검색을 클릭합니다. 이름은 Active Directory에서 가져옵니다.
- 필드에 이름이 나타나면 해당하는 이름 옆의 확인란을 선택합니다. 이름과 전자 메일 주소가 추가로 필요한 승인자 선택됨 목록에 나타납니다.
-
추가로 필요한 승인자 선택됨 목록에서 사용자를 제거하려면 다음 중 하나를 수행합니다.
- 선택한 도메인에 있는 모든 사용자의 목록을 표시하려면 검색을 클릭합니다.
- 검색 결과를 제한하려면 검색 상자에 이름 전체 또는 일부를 입력한 다음 검색을 클릭합니다.
- 추가로 필요한 승인자 선택됨 목록에 있는 사용자는 검색 결과 목록에서 해당 이름 옆에 확인 표시가 있습니다. 목록을 스크롤하고 제거하려는 각 이름 옆에 있는 확인란의 선택을 취소합니다.
-
추가로 필요한 승인자 선택됨 목록에서 사용자를 제거하려면 다음 중 하나를 수행합니다.
-
다음을 클릭합니다. 배달 그룹 할당 페이지가 나타납니다.
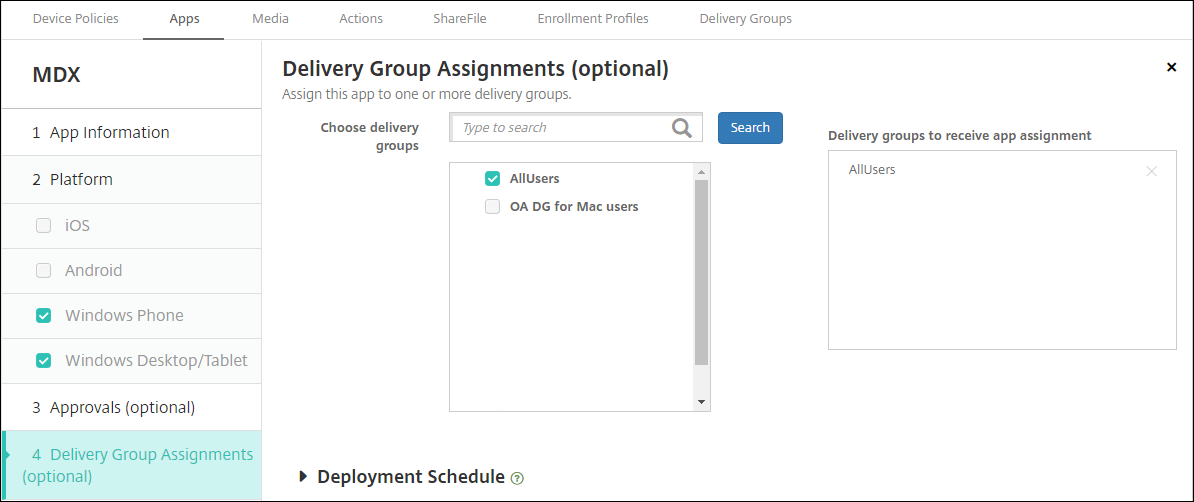
-
배달 그룹 선택 옆에서 배달 그룹을 입력하여 찾거나 목록에서 그룹을 하나 이상 선택합니다. 선택한 그룹이 앱 할당을 받을 배달 그룹 목록에 나타납니다.
-
배포 일정을 확장하고 다음 설정을 구성합니다.
- 배포 옆에서 켜짐을 클릭하여 배포를 예약하거나 꺼짐을 클릭하여 배포를 차단합니다. 기본 옵션은 켜짐입니다.
- 배포 일정 옆에서 지금 또는 나중에를 클릭합니다. 기본 옵션은 켜짐입니다.
- 나중에를 클릭하는 경우 달력 아이콘을 클릭하고 배포 날짜와 시간을 선택합니다.
- 배포 조건 옆에서 모든 연결에서를 클릭하거나 이전 배포가 실패한 경우에만을 클릭합니다. 기본 옵션은 모든 연결에서입니다.
-
상시 연결에 대해 배포 옆에 꺼짐이 선택되어 있는지 확인합니다. 기본 옵션은 꺼짐입니다. 버전이 10.18.19 이상인 XenMobile을 사용하여 시작한 경우 Android Enterprise에서는 상시 연결을 사용할 수 없습니다. 버전 10.18.19 이하인 XenMobile을 사용하여 시작한 고객에게는 연결을 권장하지 않습니다.
설정 > 서버 속성에서 백그라운드 배포 예약 키를 구성한 경우에만 이 옵션이 적용됩니다.
구성하는 배포 일정은 모든 플랫폼에 동일하게 적용됩니다. 변경 사항은 상시 연결에 대해 배포를 제외하고 모든 플랫폼에 적용됩니다.
-
저장을 클릭합니다.
단계를 반복하여 각 모바일 생산성 앱에 대해 MDX 앱을 구성합니다.
보안 챌린지 정책 구성
XenMobile 암호 장치 정책은 사용자가 자신의 장치 또는 장치의 Android Enterprise 작업 프로필에 액세스하도록 하는 보안 챌린지에 대한 규칙 집합을 구성합니다. 보안 챌린지는 암호 또는 생체 인식일 수 있습니다. 암호 정책에 대한 자세한 내용은 암호 장치 정책을 참조하십시오.
- Android Enterprise 배포에 BYOD 장치가 포함되는 경우 작업 프로필에 대한 암호 정책을 구성합니다.
- 배포에 회사 소유의 완전 관리형 장치가 포함되는 경우 장치 자체에 대한 암호 정책을 구성합니다.
- 배포에 두 가지 유형의 장치가 모두 포함되는 경우 두 유형의 암호 정책을 모두 구성합니다.
암호 정책을 구성하려면:
-
XenMobile 콘솔에서 구성 > 장치 정책으로 이동합니다.
-
추가를 클릭합니다.
-
필터 표시를 클릭하여 정책 플랫폼 창을 표시합니다. 정책 플랫폼 창에서 Android Enterprise를 선택합니다.
-
오른쪽 창에서 암호를 클릭합니다.
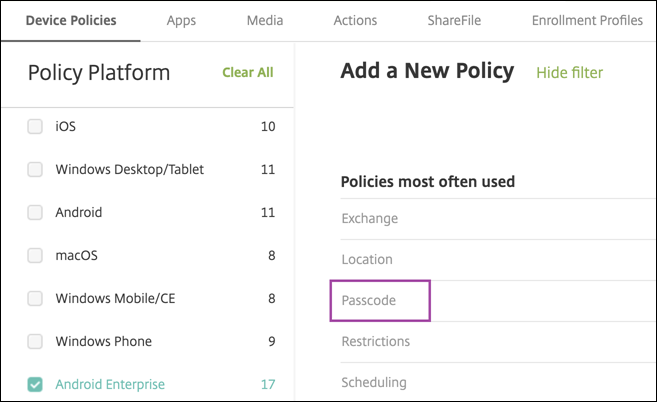
-
정책 이름을 입력합니다. 다음을 클릭합니다.
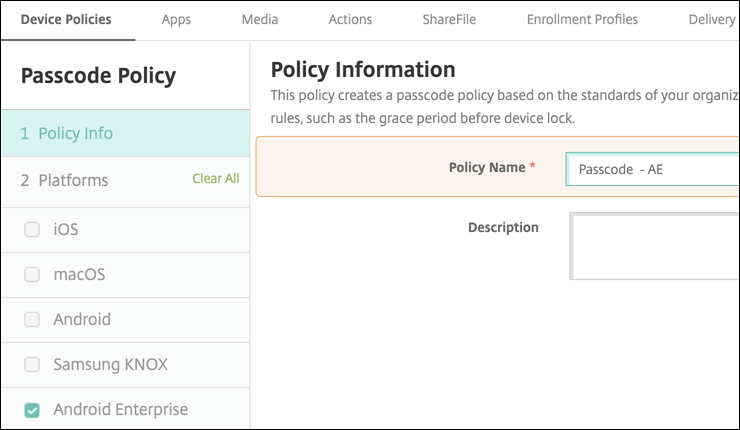
- 암호 정책 설정을 구성합니다.
- 장치 자체의 보안 챌린지에 사용할 수 있는 설정을 보려면 장치 암호 필요를 켜짐으로 설정합니다.
- 작업 프로필 보안 챌린지에 사용할 수 있는 설정을 보려면 작업 프로필 보안 챌린지를 켜짐으로 설정합니다.
-
다음을 클릭합니다.
-
정책을 하나 이상의 배달 그룹에 할당합니다.
- 저장을 클릭합니다.
등록 프로필 만들기
XenMobile 배포에서 Android Enterprise를 사용하도록 설정한 경우 등록 프로필을 사용하여 Android 장치의 등록 방법을 제어할 수 있습니다. 등록 프로필을 만들어서 Android Enterprise 장치를 등록할 경우 등록 프로필을 구성하여 새 장치와 공장 기본값으로 재설정된 장치를 다음으로 등록할 수 있습니다.
- 완전히 관리되는 장치
- 전용 장치(COSU 장치)
- 작업 프로필로 완전히 관리되는 장치(COPE 장치)
이러한 Android Enterprise 등록 프로필을 각각 구성하여 BYOD Android 장치를 작업 프로필 장치로 등록할 수도 있습니다.
XenMobile 배포에서 Android Enterprise를 사용하도록 설정한 경우 새로 등록되거나 다시 등록되는 모든 Android 장치는 Android Enterprise 장치로 등록됩니다. 기본적으로 글로벌 등록 프로필은 신규 및 공장 기본값으로 재설정된 Android 장치를 완전 관리형 장치로 등록하고, BYOD Android 장치를 작업 프로필 장치로 등록합니다.
등록 프로필을 만들 경우 배달 그룹을 할당합니다. 사용자가 등록 프로필이 다른 여러 배달 그룹에 속하는 경우 사용되는 등록 프로필은 배달 그룹의 이름에 따라 결정됩니다. XenMobile은 사전순으로 표시된 배달 그룹 목록의 마지막에 나타나는 배달 그룹을 선택합니다. 자세한 내용은 등록 프로필을 참조하십시오.
등록 프로필을 사용하여 MDM 전용, MDM+MAM, MAM 전용과 같이 여러 사용 사례를 결합할 수 있습니다. 서버 속성 xms.server.mode에 반영된 XenMobile Server 라이센스 유형에 따라 구성 > 등록 프로필에서 제공되는 설정이 결정됩니다.
완전히 관리되는 장치에 대한 등록 프로필 추가
글로벌 등록 프로필은 기본적으로 완전히 관리되는 장치를 등록하지만 완전히 관리되는 장치를 등록할 추가 등록 프로필을 만들 수 있습니다.
-
XenMobile 콘솔에서 구성 > 등록 프로필로 이동합니다.
-
등록 프로필을 추가하려면 추가를 클릭합니다. 등록 정보 페이지에서 등록 프로필의 이름을 입력합니다.
-
이 프로필을 가진 구성원이 등록할 수 있는 장치 수를 설정합니다.
-
플랫폼에서 Android를 선택하거나 다음을 클릭합니다. 등록 구성 페이지가 나타납니다.
-
관리를 Android Enterprise로 설정합니다.
-
장치 소유자 모드를 기업 소유 장치로 설정합니다.
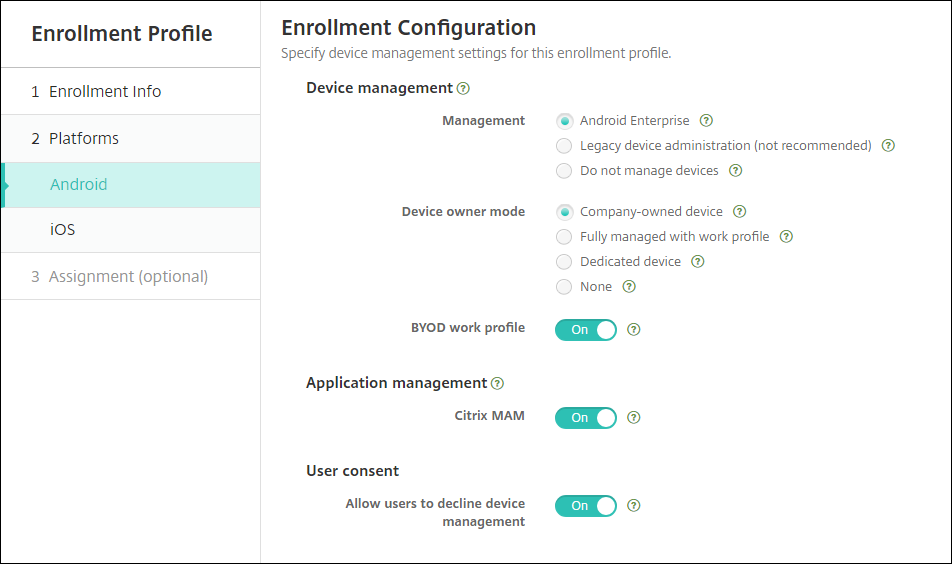
-
BYOD 작업 프로필을 사용하면 BYOD 장치를 작업 프로필 장치로 구성하기 위한 등록 프로필을 구성할 수 있습니다. 신규 및 공장 기본값으로 재설정된 장치를 완전히 관리되는 장치로 등록합니다.
- BYOD 장치를 작업 프로필 장치로 등록하도록 허용하려면 BYOD 작업 프로필을 켜짐으로 설정합니다. 기본값은 켜짐입니다.
- 완전히 관리되는 장치에 대한 등록을 제한하려면 BYOD 작업 프로필을 꺼짐으로 설정합니다.
-
Citrix MAM에서 장치 등록 여부를 선택합니다.
-
BYOD 작업 프로필을 켜짐으로 설정할 경우 사용자 동의를 구성합니다. BYOD 작업 프로필 장치 사용자가 장치 등록 시 장치 관리를 거부할 수 있도록 허용하려면 사용자의 장치 관리 거부를 허용을 켜짐으로 설정합니다.
BYOD 작업 프로필이 켜짐으로 설정되면 사용자의 장치 관리 거부를 허용의 기본값은 켜짐입니다. BYOD 작업 프로필이 꺼짐으로 설정되면 사용자의 장치 관리 거부를 허용이 비활성화됩니다.
-
할당(옵션)을 선택합니다. 배달 그룹 할당 화면이 나타납니다.
-
완전히 관리되는 장치를 등록하는 관리자가 포함된 배달 그룹을 선택합니다. 그런 다음 저장을 클릭합니다.
추가한 프로필과 함께 등록 프로필 페이지가 나타납니다.
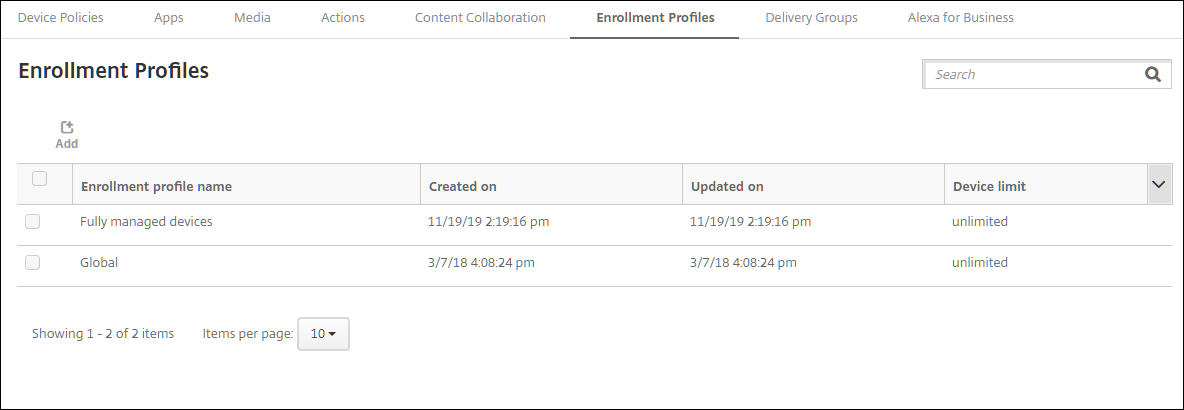
전용 장치 등록 프로필 추가
XenMobile 배포에 전용 장치가 포함되는 경우 단일 XenMobile 관리자 또는 소규모 관리자 그룹이 다수의 전용 장치를 등록합니다. 이러한 관리자가 필요한 모든 장치를 등록할 수 있도록 하려면 사용자당 무제한의 장치가 허용되는 관리자용 등록 프로필을 만듭니다.
-
XenMobile 콘솔에서 구성 > 등록 프로필로 이동합니다.
-
등록 프로필을 추가하려면 추가를 클릭합니다. 등록 정보 페이지에서 등록 프로필의 이름을 입력합니다. 이 프로필을 가진 구성원이 등록할 수 있는 장치 수가 무제한으로 설정되어 있는지 확인합니다.
-
플랫폼에서 Android를 선택하거나 다음을 클릭합니다. 등록 구성 페이지가 나타납니다.
-
관리를 Android Enterprise로 설정합니다.
-
장치 소유자 모드를 전용 장치로 설정합니다.
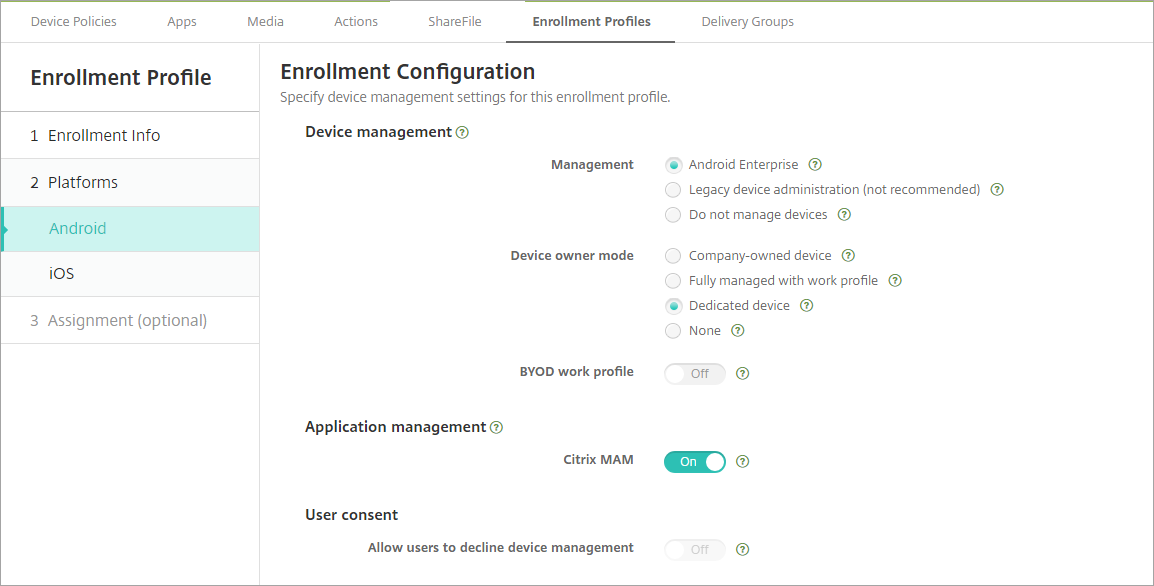
-
BYOD 작업 프로필을 사용하면 BYOD 장치를 작업 프로필 장치로 구성하기 위한 등록 프로필을 구성할 수 있습니다. 신규 및 공장 기본값으로 재설정된 장치를 전용 장치로 등록합니다. BYOD 장치를 작업 프로필 장치로 등록하도록 허용하려면 BYOD 작업 프로필을 켜짐으로 설정합니다. 기업 소유 장치에 대한 등록을 제한하려면 BYOD 작업 프로필을 꺼짐으로 설정합니다. 기본값은 켜짐입니다.
-
Citrix MAM에서 장치 등록 여부를 선택합니다.
-
BYOD 작업 프로필을 켜짐으로 설정할 경우 사용자 동의를 구성합니다. BYOD 작업 프로필 장치 사용자가 장치 등록 시 장치 관리를 거부할 수 있도록 허용하려면 사용자의 장치 관리 거부를 허용을 켜짐으로 설정합니다.
BYOD 작업 프로필이 켜짐으로 설정되면 사용자의 장치 관리 거부를 허용의 기본값은 켜짐입니다. BYOD 작업 프로필이 꺼짐으로 설정되면 사용자의 장치 관리 거부를 허용이 비활성화됩니다.
-
할당(옵션)을 선택합니다. 배달 그룹 할당 화면이 나타납니다.
-
전용 장치를 등록하는 관리자가 포함된 배달 그룹을 선택합니다. 그런 다음 저장을 클릭합니다.
추가한 프로필과 함께 등록 프로필 페이지가 나타납니다.
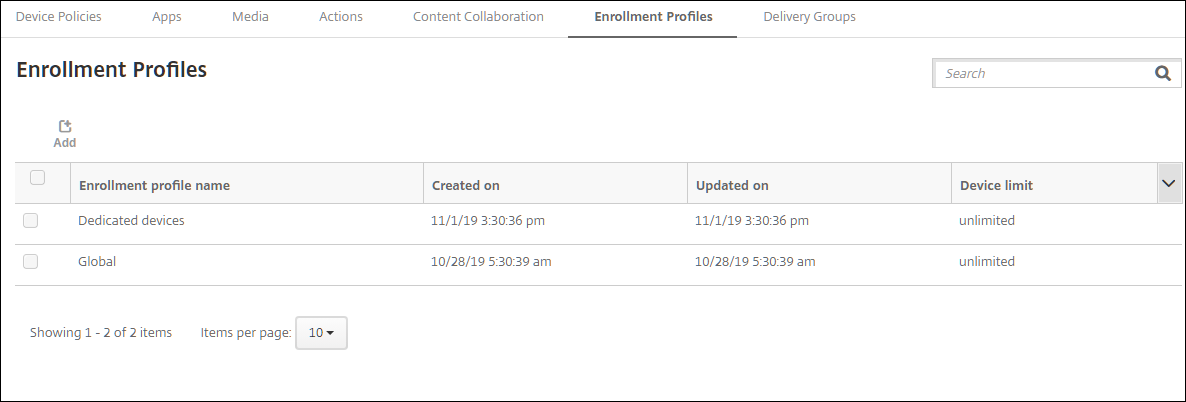
작업 프로필로 완전히 관리되는 장치에 대한 등록 프로필 추가
-
XenMobile 콘솔에서 구성 > 등록 프로필로 이동합니다.
-
등록 프로필을 추가하려면 추가를 클릭합니다. 등록 정보 페이지에서 등록 프로필의 이름을 입력합니다.
-
이 프로필을 가진 구성원이 등록할 수 있는 장치 수를 설정합니다.
-
플랫폼에서 Android를 선택하거나 다음을 클릭합니다. 등록 구성 페이지가 나타납니다.
-
관리를 Android Enterprise로 설정합니다. 장치 소유자 모드를 작업 프로필로 완전히 관리로 설정합니다.
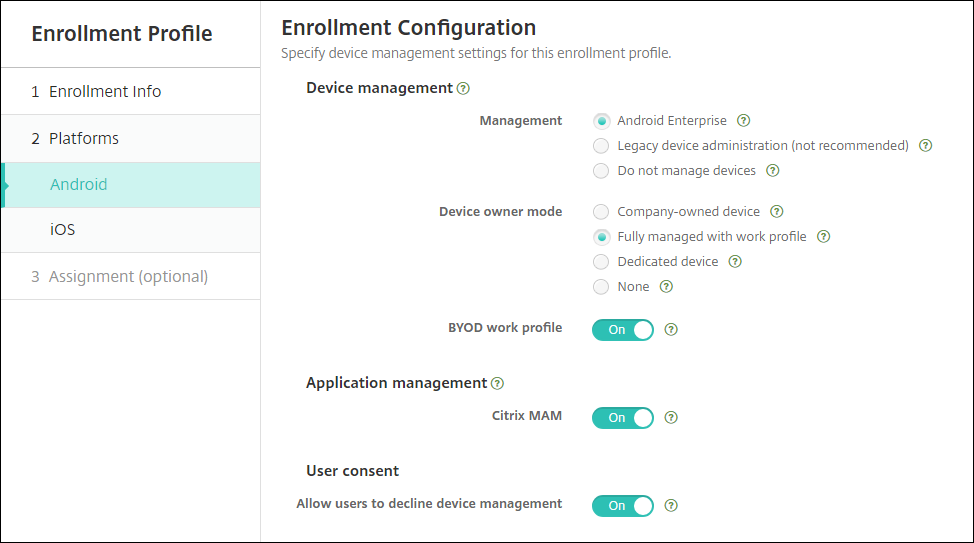
-
BYOD 작업 프로필을 사용하면 BYOD 장치를 작업 프로필 장치로 구성하기 위한 등록 프로필을 구성할 수 있습니다. 신규 및 공장 기본값으로 재설정된 장치를 작업 프로필로 완전히 관리되는 장치로 등록합니다. BYOD 장치를 작업 프로필 장치로 등록하도록 허용하려면 BYOD 작업 프로필을 켜짐으로 설정합니다. 전용 장치에 대한 등록을 제한하려면 BYOD 작업 프로필을 꺼짐으로 설정합니다. 기본값은 꺼짐입니다.
-
Citrix MAM에서 장치 등록 여부를 선택합니다.
-
BYOD 작업 프로필을 켜짐으로 설정할 경우 사용자 동의를 구성합니다. BYOD 작업 프로필 장치 사용자가 장치 등록 시 장치 관리를 거부할 수 있도록 허용하려면 사용자의 장치 관리 거부를 허용을 켜짐으로 설정합니다.
BYOD 작업 프로필이 켜짐으로 설정되면 사용자의 장치 관리 거부를 허용의 기본값은 켜짐입니다. BYOD 작업 프로필이 꺼짐으로 설정되면 사용자의 장치 관리 거부를 허용이 비활성화됩니다.
-
할당(옵션)을 선택합니다. 배달 그룹 할당 화면이 나타납니다.
-
배달 그룹 또는 작업 프로필로 완전히 관리되는 장치를 등록하는 관리자가 포함된 배달 그룹을 선택합니다. 그런 다음 저장을 클릭합니다.
추가한 프로필과 함께 등록 프로필 페이지가 나타납니다.
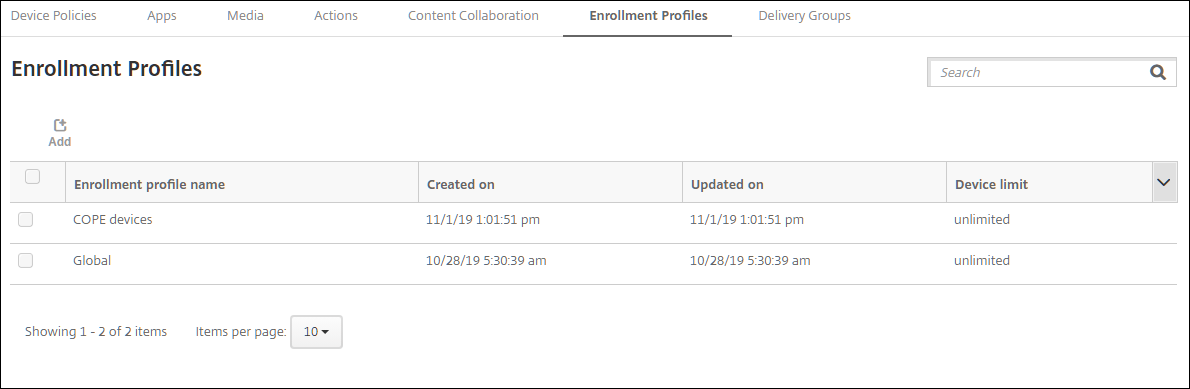
레거시 장치에 대한 등록 프로필 추가
Google은 장치 관리의 장치 관리자 모드를 지원 중단할 예정입니다. Google은 장치 소유자 모드 또는 프로필 소유자 모드에서 모든 Android 장치를 관리할 것을 권장하고 있습니다. (Google Android Enterprise 개발자 가이드의 장치 관리 사용 중단 참고)
이 변경 사항을 지원하려면:
- Citrix에서는 Android 장치에 대한 기본 등록 옵션으로 Android Enterprise를 사용합니다.
- XenMobile 배포에서 Android Enterprise를 사용하도록 설정한 경우 새로 등록되거나 다시 등록되는 모든 Android 장치는 Android Enterprise 장치로 등록됩니다.
조직이 Android Enterprise를 사용하여 레거시 Android 장치를 관리할 준비가 되지 않았을 수 있습니다. 이러한 장치를 장치 관리자 모드에서 계속해서 관리할 수 있습니다. 장치 관리자 모드로 이미 등록된 장치의 경우 XenMobile에서 장치 관리자 모드로 계속 관리합니다.
신규 Android 장치 등록에 장치 관리자 모드를 사용하도록 허용하려면 레거시 장치에 대한 등록 프로필을 만듭니다.
레거시 장치에 대한 등록 프로필을 만들려면:
-
XenMobile 콘솔에서 구성 > 등록 프로필로 이동합니다.
-
등록 프로필을 추가하려면 추가를 클릭합니다. 등록 정보 페이지에서 등록 프로필의 이름을 입력합니다.
-
이 프로필을 가진 구성원이 등록할 수 있는 장치 수를 설정합니다.
-
플랫폼에서 Android를 선택하거나 다음을 클릭합니다. 등록 구성 페이지가 나타납니다.
-
관리를 레거시 장치 관리(권장되지 않음)로 설정합니다. 다음을 클릭합니다.
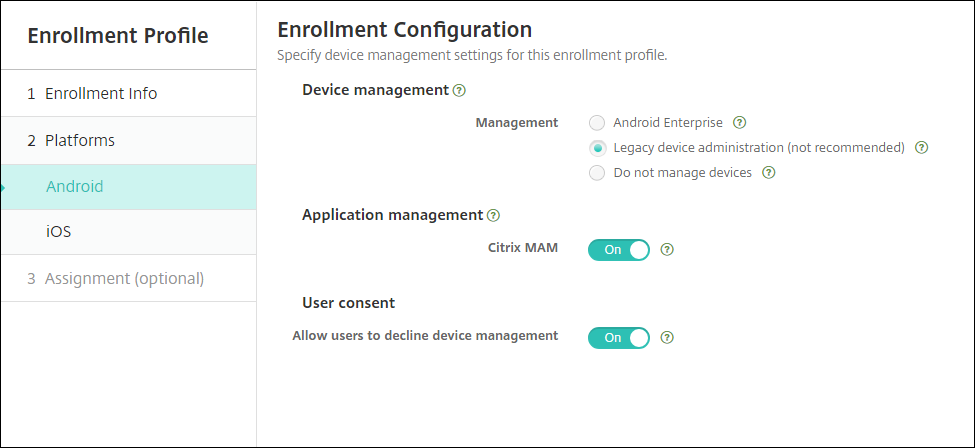
-
Citrix MAM에서 장치 등록 여부를 선택합니다.
-
사용자가 장치 등록 시 장치 관리를 거부할 수 있도록 허용하려면 사용자의 장치 관리 거부를 허용을 켜짐으로 설정합니다. 기본값은 켜짐입니다.
-
할당(옵션)을 선택합니다. 배달 그룹 할당 화면이 나타납니다.
-
전용 장치를 등록하는 관리자가 포함된 배달 그룹을 선택합니다. 그런 다음 저장을 클릭합니다.
추가한 프로필과 함께 등록 프로필 페이지가 나타납니다.
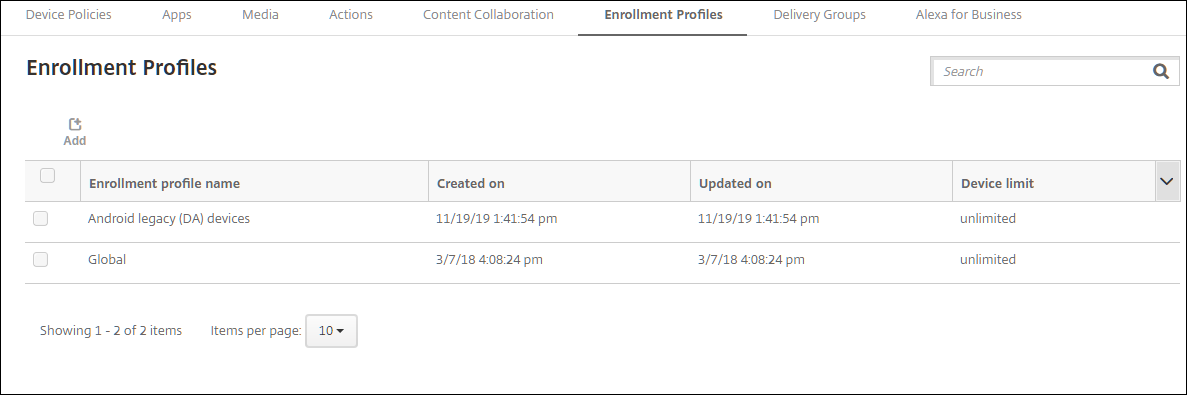
장치 관리자 모드에서 레거시 장치 관리를 계속하려면 이 프로필을 사용하여 등록하거나 재등록합니다. 사용자로 하여금 Secure Hub를 다운로드하고 등록 서버 URL을 제공하도록 하면 작업 프로필 장치와 유사하게 장치 관리자 장치를 등록할 수 있습니다.
Android Enterprise 작업 프로필 장치 프로비전
Android Enterprise 작업 프로필 장치는 프로필 소유자 모드에서 등록됩니다. 이러한 장치가 새 장치이거나 공장 기본값으로 재설정될 필요는 없습니다. BYOD 장치는 작업 프로필 장치로 등록됩니다. 등록 환경은 XenMobile의 Android 등록과 비슷합니다. 사용자가 Google Play에서 Secure Hub를 다운로드하고 장치를 등록합니다.
Android Enterprise에서 작업 프로필 장치로 장치를 등록하는 경우 USB 디버깅 및 알 수 없는 소스 설정은 장치에서 기본적으로 비활성화됩니다.
Android Enterprise에서 작업 프로필 장치로 장치를 등록하는 경우 항상 Google Play로 이동하십시오. 거기서 사용자의 개인 프로필에 Secure Hub가 표시되도록 설정합니다.
Android Enterprise 완전 관리형 장치 프로비전
이전 섹션에서 설정한 배포에서 완전 관리형 장치를 등록할 수 있습니다. 완전 관리형 장치는 회사 소유의 장치이며 장치 소유자 모드에서 등록됩니다. 장치 소유자 모드에서는 새 장치 또는 공장 기본값으로 재설정된 장치만 등록할 수 있습니다.
다음 등록 방법 중 하나를 사용하여 장치 소유자 모드에서 장치를 등록할 수 있습니다.
-
DPC 식별자 토큰 이 등록 방법에서는 사용자가 장치를 설정할 때
afw#xenmobile문자를 입력합니다.afw#xenmobile은 Citrix DPC 식별자 토큰입니다. 이 토큰은 XenMobile이 관리하는 장치로 장치를 식별하고 Google Play Store에서 Secure Hub를 다운로드합니다. Citrix DPC 식별자 토큰을 사용하여 장치 등록을 참조하십시오. - NFC(근거리 통신) 범프: NFC 범프 등록 방법은 근거리 통신을 사용하여 두 장치 간 데이터를 전송합니다. 새 장치 또는 공장 기본값으로 재설정된 장치에서는 Bluetooth, Wi-Fi 및 기타 통신 모드를 사용할 수 없습니다. NFC는 이 상태에서 장치가 사용할 수 있는 유일한 통신 프로토콜입니다. NFC 범프를 사용하여 장치 등록을 참조하십시오.
- QR 코드: QR 코드 등록은 태블릿과 같이 NFC를 지원하지 않는 분산된 제품군의 장치를 등록할 때 사용될 수 있습니다. QR 코드 등록 방법은 설치 마법사에서 QR 코드를 스캔하여 장치 프로필 모드를 설정하고 구성합니다. QR 코드를 사용하여 장치 등록을 참조하십시오.
- 제로 터치: 제로 터치 등록을 사용하면 장치 전원을 처음 켤 때 자동으로 등록하도록 장치를 구성할 수 있습니다. 제로 터치 등록은 Android 9.0 이상을 실행하는 일부 Android 장치에서 지원됩니다. 제로 터치 등록을 참조하십시오.
- Google 계정: 사용자가 Google 계정 자격 증명을 입력하여 프로비저닝 프로세스를 시작합니다. 이 옵션은 Google Workspace를 사용하는 엔터프라이즈용입니다.
Citrix DPC 식별자 토큰을 사용하여 장치 등록
새 장치 또는 공장 기본값으로 재설정된 장치의 초기 설정을 위해 전원을 켠 후 Google 계정을 입력하라는 메시지가 표시되면 afw#xenmobile을 입력합니다. 이 동작을 수행하면 Secure Hub가 다운로드되고 설치됩니다. 그런 다음 사용자는 Secure Hub 설정 메시지에 따라 등록을 완료합니다.
최신 버전의 Secure Hub가 Google Play Store에서 다운로드되므로 이 등록 방법이 대부분의 고객에게 권장됩니다. 다른 등록 방법과 달리, XenMobile Server에서 다운로드하기 위해 Secure Hub를 제공하지 않습니다.
시스템 요구 사항
- Android OS를 실행하는 모든 Android 장치에서 지원됩니다.
장치를 등록하려면
-
새 장치 또는 공장 기본값으로 재설정된 장치의 전원을 켭니다.
-
초기 장치 설정이 로드되고 Google 계정을 입력하라는 메시지가 표시됩니다. 장치에 장치의 홈 화면이 로드되는 경우 알림 표시줄에서 설정 완료 알림을 확인합니다.
-
전자 메일 또는 전화 필드에
afw#xenmobile을 입력합니다.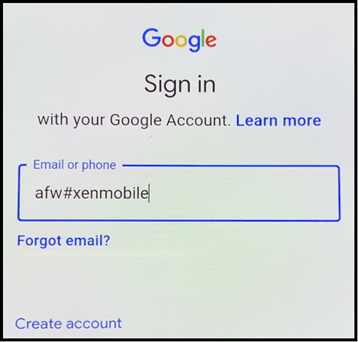
-
Android Enterprise 화면에서 Secure Hub를 설치하라는 메시지가 표시되면 설치를 누릅니다.
-
Secure Hub 설치 관리자 화면에서 Install(설치)을 누릅니다.
-
모든 앱 권한 요청에 대해 Allow(허용)를 누릅니다.
-
Accept & Continue(동의 및 계속)를 눌러 Secure Hub를 설치하고 장치 관리를 허용합니다.
-
이제 Secure Hub가 설치되었고 기본 등록 화면에 표시됩니다. 이 예에서는 AutoDiscovery을 설정하지 않았습니다. 자동 검색을 설정했다면 사용자가 사용자 이름/전자 메일을 입력하고 서버를 찾을 수 있습니다. 대신 환경에 대한 등록 URL을 입력하고 다음을 누릅니다.
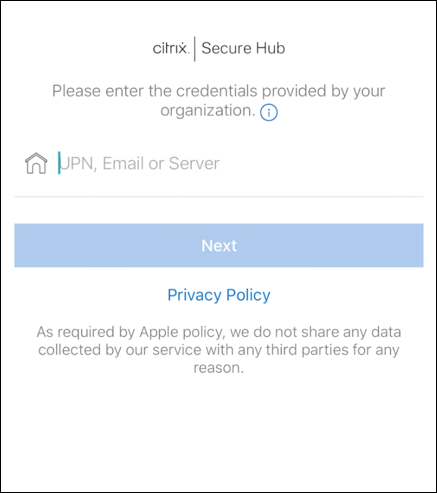
-
XenMobile의 기본 구성에서는 사용자가 MAM을 사용할지 아니면 MDM+MAM을 사용할지를 선택할 수 있습니다. 이와 같은 메시지가 표시되면 예. 등록을 눌러 MDM+MAM을 선택합니다.
-
사용자 이름과 암호를 입력하고 다음을 누릅니다.
-
장치 암호를 구성하라는 메시지가 표시됩니다. 설정을 누르고 암호를 입력합니다.
-
작업 프로필 잠금 해제 방법을 구성하라는 메시지가 표시됩니다. 이 예에서는 암호를 누르고 PIN을 누른 다음 PIN을 입력합니다.
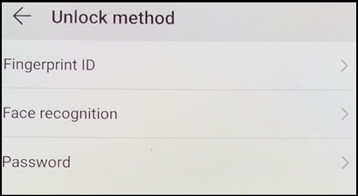
-
이제 Secure Hub My Apps(내 앱) 소개 화면에 장치가 표시됩니다. 스토어의 앱 추가를 누릅니다.
-
Secure Web을 추가하려면 Secure Web을 누릅니다.
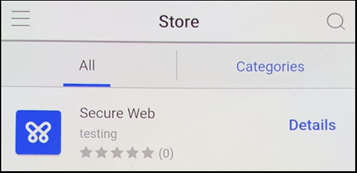
-
추가를 누릅니다.
-
Secure Hub가 사용자를 Google Play Store로 보내 Secure Web을 설치하도록 합니다. 설치를 누릅니다.
-
Secure Web이 설치된 후 열기를 누릅니다. 주소 표시줄에 내부 사이트의 URL을 입력하고 페이지가 로드되는지 확인합니다.
-
장치의 설정 > 계정으로 이동합니다. 관리되는 계정을 수정할 수 없음을 확인합니다. 화면 공유 또는 원격 디버깅을 위한 개발자 옵션도 차단됩니다.
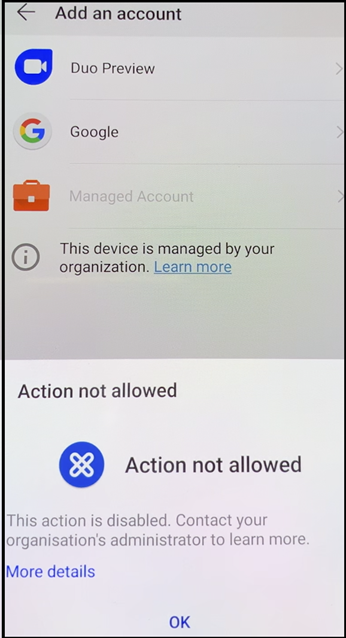
NFC 범프를 사용하여 장치 등록
NFC 범프를 사용하여 완전하게 관리되는 장치로 장치를 등록하려면 두 장치, 즉 출고 기본값으로 재설정된 장치와 XenMobile Provisioning Tool을 실행하는 장치가 필요합니다.
시스템 요구 사항 및 사전 요구 사항
- 지원되는 Android 장치.
- 완전하게 관리되는 장치로서 Android Enterprise용으로 프로비전된 새 장치 또는 출고 기본값으로 재설정된 장치. 이 사전 요구 사항을 완료하는 단계는 이 문서의 뒷부분에서 찾을 수 있습니다.
- NFC 호환성이 있으며 구성된 Provisioning Tool이 실행되고 있는 또 다른 장치. Provisioning Tool은 Secure Hub 또는 Citrix 다운로드 페이지에서 사용할 수 있습니다.
각 장치에는 하나의 Android Enterprise 프로필인 관리되는 Secure Hub만 있어야 합니다. 각 장치에는 하나의 프로필만 허용됩니다. 두 번째 DPC 앱을 추가하려고 하면 설치된 Secure Hub가 제거됩니다.
NFC 범프를 통해 전송된 데이터
출고 기본값으로 재설정된 장치를 프로비저닝하려면 NFC 범프를 통해 다음 데이터를 전송하여 Android Enterprise를 초기화해야 합니다.
- 장치 소유자(이 경우 Secure Hub) 역할을 하는 DPC 앱의 패키지 이름.
- 장치가 DPC 앱을 다운로드 할 수 있는 인트라넷/인터넷 위치.
- 다운로드가 성공했는지 확인하기 위한 DPC 앱의 SHA1 해시.
- 공장 기본값으로 재설정된 장치가 연결하여 DPC 앱을 다운로드할 수 있는 Wi-Fi 연결 세부 정보. 참고: 이 단계에서 Android는 802.1x Wi-Fi를 지원하지 않습니다.
- 장치의 표준 시간대(선택 사항)
- 장치의 지리적 위치(선택 사항)
두 장치가 범프되면 Provisioning Tool의 데이터가 출고 기본값으로 재설정된 장치로 전송됩니다. 이 데이터는 관리자 설정으로 Secure Hub를 다운로드하는 데 사용됩니다. 표준 시간대 및 위치 값을 입력하지 않으면 Android가 자동으로 새 장치에서 이러한 값을 구성합니다.
XenMobile Provisioning Tool 구성
NFC 범프를 수행하기 전에 Provisioning Tool을 구성해야 합니다. 이 구성은 NFC 범프 중에 출고 기본값으로 재설정된 장치로 전송됩니다.
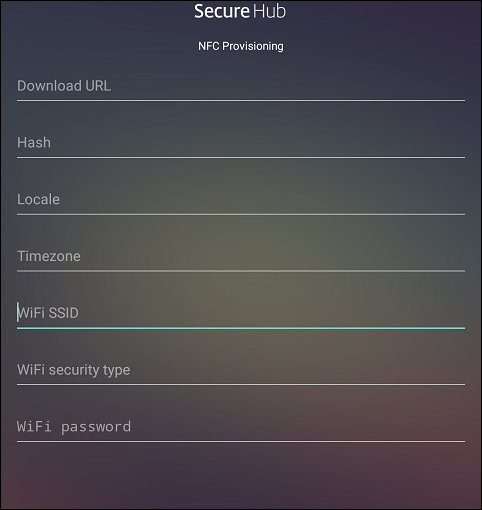
필요한 필드에 데이터를 입력하거나 텍스트 파일을 사용해 데이터를 채울 수 있습니다. 다음 절차의 단계에서는 텍스트 파일을 구성하고 각 필드에 대한 설명을 포함시키는 방법에 대해 설명합니다. 입력한 정보가 앱에 저장되지 않으므로 나중에 사용할 수 있도록 정보를 유지하려면 텍스트 파일을 만들 수 있습니다.
텍스트 파일을 사용하여 Provisioning Tool을 구성하려면
파일의 이름을 nfcprovisioning.txt로 지정하고 장치의 SD 카드에 있는 /sdcard/ 폴더에 파일을 저장합니다. 그러면 앱에서 텍스트 파일을 읽고 값을 채울 수 있습니다.
텍스트 파일에는 다음과 같은 데이터가 포함되어야 합니다.
android.app.extra.PROVISIONING_DEVICE_ADMIN_PACKAGE_DOWNLOAD_LOCATION=<download_location>
이 줄은 EMM 공급자 앱의 인트라넷/인터넷 위치입니다. NFC 범프 후에 출고 기본값으로 재설정된 장치가 Wi-Fi에 연결되면 장치가 이 위치에 액세스하여 다운로드할 수 있어야 합니다. URL은 특수한 형식이 필요하지 않은 일반 URL입니다.
android.app.extra.PROVISIONING_DEVICE_ADMIN_PACKAGE_CHECKSUM=<SHA1 hash>
이 줄은 EMM 공급자 앱의 체크섬입니다. 이 체크섬은 다운로드가 성공했는지 확인하는 데 사용됩니다. 체크섬을 얻는 단계에 대해서는 이 문서 뒷부분에서 설명합니다.
android.app.extra.PROVISIONING_WIFI_SSID=<wifi ssid>
이 줄은 Provisioning Tool이 실행되고 있는 장치의 연결된 Wi-Fi SSID입니다.
android.app.extra.PROVISIONING_WIFI_SECURITY_TYPE=<wifi security type>
지원되는 값은 WEP 및 WPA2입니다. Wi-Fi가 보호되지 않는 경우 이 필드는 비어 있어야 합니다.
android.app.extra.PROVISIONING_WIFI_PASSWORD=<wifi password>
Wi-Fi가 보호되지 않는 경우 이 필드는 비어 있어야 합니다.
android.app.extra.PROVISIONING_LOCALE=<locale>
언어 및 국가 코드를 입력합니다. 언어 코드는 ISO 639-1에 정의된 대로 소문자 두 자로 구성된 ISO 언어 코드입니다(예: en). 국가 코드는 ISO 3166-1에 정의된 대로 대문자 두 자로 구성된 ISO 국가 코드입니다(예: US). 예를 들어, 미국에서 사용하는 영어의 경우 en_US를 입력합니다. 코드를 입력하지 않으면 국가 및 언어가 자동으로 입력됩니다.
android.app.extra.PROVISIONING_TIME_ZONE=<timezone>
장치가 실행되는 표준 시간대입니다. 지역/위치 형식의 Olson 이름을 입력합니다. 예를 들어 태평양 표준시의 경우 America/Los_Angeles를 입력합니다. 이름을 입력하지 않으면 표준 시간대가 자동으로 입력됩니다.
android.app.extra.PROVISIONING_DEVICE_ADMIN_PACKAGE_NAME=<package name>
값이 앱에 Secure Hub로 하드 코딩되어 있기 때문에 이 데이터는 필요하지 않습니다. 여기서는 완결성을 위해 언급되었습니다.
예를 들어 WPA2를 사용하여 보호되는 Wi-Fi가 있는 경우 완성된 nfcprovisioning.txt 파일은 다음과 같습니다.
android.app.extra.PROVISIONING_DEVICE_ADMIN_PACKAGE_DOWNLOAD_LOCATION=https://www.somepublicurlhere.com/path/to/securehub.apk
android.app.extra.PROVISIONING_DEVICE_ADMIN_PACKAGE_CHECKSUM=ga50TwdCmfdJ72LGRFkke4CrbAk\u003d
android.app.extra.PROVISIONING_WIFI_SSID=Protected_WiFi_Name
android.app.extra.PROVISIONING_WIFI_SECURITY_TYPE=WPA2
android.app.extra.PROVISIONING_WIFI_PASSWORD=wifiPasswordHere
android.app.extra.PROVISIONING_LOCALE=en_US
android.app.extra.PROVISIONING_TIME_ZONE=America/Los_Angeles
예를 들어 보호되지 않는 Wi-Fi가 있는 경우 완성된 nfcprovisioning.txt 파일은 다음과 같습니다.
android.app.extra.PROVISIONING_DEVICE_ADMIN_PACKAGE_DOWNLOAD_LOCATION=https://www.somepublicurlhere.com/path/to/securehub.apk
android.app.extra.PROVISIONING_DEVICE_ADMIN_PACKAGE_CHECKSUM=ga50TwdCmfdJ72LGRFkke4CrbAk\u003d
android.app.extra.PROVISIONING_WIFI_SSID=Unprotected_WiFi_Name
android.app.extra.PROVISIONING_LOCALE=en_US
android.app.extra.PROVISIONING_TIME_ZONE=America/Los_Angeles
Citrix Secure Hub 체크섬을 얻으려면
Secure Hub 체크섬은 상수값(qn7oZUtheu3JBAinzZRrrjCQv6LOO6Ll1OjcxT3-yKM)입니다. Secure Hub의 APK 파일을 다운로드하려면 다음 Google Play 스토어 링크를 사용하십시오. https://play.google.com/managed/downloadManagingApp?identifier=xenmobile
앱 체크섬을 얻으려면
필수 구성 요소:
- Android SDK Build Tools의 apksigner 도구
- OpenSSL 명령줄
모든 앱의 체크섬을 얻으려면 다음 단계를 따르십시오.
- Google Play 스토어에서 앱의 APK 파일을 다운로드합니다.
-
OpenSSL 명령줄에서 apksigner 도구:
android-sdk/build-tools/<version>/apksigner로 이동하고 다음 내용을 입력합니다.apksigner verify -print-certs <apk_path> | perl -nle 'print $& if m{(?<=SHA-256 digest:) .*}' | xxd -r -p | openssl base64 | tr -d '=' | tr -- '+/=' '-_' <!--NeedCopy-->명령이 유효한 체크섬을 반환합니다.
- QR 코드를 생성하려면
PROVISIONING_DEVICE_ADMIN_SIGNATURE_CHECKSUM필드에 체크섬을 입력합니다. 예:
{
"android.app.extra.PROVISIONING_DEVICE_ADMIN_COMPONENT_NAME": "com.zenprise/com.zenprise.configuration.AdminFunction",
"android.app.extra.PROVISIONING_DEVICE_ADMIN_SIGNATURE_CHECKSUM":"qn7oZUtheu3JBAinzZRrrjCQv6LOO6Ll1OjcxT3-yKM",
"android.app.extra.PROVISIONING_DEVICE_ADMIN_PACKAGE_DOWNLOAD_LOCATION": "https://play.google.com/managed/downloadManagingApp?identifier=xenmobile",
"android.app.extra.PROVISIONING_ADMIN_EXTRAS_BUNDLE": {
"serverURL": "https://supportablility.xm.cloud.com"
}
}
<!--NeedCopy-->
사용된 라이브러리
Provisioning Tool의 소스 코드에는 다음과 같은 라이브러리가 사용되었습니다.
-
Apache 라이센스 2.0에 따라 Google이 제작한 v7 appcompat 라이브러리, 디자인 지원 라이브러리 및 v7
appcompat라이브러리자세한 내용은 지원 라이브러리 기능 가이드를 참조하십시오.
-
Apache 라이센스 2.0에 따라 Jake Wharton이 제작한 Butter Knife
QR 코드를 사용하여 장치 등록
QR 코드를 사용하여 완전하게 관리되는 장치를 등록하려면 JSON을 생성하고 JSON을 QR 코드로 변환하여 QR 코드를 생성합니다. QR 코드가 장치 카메라로 스캔되어 장치가 등록됩니다.
시스템 요구 사항
- Android 9.0 이상을 실행하는 모든 Android 장치에서 지원됩니다.
JSON에서 QR 코드 생성
다음 필드를 사용하여 JSON을 생성합니다.
다음 필드는 필수입니다.
키: android.app.extra.PROVISIONING_DEVICE_ADMIN_COMPONENT_NAME
값: com.zenprise/com.zenprise.configuration.AdminFunction
키: android.app.extra.PROVISIONING_DEVICE_ADMIN_SIGNATURE_CHECKSUM
값: qn7oZUtheu3JBAinzZRrrjCQv6LOO6Ll1OjcxT3-yKM
키: android.app.extra.PROVISIONING_DEVICE_ADMIN_PACKAGE_DOWNLOAD_LOCATION
값: https://play.google.com/managed/downloadManagingApp?identifier=xenmobile
다음 필드는 선택 사항입니다.
-
android.app.extra.PROVISIONING_LOCALE: 언어 및 국가 코드를 입력합니다.
언어 코드는 ISO 639-1에 정의된 대로 소문자 두 자로 구성된 ISO 언어 코드입니다(예: en). 국가 코드는 ISO 3166-1에 정의된 대로 대문자 두 자로 구성된 ISO 국가 코드입니다(예: US). 예를 들어, 미국에서 사용하는 영어의 경우 en_US를 입력합니다.
-
android.app.extra.PROVISIONING_TIME_ZONE: 장치가 실행되고 있는 표준 시간대입니다.
지역/위치 형식의 Olson 이름을 입력합니다. 예를 들어 태평양 표준시의 경우 America/Los_Angeles를 입력합니다. 입력하지 않으면 표준 시간대가 자동으로 입력됩니다.
-
android.app.extra.PROVISIONING_LOCAL_TIME: Epoch 이후의 시간(밀리초)입니다.
Unix Epoch(즉 Unix 시간 또는 POSIX 시간 Unix 타임스탬프)는 1970년 1월 1일(자정 UTC/GMT) 이후 경과한 시간이며, 윤초는 계산되지 않습니다(ISO 8601: 1970-01-01T00:00:00Z).
-
android.app.extra.PROVISIONING_SKIP_ENCRYPTION: 프로필 생성 시 암호화를 건너뛰려면 true로 설정합니다. 프로필 생성 시 암호화를 적용하려면 false로 설정합니다.
일반적인 JSON은 다음과 같은 형식입니다.

JSON 유효성 검사 도구(예: https://jsonlint.com)를 사용하여 생성된 JSON의 유효성을 검사하고 온라인 QR 코드 생성기(예: https://www.qr-code-generator.com)를 사용하여 해당 JSON 문자열을 QR 코드로 변환합니다.
이 QR 코드는 공장 기본값으로 재설정된 장치에서 스캔되어 해당 장치를 완전 관리형 장치로 등록하는 데 사용됩니다.
장치를 등록하려면
새 장치 또는 공장 기본값으로 재설정된 장치의 전원을 켠 후:
- 시작 화면에서 화면을 6번 눌러 QR 코드 등록 흐름을 시작합니다.
-
메시지가 표시되면 Wi-Fi에 연결합니다. QR 코드에 있는 Secure Hub의 다운로드 위치(JSON으로 인코딩됨)는 이 Wi-Fi 네트워크를 통해 액세스할 수 있습니다.
장치가 Wi-Fi에 연결되면 Google에서 QR 코드 판독기를 다운로드하고 카메라를 시작합니다.
-
카메라로 QR 코드를 가리키고 코드를 스캔합니다.
Android는 QR 코드에 있는 다운로드 위치에서 Secure Hub를 다운로드하고 서명 인증서 서명의 유효성을 검사한 후 Secure Hub를 설치하고 장치 소유자로 설정합니다.
자세한 내용은 Android EMM 개발자용 Google 가이드(https://developers.google.com/android/work/prov-devices#qr_code_method)를 참조하십시오.
제로 터치 등록
제로 터치 등록을 사용하면 장치 전원을 처음 켤 때 완전 관리형 장치로 프로비전하도록 설정할 수 있습니다.
장치에 구성을 적용할 때 사용할 수 있는 온라인 도구인 Android 제로 터치 포털에서 장치 리셀러를 통해 계정을 만들 수 있습니다. 그런 다음 Android 제로 터치 포털에서 하나 이상의 제로 터치 등록 구성을 만들고 계정에 할당된 장치에 구성을 적용합니다. 사용자가 이러한 장치의 전원을 켜면 장치가 자동으로 XenMobile에 등록됩니다. 장치에 할당된 구성에 따라 자동 등록 프로세스가 정의됩니다.
시스템 요구 사항
- 제로 터치 등록에 대한 지원은 Android 9.0부터 시작됩니다.
리셀러의 장치 및 계정 정보
-
제로 터치 등록이 가능한 장치는 엔터프라이즈 리셀러 또는 Google 파트너로부터 구입할 수 있습니다. Android Enterprise 제로 터치 파트너 목록은 Android 웹사이트를 참조하십시오.
-
리셀러를 통해 만든 Android Enterprise 제로 터치 포털 계정.
-
리셀러가 제공하는 Android Enterprise 제로 터치 포털 계정 로그인 정보.
제로 터치 구성 만들기
제로 터치 구성을 만들 때는 구성 세부 정보를 지정하는 사용자 지정 JSON을 포함합니다.
이 JSON을 사용하여 지정한 XenMobile Server에 등록할 장치를 구성합니다. 이 예에서는 ‘URL’을 서버의 URL로 대체하십시오.
{
"android.app.extra.PROVISIONING_ADMIN_EXTRAS_BUNDLE":
{
"serverURL":"URL",
}
}
<!--NeedCopy-->
매개 변수가 더 많은 선택적 JSON을 사용하여 구성을 추가로 사용자 지정할 수 있습니다. 이 예에서는 XenMobile Server와 이 구성을 사용하는 장치가 서버에 로그온할 때 사용하는 사용자 이름과 암호를 지정합니다.
{
"android.app.extra.PROVISIONING_ADMIN_EXTRAS_BUNDLE":
{
"serverURL":"URL",
"xm_username":"username",
"xm_password":"password"
}
}
<!--NeedCopy-->
-
https://partner.android.com/zerotouch에서 Android 제로 터치 포털로 이동합니다. 제로 터치 장치 리셀러의 계정 정보를 사용하여 로그인합니다.
-
구성.
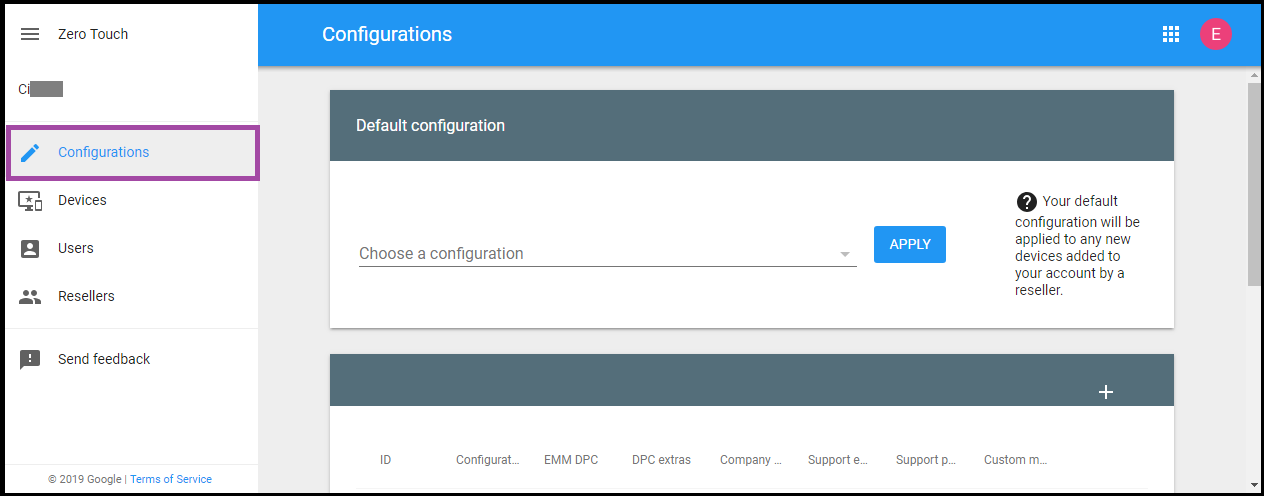 을 클릭합니다.
을 클릭합니다. -
구성 테이블 위에서 +를 클릭합니다.
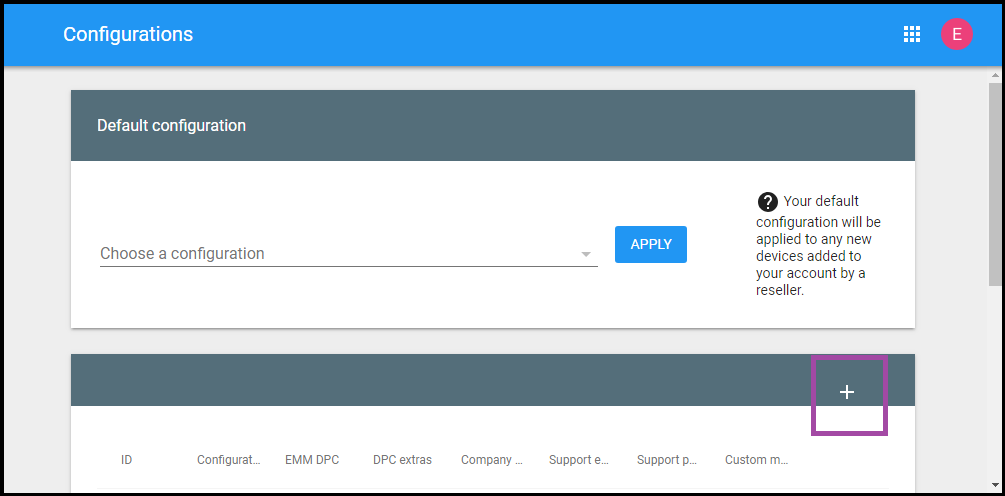
- 구성 창이 표시되면 구성 정보를 입력합니다.
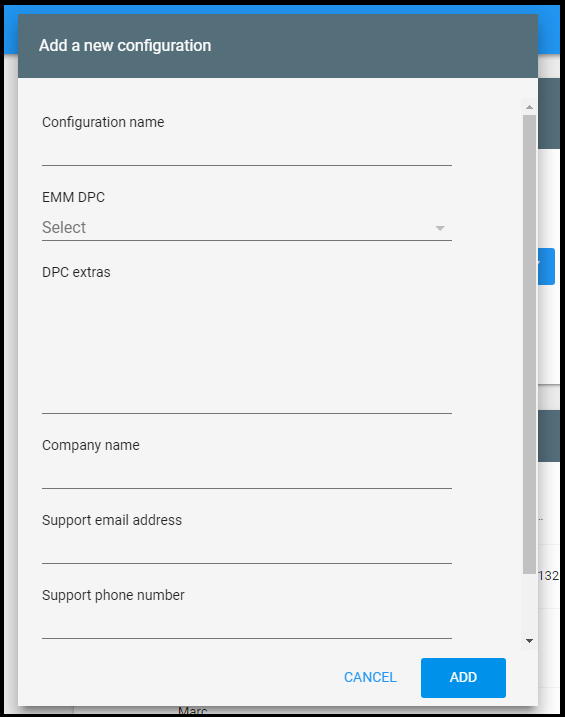
- Configuration name(구성 이름): 이 구성에 대해 선택한 이름을 입력합니다.
- EMM DPC: Citrix Secure Hub를 선택합니다.
- DPC extras(DPC 추가 항목): 이 필드에 사용자 지정 JSON 텍스트를 붙여 넣습니다.
- Company name(회사 이름): 장치 프로비전 중에 Android Enterprise 제로 터치 장치에 표시할 이름을 입력합니다.
- Support email address(지원 전자 메일 주소): 사용자가 지원을 문의할 수 있는 전자 메일 주소를 입력합니다. 이 주소는 장치 프로비전 전에 Android Enterprise 제로 터치 장치에 나타납니다.
- Support phone number(지원 전화 번호): 사용자가 지원을 문의할 수 있는 전화 번호를 입력합니다. 이 전화 번호는 장치 프로비전 전에 Android Enterprise 제로 터치 장치에 나타납니다.
- Custom Message(사용자 지정 메시지): 필요에 따라 사용자가 문의하는 데 도움이 되거나 사용자에게 장치에 대한 추가 정보를 제공하는 데 도움이 되는 하나 또는 두 개의 문장을 추가합니다. 이 사용자 지정 메시지는 장치 프로비전 전에 Android Enterprise 제로 터치 장치에 나타납니다.
-
추가를 클릭합니다.
-
구성을 추가로 만들려면 2~4단계를 반복합니다.
-
장치에 구성을 적용하려면:
-
Android 제로 터치 포털에서 Devices(장치)를 클릭합니다.
-
장치 목록에서 장치를 찾고 할당하려는 구성을 선택합니다.
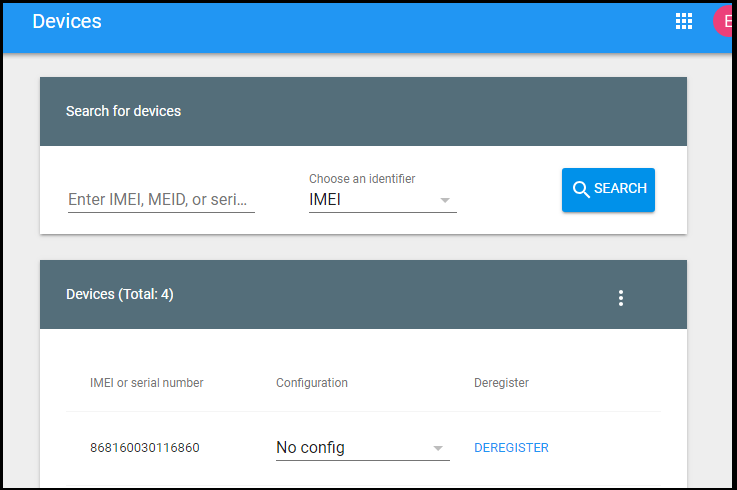
-
Update(업데이트)를 클릭합니다.
-
CSV 파일을 사용하여 여러 장치에 구성을 적용할 수 있습니다.
여러 장치에 구성을 적용하는 방법에 대한 자세한 내용은 Android Enterprise 도움말 항목 IT 관리자를 위한 제로 터치 등록을 참조하십시오. 이 Android Enterprise 도움말 항목에는 구성을 관리하고 장치에 구성을 적용하는 방법에 대한 자세한 정보가 나와 있습니다.
전용 Android Enterprise 장치 프로비전
전용 Android Enterprise 장치는 단일 사용 사례를 이행하는 데 전용으로 사용되는 완전 관리형 장치입니다. 전용 장치를 COSU(회사 소유 일회 사용) 장치라고도 합니다. 이러한 장치는 이 사용 사례에 필요한 작업을 수행하는 데 필요한 단일 앱 또는 소수의 앱으로 제한되어야 합니다. 또한 사용자가 장치에서 다른 앱을 사용하도록 설정하거나 다른 작업을 수행하지 못하도록 차단해야 합니다.
Android Enterprise로 완전히 관리되는 장치 프로비저닝에 설명된 대로 완전 관리되는 다른 장치에 사용되는 등록 방법 중 하나를 사용하여 전용 장치를 등록합니다. 전용 장치를 프로비전하려면 등록하기 전에 추가 설정이 필요합니다.
전용 장치를 프로비전하려면:
- XenMobile 배포에 전용 장치를 등록할 수 있도록 허용하는 XenMobile 관리자용 등록 프로필을 추가합니다. 등록 프로필 만들기를 참조하십시오.
- 전용 장치에서 액세스할 앱을 허용합니다.
- 필요한 경우 작업 잠금 모드를 허용하도록 허용된 앱을 설정합니다. 앱이 작업 잠금 모드에 있으면 사용자가 앱을 열 때 앱이 장치 화면에 고정됩니다. 홈 단추가 나타나지 않고 뒤로 단추가 비활성화됩니다. 사용자는 로그아웃과 같이 앱에 프로그래밍된 작업을 사용하여 앱을 종료할 수 있습니다.
- 추가한 등록 프로필로 각 장치를 등록합니다.
시스템 요구 사항
- 전용 장치 등록 지원은 Android 6.0부터 시작됩니다.
앱 허용 및 작업 잠금 모드 설정
키오스크 장치 정책을 사용하면 앱을 허용하고 작업 잠금 모드를 설정할 수 있습니다. 기본적으로 Secure Hub와 Google Play 서비스는 허용됩니다.
키오스크 정책을 추가하려면:
-
XenMobile 콘솔에서 구성 > 장치 정책을 클릭합니다. 장치 정책 페이지가 나타납니다.
-
추가를 클릭합니다. 새 정책 추가 대화 상자가 나타납니다.
-
자세히를 확장한 후 보안 아래에서 키오스크를 클릭합니다. 키오스크 정책 페이지가 나타납니다.
-
플랫폼에서 Android Enterprise를 선택합니다. 다른 플랫폼을 지웁니다.
-
정책 정보 창에서 정책 이름과 필요한 경우 설명을 입력합니다.
-
다음을 클릭한 후 추가를 클릭합니다.
-
앱을 허용하고 해당 앱에 대한 작업 잠금 모드를 허용 또는 거부하려면:
목록에서 허용할 앱을 선택합니다.
사용자가 앱을 시작할 때 장치 화면에 앱이 고정되도록 설정하려면 허용을 선택합니다. 앱이 고정되지 않도록 설정하려면 거부를 선택합니다. 기본값은 허용입니다.
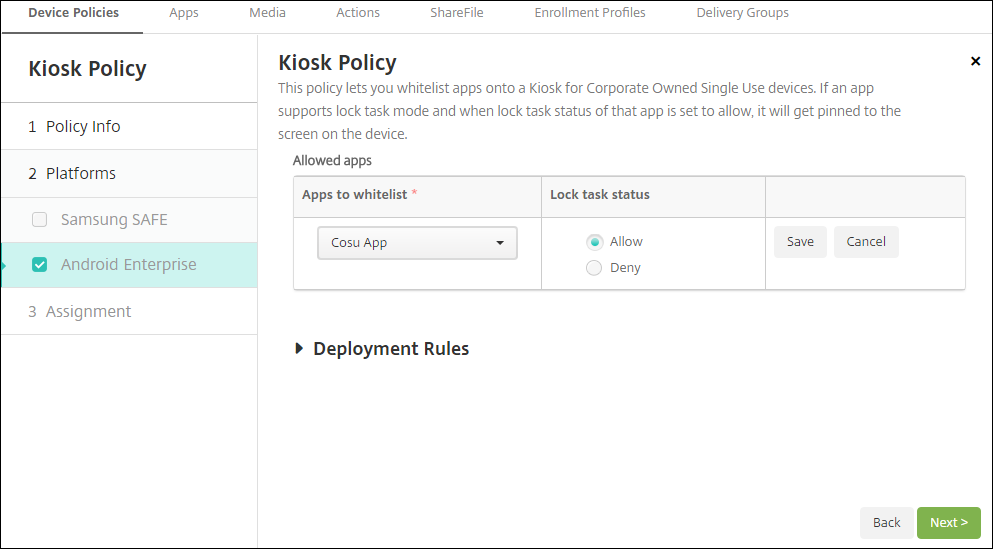
-
저장을 클릭합니다.
-
다른 앱을 허용하고 해당 앱에 대한 작업 잠금 모드를 허용 또는 거부하려면 추가를 클릭합니다.
-
배포 규칙을 구성하고 배달 그룹을 선택합니다. 자세한 내용은 장치 정책을 참조하십시오.
장치를 등록하려면
-
다음을 클릭하거나 플랫폼에서 Android를 선택합니다. 등록 구성 페이지가 나타납니다.
-
관리를 Android Enterprise로 설정합니다.
-
장치 소유자 모드를 기업 소유 장치로 설정합니다.
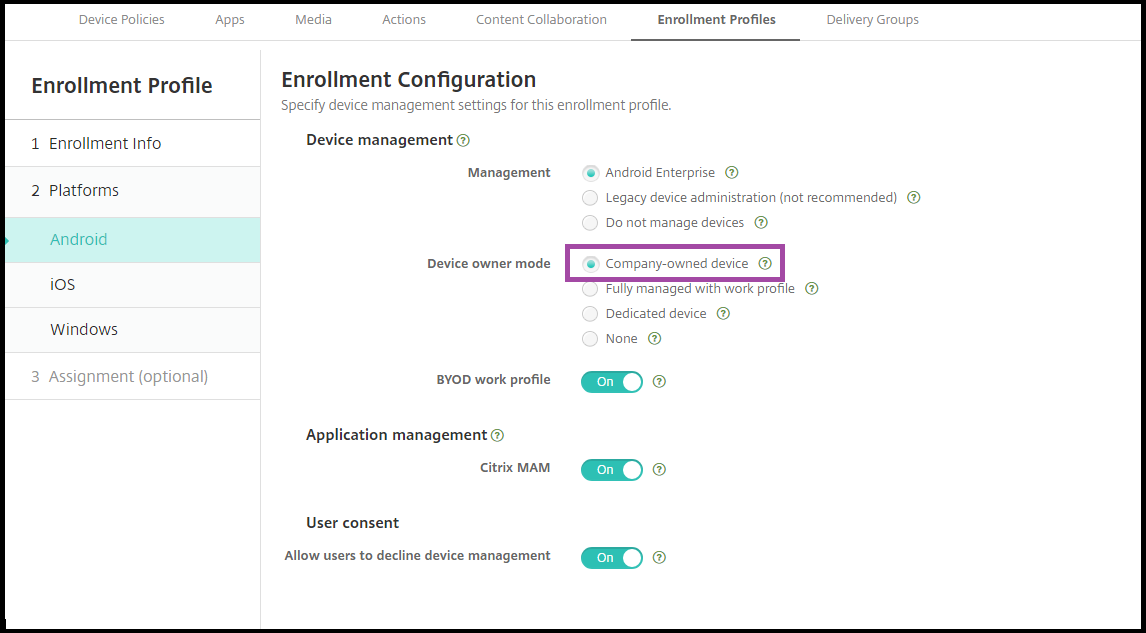
-
할당(옵션)을 선택합니다. 배달 그룹 할당 화면이 나타납니다.
-
전용 장치를 등록하는 관리자가 포함된 배달 그룹을 선택합니다. 그런 다음 저장을 클릭합니다.
등록 프로필에서 BYOD 작업 프로필을 설정하면 신규 장치가 아니거나 공장 기본값으로 재설정되지 않은 장치가 작업 프로필 장치로 등록됩니다. Android Enterprise 작업 프로필 장치 프로비전을 참조하십시오.
작업 프로필이 있는 완전 관리형 Android Enterprise 장치(COPE 장치) 프로비전
작업 프로필로 완전히 관리되는 장치(이전의 COPE 장치)는 업무용 및 개인용으로 사용되는 회사 소유의 장치입니다. 전체 장치는 조직에서 관리합니다. 하나의 정책 집합을 장치에 적용하고 개별 정책 집합을 작업 프로필에 적용할 수 있습니다.
XenMobile 콘솔에서 작업 프로필로 완전히 관리되는 장치는 다음과 같은 용어로 표시됩니다.
-
장치 소유권은 “회사”입니다.
-
장치 Android Enterprise 설치 유형은 “회사 소유 개인 사용”입니다.
시스템 요구 사항
- 작업 프로필로 완전히 관리되는 장치의 등록은 Android 9.0부터 Android 10.x까지 지원됩니다.
작업 프로필로 완전히 관리되는 장치에 대한 등록 프로필 추가
작업 프로필로 완전히 관리되는 장치의 등록을 위한 등록 프로필을 만듭니다. 이 등록 프로필에 할당된 배달 그룹의 관리자는 완전 관리형 장치를 작업 프로필에 등록할 수 있습니다. 이러한 관리자가 필요한 모든 장치를 등록할 수 있도록 하려면 사용자당 무제한의 장치가 허용되는 관리자용 등록 프로필을 만듭니다. 작업 프로필로 완전히 관리되는 장치를 등록하는 관리자가 포함된 배달 그룹에 이 프로필을 할당합니다.
-
XenMobile 콘솔에서 구성 > 등록 프로필로 이동합니다.
-
등록 프로필을 추가하려면 추가를 클릭합니다. 등록 정보 페이지에서 등록 프로필의 이름을 입력합니다. 이 프로필을 가진 구성원이 등록할 수 있는 장치 수가 무제한으로 설정되어 있는지 확인합니다.
-
다음을 클릭하거나 플랫폼에서 Android Enterprise를 선택합니다. 등록 구성 페이지가 나타납니다.
-
등록 유형을 다음 중 하나로 설정합니다.
- 완전 관리형 프로필/작업 프로필: 새 장치 또는 공장 기본값으로 재설정된 장치가 완전 관리형 장치로 등록됩니다. BYOD 장치는 사용자가 관리하는 작업 프로필을 통해서만 등록됩니다.
- COPE/작업 프로필: 새 장치 또는 공장 기본값으로 재설정된 장치가 작업 프로필을 사용하여 완전 관리형 장치로 등록됩니다. BYOD 장치는 사용자가 관리하는 작업 프로필을 통해서만 등록됩니다.
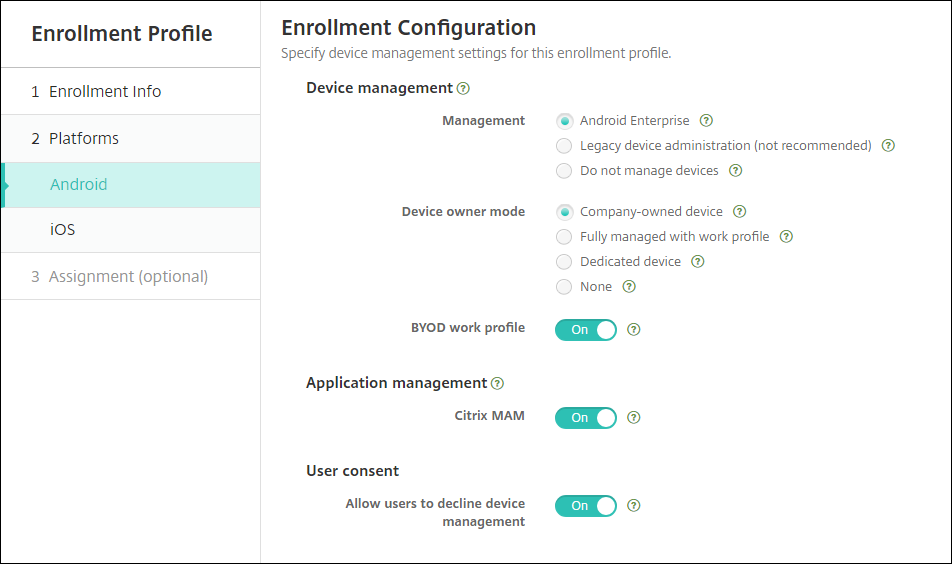
-
할당(선택 사항)을 선택하거나 다음을 클릭합니다. 배달 그룹 할당 화면이 나타납니다.
-
전용 장치를 등록하는 관리자가 포함된 배달 그룹을 선택합니다. 그런 다음 저장을 클릭합니다.
추가한 프로필과 함께 등록 프로필 페이지가 나타납니다.
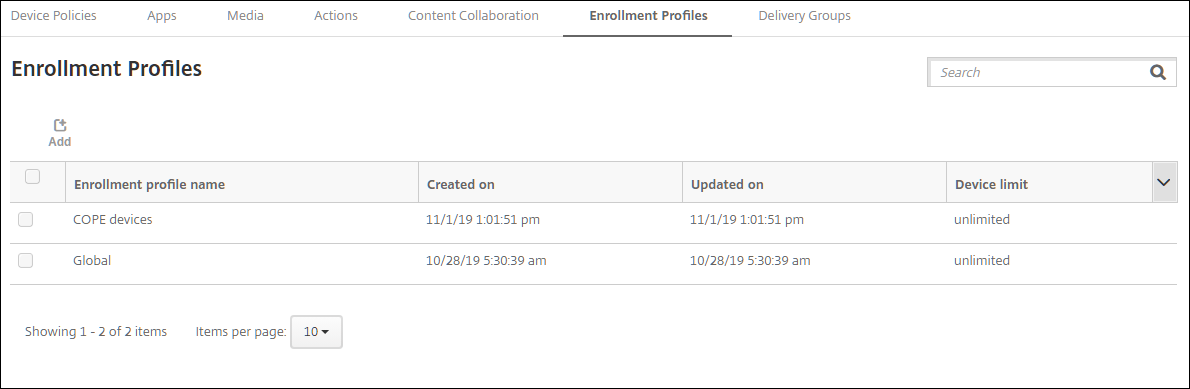
사용자가 등록 프로필이 다른 여러 배달 그룹에 속하는 경우 사용되는 등록 프로필은 배달 그룹의 이름에 따라 결정됩니다. XenMobile은 사전순으로 표시된 배달 그룹 목록의 마지막에 나타나는 배달 그룹을 선택합니다.
장치를 등록하려면
새 장치 또는 공장 기본값으로 재설정된 장치는 DPC 식별자 토큰, NFC(근거리 통신) 범프 또는 QC 코드 방법을 사용하여 작업 프로필로 완전히 관리되는 장치로 등록됩니다. Citrix DPC 식별자 토큰을 사용하여 장치 등록, NFC 범프를 사용하여 장치 등록 또는 QR 코드를 사용하여 장치 등록을 참조하십시오.
새 장치 또는 공장 기본값으로 재설정된 장치는 Android Enterprise 작업 프로필 장치 프로비저닝에 설명된 대로 작업 프로필 장치로 등록됩니다.
XenMobile 콘솔에서 Android Enterprise 장치 보기
-
XenMobile 콘솔에서 관리 > 장치로 이동합니다.
-
이 페이지의 테이블 오른쪽에 있는 메뉴를 클릭하여 Android Enterprise에서 활성화된 장치? 열을 추가합니다.
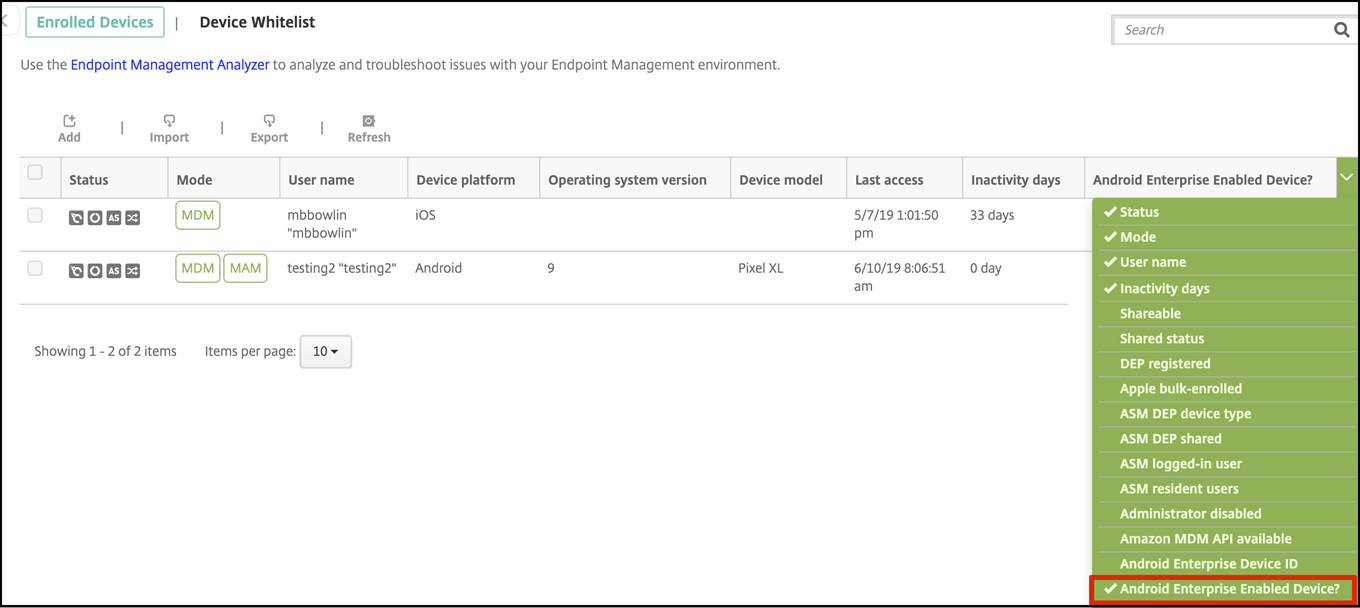
-
사용 가능한 보안 동작을 보려면 완전 관리형 장치를 선택하고 보안을 클릭합니다. 장치가 완전 관리형 경우 전체 초기화 작업을 사용할 수 있지만 선택적 초기화는 사용할 수 없습니다. 이 차이는 장치가 관리되는 Google Play Store의 앱만 허용하기 때문입니다. 사용자가 공용 스토어에서 응용 프로그램을 설치할 수 있는 옵션은 없습니다. 장치의 모든 콘텐츠는 조직에서 관리합니다.
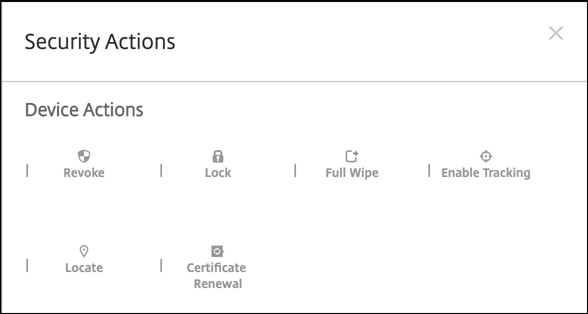
Android Enterprise 장치 및 앱 정책 구성
기기 및 앱 수준 모두에서 제어되는 정책에 대한 개요는 Android Enterprise에서 지원되는 기기 정책 및 MDX 정책을 참조하십시오.
정책에 대해 알아야 할 사항:
-
데이터 손실 방지: XenMobile MAM 컨테이너 기술은 암호화 및 기타 모바일 DLP(데이터 손실 방지) 기술로 앱을 보호합니다. MDX 지원 앱에 대해 Citrix MAM SDK 또는 MDX Toolkit을 사용합니다.
-
기기 제한: 수십 가지 기기 제한을 통해 다음과 같은 기능을 제어할 수 있습니다.
- 장치 카메라의 사용
- 업무 및 개인 프로필 간 복사 및 붙여넣기 사용
-
앱별 VPN: 관리되는 구성 장치 정책을 사용하여 Android Enterprise용 VPN 프로필을 구성합니다.
-
전자 메일 정책: 관리되는 구성 장치 정책을 사용하여 앱을 구성하는 것이 좋습니다.
다음 표에는 Android Enterprise 장치에 사용할 수 있는 모든 장치 정책이 나열되어 있습니다.
중요:
Android Enterprise에 등록하고 MDX 앱을 사용하는 장치의 경우: MDX 및 Android Enterprise를 통해 일부 설정을 제어할 수 있습니다. MDX에 대해 제한이 최소한인 정책 설정을 사용하고 Android Enterprise를 통해 정책을 제어합니다.
| Android Enterprise 앱 권한 | 관리되는 구성 | 앱 인벤토리 |
| 앱 제거 | 관리되는 앱 자동 업데이트 | OS 업데이트 제어 |
| 자격 증명 | 사용자 지정 XML | Exchange |
| 파일 | Keyguard 관리 | 키오스크 |
| 위치 | 암호 | 제한 사항 |
| Samsung MDM 라이센스 키 | 예약 | Wi-Fi |
| XenMobile 옵션 |
작업 프로필로 완전히 관리되는 장치의 장치 정책(COPE 장치)
작업 프로필로 완전히 관리되는 장치(COPE 장치)의 경우 일부 장치 정책을 사용하여 전체 장치와 작업 프로필에 개별 설정을 적용할 수 있습니다. 다른 장치 정책을 사용하여 전체 장치에만 설정을 적용하거나 작업 프로필로 완전히 관리되는 장치의 작업 프로필에만 설정을 적용할 수 있습니다.
| 정책 | 적용 대상 |
|---|---|
| Android Enterprise 앱 권한 | 작업 프로필 |
| 관리되는 구성 | 작업 프로필 |
| 앱 인벤토리 | 작업 프로필 |
| 앱 제거 | 작업 프로필 |
| 관리되는 앱 자동 업데이트 | 작업 프로필 |
| OS 업데이트 제어 | 해당 없음 |
| 자격 증명 | 작업 프로필 |
| 사용자 지정 XML | 해당 없음 |
| Exchange | 해당 없음 |
| 파일 | 작업 프로필 |
| Keyguard 관리 | 장치 및 작업 프로필 |
| 키오스크 | 해당 없음 |
| 위치 | 장치(위치 모드만 해당) |
| 암호 | 장치 및 작업 프로필 |
| 제한 사항 | 장치 및 작업 프로필(장치 및 작업 프로필에 대한 개별 정책 만들기) |
| Samsung MDM 라이센스 키 | 해당 없음 |
| 예약 | 작업 프로필 |
| Wi-Fi | 장치 |
| XenMobile 옵션 | 작업 프로필 |
Android Enterprise의 지원되는 장치 정책 및 MDX 정책 및 MAM SDK 개요도 참조하십시오.
보안 동작
Android Enterprise는 다음과 같은 보안 동작을 지원합니다. 각 보안 동작에 대한 설명은 보안 동작을 참조하십시오.
| 보안 동작 | 작업 프로필 | 완전 관리형 |
|---|---|---|
| 인증서 갱신 | 예 | 예 |
| 전체 초기화 | 아니요 | 예 |
| 찾기 | 예 | 예 |
| 잠금 | 예 | 예 |
| Lock and Reset Password(잠금 및 암호 재설정) | 아니요 | 예 |
| Notify (Ring)(알림(벨 울림)) | 예 | 예 |
| 해지 | 예 | 예 |
| 선택적 초기화 | 예 | 아니요 |
보안 동작 참고 사항
-
위치 장치 정책에서 장치에 대한 위치 모드를 높은 정확도 또는 배터리 절약으로 설정하지 않으면 찾기 보안 동작이 실패합니다. 위치 장치 정책을 참조하십시오.
-
Android 9.0 이전 버전의 Android를 실행하는 작업 프로필 장치:
- 잠금 및 암호 재설정 작업이 지원되지 않습니다.
-
Android 9.0 이상인 작업 프로필 장치:
- 전송된 암호로 작업 프로필이 잠깁니다. 장치 자체는 잠기지 않습니다.
- 작업 프로필에 암호가 설정되지 않은 경우:
- 암호가 전송되지 않았거나 전송된 암호가 암호 요구 사항을 충족하지 않는 경우: 장치가 잠깁니다.
- 작업 프로필에 암호가 설정된 경우:
- 암호가 전송되지 않았거나 전송된 암호가 암호 요구 사항을 충족하지 않는 경우: 작업 프로필은 잠기지만 장치 자체는 잠기지 않습니다.
-
작업 프로필로 완전히 관리되는 장치(COPE 장치):
- 장치 또는 작업 프로필에 잠금 보안 동작을 개별적으로 적용할 수 있습니다.
Android Enterprise 엔터프라이즈 등록 취소
Android Enterprise 엔터프라이즈를 더 이상 사용하지 않으려면 엔터프라이즈 등록을 취소하면 됩니다.
경고:
엔터프라이즈 등록이 취소되면 엔터프라이즈를 통해 이미 등록된 장치의 Android Enterprise 앱이 기본 상태로 재설정됩니다. Google은 더 이상 장치를 관리하지 않습니다. 새로운 Android Enterprise에 등록하는 경우 관리되는 Google Play 에서 새 조직의 앱을 승인해야 합니다. 그런 다음에야 XenMobile 콘솔에서 앱을 업데이트할 수 있습니다.
Android Enterprise 엔터프라이즈 등록 취소 후:
- 엔터프라이즈를 통해 등록된 장치 및 사용자의 Android Enterprise 앱이 기본 상태로 재설정됩니다. 이전에 적용된 관리되는 구성 정책은 더 이상 작업에 영향을 미치지 않습니다.
- XenMobile은 엔터프라이즈를 통해 등록된 장치를 관리합니다. Google의 관점에서 이러한 장치는 관리되지 않는 장치입니다. 새로운 Android Enterprise 앱을 추가할 수 없습니다. 관리되는 구성 정책을 적용할 수 없습니다. 예약, 암호 및 제한 같은 다른 정책을 이러한 장치에 적용할 수 있습니다.
- Android Enterprise에 장치를 등록하려고 하면 Android Enterprise 장치가 아닌 Android 장치로 등록됩니다.
XenMobile Server 콘솔 및 XenMobile Tools를 사용하여 Android Enterprise 엔터프라이즈를 등록 취소합니다.
이 작업을 수행하면 XenMobile에서 XenMobile Tools에 대한 팝업 창이 열립니다. 시작하기 전에 사용하는 브라우저에서 팝업 창을 여는 데 필요한 권한이 XenMobile에 있는지 확인하십시오. Google Chrome 같은 일부 브라우저의 경우 팝업 차단을 사용하지 않도록 설정하고 XenMobile 사이트 주소를 팝업 차단 허용 목록에 추가해야 합니다.
Android Enterprise 엔터프라이즈를 등록 취소하려면:
-
XenMobile 콘솔에서 오른쪽 맨 위의 기어 아이콘을 클릭합니다. 설정 페이지가 나타납니다.
-
설정 페이지에서 Android Enterprise를 클릭합니다.
-
등록 취소를 클릭합니다.
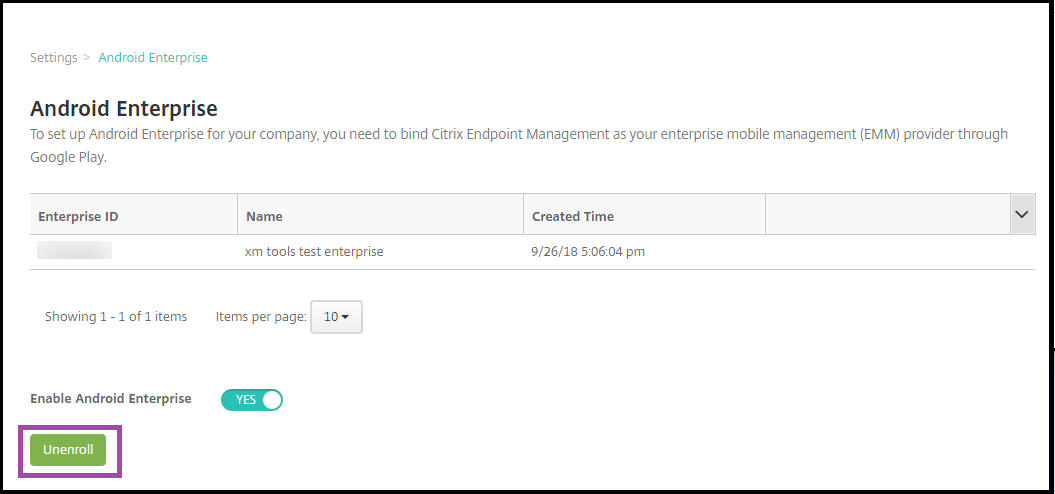
이 문서
- XenMobile에서 관리되는 Google Play 사용
- 장치 배포 시나리오 및 작동 모드
- 인증 방법
- 요구 사항
- Google Play에 XenMobile 연결
- Android Enterprise 사용자에게 Citrix 모바일 생산성 앱 제공
- 등록 프로필 만들기
- Android Enterprise 작업 프로필 장치 프로비전
- Android Enterprise 완전 관리형 장치 프로비전
- 전용 Android Enterprise 장치 프로비전
- 작업 프로필이 있는 완전 관리형 Android Enterprise 장치(COPE 장치) 프로비전
- Android Enterprise 장치 및 앱 정책 구성
- 보안 동작
- Android Enterprise 엔터프라이즈 등록 취소