XenMobile에서 ShareFile 사용
Citrix Files와 StorageZone 커넥터라는 두 가지 옵션을 사용하여 XenMobile을 ShareFile과 통합할 수 있습니다. Citrix Files 또는 StorageZone 커넥터와 통합하려면 XenMobile Advanced Edition(온프레미스) 또는 Citrix Endpoint Management(클라우드)가 필요합니다.
Citrix Files
XenMobile Advanced Edition(온프레미스) 또는 Citrix Endpoint Management(클라우드)를 사용하는 경우 Citrix Files 계정에 대한 액세스를 제공하도록 XenMobile을 구성할 수 있습니다. 이 구성은 다음과 같습니다.
- 모바일 사용자에게 파일 공유, 파일 동기화 및 StorageZone 커넥터와 같은 전체 Enterprise 기능 집합에 대한 액세스 권한을 부여합니다.
- Citrix Files에 XenMobile App 사용자의 Single Sign-on 인증과 포괄적인 액세스 제어 정책을 제공할 수 있습니다.
- XenMobile 콘솔을 통해 Citrix Files 구성, 서비스 수준 모니터링 및 라이센스 사용 현황 모니터링을 제공합니다.
Citrix Files에 대해 XenMobile을 구성하는 방법에 대한 자세한 내용은 Citrix Files를 사용하는 Single Sign-on을 위한 SAML을 참조하십시오.
StorageZone 커넥터
XenMobile 콘솔을 통해 만든 StorageZone 커넥터에 대한 액세스만 제공하도록 XenMobile을 구성할 수 있습니다. 이 구성은 다음과 같습니다.
- SharePoint 사이트 및 네트워크 파일 공유 등의 기존 온-프레미스 스토리지 저장소에 대한 보안 모바일 액세스를 제공합니다.
- ShareFile 하위 도메인을 설정하거나 Citrix Files 데이터를 호스팅할 필요가 없습니다.
- 사용자가 모바일에서 iOS 및 Android용 Citrix Files 모바일 생산성 앱을 통해 데이터에 모바일 액세스할 수 있습니다. 사용자가 Microsoft Office 문서를 편집할 수 있습니다. 또한 모바일 장치에서 Adobe PDF 파일을 미리 보고 주석을 달 수 있습니다.
- 사용자 정보가 회사 네트워크 밖으로 유출되지 않도록 하는 보안 제한 사항을 준수합니다.
- XenMobile 콘솔을 통해 StorageZone 커넥터를 간단하게 설치할 수 있습니다. 나중에 전체 Citrix Files 기능을 XenMobile에서 사용하기로 결정한 경우 XenMobile 콘솔에서 구성을 변경할 수 있습니다.
- XenMobile Advanced Edition(온프레미스) 또는 Citrix Endpoint Management(클라우드)가 필요합니다.
XenMobile과 StorageZone 커넥터 전용 통합의 경우:
- ShareFile은 Citrix Gateway에 대한 Single Sign-On 구성을 사용하여 StorageZones Controller에 인증합니다.
- Citrix Files 제어부가 사용되지 않기 때문에 XenMobile이 SAML을 통해 인증하지 않습니다.
다음 다이어그램은 XenMobile과 StorageZone 커넥터를 함께 사용할 때의 아키텍처 개요를 보여 줍니다.
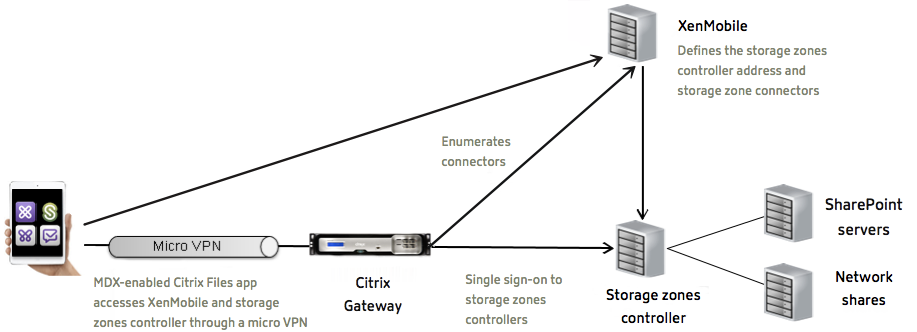
요구 사항
- 최소 구성 요소 버전:
- XenMobile Server 10.5(온-프레미스)
- ShareFile for iOS(MDX) 5.3
- ShareFile for Android(MDX) 5.3
-
StorageZones Controller 5.0
이 문서에는 StorageZones Controller 5.0 구성 방법에 대한 지침이 포함되어 있습니다.
- StorageZones Controller를 실행하는 서버가 시스템 요구 사항을 충족하는지 확인하십시오. 요구 사항은 시스템 요구 사항을 참조하십시오.
XenMobile과 StorageZone 커넥터만 통합하는 경우 Citrix Files 데이터용 StorageZone 및 제한된 StorageZone에 대한 요구 사항이 적용되지 않습니다.
XenMobile은 Documentum 커넥터를 지원하지 않습니다.
- PowerShell 스크립트를 실행하려면:
- 32비트(x86) 버전의 PowerShell에서 스크립트를 실행합니다.
설치 작업
나와 있는 순서대로 다음 작업을 완료하여 StorageZones Controller를 설치하고 설정합니다. 이러한 단계는 XenMobile과 StorageZone 커넥터 전용 통합에만 적용됩니다. 이러한 문서 중 일부는 StorageZones Controller 설명서에 포함되어 있습니다.
-
StorageZones Controller를 사용하도록 Citrix ADC 구성
Citrix ADC를 StorageZones Controller의 DMZ 프록시로 사용할 수 있습니다.
-
표준 영역을 호스팅하는 StorageZones Controller에는 SSL 인증서가 필요합니다. 제한된 영역을 호스팅하고 내부 주소를 사용하는 StorageZones Controller에는 SSL 인증서가 필요하지 않습니다.
-
StorageZone 커넥터에는 IIS 및 ASP.NET 설정이 필요합니다.
-
StorageZones Controllers 콘솔을 사용하여 StorageZones Controllers의 프록시 서버를 지정할 수 있습니다. 다른 방법을 사용하여 프록시 서버를 지정할 수도 있습니다.
-
위임을 위해 StorageZones Controller를 신뢰하도록 도메인 컨트롤러 구성
네트워크 공유 또는 SharePoint 사이트에서 NTLM 또는 Kerberos 인증을 지원하도록 도메인 컨트롤러를 구성합니다.
-
보조 StorageZones Controller를 StorageZone에 연결
StorageZone에 고가용성을 구성하려면 영역에 적어도 두 개의 StorageZones Controller를 연결합니다.
StorageZones Controller 설치
-
StorageZones Controller 소프트웨어 다운로드 및 설치:
-
https://www.citrix.com/downloads로 이동합니다. ShareFile을 검색한 다음 최신 StorageZones Controller 설치 관리자를 다운로드합니다.
-
StorageZones Controller를 설치하면 서버의 기본 웹 사이트가 컨트롤러의 설치 경로로 변경됩니다. 기본 웹 사이트에서 익명 인증을 사용하도록 설정합니다.
-
-
StorageZones Controller를 설치하려는 서버에서 StorageCenter.msi를 실행합니다.
StorageZones Controller Setup(설치) 마법사가 시작됩니다.
-
프롬프트에 응답합니다.
- IIS(Internet Information Services)가 기본 위치에 설치되어 있는 경우 Destination Folder(대상 폴더) 페이지에서 기본값을 그대로 유지합니다. 그렇지 않은 경우 IIS 설치 위치를 찾아 선택합니다.
- 설치가 완료되면 Launch StorageZones Controller Configuration Page(StorageZones Controller 구성 페이지 시작) 확인란을 선택 취소한 다음 Finish(마침)를 클릭합니다.
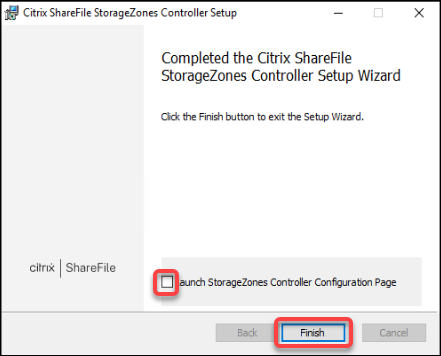
-
메시지가 나타나면 StorageZones Controller를 다시 시작합니다.
-
설치가 성공적이었는지 테스트하려면
https://localhost/로 이동합니다. 설치가 성공적이면 Citrix Files 로고가 나타납니다.Citrix Files 로고가 나타나지 않으면 브라우저 캐시를 지우고 다시 시도하십시오.
중요:
StorageZones Controller를 복제하려는 경우 StorageZones Controller 구성을 계속하기 전에 디스크 이미지를 캡처하십시오.
StorageZone 커넥터 전용으로 사용하도록 StorageZones Controller 준비
StorageZone 커넥터 전용 통합의 경우 StorageZones Controller 관리 콘솔을 사용하지 않습니다. 이 인터페이스에는 이 솔루션에 필요하지 않은 Citrix Files 관리자 계정이 필요합니다. 따라서 PowerShell 스크립트를 실행하여 Citrix Files 제어부 없이 사용하도록 StorageZones Controller를 준비합니다. 스크립트는 다음을 수행합니다.
- 현재 StorageZones Controller를 기본 StorageZones Controller로 다시 시작합니다. 나중에 보조 StorageZones Controller를 기본 컨트롤러에 가입시킬 수 있습니다.
- 영역을 만들고 사용할 암호를 설정합니다.
-
StorageZone Controller 서버에서 PsExec 도구 다운로드: Microsoft Windows Sysinternals로 이동한 다음 Download PsTools(PsTools 다운로드)를 클릭합니다. C 드라이브 루트에 도구의 압축을 풉니다.
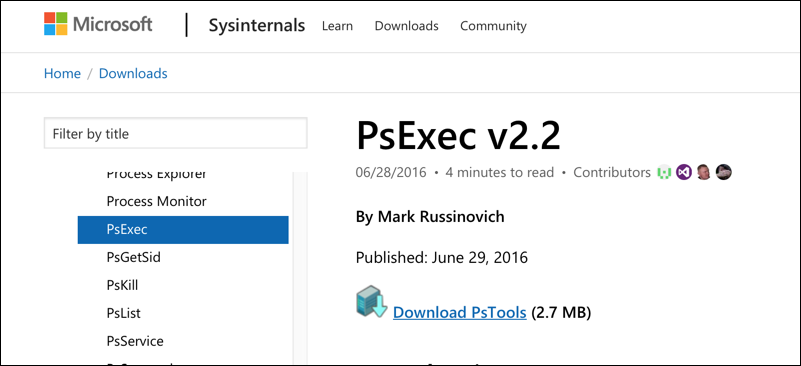
-
PsExec 도구 실행: 관리자 사용자로 명령 프롬프트를 열고 다음을 입력합니다.
cd c:\pstools PsExec.exe -i -u "NT AUTHORITY\NetworkService" C:\Windows\SysWOW64\WindowsPowerShell\v1.0\powershell.exe <!--NeedCopy-->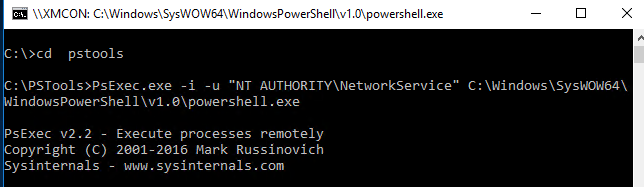
-
메시지가 나타나면 Agree(동의)를 클릭하여 Sysinternals 도구를 실행합니다.
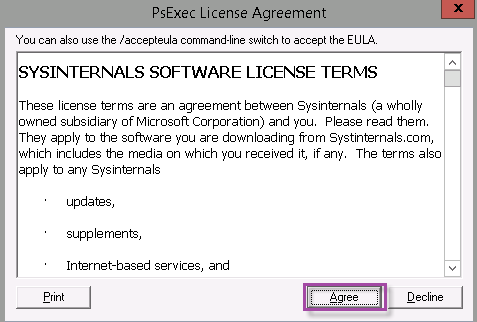
PowerShell 창이 열립니다.
-
PowerShell 창에서 다음을 입력합니다.
Import-Module "C:\inetpub\wwwroot\Citrix\StorageCenter\Tools\SfConfig\SfConfig.dll" New-Zone -Passphrase passphrase -ExternalAddress https://szcfqdn.com <!--NeedCopy-->여기서:
암호: 사이트에 할당할 암호입니다. 컨트롤러에서 암호를 복구할 수 없으므로 기록해 두십시오. 암호를 분실한 경우 StorageZones Controller를 다시 설치할 수 없습니다. 추가 StorageZones Controller를 StorageZone에 연결하거나 서버에 장애가 발생하는 경우 StorageZone을 복구해야 합니다.
ExternalAddress: StorageZones Controller 서버의 외부 FQDN(정규화된 도메인 이름)입니다.
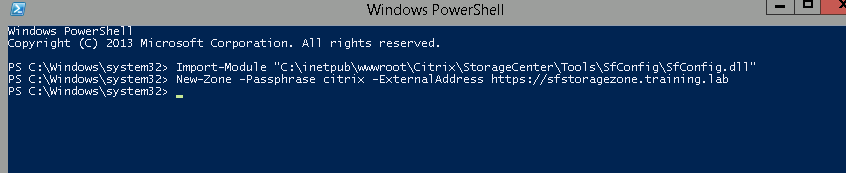
이제 기본 StorageZones Controller가 준비되었습니다.
StorageZone 커넥터를 만들기 위해 XenMobile에 로그인하기 전: 해당되는 경우 다음 구성을 완료합니다.
위임을 위해 StorageZones Controller를 신뢰하도록 도메인 컨트롤러 구성
보조 StorageZones Controller를 StorageZone에 연결
StorageZone 커넥터를 만들려면 XenMobile에서 StorageZones Controller 연결 정의를 참조하십시오.
보조 StorageZones Controller를 StorageZone에 연결
StorageZone에 고가용성을 구성하려면 영역에 적어도 두 개의 StorageZones Controller를 연결합니다. 보조 StorageZones Controller를 영역에 가입시키려면 보조 서버에 StorageZones Controller를 설치합니다. 그런 다음 해당 컨트롤러를 기본 컨트롤러의 영역에 가입시킵니다.
-
주 서버에 가입시키려는 StorageZones Controller 서버에서 PowerShell 창을 엽니다.
-
PowerShell 창에서 다음을 입력합니다.
Join-Zone -Passphrase \<passphrase\> -PrimaryController \<HostnameOrIP>예:
Join-Zone -Passphrase secret123 -PrimaryController 10.10.110.210
XenMobile에서 StorageZones Controller 연결 정의
StorageZone 커넥터를 추가하기 전에 StorageZone 커넥터에 대해 사용하도록 설정한 각 StorageZone Controller에 대한 연결 정보를 구성합니다. 이 섹션에 설명된 대로 또는 커넥터를 추가할 때 StorageZones Controller를 정의할 수 있습니다.
구성 > ShareFile 페이지를 처음 방문하면 페이지에 XenMobile에서 Enterprise 계정을 사용할 때와 StorageZone 커넥터를 사용할 때의 차이점이 요약되어 있습니다.
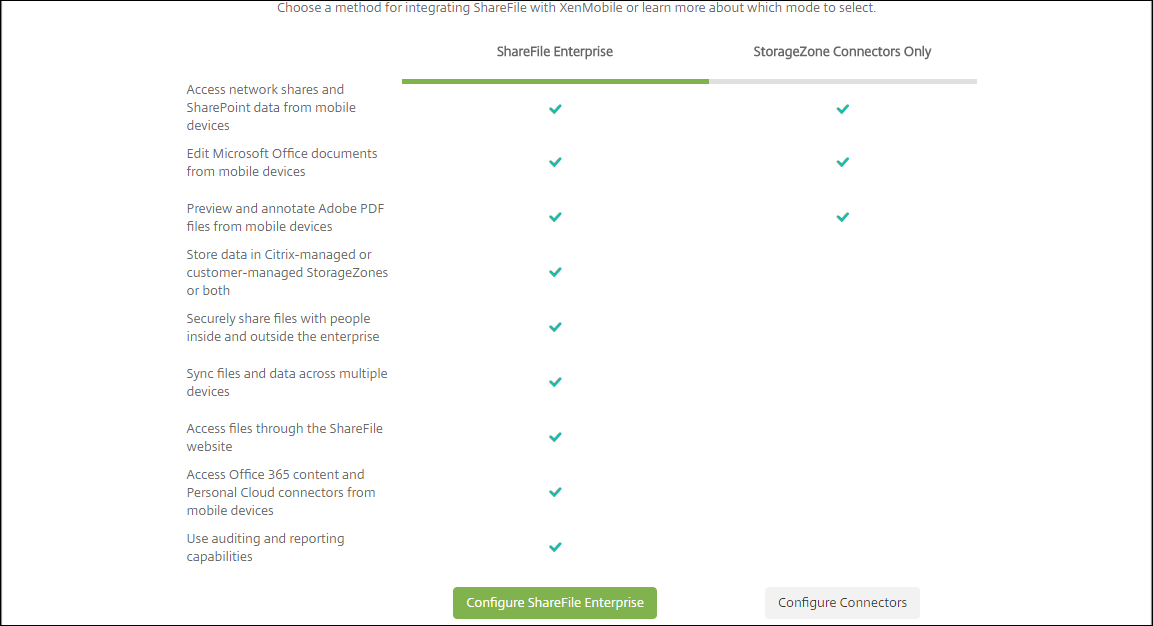
커넥터 구성을 클릭하여 이 문서의 구성 단계를 계속 수행합니다.

-
구성 > ShareFile에서 StorageZone 관리를 클릭합니다.

-
StorageZone 관리에서 연결 정보를 추가합니다.
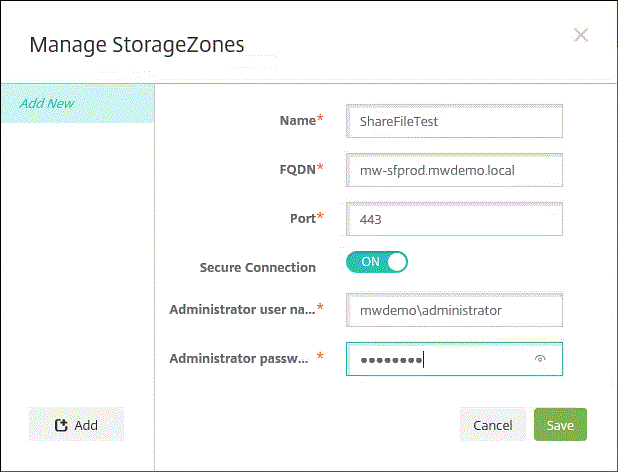
- 이름: XenMobile에서 StorageZone을 식별하는 데 사용되는 StorageZone의 설명적인 이름입니다. 이름에 공백이나 특수 문자를 사용하지 마십시오.
- FQDN 및 포트: XenMobile Server에서 연결할 수 있는 StorageZones Controller의 FQDN(정규화된 도메인 이름) 및 포트 번호입니다.
- 보안 연결: StorageZones Controller에 연결하기 위해 SSL을 사용하는 경우 기본 설정인 켜짐을 사용합니다. 연결에 SSL을 사용하지 않는다면 이 설정을 꺼짐으로 변경합니다.
- 관리자 사용자 이름 및 관리자 암호: 관리자 서비스 계정 사용자 이름(domain\admin 형식) 및 암호입니다. 또는 StorageZones Controller에 대한 읽기 및 쓰기 권한이 있는 사용자 계정입니다.
-
저장을 클릭합니다.
-
연결을 테스트하려면 XenMobile Server가 포트 443에서 StorageZones Controller의 FQDN(정규화된 도메인 이름)에 연결할 수 있는지 확인합니다.
-
다른 StorageZones Controller 연결을 정의하려면 StorageZone 관리에서 추가 단추를 클릭합니다.
StorageZones Controller 연결에 대한 정보를 편집하거나 삭제하려면 StorageZone 관리에서 연결 이름을 선택합니다. 그런 다음 편집 또는 삭제를 클릭합니다.
XenMobile에서 StorageZone 커넥터 추가
-
구성 > ShareFile로 이동한 다음 추가를 클릭합니다.

-
커넥터 정보 페이지에서 다음 설정을 구성합니다.
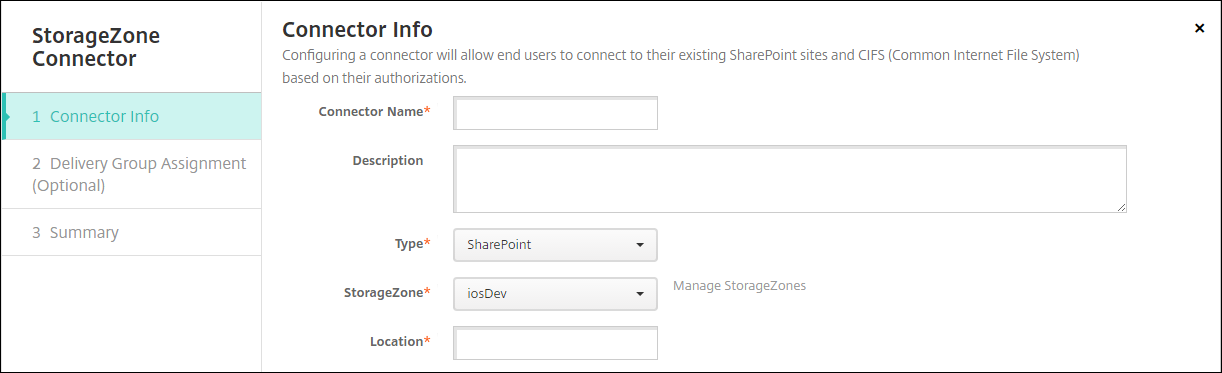
- 커넥터 이름: XenMobile에서 StorageZone 커넥터를 식별하는 이름입니다.
- 설명: 이 커넥터에 대한 선택적인 메모입니다.
- 유형: SharePoint 또는 네트워크를 선택합니다.
- StorageZone: 커넥터와 연결된 StorageZone을 선택합니다. StorageZone이 나열되지 않으면 StorageZone 관리를 클릭하여 StorageZones Controller를 정의합니다.
-
위치: SharePoint의 경우 SharePoint 루트 수준 사이트, 사이트 컬렉션 또는 문서 라이브러리의 URL을
https://sharepoint.company.com형식으로 지정합니다. 네트워크 공유의 경우 UNC(Uniform Naming Convention) 경로의 정규화된 도메인 이름을 \\server\share 형식으로 지정합니다.
-
배달 그룹 할당 페이지에서 선택적으로 커넥터를 배달 그룹에 할당합니다. 또는 구성 > 배달 그룹을 사용하여 커넥터를 배달 그룹에 연결할 수 있습니다.
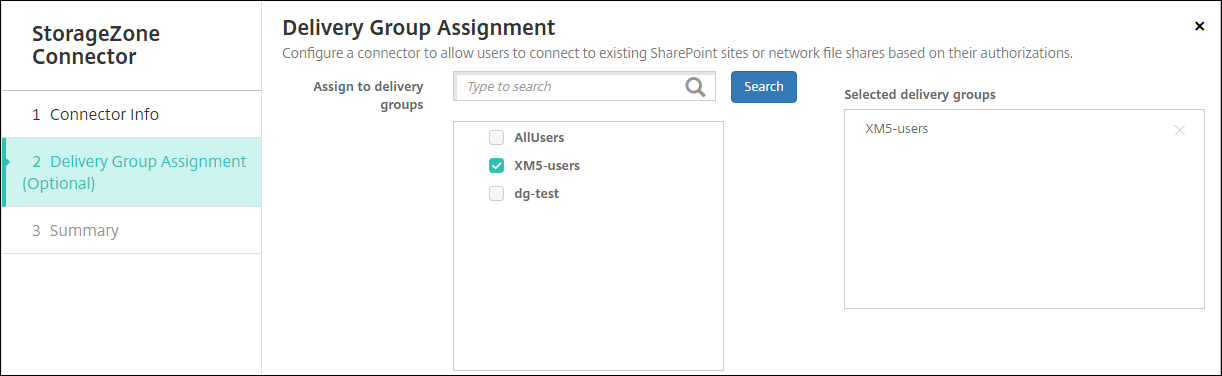
-
요약 페이지에서 구성한 옵션을 검토할 수 있습니다. 구성을 조정하려면 뒤로를 클릭합니다.
-
저장을 클릭하여 커넥터를 저장합니다.
-
커넥터를 테스트합니다.
-
Citrix Files 클라이언트를 래핑하는 경우 다음을 수행합니다.
- 네트워크 액세스 정책을 내부 네트워크로 터널링됨으로 설정합니다.
이 작동 모드에서는 XenMobile MDX 프레임워크가 Citrix Files 클라이언트의 모든 네트워크 트래픽을 가로챕니다. 트래픽은 앱 전용 Micro VPN을 사용하여 Citrix Gateway를 통해 리디렉션됩니다.
- 기본 설정 VPN 모드 정책을 터널링됨 - 웹 SSO로 설정합니다.
이 터널링 모드에서는 MDX 프레임워크가 MDX 앱의 SSL/HTTP 트래픽을 종료합니다. 그런 다음 MDX가 사용자 대신 내부 연결로의 새 연결을 시작합니다. 이 정책 설정은 MDX 프레임워크가 웹 서버에서 발행된 인증 챌린지를 감지하고 이에 응답할 수 있게 합니다.
-
Citrix Files 클라이언트를 XenMobile에 추가합니다. 자세한 내용은 Citrix Files for Endpoint Management 클라이언트 통합 및 제공을 참조하십시오.
-
지원되는 장치에서 Citrix Files 및 커넥터에 대한 Single Sign-On을 확인합니다.
다음 샘플에서 SharefileDev가 커넥터 이름입니다.
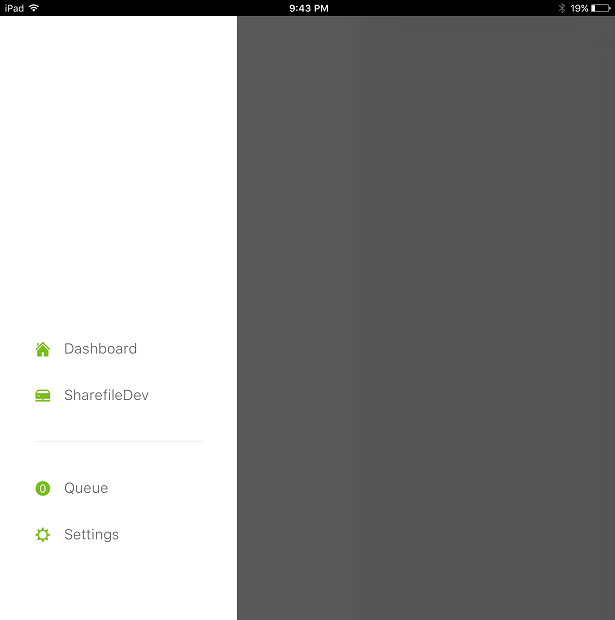
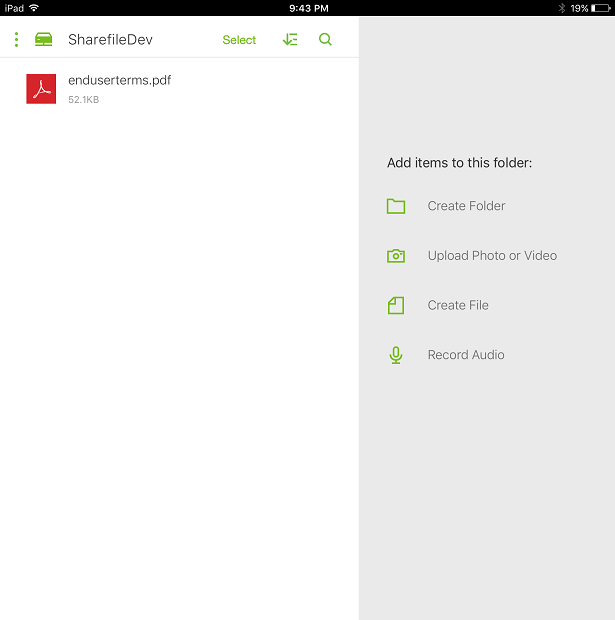
-
StorageZone 커넥터 목록 필터링
커넥터 유형, 할당된 배달 그룹 및 StorageZone을 기준으로 StorageZone 커넥터의 목록을 필터링할 수 있습니다.
-
구성 > ShareFile로 이동한 다음 필터 표시를 클릭합니다.
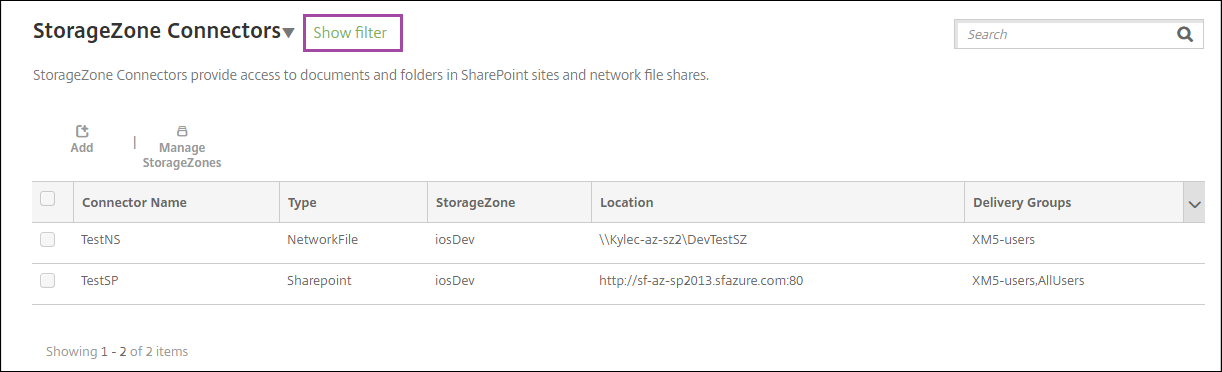
-
필터 머리글을 확장하여 선택할 수 있게 만듭니다. 필터를 저장하려면 이 보기 저장을 클릭하고 필터 이름을 입력한 다음 저장을 클릭합니다.
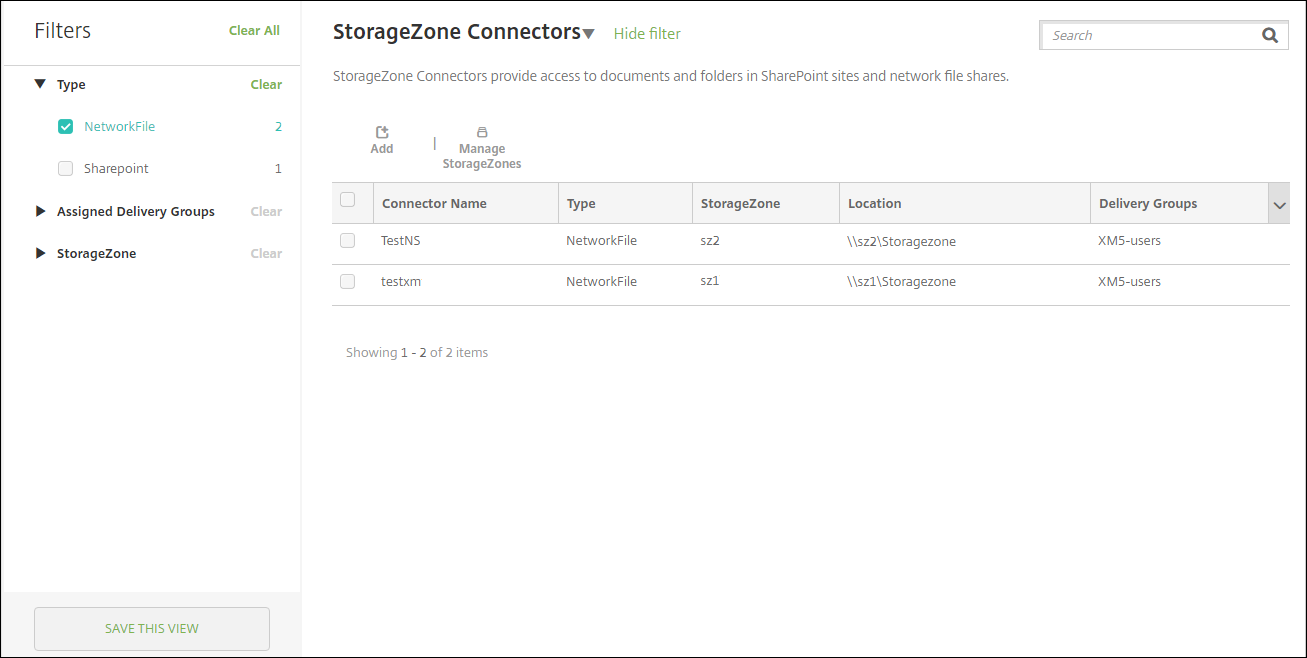
-
필터 이름을 바꾸거나 필터를 삭제하려면 필터 이름 옆의 화살표 아이콘을 클릭합니다.
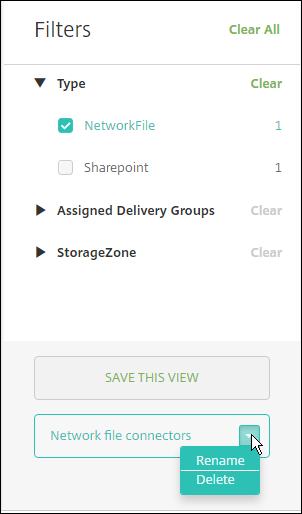
Citrix Files로 전환
StorageZone 커넥터를 XenMobile과 통합한 후 나중에 전체 Enterprise 기능 집합으로 전환할 수 있습니다. Citrix Files 기능 세트를 사용하려면 XenMobile Advanced Edition(온프레미스) 또는 Citrix Endpoint Management(클라우드)가 필요합니다. XenMobile은 기존 StorageZone 커넥터 통합 설정을 유지합니다.
구성 > ShareFile로 이동하고 StorageZone 커넥터 드롭다운 메뉴를 클릭한 다음 ShareFile Enterprise 구성을 클릭합니다.
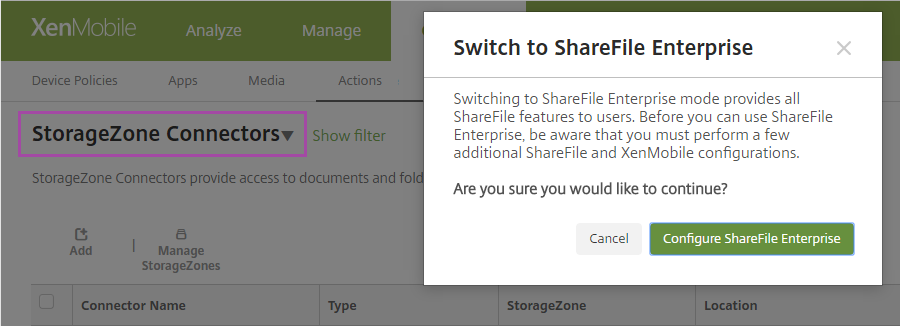
Citrix Files를 구성하는 방법에 대한 정보는 Citrix Files를 사용하는 Single Sign-on을 위한 SAML을 참조하십시오.