マウス
相対マウス
相対マウス機能は、ウィンドウまたは画面内の最後のフレームからマウスが移動した距離を判断します。 相対マウスは、マウス移動の距離にピクセルデルタを使用します。たとえば、マウスコントロールを使用してカメラの方向を変更する場合、この機能が役立ちます。またアプリでは、3Dオブジェクトやシーンの操作時に画面座標に対するマウスカーソルの位置は関係ないため、カーソルが隠されることがよくあります。
相対マウスのサポートでは、マウスの絶対位置ではなく相対位置を読み取るオプションを提供します。この読み取り機能は、マウスの絶対位置ではなく相対位置の入力を必要とするアプリケーションに必要です。
この機能は、ユーザーごととセッションごとの両方で構成できます。これにより、機能の可用性をより細かく制御できます。
注
この機能を適用できるのは、公開デスクトップセッションのみです。
レジストリエディターまたはdefault.icaファイルを使用してこの機能を構成すると、セッションが終了した後も設定は保持されます。
レジストリエディターを使用した相対マウスの構成
この機能を構成するには、次のレジストリキーが適用されるよう設定し、セッションを再起動して変更を有効にします:
この機能をセッション単位で使用できるようにする場合:
HKEY_LOCAL_MACHINE\SOFTWARE\Policies\Citrix\ICA Client\Engine\Lockdown Profiles\All Regions\Lockdown\Virtual Channels\RelativeMouse
この機能をユーザー単位で使用できるようにする場合:
HKEY_CURRENT_USER\Software\Policies\Citrix\ICA Client\Engine\Lockdown Profiles\All Regions\Lockdown\Virtual Channels\RelativeMouse
- 値の名前:Mouse
- 種類:REG_SZ
- 値: True
注:
- レジストリエディターで設定した値は、ICAファイルの設定よりも優先されます。
- HKEY_LOCAL_MACHINEとHKEY_CURRENT_USERは同じ値を設定する必要があります。値が異なると、競合が発生する可能性があります。
デフォルトの.icaファイルを使用した相対マウスの構成
- default.icaファイルを開きます。このファイルは通常
C:\inetpub\wwwroot\Citrix\<site name>\conf\default.icaにあります。ここで、sitenameはストアの作成時にサイトに指定された名前です。StoreFrontユーザーの場合、default.icaファイルは通常C:\inetpub\wwwroot\Citrix\<Storename>\App_Data\default.icaにあります。ここで、storenameはストアの作成時にストアに設定された名前です。 - WFClientセクションに「RelativeMouse」という名前のキーを追加します。その値をJSONオブジェクトと同じ構成に設定します。
- 必要に応じて値を設定します。
- true – 相対マウスを有効にする
- false – 相対マウスを無効にする
- 変更を保存するには、セッションを再起動します。
注:
レジストリエディターで設定した値は、ICAファイルの設定よりも優先されます。
相対マウスを有効にする
ショートカットキーを使用するか、Desktop Viewerから相対マウスを有効にすることができます。
相対マウスのショートカットキーを使用して相対マウスを有効にする
Ctrl + F12キーを使用して、相対マウスをオンまたはオフにできます。ただし、このショートカットキーを別のショートカットに変更したり、ショートカットを無効にしたりすることができます。詳しくは、「キーボードショートカット」を参照してください。
Desktop Viewerから相対マウスを有効にする
- Citrix Workspaceアプリにログオンします。
- 公開デスクトップセッションを開始します。
-
Desktop Viewerのツールバーで [基本設定]をクリックします。
[Citrix Workspace - 基本設定]ウィンドウが開きます。
- [接続]をクリックします。
- [相対マウスの設定]で [相対マウスを使用する]をオンにします。
- [適用]、[OK] の順にクリックします。
注:
Desktop Viewerから相対マウスを構成すると、セッション単位のみで適用されます。
相対マウスの強化
Windows向けCitrix Workspaceアプリ2405バージョン以降では、ツールバーから利用できる設定UIを使用して、ウィンドウに対するマウスの使用を制限できます。この機能強化により、仮想デスクトップの画面の境界まで、または境界を越えてマウスの動きを監視する必要があるアプリを使用できるようになります。これらのアプリには、サードパーティ製のアプリや、マウスの動きに応じて表示をスクロールするアプリが含まれます。この機能を使用するには、以下の手順に従ってください:
-
相対マウスが有効になっていることを確認します。詳しくは、「相対マウスを有効にする」を参照してください。
-
[Constrain pointer to window] チェックボックスをオンにします。
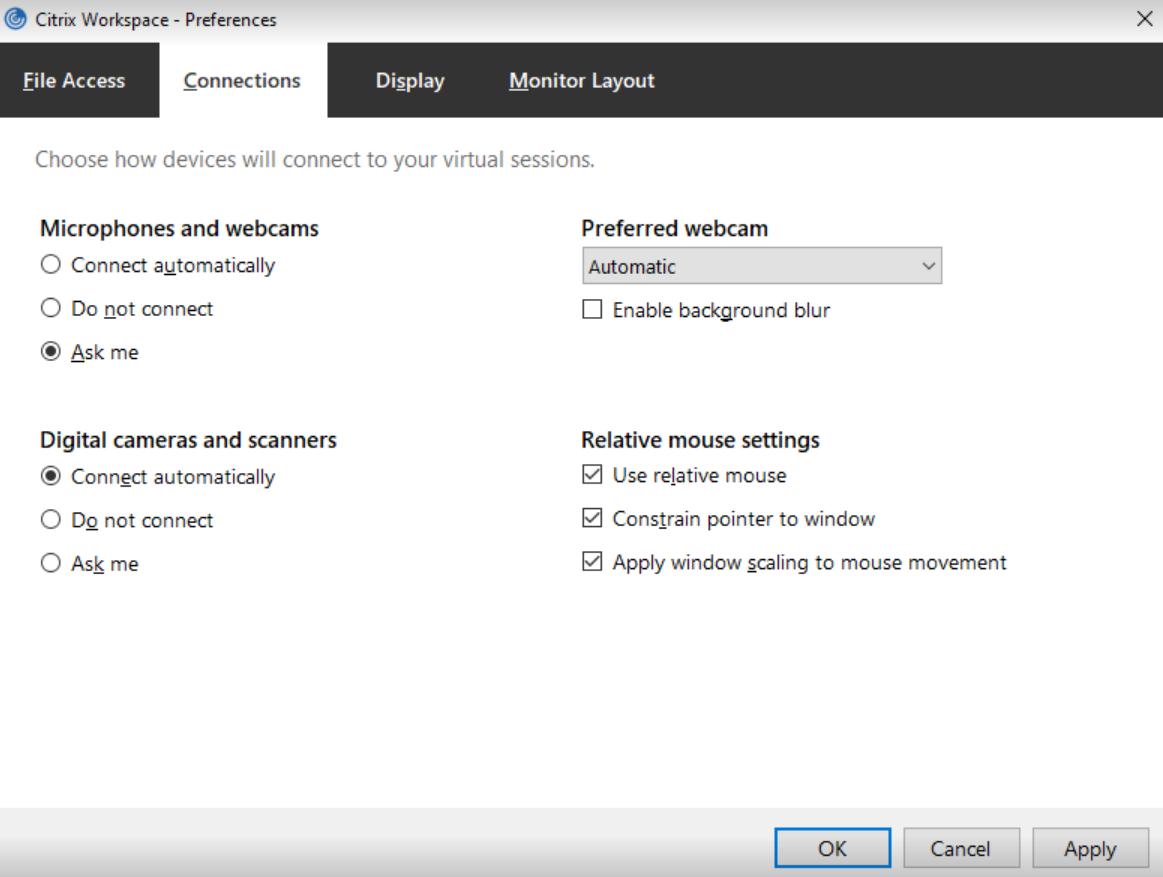
-
[Apply]、[OK] の順にクリックします。