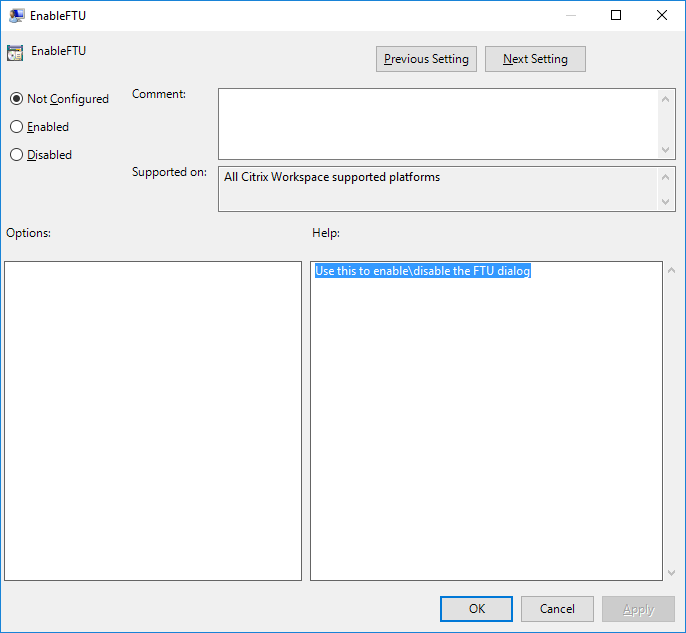開始
この記事は、Citrix Workspaceアプリのインストール後、環境をセットアップする場合に参照できます。
ストア
ストアは、ユーザーが使用できるアプリケーションとデスクトップを1つの場所に集約します。 ユーザーは複数のストアを持ち、必要に応じてストアを切り替えることができます。 管理者は、リソースと設定が事前に構成されたストアURLを配信します。 ストアには、Citrix Workspaceアプリからアクセスできます。
ストアの種類
Citrix Workspaceアプリでは、Workspace、StoreFront、Citrix Gatewayストア、およびカスタムWebストアを追加できます。
ワークスペース
Citrix Workspaceは、場所とデバイスを選ばず、アプリ、デスクトップ、およびコンテンツ(リソース)へのセキュアで統合されたアクセスを提供する、クラウドベースのエンタープライズアプリストアです。 これらのリソースには、Citrix DaaS、コンテンツアプリ、ローカルアプリとモバイルアプリ、SaaSアプリとWebアプリ、ブラウザーアプリなどがあります。 詳しくは、「Citrix Workspaceの概要」を参照してください。
ストアフロント
StoreFrontは、Citrix Virtual Apps and Desktopsサイトからアプリケーションとデスクトップを集約して、使いやすい単一のストアとして機能するオンプレミスのエンタープライズアプリストアです。
詳しくは、StoreFrontのドキュメントを参照してください。
Citrix Gateway Store
ユーザーが内部ネットワークの外から接続できるようにCitrix Gatewayを構成します。 たとえば、インターネットやリモートの場所から接続するユーザーです。
カスタムWebストア
この機能では、Windows向けCitrix Workspaceアプリから組織のカスタムWebストアへのアクセスが可能になります。 この機能を使用するには、管理者はGlobal App Configuration Serviceで許可されているURLに、ドメインまたはカスタムWebストアを追加する必要があります。
エンドユーザー向けのWebストアURLの構成について詳しくは、「Global App Configuration Service」を参照してください。
Citrix Workspaceアプリの[アカウントの追加]画面でカスタムWebストアのURLを指定できます。 カスタムWebストアはネイティブのCitrix Workspaceアプリウィンドウで開きます。
カスタムWebストアを削除するには、[アカウント] > [アカウントの追加または削除]に移動して、カスタムWebストアのURLを選択し、[削除]をクリックします。
Citrix Workspaceアプリ終了時のカスタムWebストアからのサインアウト
signoutCustomWebstoreOnExit 属性がTrueに設定されている場合、Citrix Workspaceアプリを閉じると、カスタムWebストアからサインアウトします。 signoutCustomWebstoreOnExit属性は、Global App Configuration Serviceで構成できます。
詳しくは、Global App Configuration Serviceのドキュメントを参照してください。
Citrix WorkspaceアプリへのストアURLの追加
以下により仮想デスクトップおよびアプリケーションにアクセスするために必要なアカウント情報をユーザーに提供できます:
- アカウント情報をユーザーに手入力させる
- メールアドレスによるアカウント検出の構成
- CLIを使用したストアの追加
- プロビジョニングファイル
- グループポリシーオブジェクト管理用テンプレートの使用
アカウント情報をユーザーに手入力させる
Citrix Workspaceアプリが正常にインストールされると、次の画面が表示されます。 ユーザーは、アプリやデスクトップにアクセスするためにメールアドレスまたはサーバーアドレスを入力する必要があります。 ユーザーが新しいアカウントの詳細を入力すると、Citrix Workspaceアプリにより接続が検証されます。 検証に成功すると、Citrix Workspaceアプリでそのアカウントにログオンするための画面が開きます。
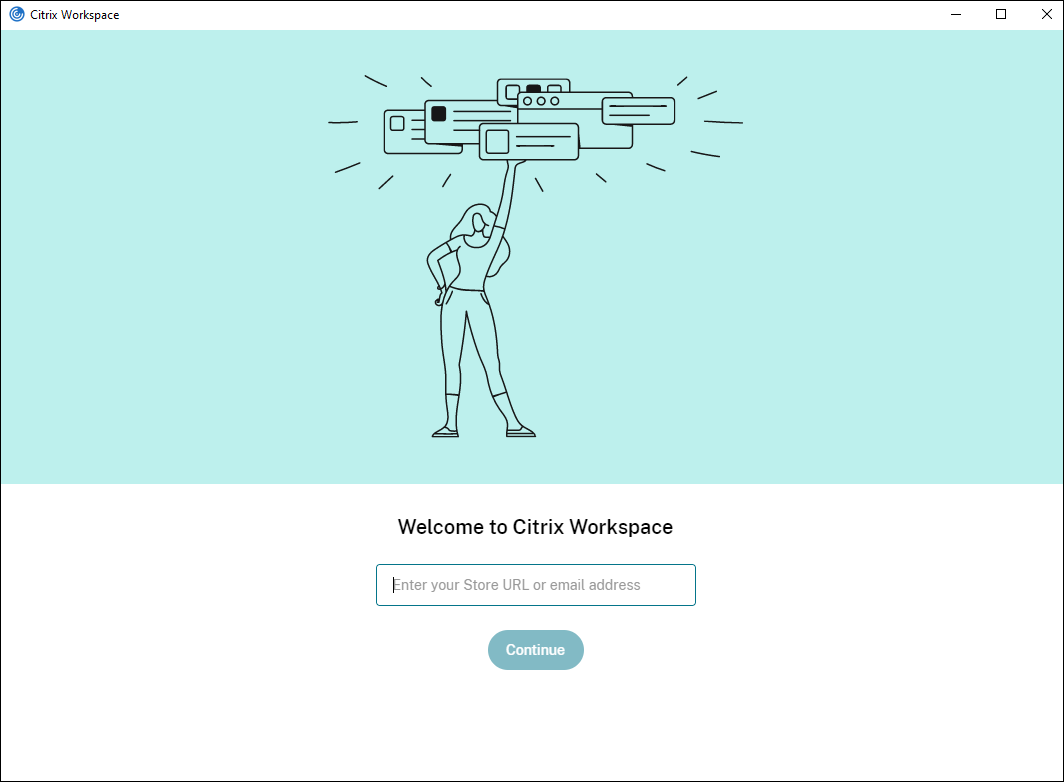
ユーザーが手動でアカウントをセットアップできるようするには、ユーザーが仮想デスクトップとアプリケーションに接続するために必要な情報を提供します。
- Workspaceストアに接続するには、Workspace URLを指定します。
- StoreFrontストアに接続する場合は、そのサーバーのURLを提供します。 例:
https://servername.company.com。 -
Citrix Gatewayを介して接続する場合は、ユーザーに対してすべての構成済みストアを表示する必要があるのか、または特定のCitrix Gatewayに対するリモートアクセスが有効になった単一のストアだけを表示する必要があるのかを最初に判断します。
-
構成済みストアをすべて表示させる場合は、ユーザーにCitrix Gatewayの完全修飾ドメイン名を提供します。
-
特定のストアへのアクセスに限定する場合は、ユーザーにCitrix Gatewayの完全修飾ドメイン名とストア名を次の形式で提供します。
CitrixGatewayFQDN?MyStoreName:
たとえば、「SalesApps」という名前のストアでserver1.comへのリモートアクセスが有効で、「HRApps」という名前のストアでserver2.comへのリモートアクセスが有効な場合、次のように入力します:
- <server1.com?SalesApps> - SalesAppsにアクセスする。
- -HRApps</g>にアクセスする。
CitrixGatewayFQDN?MyStoreName機能では、新規ユーザーはURLを入力してアカウントを作成する必要があり、電子メールベースの検出は使用できません。
-
Citrix WorkspaceアプリにストアURLを設定すると、プロファイルメニューの [アカウント] オプションからアカウントを管理できます。
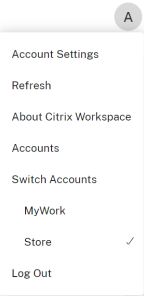
プロキシ認証用に構成されたクライアントマシンでプロキシの資格情報がWindows Credential Managerに保存されていない場合は、認証プロンプトが表示され、プロキシの資格情報の入力を求められます。 その後、Citrix Workspaceアプリがプロキシサーバーの資格情報をWindows Credential Managerに保存します。 これにより、Citrix Workspaceアプリにアクセスする前にWindows資格情報マネージャーに資格情報を手動で保存する必要がなくなり、シームレスにログインできます。
メールアドレスによるアカウント検出を構成する
管理者がメールアドレスによるアカウント検出機能を有効にした場合、ユーザーはCitrix Workspaceアプリの初期設定時にサーバーのURLの代わりに自分のメールアドレスを入力できます。 DNS(Domain Name System:ドメインネームシステム)サービス(SRV)レコードに基づき、Citrix Workspaceアプリで、そのメールアドレスに関連付けられているCitrix GatewayまたはStoreFrontサーバーが検出され、 仮想デスクトップやアプリケーションにアクセスするためのログオンを求めるメッセージが表示されます。
Citrix Workspaceのストア用にメールアドレスによるアカウント検出を構成するには、Global App Configuration Serviceドキュメントの「Getting started」を参照してください。 Citrix StoreFrontまたはCitrix Gatewayのストア用にメールアドレスによるアカウント検出を構成するには、「Configuring email-based account discovery」を参照してください。
CLIを使用したストアの追加
管理者として、コマンドラインインターフェイスを使用してWindows向けCitrix Workspaceアプリをインストールします。
詳しくは、「コマンドラインパラメーターの使用」を参照してください。
ユーザーにプロビジョニングファイルを提供する
StoreFrontにより提供されるプロビジョニングファイルを使用して、ユーザーはストアに接続できます。
管理者は、StoreFrontを使用して、アカウントの接続の詳細情報を定義したプロビジョニングファイルを作成できます。 作成したプロビジョニングファイルをユーザーに提供して、Citrix Workspaceアプリを自動的に構成できるようにします。 Citrix Workspaceアプリのインストール後、ファイルを開いてCitrix Workspaceアプリを構成するだけです。 Web向けWorkspaceを構成すると、ユーザーはそれらのサイトからCitrix Workspaceアプリのプロビジョニングファイルを取得することもできます。
詳しくは、StoreFrontのドキュメントの「ユーザーに配布するストアプロビジョニングファイルをエクスポートするには」を参照してください。
グループポリシーオブジェクト管理用テンプレートの使用
グループポリシーオブジェクト管理用テンプレートを使用してCitrix StoreFrontまたはGatewayを追加または指定するには:
-
gpedit.mscを実行して、Citrix Workspaceアプリグループポリシーオブジェクト管理用テンプレートを開きます。 - [コンピューターの構成]ノードで、[管理用テンプレート] > [従来の管理用テンプレート(ADM)] > [Citrixコンポーネント] > [Citrix Workspace] > [StoreFront]の順に選択します。
- [Citrix Gateway URL\StoreFrontアカウント一覧] を選択します。
- [有効] オプションを選択し、[表示] をクリックします。 このポリシー設定を有効にすると、StoreFront アカウントおよび NetScaler Gateway URL の一覧を入力できます。
- [値] フィールドにURLを入力します。
-
Citrix Workspaceアプリで使用されるストアURLを指定します。
STOREx="storename;http[s]://servername.domain/IISLocation/discovery;[On, Off]; [storedescription]"値:
- x - ストアを識別するために使用される整数0~9。
- storename - ストアの名前。 これは、StoreFrontサーバーで構成される名前と同じである必要があります。
- servername.domain - ストアをホストするサーバーの完全修飾ドメイン名。
- IISLocation - IIS内のストアへのパス。 このストアURLは、StoreFrontプロビジョニングファイルに記述されているURLと同じである必要があります。 ストアURLは「/Citrix/store/discovery」の形式で指定します。 URLを取得するには、StoreFrontからプロビジョニングファイルをエクスポートしてそれをメモ帳などのテキストエディターで開き、AddressエレメントからURLをコピーします。
- [On, Off] - Offオプションを指定すると、無効なストアを配信できるようになります。これにより、そのストアにアクセスするかをユーザーが選択できるようになります。 このオプションを指定しない場合、デフォルトの設定はOnになります。
- storedescription – ストアの説明(「HR App Store」など)。
-
Citrix Gateway URLを追加または指定します。 URL名をセミコロンで区切って入力します:
例:
STORE0= HRStore;https://ag.mycompany.com#Storename;On;Storeここで、#Store nameはCitrix Gatewayの背後にあるストアの名前です。
注:
- Citrix GatewayストアのURLは、リストの最初にする必要があります(パラメーターSTORE0)。
- 複数ストア環境でCitrix GatewayストアのURLは、1つのみ構成できます。
- Citrix GatewayのストアURLを上記の方法で構成した場合、Citrix Gatewayを使用しているPNAサービスサイトはサポートされません。
- Citrix GatewayのストアURLを指定する場合、
/Discoveryパラメーターは必要ありません。
バージョン1808以降、Citrix Gateway URL/StoreFrontアカウント一覧ポリシーに加えられた変更は、Citrix Workspaceアプリを再起動するとセッションに適用されます。 リセットは不要です。
注:
Citrix Workspaceアプリのバージョン1808以降では、新規インストール時のリセットは必要ありません。 1808以降にアップグレードする場合は、変更を有効にするためにCitrix Workspaceアプリをリセットする必要があります。
制限事項:
- Citrix Gateway URLは先頭に入力し、その後にStoreFrontのURLを続ける必要があります。
- 複数のCitrix Gateway URLはサポートされていません。
注:
ユーザーは、Webブラウザーを介してストアにアクセスすることもできます。 ユーザーはWebブラウザーからCitrix Storeにログインし、Webから仮想アプリまたはデスクトップを起動できます。 仮想アプリまたはデスクトップの起動では、ネイティブにインストールされたCitrix Workspaceアプリの機能が使用されます。
この場合、ユーザーに対して [アカウントの追加] プロンプトを非表示にすることが望ましい場合があります。 これは、次の設定を使って実現できます:
- Citrix実行ファイルの名前を変更する:ファイルの名前を CitrixWorkspaceApp.exe から CitrixWorkspaceAppWeb.exe に変えて、[アカウントの追加] ダイアログボックスの動作を変更します。 名前を変更することにより、[アカウントの追加] ダイアログボックスが [スタート] メニューに表示されなくなります。
- グループポリシーオブジェクト管理用テンプレート:Citrix Workspaceアプリインストールウィザードで [アカウントの追加] オプションが表示されないようにするには、以下のとおりにローカルグループポリシーオブジェクト管理用テンプレートでSelf-ServiceノードにあるEnableFTUpolicyを無効にします。 この設定はマシンごとであるため、動作の設定はすべてのユーザーに適用されます。
DNS名前解決
Citrix XML Serviceを使用してサーバーファームに接続するときにIPアドレスの代わりにサーバーのDNS(ドメインネームサービス)名を要求するようにWindows向けCitrix Workspaceアプリを構成できます。
重要:
この機能を使用するためにDNS環境を設定していない場合は、CitrixではサーバーでDNS名前解決を有効にしないことをお勧めします。
デフォルトでは、DNS名前解決はサーバーで無効、Citrix Workspaceアプリで有効になっています。 サーバーでDNSアドレス解決が無効な場合、Citrix WorkspaceアプリがDNS名を要求するとIPアドレスが返されます。 Citrix WorkspaceアプリでDNS名前解決を無効にする必要はありません。
特定のユーザーデバイスのDNS名前解決を無効にするには:
DNS名前解決が使用されるサーバー展開環境で特定のユーザーデバイスに問題が発生した場合、そのデバイスのDNS名前解決を無効にすることができます。
注意:
レジストリエディターの使用を誤ると、深刻な問題が発生する可能性があり、オペレーティングシステムの再インストールが必要になる場合もあります。 レジストリエディターの誤用による障害に対して、Citrixでは一切責任を負いません。 レジストリエディターは、お客様の責任と判断の範囲でご使用ください。 また、レジストリファイルのバックアップを作成してから、レジストリを編集してください。
-
レジストリキー
HKEY\_LOCAL\_MACHINE\Software\Wow6432Node\Citrix\ICA Client\Engine\Lockdown Profiles\All Regions\Lockdown\Application Browsingに文字列値xmlAddressResolutionTypeを追加します。 -
値をIPv4-Portに設定します。
-
ユーザーデバイスの各ユーザーでこれを繰り返します。
接続
Citrix Workspaceアプリにより、仮想デスクトップやアプリケーションへの安全なセルフサービスアクセスと、Windows、Web、およびSaaS(Software as a Service)アプリケーションへのオンデマンドアクセスが提供されます。 ユーザーのアクセスは、Citrix StoreFrontや従来のWeb InterfaceのWebページにより管理されます。
Citrix Workspaceのユーザーインターフェイスを使用してリソースに接続するには
Citrix Workspaceアプリのホームページには、ユーザーのアカウント設定(つまり接続先のサーバー)とCitrix Virtual Apps and DesktopsまたはCitrix DaaSの管理者による構成に基づいて、そのユーザーに提供されている仮想デスクトップやアプリケーションが表示されます。 ユーザーは、[基本設定]ダイアログボックスの[アカウント]ページにStoreFrontサーバーのURLや自分のメールアドレス(メールアドレスによるアカウント検出が有効な場合)を入力してアカウントの構成を行います。
ストアへの接続後、セルフサービスで次のタブが表示されます:お気に入り、デスクトップ、アプリ。 セッションを起動するには、適切なアイコンをクリックします。 アイコンを[お気に入り]に追加するには、アイコンの横の[…] アイコンをクリックして[お気に入りに追加]を選択します。