アプリケーションの配信
Studioでの利用可能なアプリの構成
Studioでユーザーが利用できるアプリを構成するには、「アプリケーション」を参照してください。[アプリケーション設定] 画面では、次の項目を構成できます:
- アプリケーションの適切なアイコンを選択します。
- オプションで、アプリケーションが表示されるCitrix Workspaceアプリのカテゴリを指定します。たとえば、ショートカットをMicrosoft Officeアプリケーションに追加している場合は、「Microsoft Office」と入力します。
- ユーザーのデスクトップにショートカットを追加するかどうかを選択します。
- 個々のアプリを必須にしてCitrix Workspaceアプリの [ホーム] タブから削除できないようにするには、アプリケーションの説明に「KEYWORDS: Mandatory」という文字列を追加します。
- アプリケーションが自動的にユーザー全員のお気に入りになるようにするには、説明に「KEYWORDS: Auto」という文字列を追加します。ユーザーがストアにログオンすると、アプリケーションはお気に入りに設定され、[ホーム]タブに追加されます。ユーザーはお気に入りを削除できます。
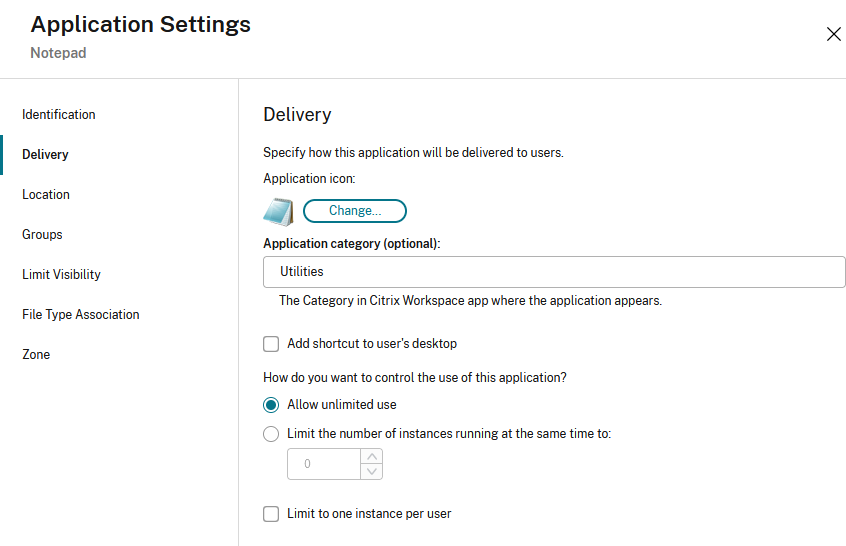
ショートカット専用モード
デフォルトでは、ユーザーがWindows向けCitrix Workspaceアプリをインストールすると、ユーザーインターフェイスを開いてそのストアのすべてのアプリとデスクトップを表示できます。さらに、構成に応じて [スタート] メニューにアプリが追加されます。これは「セルフサービス」モードと呼ばれます。
また、ユーザーインターフェイスを無効にすることもできます。これはショートカットのみのモードと呼ばれます。アプリとデスクトップは、[スタート] メニューのショートカットからのみを開くことができます。
デフォルトでは、ショートカットのみのモードでは、ユーザーは1つのストアのみを構成できます。[アカウント] と [環境設定] のオプションは、ユーザーが複数のストアを構成するのを防ぐために使用できないようになっています。管理者は、グループポリシーオブジェクトテンプレートを使用して複数のアカウントを追加できる特別な特権を、ユーザーに付与できます。管理者はまた、クライアントマシンでレジストリキー(HideEditStoresDialog)を手動で追加することで特別な権限を付与することもできます。管理者がユーザーにこの権限を付与すると、ユーザーのシステムトレイのReceiverアイコンに [基本設定] オプションが表示され、アカウントを追加および削除できるようになります。
Citrix Workspaceアプリをショートカットのみのモードで使用するように構成する方法はいくつかあります:
Global App Config Service
Global App Configuration Serviceを使用して、セルフサービスモードを無効にできます。
インストール中
インストール中にセルフサービスユーザーインターフェイスを無効にすることができます。「インストール」を参照してください。
グループポリシー
グループポリシーを使用して、ショートカットのみのモードを構成できます。
- gpedit.mscを実行して、Citrix Workspaceアプリグループポリシーオブジェクト管理用テンプレートを開きます。
- [コンピューターの構成] ノードで、[管理用テンプレート]>[Citrixコンポーネント]>[Citrix Workspace]>[Self Service] の順に移動します。
-
[SelfServiceModeを管理します]ポリシーを選択します。
- ユーザーインターフェイスを有効にするには、[有効] を選択します。ポリシーが構成されていない場合はこれがデフォルトになります。
- [無効] を選択すると、ユーザーインターフェイスが非表示になり、ショートカットのみのモードが使用されます。
お気に入りアプリと必須アプリのアプリケーションショートカット
ストアのお気に入りが有効になっている場合、デフォルトではすべてのお気に入りのアプリと必須アプリがユーザーの [スタート] メニューに追加されます。ユーザーがお気に入りを追加したり削除したりすると、それらは [スタート] メニューに追加または削除されます。ストアのお気に入りが無効になっている場合、すべてのアプリがユーザーの [スタート] メニューに追加され、ユーザーはそれらを削除するオプションがなくなります。ユーザーがデスクトップからショートカットアイコンを削除しても、次回Citrix Workspaceアプリが起動されると、またはシステムトレイのCitrix Workspaceアプリアイコンで [更新] を選択すると、アイコンが再表示されます。次を構成できます:
- 必須アプリとお気に入りのアプリの [スタート] メニューのショートカットの作成を無効にします。Studio内でアプリケーションを引き続き構成して、デスクトップのショートカットを作成できます。
- [スタート] メニューフォルダーの名前を選択します。
- カテゴリのあるアプリケーションの場合、アプリケーションをそのカテゴリ名に一致するサブフォルダーにグループ化するかどうかを選択できます。
- デスクトップにショートカットを作成します。ショートカットを保存するフォルダーの名前と、アプリケーションをカテゴリに一致するサブフォルダーにグループ化するかどうかを設定できます。
- デフォルトでは、ストアからログアウトしたり、Citrix Workspaceアプリを終了したりしてもショートカットは残ります。ユーザーがストアからログオフしたり、Citrix Workspaceアプリを終了したりするときにショートカットを削除することを選択できます。これは、デバイスが複数のユーザーによって共有される場合に便利です。
- 変更されたアプリを自動的に再インストールするかどうかを選択します。有効な場合、サーバー上の公開アプリおよび公開デスクトップの属性に対する変更はすべて、クライアントマシンに表示されます。キーが無効になっている場合、アプリとデスクトップの属性は更新されません。また、ショートカットがクライアント上で削除された場合、ショートカットは更新時に復元されません。デフォルトで、この機能は有効になっています。
これらのショートカットは、次のメカニズムを使用して構成できます:
Global App Config Service
Global App Configuration Serviceで、[アプリエクスペリエンス]>[デスクトップショートカット] から設定を更新します。
グループポリシー
グループポリシーを使用してショートカットを構成できます。
- gpedit.mscを実行して、Citrix Workspaceアプリグループポリシーオブジェクト管理用テンプレートを開きます。
- [コンピューターの構成] ノードで、[管理用テンプレート]>[Citrixコンポーネント]>[Citrix Workspace]>[Self Service] の順に移動します。
- [アプリのショートカットを管理します]ポリシーを選択します。
- 必要に応じてオプションを選択します
- [適用]、[OK] の順にクリックします。
- Citrix Workspaceアプリのセッションを再起動して、この変更を適用します。
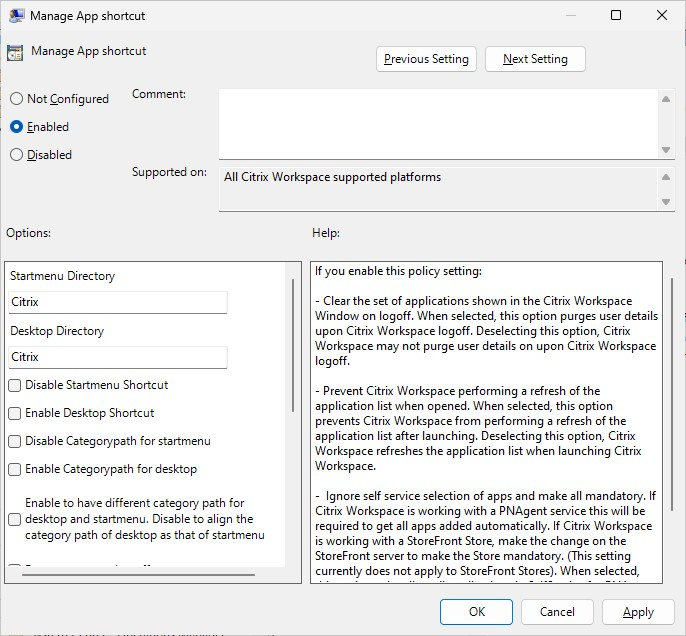
StoreFrontアカウント設定
StoreFrontアカウント設定を使用できます。次のプロパティを設定できます:
| プロパティ名 | 説明 | 値 | デフォルト |
|---|---|---|---|
PutShortcutsOnDesktop |
デスクトップにショートカットを配置します。 |
true または false
|
false |
PutShortcutsInStartMenu |
[スタート] メニューにショートカットを配置します。 |
true または false
|
true |
UseCategoryAsStartMenuPath |
[スタート] メニューでカテゴリパスを使用します。 |
true または false
|
true |
StartMenuDir |
[スタート] メニュー内のすべてのショートカットを単一のフォルダーに設定します | 文字列値。ショートカットが書き込まれるフォルダーの名前です。 | |
AutoReinstallModifiedApps |
変更されたアプリを再インストールします。 |
true または false
|
true |
DesktopDir |
デスクトップ上のすべてのショートカットを単一のフォルダーで表示します。 | 文字列値。ショートカットが書き込まれるフォルダーの名前です | |
DontCreateAddRemoveEntry |
クライアントの’add/remove programs’でエントリを作成しません。 |
true または false
|
false |
SilentlyUninstallRemovedResources |
以前はストアから実行できたが、今は実行できなくなったアプリケーションのショートカットを削除します。 |
true または false
|
false |
Windowsレジストリ
Windowsレジストリを使用してショートカットを設定できます。HKLM\Software\Wow6432Node\Citrix\Dazzleで、StoreFrontアカウント設定で使用されるのと同じ値の名前を持つ、種類が文字列の値を追加します。
インストール中
インストール中に [スタート] メニューとデスクトップショートカットのディレクトリを構成できます。詳しくは、「インストール」を参照してください。
32ビットカラーアイコンのサポート
Citrix Workspaceアプリでは、32ビットHigh Colorアイコンがサポートされます。シームレスアプリケーションを提供するために、次の色深度を自動的に選択します:
- [コネクションセンター]ダイアログボックスに表示されるアプリケーション、
- [スタート] メニュー、および
- タスクバー
注意
レジストリエディターの使用を誤ると、深刻な問題が発生する可能性があり、オペレーティングシステムの再インストールが必要になる場合もあります。レジストリエディターの誤用による障害に対して、Citrixは一切責任を負いません。レジストリエディターは、お客様の責任と判断の範囲でご使用ください。また、レジストリファイルのバックアップを作成してから、レジストリを編集してください。
優先する深さを設定するには、TWIDesiredIconColorという文字列レジストリキーをHKEY\LOCAL\MACHINE\SOFTWARE\Wow6432Node\Citrix\ICA Client\Engine\Lockdown Profiles\All Regions\Preferencesに追加して、必要な値に設定します。定義できるアイコンの色数は、4、8、16、24、および32ビット/ピクセルです。ネットワーク接続が低速な場合は、ユーザーはより少ない色数を選択できます。
列挙遅延またはアプリケーションスタブデジタル署名の削減
Citrix Workspaceアプリは、次の場合に、ネットワーク共有から.EXEスタブをコピーする機能を提供します:
- サインインするたびにアプリの列挙に遅れがある、または
- アプリケーションスタブにデジタル署名する必要がある。
この機能を実行するには、次の複数の手順を実行します:
- クライアントマシンにアプリケーションスタブを作成します。
- アプリケーションスタブをネットワーク共有からアクセスできる場所にコピーします。
- 必要な場合は、許可リストを作成します(または、エンタープライズ証明書でスタブに署名します)。
- レジストリキーを追加し、ネットワーク共有からスタブをコピーしてWindows向けWorkspaceがスタブを作成できるようにします。
RemoveappsOnLogoffおよびRemoveAppsonExitが有効で、ユーザーのログオン時にアプリ列挙に遅延が生じる場合、次の解決策により遅延を削減させます。
-
reg add HKEY_CURRENT_MACHINE\Software\Citrix\Dazzle /v ReuseStubs /t REG_SZ /d "true"を実行するか、
HKEY_CURRENT_USERに追加します。HKEY_CURRENT_USERは、HKEY_LOCAL_MACHINEよりも優先されます。
注意
レジストリエディターの使用を誤ると、深刻な問題が発生する可能性があり、オペレーティングシステムの再インストールが必要になる場合もあります。レジストリエディターの誤用による障害に対して、Citrixでは一切責任を負いません。レジストリエディターは、お客様の責任と判断の範囲でご使用ください。また、レジストリファイルのバックアップを作成してから、レジストリを編集してください。
ネットワーク共有に格納されている事前作成のスタブ実行可能ファイルをマシンが使用できるようにします:
- クライアントマシン上で、すべてのアプリに対するスタブ実行可能ファイルを作成します。スタブ実行可能ファイルの作成を実行するには、Citrix Workspaceアプリを使ってすべてのアプリケーションをマシンに追加します。Citrix Workspaceアプリは実行可能ファイルを生成します。
-
%APPDATA%\Citrix\SelfServiceからスタブ実行可能ファイルを取得します。必要なのは.exeファイルだけです。 - 実行可能ファイルをネットワーク共有にコピーします。
- ロックダウンされる各クライアントマシンに対して次のレジストリキーを設定します。
Reg add HKEY_LOCAL_MACHINE\Software\Citrix\Dazzle /v CommonStubDirectory /t REG_SZ /d "\\ShareOne\WorkspaceStubs"-
Reg add HKEY_LOCAL_MACHINE\Software\Citrix\Dazzle /v CopyStubsFromCommonStubDirectory /t REG_SZ /d "true"。また、必要な場合はHKEY_CURRENT_USERでこれらの設定を構成することもできます。HKEY_CURRENT_USERは、HKEY_LOCAL_MACHINEよりも優先されます。 - Citrix Workspaceアプリのセッションを終了後再起動して、この変更を適用します。
ローカルアプリケーションの起動
ダブルホップシナリオ(セッションをホストするVDAでCitrix Workspaceアプリが実行されている場合)で、Citrix Workspaceアプリを起動するかどうかを制御できます:
- VDAにインストールされているアプリケーションのローカルインスタンス(ローカルアプリとして利用可能な場合)、または
- アプリケーションのホストされたインスタンス。
これを実現するためのメカニズムは2つあります。vPreferの使用は推奨される方法です。または、Preferキーワードを使用することもできます。
vPrefer
vPreferは、Windows向けCitrix Workspaceアプリ4.11で導入され、StoreFrontバージョン3.14およびCitrix Virtual Desktops 7.17以降が必要です。
アプリケーションを起動すると、Citrix WorkspaceアプリはStoreFrontサーバー上のリソースデータを読み取り、列挙時にvpreferフラグに基づいてこの設定を適用します。Citrix Workspaceアプリは、VDAのWindowsレジストリでアプリケーションのインストールパスを検索します。存在する場合は、アプリケーションのローカルインスタンスを起動します。それ以外の場合は、アプリケーションのホストされたインスタンスを起動します。VDAにないアプリケーションを起動すると、Citrix Workspaceアプリはホストされているアプリケーションを起動します。StoreFrontでローカル起動を処理する方法について詳しくは、Citrix Virtual Apps and Desktopsドキュメントの「公開デスクトップ上のアプリケーションのローカル起動を制御する」を参照してください。
アプリケーションのローカルインスタンスをVDAで起動しない場合は、Delivery ControllerでPowerShellを使用してLocalLaunchDisabledをTrueに設定します。詳しくは、Citrix Virtual Apps and Desktopsのドキュメントを参照してください。
この機能によって、アプリケーションをよりすばやく起動できるため、より良いユーザーエクスペリエンスを実現できます。これは、グループポリシーを使用して構成できます。デフォルトでは、vPreferはダブルホップシナリオでのみ有効です。
注:
Citrix Workspaceアプリを初めてアップグレードまたはインストールする場合、最新のテンプレートファイルをローカルGPOに追加します。テンプレートファイルをローカルGPOに追加する方法について詳しくは、「グループポリシー」を参照してください。アップグレードの場合、最新のファイルをインポートするときに既存の設定が保持されます。
- gpedit.mscを実行して、Citrix WorkspaceアプリのGPO管理用テンプレートを開きます。
- [コンピューターの構成]ノードで、[管理用テンプレート]>[Citrixコンポーネント]>[Citrix Workspace]>[SelfService]の順に移動します。
- vPreferポリシーを選択します。
- [Enabled] をクリックします。
-
[アプリを許可] ドロップダウンリストから、次のオプションのいずれか1つを選択します:
- [すべてのアプリを許可]:このオプションは、VDA上のすべてのアプリのローカルインスタンスを起動します。Citrix Workspaceアプリは、インストールされているアプリケーション(メモ帳、電卓、ワードパッド、コマンドプロンプトなどのネイティブWindowsアプリを含む)を検索します。その後、ホストされているアプリではなく、VDAでアプリケーションを起動します。
- インストール済みアプリを許可:このオプションは、VDA上のインストール済みアプリのローカルインスタンスを起動します。アプリがVDAにインストールされていない場合は、ホストされているアプリを起動します。vPreferポリシーが [有効]に設定されている場合、デフォルトで [インストール済みアプリを許可]が選択されます。このオプションは、メモ帳、電卓などのネイティブWindowsオペレーティングシステムアプリケーションを除外します。
- ネットワークアプリを許可:このオプションは、共有ネットワークに公開されているアプリのインスタンスを起動します。
- [適用]、[OK] の順にクリックします。
- 変更を保存するには、セッションを再起動します。
制限事項:
これは、ハイブリッド起動を使用する場合にはサポートされません。
Preferキーワード
Citrix Studioのアプリケーションの説明にKEYWORDS:prefer=”application”属性を設定することで、VDAにインストールされたアプリケーションのインスタンス(このドキュメントではローカルインスタンスと呼びます)を公開アプリケーションよりも優先して起動するよう指定できます。
Citrix Workspaceアプリが [スタート] メニューショートカットを追加する前にpatternで指定されたパターンを検索し、そのアプリケーションが既にローカルにインストールされているかどうかをチェックします。インストールされている場合、Citrix Workspaceアプリはショートカットを作成しません。ユーザーがCitrix Workspaceアプリからそのアプリケーションを起動すると、ローカルにインストールされたアプリケーション(ここでは「優先アプリケーション」と呼びます)が起動します。
注:
キーワード「prefer」は、ストアが追加されたとき、またはユーザーがお気に入りのアプリケーションを追加したときに適用されます。ユーザーが既にお気に入りに追加しているアプリにキーワードを追加しても、効果はありません。
同じアプリケーションに対して複数回preferキーワードを指定できます。この場合、指定したパターンの1つが一致すると、そのアプリケーションに設定が適用されます。
以下のパターンを任意に組み合わせて指定できます:
-
prefer=”<ApplicationName>”
ショートカットファイルに指定されているアプリケーション名にマッチします。単語または語句を指定できますが、語句の場合は引用句を使用する必要があります。単語やファイルパスの一部がマッチしても無視され、大文字/小文字も区別されません。アプリケーション名によるマッチは、管理者が手作業で設定する場合に便利です。
| KEYWORDS:prefer= | Programs配下のショートカット | マッチする? |
|---|---|---|
| Word | \Microsoft Office\Microsoft Word 2010 | はい |
| Microsoft Word | \Microsoft Office\Microsoft Word 2010 | はい |
| Console | McAfee\VirusScan Console | はい |
| Virus | McAfee\VirusScan Console | いいえ |
| Console | McAfee\VirusScan Console | はい |
-
prefer=”\\Folder1\Folder2\…\ApplicationName”
[スタート] メニューのショートカットファイルの絶対パスおよびアプリケーション名にマッチします。Programsフォルダーは、[スタート] メニューディレクトリのサブフォルダーであるため、フォルダーのアプリケーションを対象にするには絶対パスにProgramsフォルダーを含む必要があります。パスにスペースが含まれている場合は、引用符を使用する必要があります。また、大文字と小文字は区別されます。絶対パスによるマッチは、Citrix Virtual Apps and DesktopsおよびCitrix DaaSでプログラム的に優先アプリケーションを設定する場合に便利です。
| KEYWORDS:prefer= | Programs配下のショートカット | マッチする? |
|---|---|---|
| \Programs\Microsoft Office\Microsoft Word 2010 | \Programs\Microsoft Office\Microsoft Word 2010 | はい |
| \Microsoft Office | \Programs\Microsoft Office\Microsoft Word 2010 | いいえ |
| \Microsoft Word 2010 | \Programs\Microsoft Office\Microsoft Word 2010 | いいえ |
| \Programs\Microsoft Word 2010 | \Programs\Microsoft Word 2010 | はい |
-
prefer=”\Folder1\Folder2\…\ApplicationName”
[スタート] メニューのショートカットファイルの相対パスにマッチします。相対パスにはアプリケーション名を含める必要があり、そのショートカットの親フォルダー名を含めることもできます。ショートカットのファイルパスの末尾が、指定したパターンに一致すると、そのアプリケーションに設定が適用されます。パスにスペースが含まれている場合は、引用符を使用する必要があります。また、大文字と小文字は区別されます。相対パスによるマッチは、プログラム的に優先アプリケーションを設定する場合に便利です。
| KEYWORDS:prefer= | Programs配下のショートカット | マッチする? |
|---|---|---|
| \Microsoft Office\Microsoft Word 2010 | \Microsoft Office\Microsoft Word 2010 | はい |
| \Microsoft Office | \Microsoft Office\Microsoft Word 2010 | いいえ |
| \Microsoft Word 2010 | \Microsoft Office\Microsoft Word 2010 | はい |
| \Microsoft Word | \Microsoft Word 2010 | いいえ |