トラブルシューティング
ここでは、管理者によるCitrix Workspaceアプリのトラブルシューティングに役立つ情報を提供します。
接続
次の接続の問題が発生する可能性があります。
公開リソースまたはデスクトップセッション
Windowsサーバーへの接続を確立しているときに、ダイアログボックスに「サーバーxxxに接続しています」というメッセージが表示されて接続ウィンドウが開かない場合は、サーバーのクライアントアクセスライセンス(CAL)の構成を確認する必要があります。ライセンスについて詳しくは、「ライセンス」を参照してください。
セッション再接続
Citrix Workspaceアプリが必要とするものより多いウィンドウの色数でセッションを再接続しようとすると、接続に失敗する場合があります。この障害は、サーバーで使用可能なメモリが不足している場合に発生します。
再接続に失敗した場合、Citrix Workspaceアプリはセッションで元の色数を使おうとします。再接続した場合は、サーバーは新しいセッションを要求した色数で開始しようとし、元のセッションは切断されたままになります。ただし、サーバーのメモリが依然不足している場合は2つ目のセッションも失敗する可能性があります。
完全なインターネット名
Citrixでは、ネットワークでDNS(ドメインネームサーバー)を構成することをお勧めします。この構成により、接続するサーバーの名前を解決できます。構成されたDNSがない場合は、サーバー名をIPアドレスに解決することができません。また、サーバーを名前ではなくIPアドレスで指定することもできます。TLS接続には、IPアドレスではなく、完全修飾ドメイン名が必要です。
セッション開始の遅延
マウスを動かすまでセッションが開始されないことがあります。Linuxカーネルでの乱数生成に問題があると、この問題が発生します。この問題を回避するには、rngd(ハードウェアベース)またはhaveged(Magic Software)などのエントロピー生成デーモンを実行してください。
Citrix Workspaceアプリに関するフィードバックを送信する
[フィードバックを送信] オプションを使用すると、Citrix Workspaceアプリの使用中に問題が発生した場合にCloud Software Groupに通知できます。Citrix Workspaceアプリのエクスペリエンスを改善するためのご提案を送信いただくこともできます。
この新機能により、フィードバックの操作が向上し、ユーザーとサポートチーム間のより効率的で有益なコミュニケーションチャネルが確保されます。
[フィードバックを送信] オプションには統合されたログマネージャーが含まれており、ユーザーは関連ログをキャプチャして包括的なフィードバックレポートに含めることができます。
また、[フィードバックを送信] により、ユーザーはシステムにインストールされているデフォルトのメールクライアントを使用してフィードバックメールを直接送信できるため、シームレスなコミュニケーションが可能になります。
サポートされているメールクライアントは次のとおりです:
- Thunderbird
- Evolution
- Mutt
- Alpine
フィードバックを送信するためのメールアドレスを構成するには、以下を実行します:
Authmanconfig.xmlファイルに次のキーを追加します:
<!-- Configure email address for sendfeedback - - >
<FeedbackEmailAddress>cwa-linux-feedback@cloud.com</FeedbackEmailAddress>
<key>SendFeedbackEnabled</key>
<value>true</value>
注:
Cloud Software Groupにフィードバックを送信すると、Cloud Software Groupのエンドユーザー契約に従ってプログラムに参加し、それによる制限を受けることに同意したものとみなされます。
次のいずれかの方法を使用してフィードバックを送信できます:
- [アカウントの追加] 画面に移動します。
- ハンバーガーメニューをクリックします。
-
[フィードバックを送信] をクリックします。
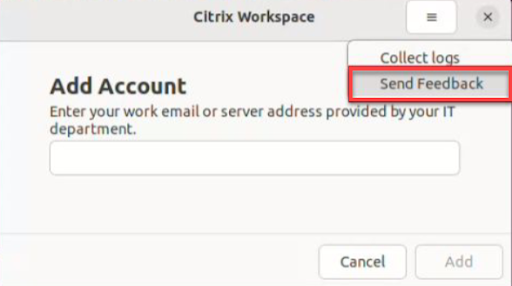
または、
-
アプリインジケーターアイコンの [フィードバックを送信] をクリックします。
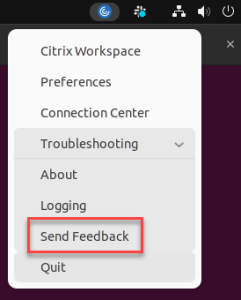
または、
- コマンドラインで
/opt/Citrix/ICAClient/utilパスに移動します。 -
次のコマンドを実行します:
./sendfeedback -
[フィードバックを送信] 画面が開きます。
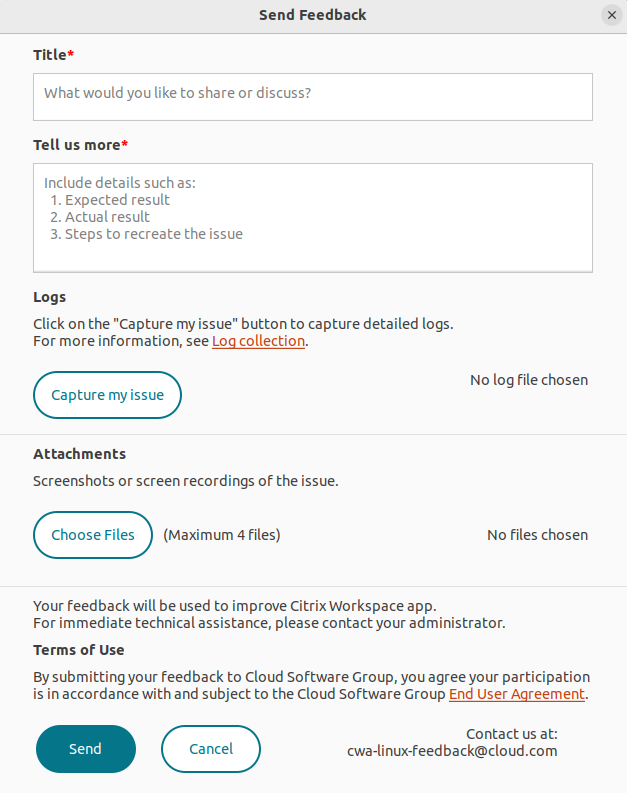
- 問題の [タイトル] を入力します。
- [詳細の入力をお願いします] フィールドに問題の詳細を追加します。
-
[問題をキャプチャする] をクリックします。Citrixログ収集ユーティリティ画面が表示されます。
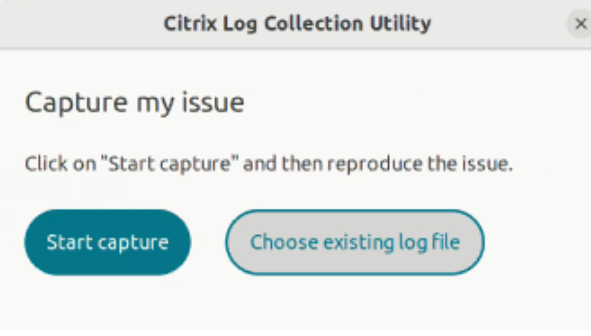
[キャプチャを開始する] をクリックし、問題を再現して、最新のログを収集します。
または、
問題を再現できない場合は、[既存のログを選択する] をクリックします。
注:
Citrixログ収集ユーティリティについて詳しくは、「ログ収集」を参照してください。
- ログファイルが [問題をキャプチャする] の横に表示されていることを確認します。
-
[ファイルの選択] をクリックし、スクリーンショットや画面録画など、問題の説明となる添付ファイルを追加します。
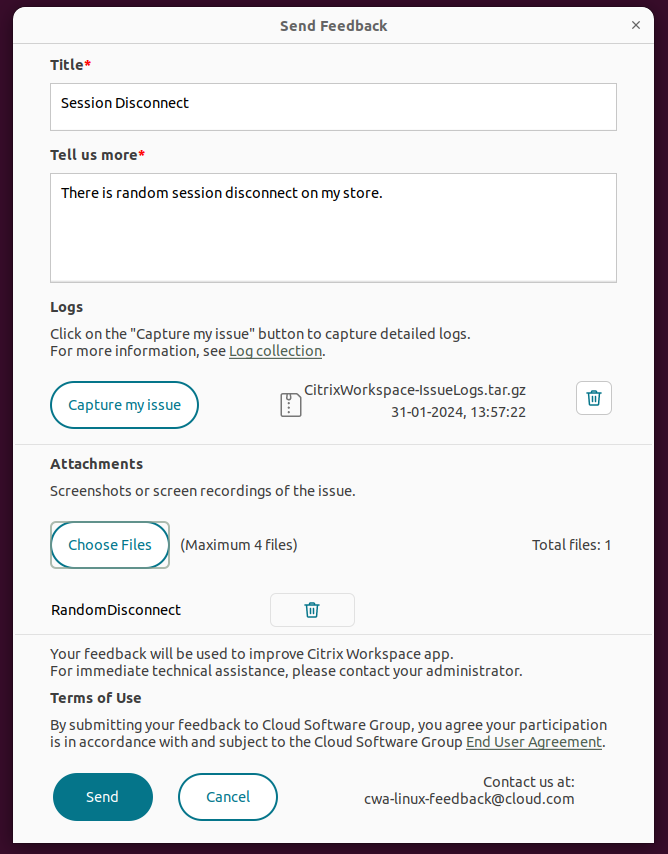
-
[送信] をクリックします。[フィードバックレポート] 画面が開きます。
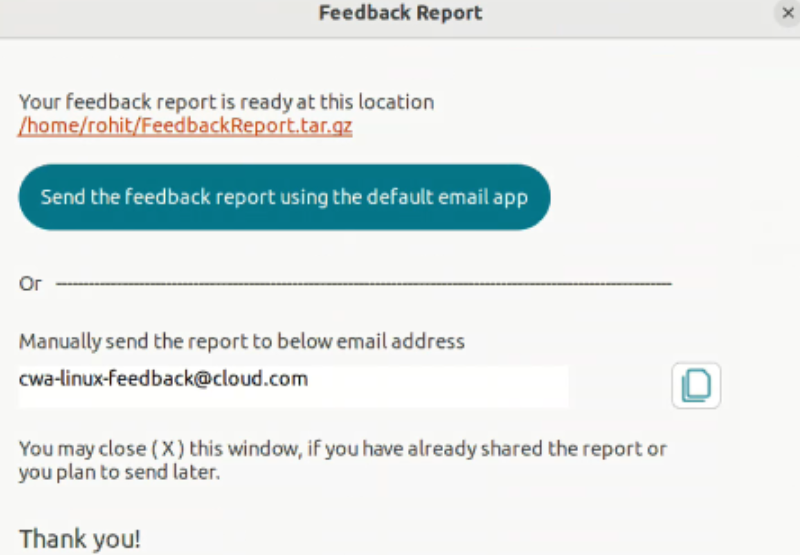
.tar.gzファイルには、ログファイル、問題の説明となるテストファイル、および添付ファイルが含まれています。
-
次のオプションを使用して、フィードバックレポートをCitrixに送信できます:
システムのデフォルトのメールアプリを使用するには、[デフォルトのメールアプリを使用してフィードバックレポートを送信する] をクリックします。
または、
指定されたメールIDにレポートを手動で送信します。
注:
.zipファイルがメールに添付されていることを確認してください。
暗号の組み合わせ
新しい暗号のサポートで接続が失敗した場合は、次の手順を実行します:
- 以下のようなさまざまなツールを使用して、サーバーがサポートする暗号の組み合わせを確認できます:
-
Ssllabs.com(サーバーがインターネットにアクセスできるようにする必要があります) -
sslyze(https://github.com/nabla-c0d3/sslyze)
-
- Linuxクライアントで、WireSharkがパケット(Client Hello、Server Hello)を検出し、フィルター(ip.addr ==
VDAIPAddress)を使用してSSLセクションを検出します。結果には、クライアントによって送信され、サーバーによって受け入れられた暗号の組み合わせが表示されます。
不正なCitrix Optimization SDK
Citrix Optimization SDKパッケージに含まれているUIDialogLibWebKit.soのバージョンが正しくありません。この問題を回避するには、次のいずれかを実行します:
-
ダウンロードページからCitrix Optimization SDKパッケージのバージョン18.10をダウンロードします。
-
パス
CitrixPluginSDK/UIDialogLib/GTKに移動します:cd CitrixPluginSDK/UIDialogLib/GTK -
すべてのオブジェクトファイルを削除します:
rm -rf *.o -
WebKitフォルダーに移動します:
cd ../WebKit -
既存の
UIDialogLibWebKit.soを削除します:rm -rf UIDialogLibWebKit.so -
WebKitディレクトリで次のコマンドを使用します:
make all新しい
UIDialogLibWebKit.soが生成されます。 -
新しいライブラリを $ICAROOT/lib ディレクトリにコピーします。
-
SSL接続の暗号の組み合わせが弱い
TLS接続を確立すると、Citrix Workspaceアプリではより高度な、制限された暗号の組み合わせセットがデフォルトで提供されます。
古い暗号の組み合わせを必要とするサーバーに接続する場合、[WFClient\]セクションで構成オプションをSSLCiphers=ALLに設定します。
次の高度な暗号の組み合わせがサポートされます:
- TLS_ECDHE_RSA_WITH_AES_256_GCM_SHA384(0xc030)、ALL、GOV
- TLS_ECDHE_RSA_WITH_AES_256_CBC_SHA384(0xc028)、ALL、GOV
- TLS_ECDHE_RSA_WITH_AES_128_CBC_SHA(0xc013)、ALL、COM
接続の切断
EDTプロトコルを使用すると、次のエラーメッセージが表示されることがあります:”…”への接続が失われました。この問題は、EDTの最大転送単位がデフォルトの1,500バイトより小さいルーター経由の接続が原因で発生することがあります。以下を実行します:
- 構成ファイルで
edtMSS=1000を設定します。
接続エラー
接続エラーでは、さまざまな異なるエラーダイアログが表示されます。以下はその例です:
- 接続エラー:認証サービスとの通信中にプロトコルエラーが発生しました。
- 認証サービスにアクセスできません。
- このサーバーアドレスでアカウントを追加することはできません。
こうしたエラーの原因は、以下のようにさまざまです:
- ローカルコンピューターとリモートコンピューターが共通のTLSプロトコルをネゴシエートできない場合、エラーが発生する可能性があります。詳しくは、「TLS」を参照してください。
- リモートコンピューターのTLS接続に古い暗号の組み合わせが必要な場合、エラーが発生する可能性があります。この場合、接続の再開前に、構成ファイルの
\[WFClient\]セクションで構成オプションをSSLCiphers=ALLに設定しkillall AuthManagerDaemon ServiceRecord selfservice storebrowseを実行します。 - リモートコンピューターが不適切にクライアント証明書を要求する場合、エラーが発生する可能性があります。IISはCitrix、Authentication、およびCertificateの証明書のみを「許可」または「要求」する必要があります。
- そのほかの問題。
狭帯域幅接続
サーバー上ではCitrix Virtual Apps and DesktopsまたはCitrix DaaS(Citrix Virtual Apps and Desktopsサービスの新名称)の最新バージョンを使用することを推奨します。また、ユーザーデバイスで最新のCitrix Workspaceアプリを使用することもお勧めします。
帯域幅の狭い接続を使用する場合は、Citrix Workspaceアプリの構成や使い方を変えてパフォーマンスを向上させることができます。
- Citrix Workspaceアプリの接続構成 - Citrix Workspaceアプリの接続構成を変更することで、ICAで消費される帯域幅を減らしてパフォーマンスを改善できます。
- Citrix Workspaceアプリの使用方法 - Citrix Workspaceアプリの使用方法を変更することで、高いパフォーマンスが求められる接続での消費帯域幅を抑えることができます。
- UDPオーディオの有効化 - この機能を有効にすると、ネットワークトラフィック負荷の高いVoIP(Voice over IP)接続での遅延レベルが安定します。
- 最新バージョンのLinux向けCitrix WorkspaceアプリおよびCitrix Virtual Apps and DesktopsまたはCitrix DaaSの使用 - Citrix製品では、パフォーマンスを向上させて機能を拡張するためのバージョンアップが常に行われています。また、多くのパフォーマンス機能を使用するには、最新のCitrix Workspaceアプリおよびサーバーソフトウェアが必要である場合もあります。
ディスプレイ
スクリーンティアリング
スクリーンティアリングは、横ブロックに画面上で複数の異なるフレームが同時に積み重なって表示されるときに発生します。この問題は、画面上のコンテンツを迅速に大幅に変更する場合に多発します。
データがVDAでキャプチャされると、ティアリングは回避されます。データがクライアントに渡されるときに、ティアリングは発生しません。ただし、X11(Linux/Unixグラフィックサブシステム)では、ティアリングを防ぐ一貫した方法で画面に描画することはできません。
スクリーンティアリングを防ぐには、Citrixではアプリケーションの描画と画面の描画を同期化する標準的なアプローチをお勧めします。つまり、vsvncによる次のフレームの描画開始を待機します。クライアントのグラフィックハードウェアと使用しているウィンドウマネージャーに応じて、スクリーンティアリングを防ぐために次の2つのソリューショングループを利用できます:
- X11 GPU設定
- コンポジションマネージャーを使用する
X11 GPU構成
Intel HDグラフィックスについては、以下の内容でxorg.conf.dに 20-intel.confというファイルを作成します:
Section "Device"
Identifier "Intel Graphics"
Driver "intel"
Option "AccelMethod" "sna"
Option "TearFree" "true"
EndSection
NVIDIAグラフィックスについては、お使いの構成に対応する”MetaModes”オプションを含む、xorg.conf.dフォルダーでファイルを見つけます。コンマ区切りの使用されるMetaModeごとに、以下を追加します:
{ForceFullCompositionPipeline = On}
例:
Option “MetaModes” “DFP-0: 1920x1200 +0+0 {ForceFullCompositionPipeline = On}”
注:
異なるLinuxディストリビューションはxorg.conf.dに対して異なるパスを使用します。たとえば、/etc/X11/xorg.conf.d、または、/user/share/X11/xorg.conf.d。
コンポジションマネージャー
以下を使用します:
-
Compiz(Ubuntu Unityに組み込み)。CompizConfig Settings Managerをインストールします。
CompizConfig Settings Managerを実行します。
General>CompositionでUndirect Fullscreen Windowsをクリアします。
注:
CompizConfig Settings Managerは注意して使用してください。誤って値を変更するとシステムが起動しなくなる可能性があります。
-
Compton(アドオンユーティリティ)。詳しくは、Comptonのメインページ/ドキュメントを参照してください。たとえば、次のコマンドを実行します:
compton --vsync opengl --vsync -aggressive
不正なキーストローク
英語以外のキーボードを使用している場合、画面表示がキーボード入力と一致しないことがあります。この場合、使用しているキーボードの種類とレイアウトを指定する必要があります。キーボードの指定については、「キーボードの構成」を参照してください。
過剰な再描画
ウィンドウマネージャーの種類によっては、シームレスウィンドウを移動すると新しいウィンドウ位置が常にサーバーにレポートされるため、再描画が過度に発生することがあります。ウィンドウを移動したときにウィンドウ枠のみを描画するモードに切り替えると、この問題は解決します。
アイコンの互換性
Citrix Workspaceアプリは、ほとんどのウィンドウマネージャーと互換性のあるウィンドウアイコンを作成します。ただし、これらのアイコンはX Inter-Client Communication Conventionと完全には互換性がありません。
アイコンの完全な互換性
ICCCMに完全に準拠するには:
- 構成ファイルwfclient.iniを開きます。
- [WFClient]セクションで次のように行を編集します:UseIconWindow=True
- ファイルを保存して閉じます。
カーソルの色
カーソルの色が背景色と同じまたは似ている場合には、見分けるのが難しくなることがあります。この問題は、カーソルを黒または白にすることで解決できます。
カーソルの色を変更するには
-
構成ファイルwfclient.iniを開きます。
-
次のいずれかの行を[WFClient]セクションに追加します:
CursorStipple=ffff,ffff (カーソルを黒で表示)
CursorStipple=0,0 (カーソルを白で表示)
-
ファイルを保存して閉じます。
色のちらつき
接続ウィンドウの内/外にマウスを移動させると、フォーカスのないウィンドウの色がちらつきます。これは、PseudoColor表示でX Windows Systemを使用する場合の制限事項として知られています。可能な場合、問題のある接続ではより色数の多いウィンドウを使用してください。
TrueColor表示での色の変更
サーバーに接続するとき、ウィンドウの色数として256色を選択できます。256色を選択する場合は、ビデオカードがパレットをサポートしていて、アプリケーションでパレットの色を変更し、アニメーション表示が可能であることが前提になります。
TrueColor表示では、パレットを高速変更してアニメーションを生成する機能はエミュレートできません。ソフトウェアでのこの機能のエミュレーションは時間がかかり、多くのネットワークトラフィックが費やされます。この問題を解決するために、Citrix Workspaceアプリは高速パレット変更をバッファに格納し、数秒ごとに実際のパレットを更新するように設定されています。
不正確な表示
Citrix Workspaceアプリでは、日本語文字にEUC-JPまたはUTF-8文字エンコードが使用されます。一方、サーバー側ではShift-JIS文字エンコードが使用されます。Citrix Workspaceアプリでは、これらの文字セット間でのエンコーディングが実行されません。この問題により、次の表示で問題が発生する可能性があります:
- サーバーに保存され、ローカルで表示されるファイル
- ローカルに保存され、サーバーで表示されるファイル
この問題は、拡張パラメーターパス機能で使用されるパラメーターの日本語でも発生します。
セッションの表示モニター
全画面モードのセッションは、すべてのモニターの表示領域全体に表示されます。また、コマンドラインオプションとして-spanを使用することもできます。これにより全画面セッションを追加モニターにまたがって表示できます。
Desktop Viewerツールバーの機能によって、モニターを横断したマルチモニターのサポートなど、ウィンドウモードと全画面モードのセッションの切り替えることができます。
重要:
-spanは、シームレスセッションや標準のウィンドウセッション(最大化されたウィンドウのセッションを含む)には適用されません。
-spanオプションは、以下のように指定します: -span [h][o][a|mon1[,mon2[,mon3, mon4]]]
hを指定すると、モニターの一覧がstdoutに出力されます。hのみを指定した場合、wficaが終了します。
oを指定すると、セッションウィンドウの属性がoverride-redirectになります。
注意:
- このオプションの使用は推奨されません。これは、非協調性のウィンドウマネージャーで使用するための最後のオプションです。
- セッションウィンドウはウィンドウマネージャーで非表示となり、アイコンもなく、再スタックできません。
- セッションを終了することによってのみウィンドウを削除できます。
aを指定すると、Citrix Workspaceアプリはすべてのモニターを使用してセッションを表示します。
-spanオプションの残りの値は、Citrix Workspaceアプリではモニター番号の一覧として処理されます:
- 単一の値では特定のモニターを選択します。
- 2つの値は、表示領域の左上隅と右下隅にあるモニターを選択します。
- 4つの値は、この領域の上端、下端、左端、および右端のモニターを指定します。
wficaコマンドでは、(oを指定しない場合)_NET_WM_FULLSCREEN_MONITORSメッセージによりウィンドウマネージャーから適切なウィンドウレイアウトが取得されます(サポートされる場合)。それ以外の場合は、サイズおよび位置に関するヒントを使用して必要なレイアウトを要求します。
ウィンドウマネージャーがこのクライアントメッセージをサポートするかどうかを確認するには、次のコマンドを実行します:
xprop -root | grep \_NET\_WM\_FULLSCREEN\_MONITORS
出力がない場合、サポートされません。サポートされないウィンドウマネージャーでは、ウィンドウリダイレクトの上書き(override-redirect)が必要な場合があります。-span oを使って、override-redirectウィンドウをセットアップできます。
コマンドラインからセッションを追加モニターにまたがって実行するには:
-
コマンドプロンプトで以下を入力します:
/opt/Citrix/ICAClient/wfica -span hユーザーデバイスに現在接続しているモニターの番号の一覧がデフォルトのメール アプリを使用してフィードバック レポートを送信する
stdoutに出力され、wficaが終了します。 -
これらのモニターの番号をメモしておきます。
-
コマンドプロンプトで以下を入力します:
/opt/Citrix/ICAClient/wfica -span \[w\[,x\[,y,z\]\]\]w、x、y、およびzの値は、前の手順1のモニター番号です。単一の値wは、特定のモニターを指定します。また、2つの値wとxは、表示領域の左上隅と右下隅のモニターを指定します。4つの値w、x、y、zは、領域の上端、下端、左端、および右端のモニターを指定します。
重要:
- ブラウザーでself-serviceを起動する前に、WFICA_OPTS変数を定義します。この変数を定義するには、プロファイルファイル(通常は、$HOME/.bash_profileまたは$HOME/.profile)を編集して、WFICA_OPTS変数を定義する行を追加します。たとえば、次のようになります:
export WFICA_OPTS="-span a" - この変更は、仮想アプリおよび仮想デスクトップの両方のセッションに影響を及ぼします。
- self-serviceまたは
storebrowseを開始している場合は、新しい環境変数を適用するために開始されたプロセスを削除します。次のコマンドで削除します:killall AuthManagerDaemon ServiceRecord storebrowse
- ブラウザーでself-serviceを起動する前に、WFICA_OPTS変数を定義します。この変数を定義するには、プロファイルファイル(通常は、$HOME/.bash_profileまたは$HOME/.profile)を編集して、WFICA_OPTS変数を定義する行を追加します。たとえば、次のようになります:
ローカルアプリケーション
全画面セッションからローカルアプリケーションまたはほかのセッションに切り替えることができないことがあります。この問題は、クライアント側のシステムUIが非表示になっていて、キーボード透過機能が通常のキーボードコマンド(Alt+Tabなど)を無効にし、代わりにサーバーにコマンドを送るために発生します。
この問題を回避するには、フォーカスがセッションウィンドウに移るまでCtrl+F2キーを押してキーボード透過機能を一時的にオフにします。また代替策として、$ICAROOT/config/module.iniでTransparentKeyPassthroughをNoに設定します。この回避策により、キーボード透過機能が無効になります。ただし、All_regions.iniファイルにこの設定を追加してICAファイルを上書きすることが必要な場合があります。
エラーメッセージの向上
以前は、すべてのエラーメッセージにデフォルトのエラーコードと、エラーに固有ではない説明が含まれていました。Citrix Workspaceアプリバージョン2309以降では、エラーメッセージの内容が向上し、エラーに固有のエラーコード、トランザクションID、および説明のフィールドが含まれるようになりました。これらのエラーメッセージは、ICA起動を使用してセッションを開始した場合、またはサービス継続性機能を有効にしてセッションを開始した場合に表示されます。
たとえば、セッションの起動に失敗した場合、次のエラーメッセージが表示されます:
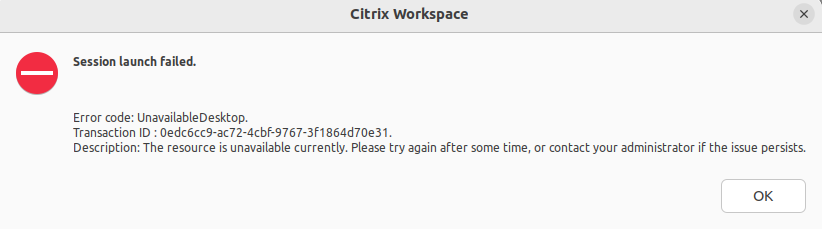
Webカメラ
デフォルトのWebカメラの更新
現在、Linux向けCitrix WorkspaceアプリでのWebカメラリダイレクトは、一度に1つのWebカメラのみをサポートしています。選択されたデフォルトのWebカメラは、デバイスパス /dev/video0 にマップされます。これは、通常、ラップトップに組み込まれているWebカメラです。
システム内のビデオ機能を持つすべてのデバイスを一覧表示するには、次のコマンドを使用してv4lツールをインストールする必要があります:
sudo apt-get install v4l-utils
次のコマンドを使用して、ビデオデバイスを一覧表示します:
v4l2-ctl --list-devices
次のような出力が表示されます:
user@user-pc:~ $ v4l2-ctl --list-devices
UVC Camera (046d:09a6) (usb-0000:00:14.0-1):
/dev/video2
/dev/video3
/dev/media1
Integrated Camera: Integrated C (usb-0000:00:14.0-8):
/dev/video0
/dev/video1
/dev/media0
上記の例では、2つのWebカメラがあります。そのどちらでも使用できます。1つ目のインデックスを使用することをCitrixではお勧めします。Ubuntuには既知の問題があり、1つのWebカメラに対して複数のインデックスが表示されることがあります。この例では、「/dev/video0」と「/dev/video2」を使用できます。
別のビデオの取り込みをデフォルトとして設定するには、次の手順を実行します:
- 構成ファイル
~/.ICAClient/wfclient.iniに移動して編集します。 -
[WFClient]セクションに、次の設定を追加します。
HDXWebCamDevice=<device path>
たとえば、HDXWebCamDevice=/dev/video2 を追加すると、システムの /dev/video2 にマップされたWebカメラが設定されます。
テスト機能
クライアントでは、Webカメラリダイレクトモジュールをさまざまなモードで使用して、顧客環境条件下で独立したコンポーネントをテストできます。
実稼働モードとデバッグモード
このモードでは、VDA側で表示されるビデオと、エンコーダーがクライアント側で生成する実際のバッファを比較します。パイプライン全体をテストできます。
このモードを有効にするには:
- 構成ファイル
~/.ICAClient/wfclient.iniに移動して編集します。 -
HDXWebcamDebug値をTrueに設定します。HDXWebcamDebug=True
このモードを有効にすると、使用するエンコーダーごとにバッファを使用して次のファイルを生成します。
- H264エンコーダーの場合: /tmp/file_mode_buffers.h264
- Theoraエンコーダーの場合: /tmp/file_mode_buffers.theora
次の図は、実稼働モードとデバッグモードを示しています:
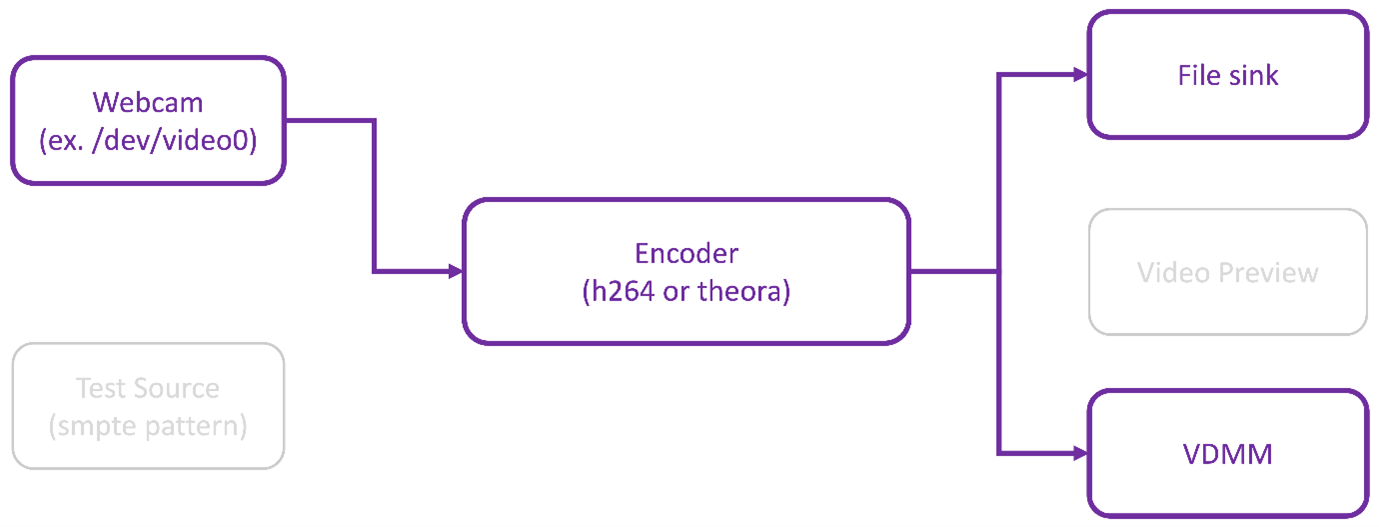
Webカメラテスターモード
このモードでは、他のパイプライン要素からWebカメラを分離してテストできます。
./gst_read --buffers | -b BUFFERS_AMOUNT [ --input_device | -i WEBCAM_DEVICE; default=/dev/video0]
Webカメラテスターモードを有効にするには、コマンドラインから次のコマンドを実行します:
cd /opt/Citrix/ICAClient/util
`$./gst_read -b 100 /dev/video0
このモードを有効にすると、ビデオプレビューが表示され、Webカメラからのrawバッファを使用して次のファイルが作成されます:
/tmp/wewbcam_buffers.buff
Webカメラテスターモードに必要な唯一のスイッチは--buffers (-b)オプションです。テストするWebカメラデバイスを指定することもできます。たとえば、次を参照してください:
- ./gst_read -buffers 150
- ./gst_read –buffers 100 –input_device /dev/video2
次の図は、Webカメラテスターモードを示しています:
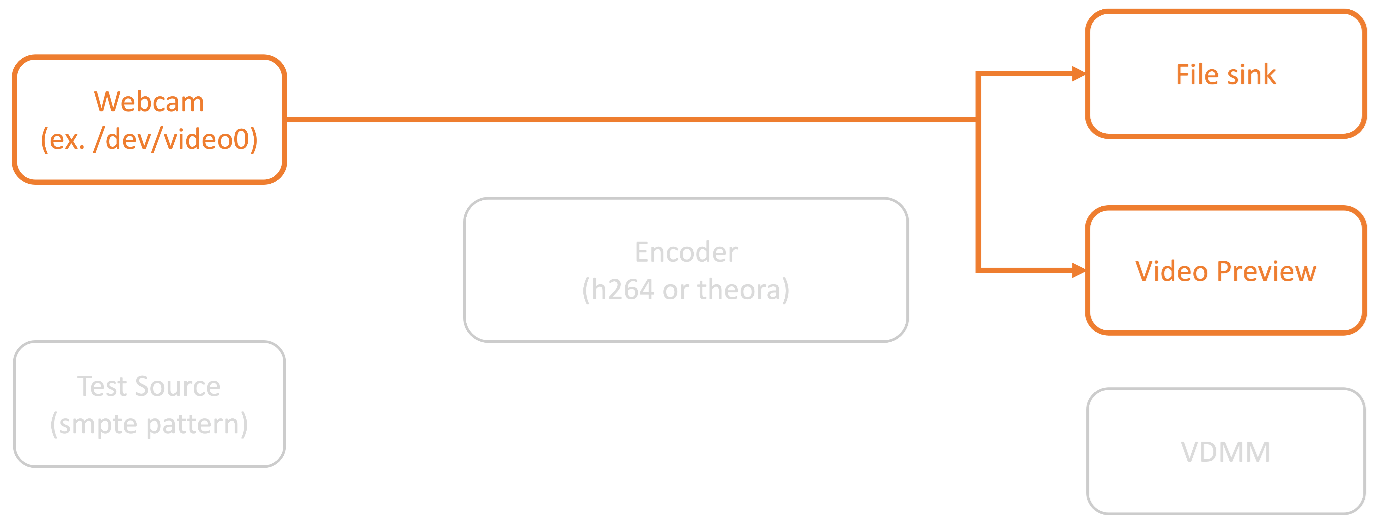
エンコーダーテスターモード
このモードでは、パイプラインからエンコーダーを分離してテストできます。
./gst_read --output_file | -o FILE_NAME [ --buffers | -b BUFFER_AMOUNT; default=10 0 ] [ --enableH264 | -e ]
エンコーダーテスターモードを有効にするには、コマンドラインから次のコマンドを実行します:
cd /opt/Citrix/ICAClient/util
./gst_read -o ~/file_buffers.h264 -e
このモードに必要な唯一のスイッチは--output_file (-o)オプションです。TheoraまたはH264エンコーダーと生成するバッファの量をテストすることもできます。たとえば、次を参照してください:
- H264の場合:./gst_read –output_file ~/file_buffers.h264 –buffers 200 –enableH264
- Theoraの場合:./gst_read -o ~/file_buffers.theora -b 100
次の図は、エンコーダーテスターモードを示しています:
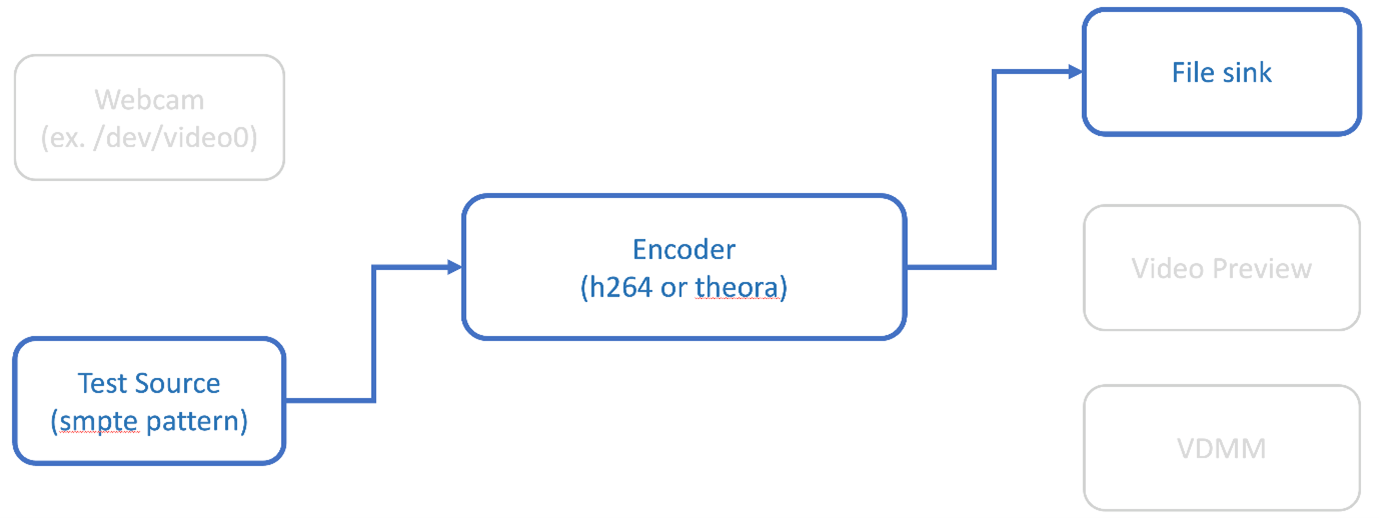
H264ソフトウェアエンコーダー
ソフトウェアベースのH264エンコーダーが正しく機能しない場合は、次の手順を使用して依存関係を確認する必要があります:
-
x264
GStreamerプラグインがgstreamer-plugins-uglyの一部としてシステムにあるかどうかを確認します。libgstx264.soライブラリで使用できる場合は、次のコマンドを実行して確認します:gst-inspect-1.0 x264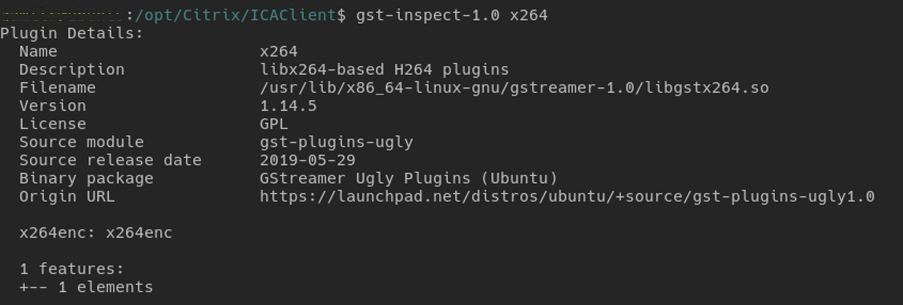
-
次のコマンドを実行して、
libgstx264.soライブラリの依存関係を確認します:ldd /usr/lib/x86_64-linux-gnu/gstreamer-1.0/libgstx264.so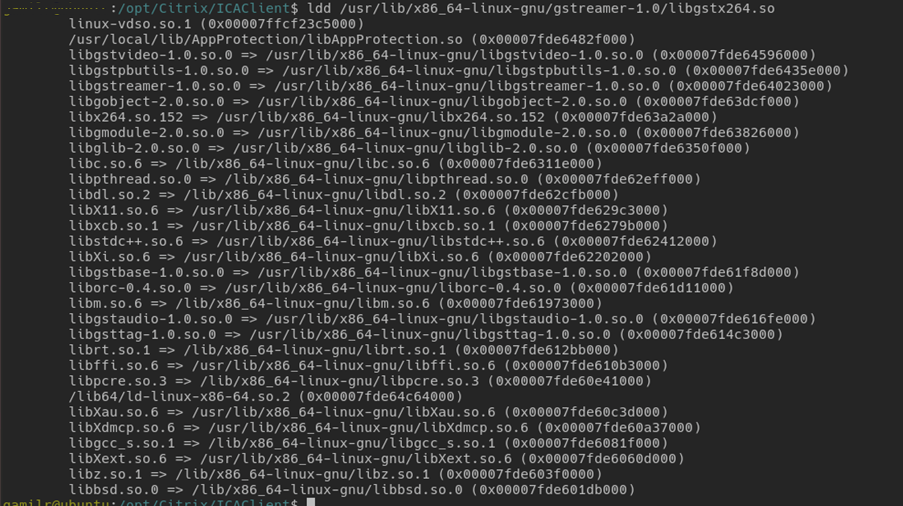
libgstx264.soファイルが存在しない場合は、次のコマンドを使用してGStreamerプラグイン(ugly)をインストールする必要があります:
sudo apt-get install gstreamer1
0-plugins-ugly
H264ハードウェアエンコーダー
-
vaapi GStreamerプラグインがgstreamer1.0-vaapiの一部としてシステムにあるかどうかを確認します。libgstvaapi.soライブラリで使用できる場合は、次のコマンドを実行して確認します:gst-inspect-1.0 vaapi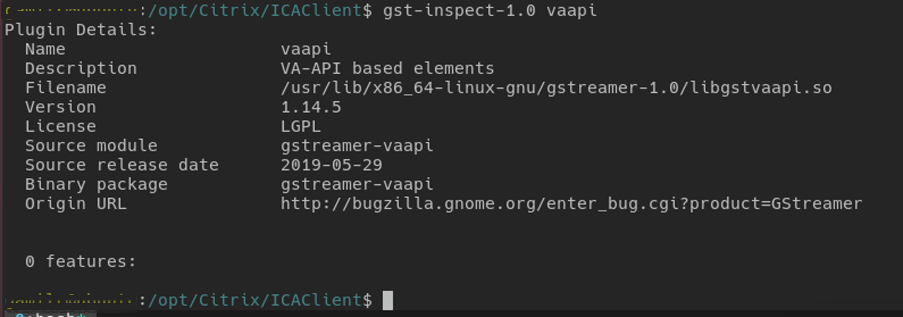
-
次のコマンドを実行して、libgstvaapi.soライブラリの依存関係を確認します:
ldd /usr/lib/x86_64-linux-gnu/gstreamer-1.0/libgstvaapi.so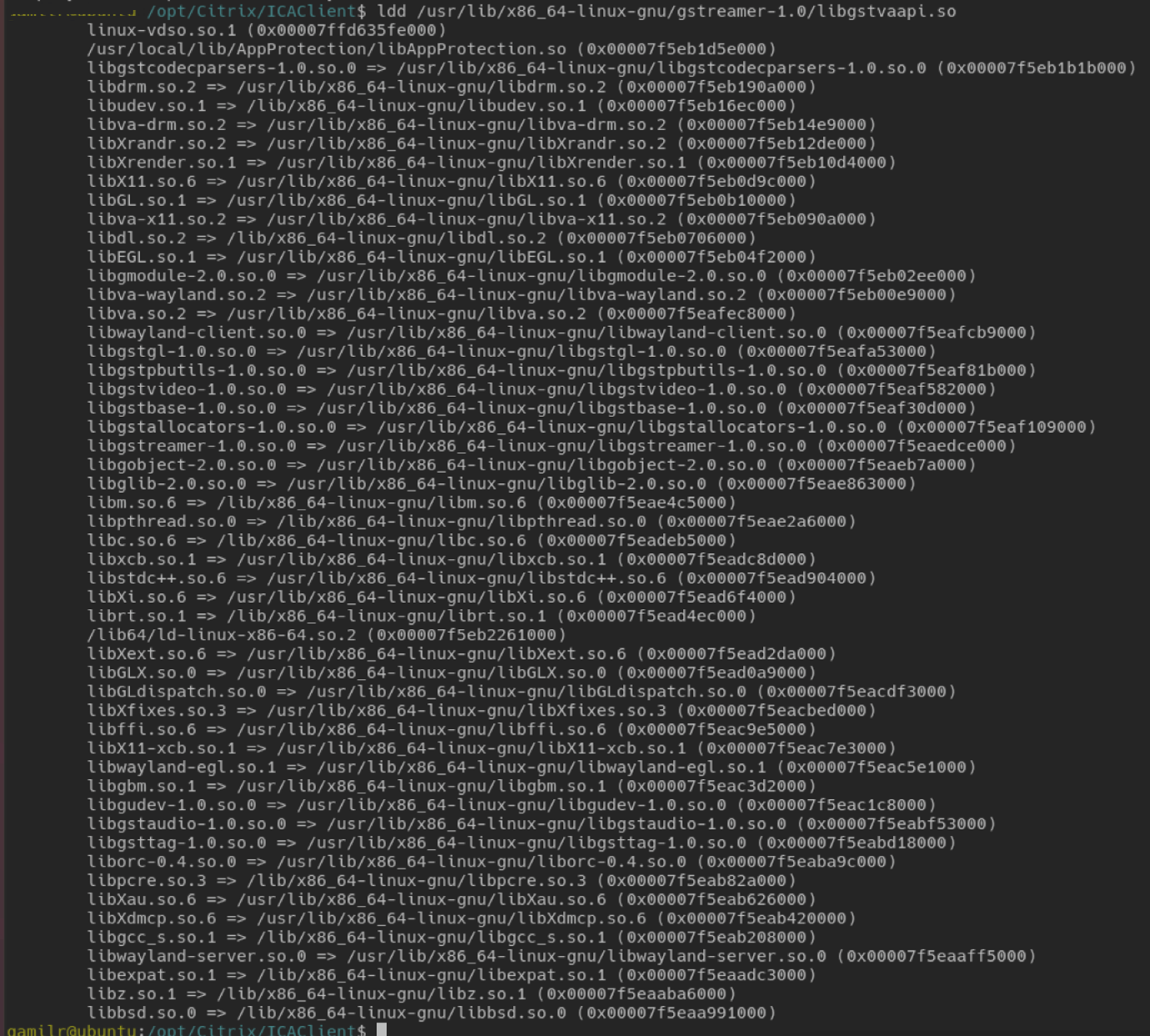
-
不足している依存関係を解決します。
vaapiをインストールして構成するには、GStreamer vappiインストールガイドに従ってください。
内部GStreamerフレームワークとgst_readログの収集
通常のICAClientログの代わりに、gst_readモジュールからログを収集する必要があります。
ログを収集するには、次の手順を実行します:
-
ターミナルを開き、次のコマンドを実行します:
export GST_DEBUG=2, gst_read_debug:6export GST_DEBUG_FILE=~/gst_read.log注:
この変数は、ログ収集のレベルとそれらを保存するファイルを設定します。この場合、
GStreamerフレームワークにレベル2を設定し、gst_readモジュールにレベル7を設定しています。詳しくは、ドキュメントを参照してください。内部GStreamerフレームワークおよびgst_readのログレベルでエラーレベルと警告レベルのみを設定することをお勧めします。 - 有効なVDAのICAファイルをダウンロードします。
-
同じターミナルで、次のコマンドを実行してVDAセッションを開始します。
cd /opt/Citrix/ICAClient./wfica <ICA file path>/vda.ica
gst_read.logファイルは、内部GStreamerフレームワークとgst_readログを使用して生成されます。
GStreamerパイプライン検査
GStreamerフレームワークが作成している実際のパイプラインを確認するには、次の手順を実行します:
- dotファイルを保存するフォルダーを作成します(例:
gstIntPipes)。 - ターミナルを開き、
GST_DEBUG_DUMP_DOT_DIR=<Absolute path>/gstIntPipesをエクスポートします。この変数は、dotファイルを保存する場所をGStreamerに示します。 - 有効なVDAのICAファイルをダウンロードします。
-
同じターミナルで、次のコマンドを実行してVDAセッションを開始します:
cd /opt/Citrix/ICAClient/./wfica <ICA file path>/vda.ica -
ディレクトリ
gstIntPipesにはdotファイルが含まれています。GStreamerは、パイプラインの状態が変化するごとにdotファイルを生成します。その結果、パイプライン作成のすべてのプロセスを検査できます。以下は、dotファイルのセットの例です。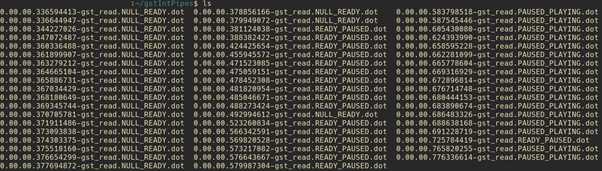
- パイプラインを視覚的に確認するには、dotファイルユーティリティをインストールします。たとえば、Graphvizなどです。次の画像は、パイプラインの作成の良い例と悪い例です:
正常に作成されたパイプライン:

リンクできないパイプライン:

注:
前の画像またはその他の画像を拡大するには、画像を右クリックして [画像を新しいタブで開く] を選択し、必要に応じてブラウザーで拡大してください。
上の画像に示されているように、2番目のパイプラインではGstCapsFilter要素とGstVaapiEncodeH264要素をリンクできません。機能が完全にネゴシエートされることはありません。詳しくは、ドキュメントを参照してください。
RAVE用システム診断スクリプト
システム構成と依存関係がRemote Audio Video Extensions(RAVE)をサポートするのに適しているかどうかを確認するスクリプトrave_troubleshooting.shが用意されています。
注:
RAVEは、Citrix VDA向けに最適化されたWebカメラリダイレクトとWindows Media PlayerリダイレクトをサポートするHDX機能です。
スクリプトを実行するには、次の手順を実行します:
- rave_troubleshooting.shをクリックして、スクリプトをダウンロードします。
- Linuxマシンでターミナルを開きます。
-
rave_troubleshooting.sh --helpまたはrave_troubleshooting.sh -hと入力して、サポートされているコマンドライン引数を表示します。 -
次のいずれかを入力します:
-
rave_troubleshooting.sh -wまたはrave_troubleshooting.sh --webcam- このコマンドを使用して、Webカメラのリダイレクトのチェックを実行します。これはデフォルトのコマンドです。 -
rave_troubleshooting.sh -rまたはrave_troubleshooting.sh --rave- このコマンドを使用して、RAVEのチェックを実行します。h264テストビデオを再生するポップアップウィンドウが開きます。
システム構成と依存関係が表示されます。
-
汎用USBリダイレクト
Androidスマートフォンを汎用USBとしてリダイレクトする方法
次のように、Androidスマートフォンを汎用USBとしてリダイレクトできます:
- USBケーブルを使用して、Linux向けCitrix WorkspaceアプリがインストールされているシステムにAndroidスマートフォンを接続します。
- スマートフォンでUSB接続モード(MTPまたはPTP)を選択します。ほとんどのAndroidスマートフォンでは、サポートされているモードはPTPです。
-
端末に次のように入力して、Androidスマートフォンのデバイス記述子のベンダーID(VID)およびデバイス記述子の製品ID(PID)を取得します:
lsusb - AndroidスマートフォンのVIDとPIDをメモします。
-
usb.confファイルに移動します。 -
usb.confの最後にCONNECT vid=<vid of your phone> pid=<pid of your phone> split=01 intf=00行を追加します。たとえば、次のように追加します:CONNECT vid=18d1 pid=4ee2 split=01 intf=00 - Desktop Viewerツールバーの [デバイス] メニューに移動します。
- リダイレクトするAndroidスマートフォンを選択します。
ブラウザー
ローカルブラウザー
Windowsセッション内のリンクをクリックすると、コンテンツがクライアントコンピューターのWebブラウザーで表示されます。サーバーからクライアントへのコンテンツリダイレクトは、wfclient.iniで有効になっています。このリダイレクトによって、ローカルのアプリケーションが実行されます。サーバーからクライアントへのコンテンツリダイレクト機能を無効にするは、「サーバーからクライアントへのコンテンツリダイレクト」を参照してください。
公開リソースへのアクセス
公開リソースにアクセスする場合、Webブラウザーにファイルの保存ダイアログボックスが表示されます。FirefoxやChrome以外のWebブラウザーでは、公開リソースに接続するための設定が必要な場合があります。公開されているリソースの一覧からアイコンをクリックしてリソースにアクセスしようとすると、ICAファイルの保存を確認するメッセージが表示されることがあります。
特定のブラウザー
特定のWebブラウザーで問題が生じる場合、setupwfcを実行する前に環境変数BROWSERを設定して必要なWebブラウザーのローカルパスや名前を指定してください。
Firefoxブラウザー
Firefoxでデスクトップまたはアプリケーションを起動するときにページが応答しない場合は、ICAプラグインを有効にすることを検討してください。
FirefoxのICAプラグイン
FirefoxでICAプラグインが有効になっている場合、デスクトップおよびアプリケーションセッションが開始されないことがあります。この場合、ICAプラグインを無効にしてください。
構成エラー
このエラーは、接続エントリが適切に構成されていない場合に発生します。
E_MISSING_INI_SECTION - 構成ファイルを検証してください:”…” 構成ファイルでセクション”…“が見つかりません。
構成ファイルが直接編集されたか、壊れています。
E_MISSING_INI_ENTRY - 構成ファイルを検証してください:”…” セクション”…“にはエントリ”…“が含まれている必要があります。
構成ファイルが直接編集されたか、壊れています。
E_INI_VENDOR_RANGE - 構成ファイルを検証してください:”…” 構成ファイルのXサーバーベンダーの範囲”…“が無効です。
構成ファイル内のXサーバーのベンダー情報が壊れています。Citrixに連絡してください。
wfclient.ini構成エラー
これらのエラーは、wfclient.iniの構成が正しくない場合に発生します。
E\_CANNOT\_WRITE\_FILE - Cannot write file: "..."
接続データベースに保存するときに、空きディスク容量が不足するなどのエラーが発生しました。
E\_CANNOT\_CREATE\_FILE - Cannot create file: "..."
接続データベースの作成時にエラーが発生しました。
E_PNAGENT_FILE_UNREADABLE - Citrix Virtual Appsファイル”…“を読み取れません:そのようなファイルまたはディレクトリはありません。
— または—
Citrix Virtual Appsファイル”…“を読み取れません:アクセスは拒否されました。
デスクトップアイテムまたはメニューからリソースにアクセスしようとしていますが、そのリソースのCitrix Virtual Apps and DesktopsまたはCitrix DaaSファイルを使用できません。[ビュー] メニューの[アプリケーションの更新]を選択して公開リソースの一覧を更新し、もう一度リソースにアクセスしてみてください。問題が解決されない場合:
- デスクトップアイコンまたはメニューのプロパティを確認します。
- アイコンまたはメニューが参照しているCitrix Virtual Apps and DesktopsまたはCitrix DaaSファイルを確認します。
ブラウザーコンテンツリダイレクト
ブラウザーコンテンツリダイレクトのトラブルシューティング方法について詳しくは、Knowledge Centerの騎士CTX230052を参照してください。
自己署名証明書をnssdbにインポートする方法
ターミナルで次のコマンドを使用して、自己署名証明書をnssdbにインポートします:
certutil -A -n "badssl.cer" -t "C,," -d ~/.pki/nssdb -i ~/Downloads/badssl.cer
コマンドの引数は次のとおりです:
-
-A- データベースに証明書を追加します。 -
-n- 証明書の名前。この引数はオプションであり、ニックネームを追加するために使用できます。 -
"badssl.cer"- badssl.com サイトからエクスポートされた証明書の名前。 -
-t "C,,"--tはTRUSTARGS用で、CはCA証明書用です。詳しくは、Googleのドキュメントを参照してください。 -
-d ~/.pki/nssdb- データベースの場所。 -
-i- 入力ファイルを示します。この引数は、証明書ファイルの場所と名前を追加するためのものです。
BCRについて詳しくは、Citrix Virtual Apps and Desktopsドキュメントの「Webブラウザーコンテンツのリダイレクト」ページを参照してください。
その他
接続の問題
また、次の問題が発生する可能性があります。
セッションを閉じる
サーバーがCitrix Workspaceアプリにセッションを閉じる指示をしたかどうかを確認するには、wficaプログラムを使用します。このプログラムは、セッションを中断するコマンドをサーバーからいつ受信したのか、ログを記録します。
Syslogシステムを介してこの情報を記録するには、値を6に設定したSyslogThresholdを構成ファイルの[WFClient]セクションに追加します。この設定により、LOG_INFO以上の優先度のメッセージのログが記録されます。SyslogThresholdのデフォルト値は4(LOG_WARNING)です。
同様に、wficaが情報を標準のエラーに送信するようにするには、値を6に設定したPrintLogThresholdを[WFClient]セクションに追加します。PrintLogThresholdのデフォルト値は0(LOG_EMERG)です。
ログ収集について詳しくは、「ログ収集」、syslogの構成について詳しくは、「syslog構成」を参照してください。
構成ファイルの設定
設定を適用するには、wfclient.iniの各エントリに対応するエントリがAll_Regions.ini内に存在している必要があります。また、wfclient.iniの[Thinwire3.0]、[ClientDrive]、および[TCP/IP]セクションについて、実行する設定に対してcanonicalization.ini内に対応するエントリが必要です。詳しくは、$ICAROOT/configディレクトリ内のAll_Regions.iniおよびcanonicalization.iniファイルを参照してください。
公開アプリケーション
シリアルポートにアクセスする公開アプリケーションの実行で問題が発生した場合、ポートがほかのアプリケーションによりロックされていると元のアプリケーションを実行できないことがあります(エラーメッセージの表示または非表示はアプリケーションにより異なる)。このような環境では、シリアルポートを一時的にロックしたり、シリアルポートをロックしたまま解除せずに終了したりしているアプリケーションがないかをチェックします。
この問題を解決するには、シリアルポートをブロックしているアプリケーションを停止します。UUCPスタイルのロックの場合は、アプリケーションが終了した後にロックファイルが残っている可能性があります。このロックファイルの場所は、使用しているオペレーティングシステムにより異なります。
Citrix Workspaceアプリの起動
Citrix Workspaceアプリを起動できず、「Application default file could not be found or is out of date」というメッセージが表示される場合は。環境変数ICAROOTが正しく定義されていない可能性があります。デフォルト以外の場所にCitrix Workspaceアプリをインストールした場合は、環境変数ICAROOTを定義する必要があります。この問題を解決するには、次のいずれかを実行することをCitrixではお勧めします。
-
ICAROOTをインストールディレクトリとして定義する。
ICAROOT環境変数が正しく定義されているかをチェックするには、Citrix Workspaceアプリをターミナルセッションから起動します。エラーメッセージが表示される場合は、ICAROOT環境変数が正しく定義されていません。
-
Citrix Workspaceアプリをデフォルトの場所に再インストールします。Citrix Workspaceアプリのインストール方法については、「インストールとセットアップ」を参照してください。
以前デフォルトの場所にCitrix Workspaceアプリをインストールしていた場合は、再インストールする前に
/opt/Citrix/ICAClientまたは$HOME/ICAClient/platformディレクトリを削除する必要があります。
Citrix CryptoKit(SSLSDKの新名称)
実行中のCitrix CryptoKit(SSLSDKの新名称)またはOpenSSLのバージョン番号を確認するには、次のコマンドを使用できます:
strings libctxssl.so | grep "Citrix SSLSDK"
また、AuthManagerDaemonまたはPrimaryAuthManager上でもこのコマンドを実行できます。
キーボードショートカット
ウィンドウマネージャーで同じキーボードショートカットが定義されている場合、セッションでのキーボードショートカットが正しく機能しない場合があります。たとえば、KDEウィンドウマネージャーでデスクトップ13~16に切り替えるためのキーの組み合わせである、Ctrl + Shift + F1~F4キーがこれに該当します。この問題を解決するには、以下の方法を使用します:
- ローカルのキーの組み合わせをサーバー側のキーの組み合わせにマップするトランスレートモードを使用します。たとえば、デフォルトのトランスレートモードでは、Ctrl+Shift+F1がサーバー側のAlt+F1にマップされています。これを変更してほかのローカルキーの組み合わせを使用するには、$HOME/.ICAClient/wfclient.iniの[WFClient]セクションを編集します。たとえば、次の変更によりローカルのAlt+Ctrl+F1がサーバー側のAlt+F1にマップされます。
- Hotkey1Shift=Ctrl+ShiftをHotkey1Shift=Alt+Ctrlに変更する。
- キーの組み合わせをすべてサーバー側に直接送信するダイレクトモードを使用します。この場合、キーの組み合わせはローカルでは処理されません。ダイレクトモードを構成するには、$HOME/.ICAClient/wfclient.iniの[WFClient]セクションで、TransparentKeyPassthroughをRemoteに設定します。
- ウィンドウマネージャー側のキーボードショートカットを再構成して競合を解消します。
リモートでのクロアチア語のキーボード
クロアチア語キーボードレイアウトでリモートの仮想デスクトップにASCII文字が正しく送信されるようにするには、以下の手順に従います。
- 適切な構成ファイルを開き、[WFClient]セクションのUseEUKSforASCIIでTrueを指定します。
- UseEUKSで2を指定します。
日本語キーボード
日本語キーボードの使用を構成するには、wfclient.ini構成ファイルで次のエントリを更新します。
KeyboardLayout=Japanese (JIS)
ABNT2キーボード
ABNT2キーボードの使用を構成するには、wfclient.ini構成ファイルで次のエントリを更新します。
KeyboardLayout=Brazilian (ABNT2)
ローカルキーボード
ローカルキーボードの一部のキーが正常に機能しない場合、$ICAROOT/config/module.iniの一覧で最適なサーバーレイアウトを選択します。
Windows Media Player
要求されたフォーマットを処理するためのGStreamerプラグインがCitrix Workspaceアプリにないことがあります。通常この問題によって、サーバーに別のフォーマットが要求されます。まれに、適正プラグインの初期チェックにおいて間違って必要なプラグインが存在すると表示されることがあります。通常、この問題は検出され、ファイルの再生中Windows Media Playerで問題が起こったことを示すエラーダイアログがサーバーに表示されます。Citrix Workspaceアプリによってフォーマットが拒否されることが原因であるため、通常はセッション内でファイルを再試行すると機能します。その結果、サーバーは別のフォーマットを要求するか、メディア自体を提供します。
まれに、進行状況インジケーターがWindows Media Playerで正常に動作しているにもかかわらず、適正なプラグインが検出されずにファイルが正常に再生されないことがあります。
以降のセッションで、このエラーダイアログや再生の失敗を避けるには:
-
たとえば、構成オプション”SpeedScreenMMAVerbose=On”を$Home/.ICAClient/wfclient.iniの[WFClient]セクションに一時的に追加します。
-
ターミナルから開始されたセルフサービスの
wficaを再開します。 -
このエラーを生成するビデオを再生します。
-
見つからないプラグイントレースに関連付けられたMIMEの種類、またはサポート対象であるが再生されないMIMEの種類(”video/x-h264..”など)を(トレースアウトプットなどに)メモします。
-
$ICAROOT/config/MediaStreamingConfig.tblを編集します。メモしたMIMEの種類がある行で、「:」とそのMIMEの種類の間に「?」を挿入します。この設定によりフォーマットが無効となります。
-
このエラー状態の原因となるそのほかのメディアフォーマットに対して、(上記の)手順2~5を繰り返します。
-
GStreamerプラグインのほかのセットがあるそのほかのマシンに、この変更したMediaStreamingConfig.tblを配信します。
注:
または、MIMEの種類を識別した後、それをデコードするために
GStreamerプラグインをインストールすることができます。
Windows Media Playerリダイレクトのシステム要件を検証するスクリプト
2307リリースでは、Linux向けCitrix WorkspaceアプリのWindows Media Playerリダイレクト機能に必要な構成を検証するための新しいbashスクリプトが導入されました。この機能は、Windows Media Playerリダイレクト機能のトラブルシューティングの時間を短縮するのに役立ちます。構成を検証するには、次の場所から入手できる同じrave_troubleshooting.shを使用できます。「RAVEのシステム診断スクリプト」。
シリアルポート設定
単一のシリアルポートを構成するには、$ICAROOT/config/module.ini構成ファイルに次のエントリを追加します:
LastComPortNum=1
ComPort1=device
複数のシリアルポートを構成するには、$ICAROOT/config/module.ini構成ファイルに次のエントリを追加します:
LastComPortNum=2
ComPort1=device1
ComPort2=device2
エラー
ここでは、Citrix Workspaceアプリの使用中に発生する可能性がある一般的なエラーを示します。
エラーが発生しました。エラーコードは11(E_MISSING_INI_SECTION)です。ドキュメントを参照してください。終了しています。
Citrix Workspaceアプリをコマンドラインから実行するときにこのメッセージが表示される場合は、通常コマンドラインに指定した名前がappsrv.iniにないことを意味します。
E_BAD_OPTION - オプション”…“は無効です。
オプション「…」の引数が指定されていません。
E_BAD_ARG - オプション”…“に無効な引数があります:”…“。
オプション「…」に無効な引数が指定されています。
E_INI_KEY_SYNTAX - 構成ファイル”…“のキー”…“が無効です。
構成ファイル内のXサーバーのベンダー情報が壊れています。構成ファイルを作成してください。
E_INI_VALUE_SYNTAX - 構成ファイル”…“の値”…“が無効です。
構成ファイル内のXサーバーのベンダー情報が壊れています。構成ファイルを作成してください。
E_SERVER_NAMELOOKUP_FAILURE - サーバー”…“に接続できません。
サーバー名を解決できません。
1つまたは複数のファイルに書き込めません:”…“。ディスクの空き容量の問題または権限の問題を解決して、もう一度実行してください。
ディスクの空き容量または権限をチェックします。問題が見つかった場合は、これを修正し、エラーのあった操作をもう一度試してください。
サーバー接続がなくなりました。再接続してもう一度実行します。これらのファイルにはデータがない可能性があります:”…“。
再接続し、エラーのあった操作をもう一度試してください。
診断情報
Citrix Workspaceアプリの実行時に問題が発生した場合、Citrixテクニカルサポートに診断情報の提出を求められる場合があります。この情報は、Citrixテクニカルサポートで問題を調査して修正する目的で使用されます。
Citrix Workspaceアプリに関する診断情報を取得するには:
-
インストール先のディレクトリで、util/lurdumpを実行します。セッションが開かれていて、可能なら問題が発生している間にこの修正を実行することをお勧めします。
Citrix Workspaceアプリのバージョン、構成ファイルの内容、およびさまざまなシステム変数値などの詳細な診断情報を提供するファイルが作成されます。
-
テクニカルサポートにこのファイルを送信する前に、ファイルに機密情報が含まれていないことを確認してください。
リソース接続のトラブルシューティング
ユーザーがアクティブなコネクションを管理するには、コネクションセンターを使用します。セッションの動作が遅い、またはコネクションに問題がある場合、ユーザーや管理者はコネクションセンターを使用してトラブルシューティングを行えます。ユーザーは、コネクションセンターで以下の操作を行えます。
- アプリケーションを終了する。
- セッションからログオフする。これによりセッションが終了し、実行中のアプリケーションが終了します。
- セッションから切断する。これにより、アプリケーションを実行したまま(切断時にアプリケーションを閉じるようにサーバーを構成していない場合)、選択したコネクションのサーバー接続が切断されます。
- コネクションの転送統計値を参照する。
ログ収集
以前のバージョンでは、debug.iniおよびmodule.iniファイルがログの構成に使用されました。
バージョン2009以降、次のいずれかの方法を使用してログ収集を構成できます:
- コマンドラインインターフェイス
- GUI
また、バージョン2009の時点で、debug.ini構成ファイルはCitrix Workspaceアプリインストーラーパッケージから削除されています。
ログは、Citrix Workspaceアプリ展開の詳細、構成の変更、および管理アクティビティをログデータベースにキャプチャします。サードパーティの開発者は、Citrix WorkspaceアプリのPlatform Optimization SDKの一部としてバンドルされているログ収集SDKを使用して、このログメカニズムを適用できます。
ログ情報を使用して、以下を実行できます:
- 変更後に発生する問題を診断してトラブルシューティングする。ログではブレッドクラムが示されます。
- 変更管理の補助および構成の追跡を行う。
- 管理アクティビティのレポートを生成する。
Citrix Workspaceアプリがルートユーザー権限でインストールされている場合、ログは/var/log/citrix/ICAClient.logに保存されます。それ以外の場合、ログは${HOME}/.ICAClient/logs/ICAClient.logに保存されます。
Citrix Workspaceアプリをインストールすると、ログ機能を処理するためにcitrixlogというユーザーが作成されます。
コマンドラインインターフェイス
- コマンドプロンプトで
/opt/Citrix/ICAClient/utilパスに移動します。 -
次のコマンドを実行して、ログの環境設定を指定します。
./setlog help
使用可能なすべてのコマンドが表示されます。
次の表は、さまざまなモジュールと関連するトレースクラス値です。特定のコマンドラインログ値セットについては、次の表を使用してください:
| モジュール | ログクラス |
|---|---|
| アサーション | LOG_ASSERT |
| オーディオモニター | TC_CM |
| CEFを使用したBCR | TC_CEFBCR |
| クライアントオーディオマッピング | TC_CAM |
| コネクションセンター | TC_CONNCENTER |
| クライアント通信ポート | TC_CCM |
| クライアントドライブマッピング | TC_CDM |
| クリップ | TC_CLIP |
| クライアント側プリンターのマッピング | TC_CPM |
| クライアント側プリンターのマッピング | TC_CPM |
| フォント | TC_FONT |
| フレーム | TC_FRAME |
| グラフィックの抽象化 | TC_GA |
| Input Method Editor | TC_IME |
| IPC | TC_IPC |
| キーボードマッピング | TC_KEY |
| ライセンスドライバー | TC_VDLIC |
| マルチメディア | TC_MMVD# トラブルシューティング |
ここでは、管理者によるCitrix Workspaceアプリのトラブルシューティングに役立つ情報を提供します。
接続
次の接続の問題が発生する可能性があります。
公開リソースまたはデスクトップセッション
Windowsサーバーへの接続を確立しているときに、ダイアログボックスに「サーバーxxxに接続しています」というメッセージが表示されて接続ウィンドウが開かない場合は、サーバーのクライアントアクセスライセンス(CAL)の構成を確認する必要があります。ライセンスについて詳しくは、「ライセンス」を参照してください。
セッション再接続
Citrix Workspaceアプリが必要とするものより多いウィンドウの色数でセッションを再接続しようとすると、接続に失敗する場合があります。この障害は、サーバーで使用可能なメモリが不足している場合に発生します。
再接続に失敗した場合、Citrix Workspaceアプリはセッションで元の色数を使おうとします。再接続した場合は、サーバーは新しいセッションを要求した色数で開始しようとし、元のセッションは切断されたままになります。ただし、サーバーのメモリが依然不足している場合は2つ目のセッションも失敗する可能性があります。
完全なインターネット名
Citrixでは、ネットワークでDNS(ドメインネームサーバー)を構成することをお勧めします。この構成により、接続するサーバーの名前を解決できます。構成されたDNSがない場合は、サーバー名をIPアドレスに解決することができません。また、サーバーを名前ではなくIPアドレスで指定することもできます。TLS接続には、IPアドレスではなく、完全修飾ドメイン名が必要です。
セッション開始の遅延
マウスを動かすまでセッションが開始されないことがあります。Linuxカーネルでの乱数生成に問題があると、この問題が発生します。この問題を回避するには、<!JEKYLL@5140@0>(ハードウェアベース)または<!JEKYLL@5140@1>(Magic Software)などのエントロピー生成デーモンを実行してください。
Citrix Workspaceアプリに関するフィードバックを送信する
[フィードバックを送信] オプションを使用すると、Citrix Workspaceアプリの使用中に問題が発生した場合にCloud Software Groupに通知できます。Citrix Workspaceアプリのエクスペリエンスを改善するためのご提案を送信いただくこともできます。
この新機能により、フィードバックの操作が向上し、ユーザーとサポートチーム間のより効率的で有益なコミュニケーションチャネルが確保されます。
[フィードバックを送信] オプションには統合されたログマネージャーが含まれており、ユーザーは関連ログをキャプチャして包括的なフィードバックレポートに含めることができます。
また、[フィードバックを送信] により、ユーザーはシステムにインストールされているデフォルトのメールクライアントを使用してフィードバックメールを直接送信できるため、シームレスなコミュニケーションが可能になります。
サポートされているメールクライアントは次のとおりです:
- Thunderbird
- Evolution
- Mutt
- Alpine
フィードバックを送信するためのメールアドレスを構成するには、以下を実行します:
<!JEKYLL@5140@2>ファイルに次のキーを追加します:
<!JEKYLL@5140@3>
注:
Cloud Software Groupにフィードバックを送信すると、Cloud Software Groupのエンドユーザー契約に従ってプログラムに参加し、それによる制限を受けることに同意したものとみなされます。
次のいずれかの方法を使用してフィードバックを送信できます:
- [アカウントの追加] 画面に移動します。
- ハンバーガーメニューをクリックします。
-
[フィードバックを送信] をクリックします。
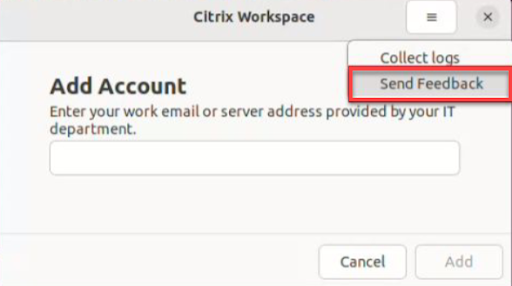
または、
-
アプリインジケーターアイコンの [フィードバックを送信] をクリックします。
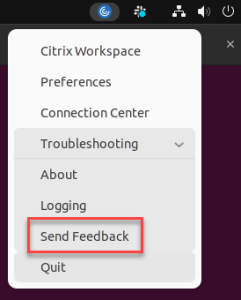
または、
- コマンドラインで<!JEKYLL@5140@4>パスに移動します。
-
次のコマンドを実行します:
<!JEKYLL@5140@5>
-
[フィードバックを送信] 画面が開きます。
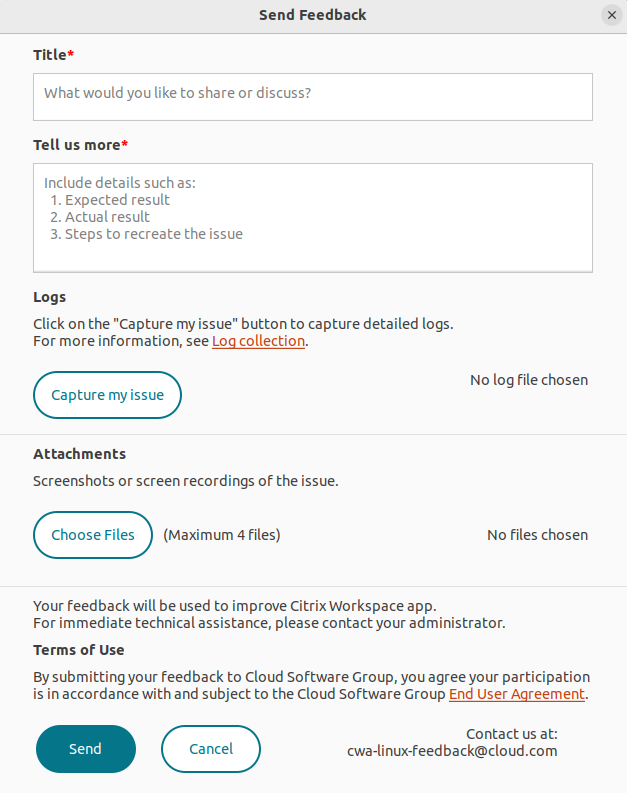
- 問題の [タイトル] を入力します。
- [詳細の入力をお願いします] フィールドに問題の詳細を追加します。
-
[問題をキャプチャする] をクリックします。Citrixログ収集ユーティリティ画面が表示されます。
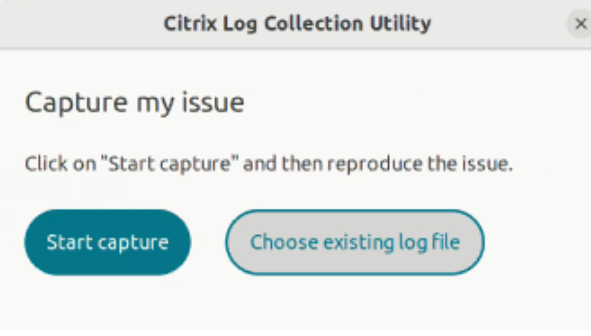
[キャプチャを開始する] をクリックし、問題を再現して、最新のログを収集します。
または、
問題を再現できない場合は、[既存のログを選択する] をクリックします。
注:
Citrixログ収集ユーティリティについて詳しくは、「ログ収集」を参照してください。
- ログファイルが [問題をキャプチャする] の横に表示されていることを確認します。
-
[ファイルの選択] をクリックし、スクリーンショットや画面録画など、問題の説明となる添付ファイルを追加します。
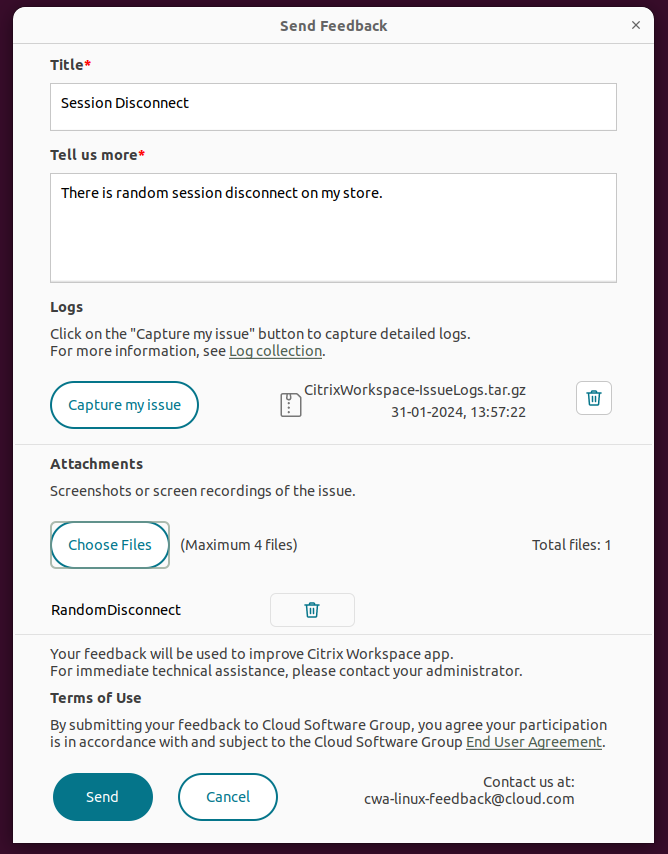
-
[送信] をクリックします。[フィードバックレポート] 画面が開きます。
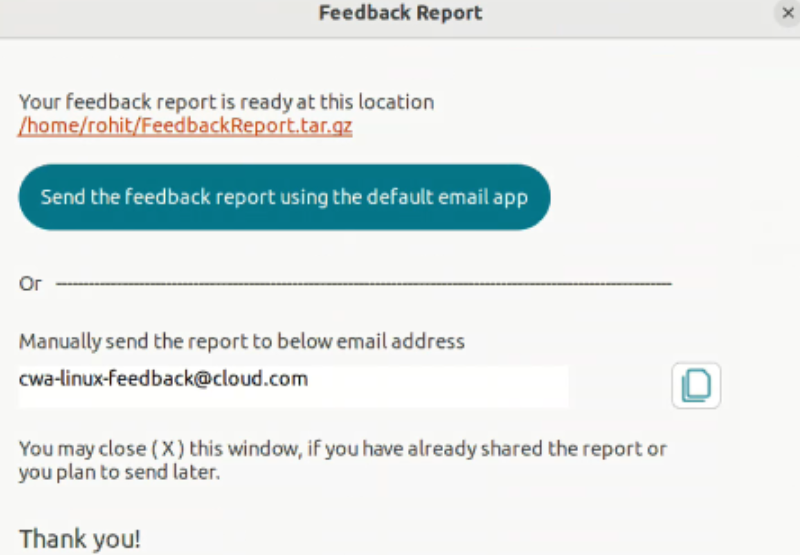
.tar.gzファイルには、ログファイル、問題の説明となるテストファイル、および添付ファイルが含まれています。
-
次のオプションを使用して、フィードバックレポートをCitrixに送信できます:
システムのデフォルトのメールアプリを使用するには、[デフォルトのメールアプリを使用してフィードバックレポートを送信する] をクリックします。
または、
指定されたメールIDにレポートを手動で送信します。
注:
.zipファイルがメールに添付されていることを確認してください。
暗号の組み合わせ
新しい暗号のサポートで接続が失敗した場合は、次の手順を実行します:
- 以下のようなさまざまなツールを使用して、サーバーがサポートする暗号の組み合わせを確認できます:
- <!JEKYLL@5140@6>(サーバーがインターネットにアクセスできるようにする必要があります)
- <!JEKYLL@5140@7>(<!JEKYLL@5140@8>)
- Linuxクライアントで、WireSharkがパケット(Client Hello、Server Hello)を検出し、フィルター(ip.addr == <!JEKYLL@5140@9>)を使用してSSLセクションを検出します。結果には、クライアントによって送信され、サーバーによって受け入れられた暗号の組み合わせが表示されます。
不正なCitrix Optimization SDK
Citrix Optimization SDKパッケージに含まれている<!JEKYLL@5140@10>のバージョンが正しくありません。この問題を回避するには、次のいずれかを実行します:
-
ダウンロードページからCitrix Optimization SDKパッケージのバージョン18.10をダウンロードします。
-
パス <!JEKYLL@5140@11>に移動します:
<!JEKYLL@5140@12>
-
すべてのオブジェクトファイルを削除します:
<!JEKYLL@5140@13>
-
WebKitフォルダーに移動します:
<!JEKYLL@5140@14>
-
既存の<!JEKYLL@5140@15>を削除します:
<!JEKYLL@5140@16>
-
WebKitディレクトリで次のコマンドを使用します:
<!JEKYLL@5140@17>
新しい<!JEKYLL@5140@18>が生成されます。
-
新しいライブラリを $ICAROOT/lib ディレクトリにコピーします。
-
SSL接続の暗号の組み合わせが弱い
TLS接続を確立すると、Citrix Workspaceアプリではより高度な、制限された暗号の組み合わせセットがデフォルトで提供されます。
古い暗号の組み合わせを必要とするサーバーに接続する場合、[WFClient\]セクションで構成オプションを<!JEKYLL@5140@19>に設定します。
次の高度な暗号の組み合わせがサポートされます:
- TLS_ECDHE_RSA_WITH_AES_256_GCM_SHA384(0xc030)、ALL、GOV
- TLS_ECDHE_RSA_WITH_AES_256_CBC_SHA384(0xc028)、ALL、GOV
- TLS_ECDHE_RSA_WITH_AES_128_CBC_SHA(0xc013)、ALL、COM
接続の切断
EDTプロトコルを使用すると、次のエラーメッセージが表示されることがあります:”…”への接続が失われました。この問題は、EDTの最大転送単位がデフォルトの1,500バイトより小さいルーター経由の接続が原因で発生することがあります。以下を実行します:
- 構成ファイルで<!JEKYLL@5140@20>を設定します。
接続エラー
接続エラーでは、さまざまな異なるエラーダイアログが表示されます。以下はその例です:
- 接続エラー:認証サービスとの通信中にプロトコルエラーが発生しました。
- 認証サービスにアクセスできません。
- このサーバーアドレスでアカウントを追加することはできません。
こうしたエラーの原因は、以下のようにさまざまです:
- ローカルコンピューターとリモートコンピューターが共通のTLSプロトコルをネゴシエートできない場合、エラーが発生する可能性があります。詳しくは、「TLS」を参照してください。
- リモートコンピューターのTLS接続に古い暗号の組み合わせが必要な場合、エラーが発生する可能性があります。この場合、接続の再開前に、構成ファイルの<!JEKYLL@5140@21>セクションで構成オプションを<!JEKYLL@5140@22>に設定し<!JEKYLL@5140@23>を実行します。
- リモートコンピューターが不適切にクライアント証明書を要求する場合、エラーが発生する可能性があります。IISはCitrix、Authentication、およびCertificateの証明書のみを「許可」または「要求」する必要があります。
- そのほかの問題。
狭帯域幅接続
サーバー上ではCitrix Virtual Apps and DesktopsまたはCitrix DaaS(Citrix Virtual Apps and Desktopsサービスの新名称)の最新バージョンを使用することを推奨します。また、ユーザーデバイスで最新のCitrix Workspaceアプリを使用することもお勧めします。
帯域幅の狭い接続を使用する場合は、Citrix Workspaceアプリの構成や使い方を変えてパフォーマンスを向上させることができます。
- Citrix Workspaceアプリの接続構成 - Citrix Workspaceアプリの接続構成を変更することで、ICAで消費される帯域幅を減らしてパフォーマンスを改善できます。
- Citrix Workspaceアプリの使用方法 - Citrix Workspaceアプリの使用方法を変更することで、高いパフォーマンスが求められる接続での消費帯域幅を抑えることができます。
- UDPオーディオの有効化 - この機能を有効にすると、ネットワークトラフィック負荷の高いVoIP(Voice over IP)接続での遅延レベルが安定します。
- 最新バージョンのLinux向けCitrix WorkspaceアプリおよびCitrix Virtual Apps and DesktopsまたはCitrix DaaSの使用 - Citrix製品では、パフォーマンスを向上させて機能を拡張するためのバージョンアップが常に行われています。また、多くのパフォーマンス機能を使用するには、最新のCitrix Workspaceアプリおよびサーバーソフトウェアが必要である場合もあります。
ディスプレイ
スクリーンティアリング
スクリーンティアリングは、横ブロックに画面上で複数の異なるフレームが同時に積み重なって表示されるときに発生します。この問題は、画面上のコンテンツを迅速に大幅に変更する場合に多発します。
データがVDAでキャプチャされると、ティアリングは回避されます。データがクライアントに渡されるときに、ティアリングは発生しません。ただし、X11(Linux/Unixグラフィックサブシステム)では、ティアリングを防ぐ一貫した方法で画面に描画することはできません。
スクリーンティアリングを防ぐには、Citrixではアプリケーションの描画と画面の描画を同期化する標準的なアプローチをお勧めします。つまり、<!JEKYLL@5140@24>による次のフレームの描画開始を待機します。クライアントのグラフィックハードウェアと使用しているウィンドウマネージャーに応じて、スクリーンティアリングを防ぐために次の2つのソリューショングループを利用できます:
- X11 GPU設定
- コンポジションマネージャーを使用する
X11 GPU構成
Intel HDグラフィックスについては、以下の内容でxorg.conf.dに 20-intel.confというファイルを作成します:
Section "Device"
Identifier "Intel Graphics"
Driver "intel"
Option "AccelMethod" "sna"
Option "TearFree" "true"
EndSection
NVIDIAグラフィックスについては、お使いの構成に対応する”MetaModes”オプションを含む、xorg.conf.dフォルダーでファイルを見つけます。コンマ区切りの使用されるMetaModeごとに、以下を追加します:
{ForceFullCompositionPipeline = On}
例:
Option “MetaModes” “DFP-0: 1920x1200 +0+0 {ForceFullCompositionPipeline = On}”
注:
異なるLinuxディストリビューションはxorg.conf.dに対して異なるパスを使用します。たとえば、/etc/X11/xorg.conf.d、または、/user/share/X11/xorg.conf.d。
コンポジションマネージャー
以下を使用します:
-
Compiz(Ubuntu Unityに組み込み)。CompizConfig Settings Managerをインストールします。
CompizConfig Settings Managerを実行します。
General>CompositionでUndirect Fullscreen Windowsをクリアします。
注:
CompizConfig Settings Managerは注意して使用してください。誤って値を変更するとシステムが起動しなくなる可能性があります。
-
Compton(アドオンユーティリティ)。詳しくは、Comptonのメインページ/ドキュメントを参照してください。たとえば、次のコマンドを実行します:
<!JEKYLL@5140@25>
不正なキーストローク
英語以外のキーボードを使用している場合、画面表示がキーボード入力と一致しないことがあります。この場合、使用しているキーボードの種類とレイアウトを指定する必要があります。キーボードの指定については、「キーボードの構成」を参照してください。
過剰な再描画
ウィンドウマネージャーの種類によっては、シームレスウィンドウを移動すると新しいウィンドウ位置が常にサーバーにレポートされるため、再描画が過度に発生することがあります。ウィンドウを移動したときにウィンドウ枠のみを描画するモードに切り替えると、この問題は解決します。
アイコンの互換性
Citrix Workspaceアプリは、ほとんどのウィンドウマネージャーと互換性のあるウィンドウアイコンを作成します。ただし、これらのアイコンはX Inter-Client Communication Conventionと完全には互換性がありません。
アイコンの完全な互換性
ICCCMに完全に準拠するには:
- 構成ファイルwfclient.iniを開きます。
- [WFClient]セクションで次のように行を編集します:UseIconWindow=True
- ファイルを保存して閉じます。
カーソルの色
カーソルの色が背景色と同じまたは似ている場合には、見分けるのが難しくなることがあります。この問題は、カーソルを黒または白にすることで解決できます。
カーソルの色を変更するには
-
構成ファイルwfclient.iniを開きます。
-
次のいずれかの行を[WFClient]セクションに追加します:
CursorStipple=ffff,ffff (カーソルを黒で表示)
CursorStipple=0,0 (カーソルを白で表示)
-
ファイルを保存して閉じます。
色のちらつき
接続ウィンドウの内/外にマウスを移動させると、フォーカスのないウィンドウの色がちらつきます。これは、PseudoColor表示でX Windows Systemを使用する場合の制限事項として知られています。可能な場合、問題のある接続ではより色数の多いウィンドウを使用してください。
TrueColor表示での色の変更
サーバーに接続するとき、ウィンドウの色数として256色を選択できます。256色を選択する場合は、ビデオカードがパレットをサポートしていて、アプリケーションでパレットの色を変更し、アニメーション表示が可能であることが前提になります。
TrueColor表示では、パレットを高速変更してアニメーションを生成する機能はエミュレートできません。ソフトウェアでのこの機能のエミュレーションは時間がかかり、多くのネットワークトラフィックが費やされます。この問題を解決するために、Citrix Workspaceアプリは高速パレット変更をバッファに格納し、数秒ごとに実際のパレットを更新するように設定されています。
不正確な表示
Citrix Workspaceアプリでは、日本語文字にEUC-JPまたはUTF-8文字エンコードが使用されます。一方、サーバー側ではShift-JIS文字エンコードが使用されます。Citrix Workspaceアプリでは、これらの文字セット間でのエンコーディングが実行されません。この問題により、次の表示で問題が発生する可能性があります:
- サーバーに保存され、ローカルで表示されるファイル
- ローカルに保存され、サーバーで表示されるファイル
この問題は、拡張パラメーターパス機能で使用されるパラメーターの日本語でも発生します。
セッションの表示モニター
全画面モードのセッションは、すべてのモニターの表示領域全体に表示されます。また、コマンドラインオプションとして-spanを使用することもできます。これにより全画面セッションを追加モニターにまたがって表示できます。
Desktop Viewerツールバーの機能によって、モニターを横断したマルチモニターのサポートなど、ウィンドウモードと全画面モードのセッションの切り替えることができます。
重要:
-spanは、シームレスセッションや標準のウィンドウセッション(最大化されたウィンドウのセッションを含む)には適用されません。
-spanオプションは、以下のように指定します: -span [h][o][a|mon1[,mon2[,mon3, mon4]]]
<!JEKYLL@5140@26>を指定すると、モニターの一覧が<!JEKYLL@5140@27>に出力されます。<!JEKYLL@5140@28>のみを指定した場合、<!JEKYLL@5140@29>が終了します。
<!JEKYLL@5140@30>を指定すると、セッションウィンドウの属性が<!JEKYLL@5140@31>になります。
注意:
- このオプションの使用は推奨されません。これは、非協調性のウィンドウマネージャーで使用するための最後のオプションです。
- セッションウィンドウはウィンドウマネージャーで非表示となり、アイコンもなく、再スタックできません。
- セッションを終了することによってのみウィンドウを削除できます。
<!JEKYLL@5140@32>を指定すると、Citrix Workspaceアプリはすべてのモニターを使用してセッションを表示します。
-spanオプションの残りの値は、Citrix Workspaceアプリではモニター番号の一覧として処理されます:
- 単一の値では特定のモニターを選択します。
- 2つの値は、表示領域の左上隅と右下隅にあるモニターを選択します。
- 4つの値は、この領域の上端、下端、左端、および右端のモニターを指定します。
wficaコマンドでは、(<!JEKYLL@5140@33>を指定しない場合)_NET_WM_FULLSCREEN_MONITORSメッセージによりウィンドウマネージャーから適切なウィンドウレイアウトが取得されます(サポートされる場合)。それ以外の場合は、サイズおよび位置に関するヒントを使用して必要なレイアウトを要求します。
ウィンドウマネージャーがこのクライアントメッセージをサポートするかどうかを確認するには、次のコマンドを実行します: <!JEKYLL@5140@34>
出力がない場合、サポートされません。サポートされないウィンドウマネージャーでは、ウィンドウリダイレクトの上書き(override-redirect)が必要な場合があります。<!JEKYLL@5140@35>を使って、override-redirectウィンドウをセットアップできます。
コマンドラインからセッションを追加モニターにまたがって実行するには:
-
コマンドプロンプトで以下を入力します:
<!JEKYLL@5140@36>
ユーザーデバイスに現在接続しているモニターの番号の一覧がデフォルトのメール アプリを使用してフィードバック レポートを送信する<!JEKYLL@5140@37>に出力され、<!JEKYLL@5140@38>が終了します。
-
これらのモニターの番号をメモしておきます。
-
コマンドプロンプトで以下を入力します:
<!JEKYLL@5140@39>
w、x、y、およびzの値は、前の手順1のモニター番号です。単一の値wは、特定のモニターを指定します。また、2つの値wとxは、表示領域の左上隅と右下隅のモニターを指定します。4つの値w、x、y、zは、領域の上端、下端、左端、および右端のモニターを指定します。
重要:
- ブラウザーでself-serviceを起動する前に、WFICA_OPTS変数を定義します。この変数を定義するには、プロファイルファイル(通常は、$HOME/.bash_profileまたは$HOME/.profile)を編集して、WFICA_OPTS変数を定義する行を追加します。たとえば、次のようになります:<!JEKYLL@5140@40>
- この変更は、仮想アプリおよび仮想デスクトップの両方のセッションに影響を及ぼします。
- self-serviceまたは<!JEKYLL@5140@41>を開始している場合は、新しい環境変数を適用するために開始されたプロセスを削除します。次のコマンドで削除します:<!JEKYLL@5140@42>
ローカルアプリケーション
全画面セッションからローカルアプリケーションまたはほかのセッションに切り替えることができないことがあります。この問題は、クライアント側のシステムUIが非表示になっていて、キーボード透過機能が通常のキーボードコマンド(Alt+Tabなど)を無効にし、代わりにサーバーにコマンドを送るために発生します。
この問題を回避するには、フォーカスがセッションウィンドウに移るまでCtrl+F2キーを押してキーボード透過機能を一時的にオフにします。また代替策として、$ICAROOT/config/module.iniでTransparentKeyPassthroughをNoに設定します。この回避策により、キーボード透過機能が無効になります。ただし、All_regions.iniファイルにこの設定を追加してICAファイルを上書きすることが必要な場合があります。
エラーメッセージの向上
以前は、すべてのエラーメッセージにデフォルトのエラーコードと、エラーに固有ではない説明が含まれていました。Citrix Workspaceアプリバージョン2309以降では、エラーメッセージの内容が向上し、エラーに固有のエラーコード、トランザクションID、および説明のフィールドが含まれるようになりました。これらのエラーメッセージは、ICA起動を使用してセッションを開始した場合、またはサービス継続性機能を有効にしてセッションを開始した場合に表示されます。
たとえば、セッションの起動に失敗した場合、次のエラーメッセージが表示されます:
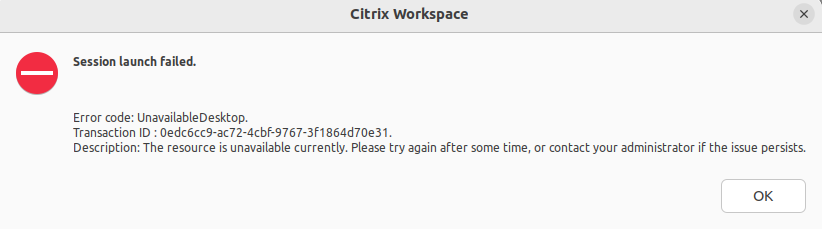
Webカメラ
デフォルトのWebカメラの更新
現在、Linux向けCitrix WorkspaceアプリでのWebカメラリダイレクトは、一度に1つのWebカメラのみをサポートしています。選択されたデフォルトのWebカメラは、デバイスパス <!JEKYLL@5140@43> にマップされます。これは、通常、ラップトップに組み込まれているWebカメラです。
システム内のビデオ機能を持つすべてのデバイスを一覧表示するには、次のコマンドを使用してv4lツールをインストールする必要があります:
<!JEKYLL@5140@44>
次のコマンドを使用して、ビデオデバイスを一覧表示します:
<!JEKYLL@5140@45>
次のような出力が表示されます:
<!JEKYLL@5140@46>
上記の例では、2つのWebカメラがあります。そのどちらでも使用できます。1つ目のインデックスを使用することをCitrixではお勧めします。Ubuntuには既知の問題があり、1つのWebカメラに対して複数のインデックスが表示されることがあります。この例では、「/dev/video0」と「/dev/video2」を使用できます。
別のビデオの取り込みをデフォルトとして設定するには、次の手順を実行します:
- 構成ファイル<!JEKYLL@5140@47>に移動して編集します。
-
[WFClient]セクションに、次の設定を追加します。
<!JEKYLL@5140@48>
たとえば、<!JEKYLL@5140@49> を追加すると、システムの <!JEKYLL@5140@50> にマップされたWebカメラが設定されます。
テスト機能
クライアントでは、Webカメラリダイレクトモジュールをさまざまなモードで使用して、顧客環境条件下で独立したコンポーネントをテストできます。
実稼働モードとデバッグモード
このモードでは、VDA側で表示されるビデオと、エンコーダーがクライアント側で生成する実際のバッファを比較します。パイプライン全体をテストできます。
このモードを有効にするには:
- 構成ファイル<!JEKYLL@5140@51>に移動して編集します。
-
<!JEKYLL@5140@52>値をTrueに設定します。
HDXWebcamDebug=True
このモードを有効にすると、使用するエンコーダーごとにバッファを使用して次のファイルを生成します。
- H264エンコーダーの場合: /tmp/file_mode_buffers.h264
- Theoraエンコーダーの場合: /tmp/file_mode_buffers.theora
次の図は、実稼働モードとデバッグモードを示しています:
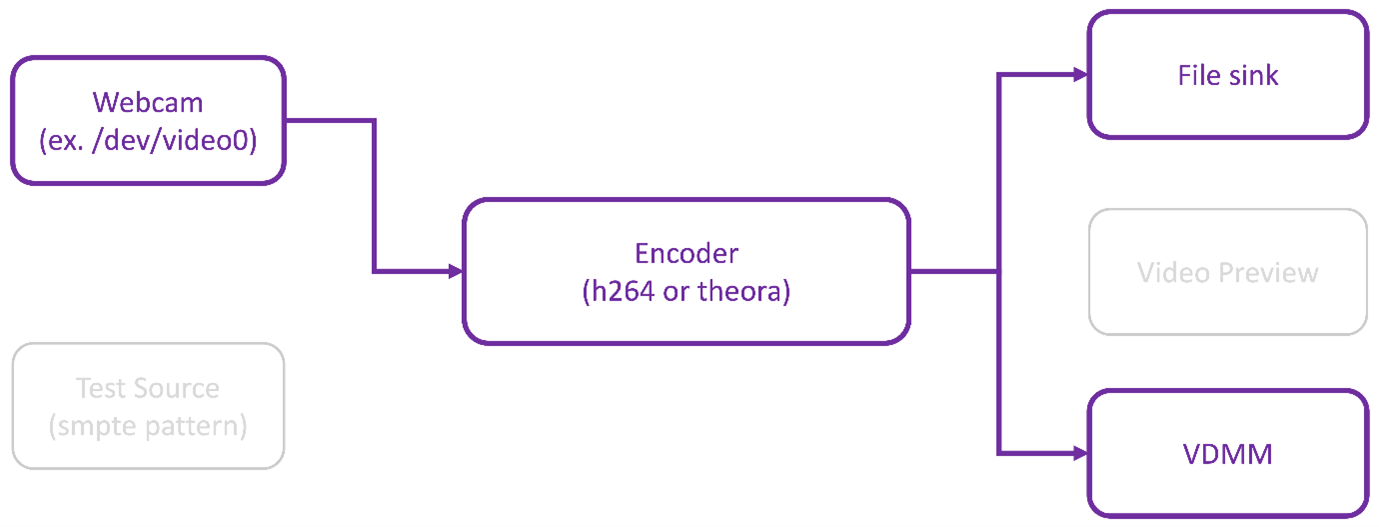
Webカメラテスターモード
このモードでは、他のパイプライン要素からWebカメラを分離してテストできます。
<!JEKYLL@5140@53>
Webカメラテスターモードを有効にするには、コマンドラインから次のコマンドを実行します:
<!JEKYLL@5140@54>
<!JEKYLL@5140@55>
このモードを有効にすると、ビデオプレビューが表示され、Webカメラからのrawバッファを使用して次のファイルが作成されます:
/tmp/wewbcam_buffers.buff
Webカメラテスターモードに必要な唯一のスイッチは<!JEKYLL@5140@56>オプションです。テストするWebカメラデバイスを指定することもできます。たとえば、次を参照してください:
- ./gst_read -buffers 150
- ./gst_read –buffers 100 –input_device /dev/video2
次の図は、Webカメラテスターモードを示しています:
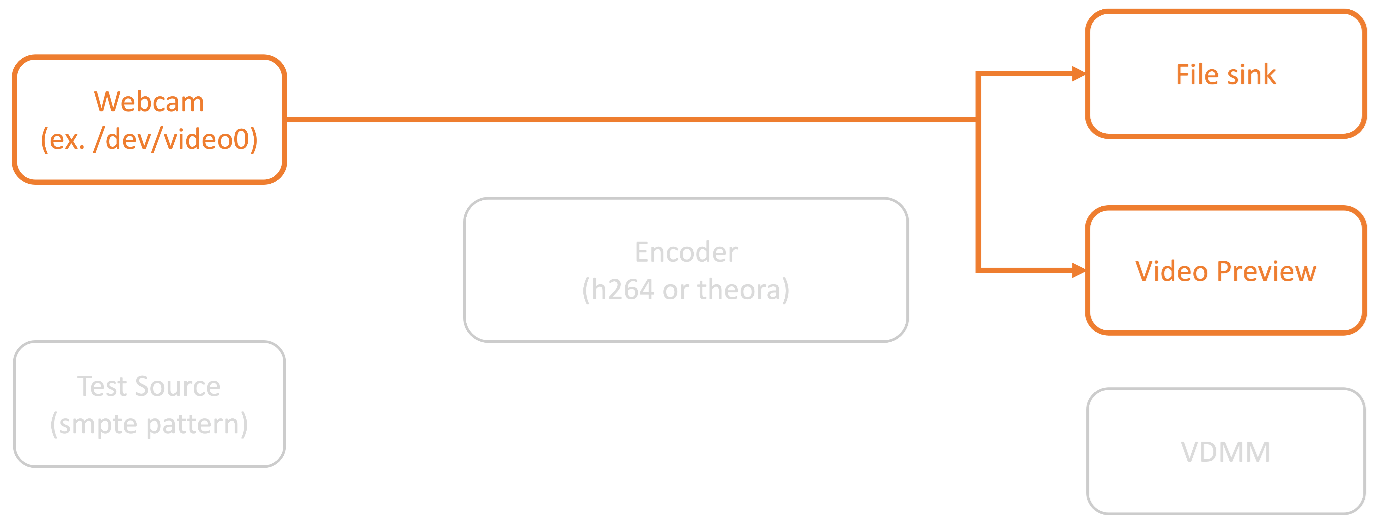
エンコーダーテスターモード
このモードでは、パイプラインからエンコーダーを分離してテストできます。
<!JEKYLL@5140@57>
エンコーダーテスターモードを有効にするには、コマンドラインから次のコマンドを実行します:
<!JEKYLL@5140@58>
<!JEKYLL@5140@59>
このモードに必要な唯一のスイッチは<!JEKYLL@5140@60>オプションです。TheoraまたはH264エンコーダーと生成するバッファの量をテストすることもできます。たとえば、次を参照してください:
- H264の場合:./gst_read –output_file ~/file_buffers.h264 –buffers 200 –enableH264
- Theoraの場合:./gst_read -o ~/file_buffers.theora -b 100
次の図は、エンコーダーテスターモードを示しています:
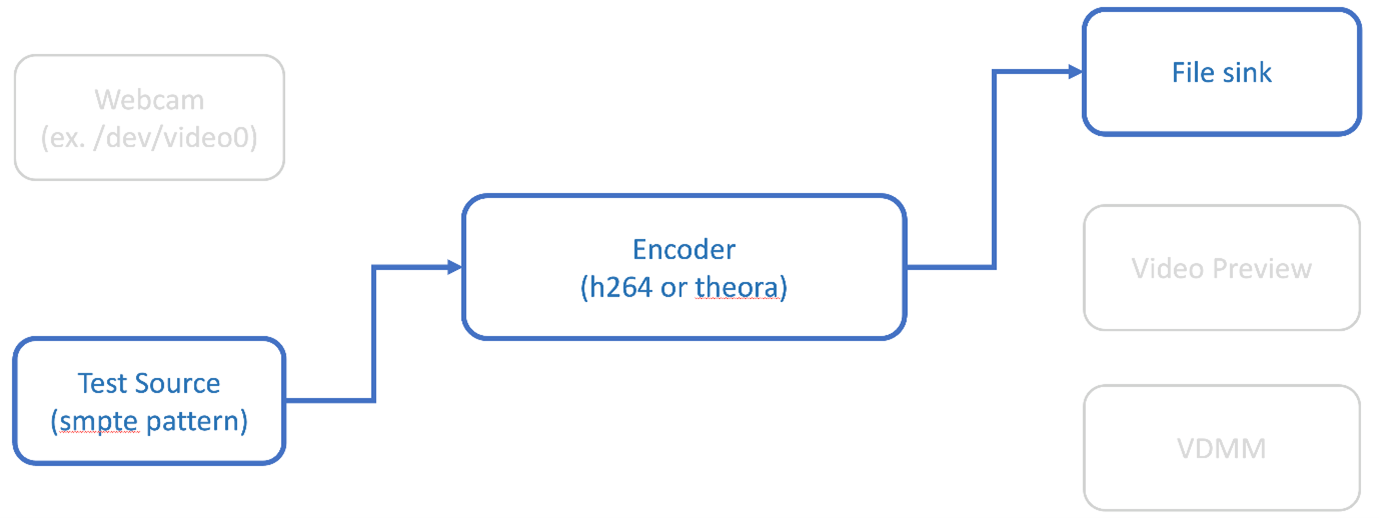
H264ソフトウェアエンコーダー
ソフトウェアベースのH264エンコーダーが正しく機能しない場合は、次の手順を使用して依存関係を確認する必要があります:
-
x264 <!JEKYLL@5140@61>プラグインが<!JEKYLL@5140@62>の一部としてシステムにあるかどうかを確認します。<!JEKYLL@5140@63>ライブラリで使用できる場合は、次のコマンドを実行して確認します:
<!JEKYLL@5140@64>
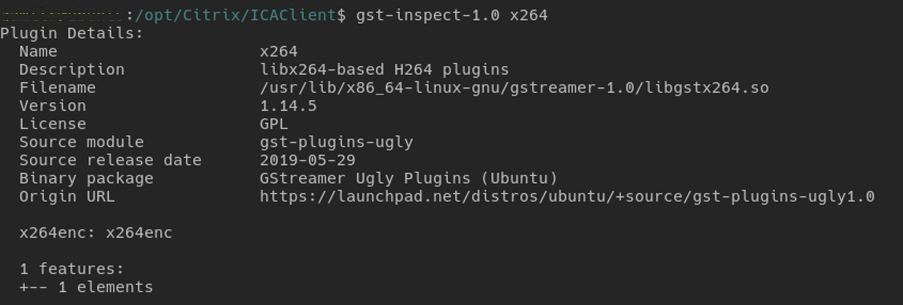
-
次のコマンドを実行して、<!JEKYLL@5140@66>ライブラリの依存関係を確認します:
<!JEKYLL@5140@67>
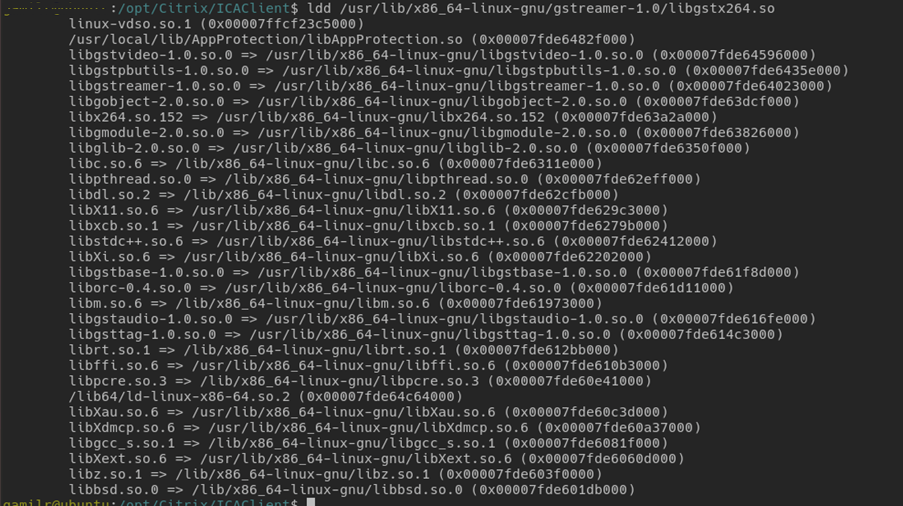
<!JEKYLL@5140@68>ファイルが存在しない場合は、次のコマンドを使用して<!JEKYLL@5140@69>プラグイン(ugly)をインストールする必要があります:
<!JEKYLL@5140@70>
H264ハードウェアエンコーダー
-
<!JEKYLL@5140@71>プラグインが<!JEKYLL@5140@72>の一部としてシステムにあるかどうかを確認します。<!JEKYLL@5140@73>ライブラリで使用できる場合は、次のコマンドを実行して確認します:
<!JEKYLL@5140@74>
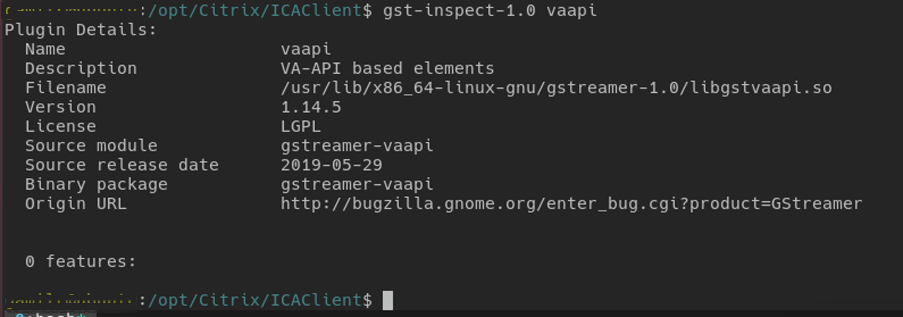
-
次のコマンドを実行して、libgstvaapi.soライブラリの依存関係を確認します:
<!JEKYLL@5140@76>
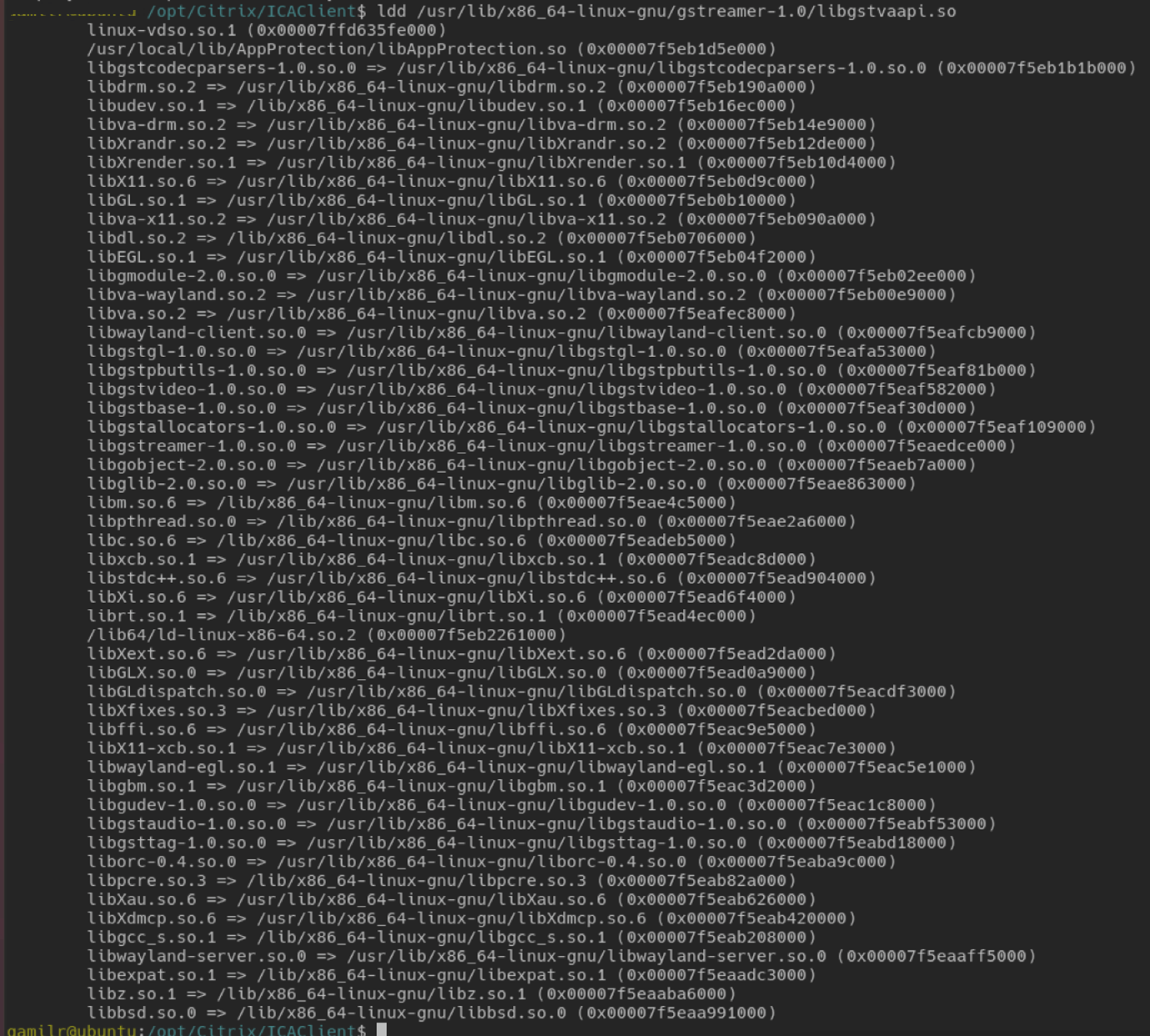
-
不足している依存関係を解決します。
<!JEKYLL@5140@77>をインストールして構成するには、<!JEKYLL@5140@78>インストールガイドに従ってください。
内部<!JEKYLL@5140@79>フレームワークとgst_readログの収集
通常の<!JEKYLL@5140@80>ログの代わりに、<!JEKYLL@5140@81>モジュールからログを収集する必要があります。
ログを収集するには、次の手順を実行します:
-
ターミナルを開き、次のコマンドを実行します:
<!JEKYLL@5140@82>
<!JEKYLL@5140@83>
注:
この変数は、ログ収集のレベルとそれらを保存するファイルを設定します。この場合、<!JEKYLL@5140@84>フレームワークにレベル2を設定し、<!JEKYLL@5140@85>モジュールにレベル7を設定しています。詳しくは、ドキュメントを参照してください。内部<!JEKYLL@5140@86>フレームワークおよび<!JEKYLL@5140@87>のログレベルでエラーレベルと警告レベルのみを設定することをお勧めします。
- 有効なVDAのICAファイルをダウンロードします。
-
同じターミナルで、次のコマンドを実行してVDAセッションを開始します。
<!JEKYLL@5140@88>
<!JEKYLL@5140@89>
<!JEKYLL@5140@90>ファイルは、内部<!JEKYLL@5140@91>フレームワークと<!JEKYLL@5140@92>ログを使用して生成されます。
<!JEKYLL@5140@93>パイプライン検査
<!JEKYLL@5140@94>フレームワークが作成している実際のパイプラインを確認するには、次の手順を実行します:
- dotファイルを保存するフォルダーを作成します(例:<!JEKYLL@5140@95>)。
- ターミナルを開き、<!JEKYLL@5140@96>をエクスポートします。この変数は、dotファイルを保存する場所を<!JEKYLL@5140@97>に示します。
- 有効なVDAのICAファイルをダウンロードします。
-
同じターミナルで、次のコマンドを実行してVDAセッションを開始します:
<!JEKYLL@5140@98>
<!JEKYLL@5140@99>
-
ディレクトリ<!JEKYLL@5140@100>にはdotファイルが含まれています。<!JEKYLL@5140@101>は、パイプラインの状態が変化するごとにdotファイルを生成します。その結果、パイプライン作成のすべてのプロセスを検査できます。以下は、dotファイルのセットの例です。
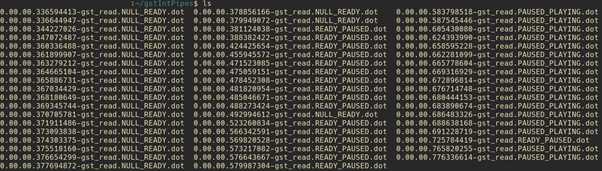
- パイプラインを視覚的に確認するには、dotファイルユーティリティをインストールします。たとえば、Graphvizなどです。次の画像は、パイプラインの作成の良い例と悪い例です:
正常に作成されたパイプライン:

リンクできないパイプライン:

注:
前の画像またはその他の画像を拡大するには、画像を右クリックして [画像を新しいタブで開く] を選択し、必要に応じてブラウザーで拡大してください。
上の画像に示されているように、2番目のパイプラインでは<!JEKYLL@5140@102>要素と<!JEKYLL@5140@103>要素をリンクできません。機能が完全にネゴシエートされることはありません。詳しくは、ドキュメントを参照してください。
RAVE用システム診断スクリプト
システム構成と依存関係がRemote Audio Video Extensions(RAVE)をサポートするのに適しているかどうかを確認するスクリプト<!JEKYLL@5140@104>が用意されています。
注:
RAVEは、Citrix VDA向けに最適化されたWebカメラリダイレクトとWindows Media PlayerリダイレクトをサポートするHDX機能です。
スクリプトを実行するには、次の手順を実行します:
- rave_troubleshooting.shをクリックして、スクリプトをダウンロードします。
- Linuxマシンでターミナルを開きます。
- <!JEKYLL@5140@105>または<!JEKYLL@5140@106>と入力して、サポートされているコマンドライン引数を表示します。
-
次のいずれかを入力します:
- <!JEKYLL@5140@107>または<!JEKYLL@5140@108> - このコマンドを使用して、Webカメラのリダイレクトのチェックを実行します。これはデフォルトのコマンドです。
- <!JEKYLL@5140@109>または<!JEKYLL@5140@110> - このコマンドを使用して、RAVEのチェックを実行します。h264テストビデオを再生するポップアップウィンドウが開きます。
システム構成と依存関係が表示されます。
汎用USBリダイレクト
Androidスマートフォンを汎用USBとしてリダイレクトする方法
次のように、Androidスマートフォンを汎用USBとしてリダイレクトできます:
- USBケーブルを使用して、Linux向けCitrix WorkspaceアプリがインストールされているシステムにAndroidスマートフォンを接続します。
- スマートフォンでUSB接続モード(MTPまたはPTP)を選択します。ほとんどのAndroidスマートフォンでは、サポートされているモードはPTPです。
-
端末に次のように入力して、Androidスマートフォンのデバイス記述子のベンダーID(VID)およびデバイス記述子の製品ID(PID)を取得します:
<!JEKYLL@5140@111>
- AndroidスマートフォンのVIDとPIDをメモします。
- <!JEKYLL@5140@112>ファイルに移動します。
-
<!JEKYLL@5140@113>の最後に<!JEKYLL@5140@114>行を追加します。たとえば、次のように追加します:
<!JEKYLL@5140@115>
- Desktop Viewerツールバーの [デバイス] メニューに移動します。
- リダイレクトするAndroidスマートフォンを選択します。
ブラウザー
ローカルブラウザー
Windowsセッション内のリンクをクリックすると、コンテンツがクライアントコンピューターのWebブラウザーで表示されます。サーバーからクライアントへのコンテンツリダイレクトは、wfclient.iniで有効になっています。このリダイレクトによって、ローカルのアプリケーションが実行されます。サーバーからクライアントへのコンテンツリダイレクト機能を無効にするは、「サーバーからクライアントへのコンテンツリダイレクト」を参照してください。
公開リソースへのアクセス
公開リソースにアクセスする場合、Webブラウザーにファイルの保存ダイアログボックスが表示されます。FirefoxやChrome以外のWebブラウザーでは、公開リソースに接続するための設定が必要な場合があります。公開されているリソースの一覧からアイコンをクリックしてリソースにアクセスしようとすると、ICAファイルの保存を確認するメッセージが表示されることがあります。
特定のブラウザー
特定のWebブラウザーで問題が生じる場合、<!JEKYLL@5140@116>を実行する前に環境変数BROWSERを設定して必要なWebブラウザーのローカルパスや名前を指定してください。
Firefoxブラウザー
Firefoxでデスクトップまたはアプリケーションを起動するときにページが応答しない場合は、ICAプラグインを有効にすることを検討してください。
FirefoxのICAプラグイン
FirefoxでICAプラグインが有効になっている場合、デスクトップおよびアプリケーションセッションが開始されないことがあります。この場合、ICAプラグインを無効にしてください。
構成エラー
このエラーは、接続エントリが適切に構成されていない場合に発生します。
E_MISSING_INI_SECTION - 構成ファイルを検証してください:”…” 構成ファイルでセクション”…“が見つかりません。
構成ファイルが直接編集されたか、壊れています。
E_MISSING_INI_ENTRY - 構成ファイルを検証してください:”…” セクション”…“にはエントリ”…“が含まれている必要があります。
構成ファイルが直接編集されたか、壊れています。
E_INI_VENDOR_RANGE - 構成ファイルを検証してください:”…” 構成ファイルのXサーバーベンダーの範囲”…“が無効です。
構成ファイル内のXサーバーのベンダー情報が壊れています。Citrixに連絡してください。
wfclient.ini構成エラー
これらのエラーは、wfclient.iniの構成が正しくない場合に発生します。
<!JEKYLL@5140@117>
接続データベースに保存するときに、空きディスク容量が不足するなどのエラーが発生しました。
<!JEKYLL@5140@118>
接続データベースの作成時にエラーが発生しました。
E_PNAGENT_FILE_UNREADABLE - Citrix Virtual Appsファイル”…“を読み取れません:そのようなファイルまたはディレクトリはありません。
— または—
Citrix Virtual Appsファイル”…“を読み取れません:アクセスは拒否されました。
デスクトップアイテムまたはメニューからリソースにアクセスしようとしていますが、そのリソースのCitrix Virtual Apps and DesktopsまたはCitrix DaaSファイルを使用できません。[ビュー] メニューの[アプリケーションの更新]を選択して公開リソースの一覧を更新し、もう一度リソースにアクセスしてみてください。問題が解決されない場合:
- デスクトップアイコンまたはメニューのプロパティを確認します。
- アイコンまたはメニューが参照しているCitrix Virtual Apps and DesktopsまたはCitrix DaaSファイルを確認します。
ブラウザーコンテンツリダイレクト
ブラウザーコンテンツリダイレクトのトラブルシューティング方法について詳しくは、Knowledge Centerの騎士CTX230052を参照してください。
自己署名証明書をnssdbにインポートする方法
ターミナルで次のコマンドを使用して、自己署名証明書を<!JEKYLL@5140@119>にインポートします:
<!JEKYLL@5140@120>
コマンドの引数は次のとおりです:
- <!JEKYLL@5140@121> - データベースに証明書を追加します。
- <!JEKYLL@5140@122> - 証明書の名前。この引数はオプションであり、ニックネームを追加するために使用できます。
- <!JEKYLL@5140@123> - badssl.com サイトからエクスポートされた証明書の名前。
- <!JEKYLL@5140@124> - <!JEKYLL@5140@125> はTRUSTARGS用で、CはCA証明書用です。詳しくは、Googleのドキュメントを参照してください。
- <!JEKYLL@5140@126> - データベースの場所。
- <!JEKYLL@5140@127> - 入力ファイルを示します。この引数は、証明書ファイルの場所と名前を追加するためのものです。
BCRについて詳しくは、Citrix Virtual Apps and Desktopsドキュメントの「Webブラウザーコンテンツのリダイレクト」ページを参照してください。
その他
接続の問題
また、次の問題が発生する可能性があります。
セッションを閉じる
サーバーがCitrix Workspaceアプリにセッションを閉じる指示をしたかどうかを確認するには、<!JEKYLL@5140@128>プログラムを使用します。このプログラムは、セッションを中断するコマンドをサーバーからいつ受信したのか、ログを記録します。
Syslogシステムを介してこの情報を記録するには、値を6に設定したSyslogThresholdを構成ファイルの[WFClient]セクションに追加します。この設定により、LOG_INFO以上の優先度のメッセージのログが記録されます。SyslogThresholdのデフォルト値は4(LOG_WARNING)です。
同様に、<!JEKYLL@5140@129>が情報を標準のエラーに送信するようにするには、値を6に設定したPrintLogThresholdを[WFClient]セクションに追加します。PrintLogThresholdのデフォルト値は0(LOG_EMERG)です。
ログ収集について詳しくは、「ログ収集」、syslogの構成について詳しくは、「syslog構成」を参照してください。
構成ファイルの設定
設定を適用するには、wfclient.iniの各エントリに対応するエントリがAll_Regions.ini内に存在している必要があります。また、wfclient.iniの[Thinwire3.0]、[ClientDrive]、および[TCP/IP]セクションについて、実行する設定に対してcanonicalization.ini内に対応するエントリが必要です。詳しくは、$ICAROOT/configディレクトリ内のAll_Regions.iniおよびcanonicalization.iniファイルを参照してください。
公開アプリケーション
シリアルポートにアクセスする公開アプリケーションの実行で問題が発生した場合、ポートがほかのアプリケーションによりロックされていると元のアプリケーションを実行できないことがあります(エラーメッセージの表示または非表示はアプリケーションにより異なる)。このような環境では、シリアルポートを一時的にロックしたり、シリアルポートをロックしたまま解除せずに終了したりしているアプリケーションがないかをチェックします。
この問題を解決するには、シリアルポートをブロックしているアプリケーションを停止します。UUCPスタイルのロックの場合は、アプリケーションが終了した後にロックファイルが残っている可能性があります。このロックファイルの場所は、使用しているオペレーティングシステムにより異なります。
Citrix Workspaceアプリの起動
Citrix Workspaceアプリを起動できず、「Application default file could not be found or is out of date」というメッセージが表示される場合は。環境変数ICAROOTが正しく定義されていない可能性があります。デフォルト以外の場所にCitrix Workspaceアプリをインストールした場合は、環境変数ICAROOTを定義する必要があります。この問題を解決するには、次のいずれかを実行することをCitrixではお勧めします。
-
ICAROOTをインストールディレクトリとして定義する。
ICAROOT環境変数が正しく定義されているかをチェックするには、Citrix Workspaceアプリをターミナルセッションから起動します。エラーメッセージが表示される場合は、ICAROOT環境変数が正しく定義されていません。
-
Citrix Workspaceアプリをデフォルトの場所に再インストールします。Citrix Workspaceアプリのインストール方法については、「インストールとセットアップ」を参照してください。
以前デフォルトの場所にCitrix Workspaceアプリをインストールしていた場合は、再インストールする前に<!JEKYLL@5140@130>または<!JEKYLL@5140@131>ディレクトリを削除する必要があります。
Citrix CryptoKit(SSLSDKの新名称)
実行中のCitrix CryptoKit(SSLSDKの新名称)またはOpenSSLのバージョン番号を確認するには、次のコマンドを使用できます: <!JEKYLL@5140@132>
また、AuthManagerDaemonまたはPrimaryAuthManager上でもこのコマンドを実行できます。
キーボードショートカット
ウィンドウマネージャーで同じキーボードショートカットが定義されている場合、セッションでのキーボードショートカットが正しく機能しない場合があります。たとえば、<!JEKYLL@5140@133>ウィンドウマネージャーでデスクトップ13~16に切り替えるためのキーの組み合わせである、Ctrl + Shift + F1~F4キーがこれに該当します。この問題を解決するには、以下の方法を使用します:
- ローカルのキーの組み合わせをサーバー側のキーの組み合わせにマップするトランスレートモードを使用します。たとえば、デフォルトのトランスレートモードでは、Ctrl+Shift+F1がサーバー側のAlt+F1にマップされています。これを変更してほかのローカルキーの組み合わせを使用するには、$HOME/.ICAClient/wfclient.iniの[WFClient]セクションを編集します。たとえば、次の変更によりローカルのAlt+Ctrl+F1がサーバー側のAlt+F1にマップされます。
- Hotkey1Shift=Ctrl+ShiftをHotkey1Shift=Alt+Ctrlに変更する。
- キーの組み合わせをすべてサーバー側に直接送信するダイレクトモードを使用します。この場合、キーの組み合わせはローカルでは処理されません。ダイレクトモードを構成するには、$HOME/.ICAClient/wfclient.iniの[WFClient]セクションで、TransparentKeyPassthroughをRemoteに設定します。
- ウィンドウマネージャー側のキーボードショートカットを再構成して競合を解消します。
リモートでのクロアチア語のキーボード
クロアチア語キーボードレイアウトでリモートの仮想デスクトップにASCII文字が正しく送信されるようにするには、以下の手順に従います。
- 適切な構成ファイルを開き、[WFClient]セクションのUseEUKSforASCIIでTrueを指定します。
- UseEUKSで2を指定します。
日本語キーボード
日本語キーボードの使用を構成するには、wfclient.ini構成ファイルで次のエントリを更新します。
KeyboardLayout=Japanese (JIS)
ABNT2キーボード
ABNT2キーボードの使用を構成するには、wfclient.ini構成ファイルで次のエントリを更新します。
KeyboardLayout=Brazilian (ABNT2)
ローカルキーボード
ローカルキーボードの一部のキーが正常に機能しない場合、$ICAROOT/config/module.iniの一覧で最適なサーバーレイアウトを選択します。
Windows Media Player
要求されたフォーマットを処理するための<!JEKYLL@5140@134>プラグインがCitrix Workspaceアプリにないことがあります。通常この問題によって、サーバーに別のフォーマットが要求されます。まれに、適正プラグインの初期チェックにおいて間違って必要なプラグインが存在すると表示されることがあります。通常、この問題は検出され、ファイルの再生中Windows Media Playerで問題が起こったことを示すエラーダイアログがサーバーに表示されます。Citrix Workspaceアプリによってフォーマットが拒否されることが原因であるため、通常はセッション内でファイルを再試行すると機能します。その結果、サーバーは別のフォーマットを要求するか、メディア自体を提供します。
まれに、進行状況インジケーターがWindows Media Playerで正常に動作しているにもかかわらず、適正なプラグインが検出されずにファイルが正常に再生されないことがあります。
以降のセッションで、このエラーダイアログや再生の失敗を避けるには:
-
たとえば、構成オプション”SpeedScreenMMAVerbose=On”を$Home/.ICAClient/wfclient.iniの[WFClient]セクションに一時的に追加します。
-
ターミナルから開始されたセルフサービスの<!JEKYLL@5140@135>を再開します。
-
このエラーを生成するビデオを再生します。
-
見つからないプラグイントレースに関連付けられたMIMEの種類、またはサポート対象であるが再生されないMIMEの種類(”video/x-h264..”など)を(トレースアウトプットなどに)メモします。
-
$ICAROOT/config/MediaStreamingConfig.tblを編集します。メモしたMIMEの種類がある行で、「:」とそのMIMEの種類の間に「?」を挿入します。この設定によりフォーマットが無効となります。
-
このエラー状態の原因となるそのほかのメディアフォーマットに対して、(上記の)手順2~5を繰り返します。
-
<!JEKYLL@5140@136>プラグインのほかのセットがあるそのほかのマシンに、この変更したMediaStreamingConfig.tblを配信します。
注:
または、MIMEの種類を識別した後、それをデコードするために<!JEKYLL@5140@137>プラグインをインストールすることができます。
Windows Media Playerリダイレクトのシステム要件を検証するスクリプト
2307リリースでは、Linux向けCitrix WorkspaceアプリのWindows Media Playerリダイレクト機能に必要な構成を検証するための新しいbashスクリプトが導入されました。この機能は、Windows Media Playerリダイレクト機能のトラブルシューティングの時間を短縮するのに役立ちます。構成を検証するには、次の場所から入手できる同じrave_troubleshooting.shを使用できます。「RAVEのシステム診断スクリプト」。
シリアルポート設定
単一のシリアルポートを構成するには、$ICAROOT/config/module.ini構成ファイルに次のエントリを追加します:
LastComPortNum=1
ComPort1=device
複数のシリアルポートを構成するには、$ICAROOT/config/module.ini構成ファイルに次のエントリを追加します:
LastComPortNum=2
ComPort1=device1
ComPort2=device2
エラー
ここでは、Citrix Workspaceアプリの使用中に発生する可能性がある一般的なエラーを示します。
エラーが発生しました。エラーコードは11(E_MISSING_INI_SECTION)です。ドキュメントを参照してください。終了しています。
Citrix Workspaceアプリをコマンドラインから実行するときにこのメッセージが表示される場合は、通常コマンドラインに指定した名前がappsrv.iniにないことを意味します。
E_BAD_OPTION - オプション”…“は無効です。
オプション「…」の引数が指定されていません。
E_BAD_ARG - オプション”…“に無効な引数があります:”…“。
オプション「…」に無効な引数が指定されています。
E_INI_KEY_SYNTAX - 構成ファイル”…“のキー”…“が無効です。
構成ファイル内のXサーバーのベンダー情報が壊れています。構成ファイルを作成してください。
E_INI_VALUE_SYNTAX - 構成ファイル”…“の値”…“が無効です。
構成ファイル内のXサーバーのベンダー情報が壊れています。構成ファイルを作成してください。
E_SERVER_NAMELOOKUP_FAILURE - サーバー”…“に接続できません。
サーバー名を解決できません。
1つまたは複数のファイルに書き込めません:”…“。ディスクの空き容量の問題または権限の問題を解決して、もう一度実行してください。
ディスクの空き容量または権限をチェックします。問題が見つかった場合は、これを修正し、エラーのあった操作をもう一度試してください。
サーバー接続がなくなりました。再接続してもう一度実行します。これらのファイルにはデータがない可能性があります:”…“。
再接続し、エラーのあった操作をもう一度試してください。
診断情報
Citrix Workspaceアプリの実行時に問題が発生した場合、Citrixテクニカルサポートに診断情報の提出を求められる場合があります。この情報は、Citrixテクニカルサポートで問題を調査して修正する目的で使用されます。
Citrix Workspaceアプリに関する診断情報を取得するには:
-
インストール先のディレクトリで、util/lurdumpを実行します。セッションが開かれていて、可能なら問題が発生している間にこの修正を実行することをお勧めします。
Citrix Workspaceアプリのバージョン、構成ファイルの内容、およびさまざまなシステム変数値などの詳細な診断情報を提供するファイルが作成されます。
-
テクニカルサポートにこのファイルを送信する前に、ファイルに機密情報が含まれていないことを確認してください。
リソース接続のトラブルシューティング
ユーザーがアクティブなコネクションを管理するには、コネクションセンターを使用します。セッションの動作が遅い、またはコネクションに問題がある場合、ユーザーや管理者はコネクションセンターを使用してトラブルシューティングを行えます。ユーザーは、コネクションセンターで以下の操作を行えます。
- アプリケーションを終了する。
- セッションからログオフする。これによりセッションが終了し、実行中のアプリケーションが終了します。
- セッションから切断する。これにより、アプリケーションを実行したまま(切断時にアプリケーションを閉じるようにサーバーを構成していない場合)、選択したコネクションのサーバー接続が切断されます。
- コネクションの転送統計値を参照する。
ログ収集
以前のバージョンでは、<!JEKYLL@5140@138>および<!JEKYLL@5140@139>ファイルがログの構成に使用されました。
バージョン2009以降、次のいずれかの方法を使用してログ収集を構成できます:
- コマンドラインインターフェイス
- GUI
また、バージョン2009の時点で、<!JEKYLL@5140@140>構成ファイルはCitrix Workspaceアプリインストーラーパッケージから削除されています。
ログは、Citrix Workspaceアプリ展開の詳細、構成の変更、および管理アクティビティをログデータベースにキャプチャします。サードパーティの開発者は、Citrix WorkspaceアプリのPlatform Optimization SDKの一部としてバンドルされているログ収集SDKを使用して、このログメカニズムを適用できます。
ログ情報を使用して、以下を実行できます:
- 変更後に発生する問題を診断してトラブルシューティングする。ログではブレッドクラムが示されます。
- 変更管理の補助および構成の追跡を行う。
- 管理アクティビティのレポートを生成する。
Citrix Workspaceアプリがルートユーザー権限でインストールされている場合、ログは<!JEKYLL@5140@141>に保存されます。それ以外の場合、ログは<!JEKYLL@5140@142>に保存されます。
Citrix Workspaceアプリをインストールすると、ログ機能を処理するために<!JEKYLL@5140@143>というユーザーが作成されます。
コマンドラインインターフェイス
- コマンドプロンプトで<!JEKYLL@5140@144>パスに移動します。
-
次のコマンドを実行して、ログの環境設定を指定します。
<!JEKYLL@5140@145>
使用可能なすべてのコマンドが表示されます。
次の表は、さまざまなモジュールと関連するトレースクラス値です。特定のコマンドラインログ値セットについては、次の表を使用してください:
| モジュール | ログクラス |
|---|---|
| アサーション | LOG_ASSERT |
| オーディオモニター | TC_CM |
| CEFを使用したBCR | TC_CEFBCR |
| クライアントオーディオマッピング | TC_CAM |
| コネクションセンター | TC_CONNCENTER |
| クライアント通信ポート | TC_CCM |
| クライアントドライブマッピング | TC_CDM |
| クリップ | TC_CLIP |
| クライアント側プリンターのマッピング | TC_CPM |
| クライアント側プリンターのマッピング | TC_CPM |
| フォント | TC_FONT |
| フレーム | TC_FRAME |
| グラフィックの抽象化 | TC_GA |
| Input Method Editor | TC_IME |
| IPC | TC_IPC |
| キーボードマッピング | TC_KEY |
| ライセンスドライバー | TC_VDLIC |
| マウスマッピング | TC_MOU |
| MS Teams | TC_MTOP |
| その他のライブラリ | TC_LIB |
| プロトコルドライバー | TC_PD |
| PNAストア | TC_PN |
| 標準イベントログ | LOG_CLASS |
| SRCC | TC_SRCC |
| SSPIログイン | TC_CSM |
| スマートカード | TC_SCARDVD |
| セルフサービス | TC_SS |
| セルフサービスの拡張 | TC_SSEXT |
| StorefrontLib | TC_STF |
| Transport Driver | TC_TD |
| Thinwire | TC_TW |
| 透過的なウィンドウインターフェイス | TC_TUI |
| 仮想チャネル | TC_VD |
| PAL | TC_VP |
| UI | TC_UI |
UIDialogLibWebKit3 |
TC_UIDW3 |
トラブルシューティング |
ここでは、管理者によるCitrix Workspaceアプリのトラブルシューティングに役立つ情報を提供します。
接続
次の接続の問題が発生する可能性があります。
公開リソースまたはデスクトップセッション
Windowsサーバーへの接続を確立しているときに、ダイアログボックスに「サーバーxxxに接続しています」というメッセージが表示されて接続ウィンドウが開かない場合は、サーバーのクライアントアクセスライセンス(CAL)の構成を確認する必要があります。ライセンスについて詳しくは、「ライセンス」を参照してください。
セッション再接続
Citrix Workspaceアプリが必要とするものより多いウィンドウの色数でセッションを再接続しようとすると、接続に失敗する場合があります。この障害は、サーバーで使用可能なメモリが不足している場合に発生します。
再接続に失敗した場合、Citrix Workspaceアプリはセッションで元の色数を使おうとします。再接続した場合は、サーバーは新しいセッションを要求した色数で開始しようとし、元のセッションは切断されたままになります。ただし、サーバーのメモリが依然不足している場合は2つ目のセッションも失敗する可能性があります。
完全なインターネット名
Citrixでは、ネットワークでDNS(ドメインネームサーバー)を構成することをお勧めします。この構成により、接続するサーバーの名前を解決できます。構成されたDNSがない場合は、サーバー名をIPアドレスに解決することができません。また、サーバーを名前ではなくIPアドレスで指定することもできます。TLS接続には、IPアドレスではなく、完全修飾ドメイン名が必要です。
セッション開始の遅延
マウスを動かすまでセッションが開始されないことがあります。Linuxカーネルでの乱数生成に問題があると、この問題が発生します。この問題を回避するには、<!JEKYLL@5140@0>(ハードウェアベース)または<!JEKYLL@5140@1>(Magic Software)などのエントロピー生成デーモンを実行してください。
Citrix Workspaceアプリに関するフィードバックを送信する
[フィードバックを送信] オプションを使用すると、Citrix Workspaceアプリの使用中に問題が発生した場合にCloud Software Groupに通知できます。Citrix Workspaceアプリのエクスペリエンスを改善するためのご提案を送信いただくこともできます。
この新機能により、フィードバックの操作が向上し、ユーザーとサポートチーム間のより効率的で有益なコミュニケーションチャネルが確保されます。
[フィードバックを送信] オプションには統合されたログマネージャーが含まれており、ユーザーは関連ログをキャプチャして包括的なフィードバックレポートに含めることができます。
また、[フィードバックを送信] により、ユーザーはシステムにインストールされているデフォルトのメールクライアントを使用してフィードバックメールを直接送信できるため、シームレスなコミュニケーションが可能になります。
サポートされているメールクライアントは次のとおりです:
- Thunderbird
- Evolution
- Mutt
- Alpine
フィードバックを送信するためのメールアドレスを構成するには、以下を実行します:
<!JEKYLL@5140@2>ファイルに次のキーを追加します:
<!JEKYLL@5140@3>
注:
Cloud Software Groupにフィードバックを送信すると、Cloud Software Groupのエンドユーザー契約に従ってプログラムに参加し、それによる制限を受けることに同意したものとみなされます。
次のいずれかの方法を使用してフィードバックを送信できます:
- [アカウントの追加] 画面に移動します。
- ハンバーガーメニューをクリックします。
-
[フィードバックを送信] をクリックします。
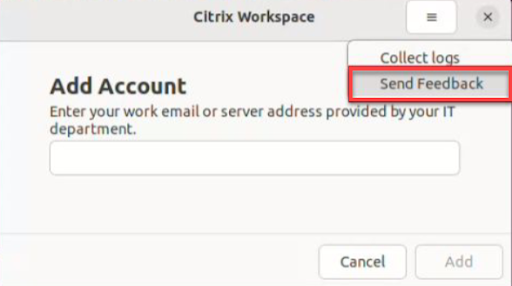
または、
-
アプリインジケーターアイコンの [フィードバックを送信] をクリックします。
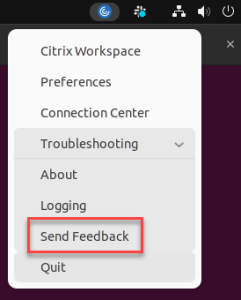
または、
- コマンドラインで<!JEKYLL@5140@4>パスに移動します。
-
次のコマンドを実行します:
<!JEKYLL@5140@5>
-
[フィードバックを送信] 画面が開きます。
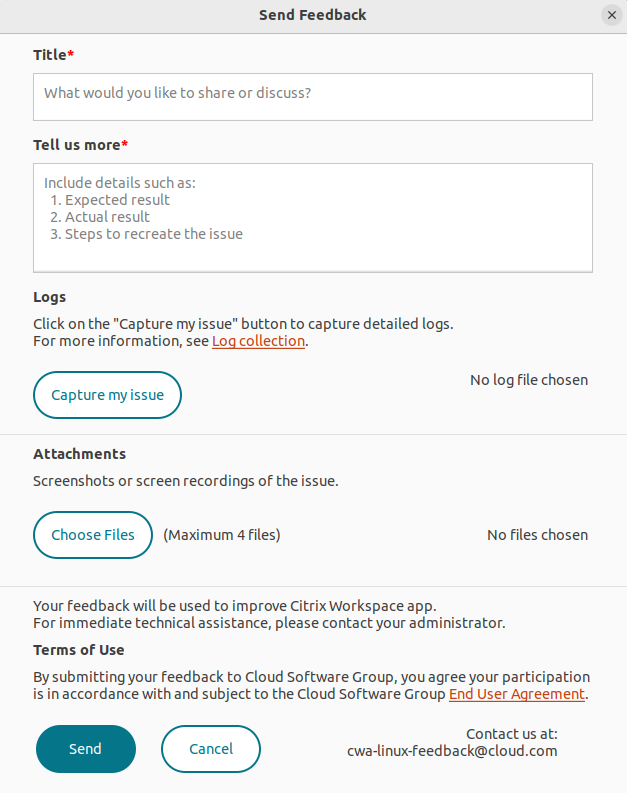
- 問題の [タイトル] を入力します。
- [詳細の入力をお願いします] フィールドに問題の詳細を追加します。
-
[問題をキャプチャする] をクリックします。Citrixログ収集ユーティリティ画面が表示されます。
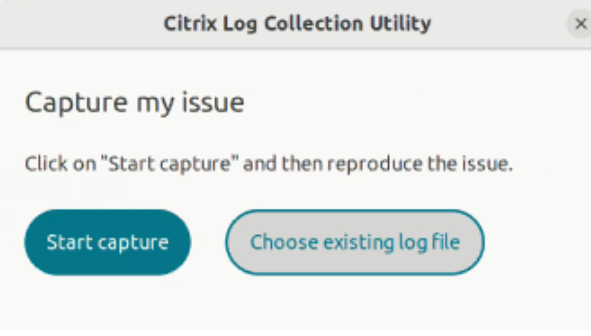
[キャプチャを開始する] をクリックし、問題を再現して、最新のログを収集します。
または、
問題を再現できない場合は、[既存のログを選択する] をクリックします。
注:
Citrixログ収集ユーティリティについて詳しくは、「ログ収集」を参照してください。
- ログファイルが [問題をキャプチャする] の横に表示されていることを確認します。
-
[ファイルの選択] をクリックし、スクリーンショットや画面録画など、問題の説明となる添付ファイルを追加します。
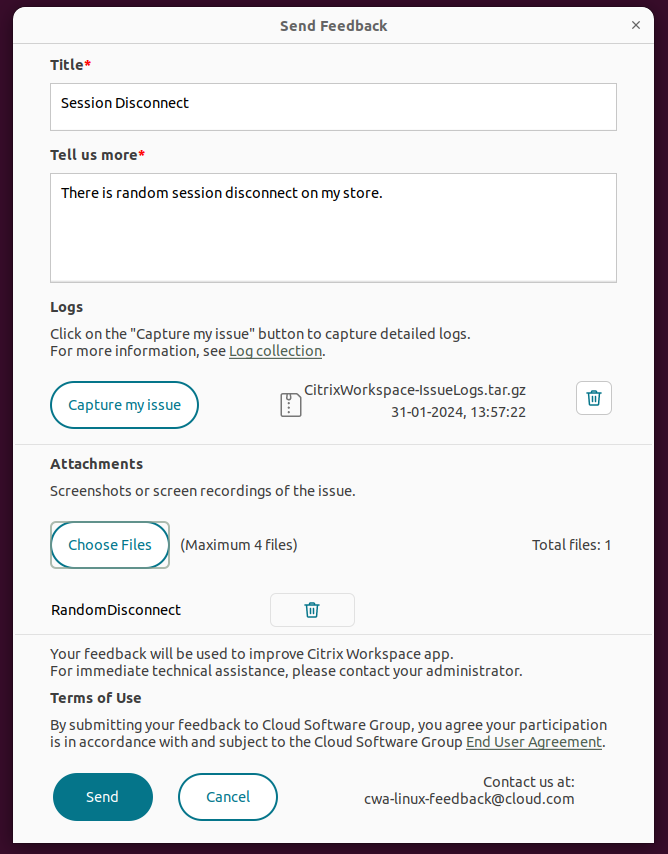
-
[送信] をクリックします。[フィードバックレポート] 画面が開きます。
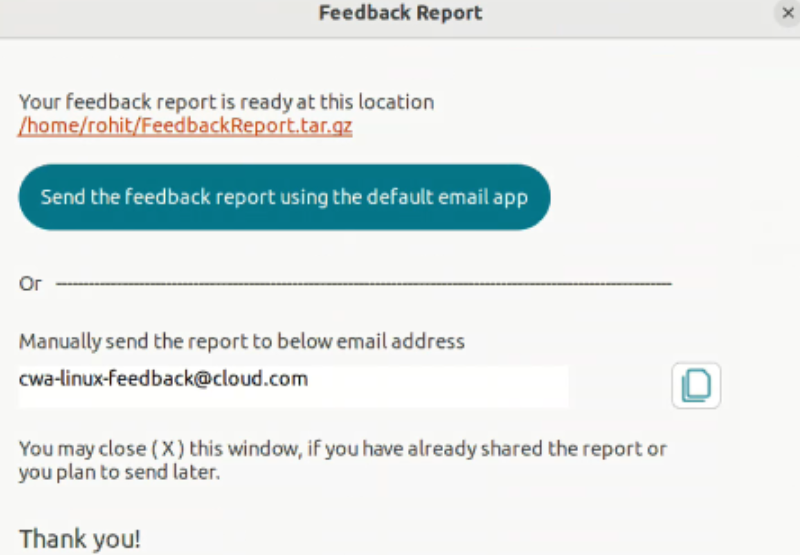
.tar.gzファイルには、ログファイル、問題の説明となるテストファイル、および添付ファイルが含まれています。
-
次のオプションを使用して、フィードバックレポートをCitrixに送信できます:
システムのデフォルトのメールアプリを使用するには、[デフォルトのメールアプリを使用してフィードバックレポートを送信する] をクリックします。
または、
指定されたメールIDにレポートを手動で送信します。
注:
.zipファイルがメールに添付されていることを確認してください。
暗号の組み合わせ
新しい暗号のサポートで接続が失敗した場合は、次の手順を実行します:
- 以下のようなさまざまなツールを使用して、サーバーがサポートする暗号の組み合わせを確認できます:
- <!JEKYLL@5140@6>(サーバーがインターネットにアクセスできるようにする必要があります)
- <!JEKYLL@5140@7>(<!JEKYLL@5140@8>)
- Linuxクライアントで、WireSharkがパケット(Client Hello、Server Hello)を検出し、フィルター(ip.addr == <!JEKYLL@5140@9>)を使用してSSLセクションを検出します。結果には、クライアントによって送信され、サーバーによって受け入れられた暗号の組み合わせが表示されます。
不正なCitrix Optimization SDK
Citrix Optimization SDKパッケージに含まれている<!JEKYLL@5140@10>のバージョンが正しくありません。この問題を回避するには、次のいずれかを実行します:
-
ダウンロードページからCitrix Optimization SDKパッケージのバージョン18.10をダウンロードします。
-
パス <!JEKYLL@5140@11>に移動します:
<!JEKYLL@5140@12>
-
すべてのオブジェクトファイルを削除します:
<!JEKYLL@5140@13>
-
WebKitフォルダーに移動します:
<!JEKYLL@5140@14>
-
既存の<!JEKYLL@5140@15>を削除します:
<!JEKYLL@5140@16>
-
WebKitディレクトリで次のコマンドを使用します:
<!JEKYLL@5140@17>
新しい<!JEKYLL@5140@18>が生成されます。
-
新しいライブラリを $ICAROOT/lib ディレクトリにコピーします。
-
SSL接続の暗号の組み合わせが弱い
TLS接続を確立すると、Citrix Workspaceアプリではより高度な、制限された暗号の組み合わせセットがデフォルトで提供されます。
古い暗号の組み合わせを必要とするサーバーに接続する場合、[WFClient\]セクションで構成オプションを<!JEKYLL@5140@19>に設定します。
次の高度な暗号の組み合わせがサポートされます:
- TLS_ECDHE_RSA_WITH_AES_256_GCM_SHA384(0xc030)、ALL、GOV
- TLS_ECDHE_RSA_WITH_AES_256_CBC_SHA384(0xc028)、ALL、GOV
- TLS_ECDHE_RSA_WITH_AES_128_CBC_SHA(0xc013)、ALL、COM
接続の切断
EDTプロトコルを使用すると、次のエラーメッセージが表示されることがあります:”…”への接続が失われました。この問題は、EDTの最大転送単位がデフォルトの1,500バイトより小さいルーター経由の接続が原因で発生することがあります。以下を実行します:
- 構成ファイルで<!JEKYLL@5140@20>を設定します。
接続エラー
接続エラーでは、さまざまな異なるエラーダイアログが表示されます。以下はその例です:
- 接続エラー:認証サービスとの通信中にプロトコルエラーが発生しました。
- 認証サービスにアクセスできません。
- このサーバーアドレスでアカウントを追加することはできません。
こうしたエラーの原因は、以下のようにさまざまです:
- ローカルコンピューターとリモートコンピューターが共通のTLSプロトコルをネゴシエートできない場合、エラーが発生する可能性があります。詳しくは、「TLS」を参照してください。
- リモートコンピューターのTLS接続に古い暗号の組み合わせが必要な場合、エラーが発生する可能性があります。この場合、接続の再開前に、構成ファイルの<!JEKYLL@5140@21>セクションで構成オプションを<!JEKYLL@5140@22>に設定し<!JEKYLL@5140@23>を実行します。
- リモートコンピューターが不適切にクライアント証明書を要求する場合、エラーが発生する可能性があります。IISはCitrix、Authentication、およびCertificateの証明書のみを「許可」または「要求」する必要があります。
- そのほかの問題。
狭帯域幅接続
サーバー上ではCitrix Virtual Apps and DesktopsまたはCitrix DaaS(Citrix Virtual Apps and Desktopsサービスの新名称)の最新バージョンを使用することを推奨します。また、ユーザーデバイスで最新のCitrix Workspaceアプリを使用することもお勧めします。
帯域幅の狭い接続を使用する場合は、Citrix Workspaceアプリの構成や使い方を変えてパフォーマンスを向上させることができます。
- Citrix Workspaceアプリの接続構成 - Citrix Workspaceアプリの接続構成を変更することで、ICAで消費される帯域幅を減らしてパフォーマンスを改善できます。
- Citrix Workspaceアプリの使用方法 - Citrix Workspaceアプリの使用方法を変更することで、高いパフォーマンスが求められる接続での消費帯域幅を抑えることができます。
- UDPオーディオの有効化 - この機能を有効にすると、ネットワークトラフィック負荷の高いVoIP(Voice over IP)接続での遅延レベルが安定します。
- 最新バージョンのLinux向けCitrix WorkspaceアプリおよびCitrix Virtual Apps and DesktopsまたはCitrix DaaSの使用 - Citrix製品では、パフォーマンスを向上させて機能を拡張するためのバージョンアップが常に行われています。また、多くのパフォーマンス機能を使用するには、最新のCitrix Workspaceアプリおよびサーバーソフトウェアが必要である場合もあります。
ディスプレイ
スクリーンティアリング
スクリーンティアリングは、横ブロックに画面上で複数の異なるフレームが同時に積み重なって表示されるときに発生します。この問題は、画面上のコンテンツを迅速に大幅に変更する場合に多発します。
データがVDAでキャプチャされると、ティアリングは回避されます。データがクライアントに渡されるときに、ティアリングは発生しません。ただし、X11(Linux/Unixグラフィックサブシステム)では、ティアリングを防ぐ一貫した方法で画面に描画することはできません。
スクリーンティアリングを防ぐには、Citrixではアプリケーションの描画と画面の描画を同期化する標準的なアプローチをお勧めします。つまり、<!JEKYLL@5140@24>による次のフレームの描画開始を待機します。クライアントのグラフィックハードウェアと使用しているウィンドウマネージャーに応じて、スクリーンティアリングを防ぐために次の2つのソリューショングループを利用できます:
- X11 GPU設定
- コンポジションマネージャーを使用する
X11 GPU構成
Intel HDグラフィックスについては、以下の内容でxorg.conf.dに 20-intel.confというファイルを作成します:
Section "Device"
Identifier "Intel Graphics"
Driver "intel"
Option "AccelMethod" "sna"
Option "TearFree" "true"
EndSection
NVIDIAグラフィックスについては、お使いの構成に対応する”MetaModes”オプションを含む、xorg.conf.dフォルダーでファイルを見つけます。コンマ区切りの使用されるMetaModeごとに、以下を追加します:
{ForceFullCompositionPipeline = On}
例:
Option “MetaModes” “DFP-0: 1920x1200 +0+0 {ForceFullCompositionPipeline = On}”
注:
異なるLinuxディストリビューションはxorg.conf.dに対して異なるパスを使用します。たとえば、/etc/X11/xorg.conf.d、または、/user/share/X11/xorg.conf.d。
コンポジションマネージャー
以下を使用します:
-
Compiz(Ubuntu Unityに組み込み)。CompizConfig Settings Managerをインストールします。
CompizConfig Settings Managerを実行します。
General>CompositionでUndirect Fullscreen Windowsをクリアします。
注:
CompizConfig Settings Managerは注意して使用してください。誤って値を変更するとシステムが起動しなくなる可能性があります。
-
Compton(アドオンユーティリティ)。詳しくは、Comptonのメインページ/ドキュメントを参照してください。たとえば、次のコマンドを実行します:
<!JEKYLL@5140@25>
不正なキーストローク
英語以外のキーボードを使用している場合、画面表示がキーボード入力と一致しないことがあります。この場合、使用しているキーボードの種類とレイアウトを指定する必要があります。キーボードの指定については、「キーボードの構成」を参照してください。
過剰な再描画
ウィンドウマネージャーの種類によっては、シームレスウィンドウを移動すると新しいウィンドウ位置が常にサーバーにレポートされるため、再描画が過度に発生することがあります。ウィンドウを移動したときにウィンドウ枠のみを描画するモードに切り替えると、この問題は解決します。
アイコンの互換性
Citrix Workspaceアプリは、ほとんどのウィンドウマネージャーと互換性のあるウィンドウアイコンを作成します。ただし、これらのアイコンはX Inter-Client Communication Conventionと完全には互換性がありません。
アイコンの完全な互換性
ICCCMに完全に準拠するには:
- 構成ファイルwfclient.iniを開きます。
- [WFClient]セクションで次のように行を編集します:UseIconWindow=True
- ファイルを保存して閉じます。
カーソルの色
カーソルの色が背景色と同じまたは似ている場合には、見分けるのが難しくなることがあります。この問題は、カーソルを黒または白にすることで解決できます。
カーソルの色を変更するには
-
構成ファイルwfclient.iniを開きます。
-
次のいずれかの行を[WFClient]セクションに追加します:
CursorStipple=ffff,ffff (カーソルを黒で表示)
CursorStipple=0,0 (カーソルを白で表示)
-
ファイルを保存して閉じます。
色のちらつき
接続ウィンドウの内/外にマウスを移動させると、フォーカスのないウィンドウの色がちらつきます。これは、PseudoColor表示でX Windows Systemを使用する場合の制限事項として知られています。可能な場合、問題のある接続ではより色数の多いウィンドウを使用してください。
TrueColor表示での色の変更
サーバーに接続するとき、ウィンドウの色数として256色を選択できます。256色を選択する場合は、ビデオカードがパレットをサポートしていて、アプリケーションでパレットの色を変更し、アニメーション表示が可能であることが前提になります。
TrueColor表示では、パレットを高速変更してアニメーションを生成する機能はエミュレートできません。ソフトウェアでのこの機能のエミュレーションは時間がかかり、多くのネットワークトラフィックが費やされます。この問題を解決するために、Citrix Workspaceアプリは高速パレット変更をバッファに格納し、数秒ごとに実際のパレットを更新するように設定されています。
不正確な表示
Citrix Workspaceアプリでは、日本語文字にEUC-JPまたはUTF-8文字エンコードが使用されます。一方、サーバー側ではShift-JIS文字エンコードが使用されます。Citrix Workspaceアプリでは、これらの文字セット間でのエンコーディングが実行されません。この問題により、次の表示で問題が発生する可能性があります:
- サーバーに保存され、ローカルで表示されるファイル
- ローカルに保存され、サーバーで表示されるファイル
この問題は、拡張パラメーターパス機能で使用されるパラメーターの日本語でも発生します。
セッションの表示モニター
全画面モードのセッションは、すべてのモニターの表示領域全体に表示されます。また、コマンドラインオプションとして-spanを使用することもできます。これにより全画面セッションを追加モニターにまたがって表示できます。
Desktop Viewerツールバーの機能によって、モニターを横断したマルチモニターのサポートなど、ウィンドウモードと全画面モードのセッションの切り替えることができます。
重要:
-spanは、シームレスセッションや標準のウィンドウセッション(最大化されたウィンドウのセッションを含む)には適用されません。
-spanオプションは、以下のように指定します: -span [h][o][a|mon1[,mon2[,mon3, mon4]]]
<!JEKYLL@5140@26>を指定すると、モニターの一覧が<!JEKYLL@5140@27>に出力されます。<!JEKYLL@5140@28>のみを指定した場合、<!JEKYLL@5140@29>が終了します。
<!JEKYLL@5140@30>を指定すると、セッションウィンドウの属性が<!JEKYLL@5140@31>になります。
注意:
- このオプションの使用は推奨されません。これは、非協調性のウィンドウマネージャーで使用するための最後のオプションです。
- セッションウィンドウはウィンドウマネージャーで非表示となり、アイコンもなく、再スタックできません。
- セッションを終了することによってのみウィンドウを削除できます。
<!JEKYLL@5140@32>を指定すると、Citrix Workspaceアプリはすべてのモニターを使用してセッションを表示します。
-spanオプションの残りの値は、Citrix Workspaceアプリではモニター番号の一覧として処理されます:
- 単一の値では特定のモニターを選択します。
- 2つの値は、表示領域の左上隅と右下隅にあるモニターを選択します。
- 4つの値は、この領域の上端、下端、左端、および右端のモニターを指定します。
wficaコマンドでは、(<!JEKYLL@5140@33>を指定しない場合)_NET_WM_FULLSCREEN_MONITORSメッセージによりウィンドウマネージャーから適切なウィンドウレイアウトが取得されます(サポートされる場合)。それ以外の場合は、サイズおよび位置に関するヒントを使用して必要なレイアウトを要求します。
ウィンドウマネージャーがこのクライアントメッセージをサポートするかどうかを確認するには、次のコマンドを実行します: <!JEKYLL@5140@34>
出力がない場合、サポートされません。サポートされないウィンドウマネージャーでは、ウィンドウリダイレクトの上書き(override-redirect)が必要な場合があります。<!JEKYLL@5140@35>を使って、override-redirectウィンドウをセットアップできます。
コマンドラインからセッションを追加モニターにまたがって実行するには:
-
コマンドプロンプトで以下を入力します:
<!JEKYLL@5140@36>
ユーザーデバイスに現在接続しているモニターの番号の一覧がデフォルトのメール アプリを使用してフィードバック レポートを送信する<!JEKYLL@5140@37>に出力され、<!JEKYLL@5140@38>が終了します。
-
これらのモニターの番号をメモしておきます。
-
コマンドプロンプトで以下を入力します:
<!JEKYLL@5140@39>
w、x、y、およびzの値は、前の手順1のモニター番号です。単一の値wは、特定のモニターを指定します。また、2つの値wとxは、表示領域の左上隅と右下隅のモニターを指定します。4つの値w、x、y、zは、領域の上端、下端、左端、および右端のモニターを指定します。
重要:
- ブラウザーでself-serviceを起動する前に、WFICA_OPTS変数を定義します。この変数を定義するには、プロファイルファイル(通常は、$HOME/.bash_profileまたは$HOME/.profile)を編集して、WFICA_OPTS変数を定義する行を追加します。たとえば、次のようになります:<!JEKYLL@5140@40>
- この変更は、仮想アプリおよび仮想デスクトップの両方のセッションに影響を及ぼします。
- self-serviceまたは<!JEKYLL@5140@41>を開始している場合は、新しい環境変数を適用するために開始されたプロセスを削除します。次のコマンドで削除します:<!JEKYLL@5140@42>
ローカルアプリケーション
全画面セッションからローカルアプリケーションまたはほかのセッションに切り替えることができないことがあります。この問題は、クライアント側のシステムUIが非表示になっていて、キーボード透過機能が通常のキーボードコマンド(Alt+Tabなど)を無効にし、代わりにサーバーにコマンドを送るために発生します。
この問題を回避するには、フォーカスがセッションウィンドウに移るまでCtrl+F2キーを押してキーボード透過機能を一時的にオフにします。また代替策として、$ICAROOT/config/module.iniでTransparentKeyPassthroughをNoに設定します。この回避策により、キーボード透過機能が無効になります。ただし、All_regions.iniファイルにこの設定を追加してICAファイルを上書きすることが必要な場合があります。
エラーメッセージの向上
以前は、すべてのエラーメッセージにデフォルトのエラーコードと、エラーに固有ではない説明が含まれていました。Citrix Workspaceアプリバージョン2309以降では、エラーメッセージの内容が向上し、エラーに固有のエラーコード、トランザクションID、および説明のフィールドが含まれるようになりました。これらのエラーメッセージは、ICA起動を使用してセッションを開始した場合、またはサービス継続性機能を有効にしてセッションを開始した場合に表示されます。
たとえば、セッションの起動に失敗した場合、次のエラーメッセージが表示されます:
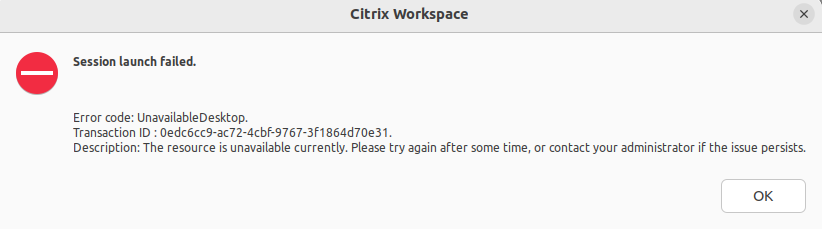
Webカメラ
デフォルトのWebカメラの更新
現在、Linux向けCitrix WorkspaceアプリでのWebカメラリダイレクトは、一度に1つのWebカメラのみをサポートしています。選択されたデフォルトのWebカメラは、デバイスパス <!JEKYLL@5140@43> にマップされます。これは、通常、ラップトップに組み込まれているWebカメラです。
システム内のビデオ機能を持つすべてのデバイスを一覧表示するには、次のコマンドを使用してv4lツールをインストールする必要があります:
<!JEKYLL@5140@44>
次のコマンドを使用して、ビデオデバイスを一覧表示します:
<!JEKYLL@5140@45>
次のような出力が表示されます:
<!JEKYLL@5140@46>
上記の例では、2つのWebカメラがあります。そのどちらでも使用できます。1つ目のインデックスを使用することをCitrixではお勧めします。Ubuntuには既知の問題があり、1つのWebカメラに対して複数のインデックスが表示されることがあります。この例では、「/dev/video0」と「/dev/video2」を使用できます。
別のビデオの取り込みをデフォルトとして設定するには、次の手順を実行します:
- 構成ファイル<!JEKYLL@5140@47>に移動して編集します。
-
[WFClient]セクションに、次の設定を追加します。
<!JEKYLL@5140@48>
たとえば、<!JEKYLL@5140@49> を追加すると、システムの <!JEKYLL@5140@50> にマップされたWebカメラが設定されます。
テスト機能
クライアントでは、Webカメラリダイレクトモジュールをさまざまなモードで使用して、顧客環境条件下で独立したコンポーネントをテストできます。
実稼働モードとデバッグモード
このモードでは、VDA側で表示されるビデオと、エンコーダーがクライアント側で生成する実際のバッファを比較します。パイプライン全体をテストできます。
このモードを有効にするには:
- 構成ファイル<!JEKYLL@5140@51>に移動して編集します。
-
<!JEKYLL@5140@52>値をTrueに設定します。
HDXWebcamDebug=True
このモードを有効にすると、使用するエンコーダーごとにバッファを使用して次のファイルを生成します。
- H264エンコーダーの場合: /tmp/file_mode_buffers.h264
- Theoraエンコーダーの場合: /tmp/file_mode_buffers.theora
次の図は、実稼働モードとデバッグモードを示しています:
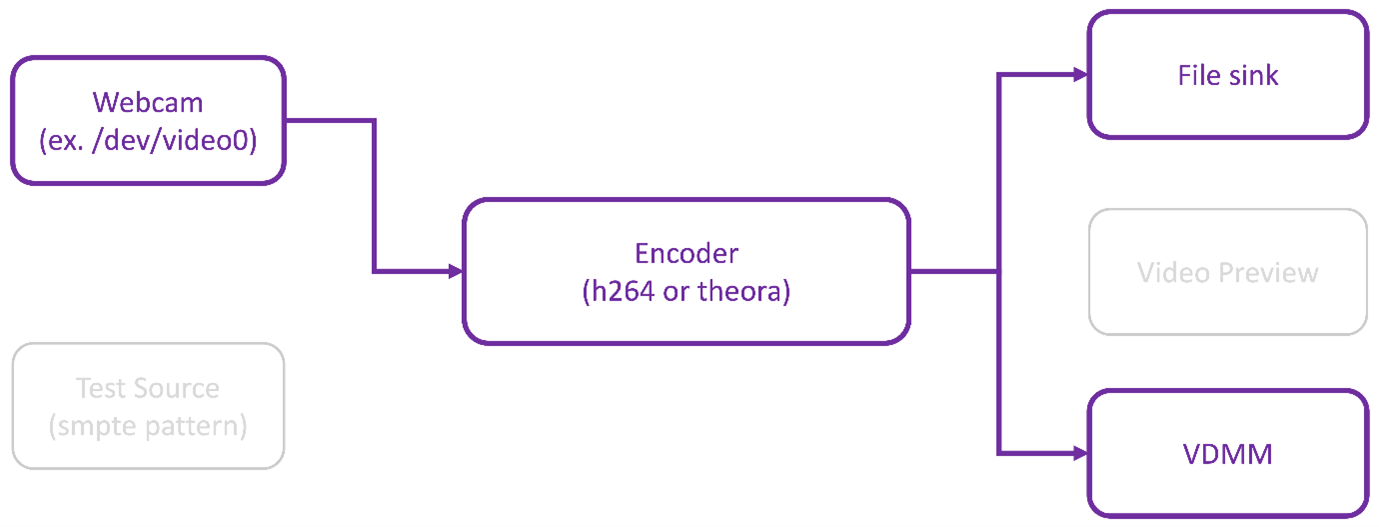
Webカメラテスターモード
このモードでは、他のパイプライン要素からWebカメラを分離してテストできます。
<!JEKYLL@5140@53>
Webカメラテスターモードを有効にするには、コマンドラインから次のコマンドを実行します:
<!JEKYLL@5140@54>
<!JEKYLL@5140@55>
このモードを有効にすると、ビデオプレビューが表示され、Webカメラからのrawバッファを使用して次のファイルが作成されます:
/tmp/wewbcam_buffers.buff
Webカメラテスターモードに必要な唯一のスイッチは<!JEKYLL@5140@56>オプションです。テストするWebカメラデバイスを指定することもできます。たとえば、次を参照してください:
- ./gst_read -buffers 150
- ./gst_read –buffers 100 –input_device /dev/video2
次の図は、Webカメラテスターモードを示しています:
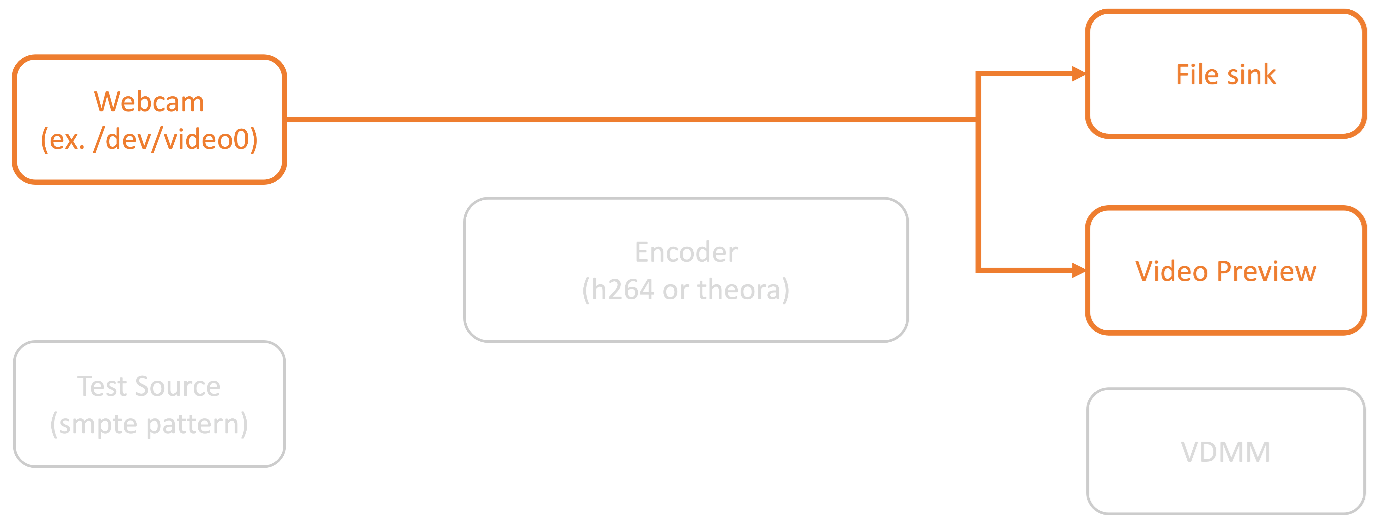
エンコーダーテスターモード
このモードでは、パイプラインからエンコーダーを分離してテストできます。
<!JEKYLL@5140@57>
エンコーダーテスターモードを有効にするには、コマンドラインから次のコマンドを実行します:
<!JEKYLL@5140@58>
<!JEKYLL@5140@59>
このモードに必要な唯一のスイッチは<!JEKYLL@5140@60>オプションです。TheoraまたはH264エンコーダーと生成するバッファの量をテストすることもできます。たとえば、次を参照してください:
- H264の場合:./gst_read –output_file ~/file_buffers.h264 –buffers 200 –enableH264
- Theoraの場合:./gst_read -o ~/file_buffers.theora -b 100
次の図は、エンコーダーテスターモードを示しています:
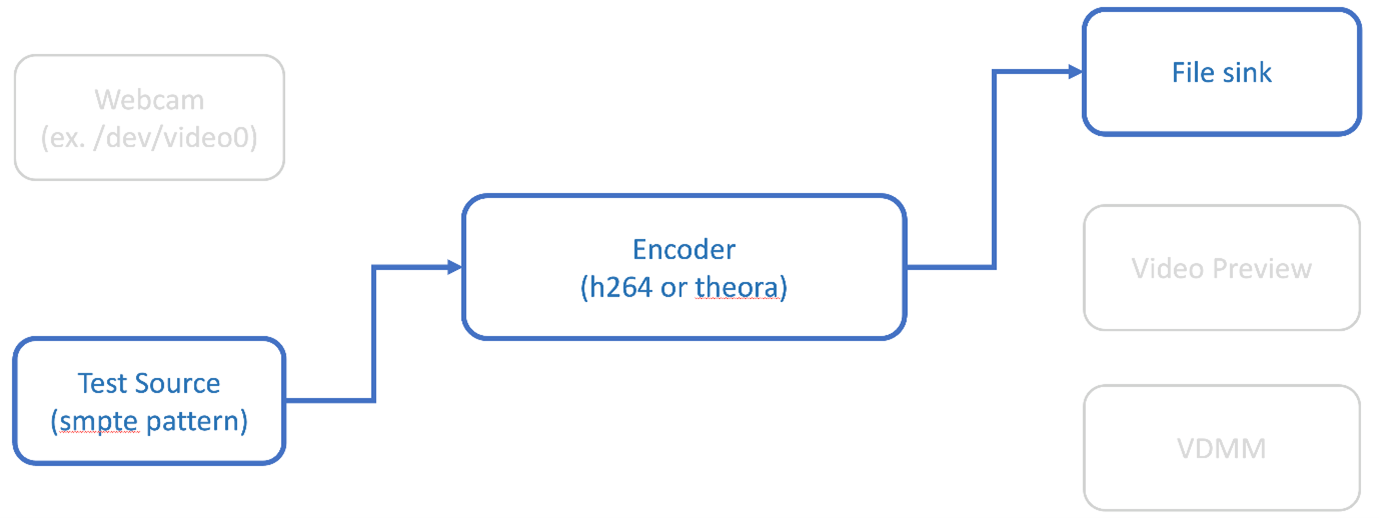
H264ソフトウェアエンコーダー
ソフトウェアベースのH264エンコーダーが正しく機能しない場合は、次の手順を使用して依存関係を確認する必要があります:
-
x264 <!JEKYLL@5140@61>プラグインが<!JEKYLL@5140@62>の一部としてシステムにあるかどうかを確認します。<!JEKYLL@5140@63>ライブラリで使用できる場合は、次のコマンドを実行して確認します:
<!JEKYLL@5140@64>
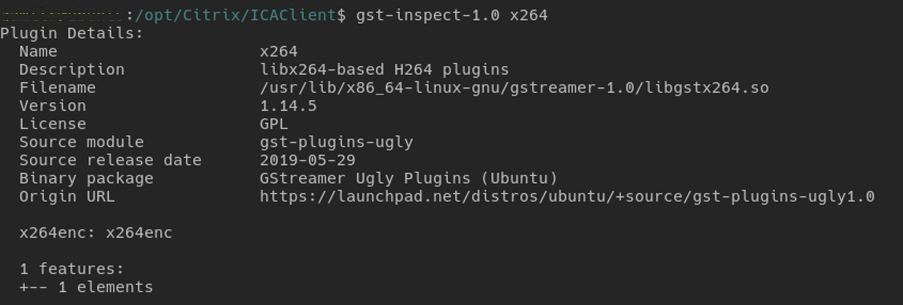
-
次のコマンドを実行して、<!JEKYLL@5140@66>ライブラリの依存関係を確認します:
<!JEKYLL@5140@67>
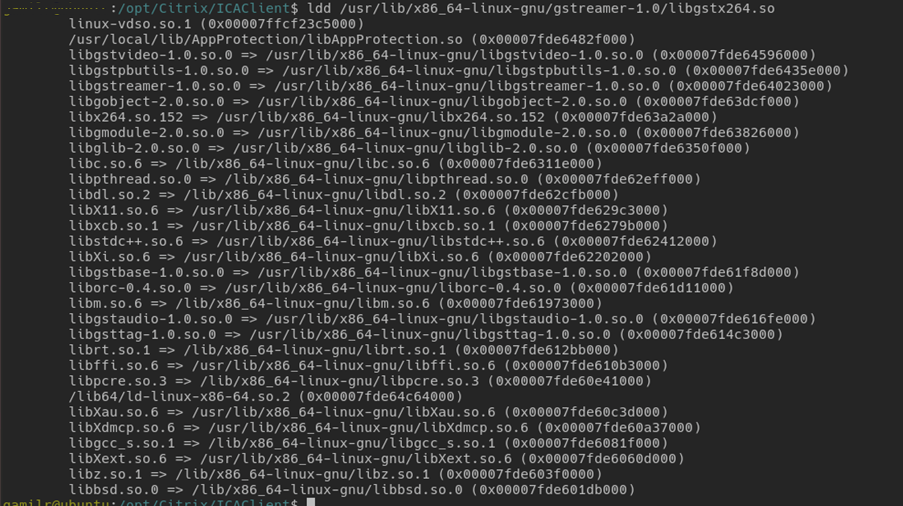
<!JEKYLL@5140@68>ファイルが存在しない場合は、次のコマンドを使用して<!JEKYLL@5140@69>プラグイン(ugly)をインストールする必要があります:
<!JEKYLL@5140@70>
H264ハードウェアエンコーダー
-
<!JEKYLL@5140@71>プラグインが<!JEKYLL@5140@72>の一部としてシステムにあるかどうかを確認します。<!JEKYLL@5140@73>ライブラリで使用できる場合は、次のコマンドを実行して確認します:
<!JEKYLL@5140@74>
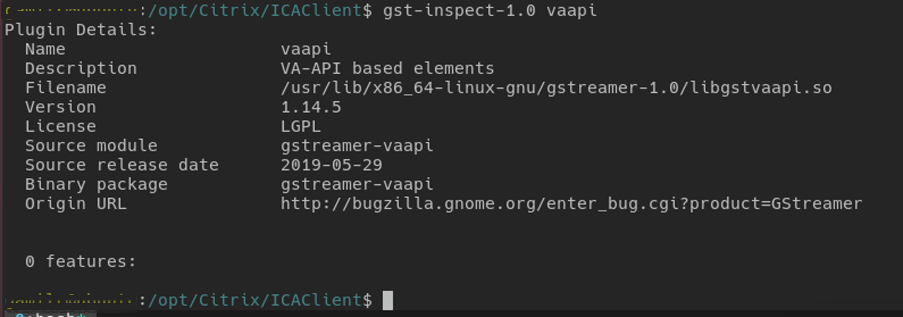
-
次のコマンドを実行して、libgstvaapi.soライブラリの依存関係を確認します:
<!JEKYLL@5140@76>
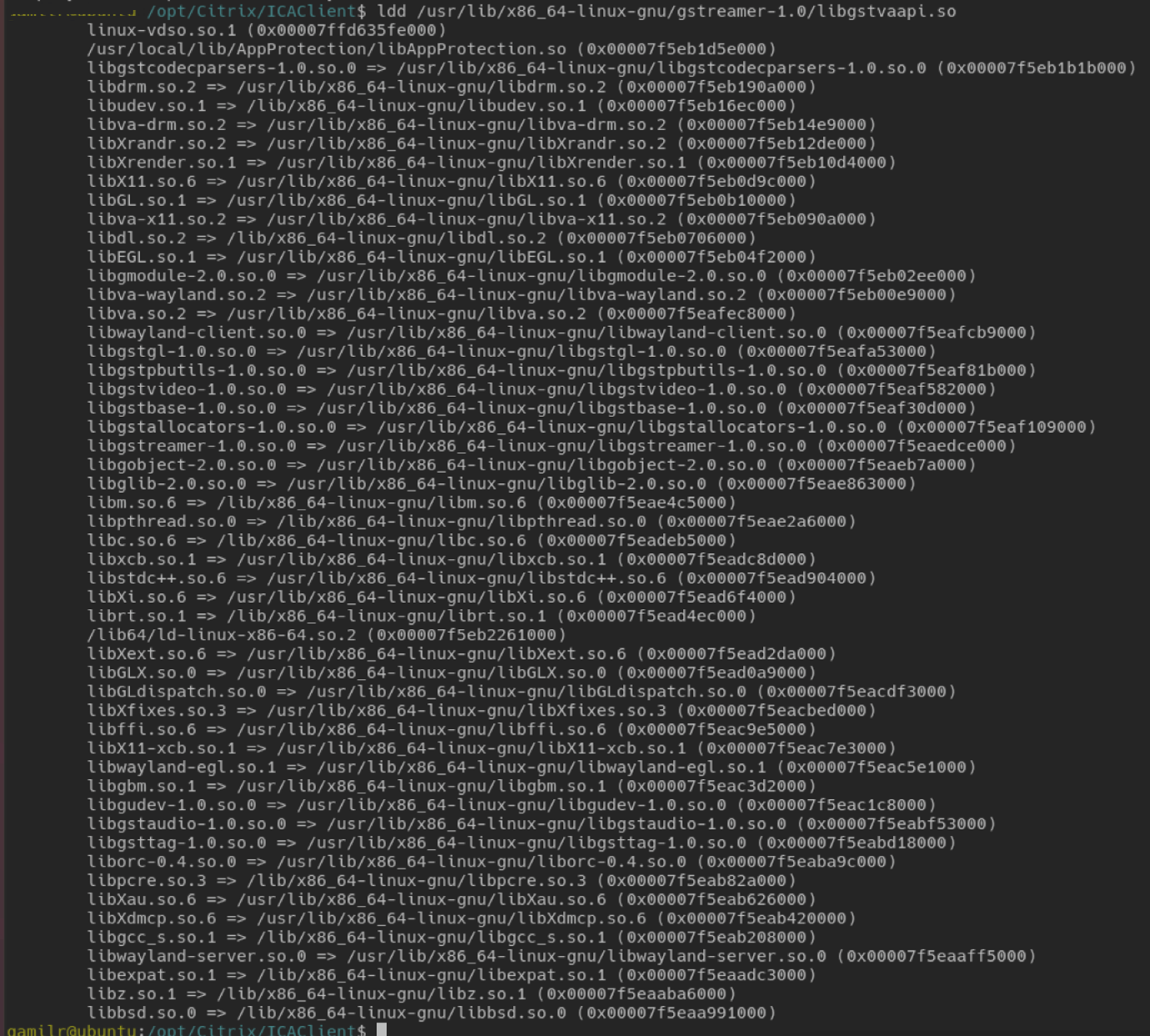
-
不足している依存関係を解決します。
<!JEKYLL@5140@77>をインストールして構成するには、<!JEKYLL@5140@78>インストールガイドに従ってください。
内部<!JEKYLL@5140@79>フレームワークとgst_readログの収集
通常の<!JEKYLL@5140@80>ログの代わりに、<!JEKYLL@5140@81>モジュールからログを収集する必要があります。
ログを収集するには、次の手順を実行します:
-
ターミナルを開き、次のコマンドを実行します:
<!JEKYLL@5140@82>
<!JEKYLL@5140@83>
注:
この変数は、ログ収集のレベルとそれらを保存するファイルを設定します。この場合、<!JEKYLL@5140@84>フレームワークにレベル2を設定し、<!JEKYLL@5140@85>モジュールにレベル7を設定しています。詳しくは、ドキュメントを参照してください。内部<!JEKYLL@5140@86>フレームワークおよび<!JEKYLL@5140@87>のログレベルでエラーレベルと警告レベルのみを設定することをお勧めします。
- 有効なVDAのICAファイルをダウンロードします。
-
同じターミナルで、次のコマンドを実行してVDAセッションを開始します。
<!JEKYLL@5140@88>
<!JEKYLL@5140@89>
<!JEKYLL@5140@90>ファイルは、内部<!JEKYLL@5140@91>フレームワークと<!JEKYLL@5140@92>ログを使用して生成されます。
<!JEKYLL@5140@93>パイプライン検査
<!JEKYLL@5140@94>フレームワークが作成している実際のパイプラインを確認するには、次の手順を実行します:
- dotファイルを保存するフォルダーを作成します(例:<!JEKYLL@5140@95>)。
- ターミナルを開き、<!JEKYLL@5140@96>をエクスポートします。この変数は、dotファイルを保存する場所を<!JEKYLL@5140@97>に示します。
- 有効なVDAのICAファイルをダウンロードします。
-
同じターミナルで、次のコマンドを実行してVDAセッションを開始します:
<!JEKYLL@5140@98>
<!JEKYLL@5140@99>
-
ディレクトリ<!JEKYLL@5140@100>にはdotファイルが含まれています。<!JEKYLL@5140@101>は、パイプラインの状態が変化するごとにdotファイルを生成します。その結果、パイプライン作成のすべてのプロセスを検査できます。以下は、dotファイルのセットの例です。
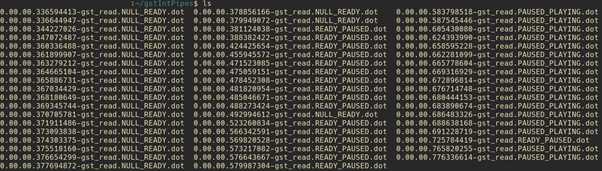
- パイプラインを視覚的に確認するには、dotファイルユーティリティをインストールします。たとえば、Graphvizなどです。次の画像は、パイプラインの作成の良い例と悪い例です:
正常に作成されたパイプライン:

リンクできないパイプライン:

注:
前の画像またはその他の画像を拡大するには、画像を右クリックして [画像を新しいタブで開く] を選択し、必要に応じてブラウザーで拡大してください。
上の画像に示されているように、2番目のパイプラインでは<!JEKYLL@5140@102>要素と<!JEKYLL@5140@103>要素をリンクできません。機能が完全にネゴシエートされることはありません。詳しくは、ドキュメントを参照してください。
RAVE用システム診断スクリプト
システム構成と依存関係がRemote Audio Video Extensions(RAVE)をサポートするのに適しているかどうかを確認するスクリプト<!JEKYLL@5140@104>が用意されています。
注:
RAVEは、Citrix VDA向けに最適化されたWebカメラリダイレクトとWindows Media PlayerリダイレクトをサポートするHDX機能です。
スクリプトを実行するには、次の手順を実行します:
- rave_troubleshooting.shをクリックして、スクリプトをダウンロードします。
- Linuxマシンでターミナルを開きます。
- <!JEKYLL@5140@105>または<!JEKYLL@5140@106>と入力して、サポートされているコマンドライン引数を表示します。
-
次のいずれかを入力します:
- <!JEKYLL@5140@107>または<!JEKYLL@5140@108> - このコマンドを使用して、Webカメラのリダイレクトのチェックを実行します。これはデフォルトのコマンドです。
- <!JEKYLL@5140@109>または<!JEKYLL@5140@110> - このコマンドを使用して、RAVEのチェックを実行します。h264テストビデオを再生するポップアップウィンドウが開きます。
システム構成と依存関係が表示されます。
汎用USBリダイレクト
Androidスマートフォンを汎用USBとしてリダイレクトする方法
次のように、Androidスマートフォンを汎用USBとしてリダイレクトできます:
- USBケーブルを使用して、Linux向けCitrix WorkspaceアプリがインストールされているシステムにAndroidスマートフォンを接続します。
- スマートフォンでUSB接続モード(MTPまたはPTP)を選択します。ほとんどのAndroidスマートフォンでは、サポートされているモードはPTPです。
-
端末に次のように入力して、Androidスマートフォンのデバイス記述子のベンダーID(VID)およびデバイス記述子の製品ID(PID)を取得します:
<!JEKYLL@5140@111>
- AndroidスマートフォンのVIDとPIDをメモします。
- <!JEKYLL@5140@112>ファイルに移動します。
-
<!JEKYLL@5140@113>の最後に<!JEKYLL@5140@114>行を追加します。たとえば、次のように追加します:
<!JEKYLL@5140@115>
- Desktop Viewerツールバーの [デバイス] メニューに移動します。
- リダイレクトするAndroidスマートフォンを選択します。
ブラウザー
ローカルブラウザー
Windowsセッション内のリンクをクリックすると、コンテンツがクライアントコンピューターのWebブラウザーで表示されます。サーバーからクライアントへのコンテンツリダイレクトは、wfclient.iniで有効になっています。このリダイレクトによって、ローカルのアプリケーションが実行されます。サーバーからクライアントへのコンテンツリダイレクト機能を無効にするは、「サーバーからクライアントへのコンテンツリダイレクト」を参照してください。
公開リソースへのアクセス
公開リソースにアクセスする場合、Webブラウザーにファイルの保存ダイアログボックスが表示されます。FirefoxやChrome以外のWebブラウザーでは、公開リソースに接続するための設定が必要な場合があります。公開されているリソースの一覧からアイコンをクリックしてリソースにアクセスしようとすると、ICAファイルの保存を確認するメッセージが表示されることがあります。
特定のブラウザー
特定のWebブラウザーで問題が生じる場合、<!JEKYLL@5140@116>を実行する前に環境変数BROWSERを設定して必要なWebブラウザーのローカルパスや名前を指定してください。
Firefoxブラウザー
Firefoxでデスクトップまたはアプリケーションを起動するときにページが応答しない場合は、ICAプラグインを有効にすることを検討してください。
FirefoxのICAプラグイン
FirefoxでICAプラグインが有効になっている場合、デスクトップおよびアプリケーションセッションが開始されないことがあります。この場合、ICAプラグインを無効にしてください。
構成エラー
このエラーは、接続エントリが適切に構成されていない場合に発生します。
E_MISSING_INI_SECTION - 構成ファイルを検証してください:”…” 構成ファイルでセクション”…“が見つかりません。
構成ファイルが直接編集されたか、壊れています。
E_MISSING_INI_ENTRY - 構成ファイルを検証してください:”…” セクション”…“にはエントリ”…“が含まれている必要があります。
構成ファイルが直接編集されたか、壊れています。
E_INI_VENDOR_RANGE - 構成ファイルを検証してください:”…” 構成ファイルのXサーバーベンダーの範囲”…“が無効です。
構成ファイル内のXサーバーのベンダー情報が壊れています。Citrixに連絡してください。
wfclient.ini構成エラー
これらのエラーは、wfclient.iniの構成が正しくない場合に発生します。
<!JEKYLL@5140@117>
接続データベースに保存するときに、空きディスク容量が不足するなどのエラーが発生しました。
<!JEKYLL@5140@118>
接続データベースの作成時にエラーが発生しました。
E_PNAGENT_FILE_UNREADABLE - Citrix Virtual Appsファイル”…“を読み取れません:そのようなファイルまたはディレクトリはありません。
— または—
Citrix Virtual Appsファイル”…“を読み取れません:アクセスは拒否されました。
デスクトップアイテムまたはメニューからリソースにアクセスしようとしていますが、そのリソースのCitrix Virtual Apps and DesktopsまたはCitrix DaaSファイルを使用できません。[ビュー] メニューの[アプリケーションの更新]を選択して公開リソースの一覧を更新し、もう一度リソースにアクセスしてみてください。問題が解決されない場合:
- デスクトップアイコンまたはメニューのプロパティを確認します。
- アイコンまたはメニューが参照しているCitrix Virtual Apps and DesktopsまたはCitrix DaaSファイルを確認します。
ブラウザーコンテンツリダイレクト
ブラウザーコンテンツリダイレクトのトラブルシューティング方法について詳しくは、Knowledge Centerの騎士CTX230052を参照してください。
自己署名証明書をnssdbにインポートする方法
ターミナルで次のコマンドを使用して、自己署名証明書を<!JEKYLL@5140@119>にインポートします:
<!JEKYLL@5140@120>
コマンドの引数は次のとおりです:
- <!JEKYLL@5140@121> - データベースに証明書を追加します。
- <!JEKYLL@5140@122> - 証明書の名前。この引数はオプションであり、ニックネームを追加するために使用できます。
- <!JEKYLL@5140@123> - badssl.com サイトからエクスポートされた証明書の名前。
- <!JEKYLL@5140@124> - <!JEKYLL@5140@125> はTRUSTARGS用で、CはCA証明書用です。詳しくは、Googleのドキュメントを参照してください。
- <!JEKYLL@5140@126> - データベースの場所。
- <!JEKYLL@5140@127> - 入力ファイルを示します。この引数は、証明書ファイルの場所と名前を追加するためのものです。
BCRについて詳しくは、Citrix Virtual Apps and Desktopsドキュメントの「Webブラウザーコンテンツのリダイレクト」ページを参照してください。
その他
接続の問題
また、次の問題が発生する可能性があります。
セッションを閉じる
サーバーがCitrix Workspaceアプリにセッションを閉じる指示をしたかどうかを確認するには、<!JEKYLL@5140@128>プログラムを使用します。このプログラムは、セッションを中断するコマンドをサーバーからいつ受信したのか、ログを記録します。
Syslogシステムを介してこの情報を記録するには、値を6に設定したSyslogThresholdを構成ファイルの[WFClient]セクションに追加します。この設定により、LOG_INFO以上の優先度のメッセージのログが記録されます。SyslogThresholdのデフォルト値は4(LOG_WARNING)です。
同様に、<!JEKYLL@5140@129>が情報を標準のエラーに送信するようにするには、値を6に設定したPrintLogThresholdを[WFClient]セクションに追加します。PrintLogThresholdのデフォルト値は0(LOG_EMERG)です。
ログ収集について詳しくは、「ログ収集」、syslogの構成について詳しくは、「syslog構成」を参照してください。
構成ファイルの設定
設定を適用するには、wfclient.iniの各エントリに対応するエントリがAll_Regions.ini内に存在している必要があります。また、wfclient.iniの[Thinwire3.0]、[ClientDrive]、および[TCP/IP]セクションについて、実行する設定に対してcanonicalization.ini内に対応するエントリが必要です。詳しくは、$ICAROOT/configディレクトリ内のAll_Regions.iniおよびcanonicalization.iniファイルを参照してください。
公開アプリケーション
シリアルポートにアクセスする公開アプリケーションの実行で問題が発生した場合、ポートがほかのアプリケーションによりロックされていると元のアプリケーションを実行できないことがあります(エラーメッセージの表示または非表示はアプリケーションにより異なる)。このような環境では、シリアルポートを一時的にロックしたり、シリアルポートをロックしたまま解除せずに終了したりしているアプリケーションがないかをチェックします。
この問題を解決するには、シリアルポートをブロックしているアプリケーションを停止します。UUCPスタイルのロックの場合は、アプリケーションが終了した後にロックファイルが残っている可能性があります。このロックファイルの場所は、使用しているオペレーティングシステムにより異なります。
Citrix Workspaceアプリの起動
Citrix Workspaceアプリを起動できず、「Application default file could not be found or is out of date」というメッセージが表示される場合は。環境変数ICAROOTが正しく定義されていない可能性があります。デフォルト以外の場所にCitrix Workspaceアプリをインストールした場合は、環境変数ICAROOTを定義する必要があります。この問題を解決するには、次のいずれかを実行することをCitrixではお勧めします。
-
ICAROOTをインストールディレクトリとして定義する。
ICAROOT環境変数が正しく定義されているかをチェックするには、Citrix Workspaceアプリをターミナルセッションから起動します。エラーメッセージが表示される場合は、ICAROOT環境変数が正しく定義されていません。
-
Citrix Workspaceアプリをデフォルトの場所に再インストールします。Citrix Workspaceアプリのインストール方法については、「インストールとセットアップ」を参照してください。
以前デフォルトの場所にCitrix Workspaceアプリをインストールしていた場合は、再インストールする前に<!JEKYLL@5140@130>または<!JEKYLL@5140@131>ディレクトリを削除する必要があります。
Citrix CryptoKit(SSLSDKの新名称)
実行中のCitrix CryptoKit(SSLSDKの新名称)またはOpenSSLのバージョン番号を確認するには、次のコマンドを使用できます: <!JEKYLL@5140@132>
また、AuthManagerDaemonまたはPrimaryAuthManager上でもこのコマンドを実行できます。
キーボードショートカット
ウィンドウマネージャーで同じキーボードショートカットが定義されている場合、セッションでのキーボードショートカットが正しく機能しない場合があります。たとえば、<!JEKYLL@5140@133>ウィンドウマネージャーでデスクトップ13~16に切り替えるためのキーの組み合わせである、Ctrl + Shift + F1~F4キーがこれに該当します。この問題を解決するには、以下の方法を使用します:
- ローカルのキーの組み合わせをサーバー側のキーの組み合わせにマップするトランスレートモードを使用します。たとえば、デフォルトのトランスレートモードでは、Ctrl+Shift+F1がサーバー側のAlt+F1にマップされています。これを変更してほかのローカルキーの組み合わせを使用するには、$HOME/.ICAClient/wfclient.iniの[WFClient]セクションを編集します。たとえば、次の変更によりローカルのAlt+Ctrl+F1がサーバー側のAlt+F1にマップされます。
- Hotkey1Shift=Ctrl+ShiftをHotkey1Shift=Alt+Ctrlに変更する。
- キーの組み合わせをすべてサーバー側に直接送信するダイレクトモードを使用します。この場合、キーの組み合わせはローカルでは処理されません。ダイレクトモードを構成するには、$HOME/.ICAClient/wfclient.iniの[WFClient]セクションで、TransparentKeyPassthroughをRemoteに設定します。
- ウィンドウマネージャー側のキーボードショートカットを再構成して競合を解消します。
リモートでのクロアチア語のキーボード
クロアチア語キーボードレイアウトでリモートの仮想デスクトップにASCII文字が正しく送信されるようにするには、以下の手順に従います。
- 適切な構成ファイルを開き、[WFClient]セクションのUseEUKSforASCIIでTrueを指定します。
- UseEUKSで2を指定します。
日本語キーボード
日本語キーボードの使用を構成するには、wfclient.ini構成ファイルで次のエントリを更新します。
KeyboardLayout=Japanese (JIS)
ABNT2キーボード
ABNT2キーボードの使用を構成するには、wfclient.ini構成ファイルで次のエントリを更新します。
KeyboardLayout=Brazilian (ABNT2)
ローカルキーボード
ローカルキーボードの一部のキーが正常に機能しない場合、$ICAROOT/config/module.iniの一覧で最適なサーバーレイアウトを選択します。
Windows Media Player
要求されたフォーマットを処理するための<!JEKYLL@5140@134>プラグインがCitrix Workspaceアプリにないことがあります。通常この問題によって、サーバーに別のフォーマットが要求されます。まれに、適正プラグインの初期チェックにおいて間違って必要なプラグインが存在すると表示されることがあります。通常、この問題は検出され、ファイルの再生中Windows Media Playerで問題が起こったことを示すエラーダイアログがサーバーに表示されます。Citrix Workspaceアプリによってフォーマットが拒否されることが原因であるため、通常はセッション内でファイルを再試行すると機能します。その結果、サーバーは別のフォーマットを要求するか、メディア自体を提供します。
まれに、進行状況インジケーターがWindows Media Playerで正常に動作しているにもかかわらず、適正なプラグインが検出されずにファイルが正常に再生されないことがあります。
以降のセッションで、このエラーダイアログや再生の失敗を避けるには:
-
たとえば、構成オプション”SpeedScreenMMAVerbose=On”を$Home/.ICAClient/wfclient.iniの[WFClient]セクションに一時的に追加します。
-
ターミナルから開始されたセルフサービスの<!JEKYLL@5140@135>を再開します。
-
このエラーを生成するビデオを再生します。
-
見つからないプラグイントレースに関連付けられたMIMEの種類、またはサポート対象であるが再生されないMIMEの種類(”video/x-h264..”など)を(トレースアウトプットなどに)メモします。
-
$ICAROOT/config/MediaStreamingConfig.tblを編集します。メモしたMIMEの種類がある行で、「:」とそのMIMEの種類の間に「?」を挿入します。この設定によりフォーマットが無効となります。
-
このエラー状態の原因となるそのほかのメディアフォーマットに対して、(上記の)手順2~5を繰り返します。
-
<!JEKYLL@5140@136>プラグインのほかのセットがあるそのほかのマシンに、この変更したMediaStreamingConfig.tblを配信します。
注:
または、MIMEの種類を識別した後、それをデコードするために<!JEKYLL@5140@137>プラグインをインストールすることができます。
Windows Media Playerリダイレクトのシステム要件を検証するスクリプト
2307リリースでは、Linux向けCitrix WorkspaceアプリのWindows Media Playerリダイレクト機能に必要な構成を検証するための新しいbashスクリプトが導入されました。この機能は、Windows Media Playerリダイレクト機能のトラブルシューティングの時間を短縮するのに役立ちます。構成を検証するには、次の場所から入手できる同じrave_troubleshooting.shを使用できます。「RAVEのシステム診断スクリプト」。
シリアルポート設定
単一のシリアルポートを構成するには、$ICAROOT/config/module.ini構成ファイルに次のエントリを追加します:
LastComPortNum=1
ComPort1=device
複数のシリアルポートを構成するには、$ICAROOT/config/module.ini構成ファイルに次のエントリを追加します:
LastComPortNum=2
ComPort1=device1
ComPort2=device2
エラー
ここでは、Citrix Workspaceアプリの使用中に発生する可能性がある一般的なエラーを示します。
エラーが発生しました。エラーコードは11(E_MISSING_INI_SECTION)です。ドキュメントを参照してください。終了しています。
Citrix Workspaceアプリをコマンドラインから実行するときにこのメッセージが表示される場合は、通常コマンドラインに指定した名前がappsrv.iniにないことを意味します。
E_BAD_OPTION - オプション”…“は無効です。
オプション「…」の引数が指定されていません。
E_BAD_ARG - オプション”…“に無効な引数があります:”…“。
オプション「…」に無効な引数が指定されています。
E_INI_KEY_SYNTAX - 構成ファイル”…“のキー”…“が無効です。
構成ファイル内のXサーバーのベンダー情報が壊れています。構成ファイルを作成してください。
E_INI_VALUE_SYNTAX - 構成ファイル”…“の値”…“が無効です。
構成ファイル内のXサーバーのベンダー情報が壊れています。構成ファイルを作成してください。
E_SERVER_NAMELOOKUP_FAILURE - サーバー”…“に接続できません。
サーバー名を解決できません。
1つまたは複数のファイルに書き込めません:”…“。ディスクの空き容量の問題または権限の問題を解決して、もう一度実行してください。
ディスクの空き容量または権限をチェックします。問題が見つかった場合は、これを修正し、エラーのあった操作をもう一度試してください。
サーバー接続がなくなりました。再接続してもう一度実行します。これらのファイルにはデータがない可能性があります:”…“。
再接続し、エラーのあった操作をもう一度試してください。
診断情報
Citrix Workspaceアプリの実行時に問題が発生した場合、Citrixテクニカルサポートに診断情報の提出を求められる場合があります。この情報は、Citrixテクニカルサポートで問題を調査して修正する目的で使用されます。
Citrix Workspaceアプリに関する診断情報を取得するには:
-
インストール先のディレクトリで、util/lurdumpを実行します。セッションが開かれていて、可能なら問題が発生している間にこの修正を実行することをお勧めします。
Citrix Workspaceアプリのバージョン、構成ファイルの内容、およびさまざまなシステム変数値などの詳細な診断情報を提供するファイルが作成されます。
-
テクニカルサポートにこのファイルを送信する前に、ファイルに機密情報が含まれていないことを確認してください。
リソース接続のトラブルシューティング
ユーザーがアクティブなコネクションを管理するには、コネクションセンターを使用します。セッションの動作が遅い、またはコネクションに問題がある場合、ユーザーや管理者はコネクションセンターを使用してトラブルシューティングを行えます。ユーザーは、コネクションセンターで以下の操作を行えます。
- アプリケーションを終了する。
- セッションからログオフする。これによりセッションが終了し、実行中のアプリケーションが終了します。
- セッションから切断する。これにより、アプリケーションを実行したまま(切断時にアプリケーションを閉じるようにサーバーを構成していない場合)、選択したコネクションのサーバー接続が切断されます。
- コネクションの転送統計値を参照する。
ログ収集
以前のバージョンでは、<!JEKYLL@5140@138>および<!JEKYLL@5140@139>ファイルがログの構成に使用されました。
バージョン2009以降、次のいずれかの方法を使用してログ収集を構成できます:
- コマンドラインインターフェイス
- GUI
また、バージョン2009の時点で、<!JEKYLL@5140@140>構成ファイルはCitrix Workspaceアプリインストーラーパッケージから削除されています。
ログは、Citrix Workspaceアプリ展開の詳細、構成の変更、および管理アクティビティをログデータベースにキャプチャします。サードパーティの開発者は、Citrix WorkspaceアプリのPlatform Optimization SDKの一部としてバンドルされているログ収集SDKを使用して、このログメカニズムを適用できます。
ログ情報を使用して、以下を実行できます:
- 変更後に発生する問題を診断してトラブルシューティングする。ログではブレッドクラムが示されます。
- 変更管理の補助および構成の追跡を行う。
- 管理アクティビティのレポートを生成する。
Citrix Workspaceアプリがルートユーザー権限でインストールされている場合、ログは<!JEKYLL@5140@141>に保存されます。それ以外の場合、ログは<!JEKYLL@5140@142>に保存されます。
Citrix Workspaceアプリをインストールすると、ログ機能を処理するために<!JEKYLL@5140@143>というユーザーが作成されます。
コマンドラインインターフェイス
- コマンドプロンプトで<!JEKYLL@5140@144>パスに移動します。
-
次のコマンドを実行して、ログの環境設定を指定します。
<!JEKYLL@5140@145>
使用可能なすべてのコマンドが表示されます。
次の表は、さまざまなモジュールと関連するトレースクラス値です。特定のコマンドラインログ値セットについては、次の表を使用してください:
| モジュール | ログクラス |
|---|---|
| アサーション | LOG_ASSERT |
| オーディオモニター | TC_CM |
| CEFを使用したBCR | TC_CEFBCR |
| クライアントオーディオマッピング | TC_CAM |
| コネクションセンター | TC_CONNCENTER |
| クライアント通信ポート | TC_CCM |
| クライアントドライブマッピング | TC_CDM |
| クリップ | TC_CLIP |
| クライアント側プリンターのマッピング | TC_CPM |
| クライアント側プリンターのマッピング | TC_CPM |
| フォント | TC_FONT |
| フレーム | TC_FRAME |
| グラフィックの抽象化 | TC_GA |
| Input Method Editor | TC_IME |
| IPC | TC_IPC |
| キーボードマッピング | TC_KEY |
| ライセンスドライバー | TC_VDLIC |
| マルチメディア | TC_MMVD# トラブルシューティング |
ここでは、管理者によるCitrix Workspaceアプリのトラブルシューティングに役立つ情報を提供します。
接続
次の接続の問題が発生する可能性があります。
公開リソースまたはデスクトップセッション
Windowsサーバーへの接続を確立しているときに、ダイアログボックスに「サーバーxxxに接続しています」というメッセージが表示されて接続ウィンドウが開かない場合は、サーバーのクライアントアクセスライセンス(CAL)の構成を確認する必要があります。ライセンスについて詳しくは、「ライセンス」を参照してください。
セッション再接続
Citrix Workspaceアプリが必要とするものより多いウィンドウの色数でセッションを再接続しようとすると、接続に失敗する場合があります。この障害は、サーバーで使用可能なメモリが不足している場合に発生します。
再接続に失敗した場合、Citrix Workspaceアプリはセッションで元の色数を使おうとします。再接続した場合は、サーバーは新しいセッションを要求した色数で開始しようとし、元のセッションは切断されたままになります。ただし、サーバーのメモリが依然不足している場合は2つ目のセッションも失敗する可能性があります。
完全なインターネット名
Citrixでは、ネットワークでDNS(ドメインネームサーバー)を構成することをお勧めします。この構成により、接続するサーバーの名前を解決できます。構成されたDNSがない場合は、サーバー名をIPアドレスに解決することができません。また、サーバーを名前ではなくIPアドレスで指定することもできます。TLS接続には、IPアドレスではなく、完全修飾ドメイン名が必要です。
セッション開始の遅延
マウスを動かすまでセッションが開始されないことがあります。Linuxカーネルでの乱数生成に問題があると、この問題が発生します。この問題を回避するには、<!JEKYLL@5140@0>(ハードウェアベース)または<!JEKYLL@5140@1>(Magic Software)などのエントロピー生成デーモンを実行してください。
Citrix Workspaceアプリに関するフィードバックを送信する
[フィードバックを送信] オプションを使用すると、Citrix Workspaceアプリの使用中に問題が発生した場合にCloud Software Groupに通知できます。Citrix Workspaceアプリのエクスペリエンスを改善するためのご提案を送信いただくこともできます。
この新機能により、フィードバックの操作が向上し、ユーザーとサポートチーム間のより効率的で有益なコミュニケーションチャネルが確保されます。
[フィードバックを送信] オプションには統合されたログマネージャーが含まれており、ユーザーは関連ログをキャプチャして包括的なフィードバックレポートに含めることができます。
また、[フィードバックを送信] により、ユーザーはシステムにインストールされているデフォルトのメールクライアントを使用してフィードバックメールを直接送信できるため、シームレスなコミュニケーションが可能になります。
サポートされているメールクライアントは次のとおりです:
- Thunderbird
- Evolution
- Mutt
- Alpine
フィードバックを送信するためのメールアドレスを構成するには、以下を実行します:
<!JEKYLL@5140@2>ファイルに次のキーを追加します:
<!JEKYLL@5140@3>
注:
Cloud Software Groupにフィードバックを送信すると、Cloud Software Groupのエンドユーザー契約に従ってプログラムに参加し、それによる制限を受けることに同意したものとみなされます。
次のいずれかの方法を使用してフィードバックを送信できます:
- [アカウントの追加] 画面に移動します。
- ハンバーガーメニューをクリックします。
-
[フィードバックを送信] をクリックします。
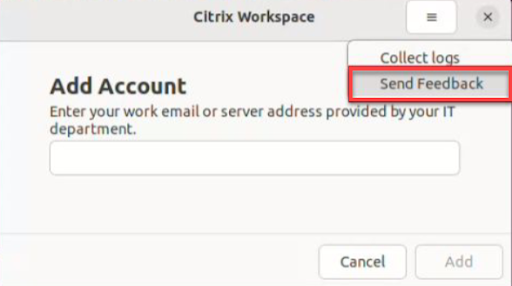
または、
-
アプリインジケーターアイコンの [フィードバックを送信] をクリックします。
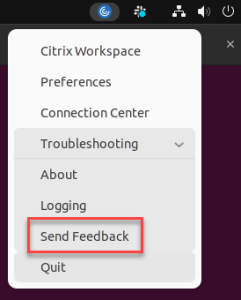
または、
- コマンドラインで<!JEKYLL@5140@4>パスに移動します。
-
次のコマンドを実行します:
<!JEKYLL@5140@5>
-
[フィードバックを送信] 画面が開きます。
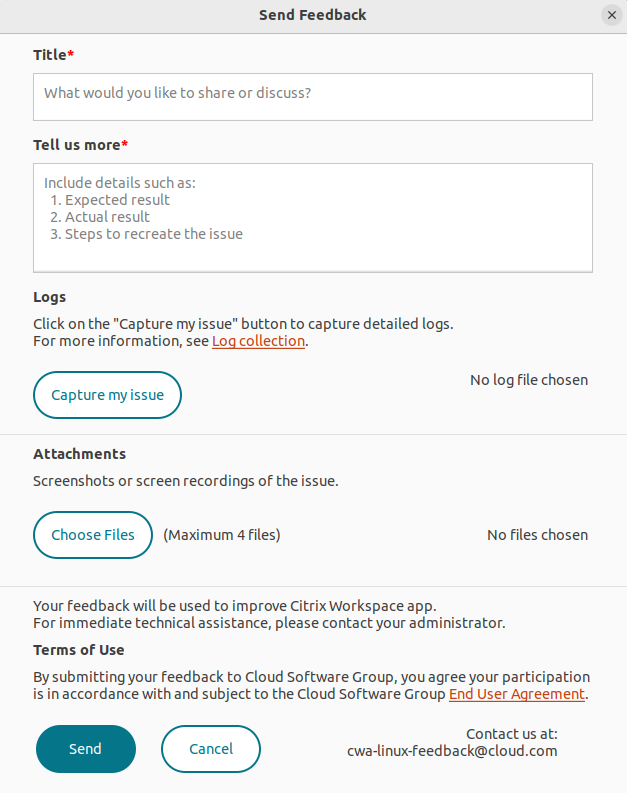
- 問題の [タイトル] を入力します。
- [詳細の入力をお願いします] フィールドに問題の詳細を追加します。
-
[問題をキャプチャする] をクリックします。Citrixログ収集ユーティリティ画面が表示されます。
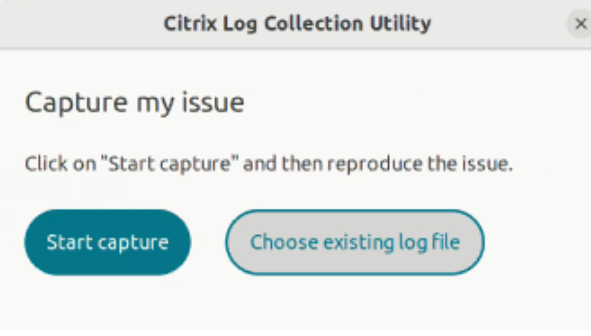
[キャプチャを開始する] をクリックし、問題を再現して、最新のログを収集します。
または、
問題を再現できない場合は、[既存のログを選択する] をクリックします。
注:
Citrixログ収集ユーティリティについて詳しくは、「ログ収集」を参照してください。
- ログファイルが [問題をキャプチャする] の横に表示されていることを確認します。
-
[ファイルの選択] をクリックし、スクリーンショットや画面録画など、問題の説明となる添付ファイルを追加します。
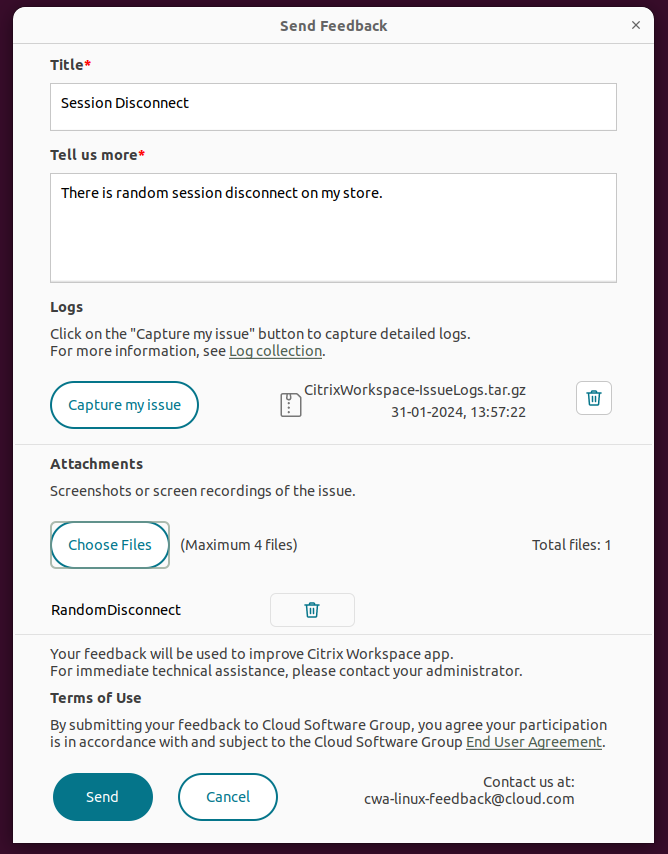
-
[送信] をクリックします。[フィードバックレポート] 画面が開きます。
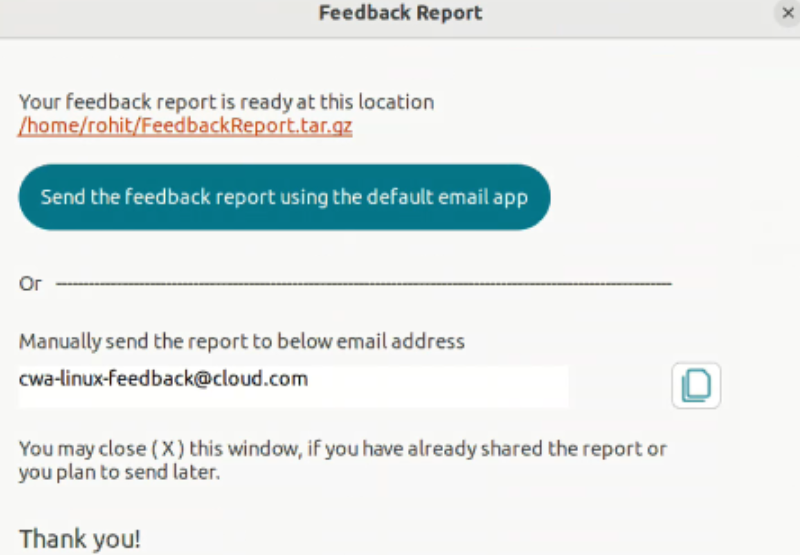
.tar.gzファイルには、ログファイル、問題の説明となるテストファイル、および添付ファイルが含まれています。
-
次のオプションを使用して、フィードバックレポートをCitrixに送信できます:
システムのデフォルトのメールアプリを使用するには、[デフォルトのメールアプリを使用してフィードバックレポートを送信する] をクリックします。
または、
指定されたメールIDにレポートを手動で送信します。
注:
.zipファイルがメールに添付されていることを確認してください。
暗号の組み合わせ
新しい暗号のサポートで接続が失敗した場合は、次の手順を実行します:
- 以下のようなさまざまなツールを使用して、サーバーがサポートする暗号の組み合わせを確認できます:
- <!JEKYLL@5140@6>(サーバーがインターネットにアクセスできるようにする必要があります)
- <!JEKYLL@5140@7>(<!JEKYLL@5140@8>)
- Linuxクライアントで、WireSharkがパケット(Client Hello、Server Hello)を検出し、フィルター(ip.addr == <!JEKYLL@5140@9>)を使用してSSLセクションを検出します。結果には、クライアントによって送信され、サーバーによって受け入れられた暗号の組み合わせが表示されます。
不正なCitrix Optimization SDK
Citrix Optimization SDKパッケージに含まれている<!JEKYLL@5140@10>のバージョンが正しくありません。この問題を回避するには、次のいずれかを実行します:
-
ダウンロードページからCitrix Optimization SDKパッケージのバージョン18.10をダウンロードします。
-
パス <!JEKYLL@5140@11>に移動します:
<!JEKYLL@5140@12>
-
すべてのオブジェクトファイルを削除します:
<!JEKYLL@5140@13>
-
WebKitフォルダーに移動します:
<!JEKYLL@5140@14>
-
既存の<!JEKYLL@5140@15>を削除します:
<!JEKYLL@5140@16>
-
WebKitディレクトリで次のコマンドを使用します:
<!JEKYLL@5140@17>
新しい<!JEKYLL@5140@18>が生成されます。
-
新しいライブラリを $ICAROOT/lib ディレクトリにコピーします。
-
SSL接続の暗号の組み合わせが弱い
TLS接続を確立すると、Citrix Workspaceアプリではより高度な、制限された暗号の組み合わせセットがデフォルトで提供されます。
古い暗号の組み合わせを必要とするサーバーに接続する場合、[WFClient\]セクションで構成オプションを<!JEKYLL@5140@19>に設定します。
次の高度な暗号の組み合わせがサポートされます:
- TLS_ECDHE_RSA_WITH_AES_256_GCM_SHA384(0xc030)、ALL、GOV
- TLS_ECDHE_RSA_WITH_AES_256_CBC_SHA384(0xc028)、ALL、GOV
- TLS_ECDHE_RSA_WITH_AES_128_CBC_SHA(0xc013)、ALL、COM
接続の切断
EDTプロトコルを使用すると、次のエラーメッセージが表示されることがあります:”…”への接続が失われました。この問題は、EDTの最大転送単位がデフォルトの1,500バイトより小さいルーター経由の接続が原因で発生することがあります。以下を実行します:
- 構成ファイルで<!JEKYLL@5140@20>を設定します。
接続エラー
接続エラーでは、さまざまな異なるエラーダイアログが表示されます。以下はその例です:
- 接続エラー:認証サービスとの通信中にプロトコルエラーが発生しました。
- 認証サービスにアクセスできません。
- このサーバーアドレスでアカウントを追加することはできません。
こうしたエラーの原因は、以下のようにさまざまです:
- ローカルコンピューターとリモートコンピューターが共通のTLSプロトコルをネゴシエートできない場合、エラーが発生する可能性があります。詳しくは、「TLS」を参照してください。
- リモートコンピューターのTLS接続に古い暗号の組み合わせが必要な場合、エラーが発生する可能性があります。この場合、接続の再開前に、構成ファイルの<!JEKYLL@5140@21>セクションで構成オプションを<!JEKYLL@5140@22>に設定し<!JEKYLL@5140@23>を実行します。
- リモートコンピューターが不適切にクライアント証明書を要求する場合、エラーが発生する可能性があります。IISはCitrix、Authentication、およびCertificateの証明書のみを「許可」または「要求」する必要があります。
- そのほかの問題。
狭帯域幅接続
サーバー上ではCitrix Virtual Apps and DesktopsまたはCitrix DaaS(Citrix Virtual Apps and Desktopsサービスの新名称)の最新バージョンを使用することを推奨します。また、ユーザーデバイスで最新のCitrix Workspaceアプリを使用することもお勧めします。
帯域幅の狭い接続を使用する場合は、Citrix Workspaceアプリの構成や使い方を変えてパフォーマンスを向上させることができます。
- Citrix Workspaceアプリの接続構成 - Citrix Workspaceアプリの接続構成を変更することで、ICAで消費される帯域幅を減らしてパフォーマンスを改善できます。
- Citrix Workspaceアプリの使用方法 - Citrix Workspaceアプリの使用方法を変更することで、高いパフォーマンスが求められる接続での消費帯域幅を抑えることができます。
- UDPオーディオの有効化 - この機能を有効にすると、ネットワークトラフィック負荷の高いVoIP(Voice over IP)接続での遅延レベルが安定します。
- 最新バージョンのLinux向けCitrix WorkspaceアプリおよびCitrix Virtual Apps and DesktopsまたはCitrix DaaSの使用 - Citrix製品では、パフォーマンスを向上させて機能を拡張するためのバージョンアップが常に行われています。また、多くのパフォーマンス機能を使用するには、最新のCitrix Workspaceアプリおよびサーバーソフトウェアが必要である場合もあります。
ディスプレイ
スクリーンティアリング
スクリーンティアリングは、横ブロックに画面上で複数の異なるフレームが同時に積み重なって表示されるときに発生します。この問題は、画面上のコンテンツを迅速に大幅に変更する場合に多発します。
データがVDAでキャプチャされると、ティアリングは回避されます。データがクライアントに渡されるときに、ティアリングは発生しません。ただし、X11(Linux/Unixグラフィックサブシステム)では、ティアリングを防ぐ一貫した方法で画面に描画することはできません。
スクリーンティアリングを防ぐには、Citrixではアプリケーションの描画と画面の描画を同期化する標準的なアプローチをお勧めします。つまり、<!JEKYLL@5140@24>による次のフレームの描画開始を待機します。クライアントのグラフィックハードウェアと使用しているウィンドウマネージャーに応じて、スクリーンティアリングを防ぐために次の2つのソリューショングループを利用できます:
- X11 GPU設定
- コンポジションマネージャーを使用する
X11 GPU構成
Intel HDグラフィックスについては、以下の内容でxorg.conf.dに 20-intel.confというファイルを作成します:
Section "Device"
Identifier "Intel Graphics"
Driver "intel"
Option "AccelMethod" "sna"
Option "TearFree" "true"
EndSection
NVIDIAグラフィックスについては、お使いの構成に対応する”MetaModes”オプションを含む、xorg.conf.dフォルダーでファイルを見つけます。コンマ区切りの使用されるMetaModeごとに、以下を追加します:
{ForceFullCompositionPipeline = On}
例:
Option “MetaModes” “DFP-0: 1920x1200 +0+0 {ForceFullCompositionPipeline = On}”
注:
異なるLinuxディストリビューションはxorg.conf.dに対して異なるパスを使用します。たとえば、/etc/X11/xorg.conf.d、または、/user/share/X11/xorg.conf.d。
コンポジションマネージャー
以下を使用します:
-
Compiz(Ubuntu Unityに組み込み)。CompizConfig Settings Managerをインストールします。
CompizConfig Settings Managerを実行します。
General>CompositionでUndirect Fullscreen Windowsをクリアします。
注:
CompizConfig Settings Managerは注意して使用してください。誤って値を変更するとシステムが起動しなくなる可能性があります。
-
Compton(アドオンユーティリティ)。詳しくは、Comptonのメインページ/ドキュメントを参照してください。たとえば、次のコマンドを実行します:
<!JEKYLL@5140@25>
不正なキーストローク
英語以外のキーボードを使用している場合、画面表示がキーボード入力と一致しないことがあります。この場合、使用しているキーボードの種類とレイアウトを指定する必要があります。キーボードの指定については、「キーボードの構成」を参照してください。
過剰な再描画
ウィンドウマネージャーの種類によっては、シームレスウィンドウを移動すると新しいウィンドウ位置が常にサーバーにレポートされるため、再描画が過度に発生することがあります。ウィンドウを移動したときにウィンドウ枠のみを描画するモードに切り替えると、この問題は解決します。
アイコンの互換性
Citrix Workspaceアプリは、ほとんどのウィンドウマネージャーと互換性のあるウィンドウアイコンを作成します。ただし、これらのアイコンはX Inter-Client Communication Conventionと完全には互換性がありません。
アイコンの完全な互換性
ICCCMに完全に準拠するには:
- 構成ファイルwfclient.iniを開きます。
- [WFClient]セクションで次のように行を編集します:UseIconWindow=True
- ファイルを保存して閉じます。
カーソルの色
カーソルの色が背景色と同じまたは似ている場合には、見分けるのが難しくなることがあります。この問題は、カーソルを黒または白にすることで解決できます。
カーソルの色を変更するには
-
構成ファイルwfclient.iniを開きます。
-
次のいずれかの行を[WFClient]セクションに追加します:
CursorStipple=ffff,ffff (カーソルを黒で表示)
CursorStipple=0,0 (カーソルを白で表示)
-
ファイルを保存して閉じます。
色のちらつき
接続ウィンドウの内/外にマウスを移動させると、フォーカスのないウィンドウの色がちらつきます。これは、PseudoColor表示でX Windows Systemを使用する場合の制限事項として知られています。可能な場合、問題のある接続ではより色数の多いウィンドウを使用してください。
TrueColor表示での色の変更
サーバーに接続するとき、ウィンドウの色数として256色を選択できます。256色を選択する場合は、ビデオカードがパレットをサポートしていて、アプリケーションでパレットの色を変更し、アニメーション表示が可能であることが前提になります。
TrueColor表示では、パレットを高速変更してアニメーションを生成する機能はエミュレートできません。ソフトウェアでのこの機能のエミュレーションは時間がかかり、多くのネットワークトラフィックが費やされます。この問題を解決するために、Citrix Workspaceアプリは高速パレット変更をバッファに格納し、数秒ごとに実際のパレットを更新するように設定されています。
不正確な表示
Citrix Workspaceアプリでは、日本語文字にEUC-JPまたはUTF-8文字エンコードが使用されます。一方、サーバー側ではShift-JIS文字エンコードが使用されます。Citrix Workspaceアプリでは、これらの文字セット間でのエンコーディングが実行されません。この問題により、次の表示で問題が発生する可能性があります:
- サーバーに保存され、ローカルで表示されるファイル
- ローカルに保存され、サーバーで表示されるファイル
この問題は、拡張パラメーターパス機能で使用されるパラメーターの日本語でも発生します。
セッションの表示モニター
全画面モードのセッションは、すべてのモニターの表示領域全体に表示されます。また、コマンドラインオプションとして-spanを使用することもできます。これにより全画面セッションを追加モニターにまたがって表示できます。
Desktop Viewerツールバーの機能によって、モニターを横断したマルチモニターのサポートなど、ウィンドウモードと全画面モードのセッションの切り替えることができます。
重要:
-spanは、シームレスセッションや標準のウィンドウセッション(最大化されたウィンドウのセッションを含む)には適用されません。
-spanオプションは、以下のように指定します: -span [h][o][a|mon1[,mon2[,mon3, mon4]]]
<!JEKYLL@5140@26>を指定すると、モニターの一覧が<!JEKYLL@5140@27>に出力されます。<!JEKYLL@5140@28>のみを指定した場合、<!JEKYLL@5140@29>が終了します。
<!JEKYLL@5140@30>を指定すると、セッションウィンドウの属性が<!JEKYLL@5140@31>になります。
注意:
- このオプションの使用は推奨されません。これは、非協調性のウィンドウマネージャーで使用するための最後のオプションです。
- セッションウィンドウはウィンドウマネージャーで非表示となり、アイコンもなく、再スタックできません。
- セッションを終了することによってのみウィンドウを削除できます。
<!JEKYLL@5140@32>を指定すると、Citrix Workspaceアプリはすべてのモニターを使用してセッションを表示します。
-spanオプションの残りの値は、Citrix Workspaceアプリではモニター番号の一覧として処理されます:
- 単一の値では特定のモニターを選択します。
- 2つの値は、表示領域の左上隅と右下隅にあるモニターを選択します。
- 4つの値は、この領域の上端、下端、左端、および右端のモニターを指定します。
wficaコマンドでは、(<!JEKYLL@5140@33>を指定しない場合)_NET_WM_FULLSCREEN_MONITORSメッセージによりウィンドウマネージャーから適切なウィンドウレイアウトが取得されます(サポートされる場合)。それ以外の場合は、サイズおよび位置に関するヒントを使用して必要なレイアウトを要求します。
ウィンドウマネージャーがこのクライアントメッセージをサポートするかどうかを確認するには、次のコマンドを実行します: <!JEKYLL@5140@34>
出力がない場合、サポートされません。サポートされないウィンドウマネージャーでは、ウィンドウリダイレクトの上書き(override-redirect)が必要な場合があります。<!JEKYLL@5140@35>を使って、override-redirectウィンドウをセットアップできます。
コマンドラインからセッションを追加モニターにまたがって実行するには:
-
コマンドプロンプトで以下を入力します:
<!JEKYLL@5140@36>
ユーザーデバイスに現在接続しているモニターの番号の一覧がデフォルトのメール アプリを使用してフィードバック レポートを送信する<!JEKYLL@5140@37>に出力され、<!JEKYLL@5140@38>が終了します。
-
これらのモニターの番号をメモしておきます。
-
コマンドプロンプトで以下を入力します:
<!JEKYLL@5140@39>
w、x、y、およびzの値は、前の手順1のモニター番号です。単一の値wは、特定のモニターを指定します。また、2つの値wとxは、表示領域の左上隅と右下隅のモニターを指定します。4つの値w、x、y、zは、領域の上端、下端、左端、および右端のモニターを指定します。
重要:
- ブラウザーでself-serviceを起動する前に、WFICA_OPTS変数を定義します。この変数を定義するには、プロファイルファイル(通常は、$HOME/.bash_profileまたは$HOME/.profile)を編集して、WFICA_OPTS変数を定義する行を追加します。たとえば、次のようになります:<!JEKYLL@5140@40>
- この変更は、仮想アプリおよび仮想デスクトップの両方のセッションに影響を及ぼします。
- self-serviceまたは<!JEKYLL@5140@41>を開始している場合は、新しい環境変数を適用するために開始されたプロセスを削除します。次のコマンドで削除します:<!JEKYLL@5140@42>
ローカルアプリケーション
全画面セッションからローカルアプリケーションまたはほかのセッションに切り替えることができないことがあります。この問題は、クライアント側のシステムUIが非表示になっていて、キーボード透過機能が通常のキーボードコマンド(Alt+Tabなど)を無効にし、代わりにサーバーにコマンドを送るために発生します。
この問題を回避するには、フォーカスがセッションウィンドウに移るまでCtrl+F2キーを押してキーボード透過機能を一時的にオフにします。また代替策として、$ICAROOT/config/module.iniでTransparentKeyPassthroughをNoに設定します。この回避策により、キーボード透過機能が無効になります。ただし、All_regions.iniファイルにこの設定を追加してICAファイルを上書きすることが必要な場合があります。
エラーメッセージの向上
以前は、すべてのエラーメッセージにデフォルトのエラーコードと、エラーに固有ではない説明が含まれていました。Citrix Workspaceアプリバージョン2309以降では、エラーメッセージの内容が向上し、エラーに固有のエラーコード、トランザクションID、および説明のフィールドが含まれるようになりました。これらのエラーメッセージは、ICA起動を使用してセッションを開始した場合、またはサービス継続性機能を有効にしてセッションを開始した場合に表示されます。
たとえば、セッションの起動に失敗した場合、次のエラーメッセージが表示されます:
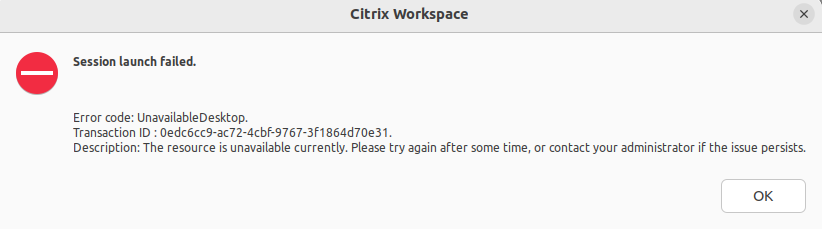
Webカメラ
デフォルトのWebカメラの更新
現在、Linux向けCitrix WorkspaceアプリでのWebカメラリダイレクトは、一度に1つのWebカメラのみをサポートしています。選択されたデフォルトのWebカメラは、デバイスパス <!JEKYLL@5140@43> にマップされます。これは、通常、ラップトップに組み込まれているWebカメラです。
システム内のビデオ機能を持つすべてのデバイスを一覧表示するには、次のコマンドを使用してv4lツールをインストールする必要があります:
<!JEKYLL@5140@44>
次のコマンドを使用して、ビデオデバイスを一覧表示します:
<!JEKYLL@5140@45>
次のような出力が表示されます:
<!JEKYLL@5140@46>
上記の例では、2つのWebカメラがあります。そのどちらでも使用できます。1つ目のインデックスを使用することをCitrixではお勧めします。Ubuntuには既知の問題があり、1つのWebカメラに対して複数のインデックスが表示されることがあります。この例では、「/dev/video0」と「/dev/video2」を使用できます。
別のビデオの取り込みをデフォルトとして設定するには、次の手順を実行します:
- 構成ファイル<!JEKYLL@5140@47>に移動して編集します。
-
[WFClient]セクションに、次の設定を追加します。
<!JEKYLL@5140@48>
たとえば、<!JEKYLL@5140@49> を追加すると、システムの <!JEKYLL@5140@50> にマップされたWebカメラが設定されます。
テスト機能
クライアントでは、Webカメラリダイレクトモジュールをさまざまなモードで使用して、顧客環境条件下で独立したコンポーネントをテストできます。
実稼働モードとデバッグモード
このモードでは、VDA側で表示されるビデオと、エンコーダーがクライアント側で生成する実際のバッファを比較します。パイプライン全体をテストできます。
このモードを有効にするには:
- 構成ファイル<!JEKYLL@5140@51>に移動して編集します。
-
<!JEKYLL@5140@52>値をTrueに設定します。
HDXWebcamDebug=True
このモードを有効にすると、使用するエンコーダーごとにバッファを使用して次のファイルを生成します。
- H264エンコーダーの場合: /tmp/file_mode_buffers.h264
- Theoraエンコーダーの場合: /tmp/file_mode_buffers.theora
次の図は、実稼働モードとデバッグモードを示しています:
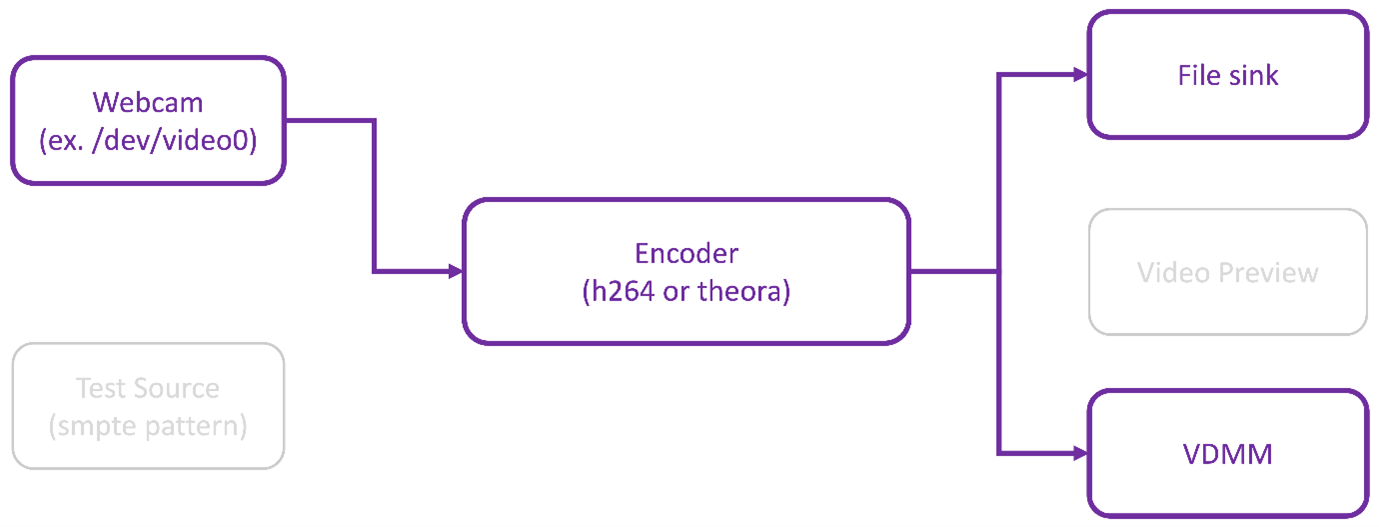
Webカメラテスターモード
このモードでは、他のパイプライン要素からWebカメラを分離してテストできます。
<!JEKYLL@5140@53>
Webカメラテスターモードを有効にするには、コマンドラインから次のコマンドを実行します:
<!JEKYLL@5140@54>
<!JEKYLL@5140@55>
このモードを有効にすると、ビデオプレビューが表示され、Webカメラからのrawバッファを使用して次のファイルが作成されます:
/tmp/wewbcam_buffers.buff
Webカメラテスターモードに必要な唯一のスイッチは<!JEKYLL@5140@56>オプションです。テストするWebカメラデバイスを指定することもできます。たとえば、次を参照してください:
- ./gst_read -buffers 150
- ./gst_read –buffers 100 –input_device /dev/video2
次の図は、Webカメラテスターモードを示しています:
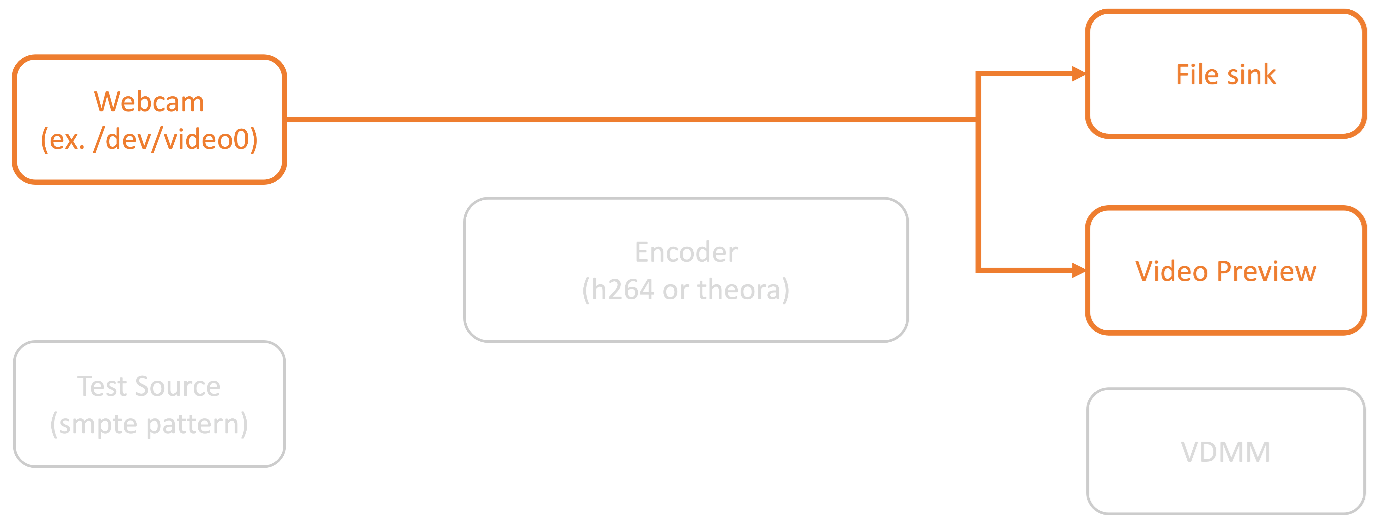
エンコーダーテスターモード
このモードでは、パイプラインからエンコーダーを分離してテストできます。
<!JEKYLL@5140@57>
エンコーダーテスターモードを有効にするには、コマンドラインから次のコマンドを実行します:
<!JEKYLL@5140@58>
<!JEKYLL@5140@59>
このモードに必要な唯一のスイッチは<!JEKYLL@5140@60>オプションです。TheoraまたはH264エンコーダーと生成するバッファの量をテストすることもできます。たとえば、次を参照してください:
- H264の場合:./gst_read –output_file ~/file_buffers.h264 –buffers 200 –enableH264
- Theoraの場合:./gst_read -o ~/file_buffers.theora -b 100
次の図は、エンコーダーテスターモードを示しています:
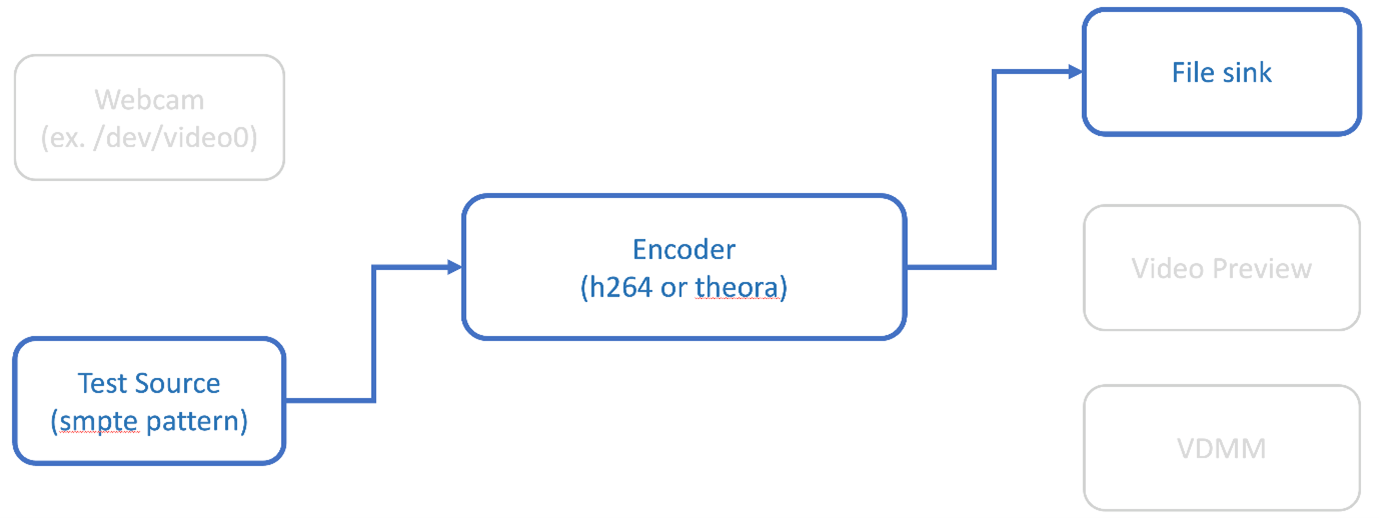
H264ソフトウェアエンコーダー
ソフトウェアベースのH264エンコーダーが正しく機能しない場合は、次の手順を使用して依存関係を確認する必要があります:
-
x264 <!JEKYLL@5140@61>プラグインが<!JEKYLL@5140@62>の一部としてシステムにあるかどうかを確認します。<!JEKYLL@5140@63>ライブラリで使用できる場合は、次のコマンドを実行して確認します:
<!JEKYLL@5140@64>
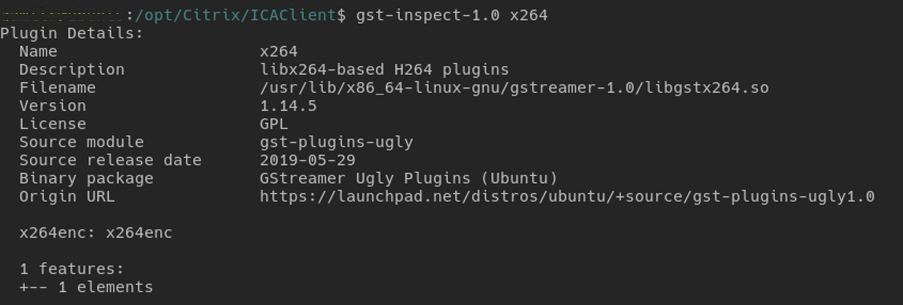
-
次のコマンドを実行して、<!JEKYLL@5140@66>ライブラリの依存関係を確認します:
<!JEKYLL@5140@67>
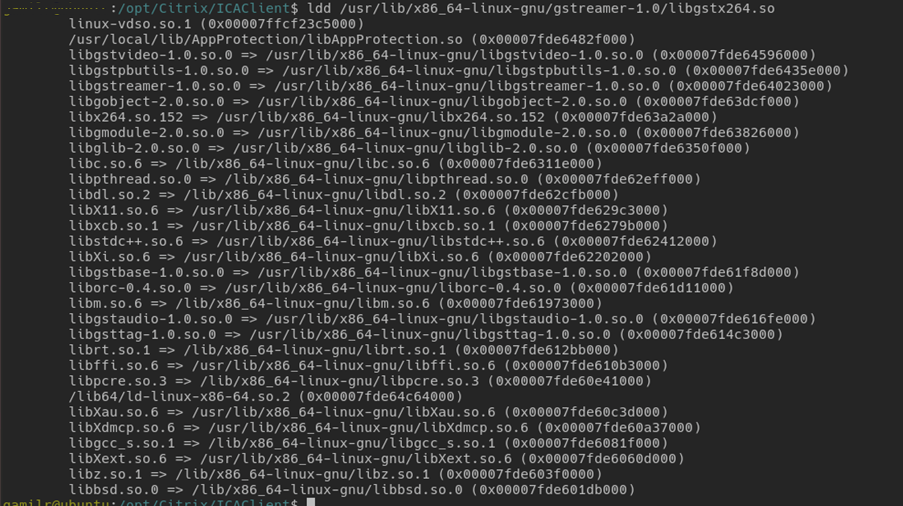
<!JEKYLL@5140@68>ファイルが存在しない場合は、次のコマンドを使用して<!JEKYLL@5140@69>プラグイン(ugly)をインストールする必要があります:
<!JEKYLL@5140@70>
H264ハードウェアエンコーダー
-
<!JEKYLL@5140@71>プラグインが<!JEKYLL@5140@72>の一部としてシステムにあるかどうかを確認します。<!JEKYLL@5140@73>ライブラリで使用できる場合は、次のコマンドを実行して確認します:
<!JEKYLL@5140@74>
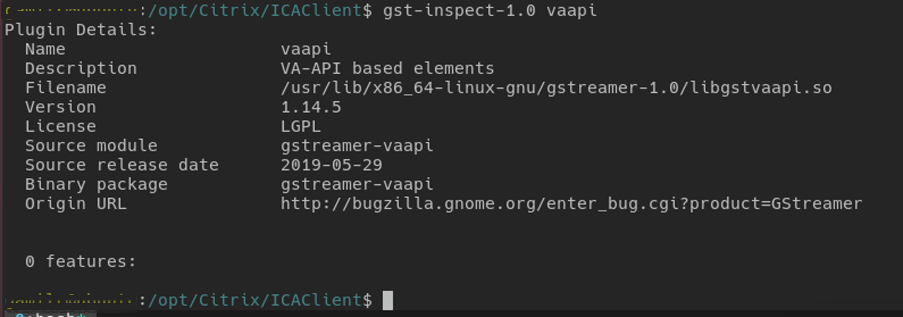
-
次のコマンドを実行して、libgstvaapi.soライブラリの依存関係を確認します:
<!JEKYLL@5140@76>
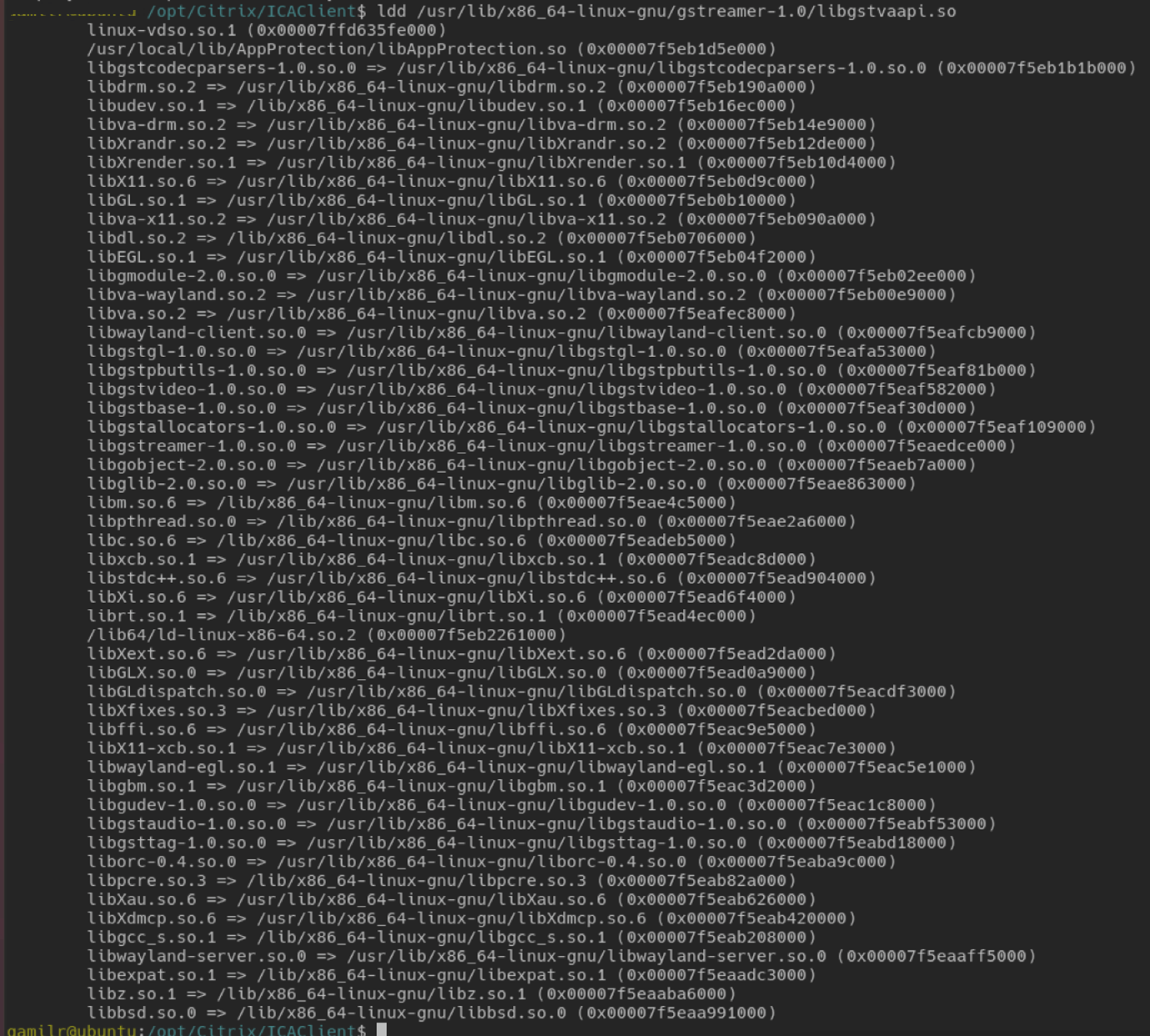
-
不足している依存関係を解決します。
<!JEKYLL@5140@77>をインストールして構成するには、<!JEKYLL@5140@78>インストールガイドに従ってください。
内部<!JEKYLL@5140@79>フレームワークとgst_readログの収集
通常の<!JEKYLL@5140@80>ログの代わりに、<!JEKYLL@5140@81>モジュールからログを収集する必要があります。
ログを収集するには、次の手順を実行します:
-
ターミナルを開き、次のコマンドを実行します:
<!JEKYLL@5140@82>
<!JEKYLL@5140@83>
注:
この変数は、ログ収集のレベルとそれらを保存するファイルを設定します。この場合、<!JEKYLL@5140@84>フレームワークにレベル2を設定し、<!JEKYLL@5140@85>モジュールにレベル7を設定しています。詳しくは、ドキュメントを参照してください。内部<!JEKYLL@5140@86>フレームワークおよび<!JEKYLL@5140@87>のログレベルでエラーレベルと警告レベルのみを設定することをお勧めします。
- 有効なVDAのICAファイルをダウンロードします。
-
同じターミナルで、次のコマンドを実行してVDAセッションを開始します。
<!JEKYLL@5140@88>
<!JEKYLL@5140@89>
<!JEKYLL@5140@90>ファイルは、内部<!JEKYLL@5140@91>フレームワークと<!JEKYLL@5140@92>ログを使用して生成されます。
<!JEKYLL@5140@93>パイプライン検査
<!JEKYLL@5140@94>フレームワークが作成している実際のパイプラインを確認するには、次の手順を実行します:
- dotファイルを保存するフォルダーを作成します(例:<!JEKYLL@5140@95>)。
- ターミナルを開き、<!JEKYLL@5140@96>をエクスポートします。この変数は、dotファイルを保存する場所を<!JEKYLL@5140@97>に示します。
- 有効なVDAのICAファイルをダウンロードします。
-
同じターミナルで、次のコマンドを実行してVDAセッションを開始します:
<!JEKYLL@5140@98>
<!JEKYLL@5140@99>
-
ディレクトリ<!JEKYLL@5140@100>にはdotファイルが含まれています。<!JEKYLL@5140@101>は、パイプラインの状態が変化するごとにdotファイルを生成します。その結果、パイプライン作成のすべてのプロセスを検査できます。以下は、dotファイルのセットの例です。
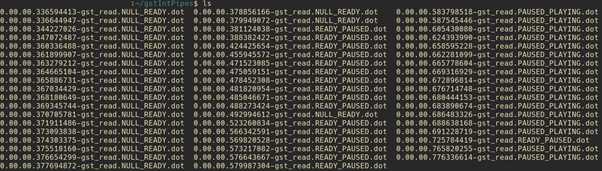
- パイプラインを視覚的に確認するには、dotファイルユーティリティをインストールします。たとえば、Graphvizなどです。次の画像は、パイプラインの作成の良い例と悪い例です:
正常に作成されたパイプライン:

リンクできないパイプライン:

注:
前の画像またはその他の画像を拡大するには、画像を右クリックして [画像を新しいタブで開く] を選択し、必要に応じてブラウザーで拡大してください。
上の画像に示されているように、2番目のパイプラインでは<!JEKYLL@5140@102>要素と<!JEKYLL@5140@103>要素をリンクできません。機能が完全にネゴシエートされることはありません。詳しくは、ドキュメントを参照してください。
RAVE用システム診断スクリプト
システム構成と依存関係がRemote Audio Video Extensions(RAVE)をサポートするのに適しているかどうかを確認するスクリプト<!JEKYLL@5140@104>が用意されています。
注:
RAVEは、Citrix VDA向けに最適化されたWebカメラリダイレクトとWindows Media PlayerリダイレクトをサポートするHDX機能です。
スクリプトを実行するには、次の手順を実行します:
- rave_troubleshooting.shをクリックして、スクリプトをダウンロードします。
- Linuxマシンでターミナルを開きます。
- <!JEKYLL@5140@105>または<!JEKYLL@5140@106>と入力して、サポートされているコマンドライン引数を表示します。
-
次のいずれかを入力します:
- <!JEKYLL@5140@107>または<!JEKYLL@5140@108> - このコマンドを使用して、Webカメラのリダイレクトのチェックを実行します。これはデフォルトのコマンドです。
- <!JEKYLL@5140@109>または<!JEKYLL@5140@110> - このコマンドを使用して、RAVEのチェックを実行します。h264テストビデオを再生するポップアップウィンドウが開きます。
システム構成と依存関係が表示されます。
汎用USBリダイレクト
Androidスマートフォンを汎用USBとしてリダイレクトする方法
次のように、Androidスマートフォンを汎用USBとしてリダイレクトできます:
- USBケーブルを使用して、Linux向けCitrix WorkspaceアプリがインストールされているシステムにAndroidスマートフォンを接続します。
- スマートフォンでUSB接続モード(MTPまたはPTP)を選択します。ほとんどのAndroidスマートフォンでは、サポートされているモードはPTPです。
-
端末に次のように入力して、Androidスマートフォンのデバイス記述子のベンダーID(VID)およびデバイス記述子の製品ID(PID)を取得します:
<!JEKYLL@5140@111>
- AndroidスマートフォンのVIDとPIDをメモします。
- <!JEKYLL@5140@112>ファイルに移動します。
-
<!JEKYLL@5140@113>の最後に<!JEKYLL@5140@114>行を追加します。たとえば、次のように追加します:
<!JEKYLL@5140@115>
- Desktop Viewerツールバーの [デバイス] メニューに移動します。
- リダイレクトするAndroidスマートフォンを選択します。
ブラウザー
ローカルブラウザー
Windowsセッション内のリンクをクリックすると、コンテンツがクライアントコンピューターのWebブラウザーで表示されます。サーバーからクライアントへのコンテンツリダイレクトは、wfclient.iniで有効になっています。このリダイレクトによって、ローカルのアプリケーションが実行されます。サーバーからクライアントへのコンテンツリダイレクト機能を無効にするは、「サーバーからクライアントへのコンテンツリダイレクト」を参照してください。
公開リソースへのアクセス
公開リソースにアクセスする場合、Webブラウザーにファイルの保存ダイアログボックスが表示されます。FirefoxやChrome以外のWebブラウザーでは、公開リソースに接続するための設定が必要な場合があります。公開されているリソースの一覧からアイコンをクリックしてリソースにアクセスしようとすると、ICAファイルの保存を確認するメッセージが表示されることがあります。
特定のブラウザー
特定のWebブラウザーで問題が生じる場合、<!JEKYLL@5140@116>を実行する前に環境変数BROWSERを設定して必要なWebブラウザーのローカルパスや名前を指定してください。
Firefoxブラウザー
Firefoxでデスクトップまたはアプリケーションを起動するときにページが応答しない場合は、ICAプラグインを有効にすることを検討してください。
FirefoxのICAプラグイン
FirefoxでICAプラグインが有効になっている場合、デスクトップおよびアプリケーションセッションが開始されないことがあります。この場合、ICAプラグインを無効にしてください。
構成エラー
このエラーは、接続エントリが適切に構成されていない場合に発生します。
E_MISSING_INI_SECTION - 構成ファイルを検証してください:”…” 構成ファイルでセクション”…“が見つかりません。
構成ファイルが直接編集されたか、壊れています。
E_MISSING_INI_ENTRY - 構成ファイルを検証してください:”…” セクション”…“にはエントリ”…“が含まれている必要があります。
構成ファイルが直接編集されたか、壊れています。
E_INI_VENDOR_RANGE - 構成ファイルを検証してください:”…” 構成ファイルのXサーバーベンダーの範囲”…“が無効です。
構成ファイル内のXサーバーのベンダー情報が壊れています。Citrixに連絡してください。
wfclient.ini構成エラー
これらのエラーは、wfclient.iniの構成が正しくない場合に発生します。
<!JEKYLL@5140@117>
接続データベースに保存するときに、空きディスク容量が不足するなどのエラーが発生しました。
<!JEKYLL@5140@118>
接続データベースの作成時にエラーが発生しました。
E_PNAGENT_FILE_UNREADABLE - Citrix Virtual Appsファイル”…“を読み取れません:そのようなファイルまたはディレクトリはありません。
— または—
Citrix Virtual Appsファイル”…“を読み取れません:アクセスは拒否されました。
デスクトップアイテムまたはメニューからリソースにアクセスしようとしていますが、そのリソースのCitrix Virtual Apps and DesktopsまたはCitrix DaaSファイルを使用できません。[ビュー] メニューの[アプリケーションの更新]を選択して公開リソースの一覧を更新し、もう一度リソースにアクセスしてみてください。問題が解決されない場合:
- デスクトップアイコンまたはメニューのプロパティを確認します。
- アイコンまたはメニューが参照しているCitrix Virtual Apps and DesktopsまたはCitrix DaaSファイルを確認します。
ブラウザーコンテンツリダイレクト
ブラウザーコンテンツリダイレクトのトラブルシューティング方法について詳しくは、Knowledge Centerの騎士CTX230052を参照してください。
自己署名証明書をnssdbにインポートする方法
ターミナルで次のコマンドを使用して、自己署名証明書を<!JEKYLL@5140@119>にインポートします:
<!JEKYLL@5140@120>
コマンドの引数は次のとおりです:
- <!JEKYLL@5140@121> - データベースに証明書を追加します。
- <!JEKYLL@5140@122> - 証明書の名前。この引数はオプションであり、ニックネームを追加するために使用できます。
- <!JEKYLL@5140@123> - badssl.com サイトからエクスポートされた証明書の名前。
- <!JEKYLL@5140@124> - <!JEKYLL@5140@125> はTRUSTARGS用で、CはCA証明書用です。詳しくは、Googleのドキュメントを参照してください。
- <!JEKYLL@5140@126> - データベースの場所。
- <!JEKYLL@5140@127> - 入力ファイルを示します。この引数は、証明書ファイルの場所と名前を追加するためのものです。
BCRについて詳しくは、Citrix Virtual Apps and Desktopsドキュメントの「Webブラウザーコンテンツのリダイレクト」ページを参照してください。
その他
接続の問題
また、次の問題が発生する可能性があります。
セッションを閉じる
サーバーがCitrix Workspaceアプリにセッションを閉じる指示をしたかどうかを確認するには、<!JEKYLL@5140@128>プログラムを使用します。このプログラムは、セッションを中断するコマンドをサーバーからいつ受信したのか、ログを記録します。
Syslogシステムを介してこの情報を記録するには、値を6に設定したSyslogThresholdを構成ファイルの[WFClient]セクションに追加します。この設定により、LOG_INFO以上の優先度のメッセージのログが記録されます。SyslogThresholdのデフォルト値は4(LOG_WARNING)です。
同様に、<!JEKYLL@5140@129>が情報を標準のエラーに送信するようにするには、値を6に設定したPrintLogThresholdを[WFClient]セクションに追加します。PrintLogThresholdのデフォルト値は0(LOG_EMERG)です。
ログ収集について詳しくは、「ログ収集」、syslogの構成について詳しくは、「syslog構成」を参照してください。
構成ファイルの設定
設定を適用するには、wfclient.iniの各エントリに対応するエントリがAll_Regions.ini内に存在している必要があります。また、wfclient.iniの[Thinwire3.0]、[ClientDrive]、および[TCP/IP]セクションについて、実行する設定に対してcanonicalization.ini内に対応するエントリが必要です。詳しくは、$ICAROOT/configディレクトリ内のAll_Regions.iniおよびcanonicalization.iniファイルを参照してください。
公開アプリケーション
シリアルポートにアクセスする公開アプリケーションの実行で問題が発生した場合、ポートがほかのアプリケーションによりロックされていると元のアプリケーションを実行できないことがあります(エラーメッセージの表示または非表示はアプリケーションにより異なる)。このような環境では、シリアルポートを一時的にロックしたり、シリアルポートをロックしたまま解除せずに終了したりしているアプリケーションがないかをチェックします。
この問題を解決するには、シリアルポートをブロックしているアプリケーションを停止します。UUCPスタイルのロックの場合は、アプリケーションが終了した後にロックファイルが残っている可能性があります。このロックファイルの場所は、使用しているオペレーティングシステムにより異なります。
Citrix Workspaceアプリの起動
Citrix Workspaceアプリを起動できず、「Application default file could not be found or is out of date」というメッセージが表示される場合は。環境変数ICAROOTが正しく定義されていない可能性があります。デフォルト以外の場所にCitrix Workspaceアプリをインストールした場合は、環境変数ICAROOTを定義する必要があります。この問題を解決するには、次のいずれかを実行することをCitrixではお勧めします。
-
ICAROOTをインストールディレクトリとして定義する。
ICAROOT環境変数が正しく定義されているかをチェックするには、Citrix Workspaceアプリをターミナルセッションから起動します。エラーメッセージが表示される場合は、ICAROOT環境変数が正しく定義されていません。
-
Citrix Workspaceアプリをデフォルトの場所に再インストールします。Citrix Workspaceアプリのインストール方法については、「インストールとセットアップ」を参照してください。
以前デフォルトの場所にCitrix Workspaceアプリをインストールしていた場合は、再インストールする前に<!JEKYLL@5140@130>または<!JEKYLL@5140@131>ディレクトリを削除する必要があります。
Citrix CryptoKit(SSLSDKの新名称)
実行中のCitrix CryptoKit(SSLSDKの新名称)またはOpenSSLのバージョン番号を確認するには、次のコマンドを使用できます: <!JEKYLL@5140@132>
また、AuthManagerDaemonまたはPrimaryAuthManager上でもこのコマンドを実行できます。
キーボードショートカット
ウィンドウマネージャーで同じキーボードショートカットが定義されている場合、セッションでのキーボードショートカットが正しく機能しない場合があります。たとえば、<!JEKYLL@5140@133>ウィンドウマネージャーでデスクトップ13~16に切り替えるためのキーの組み合わせである、Ctrl + Shift + F1~F4キーがこれに該当します。この問題を解決するには、以下の方法を使用します:
- ローカルのキーの組み合わせをサーバー側のキーの組み合わせにマップするトランスレートモードを使用します。たとえば、デフォルトのトランスレートモードでは、Ctrl+Shift+F1がサーバー側のAlt+F1にマップされています。これを変更してほかのローカルキーの組み合わせを使用するには、$HOME/.ICAClient/wfclient.iniの[WFClient]セクションを編集します。たとえば、次の変更によりローカルのAlt+Ctrl+F1がサーバー側のAlt+F1にマップされます。
- Hotkey1Shift=Ctrl+ShiftをHotkey1Shift=Alt+Ctrlに変更する。
- キーの組み合わせをすべてサーバー側に直接送信するダイレクトモードを使用します。この場合、キーの組み合わせはローカルでは処理されません。ダイレクトモードを構成するには、$HOME/.ICAClient/wfclient.iniの[WFClient]セクションで、TransparentKeyPassthroughをRemoteに設定します。
- ウィンドウマネージャー側のキーボードショートカットを再構成して競合を解消します。
リモートでのクロアチア語のキーボード
クロアチア語キーボードレイアウトでリモートの仮想デスクトップにASCII文字が正しく送信されるようにするには、以下の手順に従います。
- 適切な構成ファイルを開き、[WFClient]セクションのUseEUKSforASCIIでTrueを指定します。
- UseEUKSで2を指定します。
日本語キーボード
日本語キーボードの使用を構成するには、wfclient.ini構成ファイルで次のエントリを更新します。
KeyboardLayout=Japanese (JIS)
ABNT2キーボード
ABNT2キーボードの使用を構成するには、wfclient.ini構成ファイルで次のエントリを更新します。
KeyboardLayout=Brazilian (ABNT2)
ローカルキーボード
ローカルキーボードの一部のキーが正常に機能しない場合、$ICAROOT/config/module.iniの一覧で最適なサーバーレイアウトを選択します。
Windows Media Player
要求されたフォーマットを処理するための<!JEKYLL@5140@134>プラグインがCitrix Workspaceアプリにないことがあります。通常この問題によって、サーバーに別のフォーマットが要求されます。まれに、適正プラグインの初期チェックにおいて間違って必要なプラグインが存在すると表示されることがあります。通常、この問題は検出され、ファイルの再生中Windows Media Playerで問題が起こったことを示すエラーダイアログがサーバーに表示されます。Citrix Workspaceアプリによってフォーマットが拒否されることが原因であるため、通常はセッション内でファイルを再試行すると機能します。その結果、サーバーは別のフォーマットを要求するか、メディア自体を提供します。
まれに、進行状況インジケーターがWindows Media Playerで正常に動作しているにもかかわらず、適正なプラグインが検出されずにファイルが正常に再生されないことがあります。
以降のセッションで、このエラーダイアログや再生の失敗を避けるには:
-
たとえば、構成オプション”SpeedScreenMMAVerbose=On”を$Home/.ICAClient/wfclient.iniの[WFClient]セクションに一時的に追加します。
-
ターミナルから開始されたセルフサービスの<!JEKYLL@5140@135>を再開します。
-
このエラーを生成するビデオを再生します。
-
見つからないプラグイントレースに関連付けられたMIMEの種類、またはサポート対象であるが再生されないMIMEの種類(”video/x-h264..”など)を(トレースアウトプットなどに)メモします。
-
$ICAROOT/config/MediaStreamingConfig.tblを編集します。メモしたMIMEの種類がある行で、「:」とそのMIMEの種類の間に「?」を挿入します。この設定によりフォーマットが無効となります。
-
このエラー状態の原因となるそのほかのメディアフォーマットに対して、(上記の)手順2~5を繰り返します。
-
<!JEKYLL@5140@136>プラグインのほかのセットがあるそのほかのマシンに、この変更したMediaStreamingConfig.tblを配信します。
注:
または、MIMEの種類を識別した後、それをデコードするために<!JEKYLL@5140@137>プラグインをインストールすることができます。
Windows Media Playerリダイレクトのシステム要件を検証するスクリプト
2307リリースでは、Linux向けCitrix WorkspaceアプリのWindows Media Playerリダイレクト機能に必要な構成を検証するための新しいbashスクリプトが導入されました。この機能は、Windows Media Playerリダイレクト機能のトラブルシューティングの時間を短縮するのに役立ちます。構成を検証するには、次の場所から入手できる同じrave_troubleshooting.shを使用できます。「RAVEのシステム診断スクリプト」。
シリアルポート設定
単一のシリアルポートを構成するには、$ICAROOT/config/module.ini構成ファイルに次のエントリを追加します:
LastComPortNum=1
ComPort1=device
複数のシリアルポートを構成するには、$ICAROOT/config/module.ini構成ファイルに次のエントリを追加します:
LastComPortNum=2
ComPort1=device1
ComPort2=device2
エラー
ここでは、Citrix Workspaceアプリの使用中に発生する可能性がある一般的なエラーを示します。
エラーが発生しました。エラーコードは11(E_MISSING_INI_SECTION)です。ドキュメントを参照してください。終了しています。
Citrix Workspaceアプリをコマンドラインから実行するときにこのメッセージが表示される場合は、通常コマンドラインに指定した名前がappsrv.iniにないことを意味します。
E_BAD_OPTION - オプション”…“は無効です。
オプション「…」の引数が指定されていません。
E_BAD_ARG - オプション”…“に無効な引数があります:”…“。
オプション「…」に無効な引数が指定されています。
E_INI_KEY_SYNTAX - 構成ファイル”…“のキー”…“が無効です。
構成ファイル内のXサーバーのベンダー情報が壊れています。構成ファイルを作成してください。
E_INI_VALUE_SYNTAX - 構成ファイル”…“の値”…“が無効です。
構成ファイル内のXサーバーのベンダー情報が壊れています。構成ファイルを作成してください。
E_SERVER_NAMELOOKUP_FAILURE - サーバー”…“に接続できません。
サーバー名を解決できません。
1つまたは複数のファイルに書き込めません:”…“。ディスクの空き容量の問題または権限の問題を解決して、もう一度実行してください。
ディスクの空き容量または権限をチェックします。問題が見つかった場合は、これを修正し、エラーのあった操作をもう一度試してください。
サーバー接続がなくなりました。再接続してもう一度実行します。これらのファイルにはデータがない可能性があります:”…“。
再接続し、エラーのあった操作をもう一度試してください。
診断情報
Citrix Workspaceアプリの実行時に問題が発生した場合、Citrixテクニカルサポートに診断情報の提出を求められる場合があります。この情報は、Citrixテクニカルサポートで問題を調査して修正する目的で使用されます。
Citrix Workspaceアプリに関する診断情報を取得するには:
-
インストール先のディレクトリで、util/lurdumpを実行します。セッションが開かれていて、可能なら問題が発生している間にこの修正を実行することをお勧めします。
Citrix Workspaceアプリのバージョン、構成ファイルの内容、およびさまざまなシステム変数値などの詳細な診断情報を提供するファイルが作成されます。
-
テクニカルサポートにこのファイルを送信する前に、ファイルに機密情報が含まれていないことを確認してください。
リソース接続のトラブルシューティング
ユーザーがアクティブなコネクションを管理するには、コネクションセンターを使用します。セッションの動作が遅い、またはコネクションに問題がある場合、ユーザーや管理者はコネクションセンターを使用してトラブルシューティングを行えます。ユーザーは、コネクションセンターで以下の操作を行えます。
- アプリケーションを終了する。
- セッションからログオフする。これによりセッションが終了し、実行中のアプリケーションが終了します。
- セッションから切断する。これにより、アプリケーションを実行したまま(切断時にアプリケーションを閉じるようにサーバーを構成していない場合)、選択したコネクションのサーバー接続が切断されます。
- コネクションの転送統計値を参照する。
ログ収集
以前のバージョンでは、<!JEKYLL@5140@138>および<!JEKYLL@5140@139>ファイルがログの構成に使用されました。
バージョン2009以降、次のいずれかの方法を使用してログ収集を構成できます:
- コマンドラインインターフェイス
- GUI
また、バージョン2009の時点で、<!JEKYLL@5140@140>構成ファイルはCitrix Workspaceアプリインストーラーパッケージから削除されています。
ログは、Citrix Workspaceアプリ展開の詳細、構成の変更、および管理アクティビティをログデータベースにキャプチャします。サードパーティの開発者は、Citrix WorkspaceアプリのPlatform Optimization SDKの一部としてバンドルされているログ収集SDKを使用して、このログメカニズムを適用できます。
ログ情報を使用して、以下を実行できます:
- 変更後に発生する問題を診断してトラブルシューティングする。ログではブレッドクラムが示されます。
- 変更管理の補助および構成の追跡を行う。
- 管理アクティビティのレポートを生成する。
Citrix Workspaceアプリがルートユーザー権限でインストールされている場合、ログは<!JEKYLL@5140@141>に保存されます。それ以外の場合、ログは<!JEKYLL@5140@142>に保存されます。
Citrix Workspaceアプリをインストールすると、ログ機能を処理するために<!JEKYLL@5140@143>というユーザーが作成されます。
コマンドラインインターフェイス
- コマンドプロンプトで<!JEKYLL@5140@144>パスに移動します。
-
次のコマンドを実行して、ログの環境設定を指定します。
<!JEKYLL@5140@145>
使用可能なすべてのコマンドが表示されます。
次の表は、さまざまなモジュールと関連するトレースクラス値です。特定のコマンドラインログ値セットについては、次の表を使用してください:
| モジュール | ログクラス |
|---|---|
| アサーション | LOG_ASSERT |
| オーディオモニター | TC_CM |
| CEFを使用したBCR | TC_CEFBCR |
| クライアントオーディオマッピング | TC_CAM |
| コネクションセンター | TC_CONNCENTER |
| クライアント通信ポート | TC_CCM |
| クライアントドライブマッピング | TC_CDM |
| クリップ | TC_CLIP |
| クライアント側プリンターのマッピング | TC_CPM |
| クライアント側プリンターのマッピング | TC_CPM |
| フォント | TC_FONT |
| フレーム | TC_FRAME |
| グラフィックの抽象化 | TC_GA |
| Input Method Editor | TC_IME |
| IPC | TC_IPC |
| キーボードマッピング | TC_KEY |
| ライセンスドライバー | TC_VDLIC |
| マウスマッピング | TC_MOU |
| MS Teams | TC_MTOP |
| その他のライブラリ | TC_LIB |
| プロトコルドライバー | TC_PD |
| PNAストア | TC_PN |
| 標準イベントログ | LOG_CLASS |
| SRCC | TC_SRCC |
| SSPIログイン | TC_CSM |
| スマートカード | TC_SCARDVD |
| セルフサービス | TC_SS |
| セルフサービスの拡張 | TC_SSEXT |
| StorefrontLib | TC_STF |
| Transport Driver | TC_TD |
| Thinwire | TC_TW |
| 透過的なウィンドウインターフェイス | TC_TUI |
| 仮想チャネル | TC_VD |
| PAL | TC_VP |
| UI | TC_UI |
| <!JEKYLL@5140@146> | TC_UIDW3 |
| UIDialogLibWebKit3_ext | TC_UIDW3E |
| USBデーモン | TC_CTXUSB |
| ビデオフレームドライバー | TC_VFM |
| Webキット | TC_WEBKIT |
| WinStationドライバー | TC_WD |
Wfica |
TC_NCS |
Wficaエンジン |
TC_WENG |
Wfica Shell |
TC_WFSHELL |
| Webヘルパー | TC_WH |
| ゼロ遅延 | TC_ZLC |
GUI
[メニュー] > [基本設定] に移動します。[Citrix Workspace - 基本設定] ダイアログボックスが開きます。
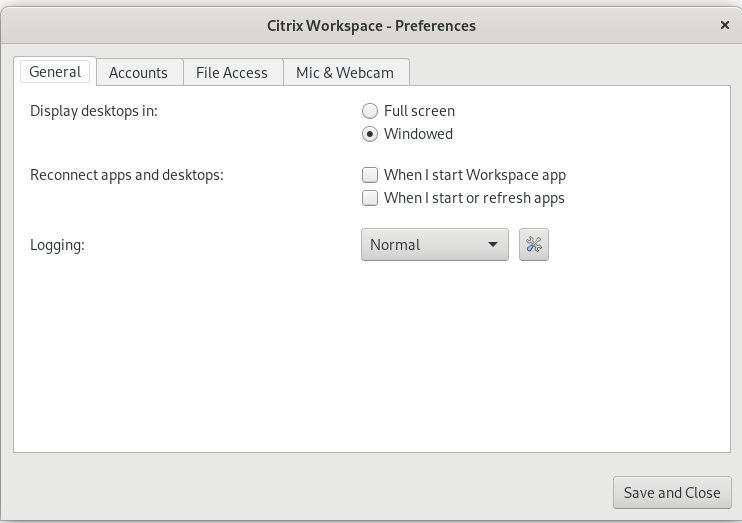
トレースの詳細レベルを上げると、次の値を使用できます:
- 無効
- エラーのみ
- Normal(通常)
- 詳細
[ログ:] オプションのデフォルト値は [エラーのみ] です。
大量のデータが生成され、トレースがCitrix Workspaceアプリのパフォーマンスに大きな影響を与える可能性があります。このため、トラブルシューティングの場合を除き、[Verbose] を指定しないことをお勧めします。
必要なログ収集レベルを選択したら、[Save and Close] をクリックします。変更はセッションに動的に適用されます。
[Logging] オプションドロップダウンメニューの横にある設定アイコンをクリックします。[Citrixログの環境設定] ダイアログボックスが開きます。
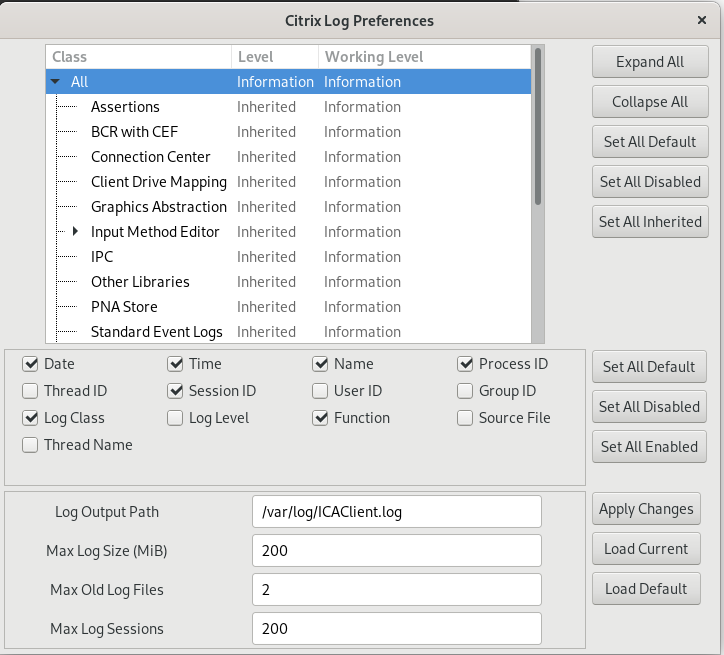
注:
ICAClient.logファイルを削除した場合は、ログ収集サービスctxcwalogdを再起動する必要があります。たとえば、
systemd-capableのセットアップを使用している場合は、次のコマンドを実行します:
systemctl restart ctxcwalogd。
バージョン2006以前でのログ収集の有効化:
バージョン2006以前を使用している場合は、以下の手順を使用してログ収集を有効にします:
- LinuxマシンにCitrix Workspaceアプリをダウンロードしてインストールします。
-
ICAROOT環境変数をインストール場所に設定します。例:
/opt/Citrix/ICAClient。デフォルトでは、
TC_ALLトレースクラスが有効であり、すべてのトレースが提供されます。 -
特定のモジュールのログを収集するには、
$ICAROOTのdebug.iniファイルを開き、[wfica]セクションに必要なトレースパラメーターを追加します。トレースクラスは「+」記号で追加します。例:
+TC_LIB。パイプ記号で区切って複数のクラスを追加できます。 例:
+TC_LIB|+TC_MMVD。
次の表は、wficaモジュールと関連するトレースクラス値です:
| モジュール | TraceClasses値 |
|---|---|
| グラフィック | TC_TW |
| EUEM | TC_EUEM |
WFICA(セッションの起動) |
TC_NCS |
| 印刷 | TC_CPM |
| 接続シーケンス - WD | TC_WD |
| 接続シーケンス - PD | TC_PD |
| 接続シーケンス - TD | TC_TD |
| プロキシ関連ファイル | TC_PROXY |
| マルチメディア仮想ドライバー/Webカメラ | TC_MMVD |
| 仮想ドライバー | TC_VD |
| クライアントドライブマッピング | TC_CDM |
| オーディオ | TC_CAM |
| COM(通信ポート) | TC_CCM |
| シームレス | TC_TWI |
| スマートカード | TC_SCARDVD |
次の表に、コネクションセンターモジュールと関連するトレースクラス値を示します:
| モジュール | TraceClasses値 |
|---|---|
| コネクションセンター | TC_CSM |
次の表に、setWebHelperのトレースクラス値を示します:
| TraceClasses値 |
|---|
| logSwitchを1(有効)または0(無効)に設定 |
| 例:logSwitch = 1 |
トラブルシューティング:
ctxcwalogdが応答しなくなった場合、ログはsyslogでトレースされます。
起動のたびに新しいログおよび更新されたログを取得する方法については、「syslog構成」を参照してください。
syslog構成
デフォルトでは、すべてのsyslogログは /var/log/syslogに保存されます。/etc/rsyslog.confファイルの[RULES]セクションで以下の行を編集し、ログファイルのパスと名前を構成できます。例:
user.* -/var/log/logfile_name.log
変更を保存し、次のコマンドを使用してsyslogサービスを再起動します:
sudo service rsyslog restart
確認事項:
-
新しいsyslogが使用可能であることを確認するには、syslogを削除して、次のコマンドを実行します:
sudo service rsyslog restart。 -
メッセージが重複しないようにするには、
rsyslog.confファイルの最初に$RepeatedMsgReduction onを追加します。 -
ログを受信するには、
rsyslog.confファイルの最初の $ModLoad imuxsock.so行がコメント解除されていることを確認します。
リモートログ収集
次の場所でリモートログ収集を有効にするには:
-
サーバー側の構成: syslogサーバーの
rsyslog.confファイルで次の行をコメント解除します:$ModLoad imtcp$InputTCPServerRun 10514 -
クライアント側の構成: localhostをリモートサーバーのIPアドレスに置き換えて、
rsyslog.confファイルに次の行を追加します:*.* @@localhost:10514
ログファイルの収集
以前は、Citrix Workspaceアプリでログファイルを収集するために使用できるツールはなく、ログファイルは別のフォルダーにありました。さまざまなフォルダーからログファイルを手動で収集する必要があったのです。
2109バージョン以降、Citrix Workspaceアプリでは、さまざまなフォルダーからログファイルを収集するためのcollectlog.pyツールが導入されています。コマンドラインを使用してツールを実行できます。ログファイルは、圧縮されたログファイルとして生成され、ローカルサーバーからダウンロードできます。
前提条件
- Python 3
- ログを保存するために追加の容量が必要
バージョン2109以降、collectlog.pyツールを使用してログファイルを収集する、次の2つの新しいファイルが追加されています:
-
logcollector.iniファイル – ログファイルの名前とパスを保存します。 -
collectlog.pyファイル – ログファイルを収集し、cwalog_{timestamp}.tar.gz圧縮ファイルとして保存します。
デフォルトでは、[hdxteams]コンポーネントがlogcollector.iniファイルに追加され、Microsoft Teamsのログファイルを収集します。ただし、次の手順を使用して、logcollector.iniファイルに他のコンポーネントを追加することもできます:
-
${HOME}/.ICAClient/logs/ICAClient.log/logcollector.iniファイルに移動します。 - 次の例に従って、ログファイルを収集するために必要なコンポーネントを追加します:
[component_name]
log_name1 = “log_path1”
log_name2 = “log_path2”
バージョン2109を使用している場合は、次の手順を使用してログファイルを収集します:
- LinuxマシンにCitrix Workspaceアプリをダウンロードしてインストールします。
- コマンドラインで
/opt/Citrix/ICAClient/utilパスに移動します。 -
次のコマンドを実行します:
./collctlog.py -hコマンドの使用方法についての情報が次のように表示されます:
usage: collect_log [-h] [-c CONFIG] [-a ARCHIVE]optional arguments: -h, --help show this help message and exit -c CONFIG, --config CONFIG The logcollector.ini path & file -a ARCHIVE, --archive ARCHIVE The archive path & file -
必要に応じて、次のコマンドを実行します:
-
./collectlog.py– デフォルトパスから構成ファイルを使用してログファイルを収集し、それらを圧縮ログファイルとしてデフォルトパスに保存します。 -
./collectlog.py -c /user_specified_path/logcollector.ini– ユーザー指定のパスから構成ファイルを使用してログファイルを収集し、それらを圧縮ログファイルとしてデフォルトのパスに保存します。 -
./collectlog.py -c /user_specified_path/logcollector.ini -a/another_user_specified_path/– ユーザー指定のパスから構成ファイルを使用してログファイルを収集し、それらをユーザー定義のパスに圧縮ログファイルとして保存します。
注:
構成ファイル
logcollector.iniのデフォルトパスは/opt/Citrix/ICAClient/config/logcollector.iniです。圧縮ログファイルのデフォルトパスは/tmpです。 -
-
/tmpフォルダーに移動し、cwalog_{timestamp }.tar.gz圧縮ファイルを収集します。
注:
ログファイルは、
cwalog_{timestamp}.tar.gzというファイル名で/tmpフォルダーに保存されます。
ログ収集の機能強化
Citrix Workspaceアプリのバージョン2309以降では、次の機能強化を利用できます:
Citrixログ収集ユーティリティ
Citrixログ収集ユーティリティは、新規ログと既存ログの両方を収集するのに役立ちます。このユーティリティは、特に詳細ログを収集し、すべてのログをtar.gzファイルに保存します。
次のいずれかの方法を使用して、Citrixログ収集ユーティリティを開くことができます:
- [アカウントの追加] 画面に移動します。
- ハンバーガーメニューをクリックします。
- [ログを収集する] を選択します
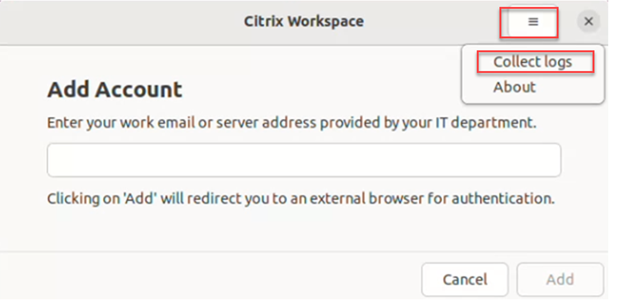
または、
アプリインジケーターアイコンで、[トラブルシューティング]>[ログを収集する] をクリックします。
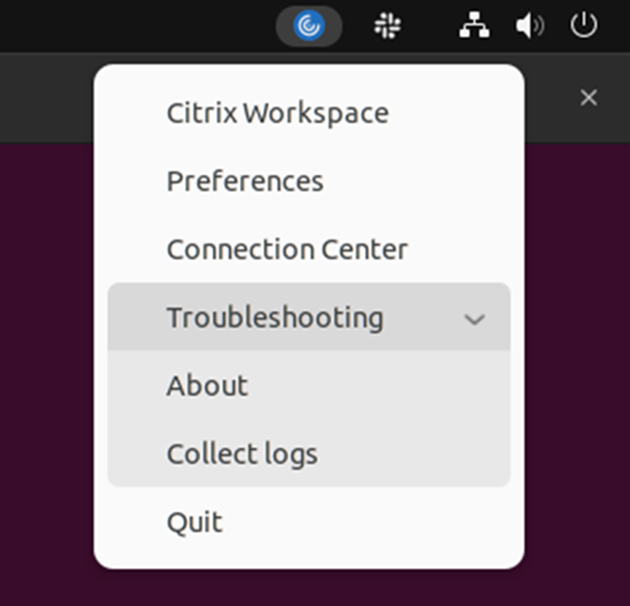
または、
- コマンドラインで
/opt/Citrix/ICAClient/utilパスに移動します。 - 次のコマンドを実行します:./logmgr
Citrixログ収集ユーティリティ画面が表示されます。
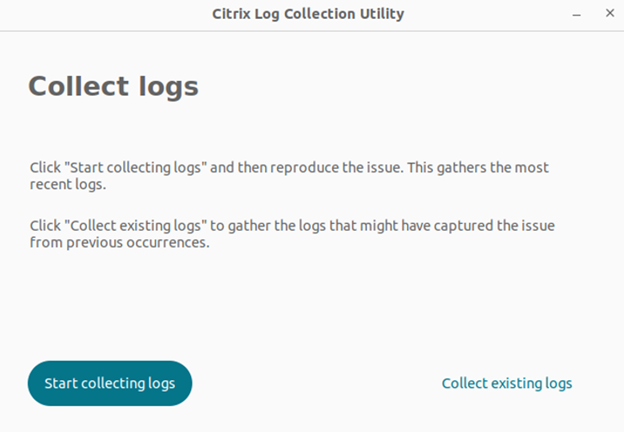
新しいログを収集する
-
Citrixログ収集ユーティリティに移動し、[ログの収集を開始する] をクリックします。次の画面が開きます:
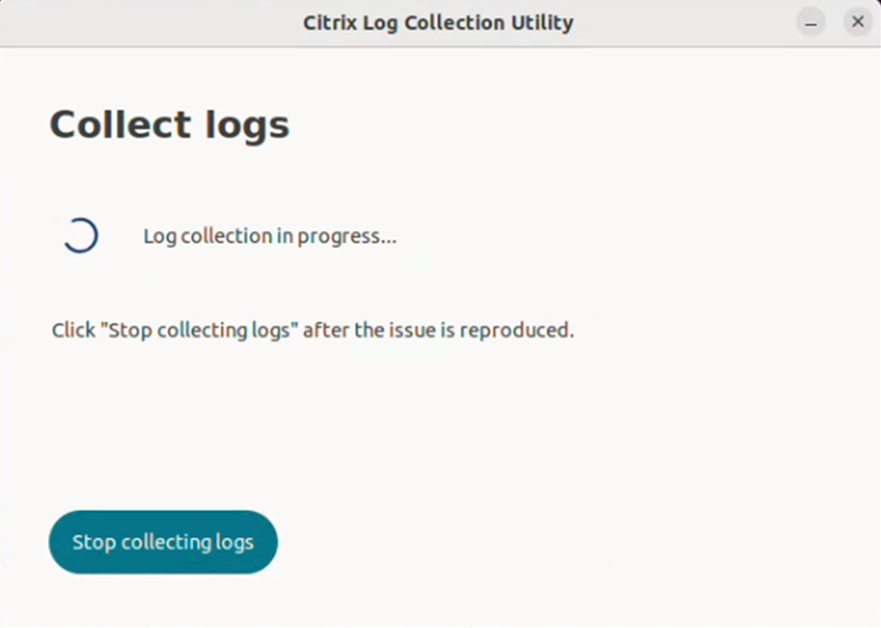
- 問題の状況を再現します。
-
問題が再現されたら、[ログ収集を停止する]をクリックします。次の画面が開きます:
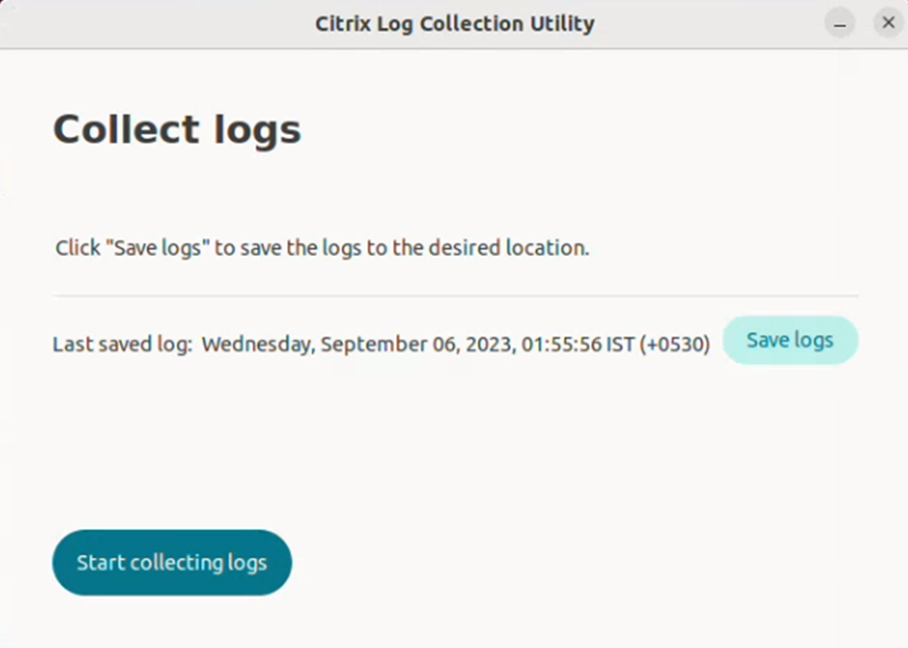
-
[ログを保存する] をクリックしてログを保存します。ログを保存するためのファイルエクスプローラーウィンドウが開きます。
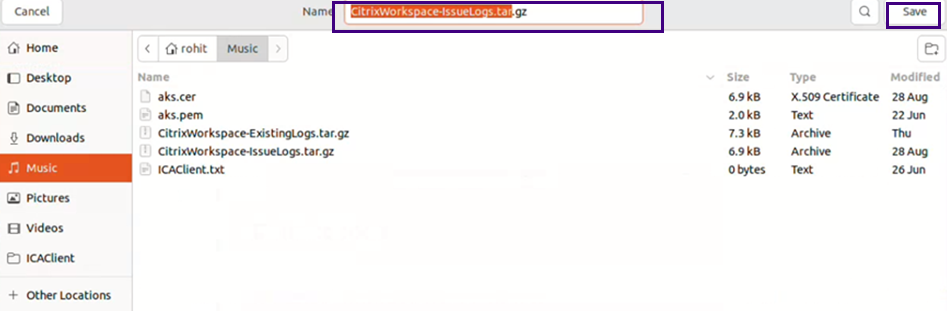
-
[Save] をクリックします。ログファイルが保存されます。次の画面が開きます:
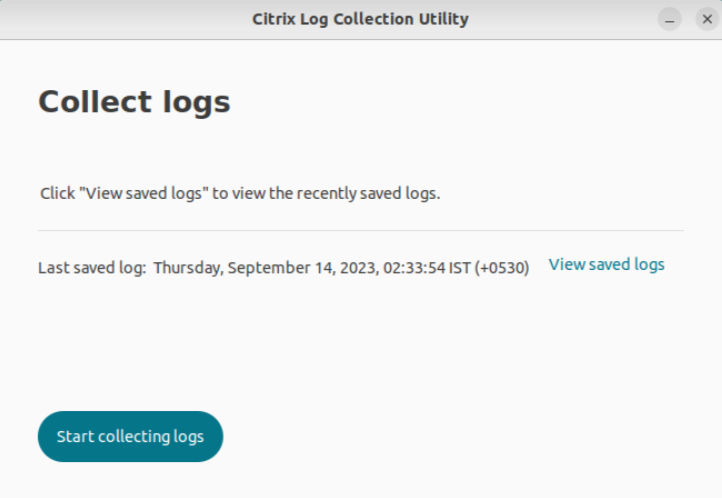
-
保存されたログを表示するには、[保存されたログを表示する] をクリックします。保存されたログファイルが次の画面に表示されます:
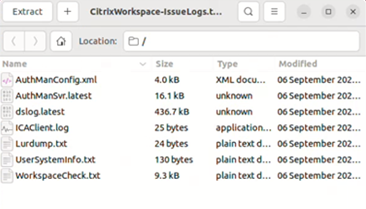
注:
2回目に [ログの収集を開始する] をクリックすると、既存のログを上書きするという
が表示されます
既存のログを収集する
- Citrixログ収集ユーティリティを開きます。
-
[既存のログを収集する] をクリックして、問題が以前に発生したときにキャプチャしている可能性があるログを収集します。既存のログを保存するためのファイルエクスプローラーウィンドウが開きます。
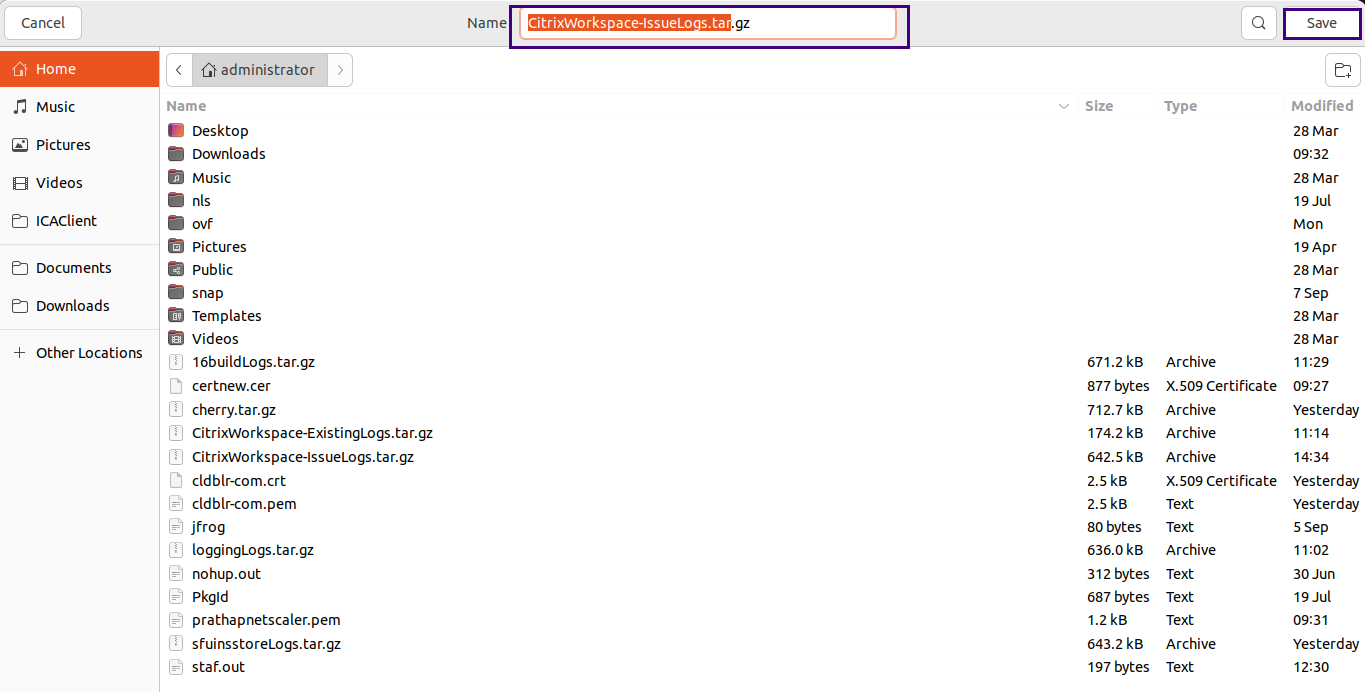
-
[保存] をクリックして既存のログを別のフォルダーに保存し、後でそこからログファイルにアクセスできるようにします。次の画面が開きます:
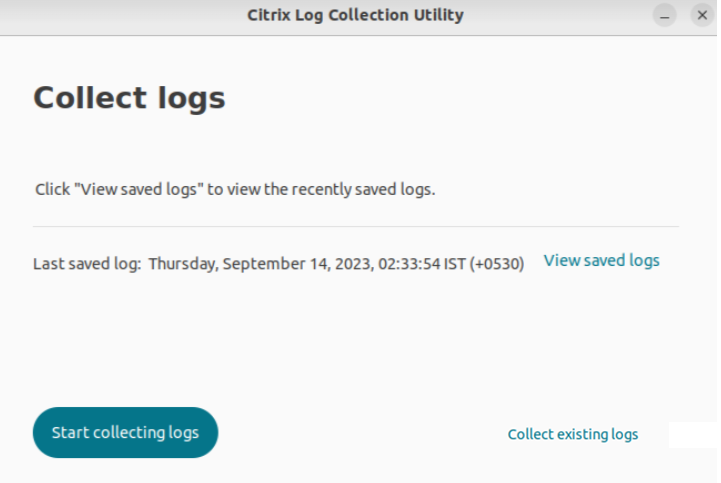
-
ログを表示するには、[保存されたログを表示する] をクリックします。
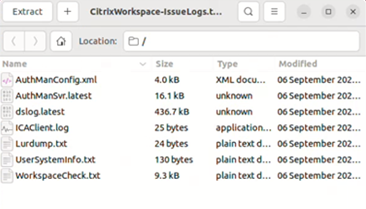
ユーザーアクティビティログを収集する
バージョン2311以降では、ユーザーアクティビティログを収集できるようになりました。大半のStorebrowseコマンドに関連するアクティビティは、ログファイルに保存されます。ログファイルは次の場所にあります:
${HOME}/.ICAClient/logs/userActivitylog/
デフォルトでは、ユーザーアクティビティログは有効になっています。これを無効にするには、Authmanconfig.xmlファイルに次のキーを追加します:
<key>UserActivityLogsDisabled</key>
<value>true</value>
DSログの収集を無効にする
DSログはすべてのログを収集します。dslogsが必要ない場合は、Authmanconfig.xmlファイルに次のキーを追加して無効にできます:
<key>DsLogsDisabled</key>
<value>true</value>
ブラウザーコンテンツリダイレクトのシステムログの強化
2405バージョン以降、システムログの機能強化により、管理者はブラウザーコンテンツリダイレクトの機能の状態を監視できるようになりました。詳しくは、「ブラウザーコンテンツリダイレクト」を参照してください。
この記事の概要
- 接続
- ディスプレイ
- Webカメラ
- 汎用USBリダイレクト
- ブラウザー
- 構成エラー
- wfclient.ini構成エラー
- ブラウザーコンテンツリダイレクト
- その他
- 診断情報
- ログ収集
- 接続
- ディスプレイ
- Webカメラ
- 汎用USBリダイレクト
- ブラウザー
- 構成エラー
- wfclient.ini構成エラー
- ブラウザーコンテンツリダイレクト
- その他
- 診断情報
- ログ収集
- 接続
- ディスプレイ
- Webカメラ
- 汎用USBリダイレクト
- ブラウザー
- 構成エラー
- wfclient.ini構成エラー
- ブラウザーコンテンツリダイレクト
- その他
- 診断情報
- ログ収集
- 接続
- ディスプレイ
- Webカメラ
- 汎用USBリダイレクト
- ブラウザー
- 構成エラー
- wfclient.ini構成エラー
- ブラウザーコンテンツリダイレクト
- その他
- 診断情報
- ログ収集