Storebrowse
Storebrowseは、クライアントとサーバー間の相互通信に使用される軽量のコマンドラインユーティリティです。storebrowseユーティリティを使用すると、管理者は以下のような日常的な操作を自動化できます:
- ストアを追加します。
- 構成済みのストアから公開アプリと公開デスクトップを一覧表示します。
- 構成済みのストアからアプリとデスクトップをサブスクライブおよびサブスクライブ解除します。
- 公開アプリと公開デスクトップのショートカットを有効または無効にします。
- 公開アプリケーションを起動します。
- 切断されたセッションに再接続します。
通常、storebrowseユーティリティは/utilフォルダーにあります。インストール場所で見つけることができます。例:/opt/Citrix/ICAClient/util。
前提条件
storebrowseユーティリティにはlibxml2ライブラリパッケージが必要です。
公開デスクトップおよび公開アプリケーションの起動
リソースを起動するには、次の2つの方法があります:
- コマンドラインまたは
storebrowseコマンドを使用できます - UIを使用してリソースを起動できます。
この記事ではstorebrowseコマンドについて説明します。
サービス継続性のためのStorebrowseの強化
以前は、ワークスペース接続リースファイルは、セルフサービスプラグインを使用して接続した場合にのみ、リモートサーバーで使用可能なファイルと同期されていました。その結果、storebrowseを使用してアプリまたはデスクトップセッションを起動したときに、サービス継続性機能がサポートされていませんでした。ほとんどのサードパーティのシンクライアントベンダーは、storebrowseを使用してWorkspaceプラットフォームに接続しており、サービス継続性機能が有効になっていませんでした。
Citrix Workspaceアプリのバージョン2109以降、Workspace接続リースファイルは、storebrowseを使用して接続するときに、リモートサーバーで使用可能なファイルと同期します。この機能により、サードパーティのシンクライアントベンダーはオフラインでもWorkspaceにアクセスできます。
注:
- この拡張機能は、クラウド展開でサービス継続性が有効になっている場合にのみ使用できます。詳しくは、Citrix Workspaceドキュメントの「サービス継続性を構成する」セクションを参照してください。
コマンドの使用方法
以下のセクションでは、storebrowseユーティリティで使用できるstorebrowseコマンドについて詳しく説明します。
ストアの追加
-a, --addstore
説明:
ストアをゲートウェイおよびビーコンの情報とともにServiceRecordデーモンプロセスに追加します。このコマンドは、ストアの完全なURLを返します。ストアの追加に失敗すると、エラーが表示されます。
StoreFrontのコマンド例:
コマンド:
./storebrowse -a *URL of StoreFront or a PNAStore*
例:
./storebrowse -a https://my.firstexamplestore.net
注:
storebrowseユーティリティを使用して複数のストアを追加できます。以前は、このコマンドは単一のストアを追加し、ストアのURLを返しました。2311リリース以降、既存の機能とともに、このコマンドは複数のアカウントが使用可能な場合にすべてのURLを追加します。
ヘルプ
-?, -h, --help
説明:
storebrowseユーティリティの使用方法の詳細を提供します。
ストアの一覧表示
-l --liststore
説明:
追加したストアの一覧が表示されます。
StoreFrontのコマンド例:
./storebrowse -l
注:
以前は、このコマンドはアカウントに追加された単一ストアのみを表示していました。2311リリース以降、このコマンドは複数ストアも表示します。
認証方法の一覧
-lt
説明:Linux向けCitrix Workspaceアプリバージョン2402以降、StoreFrontで有効な認証方法のすべての種類を一覧表示する新しいコマンド-ltが導入されました。このコマンドは、Credential Insertion SDKの使用をサポートします。
次のようにstorebrowseコマンドを入力します:
./storebrowse -lt <full URL>`
<!--NeedCopy-->
出力は次のとおりです:
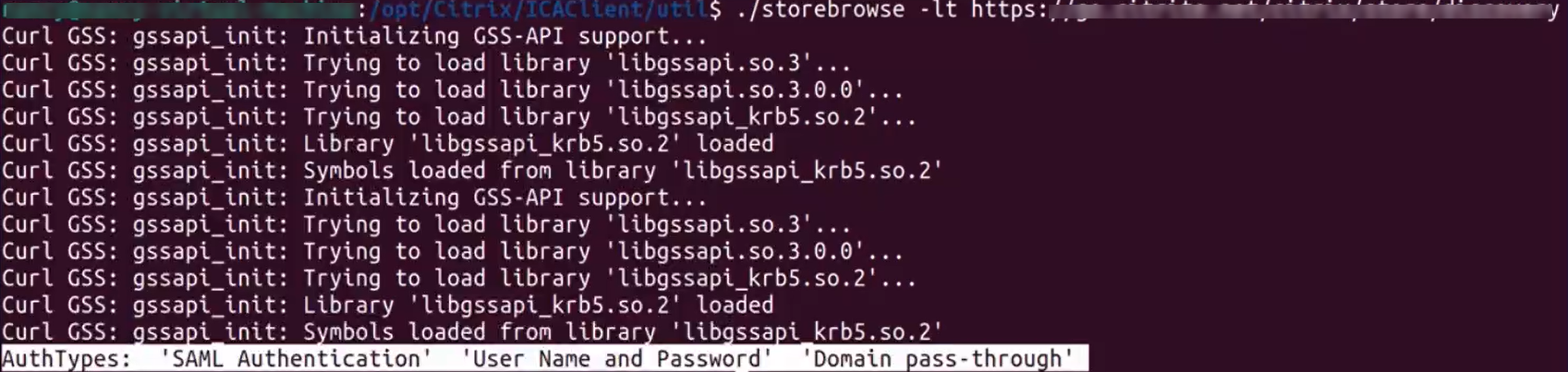
列挙
-E --enumerate
説明:
使用可能なリソースの一覧が表示されます。デフォルトでは、次の値が表示されます:
- リソース名
- 表示名
- リソースフォルダー
詳細を表示するには、-M --detailsコマンドを-Eコマンドに追加します。
注:
-Eコマンドを実行すると、まだ資格情報を指定していない場合に認証ウィンドウが表示されます。
-liststoreで表示されたストアURL全体を入力します。
StoreFrontのコマンド例:
-
./storebrowse.exe -E https://my.firstexamplestore.net/Citrix/Store/discovery -
./storebrowse.exe -E -M https://my.firstexamplestore.net/Citrix/Store/discovery
サブスクライブ済み
-S --subscribed
説明:
サブスクリプションするリソースを一覧表示します。デフォルトでは、次の値が表示されます:
- リソース名
- 表示名
- リソースフォルダー
詳細を表示するには、-M --detailsコマンドを-Eコマンドに追加します。
StoreFrontのコマンド例:
-
./storebrowse.exe -S https://my.firstexamplestore.net/Citrix/Store/discovery -
./storebrowse.exe -S -M https://my.firstexamplestore.net/Citrix/Store/discovery
詳細
-M --details
説明:
このコマンドは、公開アプリケーションのさまざまな属性を返します。通常は-Eおよび-Sコマンドとともに使用されます。このコマンドでは、必要な詳細に対応する数値の合計を引数として指定します。
- Publisher(0x1)
- VideoType(0x2)
- SoundType(0x4)
- AppInStartMenu(0x8)
- AppOnDesktop(0x10)
- AppIsDesktop(0x20)
- AppIsDisabled(0x40)
- WindowType(0x80)
- WindowScale(0x100)
- DisplayName(0x200)
- AppIsMandatory(0x10000)
- CreateShortcuts(0x100000)
- RemoveShortcuts(0x200000)
メモ:
サブスクライブしたアプリケーションのメニュー項目を作成するには、-S、-s、および-uコマンドでCreateShortcuts(0x100000)引数を指定します。
すべてのメニュー項目を削除するには、-SコマンドでRemoveShortcuts(0x200000)を使用します。
StoreFrontのコマンド例:
./storebrowse.exe -S -M 0x264 https://my.firstexamplestore.net/Citrix/Store/discovery
上記のコマンド例では、0x264は、DisplayName(0x200)、AppIsDisabled(0x40)、AppIsDesktop(0x20)、SoundType(0x4)の組み合わせです。これによって、サブスクライブされたリソース一覧が詳細とともに表示されます。
-Mコマンドを使用して、リソース一覧を必要な詳細とともに表示できます:
./storebrowse.exe -E -M 0x264 https://my.firstexamplestore.net/Citrix/Store/discovery
メモ:
- 値は10進数または16進数形式で指定できます。たとえば、0x200の場合は512です。
- これらの情報の一部がstorebrowseでは使用できない場合、出力値は0になります。
サブスクライブ
-s --subscribe
説明:
指定したストアのリソースをサブスクライブします。
StoreFrontのコマンド例:
./storebrowse -s <Resource_Name> https://my.firstexamplestore.net/Citrix/Store/discovery
サブスクリプション解除
-u --unsubscribe
説明:
指定したストアのリソースのサブスクリプションを解除します。
StoreFrontのコマンド例:
./storebrowse -u <Resource_Name> https://my.firstexamplestore.net/Citrix/Store/discovery
起動
-L --launch
説明:
公開リソースへの接続が起動します。セッションは接続されたまま、コマンドが自動的に終了します。
StoreFrontのコマンド例:
./storebrowse -L <Resource_Name> https://my.firstexamplestore.net/Citrix/Store/discovery
アイコン
-i --icons
説明:
このコマンドは、デスクトップおよびアプリケーションのアイコンをPNG形式で取得します。このコマンドは-Eまたは-Sコマンドとともに使用されます。
必要なサイズと深度のアイコンを取得するには、best引数メソッドまたはサイズ引数メソッドを使用します。
best引数
best引数メソッドを使用すると、サーバー上で利用可能な最適なサイズのアイコンを取得できます。後でアイコンを必要なサイズに変換できます。格納、帯域幅の適用、スクリプティングの簡素化にはbest引数メソッドが最も効率的です。ファイルは<resource name>.png形式で保存されます。
サイズ引数
指定したサイズと深度のアイコンを取得するには、サイズ引数メソッドを使用します。サーバーが特定のサイズまたは深度のアイコンを取得できない場合、エラーが表示されます。
サイズ引数はWxB形式です。各項目の意味は次のとおりです:
- Wはアイコンの幅です。すべてのアイコンは正方形であるため、サイズの指定に必要な値は1つだけです。
- Bは色の深度です。つまり、ピクセルあたりのビット数です。
注:
値Wは必須です。値Bはオプションです。
値を指定しない場合、使用可能なすべての解像度のアイコンが表示されます。ファイルは<resource name>_WxWxB.png形式で保存されます。
どちらのメソッドも、-Eコマンドまたは-Sコマンドが返すリソースごとに、アイコンを.png形式で保存します。
アイコンは、.ICAClient/cache/iconsフォルダーに保存されます。
StoreFrontのコマンド例:
-
./storebrowse -E -i best https://my.firstexamplestore.net/Citrix/Store/discovery -
./storebrowse -S -i 16x16 https://my.firstexamplestore.net/Citrix/Store/discovery
セッションの再接続
-W [r|R] --reconnect [r|R]
説明:
指定されたストアの、切断されてもアクティブなセッションを再接続します。[r]オプションは、切断されたすべてのセッションを再接続します。[R]オプションは、すべてのアクティブなセッションと切断されたセッションを再接続します。
StoreFrontのコマンド例:
-
./storebrowse -Wr https://my.firstexamplestore.net/Citrix/Store/discovery -
./storebrowse -WR https://my.firstexamplestore.net/Citrix/Store/discovery
セッションの切断
-WD --disconnect
説明:
指定したストアのすべてのセッションを切断します。
StoreFrontのコマンド例:
./storebrowse -WD https://my.firstexamplestore.net/Citrix/Store/discovery
セッションの終了
-WT --terminate
説明:
指定されたストアのすべてのセッションを終了します。
StoreFrontのコマンド例:
./storebrowse -WT https://my.firstexamplestore.net/Citrix/Store/discovery
バージョン
-v --version
説明:
storebrowseユーティリティのバージョンを表示します。
StoreFrontのコマンド例:
./storebrowse -v
ルートディレクトリ
-r --icaroot
説明:
Linux向けCitrix Workspaceアプリがインストールされているルートディレクトリを指定します。ディレクトリを指定しない場合は、実行時にルートディレクトリが特定されます。
StoreFrontのコマンド例:
./storebrowse -r /opt/Citrix/ICAClient
ユーザー名、パスワード、ドメイン
-U --username, -P --password, -D --domain
説明:
ユーザー名、パスワード、ドメインの詳細をサーバーに渡します。このメソッドは、PNAストアでのみ機能します。StoreFrontストアでは、このコマンドは無視されます。詳細情報はキャッシュされません。すべてのコマンドで詳細を入力します。
StoreFrontのコマンド例:
./storebrowse -E https://my.firstexamplestore.net/Citrix/Store/discovery -U user1 -P password -D domain-name
ストアの削除
-d --deletestore
説明:
ストアのServiceRecordデーモンへの登録を解除します。
StoreFrontのコマンド例:
./storebrowse -d https://my.firstexamplestore.net/Citrix/Store/discovery
セルフサービスの構成
-c --configselfservice
説明:
セルフサービスユーザーインターフェイスの設定を取得および構成します。この設定は、StoreCache.ctxに格納されます。引数は、<entry[=value]>の形式で指定します。「entry」のみを指定すると、現在の設定値が出力されます。「value」を指定する場合、その値がセルフサービスユーザーインターフェイスに設定されます。
StoreFrontのコマンド例:
./storebrowse -c SharedUserMode=True
CRファイルの追加
-C --addcr
説明:
Citrix Receiver(CR)ファイルを読み取って、各ストアの追加を確認するメッセージを表示します。-aコマンドと同じ出力が得られますが、複数のストアが含まれます(各行に1つのストア)。
StoreFrontのコマンド例:
./storebrowse -C <path to CR file>
接続リースファイルの同期
-o --synclease
説明:
ワークスペース接続リースファイルと、指定されたストアのリモートサーバーで使用可能なファイルとの同期を開始します。このコマンドは、デフォルトストアを更新し、リースファイルの同期をトリガーするのに役立ちます。サービス継続性が無効になっている場合、エラーが表示されます。
コマンド:
./storebrowse -o *URL of Store *
StoreFrontのコマンド例:
./storebrowse –o https://my.firstexamplestore.net
storebrowseデーモンの終了
-K --killdaemon
説明:
storebrowseデーモンを終了します。その結果、すべての資格情報およびトークンがパージされます。
2311リリース以降、-KコマンドはStoreFront、クラウドストア、またはNetScaler Gatewayからのサインアウトにも使用できます。
StoreFrontのコマンド例:
./storebrowse -K
エラーコードの一覧表示
-e --listerrorcodes
説明:
登録されているエラーコード一覧を表示します。
StoreFrontのコマンド例:
./storebrowse -e
ストアのゲートウェイ
-g --storegateway
説明:
ServiceRecordデーモンに登録済みのストアのデフォルトのゲートウェイを設定します。
StoreFrontのコマンド例:
./storebrowse -g “<unique gateway name>” https://my.firstexamplestore.net/Citrix/Store/discovery
注:
ストアのゲートウェイの一覧で、同じゲートウェイ名を使用することはできません。
クイック起動
-q, --quicklaunch
説明:
直接URLを使用してアプリケーションを起動します。このコマンドは、StoreFrontストアでのみ機能します。
StoreFrontのコマンド例:
.\storebrowse.exe -q <https://my.firstexamplestore.net/Citrix/Store/resources/v2/Q2hJkOlmNoPQrSTV9y/launch/ica> <https://my.firstexamplestore.net/Citrix/Store/discovery>
Daemonize
-n --nosingleshot
説明:
常にstorebrowseプロセスをデーモン化します。
StoreFrontのコマンド例:
./storebrowse -n
ファイルのパラメーター
-F --fileparam
説明:
指定されたファイルパスとリソースでファイルを起動します。
StoreFrontのコマンド例:
./storebrowse -F “<path to file>” -L <Resource Name> <https://my.firstexamplestore.net/Citrix/Store/discovery>
ワークフロー
ここでは、storebrowseコマンドを使用してアプリを起動する簡単なワークフローを紹介します:
-
./storebrowse -a https://my.firstexamplestore.netストアを追加し、ストアの完全なURLを指定します。完全なURLは、後のコマンドで使用されるため、メモしておきます。
-
./storebrowse.exe -E https://my.firstexamplestore.net/Citrix/Store/discoveryすべての公開アプリとデスクトップを一覧表示します。登録済みストアに表示されるポップアップを使用して、認証情報を入力します。
-
./storebrowse -L <Resource_Name> https://my.firstexamplestore.net/Citrix/Store/discoveryリソースを起動します。前のコマンドの出力から取り出したリソース名(Resource_Name)を使用します。
-
./storebrowse -Kこのコマンドは、前段階で入力した資格情報を削除し、
storebrowseデーモンを終了します。このコマンドを明示的に使用しない場合、storebrowseプロセスは1時間後に終了します。