接続
接続
接続の構成
デバイスのプロセッサの処理能力や接続に使用する帯域幅が限られている場合は、使用する機能とパフォーマンスのバランスを考慮する必要があります。ユーザーおよび管理者は、パフォーマンスを低下させずに多くの機能を利用できるように、構成を変更することができます。サーバーまたはユーザーデバイスで次の変更を行うと、接続に必要な帯域幅を減らしてパフォーマンスを向上させることができます。
- SpeedScreenの有効化 - SpeedScreenを有効にすると、遅延時間の長いネットワーク接続のパフォーマンスが向上し、ユーザーの入力やマウスのクリックに対する反応時間が短くなります。この構成は、サーバー上でSpeedScreen管理ツールを使用して行います。デフォルトでは、Citrix Workspaceアプリでは、この機能はキーボードに対して無効になっています。この機能は、高遅延接続のマウスでのみ有効になります。詳しくは、『Citrix Workspace app for Linux OEM’s Reference Guide』を参照してください。
- データ圧縮の有効化 - データを圧縮すると、接続を介して転送されるデータ量が減少します。この構成にはデータの圧縮と展開を行うためのプロセッサリソースがさらに必要になりますが、低帯域幅接続でのパフォーマンスを向上させることができます。この機能を有効にするには、Citrixポリシーの[音質]および[イメージ圧縮]設定を使用します。
- ウィンドウサイズの縮小 - ウィンドウサイズを必要最小限に抑えます。ファームでセッションオプションを設定します。
- 表示色数の変更 - 表示色数を256色に変更します。Citrix Virtual Apps and DesktopsまたはCitrix DaaSサイトで、[セッションオプション]を設定します。
- 音質の変更 - サウンドのサポート機能を使用する場合は、Citrixポリシーの[音質]設定で音質を下げます。
トラブルシューティングについて詳しくは、トラブルシューティングのセクションの「接続」を参照してください。
自動再接続
このトピックでは、HDX Broadcastのクライアント自動再接続機能について説明します。この機能は、HDX Broadcastセッション画面の保持機能と組み合わせて使用することをCitrixではお勧めします。
ネットワークの状態が不安定であったり、待ち時間が非常に変わりやすかったりする場合、また、無線デバイスの伝送距離に制限がある場合に、セッションが切断されてしまうことがあります。HDX Broadcastのクライアント自動再接続機能では、ネットワークの問題などによって切断されたセッションをLinux向けCitrix Workspaceアプリが検出すると、そのセッションに自動的に再接続します。
この機能がサーバーで有効になっていると、ユーザーは作業を続けるために手動で再接続する必要がありません。Citrix Workspaceは、セッションへの接続に成功するかユーザーがキャンセルするまで設定した回数再接続を試行します。サーバー側でユーザー認証を要求する設定になっている場合、再接続時にユーザーの資格情報を入力するためのダイアログボックスが開きます。ユーザーがセッションからログオフしないでアプリケーションを終了してセッションを切断した場合、自動再接続は行われません。自動再接続は、ユーザーによる切断以外の理由で切断されたセッションに対してのみ行われます。
デフォルトでは、Linux向けCitrix Workspaceアプリは30秒間待機してから切断したセッションに再接続を実行し、またこれを3回試行します。
AccessGatewayを介して接続すると、ACRは使用できません。ネットワークの障害から保護するため、セッション画面の保持をサーバーとクライアントで有効にし、Access Gateway上で構成しておきます。
HDX Broadcastのクライアント自動再接続の構成手順については、Citrix Virtual Apps and Desktopsのドキュメントを参照してください。
セッション画面の保持
このトピックは、デフォルトで有効になっているHDX Broadcastセッション画面の保持機能について説明します。
HDX Broadcastセッション画面の保持を有効にすると、公開アプリケーションへの接続が中断しても、ユーザーのセッション画面には作業中の画面が保持され、表示されたままになります。たとえば、ワイヤレス接続でのセッション中にトンネルや障害物などの影響で接続に障害が生じた場合、ユーザーデバイス上の画面表示が停止します。トンネルから出るなどして再接続されると、ユーザーはそのまま作業を続行できます。ダウンタイム中、キーを押す操作や、 ユーザーの他のすべての操作が保存されます。また、アプリはフリーズしたように見えます。接続が再度確立されると、これらすべての操作がアプリケーション内に反映されます。
これで、セッション画面の保持が開始されると画面が変わります。この機能拡張により、セッションウィンドウが灰色表示になり、カウントダウンタイマーに次の再接続が試行されるまでの時間が表示されます。
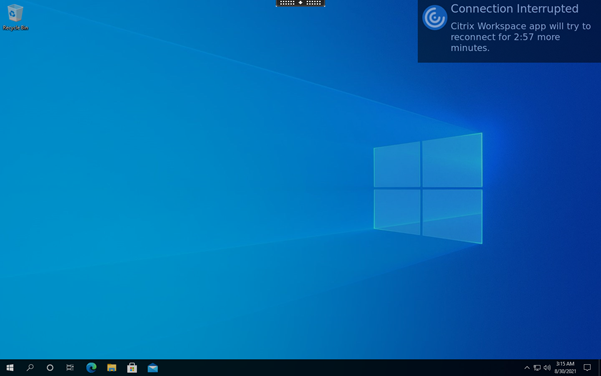
ヒント
非アクティブなセッションに使用されるグレースケールの明るさは、[再接続UIの透過レベル]ポリシーを使用して変更できます。デフォルト値は、80に設定されています。最大値は100(半透明の画面)より上に設定できません。最小値は0(完全に黒くなった画面)に設定できます。
セッションが正常に再接続されると、カウントダウンのための通知メッセージが消えます。通常どおりデスクトップを操作できます。
2109バージョン以降、セッション画面の保持通知はデフォルトで有効になっています。
この拡張機能を無効にするには:
- 構成ファイル
/opt/Citrix/ICAClient/config/module.iniに移動します。 - [WFClient]セクションで、次の設定を変更します:
SRNotification=False
注:
この機能は、Citrix Virtual Desktopsでのみサポートされています。
クライアント自動再接続とセッション画面の保持が構成されている場合、接続の問題がある場合にはセッションの画面保持が優先して実行されます。セッション画面の保持は既存のセッションへの接続を再度確立しようとします。接続の問題を検出するまでに最大で25秒かかることがあります。また、再接続を試みるための構成可能な期間(デフォルトは180秒)も必要です。セッション画面の保持が再接続に失敗すると、クライアント自動再接続が再接続を試みます。
HDX Broadcastセッション画面の保持を有効にすると、セッションの通信に使用されるデフォルトのポートは、1494から2598に変更されます。
Citrix Workspaceのユーザーには、サーバー側の設定が自動的に適用されます。
重要:
HDX Broadcastセッション画面の保持では、サーバー上で(ポリシー設定を使って)Common Gateway Protocolを有効にする必要があります。Common Gateway Protocolを無効にすると、HDX Broadcastセッション画面の保持も無効になります。
セッション画面の保持ポリシーを使用する
[セッション画面の保持]ポリシー設定により、セッション画面の保持を有効にします。
[セッション画面の保持のタイムアウト] ポリシー設定には、デフォルトで180秒(3分)が設定されています。必要に応じて、セッション画面の保持によってセッションを開いたままにしておく時間を延長できます。その間、ユーザーに再認証を求めるプロンプトは表示されません。
ヒント
必要以上に長い時間を設定すると、接続の再開を待ちきれないユーザーが席を離れることがあります。その間に不正なユーザーがセッションにアクセスしてしまう危険性があります。
セッション画面の保持機能が有効な受信接続ではポート2598が使用されます。セッション画面の保持のポート番号ポリシー設定で定義した番号を変更していない限り、このデフォルトのポート番号が使用されます。
[セッション画面の保持]ポリシーの設定について詳しくは、「セッション画面の保持のポリシー設定」を参照してください。
注:
セッション画面の保持は、サーバーでデフォルトで有効になっています。この機能を無効にするには、サーバーで管理するポリシーを構成します。