マシンカタログの作成
注:
この記事では、Studioを使用してカタログを作成する方法について説明します。クイック展開を使用してAzureリソースを作成している場合は、「[クイック展開]を使用したカタログの作成」のガイダンスに従ってください。
物理マシンまたは仮想マシンのグループは、「マシンカタログ」と呼ばれる単一のエンティティとして管理されます。1つのマシンカタログ内では、すべてのマシンが同じオペレーティングシステムの種類を共用します。種類としては、WindowsまたはLinuxベースのシステムなど、マルチセッションOSまたはシングルセッションOSのいずれかになります。
最初のマシンカタログを作成する場合、Studioに手順が表示されます。最初のカタログを作成した後、最初のデリバリーグループを作成します。作成したカタログを後で変更したり、追加のカタログを作成したりすることができます。
概要
仮想マシンのカタログの作成時には、それらの仮想マシンのプロビジョニング方法を指定します。Machine Creation Services(MCS)を使用できます。または、独自のツールを使用してマシンをプロビジョニングすることもできます。
- MCSを使用して仮想マシンをプロビジョニングする場合、カタログ内に同じ仮想マシンを作成するためのイメージ(またはスナップショット)を提供します。カタログを作成する前にまず、選択したハイパーバイザーまたはクラウドサービスへのホスト接続を設定し、マシンにマスターイメージを作成して構成する必要があります。マスターイメージを構成するために、場合によって必要となるタスクとしては、ドメインへの参加、必要なドライバーや公開するアプリケーションのインストール、イメージへのVirtual Delivery Agent(VDA)の展開などがあります。
- マスターイメージを作成したら、Studioでマシンカタログを作成します。そのイメージ(またはイメージのスナップショット)を選択し、カタログで作成する仮想マシンの数を指定して、追加情報を構成します。
- マシンが既に提供されている場合でも、VMをカタログにインポートするには、マシンカタログを1つ以上作成する必要があります。
MCSを使用して最初のカタログを作成する場合は、以前に作成したホスティングユニットを指定します。ホスティングユニットは、仮想マシンを作成するためのリソース構成を提供します。後で(最初のマシンカタログおよびデリバリーグループを作成した後に)、そのホスティングユニットやその親ホスト接続に関する情報を変更したり、接続やホスティングユニットを追加で作成したりすることができます。
Cloud Connectorが正常に動作していない場合、MCSプロビジョニング操作(カタログ更新など)は通常よりも時間がかかり、管理インターフェイスのパフォーマンスが大幅に低下します。
RDSライセンスチェック
WindowsマルチセッションOSマシンを含むマシンカタログの作成には、有効なMicrosoft RDSライセンスの自動チェックが含まれます。電源が投入され登録されたマシンのカタログが検出され、このチェックが実行されます。
- 電源が投入され登録されたマシンが見つからない場合は、RDSライセンスチェックが実行できないことを示す警告が表示されます。
- マシンは検出されたがエラーが検出された場合は、検出された問題を含むカタログの警告メッセージがStudioによって表示されます。カタログからRDSライセンス警告を削除する(画面に表示されないようにする)には、カタログを選択して、[RDSライセンスの警告を削除] を選択します。確認のメッセージが表示されたら、操作を確定します。
VDA登録
仲介セッションを起動する場合、検討対象のCloud ConnectorにVDAが登録されている必要があります。VDAが登録されていないと、登録されていれば使用されるはずの資源が使用されない場合があります。VDAが登録されない理由はさまざまですが、その多くはトラブルシューティングできるものです。カタログ作成ウィザードでは、カタログをデリバリーグループに登録した後に、トラブルシューティング情報が表示されます。
カタログ作成ウィザードで、既存のマシンを追加すると、コンピューターアカウント名の一覧に、各マシンがカタログに追加するのに適しているかどうかが示されます。各マシンの横にあるアイコンにマウスを合わせると、そのマシンに関する情報メッセージが表示されます。
メッセージで問題のあるマシンが示された場合は、該当のマシンを([削除] ボタンを使って)削除することも、そのマシンを追加することもできます。たとえば、(登録されたことがないなどの理由により)マシンに関する情報を取得できないことを示すメッセージが表示された場合は、そのマシンを追加する可能性があります。
VDA登録のトラブルシューティングについて詳しくは、CTX136668を参照してください。
MCSカタログ作成の概要
以下は、カタログの作成ウィザードに情報を入力した後のデフォルトのMCS操作の簡単な概要です。
- (スナップショットではなく)イメージを選択した場合、MCSによりスナップショットが作成されます。
- MCSでスナップショットの完全コピーが作成され、ホスト接続で定義されたストレージの各場所に格納されます。
- MCSによってマシンがActive Directoryに追加され、そこで一意の識別子が作成されます。
- ウィザードで指定した数の仮想マシンがMCSによって作成され、各仮想マシンに対して2つのディスクが定義されます。1つのVMにつき、2つのディスクに加えて、スナップショットまたはマスターイメージの完全なコピーも、ディスクと同じストレージの場所に保存されます。ストレージの場所が複数定義されている場合、それぞれの場所に以下の種類のディスクが割り当てられます:
- スナップショットの完全コピー(前述の説明を参照)。読み取り専用であり、作成した仮想マシン間で共有されます。
- 各仮想マシンに一意の識別子を与える、一意のIDディスク(16MB)。各仮想マシンに対し、1つのIDディスクが割り当てられます。
- 仮想マシンへの書き込みを保存する、一意の差分ディスク。このディスクは(ホストストレージでサポートされている場合)シンプロビジョニングされ、必要に応じてマスターイメージの最大サイズまで拡大します。各VMは差分ディスクを取得します。差分ディスクには、セッション中に加えられた変更が保存されます。専用デスクトップの場合、この変更は無期限に保存されます。プールされたデスクトップの場合、再起動のたびにこの変更は削除され、新しい変更が作成されます。
または、仮想マシンを作成して静的デスクトップを配信する場合、(カタログの作成ウィザードの [マシン] ページで)シックな(完全なコピーの)仮想マシンのクローンを指定できます。完全なクローンでは、すべてのデータストアにマスターイメージを保持する必要はありません。各仮想マシンに独自のファイルが存在します。
Machine Creation Servicesのストレージの考慮事項
Machine Creation Services(MCS)のストレージソリューション、構成、容量を決定する際には、多くの要因があります。以下に、適切なストレージ容量を決定するための考慮事項を示します:
容量に関する考慮事項:
-
ディスク
ほとんどのMCS環境において、デルタ(差分)ディスクが各VMの容量を一番多く占めます。MCSにより作成される仮想マシンには、作成時にディスクが2つ以上割り当てられます。
- ディスク0(= 差分ディスク):OSがマスターイメージ基本ディスクからコピーされて、格納されます。
- ディスク1 = IDディスク:16MB - 各仮想マシンのActive Directoryデータが含まれます。
製品の進化にともない、特定のユースケースや機能の消費容量に合わせたディスクの追加が必要になることがあります。例:
- MCSストレージ最適化では、仮想マシンごとに書き込みキャッシュ形式のディスクが作成されます。XenServer、VMware、およびSCVMM仮想化環境では、ホスト接続の作成時に使用可能なOSストレージ一覧を使用可能な一時ストレージ一覧と同一の構成にすると、MCSはライトバックキャッシュ(WBC)ディスクをOSディスクと同じストレージの場所に配置します。
- 前述のデルタディスクの使用例とは対照的に、MCSには、完全なクローンを使用する機能が追加されています。
Hypervisorの機能も、こうした要因になることがあります。例:
- XenServer IntelliCacheは、各XenServerのローカルストレージ上に読み取りディスクを作成します。このオプションはイメージに対するIOPSを保存します。このイメージは、共有ストレージの場所に保存することもできます。
-
ハイパーバイザーのオーバーヘッド
ハイパーバイザーごとに固有のファイルを使用するため、このファイルが仮想マシンのオーバーヘッドとなります。ハイパーバイザーは、管理操作および一般的なログ記録でストレージを使用します。容量は、以下のオーバーヘッドを考慮して計算してください:
- ログファイル
- ハイパーバイザー固有のファイル。例:
- VMwareにより、VM storageフォルダーにファイルが追加されます。VMwareのベストプラクティスを参照してください。
- 仮想マシン全体で必要なサイズを計算してください。たとえば、仮想ディスクに20GB、スワップファイルに16GB、ログファイルに100MBを使用している仮想マシンでは、合計で36.1GBを消費することを考慮に入れます。
- XenServerのスナップショットおよびVMwareのスナップショット。
-
プロセスのオーバーヘッド
カタログの作成と更新、およびマシンの追加を行なうと、それぞれ以下のようにストレージに影響が及びます。例:
-
カタログを初めて作成する場合、各ストレージの場所に基本ディスクをコピーする必要があります。
- また、一時的に準備用の仮想マシンを作成する必要もあります。
- カタログにマシンを追加する場合は、各ストレージの場所に基本ディスクをコピーする必要はありません。ただし、カタログの作成方法は、選択した機能によって異なります。
- カタログを更新して、ストレージの場所ごとに基本ディスクを追加で作成します。また、カタログに含まれる仮想マシンに一定期間にわたって2つの差分ディスクが割り当てられるため、一時的にストレージ占有量が急増することになります。
-
カタログを初めて作成する場合、各ストレージの場所に基本ディスクをコピーする必要があります。
そのほかの考慮事項:
- RAMのサイズ設定: I/O最適化ディスク、書き込みキャッシュ、スナップショットファイルなど、特定のハイパーバイザーファイルとディスクのサイズに影響します。
- シン/シックプロビジョニング: シンプロビジョニング機能を備えているため、NFSストレージが推奨されます。
Machine Creation Services(MCS)ストレージ最適化
Machine Creation Services(MCS)ストレージ最適化機能は、MCS I/Oとも呼ばれます。この機能は、Azure、GCP、XenServer、VMware、SCVMMでのみ使用できます。
- 書き込みキャッシュコンテナは、Citrix Provisioningと同様にファイルベースです。たとえば、Citrix Provisioningの書き込みキャッシュのファイル名は「
D:\vdiskdif.vhdx」、MCS I/O書き込みキャッシュのファイル名は「D:\mcsdif.vhdx」です。 - 書き込みキャッシュディスクへのWindowsクラッシュダンプファイルの書き込みをサポートするなどの方法によって、診断機能が向上します。
- MCS I/Oは、引き続きハードディスクへのオーバーフローありでRAMにキャッシュするテクノロジを利用して、複数層の書き込みキャッシュに関して最適なソリューションを提供します。この機能により、管理者は各層のコスト、RAMとディスク、パフォーマンスのバランスを取りながら、必要なワークロードに対応できます。
書き込みキャッシュの方法をディスクベースからファイルベースに更新するには、以下の変更が必要です:
- MCS I/Oでは、RAMのみのキャッシュはサポートされなくなります。マシンカタログの作成中にディスクサイズを指定します。
- 仮想マシンの初回起動時に、書き込みキャッシュディスクが自動的に作成およびフォーマットされます。仮想マシンが起動すると、書き込みキャッシュファイル
mcsdif.vhdxはフォーマット済みボリュームMCSWCDiskに書き込まれます。 - ページファイルは、このフォーマットされたボリュームの
MCSWCDiskにリダイレクトされます。その結果、このディスクサイズはディスクスペースの合計を考慮します。これには、ディスクサイズと生成されたワークロードの差分、およびページファイルサイズが含まれます。これは通常、VM RAMサイズに関連しています。
MCSストレージ最適化の更新を有効にする
MCS I/Oストレージ最適化機能を有効にするには、Delivery ControllerとVDAを最新バージョンのCitrix DaaSにアップグレードします。
注:
MCS I/Oが有効化された既存の環境をアップグレードする場合、追加の構成は必要ありません。VDAおよびDelivery Controllerアップグレードにより、MCS I/Oアップグレードが処理されます。
ライトバックキャッシュディスクへの特定のドライブ文字の割り当てについては、「MCS I/Oライトバックキャッシュディスクへの特定のドライブ文字の割り当て」を参照してください。
ハイパーバイザーまたはクラウドサービスでのマスターイメージの準備
マスターイメージには、オペレーティングシステム、仮想化しないアプリケーション、VDA、およびそのほかのソフトウェアをインストールしておきます。
ヒント:
- マスターイメージは、「クローンイメージ」、「ゴールデンイメージ」、「ベース仮想マシン」、または「基本イメージ」と呼ばれることがあります。ホストベンダーとクラウドサービスプロバイダーで、異なる用語を使用する場合があります。
- ハイパーバイザーまたはクラウドサービスに、作成されたマシン数に対応する十分なプロセッサ、メモリ、ストレージがあることを確認してください。
- デスクトップとアプリケーションで必要な適切な量のハードディスク領域を構成します。この値は、後で、またはマシンカタログ内で変更することはできません。
- リモートPCアクセスのマシンカタログでは、マスターイメージを使用しません。
- MCS使用時のMicrosoft KMSライセンス認証に関する注意事項:VDA 7.xをXenServer 6.1、XenServer 6.2、vSphere、またはMicrosoft System Center Virtual Machine Managerホストで使用している場合、Microsoft WindowsやMicrosoft Officeのライセンスを手動でリセットする必要はありません。
マスターイメージに以下のソフトウェアをインストールして構成します:
- ハイパーバイザー用の統合ツール(Citrix VM Tools、Hyper-V統合サービス、VMware Toolsなど)。この手順を省略すると、アプリケーションやデスクトップが正しく動作しなくなる場合があります。
- VDA。最新の機能を利用できるように、VDAの最新バージョンをインストールすることをお勧めします。マスターイメージにVDAをインストールできないと、カタログ作成が失敗します。
- アンチウイルスプログラムや電子ソフトウェア配信エージェントなどのサードパーティツール(必要に応じて)。ユーザーやマシンの種類に適した設定で、サービス(更新機能など)を構成します。
- 仮想化せずにユーザーに提供するサードパーティのアプリケーション。ただし、可能な場合はアプリケーションを仮想化することをCitrixではお勧めします。仮想化することで、アプリケーションを追加したり再構成したりするたびにマスターイメージを更新する必要がなくなり、コストが削減されます。また、各デスクトップにインストールするアプリケーションが少なくなるため、マスターイメージのハードディスクのサイズを減らしてストレージコストを節約できます。
- App-Vアプリケーションを公開する場合は、推奨設定のApp-Vクライアント。App-V Clientは、Microsoft社から提供されます。
- MCSで作成したマシンカタログで、ローカライズされたMicrosoft Windowsを配信する場合は、マスターイメージに言語パックをインストールして言語オプション(システムロケールや表示言語など)を設定しておく必要があります。これにより、プロビジョニング時にスナップショットが作成されると、その言語パックおよび言語オプションが仮想マシンで使用されます。
重要:
MCSを使用する場合は、マスターイメージ上でMicrosoft System Preparation Utility(Sysprep)を実行しないでください。
マスターイメージを準備するには
- ハイパーバイザーの管理ツールを使用して、マスターイメージを作成してから、オペレーティングシステムと、すべてのサービスパックおよび更新プログラムをインストールします。仮想CPUの数を指定します。また、PowerShellを使用してマシンカタログを作成する場合、仮想CPUの値を指定することもできます。Studioを使用してカタログを作成する場合には、仮想CPUの数は指定できません。デスクトップとアプリケーションで必要な量のハードディスク領域を構成します。この値は、後で、またはカタログ内で変更することはできません。
- ハードディスクはデバイスの場所「0」で接続されている必要があります。多くの標準マスターイメージテンプレートでは、デフォルトでこの場所にハードディスクが構成されますが、カスタムテンプレートを使用する場合は注意してください。
- マスターイメージに前述のソフトウェアをインストールして構成します。
- MCSを使用していない場合、マスターイメージはアプリケーションとデスクトップがメンバーとなっているドメインに統合します。マスターイメージが、仮想マシンを作成するホスト上で使用できることを確認してください。MCSを使用している場合、ドメインへのマスターイメージの統合は必要ありません。プロビジョニングされたマシンは、カタログの作成ウィザードで指定されたドメインに統合されます。
- マスターイメージのスナップショットを作成して、わかりやすい名前を付けておくことをCitrixではお勧めします。カタログの作成時にスナップショットの代わりにマスターイメージを指定すると、管理インターフェイスでスナップショットが作成されますが、そのスナップショットにわかりやすい名前を付けることはできません。
ボリュームライセンス認証
MCSは、WindowsオペレーティングシステムとMicrosoft Officeのライセンス認証を自動化および管理するためのボリュームライセンス認証をサポートしています。MCSでサポートされるボリュームライセンス認証モデルは、次の3種類です:
- キー管理サービス(KMS)
- Active Directoryによるライセンス認証(ADBA)
- マルチライセンス認証キー(MAK)
マシンカタログを作成した後にライセンス認証の設定を変更できます。
キー管理サービス(KMS)
KMSは、専用システムを必要としない軽量のサービスであり、他のサービスを提供するシステムで簡単に共同ホストできます。この機能は、CitrixがサポートするすべてのWindowsバージョンでサポートされています。イメージの準備中に、MCSはMicrosoft WindowsとMicrosoft OfficeのKMSリセットを行います。コマンドSet-Provserviceconfigurationdataを実行すると、リセットをスキップできます。イメージ準備中のMicrosoft Windows KMSリセットおよびMicrosoft Office KMSリセットについて詳しくは、「Machine Creation Services: Image Preparation Overview and Fault-Finding」を参照してください。KMSのアクティブ化について詳しくは、「Activate using Key Management Service」を参照してください。
注:
コマンド
Set-Provserviceconfigurationdataの実行後に作成されたすべてのマシンカタログは、コマンドで指定されたものと同じ設定になります。
Active Directoryによるライセンス認証(ADBA)
ADBAを使用すると、ドメイン接続を介してマシンをアクティブ化できます。マシンは、ドメインに参加するとすぐにアクティブになります。これらのマシンは、ドメインに参加し、ドメインに接続している限り、アクティブのままです。この機能は、CitrixがサポートするすべてのWindowsバージョンでサポートされています(Windows Server 2022を除く)。Active Directoryによるライセンス認証について詳しくは、「Active Directoryによるライセンス認証」を参照してください。
マルチライセンス認証キー(MAK)
MAKはボリュームをアクティブ化する方法の1つで、Microsoftサーバーの助けを借りてWindowsシステムを認証します。一定数のアクティベーションカウントが割り当てられているMAKキーをMicrosoftから購入する必要があります。Windowsシステムがアクティブ化されるたびに、アクティベーションカウントが減少します。システムをアクティブ化するには、次の2つの方法があります:
- オンラインアクティベーション:アクティブ化するWindowsシステムがインターネットにアクセスできる場合、システムはプロダクトキーのインストール時にWindowsを自動的にアクティブ化します。このプロセスにより、対応するMAKのアクティベーションカウントが1減ります。
- オフラインアクティベーション:Windowsシステムがインターネットに接続してオンラインアクティベーションを実行できない場合、MCSはMicrosoftサーバーから確認IDとインストールIDを取得して、Windowsシステムをアクティブ化します。このアクティベーション方法は、非永続的なマシンカタログに役立ちます。
注:
- MCSはMAKを使用したMicrosoft Officeのアクティベーションをサポートしていません。
- 必要なVDAの最小バージョンは2303です。
主な要件
- Delivery Controllerにはインターネットアクセスが必要です。
- 更新される新しいイメージのMAKキーが元のイメージと異なる場合は、新しいカタログを作成します。
- マスターイメージ上にMAKキーをインストールします。WindowsシステムにMAKキーをインストールする手順については、「Deploy MAK Activation」を参照してください。
-
イメージの準備を使用しない場合:
-
Computer\HKEY_LOCAL_MACHINE\SOFTWARE\Microsoft\Windows NT\CurrentVersion\SoftwareProtectionPlatform\Activationの下にDWORDレジストリ値Manualを追加します。 - 値を
1に設定します。
-
ライセンス認証数
MAKキーの残りのライセンス認証の数を表示したり、VMが2つ以上のライセンス認証を使用しているかどうかを確認するには、Volume Activation Management Tool(VAMT)を使用します。「 VAMTのインストール」を参照してください。
MAKを使用してWindowsシステムをアクティブ化する
MAKを使用してWindowsシステムをアクティブ化するには:
- マスターイメージにプロダクトキーをインストールします。この手順では、1つのアクティベーションカウントが消費されます。
- MCSマシンカタログを作成します。
-
イメージの準備を使用していない場合:
-
Computer\HKEY_LOCAL_MACHINE\SOFTWARE\Microsoft\Windows NT\CurrentVersion\SoftwareProtectionPlatform\Activationの下にDWORDレジストリ値Manualを追加します。 - 値を
1に設定します。
この方法では、オンラインアクティベーションのオプションが無効になります。
-
- VMをマシンカタログに追加します。
- VMの電源をオンにします。
-
オンラインアクティベーションかオフラインアクティベーションかに応じて、Windowsシステムがアクティブ化されます。
- アクティベーションがオンラインの場合、プロダクトキーのインストール後にWindowsシステムがアクティブ化されます。
- アクティベーションがオフラインの場合、MCSはプロビジョニングされたVMと通信して、Windowsシステムのアクティベーションステータスを取得します。次に、MCSは確認IDとインストールIDをMicrosoftサーバーから取得します。これらのIDは、Windowsシステムをアクティブ化するために使用されます。
トラブルシューティング
プロビジョニングしたVMがインストールしたMAKキーでライセンス認証されない場合は、PowerShellウィンドウでGet-ProvVMまたはGet-ProvSchemeコマンドを実行します。
- コマンド
Get-ProvScheme:最新のマスターイメージからMCSマシンカタログに関連付けられたパラメータWindowsActivationTypeを参照します。 - コマンド
Get-ProvVM:パラメータWindowsActivationType、WindowsActivationStatus、WindowsActivationStatusErrorCode、およびWindowsActivationStatusErrorを参照してください。
エラーを確認し、問題解決の手順を確認できます。
Studioでのカタログの作成
カタログを作成する前に:
- マシンをホストするハイパーバイザーやクラウドサービスなどのリソースに対して、接続を作成していることを確認してください。
- マシンをプロビジョニングするためのマスターイメージを作成している場合。そのマスターイメージにVDAがインストールされていることを確認してください。
注:
仮想マシンをホストするのにクラウドサービスやハイパーバイザーを使用している場合、カタログ作成ウィザードでホスト固有の追加ページが表示されることがあります。たとえば、Azure Resource Managerマスターイメージを使用する場合、カタログ作成ウィザードには [ストレージとライセンスの種類] ページが含まれます。ホスト固有の情報については、「次のステップ」のリンク先に説明されている各記事を参照してください。
カタログ作成ウィザードの起動
- Citrix Cloudにサインインします。
- [DaaS] タイルで、[管理] をクリックしてStudioを開きます。
- 左側のペインで [マシンカタログ] を選択します。
- 初めてカタログを作成する場合には、適切な選択を行うためのガイドが表示されます(「マシンをセットアップし、マシンカタログを作成して、アプリとデスクトップを実行します」など)。カタログ作成ウィザードが開きます。
-
すでにカタログを作成済みで、別のカタログを作成したい場合は、次の手順に従います:
- フォルダーを使用してカタログを整理するには、デフォルトのマシンカタログフォルダーの下にフォルダーを作成します。詳しくは、「カタログフォルダーの作成」を参照してください。
- カタログを作成するフォルダーを選択し、[マシンカタログの作成]をクリックします。カタログ作成ウィザードが開きます。
ウィザードの指示に従って、以下のセクションで説明されているページの操作を行います。表示されるページは、選択内容と使用する(ホストへの)接続によって異なります。[ホスト/仮想化リソース] には、サポートされているホストタイプの情報ソースが一覧表示されます。
マシンの種類の選択
カタログごとに含めることができるマシンは、同じ(種類の)OSを使用しているマシンに限ります。[マシンの種類] ページで次のいずれかを選択します:
- マルチセッションOS: マルチセッションOSカタログは、ホストされた共有デスクトップを提供します。マシンではサポートされているバージョンのWindowsまたはLinuxオペレーティングシステムを実行できますが、カタログにWindowsとLinuxオペレーティングシステムの両方を含めることはできません。
- シングルセッションOS: シングルセッションOSカタログでは、さまざまなユーザーに割り当てることができるVDIデスクトップが提供されます。
- リモートPCアクセス: リモートPCアクセスのカタログでは、オフィスにあるユーザーの物理デスクトップマシンへのリモートアクセスが提供されます。リモートPCアクセスでは、セキュリティを保護するためのVPNが不要です。
マシン管理オプションの選択
注:
[マシンの種類] ページで [リモートPCアクセス] を選択した場合、[マシン管理] ページは表示されません。
[マシン管理] ページには、マシンの管理方法と、マシンの展開に使用できるツールが表示されます。
マシンの電源を管理できる方法を指定するために、以下のオプションのいずれかを選択します:
- 電源管理されているマシン(仮想マシン、ブレードPCなど):このオプションは、ハイパーバイザーやクラウドサービスへの接続が構成済みの場合にのみ使用可能です。
- 電源管理されていないマシン(物理マシンなど)
[電源管理されているマシン(仮想マシン、ブレードPCなど)] オプションを選択した場合は、VMを作成できる以下のツールを選択します:
-
Citrix Provisioningテクノロジ
- Citrix Machine Creation Services(MCS) MCSを使用して、プロビジョニングされイメージが作成された仮想マシンのカタログを作成します。MCSは、マスターイメージから複製されたイメージをそれらの仮想マシンにコピーします。
-
Citrix Provisioning Services(PVS) MCSを使用してプロビジョニングされ、PVSを使用してイメージが作成された仮想マシンのカタログを作成します。これらの仮想マシンはPVSターゲットデバイスとして機能し、PVSサーバーは単一の共有ディスクイメージをそれらにストリーミングできます。
注:
- このオプションは、Citrix Cloudに登録されたPVSサイトでのみ使用でき、現在はAzureリソースに限定されています。
- Citrix Provisioningカタログを作成するときに、[ターゲットデバイス] ページで、プロビジョニングするマシンのファームとサイトを選択するためのドロップダウンメニューに、存在しなくなったファームとサイトが表示されることがあります。回避策として、PowerShellコマンド
Unregister-HypPvsSiteを実行して、データベースから該当するファームとサイトを削除できます。PowerShellコマンドについて詳しくは、「Unregister-HypPvsSite」を参照してください。
-
ほかのサービスまたはテクノロジ データセンター内の既存のマシンを管理するための、上記以外のツール。この場合、Microsoft System Center Configuration Managerまたはほかのサードパーティアプリケーションを使用してカタログ内のマシン構成の一貫性を保つことをCitrixではお勧めします。
注:
Linux OSマシンについては、「Machine Creation Services(MCS)を使用したLinux VDAの作成」を参照してください。
デスクトップエクスペリエンスの選択
注:
[デスクトップエクスペリエンス] ページに表示されるオプションは、[マシンの種類] ページで選択したマシンの種類に応じて異なります。
-
マルチセッションOSマシンの場合、ユーザーには、ログインするたびにランダム(な)デスクトップが割り当てられます。[デスクトップエクスペリエンス] ページには次のオプションがあります:
- [Persistent]:仮想デスクトップをホストしているマシンのローカルディスクに変更を保存します
- [Non-persistent]:ユーザーがログオフすると、すべての変更を破棄し、仮想デスクトップをクリアします
注:
永続的なマルチセッションマシンの場合、ユーザーがデスクトップに加えた変更は保存され、すべての承認されたユーザーがアクセスできます。
-
シングルセッションOSマシンの場合、[デスクトップエクスペリエンス] ページには次のオプションが表示されます:
- [ユーザーがログインするたびに新しい(ランダムな)デスクトップに接続します]。
- [ユーザーがログインするたびに同じ(静的な)デスクトップに接続します]。
さらに、ユーザーが行った変更をログオフ後に保存するか破棄するかを決定できます。
イメージの選択
注:
- このページが表示されるのは、[マシン管理] ページで [Citrix Machine Creation Services (MCS)] を選択した場合に限ります。
- このページで選択可能なオプションは、ハイパーバイザーまたはクラウドサービスによって異なります。
このページの設定を完了するには、次の手順に従います:
-
マシンカタログのイメージの種類を選択し、イメージを選択します。次の2種類のイメージを使用できます:
-
マスターイメージ: マスターイメージとして作成されたスナップショットまたはVM。カタログ作成の開始時に自動的にイメージが準備されます。必要に応じて、選択したイメージにメモを追加できます。
注:
- MCSを使用する場合は、マスターイメージ上でMicrosoft System Preparation Utility(Sysprep)を実行しないでください。
- スナップショットの代わりにマスターイメージを指定すると、管理インターフェイスでスナップショットが作成されますが、そのスナップショットにわかりやすい名前を付けることはできません。
- ウィザードで過去に選択したマシン管理テクノロジとの互換性がないスナップショットまたは仮想マシンを選択すると、エラーメッセージが表示されます。
- 画像ノード内の画像を更新するには、ツリー内で画像を選択し、右上隅にある [更新] オプションをクリックします。画像ノードを選択せずに [更新] をクリックすると、ツリー内のすべての画像が更新されます。ツリー内で選択したノードをクリアするには、Ctrlキーを押しながらノードをクリックします。
-
準備されたイメージ:イメージの準備が完了し、VMの作成に直接使用できるようになったイメージ。カタログ作成にマスターイメージではなく準備されたイメージを選択すると、イメージのライフサイクル管理が合理化されるとともに、マシンカタログの作成がより迅速になり、信頼性が高くなります。
注:
- 準備済みイメージを使用して作成されたVMは休止状態をサポートしません。
- 現在、準備済みイメージを使用したカタログの作成は、AzureおよびVMware環境でのみ可能です。
準備済みイメージの作成方法について詳しくは、「イメージ管理(Technical Preview)」を参照してください。
イメージの準備について詳しくは、「Machine Creation Service: Image Preparation Summary and Fault-Finding」を参照してください。
-
-
マシンプロファイルからVM設定を継承するには、[マシンプロファイルを使用する] を選択し、マシンプロファイルとして使用するVMまたはARMテンプレートスペック(Azureに固有)を選択します。
注:
現在、マシンプロファイルの使用は、Azure、AWS、およびGCP VMに制限されています。
-
カタログの最小機能レベルを選択します。最新の製品機能を使用できるようにするため、マスターイメージに最新のVDAバージョンがインストールされていることを確認してください。
マシンの構成
注:
- このページのタイトルは、[マシン管理] ページで選択した項目: [マシン]、[仮想マシン]、[マシンとユーザー] によって変わります。
- [マシンの種類] ページで[リモートPCアクセス] を選択した場合、このページは表示されません。
- 空のカタログを作成できます。これは、そのカタログにはマシンが含まれていないことを意味します。
-
MCSを使ってマシンを作成する場合:
- 作成する仮想マシンの数を指定します。何も作成しない場合は、0(ゼロ)を入力します。後で空のカタログに対して仮想マシンを作成する場合は、[マシンの追加] を実行します。
-
各仮想マシンのメモリ量(MB単位)を選択します。
重要:
作成された各仮想マシンにハードディスクがあります。そのサイズはマスターイメージで設定されます。カタログでハードディスクのサイズを変更することはできません。
- [デスクトップエクスペリエンス] ページでユーザーによる静的デスクトップへの変更を専用のPersonal vDiskに保存することを指定した場合は、仮想ディスクサイズ(GB単位)とドライブ文字を指定します。
- 展開に複数のゾーン(リソースの場所)が含まれている場合、カタログのゾーンを選択できます。
- 静的なデスクトップ仮想マシンを作成する場合は、仮想マシンコピーモードを選択します。「仮想マシンコピーモード」を参照してください。
- ランダムな非永続デスクトップ仮想マシンを作成している場合は、マシン上の一時データのライトバックキャッシュを有効にして構成すると、I/Oパフォーマンスが向上します。詳しくは、「一時データ用キャッシュの構成」を参照してください。
-
他のツールを使ってマシンを配信する場合:
マシンアカウント名を追加(またはアカウント名一覧をインポート)します。仮想マシンのアカウント名は、追加またはインポートした後に変更できます。[デスクトップエクスペリエンス] ページで静的なマシンを指定すると、追加する各仮想マシンで使用するユーザー名をオプションで指定できます。
ヒント:
ユーザーを追加するには、ユーザーを参照するか、ユーザー名をセミコロンで区切って手動入力します。ユーザーがActive Directoryにいる場合は、名前を直接入力します。そうでない場合は、次の形式で名前を入力します:
<identity provider>:<user name>。例:AzureAD:username。名前を追加またはインポートした後で、[削除] ボタンを使用して、ユーザーはウィザードページで一覧から名前を削除できます。
-
他のツール(MCS以外)を使う場合:
追加(またはインポート)する各マシンのアイコンとヒントにより、カタログに追加できない可能性のあるマシン、またはCloud Connectorに登録できない可能性のあるマシンを特定できます。
仮想マシンコピーモード
[マシン] ページで指定するコピーモードによって、MCSがマスターイメージからシン(簡易コピー)クローンまたはシック(完全なコピー)クローンのどちらを作成するかが決まります。(デフォルトはシンクローン)
- 簡易コピークローンは、効率的にストレージを使用し、すばやくマシンを作成したい場合に使います。
- 完全コピークローンは、マシン作成後にIOPSが潜在的に低下した場合に、質の高いデータの復元と移行サポートが必要な場合に使います。
一時データ用キャッシュの構成
MCSを使用してカタログ内のランダムな非永続マシンを管理する場合、マシンのライトバックキャッシュを有効にして、I/Oパフォーマンスを向上させることができます。
ライトバックキャッシュはMCSIOと呼ばれます。詳しくは、このブログ記事を参照してください。
前提条件
ライトバックキャッシュを有効にするには、カタログが次の要件を満たしている必要があります:
- 一時データのストレージを指定する接続を使用します。詳しくは、「接続およびリソース」を参照してください。
-
VDAはバージョン7.9以降であり、最新のMCSIOドライバーがインストールされている必要があります。
注:
このドライバーは、VDAのインストール時またはアップグレード時にインストールできます。デフォルトでは、このドライバーはインストールされません。
- ディスクキャッシュのドライブ文字の割り当てを有効にするには、仮想マシンが次の追加の要件を満たしている必要があります:
- オペレーティングシステム: Windows
- VDAバージョン:2305以降
注意事項
- ライトバックキャッシュには、メモリキャッシュとディスクキャッシュがあります。デフォルトでは、接続の種類によってデフォルト値が異なります。通常は、デフォルト値で十分なことが多いですが、次のデータに必要な容量を検討してください:
- Windowsページファイルなどの、Windows自体が作成する一時データファイル
- ユーザープロファイルデータ
- ユーザーのセッションに同期されるShareFileデータ。
- セッションユーザーによって作成またはコピーされるデータや、ユーザーがセッション内にインストールするアプリケーション。
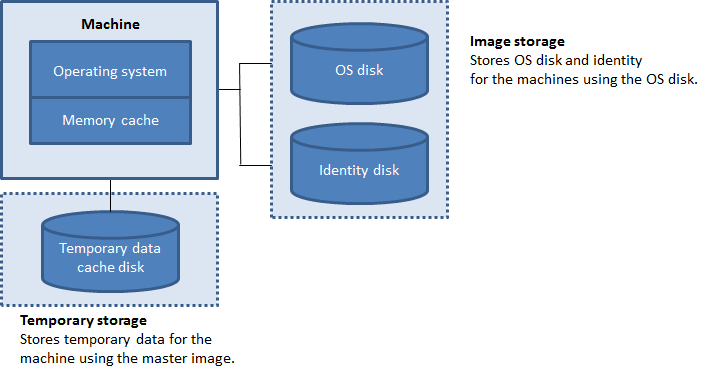
- ディスクキャッシュのみを使用し、メモリキャッシュを使用しないライトバックキャッシュの構成は廃止されました。一時データのキャッシュを有効にするには、[ディスクキャッシュサイズ(GB)] と [キャッシュに割り当てられたメモリ(MB)] の両方を選択し、メモリキャッシュに0より大きいサイズを指定することをお勧めします。一時データは最初にメモリキャッシュに書き込まれます。メモリキャッシュが、構成された制限に達すると、古いデータから先に一時データキャッシュディスクに移動されます。
- メモリキャッシュは、各マシンの合計メモリ容量の一部です。そのため、[メモリキャッシュサイズ(MB)(推奨)] チェックボックスをオンにする場合は、各マシンの合計メモリ容量を増やすことを検討してください。
-
[ディスクキャッシュサイズ(GB)] をデフォルト値から変更すると、パフォーマンスに影響することがあります。サイズはユーザー要件とマシンの負荷に合わせる必要があります。
重要:
ディスクキャッシュの容量が不足すると、ユーザーセッションは利用できなくなります。
-
[ディスクキャッシュサイズ] チェックボックスをオフにすると、キャッシュディスクは作成されません。この場合、[キャッシュに割り当てられたメモリ] にすべての一時的なデータを保持するのに十分な値を指定します。これは、各仮想マシンへの割り当てに大量のRAMが使用できる場合にのみ可能です。
-
両方のチェックボックスをオフにすると、一時データはキャッシュされず、各仮想マシンの差分ディスク(OSストレージにあります)に書き込まれます。(これは、7.9より前のリリースでは、プロビジョニングアクションです。)
-
このカタログを使用してAppDiskを作成しようとしている場合は、キャッシュを有効にしないでください。
- マシンカタログの作成後は、キャッシュ値を変更できません。
CSVファイルを使用したマシンの一括追加
Studioでは、CSVファイルを使用してマシンを一括で追加できます。この機能は、MCS(Machine Creation Services)を介して作成されたカタログを除いて、すべてのカタログで使用できます。
CSVファイルを使用してマシンを一括追加する一般的なワークフローは次のとおりです:
- [マシン] ページで、[CSVファイルの追加] を選択します。[マシンを一括で追加] ウィンドウが開きます。
- [CSVテンプレートのダウンロード] を選択します。
- テンプレートファイルに入力します。
- ファイルをドラッグまたは参照してアップロードします。
- [検証] を選択して、インポートの検証チェックを実行します。
- [インポート] を選択して完了します。
CSVファイルの注意事項については、「CSVファイルを使用してマシンを追加する場合の考慮事項」を参照してください。
同じ[マシン]ページのカタログからマシンをエクスポートすることもできます。エクスポートされたマシンのCSVは、マシンを一括で追加するときにテンプレートとして使用できます。マシンをエクスポートするには:
-
[マシン] ページで、[CSVファイルのエクスポート] を選択します。マシン一覧を含むCSVファイルがダウンロードされます。
-
CSVファイルを開き、必要に応じてマシンを追加または編集します。保存したCSVファイルを使用してマシンを一括で追加するには、前のセクション「CSVファイルを使用したマシンの一括追加」を参照してください。
注:
この機能は、リモートPCアクセスカタログでは使用できません。
CSVファイルでのマシンのエクスポートとインポートは、同じ種類のカタログ間でのみサポートされます。
マシンのNICの構成
[マシンの種類] ページで[リモートPCアクセス] を選択した場合、[NIC] ページは表示されません。
複数のNICを使用する場合は、各NICに仮想ネットワークを関連付けます。たとえば、特定のセキュアネットワークへのアクセスに1つのNICを割り当てて、より一般的なネットワークへのアクセスに別のNICを割り当てることができます。また、このページでNICを追加または削除することもできます。
注:
VMware展開の場合、マシンプロファイルを使用してマシンカタログを作成すると、カタログはマシンプロファイルからNIC構成を継承します。このような場合、マシンプロファイルに同じネットワークを持つ複数のNICがある場合、StudioではNIC構成にホスティングユニットのネットワークが使用されます。
マシンアカウントの追加
注:
[マシンアカウント] ページが表示されるのは、[マシンの種類] ページで [リモートPCアクセス] を選択した場合に限ります。
Active Directoryマシンアカウントまたは組織単位(OU)を追加します。組織単位名にはスラッシュ(/)を使用しないでください。
構成済みの電源管理接続を選択するか、電源管理を使用しないことを選択します。電源管理に必要な接続が構成済みでない場合は、マシンカタログの作成後に新しい接続を作成してから、そのマシンカタログを編集して電源管理設定を更新できます。
また、CSVファイルを使用してマシンを一括で追加できます。これを行うための一般的なワークフローは次のとおりです:
- [マシンアカウント] ページで、[CSVファイルの追加] を選択します。[マシンを一括で追加] ウィンドウが開きます。
- [CSVテンプレートのダウンロード] を選択します。
- テンプレートファイルに入力します。
- ファイルをドラッグまたは参照してアップロードします。
- [検証] を選択して、インポートの検証チェックを実行します。
- [インポート] を選択して完了します。
CSVファイルの注意事項については、「CSVファイルを使用してマシンを追加する場合の考慮事項」を参照してください。
カタログでマシンのIDを構成する
注:
- [マシンID] ページが表示されるのは、[マシンの種類] ページで [リモートPCアクセス] を選択せず、かつ [マシン管理] ページで [Citrix Machine Creation Services (MCS)] を選択する場合に限ります。
カタログ内の各マシンは、一意のIDを持っている必要があります。このページでは、カタログ内のマシンのIDを構成できます。マシンは、プロビジョニングされた後、IDに結合されます。カタログの作成後にIDの種類を変更することはできません。
このページで設定を構成するための一般的なワークフローは次のとおりです:
- 一覧からIDを選択します。
- アカウントを作成するか既存のアカウントを選択して、アカウントの場所(ドメイン)を指定します。
次のいずれかのオプションを選択できます:
-
オンプレミスActive Directory:組織が所有しているマシンで、その組織に属したActive Directoryアカウントでサインインしたマシン。これらのマシンはオンプレミスに存在します。
注:
デフォルトでは、リソース(接続)が存在するドメインが選択されます。
-
Azure AD参加:組織が所有しているマシンであり、その組織に属したAzure Active Directoryアカウントでサインインしたマシン。作成済みのマシンはクラウドにのみ存在します。要件、制限、および考慮事項については、「Azure Active Directory参加済み」を参照してください。
注:
このオプションを使用するには、マスターイメージがオペレーティングシステムの前提条件を満たしている必要があります。詳しくは、Microsoftのドキュメント 「Microsoft Entra joined devices」を参照してください。
-
Hybrid Azure Active Directory参加済み。組織が所有しているマシンであり、その組織に属したActive Directory Domain Servicesアカウントでサインインしたマシン。これらのマシンはクラウドとオンプレミスに存在します。要件、制限、および考慮事項については、「Hybrid Azure Active Directory参加済み」を参照してください。
注:
- Hybrid Azure Active Directory参加を使用する前に、Azure環境が前提条件を満たしていることを確認してください。「Microsoft Entraハイブリッド参加を構成する」を参照してください。
- このオプションを使用するには、マスターイメージがオペレーティングシステムの前提条件を満たしている必要があります。詳しくは、「Microsoft Entra hybrid joined devices」を参照してください。
-
ドメイン非参加。どのドメインにも参加していないマシン。要件と制限については、「ドメイン非参加」を参照してください。
重要:
- IDの種類に [オンプレミスActive Directory] または [Hybrid Azure Active Directory joined] を選択した場合、カタログ内の各マシンには、対応するActive Directoryコンピューターアカウントが必要です。
- IDの種類が [ドメイン非参加] である場合には、カタログの最小機能レベルとしてバージョン1811以降のVDAが必要です。このVDAは最小機能レベルを更新すると使用可能になります。
- [Azure Active Directory参加済み] および [ハイブリッドAzure Active Directory参加] のIDタイプを使用するには、カタログの最小機能レベルとして、バージョン2203以降のVDAが必要です。これらのVDAは最小機能レベルを更新すると使用可能になります。
アカウントを作成する場合は、マシンが存在するOUにコンピューターアカウントを作成する権限が必要です。カタログ内の各マシンは、一意の名前である必要があります。作成するマシンのアカウント名前付けスキームを指定します。詳しくは、「マシンのアカウント名前付けスキーム」を参照してください。
注:
OU名にスラッシュ(
/)が使用されていないことを確認してください。
既存のアカウントを使用する場合、アカウントを参照するか、[インポート] をクリックしてアカウント名が含まれる.csvファイルを指定します。インポートするファイルでは、次の形式を使用する必要があります:[ADComputerAccount] ADcomputeraccountname.domain
追加するすべてのマシンに十分な数のアカウントをインポートする必要があります。Studioはこれらのアカウントを管理 します。そのため、すべてのアカウントのパスワードのリセットを[完全な構成]インターフェイスに許可するか、アカウントのパスワードを指定します(すべてのアカウントで同じパスワードを使用する必要があります)。
物理マシンまたは既存のマシン用のカタログでは、既存のアカウントを選択またはインポートして、各マシンをActive Directoryコンピューターアカウントおよびユーザーアカウントに割り当てます。
マシンのアカウント名前付けスキーム
カタログ内の各マシンは、一意の名前である必要があります。カタログを作成するときに、マシンのアカウント名前付けスキームを指定する必要があります。名前で、連続した数字または文字を表示するには、プレースホルダーとしてワイルドカード(ハッシュ記号)を使用します。
名前付けスキームを指定するときは、次の点を考慮してください:
- 許可される最大文字数は15文字です。
- 名前付けスキームには、少なくとも1個のワイルドカード文字を含める必要があります。すべてのワイルドカードは同時に指定する必要があります。
- 名前全体には、ワイルドカードを含め、2文字以上15文字以下が含まれている必要があります。少なくとも1つの数字ではない値と、1つの#(ワイルドカード)文字を含める必要があります。
- 名前にスペースや次の文字を含めることはできません:
,~!@'$%^&.()}{\/*?"<>|=+[];:_".。 - 名前をハイフン「-」で終了することはできません。
- 文字数は、マシンアカウント数の増加に応じて増加します。たとえば、「veryverylong#」というスキームで1,000個のマシンアカウントを作成するとします。最後に作成されるアカウント名(veryverylong1000)には、許可される最大文字数を超える16文字が含まれることになります。
連続する値を数字(0〜9)にするか、文字(A~Z)にするかを指定できます:
-
0~9。選択した場合、指定したワイルドカードは連番になります。
注:
ワイルドカードが1つ(#)しかない場合、アカウント名は1で始まります。2つある場合、アカウント名は01で始まります。3つある場合、アカウント名は001で始まります。
-
A-Z。選択した場合、指定したワイルドカードは連続した文字になります。
たとえば、名前付けスキームとして「PC-Sales-##」を指定して [0-9] を選択すると、PC-Sales-01、PC-Sales-02、PC-Sales-03などのアカウント名が作成されます。
オプションで、アカウント名の先頭を指定できます。
- [0-9] を選択すると、アカウントには指定した数字から順番に名前が付けられます。前のフィールドで使用するワイルドカードの数に応じて、1つまたは複数の数字を入力します。たとえば、2つのワイルドカードを使用する場合は、2桁以上を入力します。
- [A-Z] を選択すると、アカウントには指定した文字から順番に名前が付けられます。前のフィールドで使用するワイルドカードの数に応じて、1つまたは複数の文字を入力します。たとえば、2つのワイルドカードを使用する場合は、2文字以上を入力します。
ドメイン資格情報の追加
アカウント操作を実行する権限を持つ管理者の資格情報を入力します。詳細な手順は次のとおりです:
- [資格情報の入力]をクリックします。Windowsセキュリティページが表示されます。
-
[ユーザー名]フィールドに、管理者のSamName、ユーザー名、またはユーザーSIDを入力します。入力内容に応じて次のように実行します:
- SamNameを入力する場合、[ドメイン] フィールドが自動的に入力されます。
- ユーザー名またはSIDを入力する場合、[ドメイン] フィールドにドメイン名またはSIDを入力することで、ユーザー検索を特定のドメインに限定できます。
- [名前の確認] をクリックして、ユーザー名が有効か一意かを確認します。
- [パスワード] フィールドに、管理者のドメインパスワードを入力します。
- [完了] をクリックします。
注:
[マシンID] で選択したIDの種類が [Hybrid Azure Active Directory joined] である場合、入力する資格情報に
Write userCertificate権限が付与されている必要があります。
Workspace Environment Management構成セットの選択(オプション)
[WEM] ページは、Citrix DaaSのAdvancedまたはPremiumを使用している場合にのみ表示されます。
カタログをバインドするWorkspace Environment Management(WEM)構成セットを選択します。構成セットは、WEM構成のセットを編成するために使用される論理コンテナです。カタログを構成セットにバインドすると、WEMを使用して、可能な限り優れたワークスペース環境をユーザーに提供できます。
重要:
- カタログを構成セットにバインドする前に、WEMサービス環境をセットアップする必要があります。Citrix Cloudにサインインしてから、WEMサービスを起動します。詳しくは、「Workspace Environment Managementサービスの開始」を参照してください。
- 既にWEMを使用している場合は、プロビジョニングしようとしているカタログ内のマシンが構成セットに既に存在している可能性があります。たとえば、Active Directoryを介して存在しているケースなどです。その場合は、Active Directoryを一貫して使用して構成を実行し、この構成をスキップすることをお勧めします。
選択した構成セットにWEMの基本構成に関連する設定が含まれていない場合は、次のオプションが表示されます:
- [基本設定を構成セットに適用します]。このオプションを使用すると、構成セットに基本設定を適用することで、WEMをすばやく開始できます。基本設定には、CPUスパイク保護、CPUスパイクの自動防止、およびインテリジェントなCPU最適化が含まれています。基本設定を表示するには、こちらのリンクをクリックしてください。変更するには、WEMコンソールを使用します。
VDAのアップグレード(オプション)
重要:
- スムーズにアップグレードするには、VDAをCRまたはLTSR CUバージョンにアップグレードする前に、前提条件を満たしていることを確認し、既知の問題を確認してください。「Studioを使用したVDAのアップグレード」を参照してください。
- LTSR VDAをLTSR累積更新プログラム(CU)バージョンにアップグレードする場合は、VDA上で実行されているCitrix VDA Upgrade Agentのバージョンが7.36.0.7以降であることを確認してください。詳しくは、「Studioを使用したVDAのアップグレード」を参照してください。
この機能は、次のマシンの種類に適用されます:
- MCSでプロビジョニングされた永続マシン。カタログの作成中に、[マシン管理] ページの [Citrix Machine Creation Services] を使用してそれらを展開します。
- MCSで作成されていないマシン(物理マシンなど)。カタログの作成中に、[マシン管理] ページの [ほかのサービスまたはテクノロジ] を使用してそれらを展開します。
2つのオプションについて詳しくは、「マシン管理」を参照してください
[VDAのアップグレード] ページで、アップグレード先のVDAバージョンを選択します。指定した場合、VDA Upgrade Agentがインストールされているカタログ内のVDAは、選択したバージョンにすぐに、またはスケジュールした時間に、アップグレードできます。
注:
- この機能は、最新のVDAへのアップグレードのみをサポートします。VDAアップグレードスケジュールを作成する、またはVDAをアップグレードするタイミングによって、VDAの最新バージョンが決まります。
- VDAアップグレード設定を構成した後、[VDAアップグレード] フィールドに最新のステータスが反映されるまでに最大15分かかる場合があります。[VDAのアップグレード] 列を表示するには、[列]をクリックして右上隅にアイコンを表示し 、[マシンカタログ]>[VDAのアップグレード] を選択して、[保存] をクリックします。
展開に適したVDAトラックを選択します:
重要:
以前のバージョンから新しいバージョンに切り替えれば、CR VDAとLTSR VDAを切り替えることができます。ダウングレードと見なされるため、新しいバージョンから以前のバージョンに切り替えることはできません。たとえば、2212 CRから2203 LTSR(任意のCU)にダウングレードすることはできませんが、2112 CRから2203 LTSR(任意のCU)にアップグレードすることはできます。
-
最新のCR VDA。最新リリース(CR)は、最新の画期的なアプリ、デスクトップ、サーバー仮想化機能を提供します。
-
最新のLTSR VDA。長期サービスリリース(LTSR)は、長期間にわたって同じ基本バージョンを維持する必要がある大企業の実稼働環境に適しています。
カタログの作成後、必要に応じてVDAをアップグレードできます。詳しくは、「VDAのアップグレード」を参照してください。
後でVDAのアップグレードを有効にする場合は、カタログ作成後にカタログを編集することで、このページに戻ることができます。詳しくは、「カタログを編集してVDAアップグレード設定を構成する」を参照してください。
設定の確認
[概要] ページで、指定した設定を確認します。カタログの名前と説明を入力します。これらの情報はStudioに表示されます。
完了したら、[完了] をクリックしてカタログの作成を開始します。
[マシンカタログ] では、新しいカタログがインラインプログレスバーとともに表示されます。
作成の進行状況の詳細を表示するには:
- マシンカタログの上にマウスポインターを置きます。
-
表示されるツールチップで、[詳細の表示] をクリックします。
手順ごとの進行状況グラフが表示され、次のことがわかります:
- 手順の履歴
- 現在の手順の進行状況と実行時間
- 残りの手順
PowerShellコマンドを使用してMCSマシンカタログを作成する
MCSマシンカタログを作成する別の方法として、PowerShellコマンドを使用する方法もあります。詳しくは、次のトピックを参照してください:
MCS I/Oライトバックキャッシュディスクへの特定のドライブ文字の割り当て
MCS I/Oライトバックキャッシュディスクに特定のドライブ文字を割り当てることができます。この機能の導入は、使用するアプリケーションのドライブ文字とMCS I/Oライトバックキャッシュディスクのドライブ文字の間の競合を回避するのに役立ちます。これを行うには、PowerShellコマンドを使用できます。サポートされているハイパーバイザーは、Azure、GCP、VMware、SCVMM、およびXenServerです。
注:
この機能では、VDAバージョン2305以降が必要です。
制限事項
- Windowsオペレーティングシステムのみに適用されます
- ライトバックキャッシュディスクに適用できるドライブ文字:
E~Z - Azure一時ディスクがライトバックキャッシュディスクとして使用されている場合は適用されません
- 新しいマシンカタログを作成する場合にのみ適用されます
ライトバックキャッシュディスクにドライブ文字を割り当てる
ライトバックキャッシュディスクにドライブ文字を割り当てるには、次の手順を実行します:
- PowerShellウィンドウを開きます。
-
asnp citrix*を実行します。 - IDプールをまだ作成していない場合は作成します。詳しくは、「Creating a Catalog」を参照してください。
-
New-ProvSchemeコマンドをプロパティWriteBackCacheDriveLetterで使用してプロビジョニングスキームを作成します。例:New-ProvScheme -CleanOnBoot ` -HostingUnitName "<name>" ` -IdentityPoolName $schemeName ` -ProvisioningSchemeName $schemeName ` -InitialBatchSizeHint 1 ` -UseWriteBackCache -WriteBackCacheDiskSize 127 -WriteBackCacheMemorySize 256 -WriteBackCacheDriveLetter E ` -MasterImageVM "XDHyp:\HostingUnits<name>\image.folder\abcd-resources.resourcegroup\MCSIOMasterVm_OsDisk_1_d3e2d6352xxxxxxxxx2130aa145ec77.manageddisk" ` -NetworkMapping @{"0"="XDHyp:\HostingUnits\name\virtualprivatecloud.folder\East US.region\virtualprivatecloud.folder\abcd-resources.resourcegroup\abcd-resources-vnet.virtualprivatecloud\default.network"} ` -ServiceOffering "XDHyp:\HostingUnits\<name>\serviceoffering.folder\Standard_D2s_v5.serviceoffering" ` -CustomProperties '<CustomProperties xmlns="http://schemas.citrix.com/2014/xd/machinecreation" xmlns:xsi="http://www.w3.org/2001/XMLSchema-instance"> <Property xsi:type="StringProperty" Name="UseManagedDisks" Value="true" /> <Property xsi:type="StringProperty" Name="OsType" Value="Windows" /> <Property xsi:type="StringProperty" Name="StorageType" Value="Premium_LRS"/> <Property xsi:type="StringProperty" Name="PersistWBC" Value="false" /> <Property xsi:type="StringProperty" Name="PersistOsDisk" Value="false" /> <Property xsi:type="StringProperty" Name="PersistVm" Value="false" /> <Property xsi:type="StringProperty" Name="WBCDiskStorageType" Value="Premium_LRS" /> <Property xsi:type="StringProperty" Name="UseTempDiskForWBC" Value="false" /> <Property xsi:type="StringProperty" Name="ResourceGroups" Value="abcd-group1" /> <Property xsi:type="StringProperty" Name="LicenseType" Value="Windows_Client" /> <Property xsi:type="StringProperty" Name="SchemaVersion" Value="2" /> </CustomProperties>' - カタログの作成を完了します。
カスタムプロパティの設定に関する重要な考慮事項
カスタムプロパティは、GCPおよびAzure環境のNew-ProvSchemeとSet-ProvSchemeで正しく設定する必要があります。存在しないカスタムプロパティを指定すると、次のエラーメッセージが表示され、コマンドの実行に失敗します。
Invalid property found: <invalid property>. Ensure that the CustomProperties parameter supports the property.
ProvSchemeパラメーターの設定に関する重要な考慮事項
MCSを使用してカタログを作成するとき、以下を実行した場合にエラーが発生します:
- マシンカタログを作成するときに、サポートされていないハイパーバイザーに次の
New-ProvSchemeパラメーターを設定した:
| パラメーター | サポートされるハイパーバイザー |
|---|---|
UseWriteBackCache |
VMware |
| Hyper-V | |
| XenServer | |
| Azure | |
| GCP | |
DedicatedTenancy |
Azure |
| GCP | |
| AWS | |
TenancyType |
Azure |
| GCP | |
| AWS | |
UseFullDiskCloneProvisioning |
VMware |
| Hyper-V | |
| XenServer |
-
マシンカタログを作成した後、次の
Set-ProvSchemeパラメーターを更新した:CleanOnBootUseWriteBackCacheDedicatedTenancyTenancyTypeUseFullDiskCloneProvisioning
仮想マシン作成時のSIDの追加
ADAccountSidパラメーターを追加することで、新しい仮想マシンの作成時にマシンを一意に識別できます。
これを行うには、以下の手順を実行します:
- サポートされているIDタイプでカタログを作成します。
-
NewProvVMを使用してマシンをカタログに追加します。例:New-ProvVM -ProvisioningSchemeName "name" -ADAccountSid @("SID ") -RunAsynchronously
ただし、次のものを使用してマシンをプロビジョニングすることはできません:
- カタログIDプールにないADアカウント
- 使用可能な状態にないADアカウント
MCSマシンカタログを作成する前に構成を検証
New-ProvSchemeコマンドで-validateパラメーターを使用して、MCSマシンカタログを作成する前に構成設定を検証できます。パラメーターを指定してこのPowerShellコマンドを実行すると、間違ったパラメーターが使用されている場合、またはパラメーターが別のパラメーターと競合している場合は、適切なエラーメッセージが表示されます。その後、エラーメッセージを使用して問題を解決し、PowerShellを使用してMCSマシンカタログを正常に作成できます。現在、この機能はAzure、GCP、およびVMware仮想化環境に適用できます。
注:
検証中は、実際のMCSマシンカタログを作成しないでください。コマンドの結果を使用してエラーを修正し、正常なカタログを作成する必要があります。したがって、
New-ProvSchemeコマンドの実行中は、偽のIDプール名を使用します。
構成を検証するには、次の手順を実行します:
- Delivery ControllerホストからPowerShellウィンドウを開きます。
-
asnp citrix*を実行し、Citrix固有のPowerShellモジュールをロードします。 -
New-ProvSchemeコマンドを実行し、パラメーター-validateを使用します。コマンドが機能するように偽のIDプール名を指定します。たとえば、$result =New-ProvScheme -CleanOnBoot -HostingUnitName "vSanRg" -IdentityPoolName "mptmpcatalogdemo" -InitialBatchSizeHint 1 -MasterImageVM "XDHyp:\HostingUnits\vSanRg\Windows19MasterImage.vm\Citrix_XD_NonMachineProfileWin19Machines.snapshot" -NetworkMapping @{"0"="XDHyp:\HostingUnits\vSanRg\VM Network.network"} -ProvisioningSchemeName "MachineProfileW10Machines" -Scope @() -VMCpuCount 2 -VM MemoryMB 6143 -MachineProfile "XDHyp:\HostingUnits\vSanRg\TRW-Win11-tpm-BL-TEMPLATE.template" -TenancyType Shared -FunctionalLevel "L7_20" -Validate $result.TerminatingError | Format-List -Property *エラーメッセージ:
ErrorData : {[[ValidationFailureCount, xxx], [InvalidMemoryValue, The memory size provided 6143 must be a multiple of 4 MB and must be greater than or equal to 4 MB.], [InconsistentGuestOsSetting, The GuestOs setting - windows9_64Guest of the selected machine profile does not match with the setting - windows2019srv_64Guest of master image. Please select a machine profile that matches the GuestOs setting of the master image.], [InconsistentVtpmSetting, The vTPM setting of the selected machine profile does not match with the selected master image. Please select a machine profile that matches the vTPM setting of the master image.], [InconsistentFirmwareSetting, The firmware setting - efi of the selected machine profile does not match with the setting - bios of master image. Please select a machine profile that matches the firmware setting of the master image ErrorId : ValidationFailure ErrorMessage : ValidationFailure Operation : ValidatingInputs - 構成設定を検証した後、実際のIDプール名と正しいパラメーターを使用してMCSマシンカタログを作成できます。
バックアップVMサイズの構成
パブリッククラウドでは、特定のVMサイズで容量が不足する場合があります。また、Azure Spot VMを使用している場合、VMはAzureの容量ニーズによってはいつでも削除されてしまいます。Azureの容量が不十分な場合、またはSpot VMの電源投入に失敗した場合、MCSはバックアップVMサイズにフォールバックします。MCSマシンカタログの作成または更新中に、カスタムプロパティBackupVmConfigurationを使用してバックアップVMサイズの一覧を提供できます。MCSは、一覧で指定された順序でバックアップVMサイズにフォールバックしようとします。
MCSがVMに特定のバックアップ構成を使用する場合、次のシャットダウンまでその構成を使用し続けます。次回の電源投入時に、MCSはプライマリVM構成の起動を試みます。失敗した場合、MCSは一覧に従ってバックアップVMサイズの構成を再起動しようとします。
この機能は以下でサポートされています:
- マシンプロファイルを使用するカタログ
- 永続的および非永続的MCSマシンカタログ
- 現在のAzure環境
重要な注意事項
- 一覧には複数のバックアップVMサイズを指定できます。
- この一覧は一意である必要があります。
- 一覧内の各VMにインスタンスの種類プロパティを追加できます。種類はSpotまたはRegularのいずれかです。種類が指定されていない場合、MCSはVMをRegularであるとみなします。
-
Set-ProvSchemePowerShellコマンドを使用して、既存のカタログのバックアップVMサイズの一覧を変更できます。 -
Set-ProvVMUpdateTimeWindowコマンドを使用して、カタログに関連付けられたプロビジョニングスキームから作成された既存のVMを更新できます。 -
Set-ProvVMコマンドを使用して、選択した数の既存のMCS VMに対するバックアップVMサイズの一覧を構成できます。ただし、更新を適用するには、Set-ProvVMUpdateTimeWindowを使用してVMの更新時間枠を設定し、その枠内でVMを起動します。VMでSet-ProvVmコマンドが使用される場合、プロビジョニングスキームの一覧が後で更新されたとしても、VMはその特定のVMに設定されたバックアップVMサイズの一覧を引き続き使用します。Set-ProvVMと-RevertToProvSchemeConfigurationを使用すると、VMにプロビジョニングスキームのバックアップ一覧を使用させることができます。
バックアップVMサイズを含むカタログを作成する
- PowerShellウィンドウを開きます。
-
asnp citrix*を実行し、Citrix固有のPowerShellモジュールをロードします。 - ブローカーカタログを作成します。このカタログには、これから作成されるマシンが含まれています。
- IDプールを作成します。これは、作成予定のマシン用に作成されるADアカウントのコンテナになります。
-
マシンプロファイルを使用してプロビジョニングスキームを作成します。例:
-
RegularのVMサイズのみの一覧を提供する場合は、次のコマンドを実行します:
New-ProvScheme -ProvisioningSchemeName "azure-catalog" -MasterImageVM "XDHyp:\HostingUnits\azure-zones\image.folder\helenli.resourcegroup\helenli-master1-mcsio-snapshot.snapshot" -CustomProperties "<CustomProperties xmlns=`"http://schemas.citrix.com/2014/xd/machinecreation`"xmlns:xsi=`"http://www.w3.org/2001/XMLSchema-instance`"> <Property xsi:type=`"StringProperty`" Name=`"UseManagedDisks`" Value=`"true`" /> <Property xsi:type=`"StringProperty`" Name=`"StorageAccountType`" Value=`"Premium_LRS`" /> <Property xsi:type=`"StringProperty`" Name=`"LicenseType`" Value=`"Windows_Server`"/> <Property xsi:type=`"StringProperty`" Name=`"PersistWBC`" Value=`"true`"/> <Property xsi:type=`"StringProperty`" Name=`"BackupVmConfiguration`" Value=`"['ServiceOffering': 'Standard_D2as_v4', 'ServiceOffering': 'Standard_D2s_v3', 'ServiceOffering': 'C']`"/> </CustomProperties>" -
混在するVMサイズ(RegularおよびSpot VM)の一覧を提供する場合は、次のコマンドを実行します:
New-ProvScheme -ProvisioningSchemeName "azure-catalog" -MasterImageVM "XDHyp:\HostingUnits\azure-zones\image.folder\helenli.resourcegroup\helenli-master1-mcsio-snapshot.snapshot" -CustomProperties "<CustomProperties xmlns=`"http://schemas. citrix.com/2014/xd/machinecreation`"xmlns:xsi=`"http://www.w3.org/2001/XMLSchema-instance`"> <Property xsi:type=`"StringProperty`" Name=`"UseManagedDisks`" Value=`"true`" /> <Property xsi:type=`"StringProperty`" Name=`"StorageAccountType`" Value=`"Premium_LRS`" /> <Property xsi:type=`"StringProperty`" Name=`"LicenseType`" Value=`"Windows_Server`"/> <Property xsi:type=`"StringProperty`" Name=`"PersistWBC`" Value=`"true`"/> <Property xsi:type=`"StringProperty`" Name=`"BackupVmConfiguration`" Value=`"[{'ServiceOffering': 'Standard_D2as_v4', 'Type': 'Spot'}, {'ServiceOffering': 'Standard_D2s_v3', 'Type': 'Regular'}, {'ServiceOffering': 'Standard_D2s_v3', 'Type': 'Spot'}]`"/> </CustomProperties>"
-
- プロビジョニングスキームの一意のIDで
BrokerCatalogを更新します。 - VMを作成してカタログに追加します。
既存のカタログの更新
Set-ProvSchemeコマンドを使用してプロビジョニングスキームを更新できます。例:
Set-ProvScheme -ProvisioningSchemeName "azure-catalog"
-CustomProperties
"<CustomProperties xmlns=`"http://schemas.citrix.com/2014/xd/machinecreation`"xmlns:xsi=`"http://www.w3.org/2001/XMLSchema-instance`">
<Property xsi:type=`"StringProperty`" Name=`"UseManagedDisks`" Value=`"true`" />
<Property xsi:type=`"StringProperty`" Name=`"StorageAccountType`" Value=`"Premium_LRS`" />
<Property xsi:type=`"StringProperty`" Name=`"LicenseType`" Value=`"Windows_Server`"/>
<Property xsi:type=`"StringProperty`" Name=`"PersistWBC`" Value=`"true`"/> <Property xsi:type=`"StringProperty`" Name=`"BackupVmConfiguration`" Value=`"[{'ServiceOffering': 'Standard_D2as_v4', 'Type': 'Spot'}, {'ServiceOffering': 'Standard_D2s_v3', 'Type': 'Regular'}, {'ServiceOffering': 'Standard_D2s_v3', 'Type': 'Spot'}]`"/> </CustomProperties>"
既存のVMの更新
Set-ProvVMUpdateTimeWindow PowerShellコマンドを使用してカタログの既存のVMを更新できます。このコマンドは、指定された時間枠内の次回の電源投入時に、カタログに関連付けられたプロビジョニングスキームから作成されたVMを更新します。例:
Set-ProvVMUpdateTimeWindow -ProvisioningSchemeName azure-catalog -StartTimeInUTC "3/12/2022 3am" -DurationInMinutes 60`
Set-ProvVMUpdateTimeWindow -ProvisioningSchemeName azure-catalog -StartsNow -DurationInMinutes 60
Set-ProvVMコマンドを使用して、選択した数の既存のMCS VMに対するバックアップVMサイズの一覧を構成できます。ただし、更新を適用するには、Set-ProvVMUpdateTimeWindowを使用してVMの更新時間枠を設定し、その枠内でVMを起動します。たとえば、
-
Set-ProvVMコマンドを実行して、選択した数の既存のMCS VMに対するバックアップVMサイズの一覧を構成します。例:Set-ProvVM -ProvisioningSchemeName "name" -VMName "Vm-001" -CustomProperties "<CustomProperties xmlns=`"http://schemas.citrix.com/2014/xd/machinecreation`"xmlns:xsi=`"http://www.w3.org/2001/XMLSchema-instance`"> <Property xsi:type=`"StringProperty`" Name=`"UseManagedDisks`" Value=`"true`" /> <Property xsi:type=`"StringProperty`" Name=`"StorageAccountType`" Value=`"Premium_LRS`" /> <Property xsi:type=`"StringProperty`" Name=`"LicenseType`" Value=`"Windows_Server`"/> <Property xsi:type=`"StringProperty`" Name=`"PersistWBC`" Value=`"true`"/> <Property xsi:type=`"StringProperty`" Name=`"BackupVmConfiguration`" Value=`"[{'ServiceOffering': 'Standard_D2as_v4', 'Type': 'Spot'}, {'ServiceOffering': 'Standard_D2s_v3', 'Type': 'Regular'}, {'ServiceOffering': 'Standard_D2s_v3', 'Type': 'Spot'}]`"/> </CustomProperties>" -
Set-ProvVMUpdateTimeWindowコマンドを実行して変更を適用します。例:Set-ProvVMUpdateTimeWindow -ProvisioningSchemeName azure-catalog -StartsNow -DurationInMinutes 60
次の手順
特定のハイパーバイザーカタログの作成については、次を参照してください:
- AWSカタログの作成
- Google Cloud Platformカタログの作成
- Microsoft Azureカタログの作成
- Microsoft System Center Virtual Machine Managerカタログの作成
- Nutanixカタログの作成
- VMwareカタログの作成
- XenServerカタログの作成
最初のカタログを作成すると、デリバリーグループを作成する手順が表示されます。
構成プロセスの全体像については、「展開の計画と構築」を参照してください。
StudioとPowerShellを使用して、Citrix Provisioningカタログを作成できます。 この機能の導入には、次のような利点があります:
- MCSとCitrix Provisioningカタログの両方を管理できる単一の統合コンソール。
- ID管理ソリューション、オンデマンドプロビジョニングなどのCitrix Provisioningカタログの新機能を利用できる。
現在、この機能はAzureおよびVMwareのワークロードでのみ使用できます。ただし、VMware環境では、現在PowerShellコマンドのみを使用してカタログを作成できます。詳しくは、「Citrix StudioでのCitrix Provisioningカタログの作成」を参照してください。