デリバリーグループの管理
はじめに
この記事では、管理コンソールでデリバリーグループを管理する手順について説明します。グループ作成時に指定した設定を変更できるほかに、デリバリーグループ作成時には使用できなかった設定を構成することも可能です。
手順は全般的な設定、ユーザー設定、マシン設定、セッション設定のカテゴリ別にまとめられています。タスクによっては複数のカテゴリに関係します。たとえば、「マシンへのユーザーの接続を禁止する」のタスクはマシン設定のカテゴリで説明されていますが、ユーザー設定のカテゴリにもかかわります。そのため、あるカテゴリで見つからないタスクがある場合は、関連するカテゴリを確認してください。
この他の記事にも関連情報が記載されています:
- 「アプリケーション」には、デリバリーグループでのアプリケーションの管理に関する情報が記載されています。
- デリバリーグループを管理するには、デリバリーグループ管理者の組み込みの役割権限が必要です。詳しくは、「委任管理」を参照してください。
一般
- グループの詳細の表示
- 配信方法の変更
- StoreFrontアドレスの変更
- 機能レベルの変更
- リモートPCアクセスのデリバリーグループの管理
- デリバリーグループのライセンスの変更
- フォルダーを使用したデリバリーグループの整理
- App Protectionの管理
- デリバリーグループの一時停止機能の変更
グループの詳細の表示
- 検索機能を使用して、特定のデリバリーグループを見つけます。手順については、「インスタンスの検索」を参照してください。
- 検索結果から必要に応じてグループを選択します。
- グループ列の説明については、次の表を参照してください。
- このグループの詳細については、下部の詳細ペインのタブをクリックしてください。
| 列 | 説明 |
|---|---|
| デリバリーグループ | グループ名とセッションの種類。セッションの種類には、シングルセッションOSとマルチセッションOSがあります。 |
| 配信 | このグループから配信されるリソースの種類。設定可能な値には、アプリケーション、デスクトップ、およびアプリケーションとデスクトップが含まれます。デリバリーグループが専用マシンで構成されている場合、「静的マシン割り当て」が表示されます。 |
| 使用中のセッション | セットアップされているマシンの数と、切断状態にあるマシンの数。 |
| 割り当て済み(個) | デリバリーグループに割り当てられたカタログ内のマシンの数。 |
| フォルダー |
デリバリーグループツリー内のグループの場所。グループが含まれているフォルダーの名前(末尾のバックスラッシュを含む)、またはグループがルートレベルにある場合は-が表示されます。 |
デリバリーグループの配信の種類の変更
配信の種類は、アプリケーション、デスクトップ、またはその両方のうち、そのグループが配信できるものを示します。
この種類を [アプリケーション] から [デスクトップ] に変更する前に、グループからすべてのアプリケーションを削除します。
- Studioの左側のペインで [デリバリーグループ] を選択します。
- グループを選択して、操作バーの [編集] を選択します。
- [配信の種類] ページで、配信の種類を選択します。
- [適用] を選択して、ウィンドウを閉じずに行った変更を適用します。または、[OK] を選択し、変更を適用してウィンドウを閉じます。
StoreFrontアドレスの変更
- Studioの左側のペインで [デリバリーグループ] を選択します。
- グループを選択して、操作バーの [編集] を選択します。
- [StoreFront] ページで、後でStoreFrontサーバーアドレスを指定するか([手動])、[新規追加] を選択して使用予定のStoreFrontサーバーを指定するか([自動])を指定します。
- [適用] を選択して、ウィンドウを閉じずに行った変更を適用します。または、[OK] を選択し、変更を適用してウィンドウを閉じます。
StoreFrontサーバーのアドレスは、後で指定することもできます。これを行うには、コンソールの左側ペインで [StoreFront] を選択します。
機能レベルの変更
デリバリーグループの機能レベルの変更は、マシン上のVDA、およびデリバリーグループで使用されているマシンを含むマシンカタログをアップグレードしてから行ってください。
以下の点に注意してください:
- Citrix Provisioning(旧称Provisioning Services)を使用している場合は、Citrix ProvisioningコンソールでVDAをアップグレードします。
- アップグレードしたVDAがインストールされているマシンを起動して、Citrix DaaSに登録できるようにします。これによって、デリバリーグループで変更が必要なものがコンソールで特定されます。
- VDAをアップグレードせずに使用を継続すると、新しい製品機能を使用できなくなる場合があります。詳しくは、アップグレードのドキュメントを参照してください。
デリバリーグループの機能レベルを変更するには:
- Studioの左側のペインで [デリバリーグループ] を選択します。
- グループを選択して、操作バーの [機能レベルの変更] を選択します。[機能レベルの変更] アクションは、アップグレードされたVDAが検出された場合にのみ表示されます。
ディスプレイには、機能レベルに変更できないマシンがある場合、そのマシンとその理由が表示されます。その後、変更アクションをキャンセルし、マシンの問題を解決してから変更アクションを再度実行できます。
変更が完了したら、マシンを以前の状態に戻すことができます。デリバリーグループを選択して、操作バーの [機能レベルの変更を元に戻す] を選択します。
リモートPCアクセスのデリバリーグループの管理
リモートPCアクセス用のマシンカタログでユーザーに割り当てられていないマシンは、そのカタログに関連付けられたデリバリーグループに一時的に割り当てられます。この一時的な割り当てにより、そのマシンを後でユーザーに割り当てられるようになります。
デリバリーグループとマシンカタログとの関連付けには優先度値があります。この優先度により、マシンをシステムに登録したりユーザーにマシンを割り当てたりするときのデリバリーグループが決定されます:値が小さければ小さいほど、優先度は高くなります。リモートPCアクセスマシンカタログに複数のデリバリーグループ割り当てがある場合、優先度が最も高い割り当てが選択されます。この優先度値は設定するにはPowerShell SDKを使用します。
リモートPCアクセス用のマシンカタログの初回作成時に、デリバリーグループが関連付けられます。この関連付けは、カタログに後から追加したマシンアカウントまたは組織単位を、このデリバリーグループに追加できるということを意味します。この関連付けは、必要に応じて有効にしたり無効にしたりできます。
リモートPCアクセスマシンカタログとデリバリーグループとの関連付けを追加または削除するには:
- Studioの左側のペインで [デリバリーグループ] を選択します。
- リモートPCアクセスのグループを選択します。
- [詳細] セクションで [マシンカタログ] タブを選択し、リモートPCアクセス用のカタログを選択します。
- 関連付けを追加または復元するには、[デスクトップの追加] を選択します。関連付けを削除するには、[関連付けの削除] を選択します。
デリバリーグループのライセンスの変更
デリバリーグループのライセンス使用権を変更するには、次の手順に従います:
-
ナビゲーションペインで [デリバリーグループ] を選択します。
-
グループを選択して、操作バーの [編集] をクリックします。
-
[ライセンス割り当て] ページで、グループで使用するライセンスを選択します。
-
[適用] をクリックして、ウィンドウを閉じずに行った変更を適用します。または、[保存] をクリックして、変更を適用してウィンドウを閉じます。
デリバリーグループレベルの使用権について詳しくは、「マルチタイプのライセンス」を参照してください。
フォルダーを使用したデリバリーグループの整理
簡単にアクセスできるように、フォルダーを作成してデリバリーグループを整理します。
ヒント:
操作バーの右上にあるフォルダーアイコンをクリックすると、デリバリーグループノードの優先デフォルトビュー(フォルダービューまたはリストビュー)を設定できます。
必須の役割
デフォルトでは、デリバリーグループフォルダーを作成および管理するには、次の組み込みの役割が必要です:クラウド管理者、すべての管理権限を実行できる管理者、またはデリバリーグループ管理者。必要に応じて、デリバリーグループフォルダーを作成および管理するための役割をカスタマイズできます。詳しくは、「必要な権限」を参照してください。
デリバリーグループフォルダーの作成
開始する前に、デリバリーグループを整理する方法を計画します。以下に注意してください:
- 最大で5レベルまでの階層構造でフォルダーをネストできます(デフォルトのルートフォルダーを除く)。
- フォルダーには、デリバリーグループとサブフォルダーを含めることができます。
- バックエンドのフォルダーツリーは、Studioのすべての管理ノード([マシンカタログ] や [アプリケーション]、および [デリバリーグループ] ノードなど)で共有されます。フォルダーの名前変更や移動時に他のノードと名前が競合しないように、異なるノードの第1レベルのフォルダーには異なる名前を付けることをお勧めします。
デリバリーグループフォルダーを作成するには、次の手順に従います:
- Studioの左側のペインで [デリバリーグループ] を選択します。
- フォルダー階層でフォルダーを選択し、[アクション]バーで [フォルダーの作成] を選択します。
- 新しいフォルダーの名前を入力し、[完了]をクリックします。
ヒント:
意図しない場所にフォルダーを作成した場合は、それを正しい場所にドラッグできます。
デリバリーグループの移動
デリバリーグループはフォルダー間で移動できます。詳細な手順は次のとおりです:
-
Studioの左側のペインで [デリバリーグループ] を選択します。
-
フォルダー別にグループを表示します。フォルダー階層の上にある [すべて表示] をオンにして、一度にすべてのグループを表示することもできます。
-
グループを右クリックしてから、[デリバリーグループの移動] を選択します。
-
グループの移動先のフォルダーを選択し、[完了] をクリックします。
ヒント:
グループはフォルダーにドラッグできます。
デリバリーグループフォルダーの管理
デリバリーグループフォルダーの削除、名前変更、および移動を行うことができます。
フォルダーの削除は、フォルダーとそのサブフォルダーにデリバリーグループが含まれていない場合にだけ可能となりますのでご注意ください。
フォルダーを管理するには、次の手順に従います:
-
Studioの左側のペインで [デリバリーグループ] を選択します。
-
フォルダー階層でフォルダーを選択し、必要に応じて [アクション] バーでアクションを選択します:
- フォルダーの名前を変更するには、[フォルダーの名前変更]を選択します。
- フォルダーを削除するには、[フォルダーの削除]を選択します。
- フォルダーを移動するには、[フォルダーの移動]を選択します。
-
画面の指示に従って、残りの手順を完了します。
必要な権限
次の表に、デリバリーグループフォルダーでアクションを実行するために必要な権限を示します。
| アクション | 必要な権限 |
|---|---|
| デリバリーグループフォルダーの作成 | デリバリーグループフォルダーの作成 |
| デリバリーグループフォルダーの削除 | デリバリーグループフォルダーの削除 |
| デリバリーグループフォルダーの移動 | デリバリーグループフォルダーの移動 |
| デリバリーグループフォルダー名の変更 | デリバリーグループフォルダーの編集 |
| デリバリーグループのフォルダーへの移動 | デリバリーグループフォルダーの編集およびデリバリーグループプロパティの編集 |
App Protectionの管理
次の情報は、Citrix Virtual Apps and Desktopsドキュメントの「App Protection」の記事を補足するものです。Citrix DaaS環境でApp Protectionを使用するには、次の詳細に注意して、記事内の一般的なガイダンスに従ってください。
-
Studioの左側のペインで [デリバリーグループ] を選択します。
-
グループを選択して、操作バーの [編集] を選択します。
-
[App Protection] ページには、次のオプションが表示されます:
オプション 説明 Do not apply 設定を適用しない場合はこのオプションを選択します。 Apply to this delivery group [キーロガー対策] および/または [スクリーンキャプチャ対策] オプションを選択します。各設定にマウスを合わせると、ツールヒントの詳細が表示されます。 Apply contextually
この設定を適用するには、[アクセスポリシー]設定ページでアクセスポリシーを構成します。 - 左側ペインで [アクセスポリシー] をクリックし、[追加] をクリックします。
-
[ポリシーの追加] ページで、次の操作を行います
- i. [ポリシー名] を入力し、必要に応じて設定を構成します。
- ii. [フィルター] フィールドと [値] フィールドに詳細を入力し、[完了] をクリックします。新しいポリシーは [App Protection] ページに表示されます。このポリシーに必要な設定を有効にします。
- iii. [保存] をクリックします。
- i. [ポリシー名] を入力し、必要に応じて設定を構成します。
- 左側ペインで [アクセスポリシー] をクリックし、[追加] をクリックします。
-
[デリバリーグループ] ページで、[デリバリーグループ] を選択して [詳細] をクリックします。適用された新しいApp Protection設定が表示されます。
-
有効なCitrix Cloudサブスクリプションと有効なApp Protectionの使用権が必要です。App Protection機能を購入するには、Citrixの営業担当者にお問い合わせください。
-
App ProtectionにはXML信頼が必要です。XML信頼を有効にするには、[設定]>[XML信頼を有効にする] に移動します。
-
画面キャプチャ防止機能について:
- WindowsとmacOSでは、保護されたコンテンツのウィンドウのみが空白になります。保護されたウィンドウが最小化されていない場合に、App Protectionがアクティブになります。
- Linuxでは、キャプチャ全体が空白になります。App Protectionは、保護されたウィンドウが最小化されているかどうかに関係なくアクティブです。
デリバリーグループの一時停止機能の変更
デリバリーグループに対して一時停止機能を必須またはオプションにします:
-
必須:デリバリーグループには、一時停止機能が有効な仮想マシンのみを含めることができます。
-
オプション:デリバリーグループには、一時停止機能が有効な仮想マシンと一時停止機能が有効ではない仮想マシンを含めることができます。
はじめに
デリバリー グループ内に存在するすべての仮想マシンが一時停止機能が有効な場合にのみ、デリバリーグループの一時停止機能をRequiredに変更できます。
デリバリーグループの一時停止機能を変更するには:
- Studioの左側のペインの [デリバリーグループ] に移動します。
- グループを選択して、操作バーの [一時停止機能を変更する] をクリックします。
ユーザー
注:
[ユーザー管理をCitrix Cloudに任せる] オプションは削除されました。ユーザー管理をCitrix Cloudに任せるに設定されている既存のデリバリーグループのユーザー割り当てを管理するには、Citrix CloudライブラリまたはStudioの2つのオプションがあります。Studioによるアプローチについて詳しくは、「Citrix Cloudライブラリ管理のデリバリーグループのユーザー割り当てを管理」を参照してください。
このトピックでは以下のセクションについて説明します:
デリバリーグループのユーザー設定を変更する
このページの名前には、[ユーザー設定] または [基本設定] のどちらかが表示されます。
- Studioの左側のペインで [デリバリーグループ] を選択します。
- グループを選択して、操作バーの [編集] を選択します。
- [ユーザー設定] ページで、次の表のいずれかの設定を変更します。
- [適用] を選択して、ウィンドウを閉じずに行った変更を適用します。または、[OK] を選択し、変更を適用してウィンドウを閉じます。
| 設定 | 説明 |
|---|---|
| 説明 | Citrix Workspace(またはStoreFront)でユーザーに表示される説明です。 |
| デリバリーグループの有効化 | このデリバリーグループを有効にするかどうかを設定します。 |
| タイムゾーン | このデリバリーグループのマシンが存在する必要があるタイムゾーン。このオプションにより、サイトでサポートされているタイムゾーンが一覧表示されます。注: デリバリーグループのタイムゾーンを変更すると、そのデリバリーグループ内のマシンが再起動される場合があります。これを回避するには、必ず運用時間外にタイムゾーン設定を変更してください。 |
| SecureICAの有効化 | デリバリーグループのマシンとの通信を、ICAプロトコルを暗号化するSecureICAを使用してセキュリティで保護します。デフォルトレベルは128ビットです。レベルはSDKを使用して変更できます。パブリックネットワークが使用される環境では、TLSなどの暗号化方法を追加することをCitrixではお勧めします。また、SecureICAでは、メッセージの整合性チェックが行われません。 |
| ユーザーごとの最大デスクトップ数 | ユーザーが持てるデスクトップの数。 |
デリバリーグループのユーザーを追加または削除する
ユーザーについて詳しくは、「ユーザー」を参照してください。
- Studioの左側のペインで [デリバリーグループ] を選択します。
- グループを選択して、操作バーの [デリバリーグループの編集] を選択します。
-
ユーザーページで以下の手順を実行します:
- ユーザーを追加するには、[追加] を選択し、追加するユーザーを指定します。
- ユーザーを削除する場合は、1人または複数のユーザーを選択し、[削除] を選択します。
- 認証されていないユーザーによるアクセスを許可するかどうかを設定するチェックボックスを、オンまたはオフにします。
- [適用] を選択して、ウィンドウを閉じずに行った変更を適用します。または、[OK] を選択し、変更を適用してウィンドウを閉じます。
Citrix Cloudライブラリ管理のデリバリーグループのユーザー割り当てを管理
Citrix Cloudライブラリ管理のデリバリーグループのユーザー割り当てを管理するには、Citrix CloudライブラリまたはStudioを使用します。
Studioを使用してこのタスクを実行するには、次の手順に従います:
- Studioの左側のペインで [デリバリーグループ] を選択します。
- Citrix Cloud管理のデリバリーグループを選択して、操作バーで [編集] を選択します。
- デスクトップの使用を特定のユーザーに制限するには、次の手順に従います:
- [デスクトップ] または [デスクトップ割り当て規則] ページでデスクトップを選択し、[編集] をクリックします。[デスクトップの使用を制限する] オプションが選択された状態で [デスクトップの編集] ページが表示されます。
- [追加] をクリックし、必要に応じて1人以上のユーザーを選択してから [完了] をクリックします。
- [OK] をクリックします。
- このグループ内のアプリケーションの使用を特定のユーザーに制限するには、左側のペインで [アプリケーション割り当て規則] をクリックし、手順3の説明と同様の手順に従ってユーザーを追加します。
ユーザー割り当ての管理
デリバリーグループ内のマシンのユーザー割り当てを管理します。デリバリーグループにデスクトップ割り当て規則が設定されている場合、最初のデスクトップ起動時にマシンがユーザーにランダムに割り当てられ、ユーザー割り当てが変更されない限り、ユーザーに割り当てられたままになります。未割り当てのマシンを特定のユーザーに手動で割り当てたり、マシンの既存のユーザー割り当てを変更したりする場合は、このトピックで説明されている手順に従って変更を加えます。これらの手順を使用すると、ユーザーに割り当てられたマシンのCitrix Workspaceアプリに表示される名前を変更することもできます。
詳細な手順は次のとおりです:
- Studioの左側のペインで [デリバリーグループ] を選択します。
- グループを選択して、操作バーの [編集] を選択します。
-
左側のペインで [マシン割り当て] を選択します。グループ内の各マシンの次の詳細が表示されます:
- マシン名: マシンの名前を表示します。
- 表示名: Citrix Workspaceアプリでのマシンの表示名を表示します。
- ユーザー: このマシンに割り当てられているユーザーを表示します。デスクトップ割り当て規則が設定されている場合、最初のデスクトップ起動時にマシンがユーザーにランダムに割り当てられ、ユーザー割り当てが変更されない限り、ユーザーに割り当てられたままになります。
-
マシンを見つけて、そのマシンにユーザーを割り当てるか、ユーザーの割り当てを変更します:
- [ブラウザー] をクリックししてユーザーに移動します。
- [ユーザー] 列に、セミコロンで区切られたユーザー名のリストを入力します。
- [CSVファイルからインポート] をクリックすると、CSVファイルを使用して設定の詳細をインポートできます。
-
(オプション)マシンがユーザーに割り当てられている場合は、必要に応じて表示名を変更します。
注:
表示名フィールドは、マシンがユーザーに割り当てられている場合にのみ有効になります:
- デスクトップ割り当て規則に基づいてマシンがユーザーに割り当てられている場合、このフィールドにはその規則で設定された表示名が表示されます。
- マシンがユーザーに手動で割り当てられ、フィールドが空白のままになっている場合、デリバリーグループの公開名(指定されている場合)がマシンの表示名として使用されます。公開名が指定されていない場合は、デリバリーグループの名前が使用されます。デリバリーグループの公開名はPowerShellを使用してのみ指定できることに注意してください。
- [適用] を選択して変更を適用し、ウィドウを開いたままにします。または、[OK] を選択し、変更を適用してウィンドウを閉じます。
マシン
- ユーザーへのマシン割り当ての変更
- プールされたシングルセッションVDAに対してローカルホストキャッシュ(LHC)を有効にする
- マシンの更新
- デスクトップのタグ制約の追加、変更、または削除
- マシンの削除
- リソースへのアクセスを制限
- マシンへのユーザーの接続を禁止する(メンテナンスモード)
- マシンのシャットダウンと再起動
- マシンに対する再起動スケジュールの作成と管理
- 1回限りの再起動スケジュールを有効にする
- マシンの負荷管理
- Autoscaleの管理
この記事で説明されている機能の他に、マシンの積極的な電源管理については、「Autoscale」を参照してください。
デリバリーグループのユーザーへのマシン割り当ての変更
MCSでプロビジョニングされたシングルセッションOSマシンの割り当てを変更することができます。マルチセッションOSマシンや、Citrix Provisioningでプロビジョニングされたマシンの割り当てを変更することはできません。
- Studioの左側のペインで [デリバリーグループ] を選択します。
- グループを選択して、操作バーの [編集] を選択します。
- [マシン割り当て] ページで、新しいユーザーを指定します。
- [適用] を選択して、ウィンドウを閉じずに行った変更を適用します。または、[OK] を選択し、変更を適用してウィンドウを閉じます。
プールされたシングルセッションVDAに対してローカルホストキャッシュ(LHC)を有効にする
デフォルトでは、電源管理されたシングルセッションのプールされたマシンは、ローカルホストキャッシュモードでは使用できません。デフォルトの動作は、デリバリーグループごとに上書きできます。詳細な手順は次のとおりです:
-
Studioの左側のペインで [デリバリーグループ] を選択します。
グループ一覧では、MCSまたはCitrix Provisioningによってプロビジョニングされた、シングルセッションのプールされたマシンを含むグループには警告アイコンが表示されます。
- 必要に応じてグループを選択して、操作バーの [編集] を選択します。
- [ローカルホストキャッシュ] ページで、[リソースを使用可能な状態に維持する] を選択します。
- [適用] を選択して、ウィンドウを閉じずに行った変更を適用します。または、[OK] を選択し、変更を適用してウィンドウを閉じます。
または、PowerShellコマンドを使用してデフォルトの動作を上書きすることもできます。詳しくは、「アプリケーションおよびデスクトップのサポート」を参照してください。
重要:
電源管理された、シングルセッションのプールされたマシンへのアクセスを有効にすると、以前のユーザーセッションからのデータと変更が後続のセッションに残る可能性があります。
デリバリーグループのマシンの更新
- Studioの左側のペインで [デリバリーグループ] を選択します。
- グループを選択し、操作バーの [マシンの表示] を選択します。
- マシンを選択して、操作バーの [マシンの更新] を選択します。
別のイメージを選択するには、[イメージ] を選択し、スナップショットを選択します。
変更内容を適用し、マシンのユーザーに通知するには、[エンドユーザーへのロールアウト通知] を選択します。次に、以下を指定します:
- イメージを更新するタイミング:今すぐ、または次の起動時
- 再起動分散時間(グループ内のすべてのマシンの更新を開始する合計時間)
- ユーザーに再起動を通知するかどうか
- ユーザーが受け取るメッセージ
デスクトップのタグ制約の追加、変更、または削除
タグによる制限を追加、変更、および削除すると、どのデスクトップが起動の対象となるかについて、予期しない結果を招くことがあります。「タグ」に記載されている考慮事項と注意を確認してください。
- Studioの左側のペインで [デリバリーグループ] を選択します。
- グループを選択して、操作バーの [編集] を選択します。
- [デスクトップ] ページでデスクトップを選択し、[編集] を選択します。
- タグによる制限を追加するには、[タグでマシンの起動を制限します] をオンにし、タグを選択します。
-
タグ制限を変更または削除するには、次のいずれかを行います:
- 別のタグを選択する。
- [タグでマシンの起動を制限します] をオフにしてタグによる制限を削除する。
- [適用] を選択して、ウィンドウを閉じずに行った変更を適用します。または、[OK] を選択し、変更を適用してウィンドウを閉じます。
デリバリーグループからのマシンの削除
マシンを削除すると、そのマシンはデリバリーグループから削除されます。この場合でも、マシンはそのデリバリーグループで使用するマシンカタログからは削除されません。このため、そのマシンをほかのデリバリーグループに割り当てることができます。
マシンを削除する前に、マシンをシャットダウンする必要があります。デリバリーグループから削除せずにマシンを一時的に使用できなくする場合は、そのマシンをメンテナンスモードにしてからシャットダウンしてください。
マシンには個人データが保存されている可能性があるため、そのマシンを別のユーザーに割り当てる場合は注意が必要です。マシンをイメージから再作成することを検討してください。
- Studioの左側のペインで [デリバリーグループ] を選択します。
- グループを選択し、操作バーの [マシンの表示] を選択します。
- マシンがシャットダウン状態であることを確認します。
- マシンを選択し、操作バーの [デリバリーグループから削除] を選択します。
マシンが使用する接続からも、デリバリーグループからマシンを削除できます。
デリバリーグループ内のリソースへのアクセスを制限
デリバリーグループでリソースへのアクセス制限を変更した場合、使用する方法にかかわらず既存の設定より優先されます。次の操作を実行できます:
-
管理者のアクセスを制限する場合は、委任管理スコープを使用します: すべてのアプリケーションへのアクセスを許可するスコープや、特定のアプリケーションへのアクセスのみを許可するスコープを作成して管理者に割り当てることができます。詳しくは、「委任管理」を参照してください。
-
スマートアクセスポリシー式を使用してユーザーのアクセスを制限します: アクセスポリシー規則を構成して、特定のデリバリーグループへのユーザーアクセスを制御できます。以下に例を示します:
- ユーザーのサブセットのアクセスを制限し、許可されたユーザーデバイスを指定できます。
- (StoreFrontではなく)Workspace経由で接続しているユーザーへのアクセスを制限します。
- 特定のWorkspace URL経由で接続しているユーザーへのアクセスを制限します。
このセクションでは、アクセスポリシー規則を使用してデリバリーグループへのユーザーアクセスを制限する方法について説明します:
アクセスポリシー規則について
デリバリーグループに対して複数のアクセスポリシー規則を設定できます。デリバリーグループ内のアプリとデスクトップは、ユーザーの接続がデリバリーグループに対して定義したアクセスポリシー規則と一致すると、順不同でユーザーのStoreFrontまたはWorkspaceに表示されます。
各規則は個別に有効または無効にすることができます。無効な規則は、アクセスポリシーの評価時に無視されます。
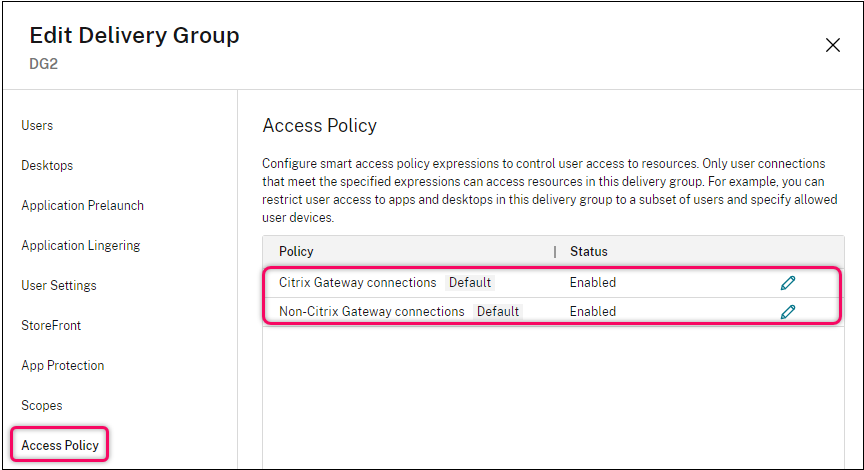
Studioでは、アクセスポリシー一覧に次のデフォルトのSmartAccessポリシー規則が含まれます。必要に応じてさらに追加できます。
- Citrix Gateway接続。このポリシーでは、Citrix Gateway経由で行われたユーザー接続のみがデリバリーグループ内のリソースにアクセスできるようにします。デバイスポスチャ機能またはネットワークの場所機能が有効になっている場合にWorkspaceを介して行われたユーザー接続も、Citrix Gateway経由の接続とみなされます。
- Citrix Gateway以外の接続。このポリシーでは、Citrix Gatewayを経由しないユーザー接続のみがデリバリーグループ内のリソースにアクセスできるようにします。
注:
- デフォルトの規則が新しく構成された規則を上書きしないようにするには、デフォルトの規則を無効にするか、デフォルトの規則を調整して、新しいポリシーで使用されるフィルターを除外する必要があります。
- デフォルトのポリシーは削除できませんが、無効にすることはできます。ポリシーを無効にするには、編集アイコンをクリックし、[ポリシーの状態] を [無効] に変更します。
- ポリシー一覧には、PowerShellコマンドを使用して追加された規則も表示されます。これらのポリシーは削除できますが、Studioでは編集できません。
Studioを使用したアクセスポリシー規則の追加
アクセスポリシー規則は一連のフィルターで構成されています。フィルターについて詳しくは、こちらの記事を参照してください。アクセスポリシー規則を追加するときに、必要に応じて複数の条件フィルターを規則に追加します。
Studioを使用してデリバリーグループのポリシーを追加するには、次の手順を実行します:
- Studioの左側のペインで [デリバリーグループ] を選択します。
- グループを選択して、操作バーの [編集] をクリックします。
-
[アクセスポリシー] ページで、[追加] をクリックします。[ポリシーの追加] ページが開きます。
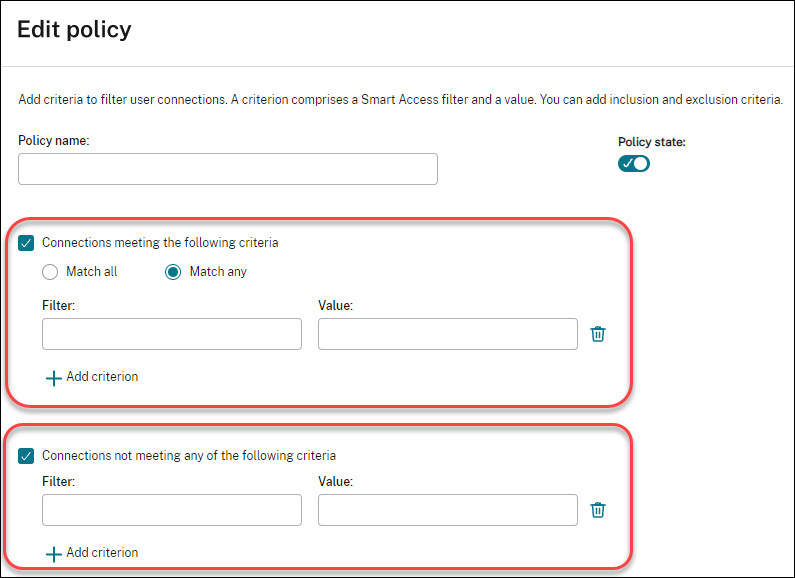
-
[ポリシー名] フィールドに、ポリシーのわかりやすい名前を入力します。名前は展開内で一意である必要があります。
-
許可されるユーザー接続の基準を定義するには、次の手順を実行します:
- [次の条件に一致する接続] を選択します。
- [条件の追加] をクリックします。
-
[フィルター] フィールドに、使用するフィルターの名前を入力します。[値] フィールドで、フィルターに必要な値を入力します。たとえば、(StoreFrontではなく)Workspace経由で接続したユーザーのみがこのデリバリーグループ内のリソースにアクセスできるようにするには、[フィルター] に
Citrix-Via-Workspace、[値] にTrueを入力します。 - さらに条件を追加するには、手順bからcを繰り返します。
-
条件間の関係を選択します:
- 一部が一致。受信ユーザー接続が構成されたフィルター基準のいずれかを満たしている場合にのみ、アクセスを許可します。
- すべて一致。受信ユーザー接続が構成されたフィルター基準をすべて満たす場合にのみ、アクセスを許可します。
-
禁止されるユーザー接続の条件を定義するには、次の手順を実行します:
- [次の条件のいずれにも一致しない接続] を選択します。
- [条件の追加] をクリックします。
-
[フィルター] フィールドに、使用するフィルターの名前を入力します。[値] フィールドで、フィルターに必要な値を入力します。たとえば、
example.cloud.comWorkspace URL経由で接続しているユーザーがこのデリバリーグループ内のリソースにアクセスすることを禁止します。[フィルター] にCitrix.Workspace.UsingDomainを入力し、[値] にexample.cloud.comを入力します。 -
さらに条件を追加するには、手順bからcを繰り返します。
注:
構成された条件のいずれかを満たすユーザー接続は、このデリバリーグループ内のリソースへのアクセスが禁止されます。
-
[完了] をクリックします。
新しいポリシーがポリシー一覧に表示されます。
-
この新しいポリシーの対象となる接続との意図しない重複を避けるため、デフォルトのポリシー 規則を確認して調整します。既存のポリシーを調整するには、次の方法を使用します:
- デフォルトのポリシー規則を無効にします。
- 新しいポリシーの包含基準に追加したSmartAccessフィルターを除外するように、デフォルトのポリシー規則を構成します。詳しくは、「Studioを使用したポリシー規則の管理」および「PowerShellを使用したアクセスポリシー規則の追加および管理」を参照してください。
重要:
「アクセスポリシー規則について」で説明されているように、ユーザーの接続がデリバリーグループ内の1つ以上のポリシー規則に一致すると、ユーザーはそのリソースにアクセスできます。したがって、規則を作成した後、既存の規則を慎重に確認して調整し、新しい規則の対象となる接続との意図しない重複を避ける必要があります。
Studioを使用したアクセスポリシー規則の管理
包含基準と除外基準を使用して、デフォルトのポリシーを調整できます。たとえば、これらの接続のサブセットのアクセスを制限するには、次の手順を実行します:
- デフォルトのポリシーを編集します。
- [次の条件のいずれかに一致する接続] を選択します。
- 接続を許可するユーザーを特定するSmartAccessポリシー式を追加、編集、または削除します。
詳しくは、Citrix Gatewayのドキュメントを参照してください。
PowerShellを使用したアクセスポリシー規則の追加および管理
次のPowerShellコマンドレットを使用して、デリバリー グループのアクセスポリシー規則を追加および管理できます:
- New-BrokerAccessPolicyRule
- Get-BrokerAccessPolicyRule
- Set-BrokerAccessPolicyRule
- Rename-BrokerAccessPolicyRule
- Remove-BrokerAccessPolicyRule
詳しくは、Citrix開発者向けドキュメントの関連する記事を参照してください。
デリバリーグループのマシンへのユーザーの接続を禁止する(メンテナンスモード)
一時的に新しい接続を停止する必要がある場合は、デリバリーグループの1台またはすべてのマシンに対してメンテナンスモードを有効にすることができます。パッチを適用したりメンテナンスツールを使用したりする場合は、メンテナンスモードを有効にしてから実行することをお勧めします。
- メンテナンスモードのマルチセッションOSマシンでは、既存のセッションに接続することはできますが、新しいセッションを開始することはできません。
- メンテナンスモードのシングルセッションOSマシン(またはリモートPCアクセスを使用しているPC)では、新しいセッションを開始することも既存のセッションに再接続することもできません。実行中の接続は、ユーザーが切断またはログオフするまでは保持されます。
メンテナンスモードをオンまたはオフにするには、次の手順に従います:
- Studioの左側のペインで [デリバリーグループ] を選択します。
- グループを選択します。
-
デリバリーグループのすべてのマシンをメンテナンスモードにするには、操作バーの [メンテナンスモードをオンにする] を選択します。
1つのマシンをメンテナンスモードにするには、操作バーの [マシンの表示] を選択します。マシンを選択し、操作バーの [メンテナンスモードをオンにする] を選択します。
- 特定のマシンまたはデリバリーグループのすべてのマシンのメンテナンスモードを解除するには、上記の手順に従って、操作バーで [メンテナンスモードをオフにする] を選択します。
Windowsリモートデスクトップ接続(RDC)の設定も、マルチセッションOSマシンをメンテナンスモードにするかどうかに影響します。次の状態のいずれかが発生すると、サーバーがメンテナンスモードになります:
- 上記の手順で[メンテナンスモードをオンにする]が選択された。
- RDCが [このコンピューターへの接続を許可しない] に設定された。
- RDCが [このコンピューターへの接続を許可しない] に設定されておらず、リモートホスト構成のユーザーログオンモード設定が [再接続を許可するが、新しいログオンを許可しない] または [再接続を許可するが、サーバーが再起動するまで新しいログオンを許可しない] に設定されている。
次のものについて、メンテナンスモードのオン/オフを切り替えることもできます:
- 接続。この接続を使用するマシンに影響が及びます。
- マシンカタログ。このカタログ内のマシンに影響が及びます。
デリバリーグループのマシンのシャットダウンと再起動
ここで説明する内容は、リモートPCアクセスマシンではサポートされません。
- Studioの左側のペインで [デリバリーグループ] を選択します。
- グループを選択し、操作バーの [マシンの表示] を選択します。
-
マシンを選択してから、アクションバーで次のアクションのいずれかを選択します:
注:
- 次のアクションは、電源管理されているマシンにのみ適用されます。
- マシンの状態によっては、一部のオプションを使用できない場合があります。
- 強制シャットダウン: マシンの電源を強制的に切って、マシン一覧を更新します。
- 再起動:オペレーティングシステムに再起動を要求します。オペレーティングシステムで再起動を実行できない場合、マシンの状態は変更されません。
- 強制再起動: オペレーティングシステムを強制的にシャットダウンしてから、マシンを再起動します。
- 一時停止:マシンをシャットダウンすることなく一時的に停止して、マシン一覧を更新します。
- シャットダウン:オペレーティングシステムにシャットダウンを要求します。
非強制操作の場合、マシンが10分以内にシャットダウンしないと、電源が切れ、強制的にシャットダウンされます。シャットダウン中にWindowsが更新のインストールを開始すると、更新が完了する前にマシンの電源が切れる危険性があります。
デリバリーグループのマシンに対する再起動スケジュールの作成と管理
注:
- Autoscaleが有効になっているデリバリーグループに再起動スケジュールが適用されると、そのマシンの電源がオフになり、Autoscaleが電源をオンにするまでそのままです。
- 再起動スケジュールがランダムにシングルセッションマシンに適用される場合、コストを節約する場合に、それらのマシンは再起動されるのではなく電源がオフになります。Autoscaleを使用してマシンの電源をオンにすることをお勧めします。
- デリバリーグループのタイムゾーンを変更すると、そのデリバリーグループ内のマシンが再起動される場合があります。これを回避するには、必ず運用時間外にタイムゾーン設定を変更してください。
再起動のスケジュールにより、デリバリーグループ内のマシンを定期的に再起動するタイミングが指定されます。1つのデリバリーグループに対して、1つ以上のスケジュールを作成できます。スケジュールは次のいずれかに影響します:
- グループ内のすべてのマシン。
- グループ内の1つ以上のマシン(すべてではない)。マシンは、マシンに適用するタグで識別されます。これは、タグによって、タグがあるアイテム(この場合はマシン)のみにアクションが制限されるため、「タグ制限」と呼ばれます。
たとえば、すべてのマシンが1つのデリバリーグループに属しているとします。すべてのマシンを毎週1回再起動し、経理チームが使用するマシンを毎日再起動するとします。これを実現するには、すべてのマシンに対して1つのスケジュールを設定し、経理チームのマシンのみ別途スケジュールを設定します。
スケジュールには、再起動が開始される日時と期間が含まれます。期間は、「影響を受けるすべてのマシンを同時に起動する」か、影響を受けるすべてのマシンを再起動するのに必要な間隔のいずれかです。
スケジュールは有効または無効にできます。テストのときや、特別な間隔のとき、必要になる前にスケジュールを準備するときは、スケジュールを無効にすると役立ちます。
スケジュールは、管理コンソールからの自動パワーオンまたはシャットダウンには使用できません。再起動の場合にのみ使用できます。
スケジュールの重複
複数のスケジュールを重複させることができます。上記の例では、両方のスケジュールが経理チームのマシンに影響します。これらのマシンは、日曜日に2回再起動される可能性があります。スケジュールコードは、同じマシンを意図した回数より多く再起動しないよう設計されていますが、保証はされません。
- スケジュールで開始時刻と処理時間が正確に一致する場合、マシンが一度のみ再起動される可能性は高くなります。
- スケジュールの開始時間と期間が異なるほど、再起動が複数回発生する可能性が高くなります。
- スケジュールの影響を受けるマシンの数は、重複の可能性にも影響します。例では、すべてのマシンに影響がある週次スケジュールは、経理チームのマシンの日次スケジュールより速く再起動を開始する可能性があります(それぞれに指定された期間により異なる)。
再起動スケジュールについて詳しくは、「Reboot schedule internals」を参照してください。
再起動スケジュールの表示
- Studioの左側のペインで [デリバリーグループ] を選択します。
- グループを選択して、操作バーの [編集] を選択します。
- [再起動スケジュール] ページを選択します。
[再起動スケジュール] ページには、構成された各スケジュールに関する次の情報が表示されます:
- スケジュール名。
- 使用されるタグ制限(ある場合)。
- マシンの再起動が発生する頻度。
- マシンのユーザーが通知を受信するかどうか。
- スケジュールが有効かどうか。テストのときや、特別な間隔のとき、必要になる前にスケジュールを準備するときは、スケジュールを無効にすると役立ちます。
タグの追加(適用)
タグ制限を使用する再起動スケジュールを構成する場合、そのスケジュールの影響を受けるマシンにタグが追加(適用)されていることを確認してください。上記の例では、経理チームによって使用されるそれぞれのマシンにタグが適用されます。詳しくは、「タグ」を参照してください。
1つのマシンに複数のタグを適用することもできますが、再起動スケジュールでは1つのタグしか指定できません。
- Studioの左側のペインで [デリバリーグループ] を選択します。
- スケジュールによって制御されるマシンを含むグループを選択します。
- [マシンの表示] を選択し、タグを追加するマシンを選択します。
- 操作バーの [タグの管理] を選択します。
- タグが存在する場合は、タグ名の隣にあるチェックボックスをオンにします。タグが存在しない場合は、[作成] を選択し、タグの名前を指定します。タグが作成されたら、新しく作成したタグ名の隣にあるチェックボックスをオンにします。
- [タグの管理] ダイアログボックスの [保存] を選択します。
再起動スケジュールの作成
- Studioの左側のペインで [デリバリーグループ] を選択します。
- グループを選択して、操作バーの [編集] を選択します。
- [再起動スケジュール] ページで、[追加] を選択します。
-
[再起動スケジュールの追加] ページで次の操作を行います:
- スケジュールを有効にするには、[はい]を選択します。スケジュールを無効にするには、[いいえ]を選択します。
- スケジュールの名前と説明を入力します。
- [タグに制限] では、タグの制限を適用します。
- [メンテナンスモードのマシンを含める] で、メンテナンスモードのマシンをこのスケジュールに含めるかどうかを選択します。代わりにPowerShellを使用する場合については、「メンテナンスモードのマシンのスケジュールされた再起動」を参照してください。
- [再起動の頻度] では、再起動の頻度を次の中から選択します:毎日、毎週、毎月、または一度だけ。[毎週] または [毎月] を選択した場合は、1つ以上の特定の曜日または日付を指定できます。
- [繰り返し間隔] には、スケジュールを実行する頻度を指定します。
- [開始日] には、スケジュールを設定する期間の最初の日を指定します。
- [再起動の開始] では、再起動の開始時刻を24時間形式で指定します。
-
[再起動の間隔] の場合:
- 自然な再起動を使用しない場合は、[すべてのマシンを同時に再起動する] または [すべてのマシンを(一定期間内に)再起動する] を選択します。
-
自然な再起動を使用する場合は、[セッションのドレイン後にすべてのマシンを再起動する] を選択します。
自然再起動を使用するように構成された再起動スケジュールを開始すると、次のようになります:
- デリバリーグループに属するすべてのアイドル状態のマシンがすぐに再起動されます
- 1つまたは複数のアクティブなセッションがあるデリバリーに属する各マシンは、すべてのセッションがログオフされると再起動されます。
注:
このオプションは、電源管理されているマシンと、電源管理されていないマシンに使用できます。
- [ユーザーへ通知を送信] で、再起動を開始する前に、該当するマシンに通知メッセージを表示するかどうかを選択します。デフォルトでは、メッセージは表示されません。
- 再起動開始の15分前にメッセージが表示されるように選択した場合、最初のメッセージの後、5分ごとにメッセージが繰り返し送信されるように [通知の頻度] で選択できます。デフォルトでは、メッセージは繰り返して送信はされません。
-
通知のタイトルと本文を入力します。デフォルトのテキストはありません。
メッセージに再起動までのカウントダウンを含める場合は、変数 %m% を入れます。すべてのマシンを同時に再起動することを選択した場合を除き、メッセージは、再起動前の適切なタイミングで各マシンに表示されます。
- [完了] をクリックして変更を適用し、[再起動スケジュールの追加]ウィンドウを閉じます。
- [適用] をクリックすると、[デリバリー グループの編集]ウィンドウを開いたまま、変更が適用されます。または、[保存] をクリックして、変更を適用してウィンドウを閉じます。
再起動スケジュールの即時実行
再起動のスケジュールにより、デリバリーグループ内のマシンを定期的に再起動するタイミングが指定されます。再起動スケジュールをすぐに実行して、そのスケジュールでマシンを再起動することもできます。
再起動スケジュールをすぐに実行するには、次の手順を実行します:
- Studioの左側のペインで [デリバリーグループ] を選択します。
- 該当するデリバリーグループを選択し、操作バーの [編集] を選択します
- [再起動スケジュール] ページで、実行するスケジュールを選択し、[今すぐスケジュールを実行] を選択します。
注:
- [セッションのドレイン後にすべてのマシンを再起動する] 設定でスケジュールが構成されている場合、スケジュールをすぐに実行することはできません。
- [今すぐスケジュールを実行] のみ、一度に1つのスケジュールに適用できます。
- スケジュールを編集すると、[今すぐスケジュールを実行] が使用できなくなります。[適用] を選択して、使用できるようにします。
再起動スケジュールの編集、削除、有効化、無効化
- Studioの左側のペインで [デリバリーグループ] を選択します。
- グループを選択して、操作バーの [編集] を選択します。
-
[再起動スケジュール] ページで、スケジュールのチェックボックスをオンにします。
- スケジュールを編集するには、[編集] を選択します。スケジュール設定を更新します。更新の方法については、「再起動スケジュールの作成」を参照してください。
- スケジュールを有効または無効にするには、[編集] を選択します。[再起動スケジュールを有効にする] チェックボックスを、オンまたはオフにします。
- スケジュールを削除するには、[削除] を選択します。削除を確認します。スケジュールを削除しても、影響を受けるマシンに適用済みのタグには影響しません。
データベースの停止によるスケジュールされた再起動の遅延
注:
この機能は、PowerShellのみで利用可能です。
デリバリーグループ内のマシン(VDA)に対してスケジュールされた再起動が開始される前にサイトデータベースの停止が発生した場合、停止が終了すると再起動が開始されます。この操作により、意図しない結果につながる可能性があります。
たとえば、デリバリーグループの再起動が実稼働時間外に(3:00から)行われるようにスケジュールしたとします。サイト構成データベースの停止が、スケジュールされた再起動が始まる1時間前(午前2時)に発生します。停止は6時間続きます(午前8時まで)。Delivery Controllerとサイトデータベース間の接続が復元されると、再起動スケジュールが開始されます。VDAの再起動は、元のスケジュールの5時間後に開始されます。この操作により、生産時間中にVDAが再起動する可能性があります。
この状況を回避するには、New-BrokerRebootScheduleV2およびSet-BrokerRebootScheduleV2コマンドレットのMaxOvertimeStartMinsパラメーターを使用できます。この値により、スケジュールされた開始時間の最大何分後に再起動スケジュールを開始できるかを指定します。
-
その時間(スケジュールされた時間 +
MaxOvertimeStartMins)内にデータベース接続が復元された場合、VDAの再起動が開始されます。 -
その時間内にデータベース接続が復元されない場合には、VDAの再起動は開始されません。
-
このパラメーターを省略するか値に0を設定すると、停止時間に関係なく、スケジュールされた再起動はデータベースへの接続の復元時に開始されます。
詳しくは、コマンドレットのヘルプを参照してください。この機能は、PowerShellのみで利用可能です。
メンテナンスモードのマシンのスケジュールされた再起動
再起動スケジュールがメンテナンスモードのマシンに影響を与えるかを指定するには、BrokerRebootScheduleV2コマンドレットでIgnoreMaintenanceModeオプションを使用します。
たとえば、次のコマンドレットは、メンテナンスモードのマシンおよびメンテナンスモードではないマシンの両方を再起動するスケジュールを作成します。
New-BrokerRebootSchedulev2 rebootSchedule1 -DesktopGroupName <myDesktopGroup> -IgnoreMaintenanceMode $true
次のコマンドレットは、既存の再起動スケジュールを変更します。
Set-BrokerRebootSchedulev2 rebootSchedule1 -IgnoreMaintenanceMode $true
詳しくは、コマンドレットのヘルプを参照してください。
1回限りの再起動スケジュールを有効にする
PowerShellを使用して1回限りの再起動スケジュールを有効にする場合は、以下のBrokerCatalogRebootScheduleのPowerShellコマンドを使用して、再起動スケジュールを作成、変更、および削除します:
Get-BrokerCatalogRebootScheduleNew-BrokerCatalogRebootScheduleSet-BrokerCatalogRebootScheduleRemove-BrokerCatalogRebootScheduleRename-BrokerCatalogRebootSchedule
制限事項:
- タイムゾーンが構成されていないカタログに関連付けられたカタログ再起動スケジュールが作成されますが、開始されません。
- カタログ再起動スケジュールが作成されると、再起動スケジュールはデリバリーグループに属するカタログVMでのみ実行されます。
例:
-
BankTellersという名前のカタログ内のVMの再起動スケジュールを作成して、2022年2月3日の午前2時から午前4時の間に開始します。
New-BrokerCatalogRebootSchedule -Name BankTellers -CatalogName BankTellers -StartDate "2022-02-03" -StartTime "02:00" -Enabled $true -RebootDuration 120 -
UID 17を持つカタログ内のVMの再起動スケジュールを作成して、2022年2月3日の午前1時から午前5時の間に開始します。再起動の10分前に、各VMは、すべてのユーザーセッションで「WARNING: Reboot pending(警告:再起動保留中)」というタイトルのメッセージボックスと、「Save your work(作業を保存してください)」というメッセージを表示するように設定されています。
New-BrokerCatalogRebootSchedule -Name 'Update reboot' -CatalogUid 17 -StartDate "2022-02-03" -StartTime "01:00" -Enabled $true -RebootDuration 240 -WarningTitle "WARNING: Reboot pending" -WarningMessage "Save your work" -WarningDuration 10 -
Old Nameという名前のカタログ再起動スケジュールをNew Nameという名前に変更します。
Rename-BrokerCatalogRebootSchedule -Name "Old Name" -NewName "New Name" -
UID 1のすべてのカタログ再起動スケジュールを表示し、UID 1のカタログ再起動スケジュールの名前をNew Nameに変更します。
Get-BrokerCatalogRebootSchedule -Uid 1 | Rename-BrokerCatalogRebootSchedule -NewName "New Name" -PassThru -
Accountingという名前のカタログ再起動スケジュールを設定して、各仮想マシンの再起動の10分前に「WARNING: Reboot pending(警告:再起動保留中)」というタイトルのメッセージと、「Save your work(作業を保存してください)」というメッセージを表示します。このメッセージは、そのVMのすべてのユーザーセッションに表示されます。
Set-BrokerCatalogRebootSchedule -Name Accounting -WarningMessage "Save your work" -WarningDuration 10 -WarningTitle "WARNING: Reboot pending" -
無効になっているすべての再起動スケジュールを表示し、有効にします。
Get-BrokerCatalogRebootSchedule -Enabled $false | Set-BrokerCatalogRebootSchedule -Enabled $true -
UID 17でカタログ再起動スケジュールを設定して、「Rebooting in %m% minutes(あと%m%分で再起動)」というメッセージを表示します(各VMの再起動の15分、10分、5分前)。
Set-BrokerCatalogRebootSchedule 17 -WarningMessage "Rebooting in %m% minutes." -WarningDuration 15 -WarningRepeatInterval 5 -
MyCatalogという名前のカタログのタイムゾーンを構成します。
Set-BrokerCatalog -Name "MyCatalog" -TimeZone <TimeZone>
デリバリーグループのマシンの負荷管理
負荷管理できるのはマルチセッションOSマシンのみです。
負荷管理機能では、測定されたサーバー負荷に基づいて最適なサーバーが選択されます。この選択は、以下の基準により行われます。
-
サーバーのメンテナンスモードの状態: メンテナンスモードがオフのマルチセッションOSマシンだけが負荷分散の対象として選択されます。
-
サーバー負荷指数: マルチセッションOSマシンの配信サーバーの負荷に基づいて、そのサーバーがどれだけの接続を受け入れられるかが決定されます。サーバー負荷指数は、セッション数とパフォーマンス測定値(CPU、ディスク、メモリ使用量など)で計算される負荷評価基準の組み合わせを指します。負荷評価基準は、ポリシーの負荷管理に関する設定項目で指定します。
[負荷指数]列に値10000が表示される場合、そのサーバーが負荷限界状態であることを示しています。ほかに使用可能なサーバーがない場合は、ユーザーがセッションを起動したときに、デスクトップまたはアプリケーションを使用できないという内容のメッセージが表示されます。
Director(監視)、Studio検索、およびSDKで負荷指数を監視できます。
コンソールで [サーバー負荷インデックス] 列(デフォルトでは非表示)を表示するには、マシンを選択し、列見出しを右クリックして [列の選択] を選択します。[マシン]カテゴリ の [負荷指数] を選択します。
SDKでは、
Get-BrokerMachineコマンドレットを使用します。詳しくは、CTX202150を参照してください。 -
同時ログオントレランスのポリシー設定: サーバーが同時に処理できるログオン要求の最大数です。この設定項目は、XenAppバージョン6.xの「負荷調整」に相当します。
すべてのサーバーが同時ログオントレランスの設定値に達した場合、それ以降のログオン要求は保留中のログオン数が最も少ないサーバーに割り当てられます。同時ログオントレランスの設定値に達しないサーバーがいくつか存在する場合は、負荷指数が最小のサーバーにログオン要求が割り当てられます。
Autoscaleの管理
デフォルトでは、デリバリーグループのAutoscaleは無効になっています。デリバリーグループのAutoscaleを管理するには(該当する場合)、次の手順を実行します:
- Studioの左側のペインで [デリバリーグループ] を選択します。
- グループを選択し、操作バーの [Autoscaleの管理] を選択します。[Autoscaleの管理] ウィンドウが開きます。
- 必要に応じて設定を行います。Autoscaleの設定について詳しくは、「AutoScale」を参照してください。
- [適用] を選択して、ウィンドウを閉じずに行った変更を適用します。または、[保存] を選択し、変更を適用してウィンドウを閉じます。
セッション
- セッションのログオフ/切断、またはユーザーへのメッセージ送信
- セッションの事前起動およびセッション残留の構成
- セッションローミングを構成する
- メンテナンスモードでマシンから切断されたときのセッションの再接続の制御
セッションのログオフ/切断、またはデリバリーグループユーザーへのメッセージ送信
- Studioの左側のペインで [デリバリーグループ] を選択します。
- グループを選択し、操作バーの [マシンの表示] を選択します。
- ユーザーをセッションからログオフするには、セッションまたはデスクトップを選択し、操作バーの [ログオフ] を選択します。セッションが閉じて、ほかのユーザーがそのマシンを使用できるようになります(そのマシンが特定のユーザーに割り当てられてない場合)。
- セッションを切断するには、セッションまたはデスクトップを選択し、操作バーの [切断] を選択します。ユーザーのアプリケーションはそのまま実行され、マシンはそのユーザーに割り当てられたままになります。ユーザーは同じマシンに再接続できます。
- ユーザーにメッセージを送信するには、セッション、マシン、またはユーザーを選択し、操作バーの [メッセージの送信] を選択します。メッセージを入力します。
デリバリーグループのセッションの事前起動および残留セッションの構成
これらの機能は、マルチセッションOSマシンでのみサポートされます。
セッションの事前起動機能と残留セッション機能では、指定されたユーザーがアプリケーションにすばやくアクセスできるように、以下を実行します:
- 要求される前にセッションを開始する(セッションの事前起動)
- ユーザーがすべてのアプリケーションを閉じた後もアプリケーションセッションをアクティブな状態で保持する(セッション残留)
デフォルトでは、セッションの事前起動とセッション残留は無効になっています。セッションはユーザーがアプリケーションを開始すると開始(起動)され、セッションで開いていた最後のアプリケーションを閉じるまでアクティブな状態で保持されます。
注意事項:
- これらの機能を使用するには、デリバリーグループでアプリケーションが配信されている必要があります。また、マシンでマルチセッションOS対応VDAバージョン7.6以降が動作している必要があります。
- これらの機能はWindows向けCitrix Workspaceアプリを使用している場合にのみサポートされ、Citrix Workspaceアプリ側での構成も必要になります。詳しくは、使用中のバージョンのWindows向けCitrix Workspaceアプリに関する製品ドキュメントで、「セッションの事前起動」を検索してください。
- HTML5向けCitrix Workspaceアプリはサポートされません。
- セッションの事前起動を使用するときに、ユーザーのマシンが一時停止状態または休止状態の場合は、(セッションの事前起動設定にかかわらず)事前起動は機能しません。ユーザーはマシン/セッションをロックできます。ただし、ユーザーがCitrix Workspaceアプリからログオフすると、セッションが終了し、事前起動は適用されなくなります。
- セッションの事前起動を使用するときは、物理クライアントマシンでは一時停止または休止状態の電源管理機能を使用できません。クライアントマシンのユーザーはセッションをロックすることはできますが、ログオフすることはできません。
- 事前起動セッションと残留セッションは、接続されている間のみ同時使用ライセンスを消費します。ユーザーライセンスまたはデバイスライセンスを使用する場合、ライセンスは90日間有効です。使用されない事前起動セッションと残留セッションは、デフォルトで15分後に切断されます。この値はPowerShell(
New/Set-BrokerSessionPreLaunchコマンドレット)で構成できます。 - これらの機能が相互に補完し合うよう調整するには、ユーザーの使用状況を監視して慎重に計画することが重要です。最適に構成することで、ライセンス消費やリソース割り当ての効率化とユーザーの利便性を両立させることができます。
- Citrix Workspaceアプリ側で、セッションの事前起動を有効にする時間帯を構成できます。
使用されない事前起動セッションや残留セッションがアクティブのまま保持される時間
ユーザーがアプリケーションを起動しない場合に、使用されないセッションをどのくらい保持するかを指定するには、タイムアウトおよびサーバー負荷のしきい値を構成します。これらのすべてを設定することができます。最初に発生したイベントによって未使用のセッションが終了します。
-
タイムアウト: 使用されない事前起動セッションや残留セッションを保持する日数、時間数、または分数を指定できます。この値が短すぎると事前起動セッションがすぐに終了してしまい、ユーザーがアプリケーションにすばやくアクセスできるというメリットが活かされません。また、タイムアウト値が長すぎると、サーバーのリソースが足りなくなり、ユーザーの接続要求が拒否される場合があります。
このタイムアウトの設定は、管理コンソールではなくSDKからのみ(
New/Set-BrokerSessionPreLaunchコマンドレット)有効にできます。タイムアウトを無効にすると、コンソールや [デリバリーグループの編集] ページにそのデリバリーグループのタイムアウトが表示されなくなります。 -
しきい値: サーバーの負荷が高くなったときに事前起動セッションや残留セッションを自動的に終了することができます。これにより、サーバーの負荷が低い間は可能な限りセッションが保持されます。新しいユーザーセッション用のリソースが必要になったときに事前起動セッションや残留セッションが自動的に終了するため、これらのセッションが原因で接続が拒否されることはありません。
次の2つのしきい値を構成できます:デリバリーグループ内の全サーバーの平均負荷パーセンテージと、グループ内のいずれかのサーバーの最大負荷パーセンテージ。サーバーの負荷がいずれかのしきい値を超えると、最も長い時間保持された事前起動セッションまたは残留セッションが終了します。その後、負荷がしきい値を下回るまで、分間隔で1つずつセッションが終了します。しきい値を超えている間は、新たな事前起動セッションは開始されません。
Controllerに登録されていないVDAが動作するサーバーやメンテナンスモードのサーバーは、負荷限界状態として認識されます。サーバーで計画外の停止状態が発生した場合、事前起動セッションや残留セッションは自動的に終了してリソースが解放されます。
セッションの事前起動を有効にするには、次の手順に従います
- Studioの左側のペインで [デリバリーグループ] を選択します。
- グループを選択して、操作バーの [編集] を選択します。
-
[アプリケーションの事前起動] ページで、セッションを起動するタイミングを選択します:
- アプリケーションの起動時にセッションを起動する。これがデフォルトの設定です。セッションの事前起動機能は無効になっています。
- デリバリーグループ内のすべてのユーザーで、Windows向けCitrix Workspaceアプリへのログオン時に事前起動する。
- 一覧に含まれるユーザーおよびユーザーグループでのみ、Windows向けCitrix Workspaceアプリへのログオン時に事前起動する。このオプションを選択する場合は、ユーザーまたはユーザーグループを一覧に追加してください。
![[アプリケーション セッションの事前起動]ページ](/en-us/citrix-daas/media/dws-session-2.png)
-
事前起動セッションは、ユーザーがアプリケーションを起動すると通常のセッションに置き換わります。ユーザーがアプリケーションを起動しない場合(事前起動セッションが使用されない場合)、以下の設定に従って事前起動セッションが終了します。
- この時間が経過したときにセッションを終了する。セッションを自動的に終了するまでの時間を指定します(1~99日間、1~2,376時間、または1~142,560分)。
- デリバリーグループ内のすべてのマシンの平均負荷が指定上限値1%~99%を超えたときに終了する。
- デリバリーグループ内のいずれかのマシンの負荷が指定上限値1%~99%を超えたときに終了する。
事前起動セッションは、ユーザーがいずれかのアプリケーションを起動したとき、指定した時間が経過したとき、または指定した負荷のしきい値を超えたときのいずれかの状態が発生するまで保持されます。
セッション残留を有効にするには、次の手順に従います
- Studioの左側のペインで [デリバリーグループ] を選択します。
- グループを選択して、操作バーの [編集] を選択します。
-
[アプリケーションの残留] ページで、[セッションをアクティブのまま保持する期間を指定する] をクリックします。
![[アプリケーションセッションの残留]ページ](/en-us/citrix-daas/media/dws-session-3.png)
-
ユーザーが別のアプリケーションを起動しない場合、残留セッションを保持する時間は複数の設定によって決定されます。
- この時間が経過したときにセッションを終了する。セッションを自動的に終了するまでの時間を指定します(1~99日間、1~2,376時間、または1~142,560分)。
- デリバリーグループ内のすべてのマシンの平均負荷が指定上限値1%~99%を超えたときに終了する。
- デリバリーグループ内のいずれかのマシンの負荷が指定上限値1%~99%を超えたときに終了する。
要約:残留セッションは、次のいずれかの状態が発生するまで保持されます:ユーザーがいずれかのアプリケーションを起動したとき、指定した時間が経過したとき、または指定した負荷のしきい値を超えたとき。
セッションローミングを構成する
デフォルトでは、デリバリーグループでセッションローミングが有効になっています。ユーザーのクライアントデバイス間でセッションローミングが行われます。ユーザーがセッションを開始した後に別のデバイスに移動した場合、同じセッションが使用され、両方のデバイスで同時にアプリケーションを使用することができます。複数のデバイスでアプリケーションを表示できます。デバイスや、現在のセッションが存在するかどうかに関係なく、アプリケーションが引き継がれます。たいていの場合、アプリケーションに割り当てられたプリンターやそのほかのリソースも引き継がれます。または、PowerShellを使用することもできます。詳しくは、「セッションローミング」を参照してください。
アプリケーションのセッションローミングを構成する
アプリケーションのセッションローミングを構成するには、次の手順に従います:
-
Studioの左側のペインで [デリバリーグループ] を選択します。
-
グループを選択して、操作バーの [デリバリーグループの編集] を選択します。
-
[ユーザー] ページで、[ユーザーがデバイス間を移動するときにセッションローミングを行う]チェックボックスをオンにして、セッションローミングを有効にします。
- 有効にすると、ユーザーがアプリケーションセッションを開始した後に別のデバイスに移動した場合、同じセッションが使用され、両方のデバイスでアプリケーションを使用することができます。無効にすると、セッションはデバイス間でローミングしなくなります。
-
[OK] を選択して、変更を適用してウィンドウを閉じます。
デスクトップのセッションローミングを構成する
デスクトップのセッションローミングを構成するには、次の手順に従います:
-
Studioの左側のペインで [デリバリーグループ] を選択します。
-
グループを選択して、操作バーの [デリバリーグループの編集] を選択します。
-
[デスクトップ] ページでデスクトップを選択し、[編集] を選択します。
-
[セッションローミング] チェックボックスをオンにして、セッションローミングを有効にします。
- 有効にすると、ユーザーがデスクトップを開始した後に別のデバイスに移動した場合、同じセッションが使用され、両方のデバイスでアプリケーションを使用することができます。無効にすると、セッションはデバイス間でローミングしなくなります。
-
[OK] を選択して、変更を適用してウィンドウを閉じます。
メンテナンスモードでマシンから切断されたときのセッションの再接続の制御
注:
この機能は、PowerShellのみで利用可能です。
メンテナンスモードのマシンで切断されたセッションが、デリバリーグループ内のマシンに再接続できるかどうかを制御できます。
2021年5月下旬以前は、メンテナンスモードでマシンから切断されたシングルセッションのプールされたデスクトップセッションについて、再接続は許可されていませんでした。現在は、メンテナンスモードでマシンから切断された後、(セッションタイプに関係なく)再接続を許可または禁止するようにデリバリーグループを構成できるようになりました。
デリバリーグループを作成または編集する場合(New-BrokerDesktopGroup、Set-BrokerDesktopGroup)は、-AllowReconnectInMaintenanceMode <boolean>パラメーターを使用して、メンテナンスモードでマシンから切断されたマシンの再接続を許可または禁止します。
- trueに設定すると、セッションはグループ内のマシンに再接続できます。
- falseに設定すると、セッションはグループ内のマシンに再接続できません。
デフォルト値:
- シングルセッション:無効
- マルチセッション:有効
アプリケーション
デリバリーグループ内のアプリケーションを表示し、必要に応じてさらに追加します。
- Studioの左側のペインで [デリバリーグループ] を選択します。
- グループを選択します。このグループにアプリケーションが含まれている場合は、操作バーに [アプリケーションの表示] が表示されます。
- [アプリケーションの表示] を選択します。このグループで利用可能なすべてのアプリケーションが表示される [アプリケーション] ノードに移動します。
- このグループにさらにアプリケーションを追加するには、[デリバリーグループ] ノードに移動し、グループを選択して、操作バーで [アプリケーションの追加] を選択します。
トラブルシューティング
-
仲介セッションを起動する場合、Delivery Controllerに登録されていないVDAは考慮されません。これにより、登録されていれば使用されるはずのリソースが使用されない場合があります。VDAが登録されない理由はさまざまですが、その多くは管理者がトラブルシューティングできます。詳細画面ではカタログ作成ウィザードで、またはカタログをデリバリーグループに登録した後に、トラブルシューティング情報を提供します。
デリバリーグループを作成すると、デリバリーグループの[詳細]ペインに、登録される予定でまだ登録されていないマシンの数が表示されます。たとえば、1台または複数台のマシンの電源が入っておりメンテナンスモードではないのに、Controllerに現在登録されていない場合があります。「未登録だが登録する必要がある」のマシンが表示された場合は、[詳細]ペインの [トラブルシューティング] タブで、考えられる原因と推奨される修正アクションを確認します。
機能レベルに関するメッセージについては、「VDAバージョンと機能レベル」を参照してください。
VDA登録のトラブルシューティングについて詳しくは、CTX136668を参照してください。
- デリバリーグループの表示では、[詳細]ペインの [インストール済みVDAのバージョン] が、マシンにインストールされている実際のバージョンと異なる可能性があります。マシンのWindowsの[プログラムと機能]には、VDAの実際のバージョンが表示されます。
- マシンの状態が「Power State Unknown」の場合、CTX131267を参照してください。