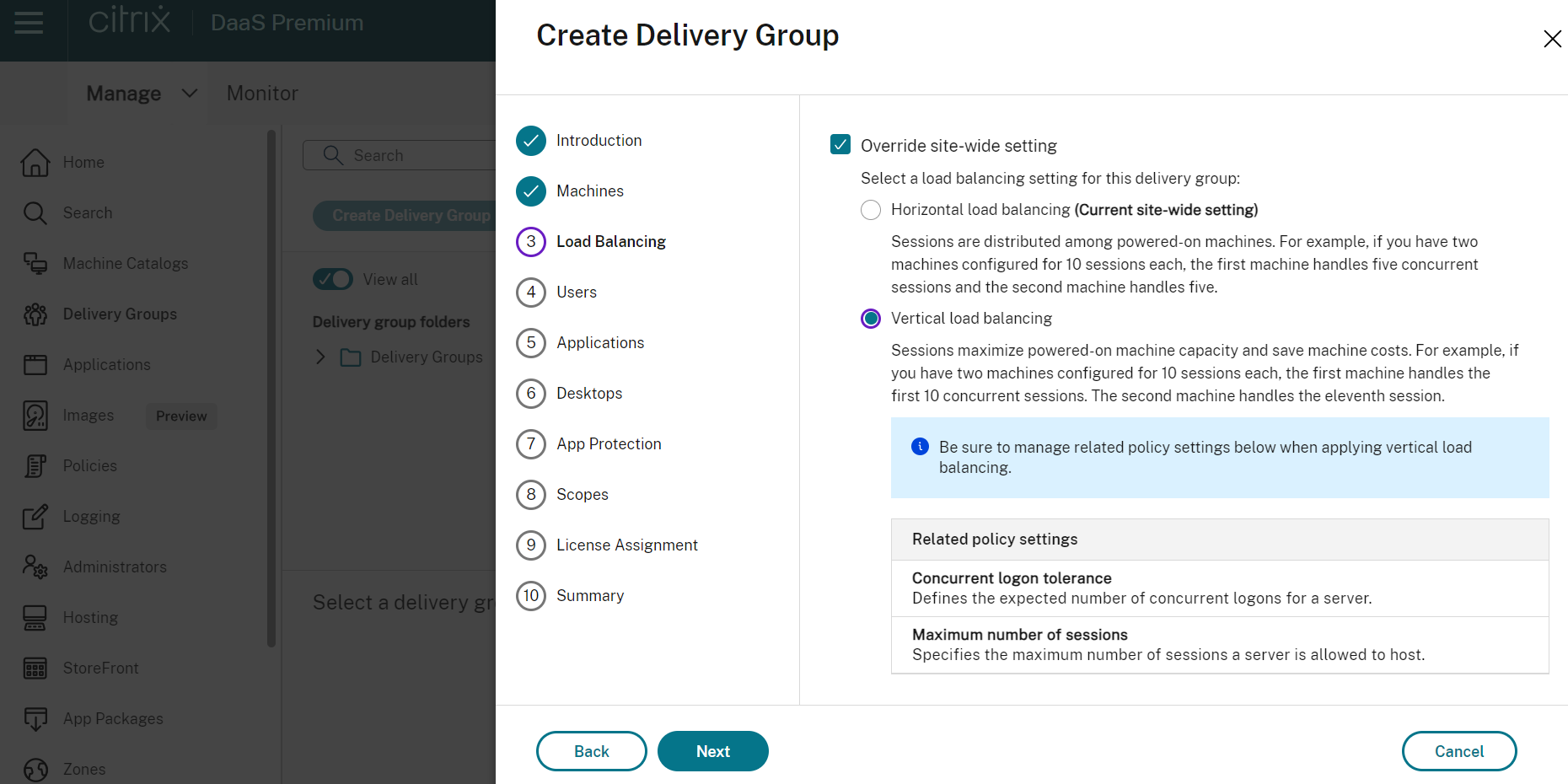デリバリーグループの作成
はじめに
デリバリーグループは、いくつかのマシンカタログから選択したマシンをグループ化したものです。また、デリバリーグループでは、それらのマシンを使用できるユーザーと、これらのユーザーに提供するアプリケーションとデスクトップも指定できます。
デリバリーグループの作成は、展開の構成でマシンカタログを作成した後に行います。その後、最初のデリバリーグループの初期設定を変更し、別のデリバリーグループを作成することができます。また、デリバリーグループの作成時ではなく、その編集時にのみ構成できる機能と設定もあります。
デリバリーグループを作成する前に:
- 以下のセクションを確認して、選択する項目および指定する情報について理解しておいてください。
- マシンをホストするハイパーバイザーやクラウドサービスなどのリソースに対して、接続を作成していることを確認してください。
- 仮想マシンまたは物理マシンが含まれるマシンカタログを作成していることを確認してください。
デリバリーグループ作成ウィザードを起動するには:
- Citrix Cloudにサインインします。
- [DaaS] タイルで、[管理] をクリックしてStudioを開きます。
- 左側のペインで [デリバリーグループ] を選択します。
- 初めてデリバリーグループを作成する場合、コンソールでは適切な選択を行うためのガイドが表示されます([サービスとして表示させるデリバリーグループをセットアップします]など)。デリバリーグループ作成ウィザードが開き、手順が示されます。
-
既にデリバリーグループを作成済みで、別のデリバリーグループを作成する場合は、次の手順に従います:
- フォルダーを使用してデリバリーグループを整理するには、デフォルトの [Delivery Groups] フォルダーの下にフォルダーを作成します。詳しくは、「グループフォルダーの作成」を参照してください。
- グループを作成するフォルダーを選択し、[デリバリーグループの作成] をクリックします。グループ作成ウィザードが開きます。
ウィザードの指示に従って、以下のセクションで説明されているページの操作を行います。選択内容によっては、異なるウィザードページが表示されることがあります。
手順1:マシン
シングルセッションの、一時停止機能が有効な仮想マシンのみを含むデリバリーグループを作成するには、[このデリバリーグループの一時停止機能を必須にする] チェックボックスをオンにします。
注:
- この機能は、現時点ではシングルセッションVMでのみ使用できます。
- 一時停止機能が有効なデリバリーグループを作成しない場合は、マシンカタログを選択し、デリバリーグループ作成ウィザードの残りの手順に従います。
マシンカタログを選択して、そのマシンカタログから使用するマシンの数を選択します。
ヒント:
- マシンカタログに未使用のマシンが残っていない場合、そのカタログを選択することはできません。
- カタログは、複数のデリバリーグループで指定できます。マシンは1つのデリバリーグループでのみ使用できます。
-
デリバリーグループでは、複数のカタログのマシンを使用できます。ただし、これらのマシンカタログに同じ種類のマシン(マルチセッションOS、シングルセッションOS、リモートPCアクセス)が含まれている必要があります。つまり、異なる種類のマシンをデリバリーグループに混在させることはできません。同様に、展開にWindowsマシンのカタログとLinuxマシンのカタログが含まれている場合、デリバリーグループには、両方ではなくいずれかの種類のオペレーティングシステムのマシンのみを含めることができます。
- MCSデリバリーグループには、MCSタイプのカタログのみを追加できます。
-
最新のVDAバージョンをインストールするかVDAを最新バージョンにアップグレードしてから、必要に応じてマシンカタログおよびデリバリーグループに対して機能レベルの変更を実行することをCitrixではお勧めします。デリバリーグループの作成時に、異なるVDAバージョンがインストールされたマシンを選択した場合、デリバリーグループは最も古いバージョンと互換性を持ちますたとえば、選択したマシンの1つにVDA Version 7.1がインストールされており、ほかのマシンにはそれ以降のバージョンがインストールされている場合、グループ内のすべてのマシンで使用できるのは、VDA 7.1でサポートされている機能のみです。すなわち、7.1より後のバージョンのVDAが必要な機能は、このデリバリーグループでは利用できない可能性があります。
- 次の互換性チェックが実行されます:
- MinimumFunctionalLevelに互換性があること
- SessionSupportに互換性があること
- AllocationTypeはSingleSessionに対する互換性があること
- ProvisioningTypeに互換性があること
- PersistChangesはMCSおよびCitrix Provisioningに対する互換性があること
- RemotePCカタログはRemotePCカタログとのみ互換性があること
- AppDisk関連のチェック
手順2:負荷分散(Technical Preview)
デリバリーグループの作成時に負荷分散設定を構成するには、次の手順を実行します:
- DaaS Premiumにログインします。
- 左側のナビゲーションで、[デリバリーグループ] をクリックします。
- [デリバリーグループ] ページで、[デリバリーグループの作成]をクリックします。
- デリバリーグループの作成ウィザードで、[次へ] をクリックします。[マシン] ウィザードが開きます。
- [マシン] ウィザードで、必要なマシンカタログを選択し、[次へ] をクリックします。負荷分散ウィザードが開きます。
- 負荷分散 ウィザードで、[サイト全体の設定を上書きする] チェックボックスを選択します。
- 必要に応じて[水平負荷分散] または [垂直負荷分散] オプションを選択し、[次へ] をクリックします。
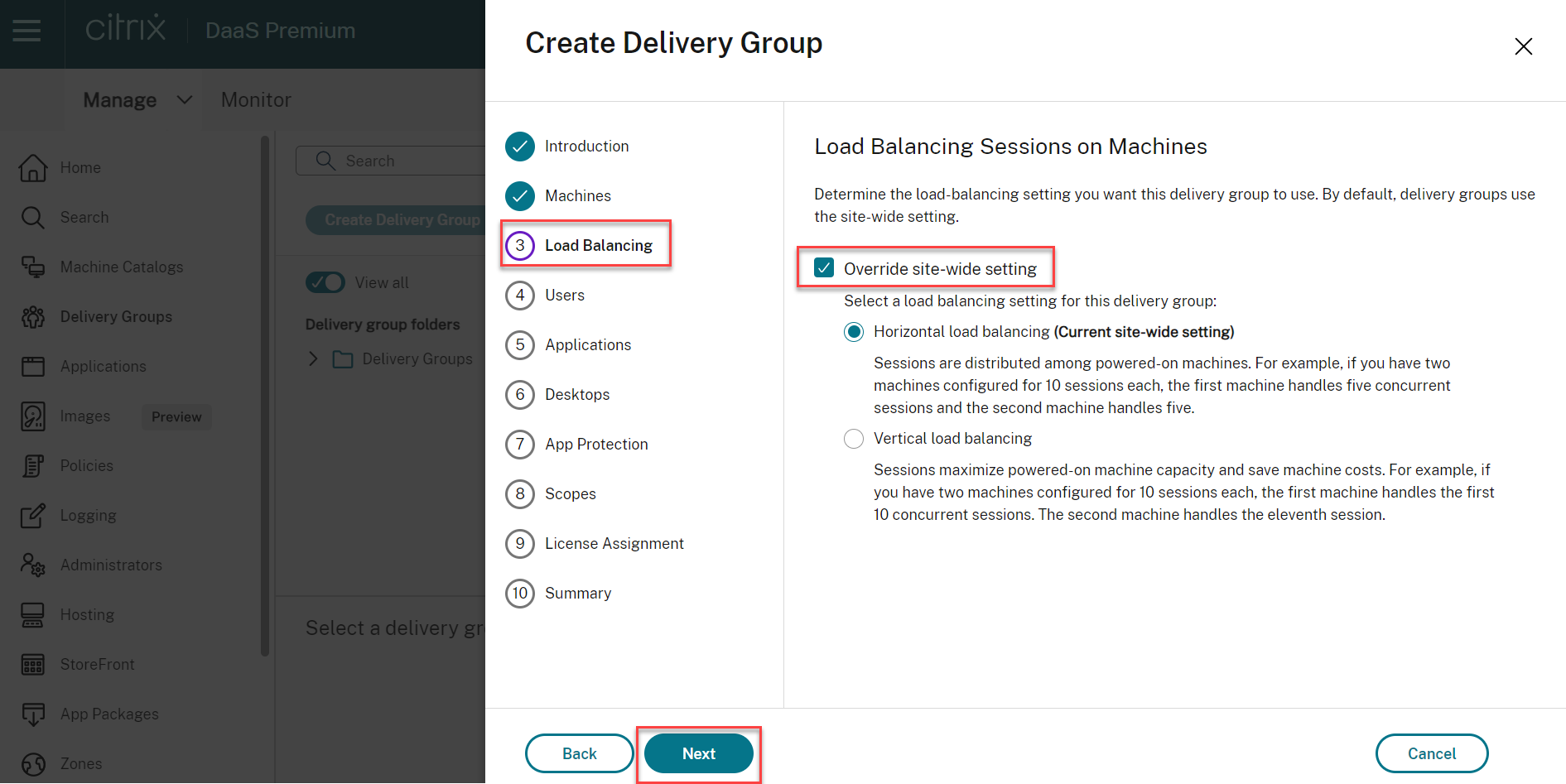
既存のデリバリーグループの編集中に負荷分散設定を構成するには、次の手順を実行します:
- DaaS Premiumにログインします。
- 左側のナビゲーションで、[デリバリーグループ] をクリックします。
- 一覧から [デリバリーグループ] を選択し、[編集] をクリックします。デリバリーグループの編集ウィザードが開きます。
- [デリバリーグループの編集] ページで、[負荷分散] をクリックします。
- [サイト全体の設定を上書きする] チェックボックスを選択します。
- 必要に応じて [水平負荷分散] または [垂直負荷分散] オプションを選択し、[保存] をクリックします。
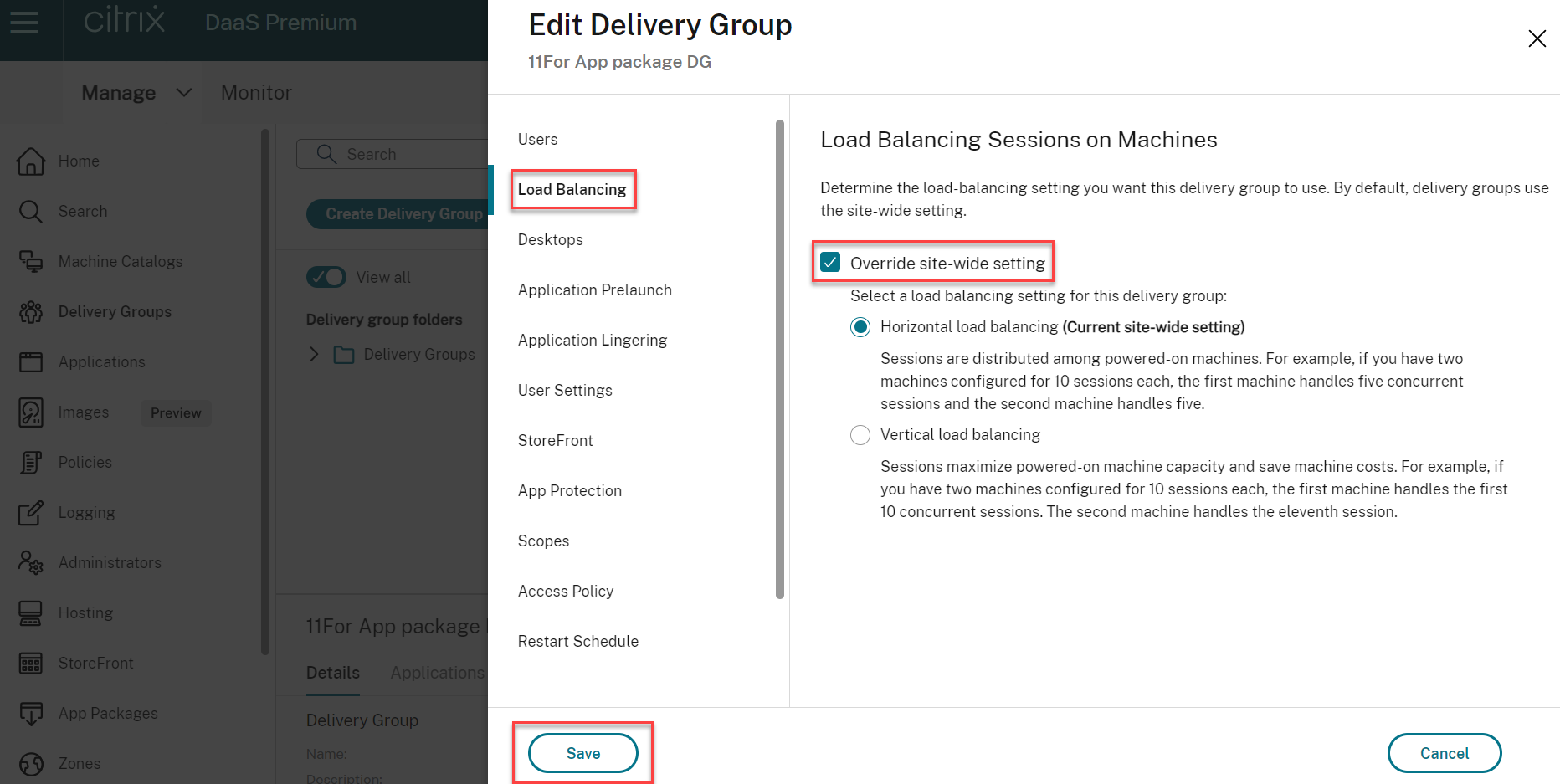
注:
垂直負荷分散設定が適用されている場合は、[同時ログオントレランス] と [最大セッション数] ポリシーが適切に構成されていることを確認してください。
サイトレベルおよびデリバリーグループレベルでの負荷分散について詳しくは、「マシンの負荷分散」を参照してください。
手順3:配信の種類
このページは、静的な(割り当て済み)シングルセッションOSマシンを含むマシンカタログを選択した場合にのみ開きます。[アプリケーション] または [デスクトップ] を選択します。両方を有効にすることはできません。
マルチセッションOSまたはシングルセッションOSのランダム(プール)カタログのマシンを選択した場合、配信の種類はアプリケーションとデスクトップと見なされます。この場合は、アプリケーションかデスクトップ、またはその両方を配信できます。
手順4:AppDisk
このページは無視してください。[次へ] を選択します。
手順5:ユーザー
このデリバリーグループで配信されるアプリケーションやデスクトップを使用できるユーザーおよびユーザーグループを指定します。
ユーザー一覧の指定場所
以下の作成時または編集時に、ユーザー一覧を指定します:
- 展開のユーザーアクセス一覧(このコンソールでは構成しません)。アプリケーション資格ポリシー規則には、デフォルトではすべてのユーザーが含まれます。詳しくは、PowerShell SDKの
BrokerAppEntitlementPolicyRuleコマンドレットを参照してください。 - デリバリーグループ。
- アプリケーション。
注:
ユーザー一覧を指定する場合、Citrix Cloudアカウントが接続されている次のIDプロバイダーのいずれかからユーザーアカウントを選択できます:Active Directory、Azure Active Directory(Microsoft Entra ID)、またはOkta。
アプリケーションにアクセスできるユーザーの一覧は、上記の各ユーザー一覧の共通部分になります。
認証が必要なユーザーおよび認証が不要なユーザー
ユーザーには、認証が必要なユーザーと認証が不要なユーザーの2種類があります(認証が不要なユーザーは「匿名ユーザー」とも呼ばれます)。いずれか一方または両方の種類のユーザーをデリバリーグループ内に構成できます。
-
認証が必要なユーザー: 特定のアカウント名で指定したユーザーおよびグループメンバーは、アプリケーションとデスクトップにアクセスするときに、StoreFrontまたはCitrix Workspaceアプリで資格情報(スマートカード、またはユーザー名とパスワードなど)による認証を求められます。デリバリーグループにシングルセッションOSマシンが含まれる場合、後にそのデリバリーグループを編集することでユーザーデータ(ユーザーの一覧)をインポートできます。
-
認証が不要なユーザー(匿名ユーザー): マルチセッションOSマシンを含むデリバリーグループでは、StoreFrontまたはCitrix Workspaceアプリでの認証が不要な匿名アクセスを許可できます。たとえば、キオスクのアプリケーションでは資格情報を必須にして、Citrixアクセスポータルやツールでは不要にできます。最初のDelivery Controllerをインストールすると、匿名のユーザーグループが作成されます。
認証が不要なユーザーのアクセスを許可するには、デリバリーグループの各マシンにマルチセッションOS VDAがインストールされている必要があります。認証が不要なユーザーのアクセスを有効にする場合は、認証が不要なStoreFrontストアを作成しておく必要があります。
認証が不要なユーザーアカウントはセッション開始時にオンデマンドで作成され、AnonXYZ(XYZは一意の3桁の値)という名前が付けられます。
認証が不要なユーザーセッションにはデフォルトで10分のアイドルタイムアウトが設定され、セッションを切断すると自動的にログオフされます。切断セッションへの再接続、デバイス間のローミング、およびワークスペースコントロールはサポートされません。
次の表に、[ユーザー]ページでの選択肢を示します:
| アクセスを許可するユーザー | ユーザーおよびユーザーグループを追加/割り当てるかどうか | [認証が不要な(匿名)ユーザーのアクセスを許可する]チェックボックスをオンにするかどうか |
|---|---|---|
| 認証が必要なユーザーのみ | はい | いいえ |
| 認証が不要なユーザーのみ | いいえ | はい |
| 認証が必要なユーザーおよび認証が不要なユーザー | はい | はい |
ユーザーまたはグループのアクセス制限
また、ユーザーまたはユーザーグループを許可リストに追加して、デリバリーグループの使用を制限することもできます。許可リストに登録されたユーザーのみがデリバリーグループのアプリとデスクトップにアクセスできます。また、[禁止リストを追加] をクリックしてユーザーやユーザーグループを禁止リストに追加することもできます。これにより、ユーザーは選択したデリバリーグループのアプリやデスクトップを使用できなくなります。禁止リストは、許可リスト内のユーザーをブロックするために使用された場合にのみ意味があります。
手順6:アプリケーション
ヒント:
- パッケージアプリケーションを、シングルセッションの静的デリバリーグループおよびリモートPCアクセスのデリバリーグループに追加できます。これらのアプリケーションを含むパッケージは、ユーザーがデスクトップまたはリモートPCにサインインするたびに自動的にマウントされます。
- アプリケーションをデリバリーグループに追加すると、デフォルトで「アプリケーション」という名前のフォルダー内に表示されます。別のフォルダーを指定することもできます。詳しくは、「アプリケーション」を参照してください。
- アプリケーションのプロパティは、デリバリーグループへの追加時、または後で変更できます。詳しくは、「アプリケーション」を参照してください。
- アプリケーションの追加時に、そのフォルダー内に同じ名前のアプリケーションが既に存在する場合、追加するアプリケーションの名前を変更するよう指示するメッセージが表示されます。名前の変更を拒否すると、アプリケーションはサフィックス付きで追加され、そのアプリケーションフォルダー内で名前が一意になります。
- アプリケーションを複数のデリバリーグループに追加する場合、そのすべてのデリバリーグループのアプリケーションを見る権限を有していなければ、表示上の問題が発生する可能性があります。そのような問題が発生した場合は、より上位の権限を持つ管理者に相談するか、または自身の権限を拡張して、アプリケーションを追加したデリバリーグループをすべて含めるようにします。
- 同じ名前の2つのアプリケーションを同じユーザーに公開する場合は、[アプリケーション名(ユーザー用)]ボックスに別の名前を入力します。これを行わないと、Citrix Workspaceアプリで同じ名前が2つ表示されます。
[追加] メニューを選択して、アプリケーションのソースを表示します。
- [スタート]メニューから: 選択したカタログのイメージから作成されたマシンで検出されたアプリケーション。このソースを選択すると、新たなページが開き、検出されたアプリケーションが一覧表示されるので、追加するアプリケーションを選択して [OK] を選択します。
- 手動: 展開またはネットワーク内の別の場所にあるアプリケーション。このソースを選択すると、新たなページが開くので、そのページで実行可能ファイルのパス、作業ディレクトリ、オプションのコマンドライン引数、管理者およびユーザー用の表示名を入力します。この情報を入力したら、[OK]を選択します。
- 既存: 過去に展開に追加された、おそらく別のデリバリーグループのアプリケーション。このソースを選択すると、新たなページが開き、検出されたアプリケーションが一覧表示されるので、追加するアプリケーションを選択して [OK] を選択します。
-
アプリケーションパッケージ: App-V、MSIX、MSIXアプリのアタッチ、またはFlexAppアプリケーションパッケージ内のアプリケーション。このソースを選択すると、[パッケージからアプリケーションの追加] ページが開きます。アプリケーションパッケージのソースを選択して、表示結果からグループに追加するアプリケーション、[OK] の順に選択します
注:
MSIXまたはMSIXアプリのアタッチアプリを公開するには、デリバリーグループの機能レベルが2106以降である必要があります。FlexAppアプリの場合、機能レベルは2206以降である必要があります。機能レベルの要件が満たされていない場合、[アプリケーションパッケージのソース] ドロップダウンリスト内の対応するオプションは選択不可になります。
- アプリケーショングループ: 展開内に存在するアプリケーショングループ。
あるアプリケーションのソースまたはアプリケーションが選択できない、または無効な場合、そのアプリケーションは見ることができないか、選択できないかのどちらかです。たとえば、展開に追加されたアプリケーションがない場合、[既存] のソースを選択することはできません。アプリケーションが、選択したマシンカタログのマシン上でサポートされるセッションの種類との互換性を備えていない場合も同様です。
手順7:App Protection
次の情報は、Citrix Virtual Apps and Desktopsドキュメントの「App Protection」の記事を補足するものです。Citrix DaaS環境でApp Protectionを使用するには、次の詳細に注意して、記事内の一般的なガイダンスに従ってください。
-
有効なCitrix Cloudサブスクリプションと有効なApp Protectionの使用権が必要です。App Protection機能を購入するには、Citrixの営業担当者にお問い合わせください。
-
App ProtectionにはXML信頼が必要です。XML信頼を有効にするには、[設定]>[XML信頼を有効にする] に移動します。
-
画面キャプチャ防止機能について:
- WindowsとmacOSでは、保護されたコンテンツのウィンドウのみが空白になります。保護されたウィンドウが最小化されていない場合に、App Protectionがアクティブになります。
- Linuxでは、キャプチャ全体が空白になります。App Protectionは、保護されたウィンドウが最小化されているかどうかに関係なくアクティブです。
コンテキストに基づくApp Protectionを構成するには:
- 左側ペインで [デリバリーグループ] をクリックし、[デリバリーグループ] を選択して [編集] をクリックします。
-
左側の [App Protection] をクリックすると、次のオプションが利用可能になります:
オプション 説明 Do not apply 設定を適用しない場合はこのオプションを選択します。 Apply to this delivery group [キーロガー対策] および/または [画面キャプチャ対策] オプションを選択します。各設定にマウスを合わせると、ツールヒントの詳細が表示されます。 Apply contextually
この設定を適用するには、[アクセスポリシー]設定ページでアクセスポリシーを構成します。 - 左側ペインで [アクセスポリシー] をクリックし、[追加] をクリックします。
-
[ポリシーの追加] ページで、次の操作を行います
- i. [ポリシー名] を入力し、必要に応じて設定を構成します。
- ii. [フィルター] フィールドと [値] フィールドに詳細を入力し、[完了] をクリックします。新しいポリシーは [App Protection] ページに表示されます。このポリシーに必要な設定を有効にします。
- iii. [保存] をクリックします。
- i. [ポリシー名] を入力し、必要に応じて設定を構成します。
- 左側ペインで [アクセスポリシー] をクリックし、[追加] をクリックします。
- [デリバリーグループ] ページで、[デリバリーグループ] を選択して [詳細] をクリックします。適用された新しいApp Protection設定が表示されます。
手順8:デスクトップ(またはデスクトップ割り当て規則)
このページのタイトルは、ウィザードの前半で選択したマシンカタログによって異なります:
- プールされたマシンを含むマシンカタログを選択した場合、このページのタイトルは [デスクトップ] になります。
- シングルセッションの静的マシンを含むマシンカタログを選択し、[配信の種類] ページで「デスクトップ」を指定した場合、このページのタイトルは「デスクトップ割り当て規則」になります。
- シングルセッションの静的マシンを含むマシンカタログを選択し、[配信の種類] ページで「アプリケーション」を指定した場合、このページのタイトルは 「アプリケーション」になります。
[Add] を選択します。ダイアログボックスで次の操作を実行します:
- [表示名] フィールドと [説明] フィールドに、Citrix Workspaceアプリで表示する情報を入力します。
- デスクトップにタグ制約を追加するには、[このタグでマシンの起動を制限します:]を選択し、メニューからタグを選択します。
- ラジオボタンを使用すると、次のいずれかを行うことができます:
- このデリバリーグループにアクセスするすべての人にデスクトップの使用を許可する。デリバリーグループのすべてのユーザーは、デスクトップを起動することができる(プールされたマシンがあるグループの場合)か、デスクトップを起動したときにマシンを割り当てられることができます(シングルセッションの静的マシンのグループがある場合)。
- 許可リストにユーザーとユーザーグループを追加して、デスクトップの使用を制限します。許可リストに登録されているユーザーのみがデスクトップにアクセスできます。また、[禁止リストを追加] をクリックしてユーザーとユーザーグループを禁止リストに追加することもできます。これにより、ユーザーは選択したデリバリーグループのデスクトップを使用できなくなります。禁止リストは、許可リスト内のユーザーをブロックするために使用された場合にのみ意味があります。
- シングルセッションの静的マシンがグループに含まれる場合、ユーザーあたりの最大デスクトップ数を指定します。1以上の値を入力する必要があります。
- (プールされたマシンの)デスクトップ、または(シングルセッションの静的マシンに対する)デスクトップ割り当て規則を有効または無効にします。デスクトップを無効にすると、デスクトップ配信が停止します。デスクトップ割り当て規則を無効にすると、ユーザーへのデスクトップの自動割り当てが停止されます。
- ダイアログボックスの操作を終了したら、[OK]を選択します。
手順9:ライセンス割り当て
デリバリーグループに使用させるライセンスを決定します。デフォルトでは、デリバリーグループでサイトのライセンスが使用されます。詳しくは、「マルチタイプのライセンス」を参照してください。
手順10:ローカルホストキャッシュ設定
この設定は、電源管理されたシングルセッションのプールされたマシンを含むデリバリーグループにのみ表示されます。
デフォルトでは、ローカルホストキャッシュ(LHC)モードの場合、漏えいの危険があるため、これらのマシンは使用できません。デフォルトの動作を変更して、LHCモードのときに新しいユーザー接続で使用できるようにするには、[リソースを使用可能な状態に維持する] を選択します。
または、PowerShellコマンドを使用してデフォルトの動作を変更することもできます。詳しくは、「アプリケーションおよびデスクトップのサポート」を参照してください。
重要:
電源管理された、シングルセッションのプールされたマシンへのアクセスを有効にすると、以前のユーザーセッションからのデータと変更が後続のセッションに残る可能性があります。
手順11:まとめ
デリバリーグループの名前を入力します。オプションで、WorkspaceアプリとStudioに表示される説明を入力することもできます。
概要の情報を確認し、[完了]を選択します。アプリケーションを1つも選択しなかった場合、または配信するデスクトップを1つも指定しなかった場合、続行するかどうかを確認するメッセージが表示されます。