Ce article a été traduit automatiquement. (Clause de non responsabilité)
Rapports personnalisés (aperçu)
Vous pouvez créer et planifier des rapports personnalisés à l’aide des mesures de performance de Citrix Analytics for Performance. Les rapports personnalisés vous aident à extraire des informations présentant un intérêt spécifique et à organiser les données graphiquement. Il permet de créer des rapports exécutifs à une cadence régulière et d’analyser les performances de votre environnement au fil du temps.
Cliquez sur Rapports dans Performance Analytics pour afficher la liste des rapports existants dans le client actuel. Agrandissez la ligne du rapport pour afficher un aperçu du rapport.
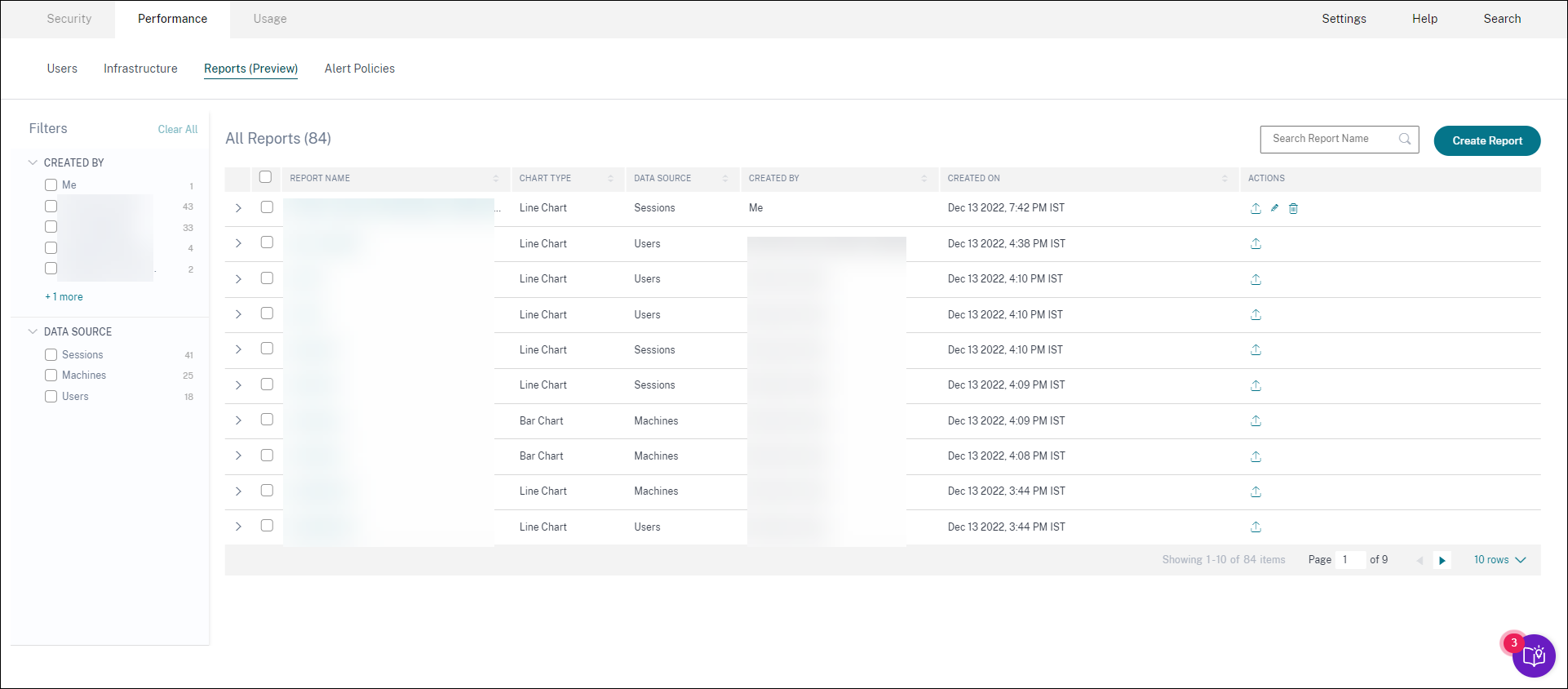
Vous pouvez effectuer les actions suivantes sur les rapports à l’aide de cette vue :
- Cliquez sur Créer un rapport pour créer un rapport personnalisé.
- Agrandissez une ligne pour afficher l’aperçu d’un rapport personnalisé existant.
- Cliquez sur le nom du rapport pour afficher le rapport d’un rapport personnalisé existant.
- Cliquez sur l’icône d’exportation pour exporter un rapport personnalisé existant au format CSV, au format PDF ou aux deux.
- Cliquez sur l’icône de modification pour modifier les rapports que vous avez créés.
- Cliquez sur l’icône de suppression pour supprimer les rapports que vous avez créés.
Comment créer un rapport personnalisé
Pour créer un rapport personnalisé, cliquez sur Créer des rapports. Sur la page Créer un rapport, vous pouvez choisir de créer un rapport personnalisé avec ou sans modèles.
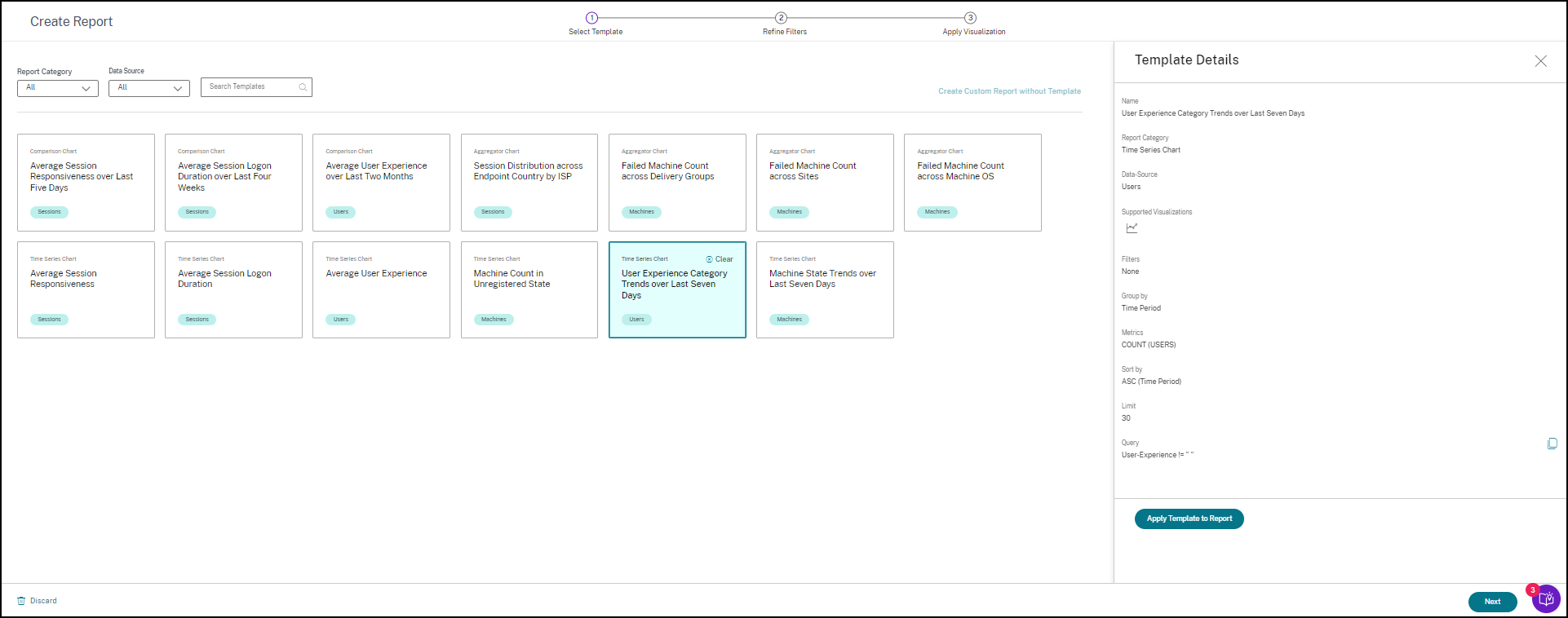
Pour créer un rapport personnalisé à l’aide d’un modèle, procédez comme suit :
- Sélectionnez un modèle. Choisissez la catégorie de rapport parmi les suivantes :
- Graphique des séries chronologiques : ce graphique permet d’analyser un indicateur sélectionné sur une période, comme la réactivité moyenne des sessions.
- Graphique agrégé : ce graphique représente les valeurs agrégées d’une métrique sélectionnée, regroupées par une caractéristique (telle qu’une région) sur une période, telle que la distribution des sessions dans le pays du point de terminaison par fournisseur de services Internet. Il permet de comprendre l’activité des sessions dans différentes zones géographiques et auprès de différents fournisseurs de services Internet.
- Tableau de comparaison : ce graphique représente la valeur métrique moyenne comparée sur un ensemble de périodes, comme la réactivité moyenne des sessions au cours des cinq derniers jours. Il permet de comprendre les performances d’une métrique donnée sur différentes périodes.
- Choisissez une source de données parmi les utilisateurs, les sessions ou les machines, puis sélectionnez l’un des modèles prédéfinis pour le graphique.
- Modèles basés sur la source de données des utilisateurs :
- Expérience utilisateur moyenne au cours des deux derniers mois
- Expérience utilisateur moyenne
- Tendances des catégories d’expérience utilisateur au cours des sept derniers jours
- Modèles basés sur la source de données des sessions :
- Réactivité moyenne des sessions au cours des cinq derniers jours
- Durée moyenne d’ouverture de session au cours des quatre dernières semaines
- Répartition des sessions dans le pays du terminal par fournisseur de services Internet
- Réactivité moyenne des sessions
- Durée moyenne d’ouverture de session
- Modèles basés sur la source de données Machines :
- Nombre de machines dans un état non enregistré
- Nombre de machines ayant échoué dans les groupes de mise à disposition
- Nombre de machines en panne sur l’ensemble des sites
- Nombre de machines défaillant sur le système d’exploitation de la machine
- Tendances de l’état des machines au cours des sept derniers jours
- Modèles basés sur la source de données des utilisateurs :
-
Une fois que vous avez cliqué sur un modèle, les détails du modèle sont répertoriés sur la droite. Cliquez sur Appliquer le modèle au rapport pour permettre au rapport d’utiliser le modèle sélectionné.
-
Affinez les filtres. Sur la page Affiner les filtres, les filtres prédéfinis selon le modèle sélectionné sont affichés. Apportez les modifications nécessaires, puis cliquez sur Suivant.
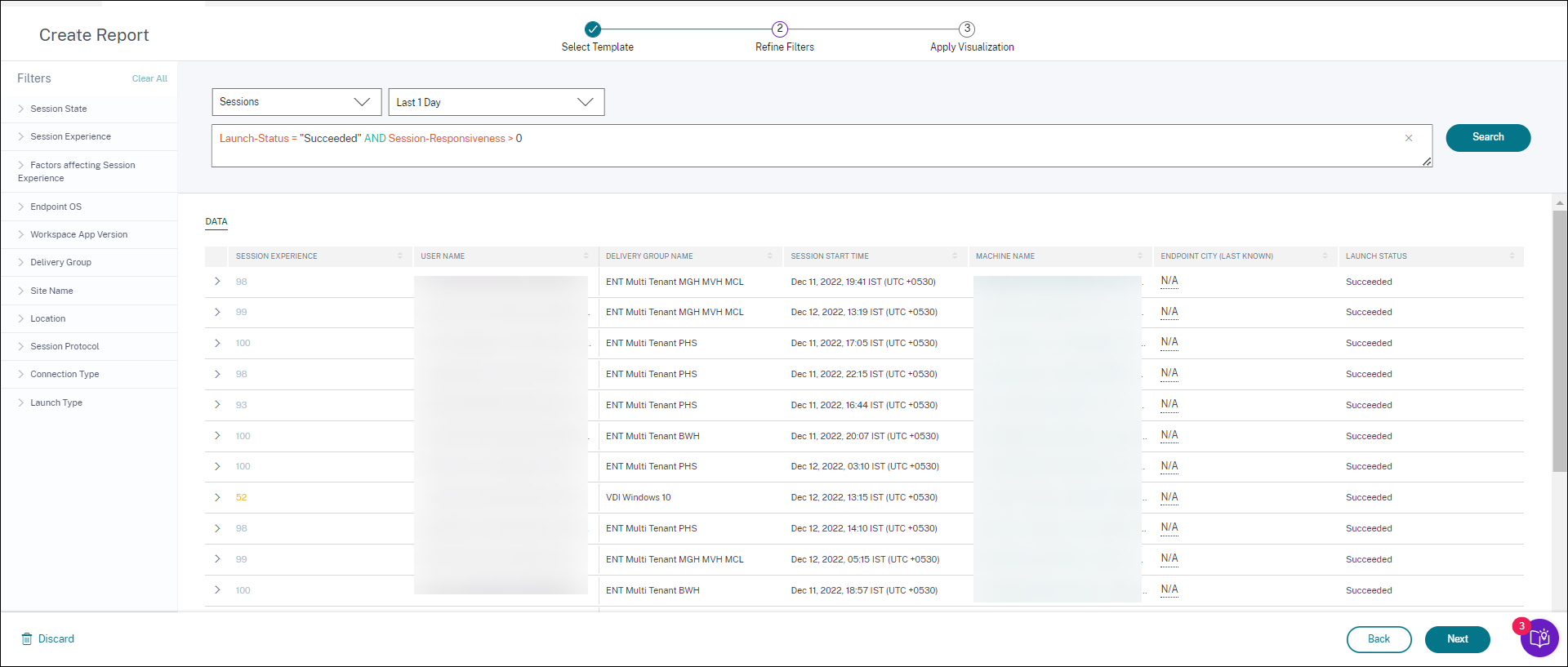
-
Appliquez la visualisation. Choisissez les paramètres qui composent le graphique.
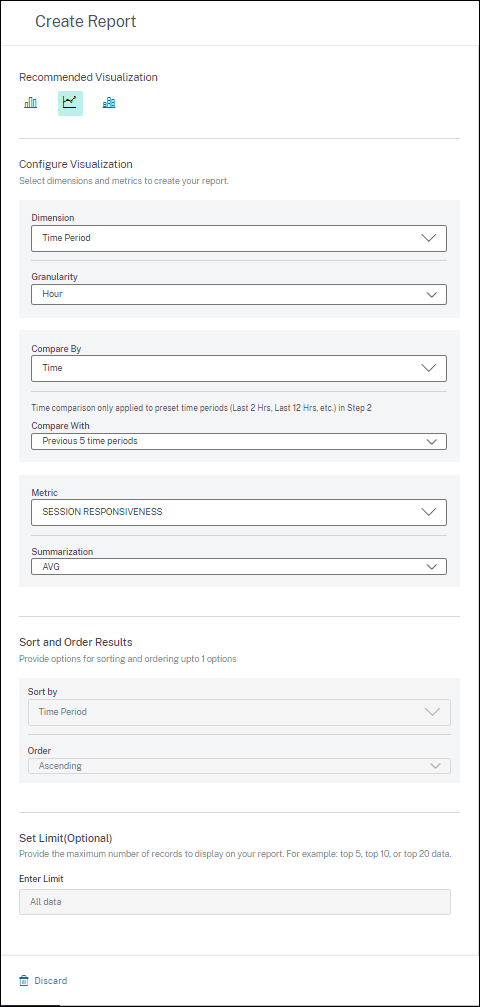
Sélectionnez l’une des visualisations disponibles pour afficher le rapport.
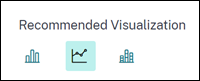
- Graphique à barres : présente les données sous forme de barres rectangulaires verticales dont la hauteur est proportionnelle aux valeurs. Utilisé pour comparer des événements.
- Graphique linéaire : présente les données sous forme de points reliés par des segments de ligne droite. Utilisé pour visualiser les tendances des données sur une période donnée.
- Graphique à colonnes empilées : présente les données sous la forme de barres empilées les unes sur les autres. Utilisé pour visualiser plusieurs données au cours de la même période.
- Configurez maintenant la visualisation avec les paramètres suivants :
- Dimension pour l’axe X,
- Tracer la granularité,
- Métriques à tracer sur l’axe Y,
- Synthèse ou agrégation, telle que la moyenne ou le nombre, à appliquer à la métrique,
- Options de tri et de commande
- Limite facultative du nombre maximum d’enregistrements à afficher dans le rapport.
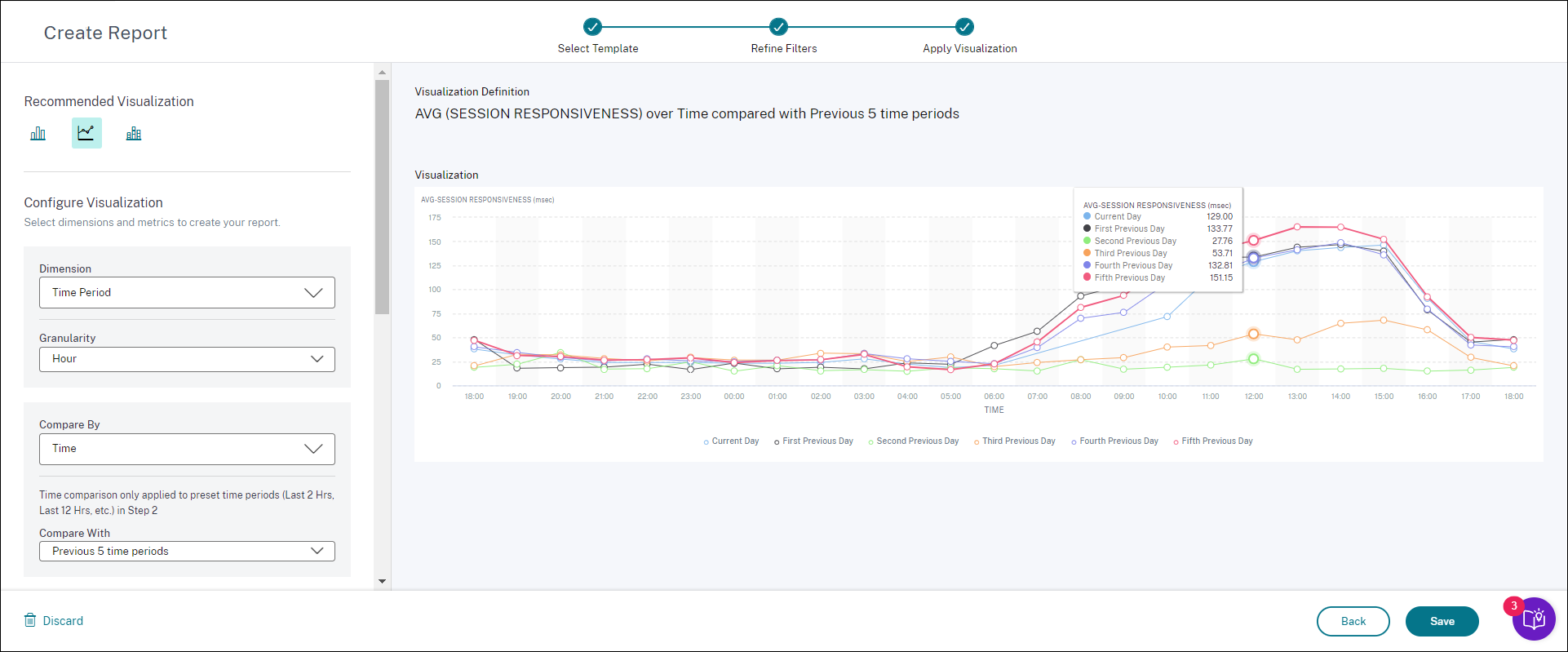
- Pour enregistrer le rapport, cliquez sur Enregistrer. Indiquez un titre pour votre rapport.
-
Vous pouvez planifier l’envoi du rapport par e-mail aux adresses e-mail et aux listes de distribution spécifiées à une date et à une heure spécifiques. De plus, vous pouvez choisir de répéter cette opération tous les jours, toutes les semaines ou tous les mois.
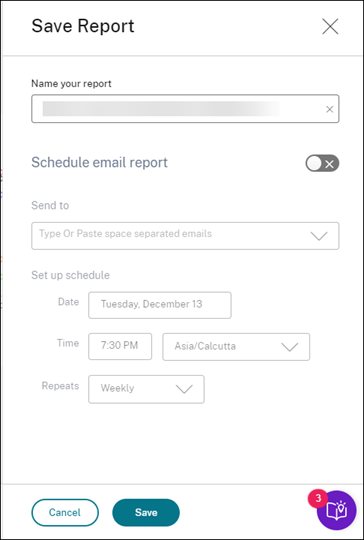
- Après avoir créé et enregistré un rapport, vous pouvez le consulter sur la page Rapports . Vous pouvez également modifier ou supprimer un rapport enregistré.
-
Cliquez sur l’icône d’exportation pour télécharger le rapport au format CSV, au format PDF ou aux deux formats.
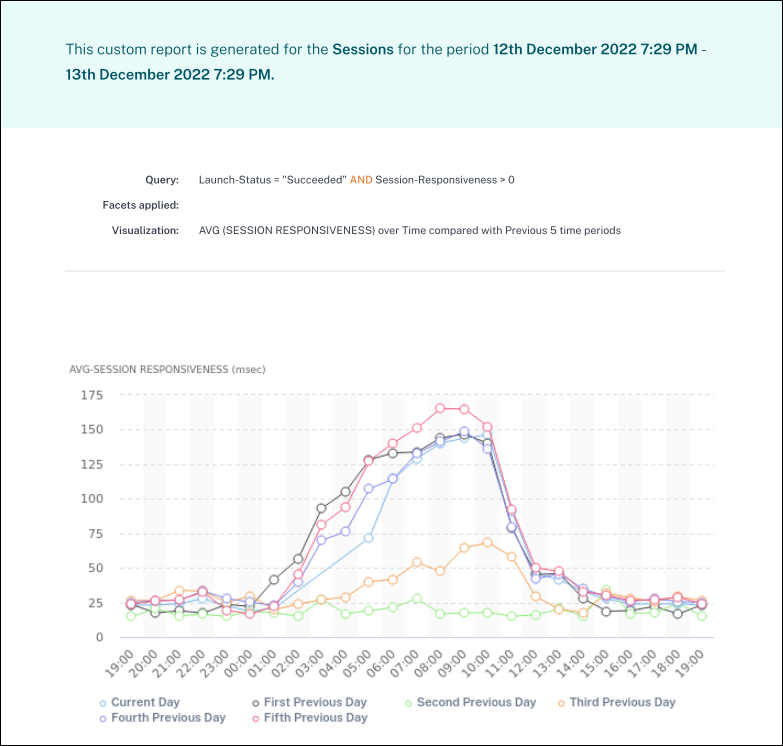
Vous pouvez également créer un rapport personnalisé sans modèle prédéfini. Cliquez sur le lien Créer un rapport personnalisé sans modèle . Suivez les étapes pour définir les filtres, appliquer la visualisation, enregistrer et planifier le rapport.