Version Technical Preview de l’application Citrix Workspace 2402 LTSR pour Windows
Découvrez les nouvelles fonctionnalités et améliorations disponibles pour l’application Citrix Workspace 2402 LTSR pour Windows.
Important :
- Citrix Enterprise Browser peut être utilisé comme composant compatible avec l’application Citrix Workspace LTSR. Cependant, il n’est pas installé par défaut. Pour installer Citrix Enterprise Browser, ajoutez le commutateur d’installation
InstallEmbeddedBrowser=You le paramètreAddlocalCitrixEnterpriseBrowserlors de l’installation de la ligne de commande.- Pour plus d’informations sur l’installation de la redirection du contenu du navigateur, consultez la page Redirection du contenu du navigateur.
Nouveautés de la version 2402 LTSR
La liste suivante répertorie les fonctionnalités disponibles dans l’application Citrix Workspace 2402 LTSR pour Windows.
Remarque :
Pour plus d’informations sur les nouveaux modules complémentaires et les modifications apportées au packaging, consultez la section Nouveaux modules complémentaires et packaging.
-
- Initiative de développement durable pour le lancement d’un cloud hybride
- Amélioration de l’authentification pass-through au domaine pour l’authentification unique (authentification unique améliorée)
- Prise en charge des stratégies NetScaler avancées pour Storebrowse sous Windows
- Mise à niveau de la version de Chromium Embedded Framework
- Installation du plug-in VDI Microsoft Teams pour Citrix
- Partage du son du système lors de réunions (Technical Preview)
- Masquer l’option de dépannage pour les utilisateurs
-
App Protection
- Citrix Endpoint Analysis
- Citrix Enterprise Browser
- Indicateur de sécurité lors de la visite de sites Web
- [Citrix Enterprise Browser introduit des paramètres supplémentaires dans Global App Configuration Service](#Citrix Enterprise Browser introduit des paramètres supplémentaires dans Global App Configuration Service)
-
- Présentation du nouveau programme d’installation de l’application Citrix Workspace
- Prise en charge du Gestionnaire d’activités dans les magasins cloud
- Sélection automatique du codec vidéo
- Mode de tolérance de pertes pour l’audio
- Synchronisation de plusieurs claviers en début de session
- Amélioration des performances de la redirection du contenu du navigateur
- Mise à niveau de la version de Chromium Embedded Framework
- Mise à jour importante concernant les noms de pilotes et de fichiers d’App Protection
- Flou et effets d’arrière-plan pour optimiser Microsoft Teams avec HDX
- Citrix Enterprise Browser
- Amélioration de l’expérience utilisateur et du temps de rechargement des sessions
- Amélioration du design des filigranes
- Prise en charge de l’extension de navigateur personnalisée
- Simplification de la SSO aux applications Web et SaaS grâce à Global App Configuration Service
- Gestion de l’authentification directe dans Citrix Enterprise Browser
- Amélioration des fonctionnalités de surveillance des activités des utilisateurs finaux
-
2309
- Conditions préalables supplémentaires pour .NET
- Expérience de lancement d’applications et de bureaux virtuels améliorée
- Ajout de l’option Dépannage dans la barre d’état système de l’application Citrix Workspace
- Initiative de développement durable à partir de l’application Citrix Workspace
- Commandes pour configurer la synchronisation de la disposition du clavier à l’aide de l’interface de ligne de commande
- Commande pour nettoyer et installer l’application Citrix Workspace
- Mises à jour de Microsoft Teams optimisé
- App Protection
- Citrix Enterprise Browser
-
2303
- Configurer le chemin du stockage des données temporaires du navigateur pour la superposition de redirection du contenu du navigateur
- Prise en charge des méthodes d’authentification modernes pour les magasins StoreFront
- Expérience améliorée pour des visioconférences dans Microsoft Teams optimisé
- Amélioration de la App Protection : injection anti-DLL
- Citrix Enterprise Browser
-
2302
- Amélioration de l’expérience de reconnexion d’applications et de bureaux virtuels
- Gestion des applications clientes pour le plug-in Zoom
- Modification du comportement de sélection des périphériques audio pour la version optimisée de Microsoft Teams
- Amélioration de App Protection
- Citrix Enterprise Browser
-
- Gestion des applications clientes
- Contrôle de la version à mise à jour automatique
- Forcer l’invite de connexion pour le fournisseur d’identité fédéré
- Expérience de reconnexion améliorée après expiration du fichier de location de connexion
- Prise en charge de l’installation par défaut de la App Protection
- Amélioration de la App Protection : détection et notification de capture d’écran
- Optimisation de Desktop Viewer
- Citrix Enterprise Browser
-
- Flou d’arrière-plan pour la redirection de la webcam
- Améliorations d’App Protection pour les applications Web et SaaS sur Windows 11
- Limiter les résolutions vidéo
- Changement de nom pour Citrix Workspace Browser
- Ouvrir toutes les applications Web et SaaS via Citrix Enterprise Browser
- Prise en charge de la mise à jour automatique de l’application Citrix Workspace sur le VDA
- Citrix Enterprise Browser (anciennement Citrix Workspace Browser)
- 2206
- 2204.1
2402 LTSR (version initiale)
Initiative de développement durable pour le lancement d’un cloud hybride
Remarque :
Cette fonctionnalité était auparavant disponible pour les lancements natifs (dans le cloud et locaux) à partir de la version 2309 de l’application Citrix Workspace.
À partir de la version 2402 de l’application Citrix Workspace, cette fonctionnalité est disponible pour les lancements hybrides sur le cloud. Après activation de cette fonctionnalité et lorsqu’un utilisateur ferme un bureau virtuel, une invite apparaît pour que l’utilisateur se déconnecte de la session de bureau. Cette fonctionnalité permet d’économiser de l’énergie si des stratégies du système d’exploitation Windows sont utilisées pour arrêter les machines virtuelles lorsqu’aucun utilisateur n’est connecté. Vous pouvez également personnaliser le texte sur l’écran Économiser l’énergie. Pour plus d’informations, consultez l’initiative de durabilité pour le lancement d’un cloud hybride.
Amélioration de l’authentification pass-through au domaine pour l’authentification unique (authentification unique améliorée)
Auparavant, l’application Citrix Workspace pour Windows ne prenait en charge que l’authentification SSON ou l’authentification pass-through au domaine pour l’authentification unique (Single Sign-On) auprès des environnements Citrix Virtual Apps and Desktops à l’aide des informations d’identification utilisateur. Cette authentification permet à l’utilisateur de s’authentifier auprès du domaine sur son appareil et d’utiliser ses applications et bureaux virtuels sans avoir à se réauthentifier.
Dans cette version, l’application Citrix Workspace prend en charge l’amélioration de l’authentification pass-through au domaine, une nouvelle méthode d’authentification unique (Single Sign-On). Elle utilise l’authentification Kerberos au lieu des informations d’identification de l’utilisateur. Les utilisateurs peuvent désormais se connecter à Citrix Virtual Apps and Desktops et à StoreFront à l’aide de l’authentification Windows intégrée. Pour plus d’informations, consultez Amélioration de l’authentification pass-through au domaine pour l’authentification unique (authentification unique améliorée).
Prise en charge des stratégies NetScaler avancées pour Storebrowse sous Windows
L’application Citrix Workspace pour Windows prend désormais en charge les stratégies avancées sur NetScaler Gateway avec Storebrowse. Le protocole d’authentification pris en charge est l’authentification LDAP. Storebrowse est un utilitaire de ligne de commande qui permet l’interaction entre le client et le serveur. Il est utilisé pour authentifier toutes les opérations dans StoreFront et avec Citrix Gateway. Pour de plus amples informations, consultez la page de Storebrowse.
Remarque :
Le protocole d’authentification nFactor n’est pas pris en charge par Storebrowse sous Windows.
Installer le plug-in VDI Microsoft Teams pour Citrix
Vous pouvez désormais installer le plug-in VDI Microsoft Teams lors de l’installation de l’application Citrix Workspace à l’aide de l’une des options suivantes.
Remarque :
Pour connaître les versions compatibles avec le VDI et les détails de configuration, consultez les pages Prise en charge de Microsoft Teams 2.1 pour VDI/DaaS et Configuration requise du VDI avec la nouvelle version de Teams.
Partager le son du système [Technical Preview]
Vous pouvez désormais partager le son diffusé sur votre VDA avec les participants à une réunion. Sélectionnez l’option Inclure le son de l’ordinateur pour rendre vos réunions plus intéressantes. Vous devez activer cette fonctionnalité via le registre en définissant HKEY_CURRENT_USER\Software\Citrix\HDXMediaStream\EnableSystemAudio (DWORD) sur 1. Pour les utilisateurs, cette option n’est pas activée par défaut. Ils doivent l’activer avant de partager leur écran.
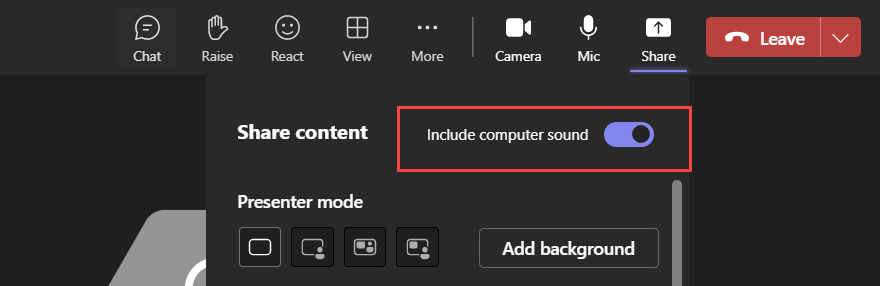
Limitations
- Le son ne peut pas être partagé à l’aide de cette fonctionnalité lorsque vous partagez l’écran avec des applications ou des onglets redirigés vers RAVE et BCR.
- Cette fonctionnalité n’est prise en charge que sur les bureaux publiés.
Remarque :
Cette fonctionnalité est disponible uniquement après le déploiement d’une future mise à jour de Microsoft Teams.
Masquer l’option de dépannage pour les utilisateurs
Les administrateurs peuvent désormais masquer les options de dépannage pour leurs utilisateurs à l’aide de l’éditeur de stratégie de groupe. Une fois ce paramètre activé, l’option de dépannage qui était auparavant visible pour les utilisateurs dans la barre système est masquée. Pour plus d’informations, consultez Masquer l’option Dépannage pour les utilisateurs.
Fin de la prise en charge de PNAgent
À partir de cette version, les adresses URL XenApp Services (également connues sous le nom de PNAgent) pour la connexion aux magasins ne sont plus prises en charge. Utilisez l’application Citrix Workspace pour vous connecter aux magasins à l’aide de l’URL du magasin. À titre de référence, reportez-vous à la documentation suivante :
- Page Fin de prise en charge dans la documentation de l’application Citrix Workspace pour Windows.
- Page Annonces de fin de prise en charge dans la documentation de StoreFront.
Mise à niveau de la version de Chromium Embedded Framework
Chromium Embedded Framework (CEF) est mis à niveau vers la version 120. Cette mise à niveau de version permet de résoudre les failles de sécurité.
App Protection
Liste verte des captures d’écran
Si l’application Citrix Workspace, Citrix Virtual Apps and Desktops ou les applications SaaS sont activés avec la stratégie de prévention des captures d’écran App Protection, vous ne pouvez pas capturer leurs écrans à l’aide d’un outil de capture d’écran.
Toutefois, à partir de la version 2402 de l’application Citrix Workspace pour Windows, la fonctionnalité Liste verte des captures d’écran vous permet d’ajouter une application à la liste verte de captures d’écran. Cette fonctionnalité vous permet d’utiliser l’application inscrite sur la liste verte et de capturer l’écran de la ressource activée avec la stratégie de prévention des captures d’écran App Protection. Pour plus d’informations, consultez la section Liste verte des captures d’écran.
Liste d’exclusion des processus
Lorsque vous lancez un processus ou une application sur votre appareil, des DLL App Protection sont injectées dans chaque processus si l’App Protection est activée. Parfois, cela peut empêcher le processus ou l’application de fonctionner en raison de problèmes de compatibilité avec la DLL.
À partir de la version 2402 de l’application Citrix Workspace pour Windows, vous pouvez ajouter n’importe quel processus à la liste d’exclusion des processus afin d’éviter l’injection de la DLL App Protection dans ce processus particulier et de résoudre les problèmes de compatibilité causés par la présence de DLL App Protection. Pour plus d’informations, consultez la section Liste d’exclusion des processus.
Liste d’exclusion des pilotes de filtre USB
Parfois, lorsque vous utilisez des claviers externes spécialisés tels que des claviers de gaming avec l’application Citrix Workspace, le pilote de filtre USB App Protection peut entraîner des problèmes de compatibilité et vous empêcher d’utiliser le clavier.
À partir de la version 2402 de l’application Citrix Workspace pour Windows, la fonctionnalité Liste d’exclusion des pilotes de filtre USB vous permet d’exclure tout périphérique USB présentant des problèmes de compatibilité avec l’application Citrix Workspace à l’aide de l’ID fournisseur et de l’ID produit de l’appareil. Pour plus d’informations, consultez la section Liste d’exclusion des pilotes de filtre USB.
Citrix Enterprise Browser
Cette version de Citrix Enterprise Browser est installée avec l’application Citrix Workspace pour Windows 2402 et repose sur la version 122 de Chromium.
Indicateur de sécurité lors de la visite de sites Web
Citrix Enterprise Browser affiche désormais un indicateur de sécurité dans la barre d’adresses lorsque les utilisateurs consultent des sites Web. L’indicateur vise à informer les utilisateurs sur les aspects de sécurité des sites Web, par exemple s’il s’agit d’un site interne ou s’il existe des restrictions de sécurité potentielles. L’indicateur fournit plus d’informations lorsque vous cliquez dessus. L’indicateur apparaît par défaut sur Citrix Enterprise Browser et améliore l’expérience utilisateur.
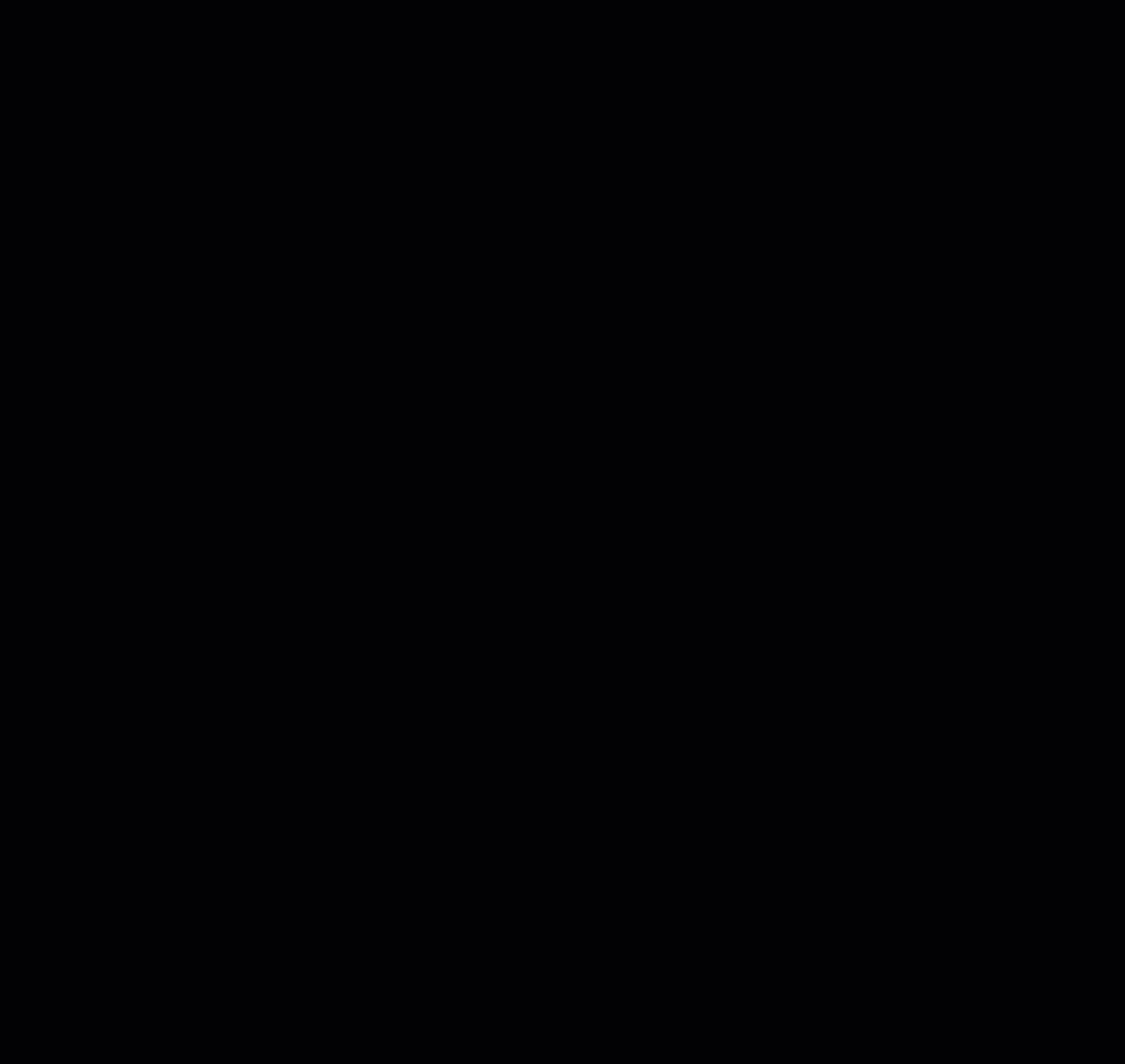
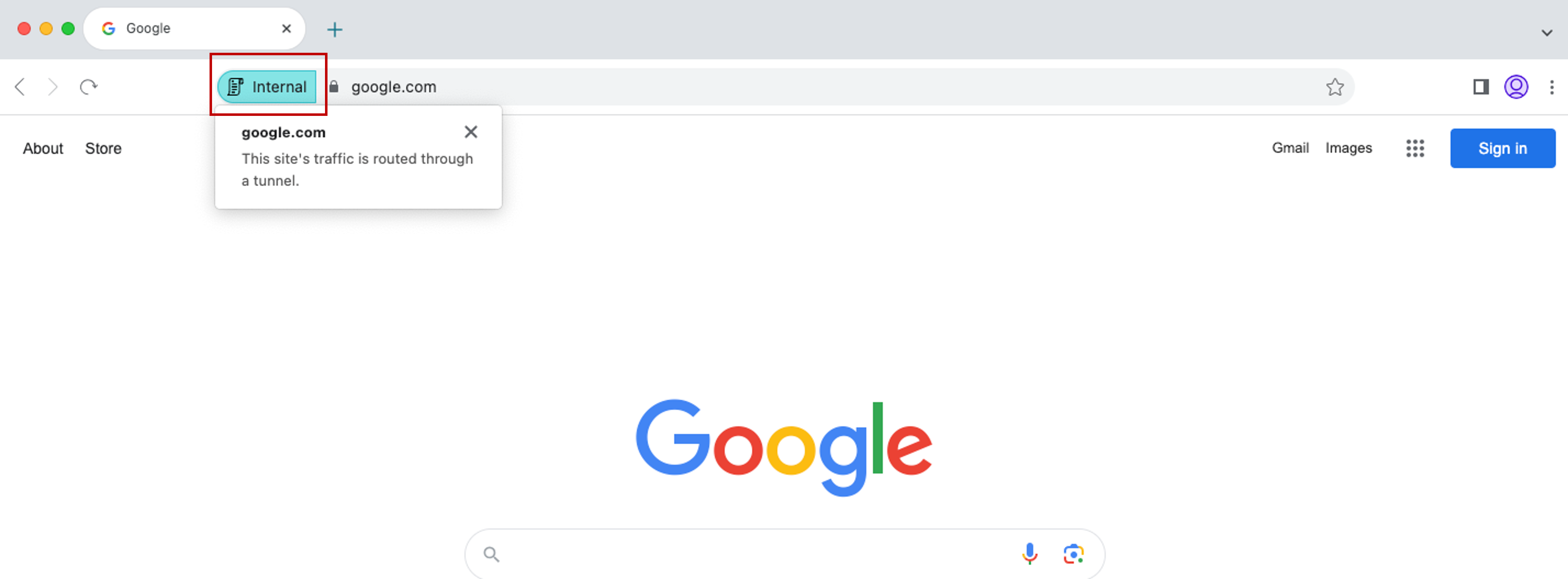
Citrix Enterprise Browser introduit des paramètres supplémentaires dans Global App Configuration Service
Des paramètres supplémentaires ont été ajoutés à Global App Configuration Service (GACS) pour configurer Citrix Enterprise Browser.
- Activer le remplissage automatique des adresses - Permet aux administrateurs d’activer ou de désactiver les suggestions de remplissage automatique pour les adresses.
- Activer le remplissage automatique des cartes de crédit - Permet aux administrateurs d’activer ou de désactiver les suggestions de remplissage automatique pour les informations de carte de crédit.
- Protocoles de lancement automatique à partir des origines - Permet aux administrateurs de spécifier une liste de protocoles qui peuvent lancer une application externe à partir des origines répertoriées sans en informer l’utilisateur.
- Activer les avertissements de sécurité des indicateurs de ligne de commande - Permet aux administrateurs d’afficher ou de masquer les avertissements de sécurité, qui apparaissent lorsque des indicateurs de ligne de commande potentiellement dangereux tentent de lancer Enterprise Browser.
- Paramètre de gestion des cookies par défaut - Permet aux administrateurs de gérer les cookies d’un site Web.
- Paramètre de gestion des fenêtres contextuelles par défaut - Permet aux administrateurs de gérer les fenêtres contextuelles d’un site Web.
- Sources d’installation des extensions - Permet aux administrateurs de spécifier des sources valides pour que les utilisateurs puissent installer des extensions, des applications et des thèmes.
- Désactiver les pages d’avertissement similaires - Permet aux administrateurs d’indiquer des domaines préférés dans lesquels les pages d’avertissement similaires ne s’afficheront pas lorsque l’utilisateur en consulteront les pages.
- Activer la requête de mode de paiement - Permet aux administrateurs d’autoriser les sites Web à vérifier si les utilisateurs ont enregistré des modes de paiement.
- Gérer l’enregistrement de l’historique du navigateur - Permet aux administrateurs de gérer l’enregistrement de l’historique de Citrix Enterprise Browser.
- Gérer les suggestions de recherche - Permet aux administrateurs d’activer ou de désactiver les suggestions de recherche dans la barre d’adresses d’Enterprise Browser.
- Activer l’exportation des signets - Permet aux administrateurs d’activer une option permettant d’exporter les signets dans Enterprise Browser.
- Forcer les profils éphémères - Permet aux administrateurs d’effacer ou de conserver les données du profil utilisateur lorsque les utilisateurs ferment Enterprise Browser.
Pour plus d’informations, consultez la page Gérer Citrix Enterprise Browser via Global App Configuration Service dans la documentation de Citrix Enterprise Browser.
Pour plus d’informations sur les exemples de données JSON, consultez Exemples de données JSON.
Citrix Endpoint Analysis
Dans cette version, le client EPA est fourni avec le programme d’installation de l’application Citrix Workspace. Pour installer le client, l’application Citrix Workspace doit être installée à l’aide de l’option de ligne de commande InstallEPAClient.
Exemple : ./CitrixworkspaceApp.exe InstallEPAClient
Remarque :
L’analyse de point de terminaison n’est pas installée par défaut.
Dans cette version, la version du package EPA est 23.11.1.20.
Fonctionnalité incluse dans les versions précédentes
Cette version prend en charge les fonctionnalités incluses dans les versions 2204.1 à 2311.1 de l’application Citrix Workspace pour Windows, comme indiqué ci-dessous.
2311.1
Les fonctionnalités suivantes ont été ajoutées dans cette version :
- Présentation du nouveau programme d’installation de l’application Citrix Workspace
- Prise en charge du Gestionnaire d’activités sur les magasins cloud
- Sélection automatique du codec vidéo
- Mode de tolérance de pertes pour l’audio
- Synchronisation de plusieurs claviers en début de session
- Amélioration des performances de la redirection du contenu du navigateur
- Mise à niveau de la version de Chromium Embedded Framework
- Mise à jour importante concernant les noms de fichiers d’App Protection
-
Citrix Enterprise Browser
- Amélioration de l’expérience utilisateur et du temps de rechargement des sessions
- Amélioration du design des filigranes
- Prise en charge de l’extension de navigateur personnalisée
- Simplification de la SSO aux applications Web et SaaS grâce à Global App Configuration Service
- Gestion de l’authentification directe dans Citrix Enterprise Browser
- Amélioration des fonctionnalités de surveillance des activités des utilisateurs finaux
Remarque :
La redirection du contenu du navigateur basée sur Internet Explorer est obsolète à compter de la version 2311.1 de l’application Citrix Workspace pour Windows. Vous pouvez également utiliser la redirection du contenu du navigateur basée sur Google Chrome.
Présentation du nouveau programme d’installation de l’application Citrix Workspace
L’interface utilisateur du programme d’installation de l’application Citrix Workspace a été remaniée pour offrir une apparence moderne et simple, ainsi qu’une meilleure expérience utilisateur. Par défaut, le nouveau programme d’installation est activé.
Pré-requis :
Le nouveau programme d’installation requiert également que .Net Desktop Runtime 6.0.20 ou version ultérieure soit installé au préalable. Pour en savoir plus sur les autres exigences, consultez la section Configuration requise.
Le nouveau programme d’installation est activé par défaut. Pour en savoir plus, consultez la section Installation basée sur l’interface utilisateur.
Remarque :
À partir de la version 2311.1 de l’application Citrix Workspace pour Windows, le processus
TrolleyExpressest remplacé parCWAInstaller-<date and timestamp>. Par exemple, le journal est enregistré dansC:\Program Files (x86)\Citrix\Logs\CTXWorkspaceInstallLogs-20231225-093441.
Prise en charge du Gestionnaire d’activités sur les magasins cloud
L’application Citrix Workspace pour Mac prend en charge la fonctionnalité Gestionnaire d’activités. Cette fonctionnalité permet aux utilisateurs d’afficher toutes leurs sessions d’application et de bureau actives et d’interagir avec celles-ci en un seul endroit. Pour afficher les sessions actives dans le Gestionnaire d’activités, cliquez sur l’icône Gestionnaire d’activités. Vous pouvez effectuer les actions suivantes sur une application ou un ordinateur de bureau en cliquant sur le bouton représentant des points de suspension (…) dans le Gestionnaire d’activités :
- Fermer la session : ferme la session en cours. Toutes les applications de la session sont fermées et tous les fichiers non enregistrés sont perdus.
- Déconnecter : la session à distance est déconnectée, mais les applications et les bureaux sont actifs en arrière-plan.
- Redémarrer : arrête le bureau et le redémarre.
- Arrêter : ferme les bureaux déconnectés.
- Arrêt forcé : force la mise hors tension de votre bureau en cas de problème technique.
- Cliquez sur le bouton X pour mettre fin à la session active de l’application depuis le Gestionnaire d’activités.
Pour plus d’informations, consultez Gestionnaire d’activités.
Remarque :
Cette fonctionnalité est disponible dans l’application Citrix Workspace pour Windows uniquement si la nouvelle expérience Workspace est activée.
Sélection automatique du codec vidéo
Avec cette version, l’application Citrix Workspace pour Windows détecte désormais automatiquement le meilleur codec vidéo à appliquer. Lors de l’installation de l’application Citrix Workspace pour Windows, les capacités de décodage du terminal sont évaluées. Ces informations permettent à l’application Citrix Workspace pour Windows de sélectionner le meilleur codec à utiliser avec le VDA au démarrage de la session. Les codecs vidéo sont évalués dans l’ordre suivant :
- AV1
- H.265
- H.264
Cette fonctionnalité est disponible lorsque la stratégie d’utilisation d’un codec vidéo pour la compression est définie sur l’une des valeurs suivantes :
- Utiliser au choix
- Pour l’écran entier
- Pour les zones changeant constamment
Pour plus d’informations sur la stratégie d’utilisation d’un codec vidéo pour la compression, consultez la section Utiliser un codec vidéo pour la compression.
La sélection automatique s’applique uniquement aux variantes YUV 4:2:0 de ces codecs. Le format YUV 4:2:0 utilisant moins de bande passante, la qualité est réduite. Si le paramètre de la stratégie Qualité visuelle est défini sur Sans perte si possible ou Toujours sans perte et si la stratégie Autoriser l’absence de perte visuelle est définie sur Activée, la sélection automatique du codec vidéo est désactivée et le format YUV 4:4:4 H.264 ou H.265 est utilisé à la place.
Pour plus d’informations sur ces stratégies, consultez les sections suivantes :
Cette fonctionnalité est activée par défaut.
Pour plus d’informations, consultez la section Sélection automatique du codec vidéo.
H.265
L’application Citrix Workspace prend en charge l’utilisation du codec vidéo H.265 pour l’accélération matérielle des graphiques et vidéos distants. Le codec vidéo H.265 doit être pris en charge et activé sur le VDA et dans l’application Citrix Workspace.
À partir de l’application Citrix Workspace 2311.1, cette fonctionnalité est automatiquement activée avec l’introduction de la fonctionnalité Sélection automatique du codec vidéo.
Pour plus d’informations, consultez la documentation sur le codec vidéo H.265.
AV1
L’application Citrix Workspace prend en charge l’utilisation du codec vidéo AV1 pour l’accélération matérielle des graphiques et vidéos distants. Le codec vidéo AV1 doit être pris en charge et activé sur le VDA et dans l’application Citrix Workspace.
À partir de l’application Citrix Workspace 2311.1, cette fonctionnalité est automatiquement activée avec l’introduction de la fonctionnalité Sélection automatique du codec vidéo.
Pour de plus amples informations, consultez la documentation sur le codec vidéo AV1.
Mode de tolérance de pertes pour l’audio
Dans cette version, l’application Citrix Workspace prend en charge le mode de tolérance de pertes (EDT compression avec perte) pour la redirection audio. Cette fonctionnalité améliore l’expérience utilisateur pour le streaming en temps réel lorsque les utilisateurs se connectent via des réseaux à latence élevée et à perte de paquets.
Vous devez utiliser la version 2311 ou ultérieure du VDA. Par défaut, cette fonctionnalité est activée sur l’application Citrix Workspace pour Windows. Par contre, elle est désactivée sur le VDA.
Pour plus d’informations, consultez la documentation sur le Mode de tolérance de pertes pour l’audio.
Synchronisation de plusieurs claviers en début de session
Auparavant, seul le clavier actif du client était synchronisé avec le VDA après le démarrage de la session en mode plein écran. Dans ce scénario, si vous n’avez configuré Synchroniser une seule fois lorsque la session est lancée sur votre application Citrix Workspace et que vous avez dû changer de clavier, vous devez installer manuellement le clavier sur votre poste de travail distant. De même, si vous avez configuré Autoriser la synchronisation dynamique sur votre application Citrix Workspace, vous devez basculer en mode fenêtré, modifier le clavier de votre client, puis revenir en mode plein écran.
Dans cette version, tous les claviers disponibles sur le client sont synchronisés avec le VDA après le démarrage de la session en mode plein écran. Vous pouvez sélectionner le clavier requis dans la liste des claviers installés ou disponibles sur le client après le démarrage de la session en mode plein écran.
Pour plus d’informations, consultez la documentation Synchroniser plusieurs claviers au début de la session.
Amélioration des performances de la redirection du contenu du navigateur
Auparavant, la redirection du contenu du navigateur utilisait le cache d’espace disque côté client et les informations mises en cache n’étaient pas supprimées lors d’une mise à niveau. Cette configuration s’est traduite par une augmentation de l’utilisation de l’espace disque au fil du temps et un comportement incohérent lors de la redirection d’une page avec la redirection du contenu du navigateur.
Dans cette version, la redirection du contenu du navigateur utilise un cache en mémoire pour résoudre ce problème. Cette amélioration contribue à améliorer les performances de la redirection du contenu du navigateur.
Cette fonction est désactivée par défaut.
Pour plus d’informations, consultez la section Amélioration des performances de la redirection du contenu du navigateur.
Mise à niveau de la version de Chromium Embedded Framework
Chromium Embedded Framework (CEF) est mis à niveau vers la version 117. Cette mise à niveau de version permet de résoudre les failles de sécurité.
Mise à jour importante concernant les noms de pilotes et de fichiers d’App Protection
À partir de l’application Citrix Workspace pour Windows 2311.1, les noms de fichiers et de pilotes suivants sont mis à jour comme suit :
| Nom existant | Nouveau nom |
|---|---|
EntryProtect.dll |
ctxapdotnet.dll |
entryprotect.sys |
ctxapdriver.sys |
epclient32.dll |
ctxapclient32.dll |
epclient64.dll |
ctxapclient64.dll |
epinject.sys |
ctxapinject.sys |
epusbfilter.sys |
ctxapusbfilter.sys |
entryprotectdrv |
ctxapdriver |
epinject6 |
ctxapinject |
Ces fichiers sont installés par défaut sur %ProgramFiles(x86)%\Citrix\ICA Client.
Si vous avez ajouté l’un des noms de fichier ou de pilote précédents à la liste verte de votre environnement, mettez la liste à jour.
Flou et effets d’arrière-plan pour optimiser Microsoft Teams avec HDX
À partir de la version 2311.1 de l’application Citrix Workspace, vous pouvez sélectionner les options de flou et d’effets d’arrière-plan suivantes :
- Aucun effet d’arrière-plan
- Sélectionner le flou d’arrière-plan
- Sélectionner l’image d’arrière-plan
Citrix Enterprise Browser
Cette version inclut Citrix Enterprise Browser version 119.1.1.60, basé sur Chromium version 115. Pour plus d’informations sur Citrix Enterprise Browser, consultez l’article Citrix Enterprise Browser documentation.
Citrix Enterprise Browser introduit des paramètres supplémentaires dans Global App Configuration Service
Des paramètres supplémentaires ont été ajoutés à Global App Configuration Service (GACS) pour configurer Citrix Enterprise Browser. Pour plus d’informations, consultez Gérer Citrix Enterprise Browser via GACS.
Indicateur de sécurité lors de la visite de sites Web
Citrix Enterprise Browser affiche désormais un indicateur de sécurité dans la barre d’adresses lorsque les utilisateurs consultent des sites Web. L’indicateur vise à informer les utilisateurs sur les aspects de sécurité des sites Web, par exemple s’il s’agit d’un site interne ou s’il existe des restrictions de sécurité potentielles. L’indicateur fournit plus d’informations lorsque vous cliquez dessus. L’indicateur apparaît par défaut sur Citrix Enterprise Browser et améliore l’expérience utilisateur.
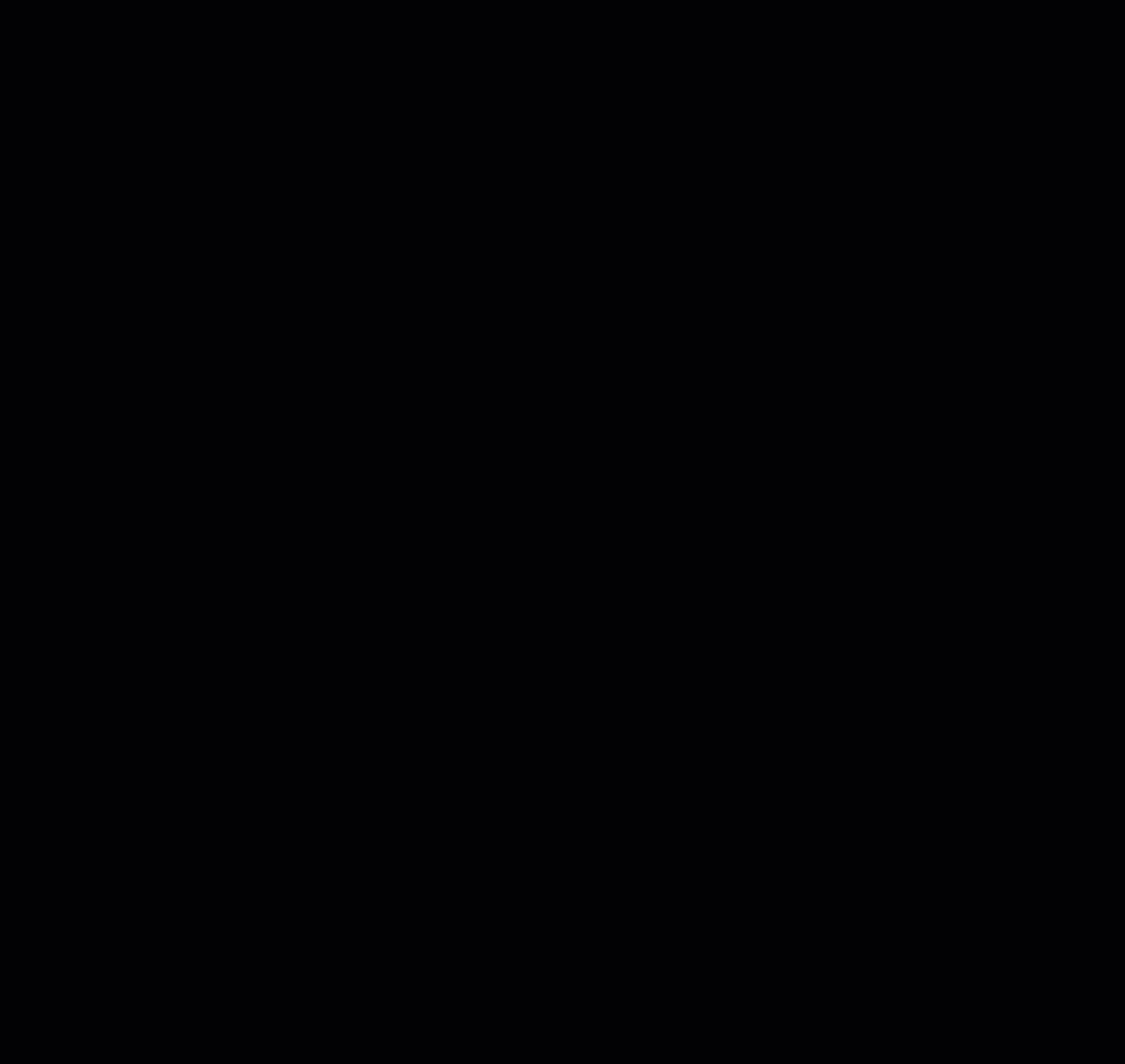
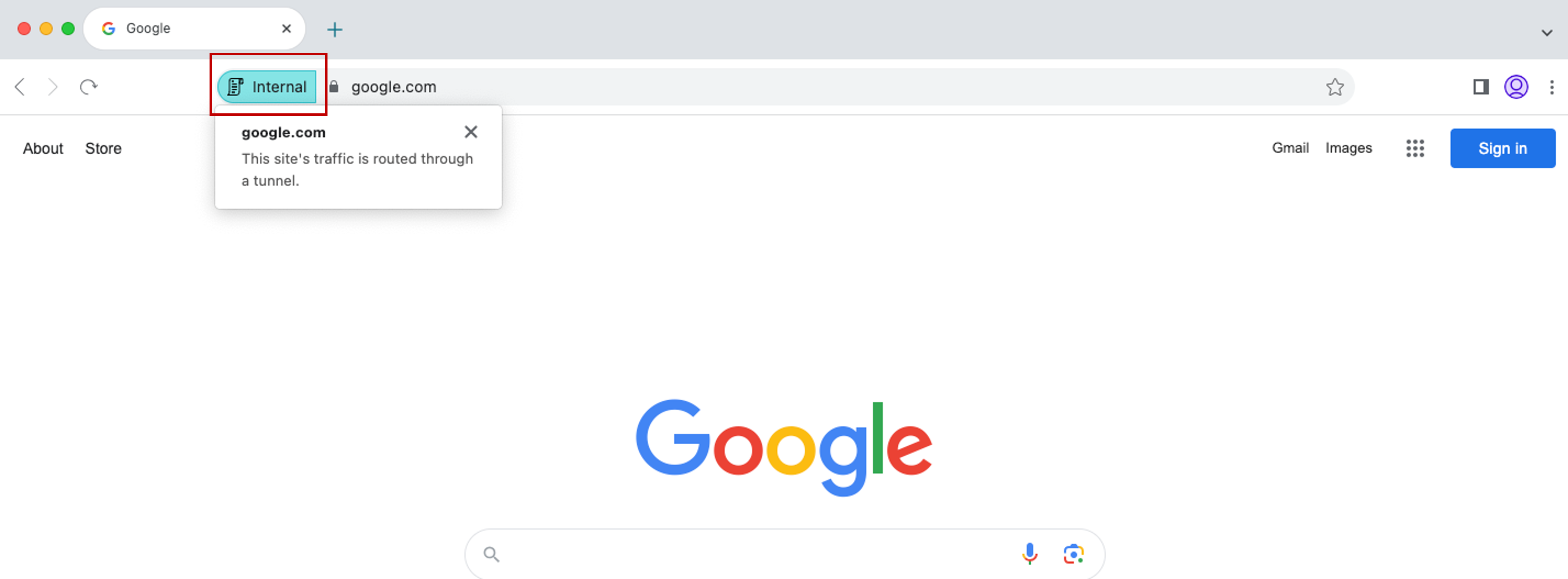
Amélioration de l’expérience utilisateur
Auparavant, Citrix Enterprise Browser affichait une fenêtre modale de reconnexion lorsque vous tentiez d’effectuer une action après l’expiration de votre session. À partir de la version 2311.1 de l’application Citrix Workspace pour Windows (qui correspond à la version 119.1.1.60 de Chromium), il n’existe plus de fenêtre modale de reconnexion. À la place, une icône de chargement apparaît désormais dans l’onglet du navigateur lorsque vous tentez d’effectuer une action après l’expiration de votre session.
Amélioration du design des filigranes
Citrix Enterprise Browser dispose désormais d’un nouveau design de filigranes. Moins intrusif, il offre une meilleure expérience utilisateur.
Prise en charge de l’extension de navigateur personnalisée
Citrix Enterprise Browser a étendu ses fonctionnalités d’extension. Auparavant, seules les extensions du Chrome Web Store étaient autorisées. Citrix Enterprise Browser permet désormais d’ajouter des extensions personnalisées en toute sécurité. Les administrateurs peuvent configurer des extensions personnalisées dans la liste obligatoire. Les utilisateurs peuvent accéder à ces extensions et les utiliser soit via citrixbrowser://extensions, soit en cliquant sur l’option Extensions sous le bouton Plus, selon les besoins. Pour plus d’informations sur la configuration des extensions personnalisées, consultez la section Extension personnalisée obligatoire.
Simplification de la SSO aux applications Web et SaaS grâce à Global App Configuration Service
Auparavant, l’authentification unique (SSO) était configurée pour Citrix Enterprise Browser au moyen du module PowerShell. Désormais, cette fonctionnalité SSO simplifiée facilite la configuration de l’authentification unique dans Citrix Enterprise Browser à l’aide d’un paramètre récemment introduit dans Global App Configuration Service (GACS). Les administrateurs peuvent utiliser ce nouveau paramètre pour activer la SSO pour toutes les applications Web et SaaS dans Citrix Enterprise Browser. Cette méthode permet de se passer du module PowerShell complexe. Pour en savoir plus sur la gestion de l’authentification unique via GACS, consultez Gérer l’authentification unique pour les applications Web et SaaS via Global App Configuration Service.
Remarque :
Nous vous recommandons de redémarrer l’application Citrix Workspace lorsque vous modifiez les paramètres de Citrix Enterprise Browser dans GACS. Cependant, vous pouvez également attendre la fin de l’actualisation automatique. Pour plus d’informations sur la durée de synchronisation des stratégies extraites de GACS, reportez-vous à la section Fréquence de mise à jour des paramètres.
Extension de la fonctionnalité d’authentification unique simplifiée à StoreFront
La fonctionnalité d’authentification unique (SSO) est désormais disponible pour StoreFront. Elle garantit une expérience SSO unifiée. Grâce à cette nouvelle fonctionnalité, les utilisateurs n’ont plus besoin de s’authentifier séparément lorsqu’ils accèdent à des applications via StoreFront. Pour simplifier l’utilisation de cette fonctionnalité SSO, utilisez le même fournisseur d’identité (IdP) pour les applications Web et SaaS, ainsi que pour StoreFront. Pour en savoir plus sur la gestion de l’authentification unique via GACS, consultez Gérer l’authentification unique pour les applications Web et SaaS via Global App Configuration Service.
Gestion de l’authentification directe dans Citrix Enterprise Browser
L’authentification pass-through (PTA) est une fonctionnalité d’Azure AD Connect. Avec la PTA, les informations d’identification de l’utilisateur sont transmises de la machine cliente au serveur. Vous ne voyez rien, car tout se passe en arrière-plan. Dans cette méthode d’authentification, la machine cliente communique directement avec le serveur d’authentification pour valider les informations d’identification de l’utilisateur. La PTA est généralement utilisée lorsque votre machine cliente et le serveur d’authentification se font mutuellement confiance et que votre machine cliente est considérée comme sécurisée. Pour plus d’informations sur l’authentification directe Microsoft Azure AD, consultez la section Authentification unique transparente Microsoft Entra.
Pour faciliter l’authentification pass-through, l’extension Windows Accounts est requise pour interagir avec les applications nécessitant un accès basé sur Azure AD dans Enterprise Browser. L’administrateur doit configurer cette extension de comptes Windows dans la liste obligatoire sous ExtensionInstallForcelist. Pour plus d’informations sur la configuration des extensions obligatoires, consultez la section Extension obligatoire.
Amélioration des fonctionnalités de surveillance des activités des utilisateurs finaux
Auparavant, les administrateurs ne pouvaient pas surveiller les activités des utilisateurs finaux, telles que les applications consultées et le type de trafic. À partir de l’application Citrix Workspace pour Windows 2311.1 (correspondant à la version 119.1.1.60 de Chromium), il est désormais également possible de surveiller ces détails.
- Application consultée : Enterprise Browser fournit des informations sur toutes les applications auxquelles l’utilisateur final a accédé, à condition que l’application soit répertoriée dans le document de stratégie.
- Type de trafic : Enterprise Browser indique si les données sont envoyées directement ou via l’authentification Secure Private Access.
Pour surveiller les activités des utilisateurs finaux à partir d’Enterprise Browser, utilisez le service Citrix Analytics via votre compte Citrix Cloud. Une fois connecté à Citrix Cloud, accédez à Analyses > Sécurité > Rechercher. Recherchez ensuite Applications et bureaux dans la section Recherche en libre-service. Pour plus d’informations sur Citrix Analytics, consultez la section Mise en route.
2309.1
Nouveautés
Cette version résout certains problèmes afin d’améliorer la stabilité et les performances générales.
Citrix Enterprise Browser
Cette version inclut Citrix Enterprise Browser version 117.1.1.13, basé sur Chromium version 117. Pour plus d’informations sur Citrix Enterprise Browser, consultez la documentation de Citrix Enterprise Browser.
2309
Nouveautés
Remarque :
À partir de cette version, assurez-vous que la version de Microsoft Edge WebView2 Runtime est 117 ou une version ultérieure. Nous vous recommandons d’installer la dernière version pour bénéficier des nouvelles fonctionnalités et des correctifs liés à la sécurité.
Les fonctionnalités suivantes ont été ajoutées dans cette version :
- Conditions préalables supplémentaires pour .NET
- Expérience de lancement d’applications et de bureaux virtuels améliorée
- Ajout de l’option Dépannage dans la barre d’état système de l’application Citrix Workspace
- Initiative de développement durable à partir de l’application Citrix Workspace
- Configuration de la synchronisation de la disposition du clavier à l’aide de l’interface de ligne de commande
- Commande pour nettoyer et installer l’application Citrix Workspace
- App Protection
- Citrix Enterprise Browser
Conditions préalables supplémentaires pour .NET
Outre .NET Framework 4.8, l’application Citrix Workspace requiert la version x86 de .NET Desktop Runtime 6.0 pour les systèmes x86 et x64 dotés de privilèges d’administrateur. Pour plus d’informations, consultez la section Configuration requise pour .NET.
Expérience de lancement d’applications et de bureaux virtuels améliorée
Remarque :
À partir de la version 2305.1 de l’application Citrix Workspace, cette fonctionnalité est généralement disponible pour les magasins cloud, et à partir de la version 2309 pour les magasins locaux.
Auparavant, la boîte de dialogue de progression du lancement n’était pas intuitive. Les utilisateurs pensaient que le lancement ne répondait pas et ils fermaient la boîte de dialogue, car les messages de notification restaient affichés.
Avec cette amélioration, l’expérience de lancement d’applications et de bureaux est plus informatif, moderne et convivial sur l’application Citrix Workspace pour Windows. Cette fonctionnalité permet d’améliorer l’engagement auprès des utilisateurs grâce à des informations pertinentes et opportunes sur l’état du lancement.
Pour plus d’informations, consultez Amélioration de l’expérience de lancement d’applications et de bureaux virtuels.
Ajout de l’option Dépannage dans la barre d’état système de l’application Citrix Workspace
L’option Dépannage a été ajoutée pour améliorer l’expérience utilisateur et faciliter le dépannage. Vous pouvez cliquer avec le bouton droit sur l’icône de l’application Citrix Workspace dans la barre d’état système située dans le coin inférieur droit de votre écran, puis sélectionner Dépannage pour y accéder.
Les options disponibles dans la section Dépannage sont les suivantes :
- Envoyer des commentaires
- Collecter les journaux
- Vérifier la configuration
- Réinitialiser les données d’application
- Help
Envoyer des commentaires sur l’application Citrix Workspace
L’option Envoyer des commentaires vous permet d’informer Citrix de tout problème que vous pourriez rencontrer lors de l’utilisation de l’application Citrix Workspace. Vous pouvez également envoyer des suggestions pour nous aider à améliorer l’expérience d’utilisation de votre application Citrix Workspace.
Pour plus d’informations, consultez Ajout de l’option Dépannage dans la barre d’état système de l’application Citrix Workspace.
Initiative de développement durable à partir de l’application Citrix Workspace
Lorsque cette fonctionnalité est activée et qu’un utilisateur ferme un bureau virtuel, une invite apparaît pour que l’utilisateur se déconnecte de la session de bureau. Cette fonctionnalité peut contribuer à économiser de l’énergie si des stratégies du système d’exploitation Windows sont utilisées pour arrêter les machines virtuelles lorsqu’aucun utilisateur n’est connecté.
Pour plus d’informations, consultez Initiative de développement durable pour l’application Citrix Workspace.
Commandes pour configurer la synchronisation de la disposition du clavier à l’aide de l’interface de ligne de commande
Auparavant, vous pouviez configurer la synchronisation de la disposition du clavier uniquement à l’aide de l’interface graphique ou en mettant à jour le fichier de configuration. Dans cette version, de nouvelles commandes ont été ajoutées pour configurer la synchronisation de la disposition du clavier à l’aide de l’interface de ligne de commande.
Pour plus d’informations, consultez Configurer la synchronisation de la disposition du clavier à l’aide de l’interface de ligne de commande.
Commande pour nettoyer et installer l’application Citrix Workspace
Exécutez la commande /CleanInstall pour nettoyer toutes les traces restantes d’une désinstallation précédente, telles que les fichiers et les valeurs de registre, puis installez à nouveau la nouvelle version de l’application Citrix Workspace.
Par exemple :
CitrixWorkspaceApp.exe /CleanInstall
Mises à jour de Microsoft Teams optimisé
Fin de vie prochaine pour l’interface utilisateur à fenêtre unique de Microsoft Teams
À partir du 31 janvier 2024, Microsoft ne prendra plus en charge l’interface utilisateur à fenêtre unique de Microsoft Teams lors de l’utilisation de l’optimisation VDI Microsoft Teams et ne prendra en charge que l’expérience en mode multi-fenêtres. Vous devez utiliser une version de Citrix Virtual Apps and Desktops et de l’application Citrix Workspace prenant en charge la fonctionnalité multi-fenêtres pour continuer à utiliser certaines fonctionnalités de Microsoft Teams optimisé. Pour en savoir plus, consultez la section Fin de vie prochaine pour l’interface utilisateur à fenêtre unique de Microsoft Teams.
Annonce de fin de prise en charge du format SDP (Plan B) de WebRTC
Citrix prévoit de mettre fin à la prise en charge actuelle du format SDP (Plan B) de WebRTC dans les prochaines versions. Vous devez utiliser une version de l’application Citrix Workspace compatible avec le format Unified Plan pour continuer à utiliser certaines fonctionnalités de Microsoft Teams optimisé. Pour plus d’informations, consultez Annonce de fin de prise en charge du format SDP (Plan B) de WebRTC.
App Protection
Mise à jour importante concernant les noms de fichiers
Dans une prochaine version de l’application Citrix Workspace pour Windows, les noms de fichiers suivants seront mis à jour :
| Nom de fichier existant | Nouveau nom de fichier |
|---|---|
EntryProtect.dll |
ctxapdotnet.dll |
entryprotect.sys |
ctxapdriver.sys |
epclient32.dll |
ctxapclient32.dll |
epclient64.dll |
ctxapclient64.dll |
epinject.sys |
ctxapinject.sys |
epusbfilter.sys |
ctxapusbfilter.sys |
entryprotectdrv |
ctxapdriver |
epinject6 |
ctxapinject |
Ces fichiers sont installés par défaut sur %ProgramFiles(x86)%\Citrix\ICA Client.
Si vous avez ajouté l’un des noms de fichiers précédents à la liste des autorisations de votre environnement, mettez à jour la liste.
Détection d’altération des stratégies
La fonction de détection d’altération des stratégies empêche l’utilisateur d’accéder à la session d’application ou de bureau virtuel si les stratégies de prévention de capture d’écran et de protection contre l’enregistrement de frappe du composant App Protection sont altérées. Si une altération des stratégies est détectée, la session d’application ou de bureau virtuel sera interrompue en affichant le message d’erreur suivant :
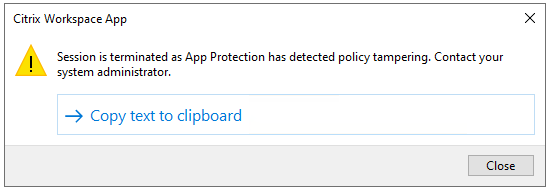
Remarque :
Cette fonctionnalité ne sera disponible qu’après la publication de la prochaine version de Citrix Virtual Apps and Desktops.
Pour plus d’informations sur la fonctionnalité de détection d’altération des stratégies, consultez la section Détection d’altération des stratégies.
Fonctionnalité complète de partage de bureau depuis le VDA avec l’application Citrix Workspace
Auparavant, lorsque la App Protection était activée, le partage de bureau était désactivé pour Microsoft Teams optimisé, car la App Protection n’autorise pas la capture d’écran.
À partir de la version 2309 de l’application Citrix Workspace pour Windows, le partage de bureau est activé pour Optimized Microsoft Teams, même si l’App Protection est activée.
Pour plus d’informations, consultez la section Compatibilité avec l’optimisation HDX pour Microsoft Teams.
App Protection avec le scénario double saut (DoubleHop)
Les fonctionnalités App Protection ne sont pas prises en charge dans un scénario double saut (DoubleHop). Le double saut (ou « DoubleHop ») désigne une session Citrix Virtual Apps ou Virtual Desktops exécutée dans le cadre d’une session Citrix Virtual Desktops. Auparavant, vous étiez autorisé à lancer des applications et des bureaux virtuels dotés de stratégies de protection des applications dans un scénario à double saut. Cependant, les fonctionnalités App Protection n’étaient pas appliquées.
À présent, une stratégie de groupe Windows a été ajoutée et vous permet de bloquer l’ouverture d’applications et de bureaux virtuels dotés de stratégies de protection des applications dans un scénario à double saut. Pour en savoir plus sur l’activation du paramètre Bloquer le lancement de DoubleHop, consultez la section Activer le paramètre Bloquer le lancement de DoubleHop.
Citrix Enterprise Browser
Cette version inclut Citrix Enterprise Browser version 117.1.1.9, basé sur Chromium version 117. Pour plus d’informations sur Citrix Enterprise Browser, consultez la documentation de Citrix Enterprise Browser.
Authentification via Citrix Enterprise Browser
Auparavant, si le jeton d’authentification de l’application Citrix Workspace expirait, vous ne pouviez pas utiliser Enterprise Browser. Vous deviez passer à l’application Citrix Workspace et vous réauthentifier pour continuer à utiliser Enterprise Browser.
À partir de la version 2309 de l’application Citrix Workspace pour Windows (qui correspond à la version 117.1.1.9 de Chromium), vous ne pouvez vous authentifier dans Enterprise Browser que lorsque le magasin reste le même. Cela garantit également l’authentification auprès de l’application Citrix Workspace. De plus, cette fonctionnalité offre une expérience de connexion fluide.
Remarque :
- Cette fonctionnalité s’applique aux magasins Workspace.
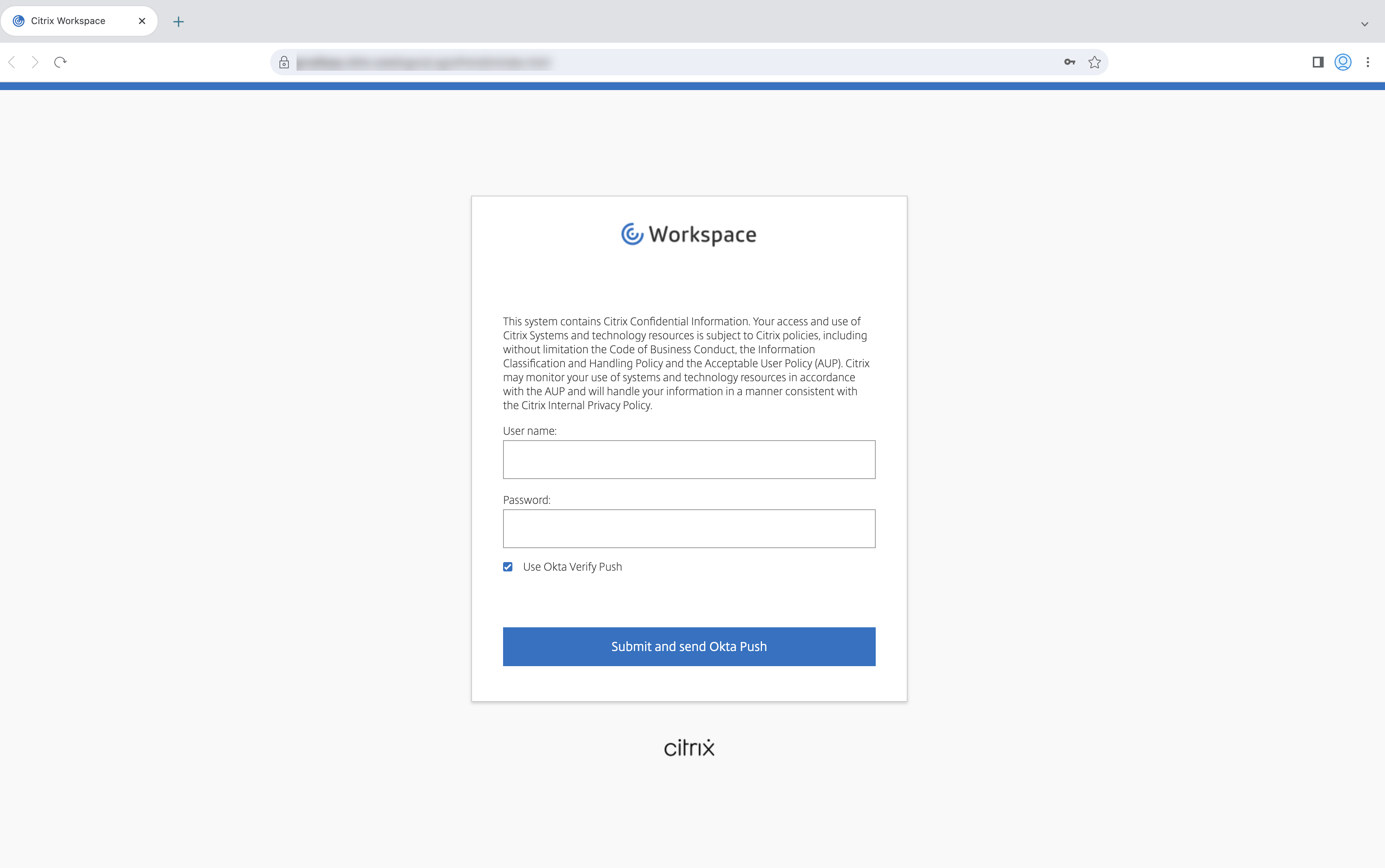
2307.1
Nouveautés
Cette version résout certains problèmes afin d’améliorer la stabilité et les performances générales.
2307
Nouveautés
Ajout de la prise en charge de tonalités courtes dans Microsoft Teams optimisé
Auparavant, lorsque la fonction de sonnerie secondaire était activée, les tonalités courtes, telles que les bips ou les notifications, étaient émises à plusieurs reprises. Par exemple, la tonalité émise lorsqu’un invité rejoignait la réunion Microsoft Teams était répétée. La seule solution était de quitter et de redémarrer Microsoft Teams. Ce problème entraînait une expérience utilisateur médiocre.
Dans cette version, l’application Citrix Workspace prend en charge la lecture des tonalités courtes selon vos besoins. Cette prise en charge active également la fonction de sonnerie secondaire.
Pré-requis :
Effectuez une mise à jour vers la dernière version de Microsoft Teams.
Remarque :
La fonctionnalité précédente n’est disponible qu’après le déploiement d’une mise à jour correspondante de Microsoft Teams. Consultez la mise à jour de la documentation et l’annonce dans CTX253754.
Citrix Enterprise Browser
Cette version inclut Citrix Enterprise Browser version 112.1.1.24, basé sur Chromium version 112. Pour plus d’informations sur Citrix Enterprise Browser, consultez la documentation de Citrix Enterprise Browser.
Raccourci Citrix Enterprise Browser
À partir de l’application Citrix Workspace pour Windows 2307, un administrateur peut configurer et contrôler la présence du raccourci Citrix Enterprise Browser dans le menu Démarrer.
Remarque :
Par défaut, ce paramètre est activé pour les magasins Workspace.
Configuration
Un administrateur informatique peut configurer la présence du raccourci Citrix Enterprise Browser de l’une des manières suivantes :
- Objet de stratégie de groupe (GPO)
- Global App Configuration Service (GACS)
- web.config.file.
Remarques :
- Toutes les méthodes de configuration ont la même priorité. L’activation de l’une d’entre elles active le raccourci.
- Si vous n’avez pas configuré le raccourci mais que vous avez un ou plusieurs magasins Workspace, le raccourci est automatiquement activé.
- Pour les utilisateurs finaux, le raccourci Citrix Enterprise Browser apparaît si l’utilisateur en fait une application favorite, quelle que soit la configuration.
Pour désactiver cette fonctionnalité pour les magasins Workspace, les administrateurs doivent appliquer l’un des paramètres suivants :
- définir l’attribut CEBShortcutEnabled sur false dans le fichier
web.config.- désactiver la propriété Activer le raccourci Citrix Enterprise Browser dans GPO et GACS.
Utilisation de l’objet de stratégie de groupe
Les administrateurs peuvent utiliser la propriété Activer le raccourci Citrix Enterprise Browser pour contrôler l’affichage du raccourci Citrix Enterprise Browser dans le menu Démarrer.
Remarque :
La configuration via GPO est applicable sur Workspace et StoreFront.
Pour activer le raccourci Citrix Enterprise Browser, procédez comme suit :
- Ouvrez le modèle d’administration d’objet de stratégie de groupe de l’application Citrix Workspace en exécutant
gpedit.msc. - Sous le nœud Configuration ordinateur, accédez à Modèles d’administration > Composants Citrix > Citrix Workspace > Citrix Enterprise Browser.
- Sélectionnez l’option de raccourci Activer Citrix Enterprise Browser.
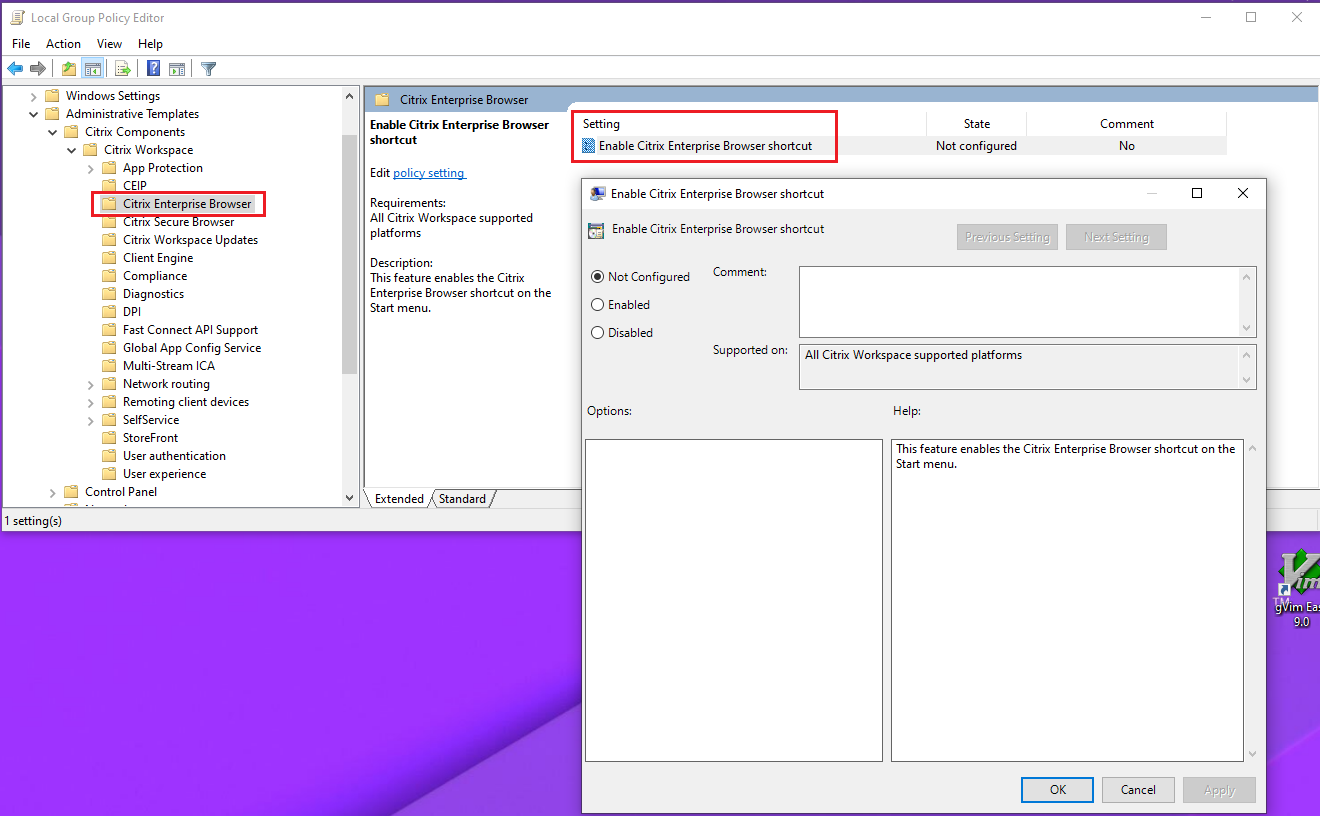
Pour plus d’informations sur l’utilisation de l’objet de stratégie de groupe, consultez la page Modèle d’administration d’objet de stratégie de groupe.
Global App Configuration Service (GACS)
Accédez à Configuration de l’espace de travail > Configuration des applications > Citrix Enterprise Browser et activez l’option Activer le raccourci Citrix Enterprise Browser.
Pour plus d’informations sur l’utilisation de l’interface utilisateur GACS, consultez Interface utilisateur dans la documentation de Citrix Enterprise Browser.
Remarque :
Ce mode de configuration s’applique à Workspace et à StoreFront.
Fichier web.config :
Activez l’attribut CEBShortcutEnabled sous les propriétés.
<properties>
<property name="CEBShortcutEnabled" value="True" />
</properties>
Remarque :
La configuration via
web.configest applicable sur StoreFront.
Utilisation du fichier web.config :
Pour activer le raccourci Citrix Enterprise Browser, procédez comme suit :
- Utilisez un éditeur de texte pour ouvrir le fichier web.config, qui se trouve généralement dans
C:\inetpub\wwwroot\Citrix\Roaming directory. -
Recherchez l’élément de compte d’utilisateur dans le fichier (Store est le nom du compte de votre déploiement) Par exemple :
<account id=... name="Store"> -
Avant la balise
</account>, accédez aux propriétés de ce compte utilisateur et ajoutez ce qui suit :<properties> <property name="CEBShortcutEnabled" value="True" /> </properties>
Voici un exemple de fichier web.config :
<account>
<clear />
<account id="d1197d2c-ac82-4f13-9346-2ee14d4b0202" name="F84Store"
description="" published="true" updaterType="Citrix" remoteAccessType="None">
<annotatedServices>
<clear />
<annotatedServiceRecord serviceRef="1__Citrix_F84Store">
<metadata>
<plugins>
<clear />
</plugins>
<trustSettings>
<clear />
</trustSettings>
<properties>
<property name="CEBShortcutEnabled" value="True" />
</properties>
</metadata>
</annotatedServiceRecord>
</annotatedServices>
<metadata>
<plugins>
<clear />
</plugins>
<trustSettings>
<clear />
</trustSettings>
<properties>
<clear />
</properties>
</metadata>
</account>
2305.1
Nouveautés
Expérience de lancement d’applications et de bureaux virtuels améliorée
Remarque :
Cette fonctionnalité est en disponibilité générale pour les magasins cloud et disponible en version Technical Preview pour les magasins locaux.
Auparavant, la boîte de dialogue de progression du lancement n’était pas intuitive. Les utilisateurs pensaient que le lancement ne répondait pas et ils fermaient la boîte de dialogue, car les messages de notification restaient affichés.
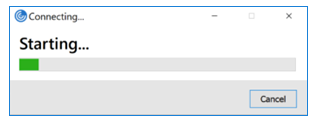
Avec cette amélioration, l’expérience de lancement d’applications et de bureaux est plus informatif, moderne et convivial sur l’application Citrix Workspace pour Windows. Cette fonctionnalité permet d’améliorer l’engagement auprès des utilisateurs grâce à des informations pertinentes et opportunes sur l’état du lancement. La notification apparaît dans le coin inférieur droit de l’écran.
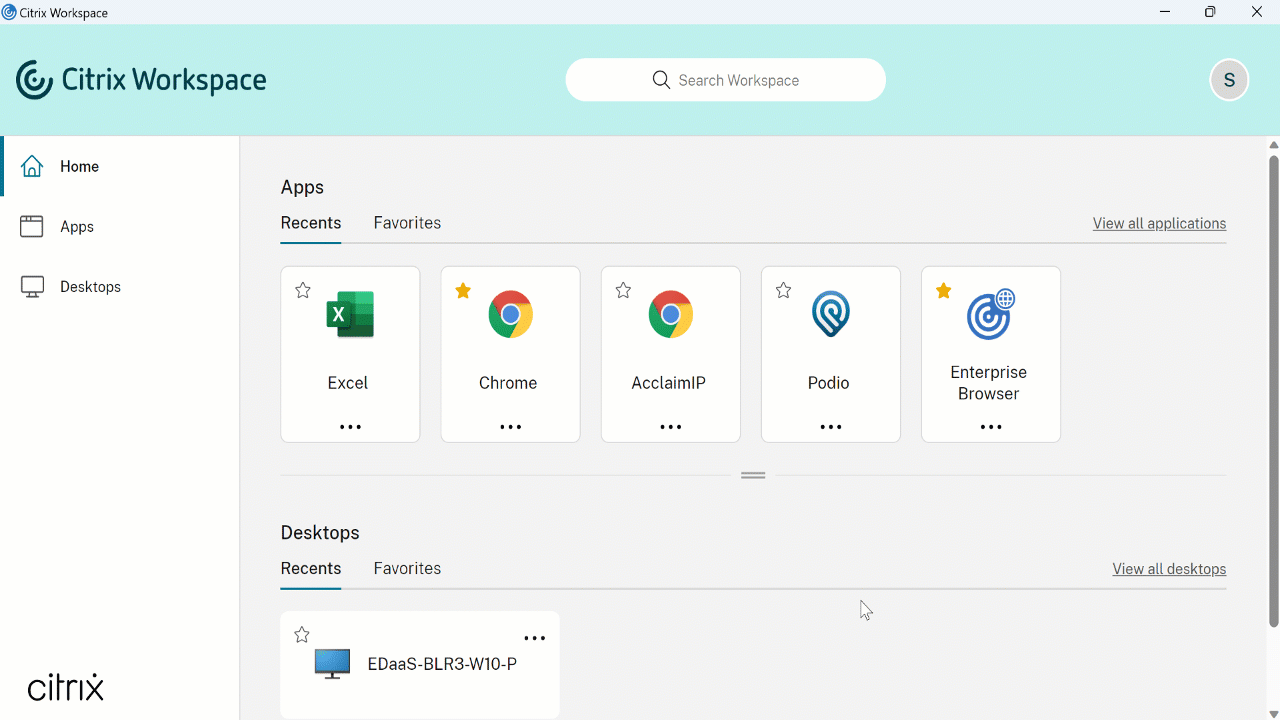
Au lieu d’une icône de chargement, les utilisateurs peuvent consulter des notifications pertinentes concernant la progression du lancement. Si un lancement est en cours et que l’utilisateur tente de fermer le navigateur, un message d’avertissement s’affiche.
À partir de l’application Citrix Workspace pour Windows 2305.1, cette fonctionnalité est activée par défaut dans les sessions cloud.
Vous pouvez activer cette fonctionnalité à l’aide de la clé de registre de la session StoreFront (locale). Pour plus d’informations, consultez Amélioration de l’expérience de lancement d’applications et de bureaux virtuels.
Suivi de l’état de la commande Storebrowse
Vous pouvez suivre l’état d’exécution d’une commande Storebrowse dans un fichier. Pour suivre les états de réussite, saisissez un nom de fichier unique à l’aide de la commande -f launch. Cette commande génère un fichier portant le nom que vous avez indiqué. Les états d’échec sont consignés dans le fichier ica.error, qui est créé automatiquement.
Remarque :
Assurez-vous d’ajouter l’extension
.icaau nom de fichier à l’aide de la commande-f launch. Dans le cas contraire, le fichier n’est pas généré.
Les fichiers permettant de suivre à la fois les réussites et les échecs se trouvent dans le répertoire %LOCALAPPDATA%\citrix\selfservice\cache et vous pouvez les surveiller si nécessaire.
Cette amélioration est activée par défaut.
Voici un exemple d’utilisation de la commande de lancement avec l’option -f :
-launch -f <uniqueFileName.ica> "launchcommandline"
For example:
SelfService.exe storebrowse -launch -f uniqueFileName.ica -s store0-5c3ec017 -CitrixID store0-5c3ec017@@a9a8e3ac-099d-4577-b84e-e33d0695df39.Notepad -ica "https://cwawiniwstest.cloudburrito.com/Citrix/Store/resources/v2/YTlhOGUzYWMtMDk5ZC00NTc3LWI4NGUtZTMzZDA2OTVkZjM5Lk5vdGVwYWQ-/launch/ica" -cmdline
Prise en charge des méthodes d’authentification modernes pour les magasins StoreFront
L’application Citrix Workspace 2305.1 pour Windows prend en charge les méthodes d’authentification modernes pour les magasins StoreFront. Vous pouvez vous authentifier auprès des magasins Citrix StoreFront de l’une des manières suivantes :
- Utilisation des clés de sécurité Windows Hello et FIDO2. Pour plus d’informations, consultez la section Autres méthodes d’authentification.
- Authentification unique auprès des magasins Citrix StoreFront à partir de machines Azure Active Directory (AAD) jointes avec AAD en tant que fournisseur d’identité. Pour plus d’informations, consultez la section Autres méthodes d’authentification.
- Les administrateurs Workspace peuvent configurer et appliquer les stratégies d’accès conditionnel Azure Active Directory pour les utilisateurs qui s’authentifient sur les magasins Citrix StoreFront. Pour plus d’informations, consultez la section Prise en charge de l’accès conditionnel avec Azure AD.
Pour activer cette fonctionnalité, vous devez utiliser Microsoft Edge WebView2 comme navigateur sous-jacent pour l’authentification directe de StoreFront et de la passerelle.
Remarque :
Assurez-vous que la version de Microsoft Edge WebView2 Runtime est 102 ou ultérieure.
Vous pouvez activer des méthodes d’authentification modernes pour les magasins StoreFront à l’aide de Global App Config Service et du modèle d’objet de stratégie de groupe (GPO). Pour plus d’informations, consultez la section Prise en charge des méthodes d’authentification modernes pour les magasins StoreFront.
Prise en charge de plus de 200 groupes dans Azure AD
Avec cette version, un utilisateur d’Azure AD faisant partie de plus de 200 groupes peut voir les applications et les bureaux qui lui sont attribués. Auparavant, le même utilisateur ne pouvait pas voir ces applications et ces bureaux.
Remarque :
Les utilisateurs doivent se déconnecter de l’application Citrix Workspace et se reconnecter pour activer cette fonctionnalité.
App Protection
Amélioration de la protection contre l’enregistrement de frappe
Grâce à cette amélioration, la protection contre l’enregistrement de frappe est activée sur les écrans d’authentification et du Self-Service Plug-in (SSP) si l’un des critères suivants est rempli :
-
Vous avez activé la App Protection à l’aide de l’une des méthodes suivantes :
- En sélectionnant la case Démarrer la App Protection lors de l’installation.
- Démarrez le composant App Protection à l’aide du paramètre de ligne de commande
startappprotection.
-
Si vous n’avez pas coché la case Démarrer App Protection ni utilisé le paramètre de ligne de commande
startappprotectionpendant l’installation, la protection contre l’enregistrement de frappe est activée après le lancement de la première ressource protégée.
Remarque :
Les paramètres Global App Configuration Service (GACS) et des objets de stratégie de groupe (GPO) remplacent le comportement précédent. Par exemple, si vous avez désactivé la stratégie GACS ou GPO pour ces écrans, la protection contre l’enregistrement de frappe n’est pas activée sur les écrans d’authentification et du SSP.
Mise à jour importante concernant les noms de fichiers
Dans une prochaine version de l’application Citrix Workspace pour Windows, les noms de fichiers suivants seront mis à jour :
- EntryProtect.dll
- entryprotect.sys
- epclient32.dll
- epclient64.dll
- epinject.sys
- epusbfilter.sys
- entryprotectdrv
- epinject6
Ces fichiers sont installés sur « %ProgramFiles (x86)%\Citrix\ICA Client\ ».
Si vous avez ajouté l’un de ces noms de fichiers à la liste d’autorisation de votre environnement, mettez à jour la liste d’autorisation lorsque les nouveaux noms de fichiers sont annoncés.
Citrix Enterprise Browser
Cette version inclut Citrix Enterprise Browser version 105.1.1.27, basé sur Chromium version 105. Pour plus d’informations sur Citrix Enterprise Browser, consultez la documentation de Citrix Enterprise Browser.
Prise en charge des extensions de navigateur
Vous pouvez ajouter des extensions fournies par votre administrateur à Citrix Enterprise Browser de manière sécurisée. Un administrateur peut déployer, gérer et contrôler les extensions. Les utilisateurs finaux peuvent consulter et utiliser l’extension sous citrixbrowser://extensions selon leurs besoins. Pour plus de paramètres, voir Global App Configuration Service.
Pour plus d’informations sur la configuration, consultez Prise en charge des extensions de navigateur.
Modification de la mise en œuvre de la stratégie Authentification par mot de passe sécurisé (SPA) sur les applications Web et SaaS internes
Cette fonctionnalité améliore la mise en œuvre des stratégies de sécurité sur les applications Web et SaaS. Lorsqu’une page Web et les iFrames de cette page Web disposent de stratégies différentes, une mise en œuvre plus stricte de la stratégie facilite désormais l’application cohérente de toutes les stratégies sur l’ensemble de la page Web, y compris les iFrames. Toutefois, le filigrane s’applique uniquement à la page Web.
Utiliser Global App Config Service pour gérer Citrix Enterprise Browser
L’administrateur peut utiliser Global App Configuration Service pour Citrix Workspace (GACS) afin de fournir les paramètres de Citrix Enterprise Browser via un service géré de manière centralisée.
Global App Configuration Service simplifie la configuration de Citrix Workspace et la gestion des paramètres de l’application Citrix Workspace pour les administrateurs. Cette fonctionnalité permet aux administrateurs d’utiliser Global App Config Service pour appliquer divers paramètres ou stratégies système à Citrix Enterprise Browser sur un magasin particulier. L’administrateur peut désormais configurer et gérer les paramètres Citrix Enterprise Browser suivants à l’aide d’API ou de l’interface administrateur GACS :
- « Enable CEB for all apps » : définit Citrix Enterprise Browser comme navigateur par défaut pour ouvrir les applications Web et SaaS à partir de l’application Citrix Workspace.
- « Enable save passwords » : autorise ou non les utilisateurs finaux à enregistrer les mots de passe.
- « Enable incognito mode » : active ou désactive le mode Navigation privée.
- « Managed Bookmarks » : autorise l’administrateur à envoyer des signets à Citrix Enterprise Browser.
- « Enable developer tools » : active ou désactive les outils de développement dans Enterprise Browser.
- « Supprimer les données de navigation à la sortie » - Autorisez l’administrateur à configurer les données que Citrix Enterprise Browser supprimera à la sortie.
- « Extension Install Force list » : autorise l’administrateur à installer des extensions dans Citrix Enterprise Browser.
- « Extension Install Allow list » : autorise l’administrateur à configurer une liste autorisée d’extensions que les utilisateurs peuvent ajouter à Citrix Enterprise Browser. Cette liste utilise le Chrome Web Store.
Pour plus d’informations, consultez la section Utiliser Global App Configuration Service pour gérer Citrix Enterprise Browser.
Remarques :
- La paire nom et valeur distingue les majuscules des minuscules.
- Tous les paramètres du navigateur dans Global App Configuration Service se trouvent dans les catégories suivantes :
{
"category": "browser",
"userOverride": false,
"assignedTo": [
"AllUsersNoAuthentication"
]
}
- L’administrateur peut également appliquer les paramètres à des appareils non gérés. Pour plus d’informations, consultez la documentation Global App Configuration Service.
Interface utilisateur
Pour configurer Citrix Enterprise Browser via l’interface utilisateur d’administration GACS, procédez comme suit :
-
Connectez-vous à citrix.cloud.com avec vos informations d’identification.
Remarque :
Reportez-vous à l’article Ouvrir un compte sur Citrix Cloud pour obtenir des instructions détaillées sur la création d’un compte Citrix Cloud.
-
Lors de l’authentification, cliquez sur le bouton de menu situé dans le coin supérieur gauche et sélectionnez Configuration de l’espace de travail.
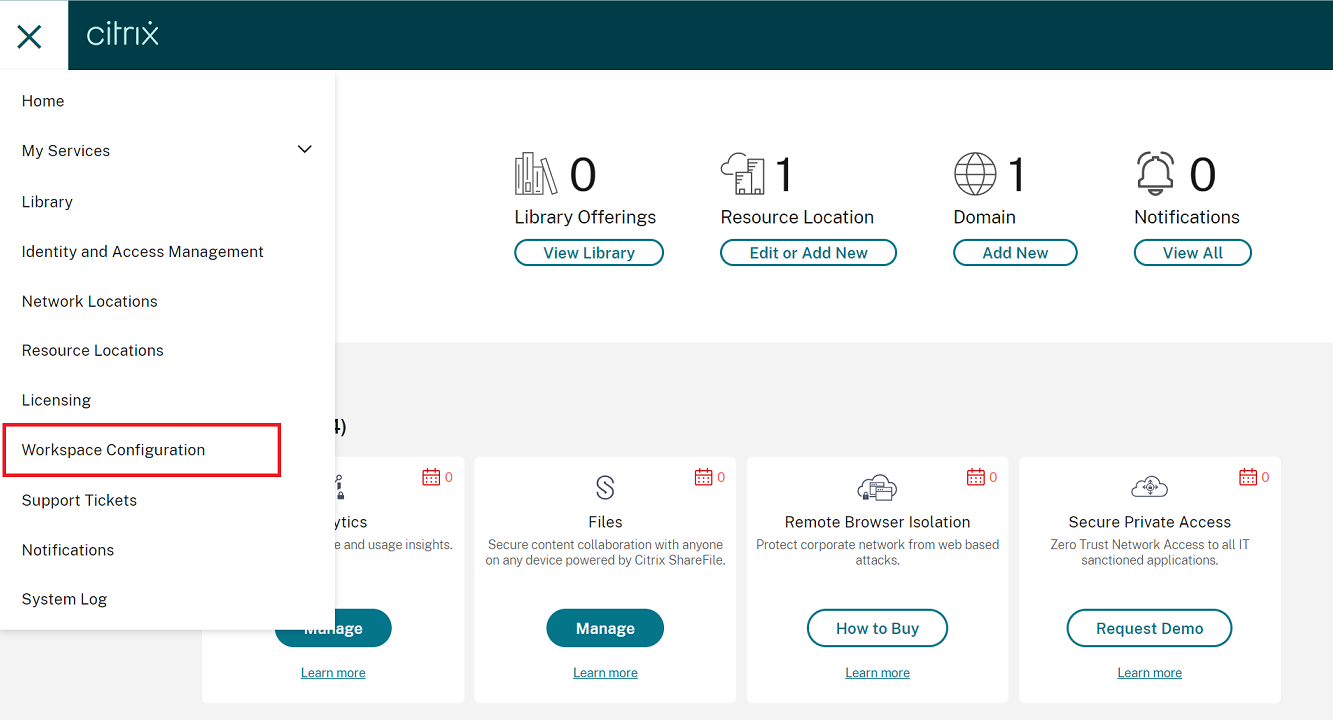
L’écran Configuration de l’espace de travail s’affiche.
-
Cliquez sur Configuration d’applications > Citrix Enterprise Browser.
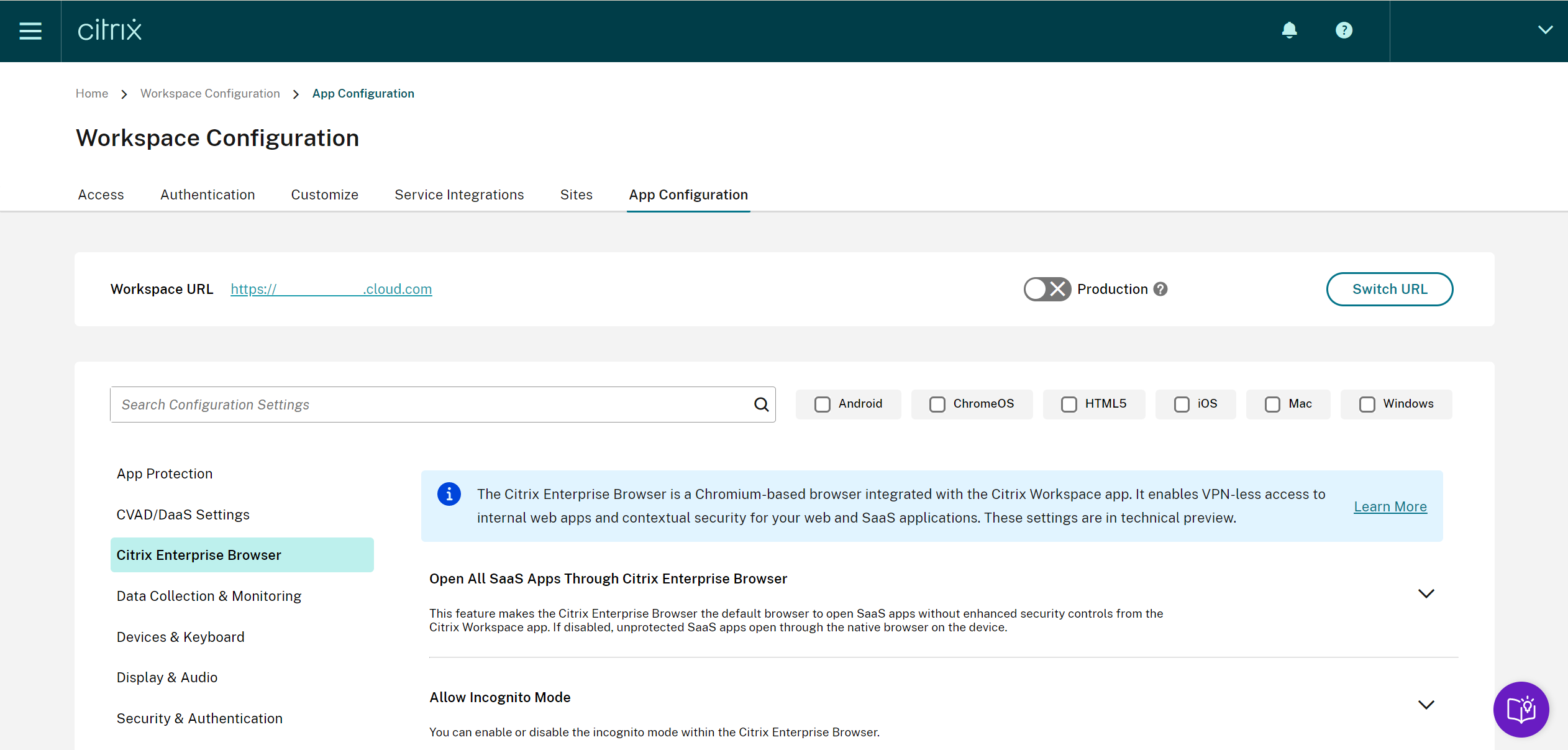
Vous pouvez désormais configurer, modifier et publier les paramètres des fonctionnalités de Citrix Enterprise Browser.
Pour plus d’informations, consultez la section Utiliser Global App Configuration Service pour gérer Citrix Enterprise Browser.
2303
Nouveautés
Configurer le chemin du stockage des données temporaires du navigateur pour la superposition de redirection du contenu du navigateur
À partir de la version 2303 de l’application Citrix Workspace, vous êtes invité à configurer le chemin du stockage des données temporaires pour un navigateur basé sur Chromium Embedded Framework (CEF).
Pour plus d’informations, consultez la section Configurer le chemin du stockage des données temporaires du navigateur pour la superposition de redirection du contenu du navigateur.
Prise en charge des méthodes d’authentification modernes pour les magasins StoreFront
L’application Citrix Workspace 2303 pour Windows prend en charge les méthodes d’authentification modernes pour les magasins StoreFront. Vous pouvez vous authentifier auprès des magasins Citrix StoreFront de l’une des manières suivantes :
- Utilisation des clés de sécurité Windows Hello et FIDO2. Pour plus d’informations, consultez la section Autres méthodes d’authentification.
- Authentification unique auprès des magasins Citrix StoreFront à partir de machines Azure Active Directory (AAD) jointes avec AAD en tant que fournisseur d’identité. Pour plus d’informations, consultez la section Autres méthodes d’authentification.
- Les administrateurs Workspace peuvent configurer et appliquer les stratégies d’accès conditionnel Azure Active Directory pour les utilisateurs qui s’authentifient sur les magasins Citrix StoreFront. Pour plus d’informations, consultez la section Prise en charge de l’accès conditionnel avec Azure AD.
Pour activer cette fonctionnalité, vous devez utiliser Microsoft Edge WebView2 comme navigateur sous-jacent pour l’authentification directe de StoreFront et de la passerelle.
Remarque :
Assurez-vous que la version de Microsoft Edge WebView2 Runtime est 102 ou ultérieure.
Vous pouvez activer des méthodes d’authentification modernes pour les magasins StoreFront à l’aide du modèle de GPO. Pour plus d’informations, consultez la section Prise en charge des méthodes d’authentification modernes pour les magasins StoreFront.
Expérience améliorée pour des visioconférences dans Microsoft Teams optimisé
À compter de cette version, la prise en charge de la diffusion simultanée est activée par défaut pour des visioconférences dans Microsoft Teams optimisé. La qualité et l’expérience des visioconférences sur différents terminaux sont améliorées en s’adaptant à la résolution appropriée pour offrir la meilleure expérience d’appel à tous les appelants.
Grâce à cette expérience améliorée, chaque utilisateur peut diffuser plusieurs flux vidéo dans différentes résolutions (par exemple, 720p, 360p, etc.) en fonction de plusieurs facteurs, notamment la capacité du terminal, les conditions du réseau, etc. Le point de terminaison récepteur demande ensuite la résolution de qualité maximale qu’il peut gérer, offrant ainsi à tous les utilisateurs une expérience vidéo optimale.
Remarque :
Cette fonctionnalité est disponible uniquement après le déploiement d’une mise à jour de Microsoft Teams. Pour en savoir plus sur l’ETA, rendez-vous sur https://www.microsoft.com/ et recherchez la feuille de route Microsoft 365. Une fois la mise à jour déployée par Microsoft, vous pourrez consulter l’article CTX253754 pour obtenir la mise à jour de la documentation et l’annonce.
Amélioration de la App Protection : injection anti-DLL
Dans le cadre de la protection des applications, nous avons apporté une amélioration de la sécurité qui permet de protéger l’application Citrix Workspace contre certaines bibliothèques DLL non autorisées ou certains modules non fiables. Si de tels modules non fiables sont injectés, l’application Citrix Workspace détecte ces interventions et arrête le chargement des modules.
La protection contre les injections de DLL peut être activée pour les composants suivants :
- Citrix Auth Manager
- Interface utilisateur de l’application Citrix Workspace
- Citrix Virtual Apps and Desktops
Pour plus d’informations, consultez la documentation App Protection.
Clause d’exclusion de responsabilité :
cette fonctionnalité opère en filtrant l’accès aux fonctions requises du système d’exploitation sous-jacent (appels d’API spécifiques requis pour charger les DLL). Cela signifie qu’elle peut fournir une protection même contre certains outils de piratage personnalisés et spécifiques. Cependant, à mesure que les systèmes d’exploitation évoluent, de nouvelles méthodes de chargement des DLL peuvent apparaître. Bien que nous continuions à les identifier et à les traiter, nous ne pouvons pas garantir une protection complète dans des configurations et des déploiements spécifiques.
Citrix Enterprise Browser
Cette version inclut Citrix Enterprise Browser version 109.1.1.29, basé sur Chromium version 109. Pour plus d’informations sur Citrix Enterprise Browser, consultez la documentation de Citrix Enterprise Browser.
Prise en charge de Secure Private Access pour StoreFront
En tant qu’administrateur, vous pouvez désormais configurer des applications Web et SaaS dans StoreFront à l’aide d’une solution Secure Private Access. Une fois que l’administrateur a configuré l’application, les utilisateurs finaux peuvent ouvrir les applications Web et SaaS à l’aide de Citrix Enterprise Browser et bénéficier d’une sécurité renforcée.
Pour plus d’informations, consultez la section Déploiement local de Citrix Enterprise Browser dans la documentation de Citrix Secure Private Access.
2302
Nouveautés
Amélioration de l’expérience de reconnexion d’applications et de bureaux virtuels
Cette version offre une expérience utilisateur améliorée lors de la reconnexion aux applications et aux bureaux virtuels dont vous étiez déconnecté.
Lorsque l’application Citrix Workspace tente d’actualiser l’application Citrix Workspace déconnectée ou de démarrer de nouvelles applications ou nouveaux bureaux virtuels dans le cadre de la fonctionnalité Contrôle de l’espace de travail, l’invite suivante s’affiche :
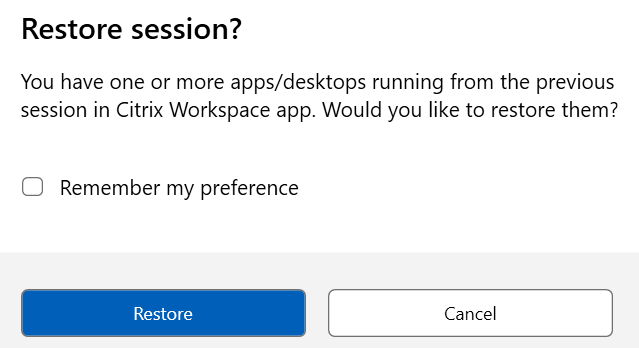
Cette invite s’affiche uniquement lorsque l’option show reconnection prompt to reconnect sessions est définie sur true dans Global App Configuration Service.
Cliquez sur Restaurer pour vous reconnecter afin d’ouvrir des applications et des bureaux virtuels nouveaux et déconnectés. Si vous souhaitez démarrer uniquement les applications et les bureaux récemment sélectionnés, cliquez sur Annuler.
Vous pouvez également sélectionner Mémoriser ma préférence pour appliquer la préférence sélectionnée lors de la prochaine connexion.
La nouvelle invite précédente Restaurer session ? ne s’affiche que si :
- l’utilisateur essaie de démarrer une application appartenant à un magasin d’espace de travail,
- les stratégies administratives ou les paramètres de configuration de l’application ne sont pas configurés pour la fonctionnalité Contrôle de l’espace de travail,
- les options de reconnexion de Contrôle de l’espace de travail sont définies par défaut sur le client.
Remarque :
Les paramètres de reconnexion dans les options de reconnexion ont priorité sur les préférences définies dans la boîte de dialogue. Pour plus d’informations, consultez la section Configurer les options de reconnexion à l’aide de la boîte de dialogue Préférences avancées.
Gestion des applications clientes pour le plug-in Zoom
Vous pouvez désormais gérer le plug-in Zoom à l’aide de la fonctionnalité Gestion des applications clientes.
Pour plus d’informations, consultez la section Gestion des applications clientes pour le plug-in Zoom.
Modification du comportement de sélection des périphériques audio pour la version optimisée de Microsoft Teams
À compter de cette version, lorsque vous modifiez les périphériques audio par défaut dans les paramètres audio du terminal, Microsoft Teams optimisé dans Citrix VDI modifie la sélection actuelle de périphériques audio pour qu’elle corresponde aux valeurs par défaut du terminal.
Toutefois, si vous sélectionnez un périphérique de manière explicite dans Microsoft Teams, votre sélection est prioritaire et ne correspond pas aux valeurs par défaut du terminal. Votre sélection est persistante jusqu’à ce que vous effaciez le cache Microsoft Teams.
Amélioration de App Protection
À compter de cette version, l’application Citrix Workspace pour Windows vous permet de configurer la protection des applications pour Authentication et Self-Service Plug-in à l’aide de Global App Configuration. Auparavant, vous pouviez configurer ces composants uniquement à l’aide de l’objet de stratégie de groupe.
Si vous activez les fonctionnalités de protection contre l’enregistrement de frappe et contre la capture d’écran à l’aide du service Global App Configuration, elles s’appliquent à la fois à Authentication et à Self-Service Plug-in.
Remarque :
Les configurations de Global App Configuration Service ne s’appliquent pas aux applications virtuelles, aux bureaux virtuels, aux applications Web et aux applications SaaS. Ces ressources continuent d’être contrôlées à l’aide du Delivery Controller et de Citrix Secure Private Access. Pour plus d’informations, consultez la section Configuration de la documentation Protection des applications.
Pour plus d’informations, consultez la section Amélioration de la protection des applications.
Citrix Enterprise Browser
Cette version inclut Citrix Enterprise Browser version 108.1.1.97, basé sur Chromium version 108. Pour plus d’informations sur Citrix Enterprise Browser, consultez la documentation de Citrix Enterprise Browser.
Ouvrir toutes les applications Web et SaaS via Citrix Enterprise Browser
Dans cette version d’Enterprise Browser (dans l’application Citrix Workspace pour Windows), toutes les applications Web internes et les applications SaaS externes disponibles dans l’application Citrix Workspace s’ouvrent dans Citrix Enterprise Browser.
Option permettant de démarrer Citrix Enterprise Browser depuis l’application Citrix Workspace
Auparavant, vous pouviez ouvrir Citrix Enterprise Browser à partir de l’application Citrix Workspace après avoir ouvert une application Web ou SaaS.
À partir de cette version, vous pouvez ouvrir Citrix Enterprise Browser directement depuis l’application Citrix Workspace sans avoir à ouvrir une application Web ou SaaS. Cette fonctionnalité permet d’accéder facilement à Citrix Enterprise Browser et ne nécessite aucune configuration de la part des administrateurs. Cette fonctionnalité est disponible par défaut.
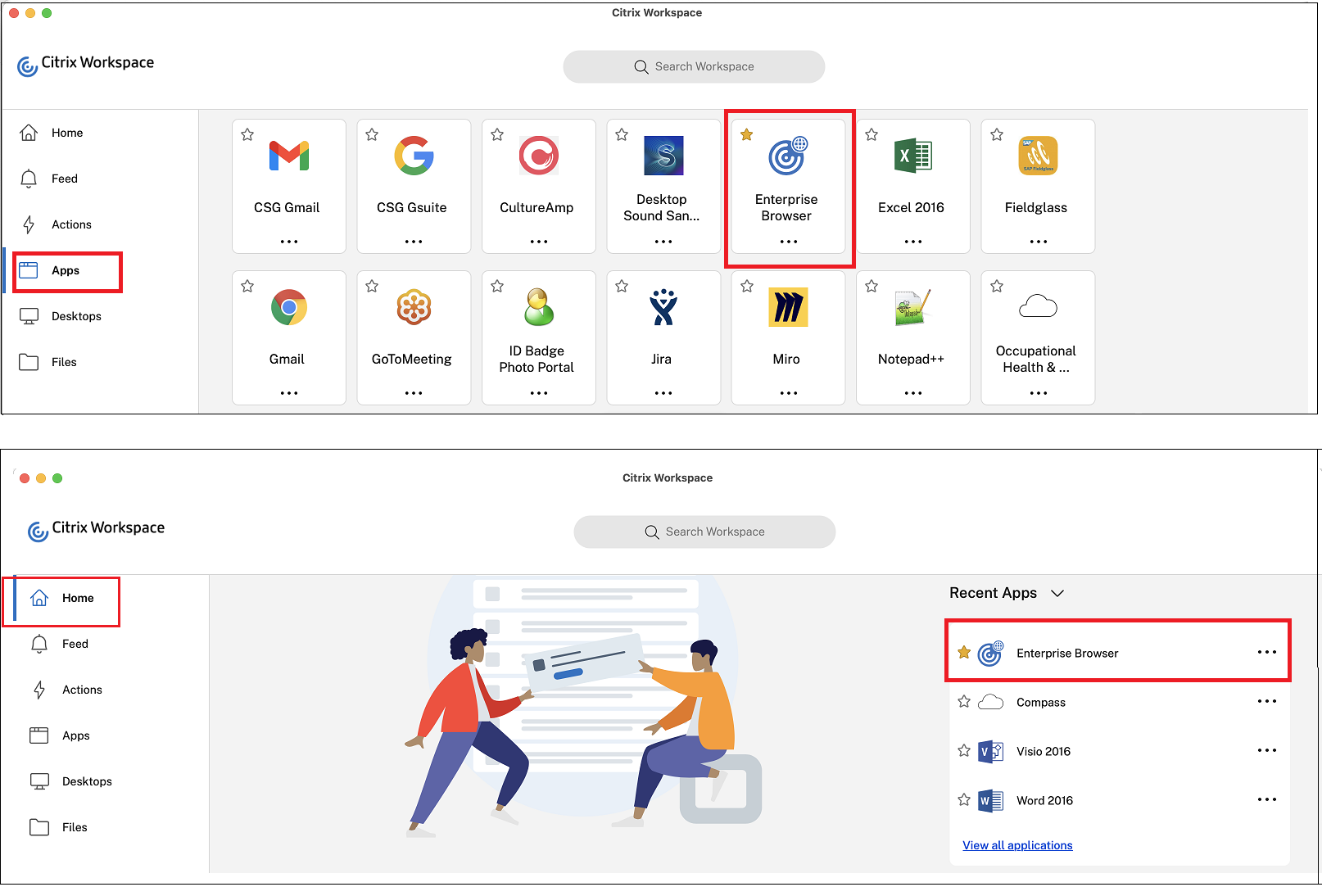
Remarque :
L’utilisateur final doit avoir accès à au moins une application Web ou SaaS via Secure Private Access.
2212
Nouveautés
Remarque :
À partir de cette version, assurez-vous que la version de Microsoft Edge WebView2 Runtime est 102 ou une version ultérieure. Pour plus d’informations, consultez la section Configuration système requise et compatibilité.
Gestion des applications clientes
L’application Citrix Workspace 2212 pour Windows offre désormais une fonctionnalité de gestion des applications clientes qui fait de l’application Citrix Workspace une application cliente unique requise sur le terminal pour installer et gérer des agents tels que Secure Access Agent et le plug-in Endpoint Analysis (EPA).
Grâce à cette fonctionnalité, les administrateurs peuvent facilement déployer et gérer les agents requis à partir d’une console de gestion unique.
Pour plus d’informations, consultez la section Gestion des applications clientes.
Contrôle de la version à mise à jour automatique
Les administrateurs peuvent désormais gérer la version de mise à jour automatique pour les appareils de l’organisation.
Les administrateurs peuvent contrôler la version en définissant la version dans la propriété maximumAllowedVersion dans Global App Config Service.
Exemple de fichier JSON dans Global App Config Service :
{
"category": "AutoUpdate",
"userOverride": false,
"assignedTo": [
"AllUsersNoAuthentication"
],
"settings": [
{
"name": "Auto Update plugins settings",
"value": [
{
"pluginSettings": {
"upgradeToLatest": false,
"deploymentMode": "InstallAndUpdate",
"stream": "Current",
"maximumAllowedVersion": "23.03.0.49",
"minimumAllowedVersion": "0.0.0.0",
"delayGroup": "Fast"
},
"pluginName": "WorkspaceApp",
"pluginId": "1CDF566D-B2C7-47CA-802F-6283C862E1D6"
}
]
}
]
}
Lorsque la version est définie, l’application Citrix Workspace sur l’appareil de l’utilisateur est automatiquement mise à jour vers la version spécifiée dans la propriété maximumAllowedVersion.
Remarques :
- Actuellement, tous les paramètres mentionnés dans le fichier JSON précédent sont obligatoires. Vous devez spécifier les valeurs des paramètres
upgradeToLatestetmaximumAllowedVersionen fonction des exigences de votre organisation. Toutefois, pour les autres paramètres, vous pouvez utiliser des valeurs similaires à celles du fichier JSON d’exemple.- Pour avoir accès au contrôle de la version de mise à jour automatique, le paramètre
upgradeToLatestdoit être défini sur « false » dans le service Global App Config. Si ce paramètre est défini sur « true »,maximumAllowedVersionest ignoré.- Ne modifiez pas la valeur de pluginId car cet ID est mappé à l’application Citrix Workspace.
- Si l’administrateur n’a pas configuré la version dans Global App Config Service, l’application Citrix Workspace est mise à jour vers la dernière version disponible par défaut.
Forcer l’invite de connexion pour le fournisseur d’identité fédéré
L’application Citrix Workspace respecte désormais le paramètre Sessions de fournisseur d’identité fédéré. Pour obtenir davantage d’informations, veuillez consulter l’article CTX253779 du centre de connaissances.
Vous n’avez plus besoin d’utiliser la stratégie Stocker les jetons d’authentification pour forcer l’invite de connexion.
Expérience de reconnexion améliorée après expiration du fichier de location de connexion
Auparavant, aucune notification n’était envoyée à l’utilisateur final lorsque le fichier de location de connexion et le jeton d’authentification expiraient.
À partir de cette version, un message d’erreur et une boîte de dialogue de consentement s’affichent. La boîte de dialogue de consentement s’affiche uniquement lorsque des ressources sont en cours d’exécution dans la session. Si aucune ressource n’est en cours d’exécution, seule la boîte de dialogue d’erreur s’affiche. Vous êtes déconnecté sans que la boîte de dialogue de consentement ne vous y invite.
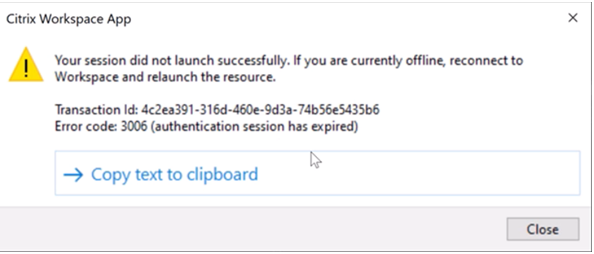
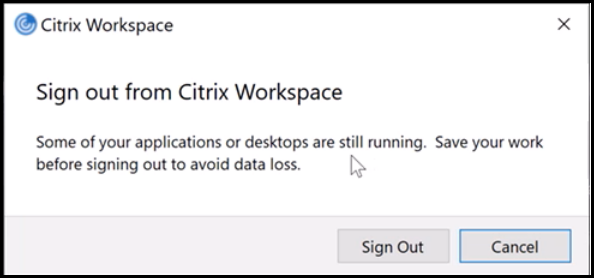
Vous pouvez cliquer sur Déconnexion pour vous déconnecter de la session d’application Citrix Workspace en cours ou sur Annuler pour poursuivre la session.
Remarque :
Enregistrez vos données avant de cliquer sur Déconnexion.
Prise en charge de l’installation par défaut de la App Protection
Le composant App Protection est désormais installé par défaut lors de l’installation de l’application Citrix Workspace.
La case à cocher Activer App Protection qui apparaît lors de l’installation est remplacée par Démarrer App Protection après l’installation.
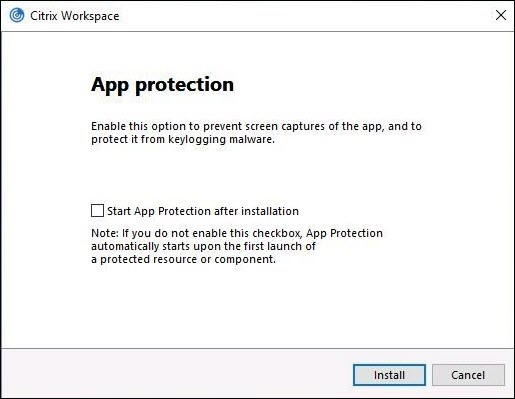
Lorsque vous cochez cette case, la fonctionnalité App Protection démarre immédiatement après l’installation.
Remarque :
Si vous n’activez pas cette case à cocher, App Protection démarre automatiquement dès le premier démarrage d’une ressource ou d’un composant protégé pour les clients pouvant bénéficier d’App Protection.
Vous pouvez également démarrer le composant App Protection à l’aide du paramètre de ligne de commande /startappprotection. Cependant, l’ancien commutateur /includeappprotection est obsolète.
Remarque :
Auparavant, les fonctionnalités anti-capture d’écran et de protection contre l’enregistrement de frappe étaient appliquées par défaut pour l’authentification Citrix et les écrans de l’application Citrix Workspace. Toutefois, à partir de la version 2212, ces fonctionnalités sont désactivées par défaut et doivent être configurées à l’aide de l’objet de stratégie de groupe. Pour plus d’informations sur la configuration de l’objet de stratégie de groupe, consultez la section Amélioration de la configuration d’App Protection.
Amélioration de la App Protection : détection et notification de capture d’écran
À partir de cette version, vous pouvez afficher une notification lorsqu’une éventuelle tentative de capture d’écran est effectuée sur des ressources protégées. Pour plus d’informations sur les ressources protégées par App Protection, consultez la section Quelles sont les ressources protégées par App Protection ?
La notification apparaît lorsqu’il y a une :
- tentative de capture d’écran ou d’enregistrement de vidéo à l’aide d’un outil de capture d’écran
- tentative de capture d’écran à l’aide de la touche Impression écran
Remarque :
La notification n’apparaît qu’une seule fois par instance en cours d’exécution de l’outil de capture d’écran. La notification réapparaît si vous relancez l’outil et effectuez une tentative de capture d’écran.
Optimisation de Desktop Viewer
Cette version optimise l’expérience de Desktop Viewer en réduisant le temps de lancement de 5 secondes. La barre d’outils de Desktop Viewer s’ouvre rapidement et peut afficher l’écran de connexion à une session Windows par défaut. Les administrateurs peuvent masquer cette expérience en configurant le registre suivant pour introduire un délai en millisecondes :
- Emplacement : HKEY_CURRENT_USER\SOFTWARE\Citrix\XenDesktop\DesktopViewer
- Nom : ExtendConnectScreenMS
- Type : DWORD
- Valeur : 00000000 (délai en millisecondes)
Remarque :
La configuration du registre est facultative.
Citrix Enterprise Browser
Remarque :
À partir de l’application Citrix Workspace pour Windows version 2210, la fonctionnalité Ouvrir toutes les applications Web et SaaS via Citrix Enterprise Browser est désactivée.
Cette version inclut Citrix Enterprise Browser version 107.1.1.13, basé sur Chromium version 107. Pour plus d’informations sur Citrix Enterprise Browser, consultez la documentation de Citrix Enterprise Browser.
-
Définir Citrix Enterprise Browser comme navigateur de travail
Vous pouvez désormais configurer Citrix Enterprise Browser en tant que navigateur de travail pour ouvrir tous les liens de travail. Vous pouvez sélectionner un autre navigateur pour ouvrir des liens non liés au travail.
Un lien de travail est un lien associé aux applications Web ou SaaS configurées par l’administrateur pour l’utilisateur final. Lorsqu’un utilisateur clique sur un lien dans une application native, s’il s’agit d’un lien de travail, il est ouvert via Enterprise Browser. Si ce n’est pas le cas, il est ouvert via le navigateur secondaire sélectionné par l’utilisateur final.
Pour plus d’informations, voir Définir Citrix Enterprise Browser comme navigateur de travail.
2210.5
Nouveautés
Cette version résout certains problèmes afin d’améliorer la stabilité, la sécurité et les performances générales.
Amélioration de la mise à jour automatique
L’application Citrix Workspace prend désormais en charge la mise à jour automatique lorsque la configuration automatique du proxy (PAC) et la détection WPAD (Web Proxy Auto-Discovery Protocol) sont activées.
Citrix Enterprise Browser
Cette version inclut Citrix Enterprise Browser version 105.2.1.40, basé sur Chromium version 105. Pour plus d’informations sur Citrix Enterprise Browser, consultez la documentation de Citrix Enterprise Browser.
2210
Nouveautés
Flou d’arrière-plan pour la redirection de la webcam
L’application Citrix Workspace pour Windows prend désormais en charge le flou d’arrière-plan pour la redirection de la webcam. Vous pouvez activer cette fonctionnalité en cochant la case Préférences > Connexions > Activer le flou d’arrière-plan.
Améliorations d’App Protection pour les applications Web et SaaS sur Windows 11
Cette amélioration de la protection des applications optimise l’expérience et les fonctionnalités de sécurité pour les utilisateurs d’applications Web et SaaS sous Windows 11. Cette amélioration est disponible via le navigateur Citrix Enterprise Browser pour les clients Secure Private Access.
Limiter les résolutions vidéo
Les administrateurs dont les utilisateurs utilisent des points de terminaison client moins performants peuvent choisir de limiter les résolutions vidéo entrantes ou sortantes afin de réduire l’impact du codage et du décodage vidéo sur ces points de terminaison. À partir de l’application Citrix Workspace 2010 pour Windows, vous pouvez limiter ces résolutions à l’aide des options de configuration du client.
Remarque :
Les utilisateurs utilisant des résolutions restreintes affecteront la qualité vidéo globale de la conférence, car le serveur Microsoft Teams sera obligé d’utiliser la résolution du plus petit dénominateur commun pour tous les participants à la conférence.
Les contraintes d’appel sont désactivées par défaut sur le client avec l’application Citrix Workspace 2210. Pour l’activer, les administrateurs doivent définir les configurations côté client suivantes dans le fichier HKEY_CURRENT_USER\SOFTWARE\Citrix\HDXMediaStream :
| Nom | Type | Mandatory | Valeurs acceptées |
|---|---|---|---|
| EnableSimulcast | Entier | OUI | 1-3 (Définir sur 1) |
| MaxOutgoingResolution | Entier | OUI | 180, 240, 360, 540, 720, 1080 (résolutions prises en charge par Microsoft Teams) |
| MaxIncomingResolution | Entier | OUI | 180, 240, 360, 540, 720, 1080 (résolutions prises en charge par Microsoft Teams) |
| MaxIncomingStreams | Entier | OUI | 1–8 |
| MaxSimulcastLayers | Entier | OUI | 1-3 (Définir sur 1) |
| MaxVideoFrameRate | Entier | NON | 1–30 |
| MaxScreenshareFrameRate | Entier | NON | 1 à 15 |
Toutes les clés sont des valeurs DWORD.
Citrix Enterprise Browser
Cette version inclut Citrix Enterprise Browser version 105.1.1.27, basé sur Chromium version 105. Pour plus d’informations sur Citrix Enterprise Browser, consultez la documentation de Citrix Enterprise Browser.
Changement de nom pour Citrix Workspace Browser
Citrix Workspace Browser est désormais Citrix Enterprise Browser. Le schéma personnalisé est passé de citrixworkspace:// à citrixbrowser://.
L’implémentation de cette transition dans nos produits et leur documentation est en cours. Nous vous remercions de votre patience pendant cette transition.
- L’interface utilisateur du produit, le contenu intégré au produit, ainsi que les images et les instructions de la documentation produit seront mis à jour au cours des prochaines semaines.
- Il est possible que certains éléments (tels que les commandes et les MSI) continuent à conserver leurs anciens noms pour éviter de casser les scripts clients existants.
- La documentation produit associée et les autres ressources (telles que les vidéos et les billets de blog) auxquelles la documentation de ce produit renvoie peuvent toujours contenir des noms anciens.
Ouvrir toutes les applications Web et SaaS via Citrix Enterprise Browser
À partir de cette version, toutes les applications Web internes et les applications SaaS externes disponibles dans l’application Citrix Workspace s’ouvrent dans Citrix Enterprise Browser.
Remarque :
À partir de l’application Citrix Workspace pour Windows version 2210, la fonctionnalité Ouvrir toutes les applications Web et SaaS via Citrix Enterprise Browser est désactivée.
Prise en charge de la mise à jour automatique de l’application Citrix Workspace sur le VDA
Vous pouvez désormais activer la fonctionnalité de mise à jour automatique sur le VDA en créant la valeur de registre suivante :
Sur une machine 32 bits :
- Clé de registre : HKEY_LOCAL_MACHINE\SOFTWARE\Citrix\ICA Client\AutoUpdate
- Valeur de registre : AllowAutoUpdateOnVDA
- Type de registre : REG_SZ
- Données du registre : True
Sur une machine 64 bits :
- Clé de registre : HKEY_LOCAL_MACHINE\SOFTWARE\WOW6432Node\Citrix\ICA Client\AutoUpdate
- Valeur de registre : AllowAutoUpdateOnVDA
- Type de registre : REG_SZ
- Données du registre : True
Citrix Enterprise Browser (anciennement Citrix Workspace Browser)
Cette version inclut Citrix Enterprise Browser version 103.2.1.10, basé sur Chromium version 103. Pour plus d’informations sur Citrix Enterprise Browser, consultez la documentation de Citrix Enterprise Browser.
-
Profils de Citrix Enterprise Browser
Les profils vous permettent de conserver vos informations personnelles telles que l’historique, les signets, les mots de passe et d’autres paramètres séparés pour chacun de vos comptes Citrix Workspace. En fonction de votre magasin Workspace, un profil est créé, qui vous permet de bénéficier d’une expérience de navigation unique et personnalisée.
Remarque :
Après la mise à niveau vers la version 103.2.1.10 et la première connexion à l’appareil, seuls les mots de passe précédemment enregistrés sont supprimés. Lorsque vous vous connectez à l’appareil en utilisant un autre magasin pour la première fois, toutes vos données précédemment enregistrées sont perdues.
2207
Nouveautés
Flou et effets d’arrière-plan pour l’optimisation de Microsoft Teams avec HDX
L’application Citrix Workspace pour Windows prend désormais en charge le flou et les effets d’arrière-plan dans l’optimisation Microsoft Teams avec HDX.
Vous pouvez flouter ou remplacer l’arrière-plan par une image personnalisée et éviter les distractions inattendues en aidant la conversation à rester centrée sur la silhouette (corps et visage). La fonctionnalité peut être utilisée avec les appels P2P ou les conférences téléphoniques.
Remarque :
Cette fonctionnalité est désormais intégrée à l’interface utilisateur/aux boutons de Microsoft Teams. La prise en charge de fenêtres multiples est une condition préalable qui nécessite une mise à jour du VDA vers 2112 ou une version ultérieure. Pour plus d’informations, consultez Réunions et chat en mode multi-fenêtres.
Limitations :
- Le remplacement de l’arrière-plan défini par l’administrateur et l’utilisateur n’est pas pris en charge.
- L’effet d’arrière-plan ne persiste pas entre les sessions. Lorsque vous fermez et relancez Microsoft Teams ou que le VDA est reconnecté, l’effet d’arrière-plan est réinitialisé sur Désactivé.
- Une fois la session ICA reconnectée, l’effet est désactivé. Toutefois, une coche sur l’interface utilisateur de Microsoft Teams indique que l’effet précédent est toujours activé. Citrix et Microsoft travaillent ensemble pour résoudre ce problème.
- L’appareil doit être connecté à Internet lors du remplacement de l’image d’arrière-plan.
Remarque :
Cette fonctionnalité est disponible uniquement après le déploiement d’une future mise à jour de Microsoft Teams. Une fois la mise à jour déployée par Microsoft, vous pourrez consulter l’article du centre de connaissances CTX253754 et la page Roadmap Microsoft 365 pour obtenir plus d’informations sur la mise à jour de la documentation et l’annonce.
Amélioration apportées à la mise à jour automatique
La fonctionnalité de mise à jour automatique permet de mettre automatiquement à jour l’application Citrix Workspace vers la dernière version sans aucune intervention de l’utilisateur.
L’application Citrix Workspace vérifie et télécharge régulièrement la dernière version disponible de l’application. L’application Citrix Workspace détermine le meilleur moment pour l’installation en fonction de l’activité de l’utilisateur afin de ne pas provoquer de perturbations.
Lorsque l’installation est terminée, la notification suivante s’affiche :
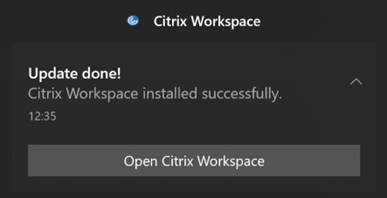
Si l’application Citrix Workspace ne trouve pas le bon moment pour installer les mises à jour en arrière-plan, une notification s’affiche.
Citrix Enterprise Browser
Cette version inclut Citrix Enterprise Browser version 102.1.1.14, basé sur Chromium version 102.
Remarque sur la mise à jour de l’application Citrix Workspace
Lors de la mise à jour de l’application Citrix Workspace pour Windows depuis la version précédente vers 2207, l’utilisateur est invité à se connecter. La connexion est requise uniquement pour le magasin Workspace.
2206
Nouveautés
Performances graphiques améliorées
L’application Citrix Workspace 2206 apporte des améliorations importantes aux performances des GPU intégrés Intel :
- La consommation du GPU graphique a été réduite, améliorant ainsi les performances globales.
Les problèmes suivants ont été résolus :
- Nombre d’images par seconde faible après la lecture d’une vidéo sur un processeur graphique Intel 10e génération ou supérieur.
- Différence de luminosité en mode Build-To-Lossless ou pour les zones changeant constamment sur les GPU Intel et AMD.
Activer la correspondance DPI
À partir de l’application Citrix Workspace 2206 pour Windows, la correspondance DPI est activée par défaut. Cela signifie que l’application Citrix Workspace tente de faire correspondre automatiquement la résolution d’affichage et les paramètres de mise à l’échelle DPI du client Windows local à la session Citrix. Dans le cadre de cette modification, l’option DPI élevé disponible sous Préférences avancées dans l’application Citrix Workspace n’est plus disponible.
Citrix Enterprise Browser
Cette version inclut Citrix Enterprise Browser version 101.1.1.12, basé sur Chromium version 101. Pour connaître les fonctionnalités ou les corrections de bogues dans Citrix Enterprise Browser, consultez Nouveautés dans la documentation de Citrix Enterprise Browser.
2205
Nouveautés
Remarque :
À partir de cette version, assurez-vous que la version de Microsoft Edge WebView2 Runtime est 99 ou une version ultérieure. Pour plus d’informations, consultez la section Configuration système requise et compatibilité.
Modifications apportées à Citrix Casting
Auparavant, Citrix Casting était activé par défaut lors de l’installation de l’application Citrix Workspace. À partir de cette version, Citrix Casting n’est activé que si vous exécutez le programme d’installation de l’application Citrix Workspace à l’aide de la commande /IncludeCitrixCasting lors de l’installation. Lorsque vous mettez à jour l’application Citrix Workspace, Citrix Casting est automatiquement mis à jour. Pour plus d’informations sur Citrix Casting, consultez Citrix Casting.
Accès rapide aux ressources
À partir de cette version, vous pouvez accéder rapidement à vos applications et bureaux récemment utilisés. Cliquez avec le bouton droit de la souris sur l’icône de l’application Citrix Workspace dans la barre des tâches pour afficher et ouvrir les ressources récemment utilisées à partir du menu contextuel.
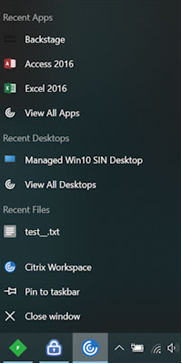
Déconnexion du magasin Web personnalisé en quittant l’application Citrix Workspace
Lorsque l’attribut signoutCustomWebstoreOnExit est défini sur True, la fermeture de l’application Citrix Workspace vous déconnecte des magasins en ligne personnalisés. Vous pouvez configurer l’attribut signoutCustomWebstoreOnExit dans Global App Configuration Service.
Pour plus d’informations, consultez la documentation de Global App Configuration Service.
Prise en charge de l’ouverture de l’application Citrix Workspace en mode agrandi
À partir de cette version, vous pouvez choisir d’ouvrir l’application Citrix Workspace en mode agrandi. Au lieu d’agrandir la fenêtre de l’application Citrix Workspace manuellement à chaque fois, vous pouvez définir la propriété Agrandir fenêtre Workspace dans Global App Configuration Service pour permettre l’ouverture de l’application Citrix Workspace dans une fenêtre agrandie par défaut.
Pour plus d’informations sur Global App Configuration Service, consultez la section Mise en route.
Prise en charge de Storebrowse pour Workspace
L’application Citrix Workspace pour Windows prend en charge Storebrowse sur Self Service et permet aux utilisateurs de Storebrowse d’accéder aux fonctionnalités Cloud et de Workspace.
Remarque :
- Cette fonctionnalité prend en charge Storebrowse uniquement avec l’authentification unique.
- Les prérequis mentionnés dans Configuration système requise et compatibilité doivent être disponibles pour utiliser cette fonctionnalité.
Pour plus d’informations, consultez Storebrowse pour Workspace.
Citrix Enterprise Browser
-
Cette version inclut Citrix Enterprise Browser version 99.1.1.8, basé sur Chromium version 99. Pour connaître les fonctionnalités ou les corrections de bogues dans Citrix Enterprise Browser, consultez Nouveautés dans la documentation de Citrix Enterprise Browser.
-
L’application Citrix Workspace vous avertit désormais de la fermeture des fenêtres de navigateur actives lorsque vous effectuez l’une des opérations suivantes dans l’application Citrix Workspace :
- Se déconnecter d’un magasin
- Passer à un autre magasin
- Ajouter un nouveau magasin
- Supprimer le magasin actuel
2204.1
Nouveautés
Amélioration de la redirection audio
Prise en charge améliorée de l’annulation de l’écho audio pour tous les codecs audio, y compris l’audio adaptatif et tous les anciens codecs audio
Citrix Enterprise Browser
Cette version inclut Citrix Enterprise Browser version 98.1.2.20, basé sur Chromium version 98. Pour connaître les fonctionnalités ou les corrections de bogues dans Citrix Enterprise Browser, consultez Nouveautés dans la documentation de Citrix Enterprise Browser.
Optimisation pour Microsoft Teams
- App Protection et améliorations pour Microsoft Teams : Microsoft Teams prend en charge les vidéos entrantes et le partage d’écran lorsque la fonctionnalité App Protection est activée pour l’application Citrix Workspace en mode Desktop Viewer uniquement. Les applications publiées en mode transparent ne rendent pas les vidéos entrantes ni le partage d’écran.
Ancienne documentation
Pour les versions de produits qui ont atteint leur fin de vie, consultez la section Ancienne documentation.
Avis de tiers
L’application Citrix Workspace pour Windows peut inclure un logiciel tiers distribué sous une licence selon les conditions définies dans le document suivant :
Avis de tiers de l’application Citrix Workspace pour Windows (Téléchargement PDF)