Installer et désinstaller
Vous pouvez télécharger l’application Citrix Workspace à partir de la page de téléchargement de Citrix ou de la page de téléchargement de votre entreprise (si disponible).
Vous pouvez installer le package à l’aide des méthodes suivantes :
-
Exécution d’un assistant d’installation Windows interactif.
Ou
-
Saisie du nom du fichier d’installation, des commandes d’installation et des propriétés d’installation à l’aide de l’interface de ligne de commande. Pour en savoir plus l’installation de l’application Citrix Workspace à l’aide de l’interface de ligne de commande, consultez Utilisation des paramètres de ligne de commande.
Remarque :
Vérifiez que vous avez installé toutes les configurations système requises, indiquées dans la section Configuration système requise.
Installation avec des privilèges d’administrateur et non administrateur :
Les utilisateurs et les administrateurs peuvent installer l’application Citrix Workspace. Les privilèges d’administrateur ne sont requis que lors de l’utilisation de l’authentification directe, l’authentification unique, App Protection, du plug-in VDI Microsoft Teams et de Citrix Ready Workspace Hub avec l’application Citrix Workspace pour Windows.
Le tableau suivant décrit les différences lorsque l’application Citrix Workspace est installée par un administrateur ou par un utilisateur :
| Dossier d’installation | Type d’installation | |
|---|---|---|
| Administrateur | Pour 64 bits : C:\Program Files (x86)\Citrix\ICA Client ; pour 32 bits : C:\Program Files\Citrix\ICA Client | Installation par système |
| Utilisateur | %USERPROFILE%\AppData\Local\Citrix\ICA Client | Installation par utilisateur |
Remarque :
Les administrateurs peuvent remplacer l’instance de l’application Citrix Workspace installée par l’utilisateur et poursuivre l’installation.
Commande pour nettoyer et installer l’application Citrix Workspace
Exécutez la commande /CleanInstall pour nettoyer toutes les traces restantes d’une désinstallation précédente, telles que les fichiers et les valeurs de registre, puis installez à nouveau la nouvelle version de l’application Citrix Workspace.
Par exemple :
CitrixWorkspaceApp.exe /CleanInstall
Installation basée sur l’interface utilisateur
Vous pouvez installer l’application Citrix Workspace pour Windows en exécutant manuellement le package d’installation CitrixWorkspaceApp.exe.
-
Lancez le fichier
CitrixWorkspaceApp.exe.Le système vérifie les conditions requises pour l’application Citrix Workspace et, le cas échéant, l’installe automatiquement.
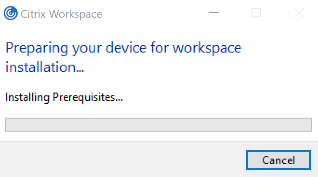
Après avoir installé les composants prérequis, l’écran Bienvenue dans le programme d’installation de Citrix Workspace s’affiche.
- Cliquez sur Continuer. La page Contrat de licence Citrix s’affiche.
- Lisez et acceptez le contrat de licence Citrix et poursuivez l’installation. L’installation de l’application Citrix Workspace se poursuit et se termine avec succès.
- Lors de l’installation avec des privilèges d’administrateur, si nécessaire pour activer la fonctionnalité App Protection, cochez la case Démarrer App Protection après l’installation. L’installation de l’application Citrix Workspace se poursuit et se termine avec succès.
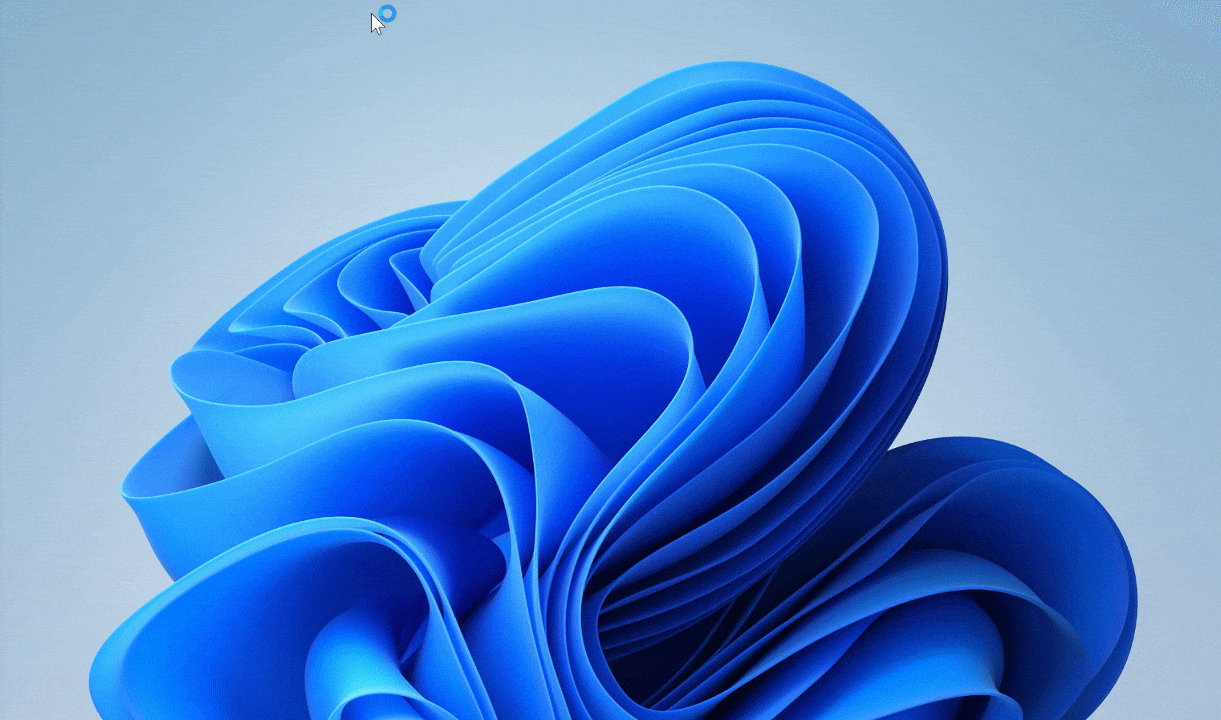
Important :
Le processus
TrolleyExpressest remplacé parCWAInstaller-<date and timestamp>. Par exemple, le journal est enregistré dansC:\Program Files (x86)\Citrix\Logs\CTXWorkspaceInstallLogs-20231225-093441.
Utilisation de Windows Store
- Accédez à Microsoft Store.
- Recherchez Citrix Workspace.
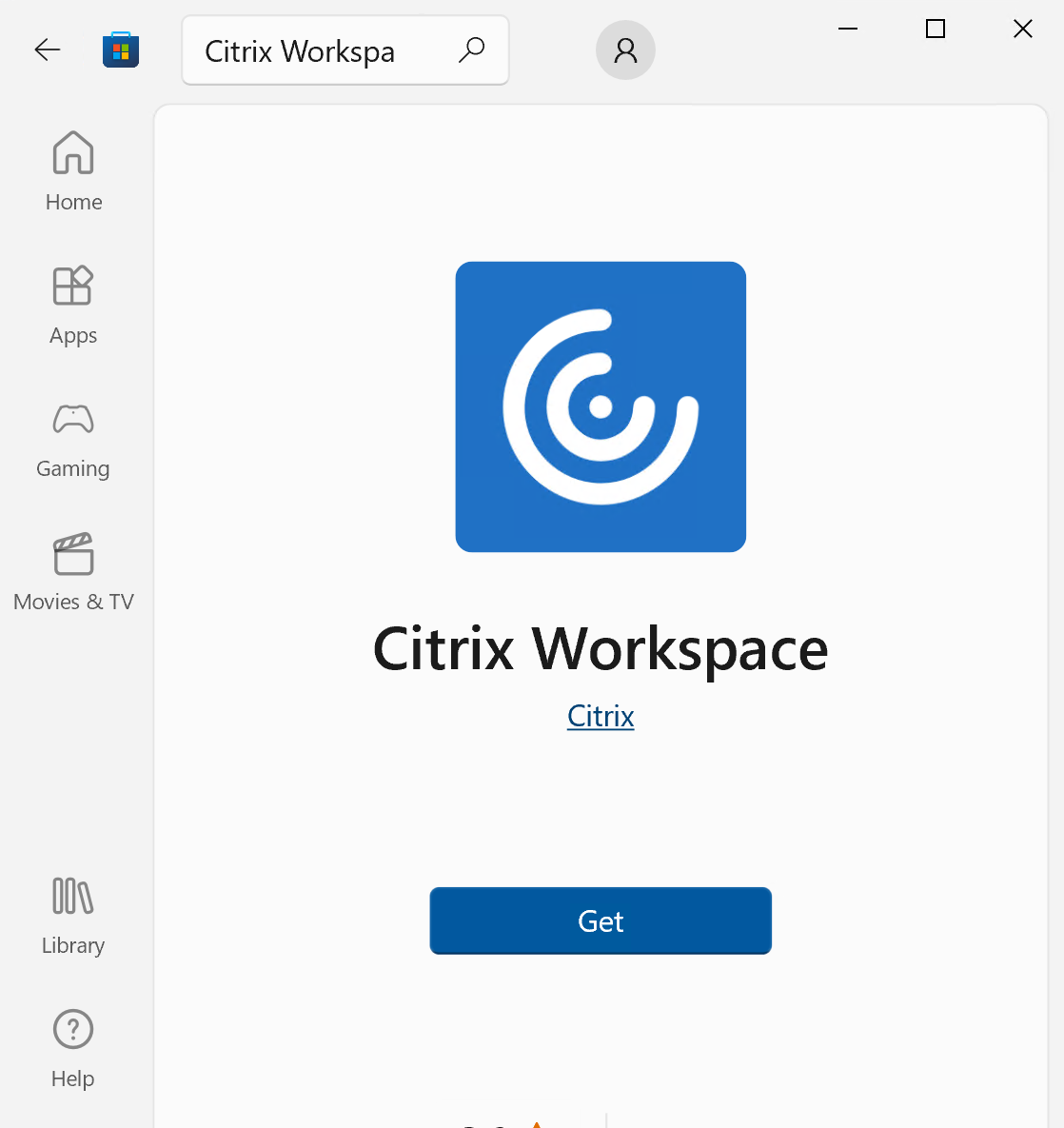
- Cliquez sur Obtenir. L’application Citrix Workspace est installée.
Installation avec ligne de commande
Vous pouvez personnaliser le programme d’installation de l’application Citrix Workspace en spécifiant différentes options de ligne de commande. Le programme d’installation s’extrait automatiquement sur le répertoire temporaire du système avant le lancement du programme d’installation. Cet espace disponible comprend les fichiers programmes, les données utilisateur et les répertoires temporaires après le lancement de plusieurs applications.
Pour installer l’application Citrix Workspace à l’aide de la ligne de commande Windows, lancez l’invite de commande et tapez ce qui suit sur une seule ligne :
- Nom de fichier du programme d’installation
- Commandes d’installation
- Propriétés d’installation
Les commandes et propriétés d’installation disponibles sont répertoriées ci-dessous :
CitrixWorkspaceApp.exe [commands] [properties]
Liste des paramètres de ligne de commande
Les paramètres sont généralement classés comme suit :
- Paramètres courants
- Paramètres de mise à jour
- Paramètres d’installation
- Paramètres des fonctionnalités HDX
- Préférences et paramètres de l’interface utilisateur
- Paramètres d’authentification
Paramètres courants
| Commande | Description |
|---|---|
? Ou aide
|
Répertorie toutes les commandes et propriétés d’installation. |
/silent |
Désactive les boîtes de dialogue et les invites d’installation pendant l’installation. |
noreboot |
Supprime les invites de redémarrage lors de l’installation. Lorsque vous supprimez l’invite de redémarrage, les périphériques USB qui sont dans un état suspendu ne sont reconnus. Les périphériques USB sont activés uniquement après le redémarrage de l’appareil. |
/forceinstall |
Ce commutateur est efficace lors du nettoyage de toute configuration ou entrée existante de l’application Citrix Workspace sur le système. Utilisez ce commutateur lors de la mise à niveau à partir d’une version non prise en charge de l’application Citrix Workspace et lorsque l’installation ou la mise à niveau échoue. |
Remarque :
Le commutateur
forceinstallremplace le commutateurrcu. Le commutateurrcuest obsolète depuis la version 1909. Pour plus d’informations, consultez Fin de prise en charge.
Paramètres de mise à jour automatique
Détecter la mise à jour disponible
- Commande :
AutoUpdateCheck - Description : cette commande indique que l’application Citrix Workspace détecte lorsqu’une mise à jour est disponible.
Les valeurs possibles sont les suivantes :
| Valeurs de la commande AutoUpdateCheck | Description | Exemple |
|---|---|---|
| Auto (valeur par défaut) | Vous êtes informé lorsqu’une mise à jour est disponible. |
CitrixWorkspaceApp.exe AutoUpdateCheck=auto. |
| Manual | Vous n’êtes informé pas lorsqu’une mise à jour est disponible. Recherchez les mises à jour manuellement. | CitrixWorkspaceApp.exe AutoUpdateCheck=manual |
| Désactivé | Les mises à jour automatiques sont désactivées. |
CitrixWorkspaceApp.exe AutoUpdateCheck=désactivé. |
Remarque :
Le paramètre
AutoUpdateCheckest obligatoire et vous devez le définir pour configurer d’autres paramètres tels queAutoUpdateStream,DeferUpdateCount,AURolloutPriority.
Sélectionner la version à mettre à jour
- Commande
AutoUpdateStream - Description : si vous avez activé la mise à jour automatique, vous pouvez choisir la version que vous souhaitez mettre à jour. Pour plus d’informations, consultez la section Étapes du cycle de vie.
Les valeurs possibles sont les suivantes :
| Valeur de la commande AutoUpdateStream | Description | Exemple |
|---|---|---|
| LTSR | Mise à jour automatique uniquement vers des mises à jour cumulatives Long Term Service Release. |
CitrixWorkspaceApp.exe AutoUpdateStream=LTSR. |
| Current | Mise à jour vers la dernière version de l’application Citrix Workspace. | CitrixWorkspaceApp.exe AutoUpdateStream=Current |
Différer les notifications de mise à jour
- Commande :
DeferUpdateCount - Description : indique le nombre de fois où vous pouvez différer les notifications lorsqu’une mise à jour est disponible. Pour en savoir plus, consultez Mises à jour de Citrix Workspace.
Les valeurs possibles sont les suivantes :
| Valeur de la commande DeferUpdateCount | Description | Exemple |
| ————————————– | ————————————————————————————————————————————————– | ————————————————— |
| -1 (valeur par défaut) | Permet de différer les notifications n’importe quel nombre de fois. | CitrixWorkspaceApp.exe DeferUpdateCount=-1 |
| 0 | Indique que vous recevrez une (seule) notification pour chaque mise à jour disponible. Vous ne recevrez plus de rappel à propos de la mise à jour. | CitrixWorkspaceApp.exe DeferUpdateCount=0 |
| Tout autre nombre ‘n’ | Permet de différer la notification n’importe quel nombre de fois. L’option **Me rappeler plus tard** s’affiche le nombre « n » de fois défini. | CitrixWorkspaceApp.exe DeferUpdateCount=<n> |
Remarque :
À partir de la version 2207 de l’application Citrix Workspace pour Windows, la fonctionnalité de mise à jour automatique est améliorée et le paramètre
DeferUpdatCountn’est plus applicable.
Définir la priorité de déploiement
- Commande :
AURolloutPriority - Description : lorsqu’une nouvelle version de l’application est disponible, Citrix déploie la mise à jour pendant une période de mise à disposition spécifique. Avec ce paramètre, vous pouvez contrôler à quel moment de cette période vous pouvez recevoir la mise à jour.
Les valeurs possibles sont les suivantes :
| Valeur de la commande AURolloutPriority | Description | Exemple |
|---|---|---|
| Auto (valeur par défaut) | Vous recevez les mises à jour pendant la période de mise à disposition configurée par Citrix. | CitrixWorkspaceApp.exe AURolloutPriority=Auto |
| Fast (Rapide) | Vous recevez les mises à jour au début de la période de mise à disposition. | CitrixWorkspaceApp.exe AURolloutPriority=Fast |
| Moyen | Vous recevez les mises à jour au milieu de la période de mise à disposition. | CitrixWorkspaceApp.exe AURolloutPriority=Medium |
| Slow (Lent) | Vous recevez les mises à jour à la fin de la période de mise à disposition. | CitrixWorkspaceApp.exe AURolloutPriority=Slow |
Paramètres de configuration du magasin
Configurer le magasin
- Commande :
ALLOWADDSTORE - Description : permet de configurer les magasins (http ou https) en fonction du paramètre spécifié.
Les valeurs possibles sont les suivantes :
| Valeur de la commande ALLOWADDSTORE | Description | Exemple |
|---|---|---|
| S (valeur par défaut) | Permet d’ajouter ou de supprimer uniquement des magasins sécurisés (configuré avec HTTPS). | CitrixWorkspaceApp.exe ALLOWADDSTORE=S |
| A | Permet d’ajouter ou de supprimer des magasins sécurisés (HTTPS) et des magasins non sécurisés (HTTP). Non applicable si l’application Citrix Workspace est installée par utilisateur. | CitrixWorkspaceApp.exe ALLOWADDSTORE=A |
| N | N’autorise pas les utilisateurs à ajouter ou à supprimer leur propre magasin. | CitrixWorkspaceApp.exe ALLOWADDSTORE=N |
Enregistrer les informations d’identification du magasin localement
- Commande :
ALLOWSAVEPWD - Description : permet d’enregistrer les informations d’identification du magasin localement. Ce paramètre s’applique uniquement aux magasins utilisant le protocole de l’application Citrix Workspace.
Les valeurs possibles sont les suivantes :
| Valeur de la commande ALLOWSAVEPWD | Description | Exemple |
|---|---|---|
|
Autorise l’enregistrement du mot de passe uniquement pour les magasins sécurisés (configurés avec HTTPS). | CitrixWorkspaceApp.exe ALLOWSAVEPWD=S |
| N | N’autorise pas l’enregistrement du mot de passe. | CitrixWorkspaceApp.exe ALLOWSAVEPWD=N |
| A | Autorise l’enregistrement du mot de passe pour les magasins sécurisés (HTTPS) et les magasins non sécurisés (HTTP). | CitrixWorkspaceApp.exe ALLOWSAVEPWD=A |
Exemples de configuration du magasin à l’aide de l’installation par ligne de commande
Pour spécifier l’URL du magasin StoreFront :
CitrixWorkspaceApp.exe /silent
STORE0="AppStore;https://testserver.net/Citrix/MyStore/discovery;on;HR App Store"
Pour spécifier l’adresse URL du magasin Citrix Gateway :
CitrixWorkspaceApp.exe STORE0=HRStore;https://ag.mycompany.com#Storename;On;Store
où Storename indique le nom du magasin qui doit être configuré.
Remarque :
- Dans une configuration multi-magasins, une seule configuration de l’URL du magasin Citrix Gateway est autorisée et doit figurer en premier de la liste (paramètre STORE0).
- L’adresse URL du magasin Citrix Gateway configurée à l’aide de cette méthode ne prend pas en charge les sites Services PNA qui utilisent Citrix Gateway.
- Le paramètre « Discovery » n’est pas requis lors de la spécification d’une URL de magasin Citrix Gateway.
Pour configurer plusieurs magasins :
CitrixWorkspaceApp.exe STORE0= NetScaler Store;https://ag.mycompany.com#Storename;On;NetScaler Store
STORE1="StoreFront Store;https://testserver.net/Citrix/MyBackupStore/discovery;on; StoreFrontStore
Remarque :
- Pour que l’authentification directe réussisse, il est obligatoire d’inclure
discoverydans l’URL du magasin.- L’adresse URL du magasin Citrix Gateway doit être la première entrée dans la liste des adresses URL de magasin configurées.
Le tableau suivant fournit une description des paramètres d’URL de magasin :
| Paramètre | Description |
|---|---|
| Nom du magasin | Le nom du magasin qui s’affiche pour l’utilisateur. |
| URL du magasin | L’URL du magasin. |
| État activé du magasin | L’état peut être Activé ou Désactivé. |
| Description du magasin | La description que l’utilisateur voit pour le magasin. |
Exemple pour StoreFront :
SalesStore;https://sales.mycompany.com/Citrix/Store/discovery;On;Store pour le personnel de vente.
Paramètres d’installation
Démarrer la protection des applications
- Commande :
startAppProtection - Description : démarre la protection des applications et offre une sécurité renforcée en protégeant les clients contre les programmes malveillants d’enregistrement de frappe et de capture d’écran.
- Exemple :
CitrixWorkspaceApp.exe startAppProtection
Pour plus d’informations, consultez App Protection.
Remarque :
Le commutateur
startAppProtectionremplace le commutateurincludeAppProtection. Le commutateurincludeAppProtectionest obsolète. Pour plus d’informations, consultez Fin de prise en charge.
Exclure les fichiers binaires de Citrix Enterprise Browser
- Commande :
InstallEmbeddedBrowser - Description : exclut les fichiers binaires de Citrix Enterprise Browser.
- Exemple : exécutez le commutateur
InstallEmbeddedBrowser=Npour exclure la fonctionnalité de navigateur intégrée.
Vous pouvez exclure les fichiers binaires de Citrix Enterprise Browser uniquement dans les cas suivants :
- Nouvelle installation
- Mise à niveau à partir d’une version qui n’inclut pas les fichiers binaires de Citrix Enterprise Browser.
Si votre version de l’application Citrix Workspace inclut les fichiers binaires de Citrix Enterprise Browser et que vous effectuez une mise à niveau vers la version 2002, les fichiers binaires de Citrix Enterprise Browser sont automatiquement mis à jour pendant la mise à niveau.
Spécifier un répertoire d’installation personnalisé
- Commande :
INSTALLDIR - Description : spécifie le répertoire d’installation personnalisé pour l’installation de l’application Citrix Workspace. Le chemin par défaut est
C:\Program Files\Citrix. - Exemple :
CitrixWorkspaceApp.exe INSTALLDIR= C:\custom path\Citrix.
Remarque :
Le dossier Fichiers programmes est protégé par le système d’exploitation. Si vous souhaitez utiliser un dossier personnalisé autre que Program Files, assurez-vous que le dossier dispose des autorisations appropriées et qu’il est protégé.
Installer un ou plusieurs composants spécifiques
- Commande :
ADDLOCAL - Description : utilisez la clé
ADDLOCALpour installer un ou plusieurs composants spécifiques de l’application Citrix Workspace. Grâce à cette clé, si vous installez des composants spécifiques, l’application Citrix Workspace installe tous les composants obligatoires par défaut.
Remarque :
Nous vous recommandons d’utiliser la clé
ADDLOCALuniquement si vous souhaitez installer l’un des composants spécifiques de l’application Citrix Workspace. Par défaut, si aucun paramètreADDLOCALn’est spécifié, tous les composants compatibles, à l’exception deBCR_Client.msi, sont installés lors de l’installation de l’application Citrix Workspace. Pour installer le client BCR, utilisez la cléADDLOCAL.
Le tableau suivant répertorie les composants pris en charge par la clé ADDLOCAL :
| Clé ADDLOCAL | Nom du composant | Description |
|---|---|---|
ReceiverInside |
Receiver | Fournit des services SDK d’espace de travail à Self-Service Plug-in. |
ICA_Client |
Moteur HDX | Ce composant gère le processus de lancement du fichier ou de la session ICA. |
BCR_Client |
Client BCR | Plug-in permettant de gérer la redirection du contenu de navigation. |
USB |
Client USB | Plug-in permettant de prendre en charge la redirection USB. |
DesktopViewer |
Client Desktop Viewer | Framework d’interface utilisateur pour bureau virtuel. |
AM |
AuthManager | Gestionnaire d’authentification : autorise l’utilisateur à accéder à l’application Citrix Workspace. |
SSON |
SSON | Composant Single Sign-on : prend en charge l’authentification unique. |
SELFSERVICE |
Self-Service | Plug-in pour Citrix Workspace pour un lancement natif. |
WebHelper |
WebHelper | Assistance permettant de connecter le navigateur à l’application d’espace de travail native. |
CitrixEnterpriseBrowser |
Browser | Navigateur natif qui permet aux utilisateurs d’ouvrir des applications Web et SaaS depuis l’application Citrix Workspace de manière sécurisée. |
MTOPBootStrapperInstaller |
Plug-in VDI Microsoft Teams | Plug-in permettant la prise en charge de Microsoft Teams pour VDI. |
Par exemple, à l’aide de la commande suivante, vous pouvez installer les composants mentionnés dans la commande :
CitrixWorkspaceapp.exe ADDLOCAL=ReceiverInside,ICA_Client,BCR_Client,USB,DesktopViewer,AM,SSON,SelfService,WebHelper,CitrixEnterpriseBrowser
Remarque :
La fonction App Protection est installée par défaut. Par conséquent,
AppProtectionn’est plus une option valide pour ADDLOCAL.
Installer Citrix Casting
Important :
Pour l’application Citrix Workspace LTSR version 2402 et les versions ultérieures, Citrix casting ne peut pas être installé, même avec la commande
IncludeCitrixCasting. Pour utiliser cette fonctionnalité, vous devez utiliser une ancienne version de l’application Citrix Workspace. Pour en savoir plus, consultez la page Fin de prise en charge.
- Commande :
IncludeCitrixCasting - Description : installe Citrix Casting pendant l’installation.
Pour en savoir plus sur Citrix Casting, consultez la section Citrix Casting.
Paramètres des fonctionnalités HDX
Définir la redirection bidirectionnelle du contenu
- Commande :
ALLOW_BIDIRCONTENTREDIRECTION - Description : indique si la redirection bidirectionnelle du contenu du client vers l’hôte est activée. Pour plus d’informations, consultez la section Paramètres de stratégie Redirection bidirectionnelle du contenu de la documentation Citrix Virtual Apps and Desktops.
Les valeurs possibles sont les suivantes :
| Valeur de la commande ALLOW_BIDIRCONTENTREDIRECTION | Description | Exemple |
|---|---|---|
| 0 (valeur par défaut) | Indique que la redirection bidirectionnelle du contenu est désactivée. | CitrixWorkspaceApp.exe ALLOW_BIDIRCONTENTREDIRECTION=0 |
| 1 | Indique que la redirection bidirectionnelle du contenu est activée. | CitrixWorkspaceApp.exe ALLOW_BIDIRCONTENTREDIRECTION=1 |
Définir Local App Access
- Commande :
FORCE_LAA - Description : indique que l’application Citrix Workspace est installée avec le composant Local App Access côté client. Installez l’application Workspace avec des privilèges d’administrateur pour que ce composant fonctionne. Pour plus d’informations, consultez la section Local App Access de la documentation Citrix Virtual Apps and Desktops.
Les valeurs possibles sont les suivantes :
| Valeur de la commande FORCE_LAA | Description | Exemple |
|---|---|---|
| 0 (valeur par défaut) | Indique que le composant Local App Access n’est pas installé. | CitrixWorkspaceApp.exe FORCE_LAA =0 |
| 1 | Indique que le composant Local App Access côté client est installé. | CitrixWorkspaceApp.exe FORCE_LAA =1 |
Définir la fonctionnalité de redirection des adresses URL sur les machines utilisateur
- Commande :
ALLOW_CLIENTHOSTEDAPPSURL - Description : active la fonctionnalité de redirection des adresses URL sur les machines utilisateur. Pour plus d’informations, consultez la section Local App Access de la documentation Citrix Virtual Apps and Desktops.
Les valeurs possibles sont les suivantes :
| Valeur de la commande ALLOW_CLIENTHOSTEDAPPSURL | Description | Exemple |
|---|---|---|
| 0 (valeur par défaut) | Désactive la fonctionnalité de redirection des adresses URL sur les machines utilisateur. | CitrixWorkspaceApp.exe ALLOW_CLIENTHOSTEDAPPSURL=0 |
| 1 | Active la fonctionnalité de redirection des adresses URL sur les machines utilisateur. | CitrixWorkspaceApp.exe ALLOW_CLIENTHOSTEDAPPSURL=1 |
Afficher des icônes pour des documents ou des fichiers
- Commande :
LEGACYFTAICONS - Description : spécifie si les icônes sont affichées pour les documents ou les fichiers qui disposent d’associations de type de fichier avec des applications faisant l’objet d’une souscription.
Les valeurs possibles sont les suivantes :
| Valeur de la commande LEGACYFTAICONS | Description | Exemple |
|---|---|---|
| False (valeur par défaut) | Affiche les icônes pour les documents ou les fichiers qui disposent d’associations de type de fichier avec des applications faisant l’objet d’une souscription. Lorsque ce paramètre est défini sur false, le système d’exploitation génère une icône pour le document qui ne possède pas d’icône spécifique. L’icône générée par le système d’exploitation est une icône générique sur laquelle est superposée une version plus petite de l’icône d’application. | CitrixWorkspaceApp.exe LEGACYFTAICONS=False |
| True | N’affiche pas les icônes pour les documents ou les fichiers qui disposent d’associations de type de fichier avec des applications faisant l’objet d’une souscription. | CitrixWorkspaceApp.exe LEGACYFTAICONS=True |
Préférences et paramètres de l’interface utilisateur
Spécifier le répertoire des raccourcis dans le menu Démarrer et sur le bureau
| Valeur de la commande | Description | Nom du répertoire | Exemple |
|---|---|---|---|
CitrixWorkspaceApp.exe STARTMENUDIR |
Spécifie le répertoire des raccourcis dans le menu Démarrer. | Par défaut, les applications s’affichent sous Démarrer > Tous les programmes. Vous pouvez spécifier le chemin d’accès relatif des raccourcis dans le dossier Programmes. |
Pour placer les raccourcis sous Démarrer > Tous les programmes > Workspace, spécifiez STARTMENUDIR=Workspace. |
CitrixWorkspaceApp.exe DESKTOPDIR |
Spécifie le répertoire des raccourcis sur le Bureau. | Vous pouvez spécifier le chemin d’accès relatif des raccourcis. | Pour placer les raccourcis sous Démarrer > Tous les programmes > Workspace, spécifiez DESKTOPDIR=Workspace. |
Remarque :
Lorsque vous utilisez l’option DESKTOPDIR, définissez la clé
PutShortcutsOnDesktopsurTrue.
Contrôler l’accès à l’interface en libre-service
- Commande :
SELFSERVICEMODE - Description : contrôle l’accès à l’interface utilisateur en libre-service de l’application Citrix Workspace.
Les valeurs possibles sont les suivantes :
| Valeur de la commande SELFSERVICEMODE | Description | Exemple |
|---|---|---|
| True | Indique que l’utilisateur a accès à l’interface utilisateur en libre-service. | CitrixWorkspaceApp.exe SELFSERVICEMODE=True |
| False | Indique que l’utilisateur n’a pas accès à l’interface utilisateur en libre-service. | CitrixWorkspaceApp.exe SELFSERVICEMODE=False |
Contrôler le pré-lancement de session
- Commande :
ENABLEPRELAUNCH - Description : contrôle le pré-lancement de session. Pour en savoir plus, consultez la section Durée de lancement de l’application.
Les valeurs possibles sont les suivantes :
| Valeur de la commande ENABLEPRELAUNCH | Description | Exemple |
|---|---|---|
| True | Indique que le pré-lancement de session est activé. | CitrixWorkspaceApp.exe ENABLEPRELAUNCH=True |
| False | Indique que le pré-lancement de session est désactivé. | CitrixWorkspaceApp.exe ENABLEPRELAUNCH=False |
Masquer l’option Raccourcis et reconnexion
- Commande :
DisableSetting - Description : masque l’affichage de l’option Raccourcis et reconnexion sur la page Préférences avancées. Pour en savoir plus, consultez Masquer des paramètres spécifiques sur la page Préférences avancées.
Les valeurs possibles sont les suivantes :
| Valeur de la commande DisableSetting | Description | Exemple |
|---|---|---|
| 0 (valeur par défaut) | Affiche les options Raccourcis et Reconnexion sur la page Préférences avancées. | CitrixWorkspaceApp.exe DisableSetting=0 |
| 1 | Affiche uniquement l’option Reconnexion sur la page Préférences avancées. | CitrixWorkspaceApp.exe DisableSetting=1 |
| 2 | Affiche uniquement l’option Raccourcis sur la page Préférences avancées. | CitrixWorkspaceApp.exe DisableSetting=2 |
| 3 | Les options Raccourcis et Reconnexion sont masquées sur la page Préférences avancées. | CitrixWorkspaceApp.exe DisableSetting=3 |
Activer le programme d’amélioration de l’expérience utilisateur (CEIP)
- Commande :
EnableCEIP - Description : indique votre participation au programme d’amélioration de l’expérience utilisateur (CEIP). Pour en savoir plus, consultez la section CEIP.
Les valeurs possibles sont les suivantes :
| Valeur EnableCEIPcommand | Description | Exemple |
|---|---|---|
| True (valeur par défaut) | Permet de participer au programme d’amélioration de l’expérience utilisateur (CEIP) de Citrix. | CitrixWorkspaceApp.exe EnableCEIP=True |
| False | Permet de désactiver le programme d’amélioration de l’expérience utilisateur (CEIP) de Citrix. | CitrixWorkspaceApp.exe EnableCEIP=False |
Activer le suivi permanent
- Commande :
EnableTracing - Description : contrôle la fonction de suivi permanent.
Les valeurs possibles sont les suivantes :
| Valeur de la commande EnableTracing | Description | Exemple |
|---|---|---|
| True (valeur par défaut) | Active la fonction de suivi permanent. | CitrixWorkspaceApp.exe EnableTracing=true |
| False | Désactive la fonction de suivi permanent. | CitrixWorkspaceApp.exe EnableTracing=false |
Spécifier le nom pour identifier la machine utilisateur
- Commande :
CLIENT_NAME - Description : spécifie le nom utilisé pour identifier la machine utilisateur sur le serveur.
-
<ClientName>- Spécifie le nom utilisé pour identifier la machine utilisateur sur le serveur. Le nom par défaut est%COMPUTERNAME%. - Exemple :
CitrixReceiver.exe CLIENT_NAME=%COMPUTERNAME%.
Définir le nom du client comme nom de la machine
- Commande :
ENABLE_DYNAMIC_CLIENT_NAME - Description : autorise l’utilisation d’un nom de client identique au nom de machine. Lorsque vous modifiez le nom de machine, le nom de client change en conséquence.
Les valeurs possibles sont les suivantes :
| Valeur de la commande ENABLE_DYNAMIC_CLIENT_NAME | Description | Exemple |
|---|---|---|
| Oui (valeur par défaut) | Autorise l’utilisation d’un nom de client identique au nom de machine. | CitrixWorkspaceApp.exe ENABLE_DYNAMIC_CLIENT_NAME=Yes |
| Non | N’autorise pas l’utilisation d’un nom de client identique au nom de machine. Spécifiez une valeur pour la propriété CLIENT_NAME. |
CitrixWorkspaceApp.exe ENABLE_DYNAMIC_CLIENT_NAME=No |
Paramètres d’authentification
Inclure l’authentification unique (Single Sign-On)
- Commande :
/includeSSON - Description : requiert une installation en tant qu’administrateur. Indique que l’application Citrix Workspace est installée avec le composant d’authentification unique (Single Sign-On). Pour en savoir plus, consultez la section Authentification directe du domaine.
- Exemple :
CitrixWorkspaceApp.exe /includeSSON
Remarque :
La commande
includeSSONne prend en charge que les nouvelles installations de l’application Citrix Workspace.
Activer l’authentification unique
- Commande :
ENABLE_SSON - Description : active l’authentification unique lorsque l’application Citrix Workspace est installée à l’aide de la commande
/includeSSON. Pour plus d’informations, consultez Authentification pass-through au domaine.
Les valeurs possibles sont les suivantes :
| Valeur de la commande ENABLE_SSON | Description | Exemple |
|---|---|---|
| Oui (valeur par défaut) | Indique que l’authentification unique est activée. | CitrixWorkspaceApp.exe ENABLE_SSON=Yes |
| Non | Indique que l’authentification unique est désactivée. | CitrixWorkspaceApp.exe ENABLE_SSON=No |
Désinstaller l’application Citrix Workspace
Désinstaller à l’aide du programme de désinstallation Windows
Vous pouvez désinstaller l’application Citrix Workspace pour Windows à partir du Panneau de configuration. Pour plus d’informations, consultez la section Désinstaller l’application Citrix Workspace pour Windows.
Remarque :
Lors de l’installation de l’application Citrix Workspace, vous recevez une invite pour désinstaller le package Citrix HDX RTME. Cliquez sur OK pour poursuivre la désinstallation.
Désinstaller à l’aide de l’interface de ligne de commande
Vous pouvez désinstaller l’application Citrix Workspace à partir d’une ligne de commande en tapant la commande suivante :
CitrixWorkspaceApp.exe /uninstall
Pour la désinstallation en mode silencieux de l’application Citrix Workspace, exécutez le commutateur suivant :
CitrixWorkspaceApp.exe /silent /uninstall
Remarque :
Le programme d’installation de l’application Citrix Workspace ne contrôle pas les clés de registre liées à l’objet de stratégie de groupe. Elles sont donc conservées après la désinstallation. Si vous trouvez des entrées, mettez-les à jour en exécutant
gpeditou supprimez-les manuellement.
Dépannage
Error codes
- Pour les codes d’erreur liés au programme d’installation, consultez les messages d’erreur MsiExec.exe et InstMsi.exe.
- Pour les codes d’erreur liés au système, consultez Codes d’erreur système.
Emplacement du journal du programme d’installation
Par défaut, les journaux du programme d’installation se trouvent dans l’emplacement suivant :
| | Dossier du journal d’installation | Type d’installation | | ————– | —————————————————————————————————— | —————————- | | Administrateur | Pour 64 bits : C:\Program Files (x86)\Citrix\Logs ; 32 bits : C:\Program Files\Citrix\ICA Client | Installation par système | | Utilisateur | %USERPROFILE%\AppData\Local\Citrix\Logs | Installation par utilisateur |
Remarque :
Le processus
TrolleyExpressest remplacé parCWAInstaller-<date and timestamp>. Par exemple, le journal est enregistré dansC:\Program Files (x86)\Citrix\Logs\CTXWorkspaceInstallLogs-20231225-093441.
Dépannage
Error codes
- Pour les codes d’erreur liés au programme d’installation, consultez les messages d’erreur MsiExec.exe et InstMsi.exe.
- Pour les codes d’erreur liés au système, consultez Codes d’erreur système.
Emplacement du journal du programme d’installation
Par défaut, les journaux du programme d’installation se trouvent dans l’emplacement suivant :
| Dossier du journal d’installation | Type d’installation | |
|---|---|---|
| Administrateur | Pour 64 bits : C:\Program Files (x86)\Citrix\Logs ; 32 bits : C:\Program Files\Citrix\ICA Client | Installation par système |
| Utilisateur | %USERPROFILE%\AppData\Local\Citrix\Logs | Installation par utilisateur |
Réinitialiser l’application Citrix Workspace
La réinitialisation de l’application Citrix Workspace restaure les paramètres par défaut.
Les éléments suivants sont réinitialisés lorsque vous réinitialisez l’application Citrix Workspace :
- Tous les comptes et magasins configurés.
- Applications fournies par le Self-Service Plug-in, leurs icônes et leurs clés de registre.
- Associations de types de fichiers créées par le Self-Service Plug-in.
- Fichiers mis en cache et mots de passe enregistrés.
- Paramètres de registre par utilisateur.
- Installations par machine et leurs paramètres de registre.
- Paramètres de registre de Citrix Gateway pour l’application Citrix Workspace.
Exécutez la commande suivante à partir de l’interface de ligne de commande pour réinitialiser l’application Citrix Workspace :
"C:\Program Files (x86)\Citrix\ICA Client\SelfServicePlugin\CleanUp.exe" -cleanUser
Pour effectuer une réinitialisation silencieuse, utilisez la commande suivante :
"C:\Program Files (x86)\Citrix\ICA Client\SelfServicePlugin\CleanUp.exe" /silent -cleanUser
Remarque :
Utilisez le U majuscule dans le paramètre.
La réinitialisation de l’application Citrix Workspace n’a aucune incidence sur ce qui suit :
- Installation d’une application Citrix Workspace ou d’un plug-in.
- Paramètres de verrouillage ICA par machine.
- Configurations de modèles d’administration d’objets de stratégie de groupe (GPO) pour l’application Citrix Workspace.