Nouvelle interface utilisateur de Workspace
La nouvelle interface utilisateur de Workspace réduit la complexité visuelle, fournit un accès facile aux fonctionnalités essentielles et améliore l’utilisation et les fonctionnalités de votre application Workspace selon les besoins, ce qui se traduit par une expérience utilisateur optimisée.
Cet article met en évidence certaines des principales fonctionnalités que les abonnés voient lorsqu’ils se connectent à leurs espaces de travail et explique comment accéder à leurs espaces de travail et interagir avec ceux-ci.
Remarque :
la nouvelle interface utilisateur est compatible avec toutes les versions LTSR de l’application Citrix Workspace. Elle est également compatible avec tous les navigateurs Web à l’exception d’Internet Explorer (pour lequel la version 23.26 de l’interface utilisateur Citrix Workspace est bloquée).
Activer la nouvelle expérience Workspace
Vous pouvez activer la nouvelle interface utilisateur de Workspace pour les utilisateurs existants. Lorsque cette option est activée, les utilisateurs bénéficient d’un espace de travail moderne axé sur la productivité grâce aux applications et bureaux.
Pour activer la nouvelle interface utilisateur, procédez comme suit :
-
Sur la console d’administration, accédez à Configuration de l’espace de travail > Personnaliser > Fonctionnalités.
-
Activez le bouton bascule dans la section Expérience d’espace de travail centrée sur les applications et les bureaux. Par défaut, le bouton bascule est désactivé et la fonctionnalité est désactivée. Vous avez également la possibilité d’activer cette fonctionnalité pour tous les utilisateurs ou pour certains utilisateurs.
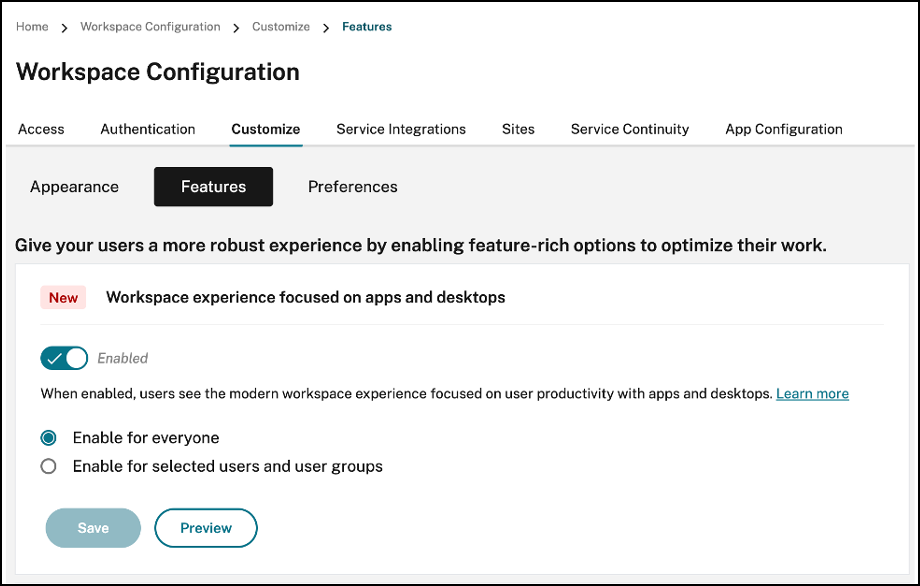
-
To enable the new UI for all end users, select Enable for everyone.
-
To enable the new UI for selected users and user groups, select Enable for selected user and user groups. You can then select the directory to which the users or user groups belong. Once the appropriate directory is selected, you can view relevant users and user groups.
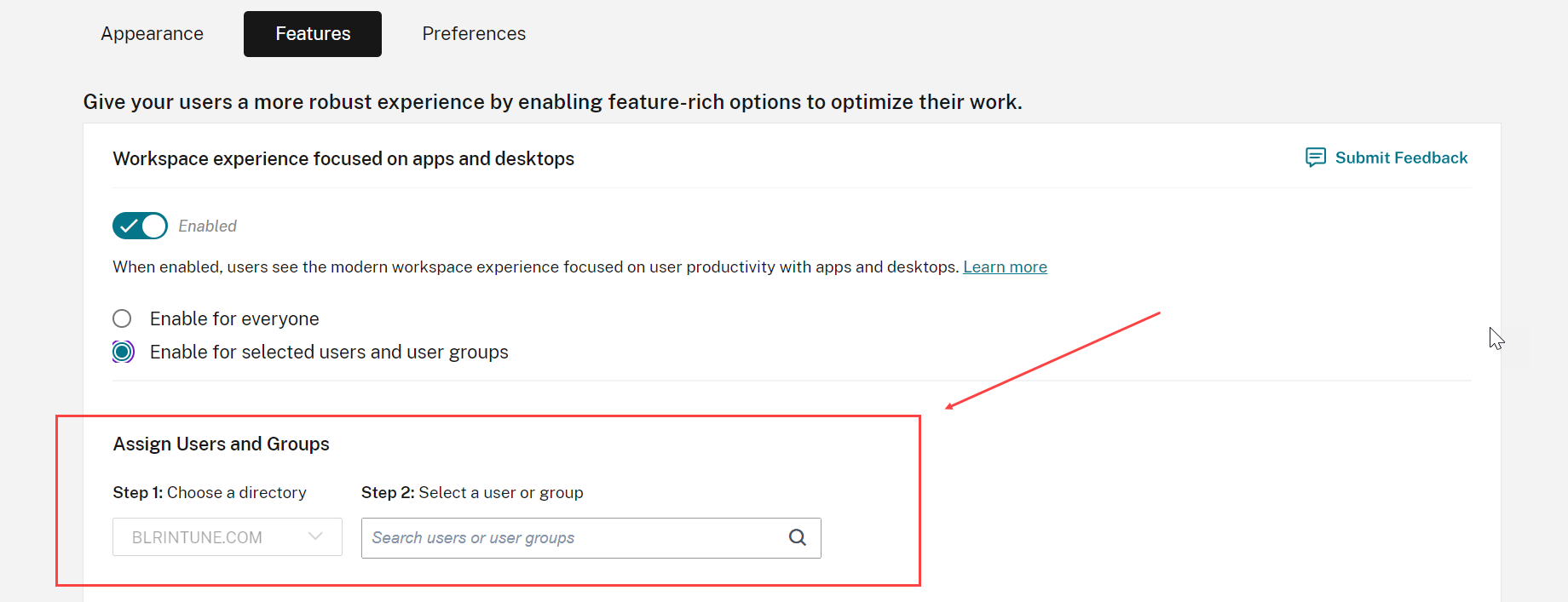
-
- Cliquez sur Save.
- Redémarrez l’application Workspace.
Remarque :
La mise à jour de l’interface utilisateur peut prendre environ cinq minutes. Les utilisateurs peuvent voir temporairement une ancienne version de l’interface utilisateur. Si elle est ouverte dans un navigateur, les utilisateurs doivent actualiser la page.
Thèmes, icônes et polices
Les nouveaux thèmes de couleurs offrent un contraste amélioré et une palette de couleurs uniforme. La police est utilisée pour l’interface utilisateur sur tous les systèmes d’exploitation pris en charge. Un nouveau jeu d’icônes présente des formes et des couleurs plus reconnaissables, conçues pour plus de lisibilité et de clarté visuelle.
Première expérience utilisateur de l’application Workspace
Lorsqu’ils accèdent à la nouvelle interface utilisateur pour la première fois, les utilisateurs sont invités via une fenêtre contextuelle à ajouter de multiples applications à leurs favoris en une seule étape.
L’expérience de première utilisation est activée lorsque vous possédez plus de 20 applications et que vous n’en avez ajouté aucune à vos favoris. L’expérience est prise en charge sur tous les navigateurs et clients natifs (Mac, Windows, Linux et ChromeOS), ainsi que sur les appareils mobiles (iOS et Android). Vous pouvez la voir la première fois que vous vous connectez.
Les applications recommandées ou obligatoires apparaissent dans l’onglet Recommandé de l’écran lors de la première utilisation, tel que défini par les administrateurs sur la console DaaS pour Citrix Virtual Apps and Desktops et sur la console Secure Private Access pour les applications Web et SaaS. Les applications obligatoires sont sélectionnées par défaut et l’option est désactivée. Les applications recommandées et mises en favoris automatiquement sont sélectionnées par défaut et l’option est activée pour les utilisateurs. Vous pouvez également sélectionner d’autres applications auxquelles vous abonner ou les ajouter aux favoris depuis tous les onglets. Toutes les applications sélectionnées sont automatiquement ajoutées aux favoris et affichées sur la page d’accueil.
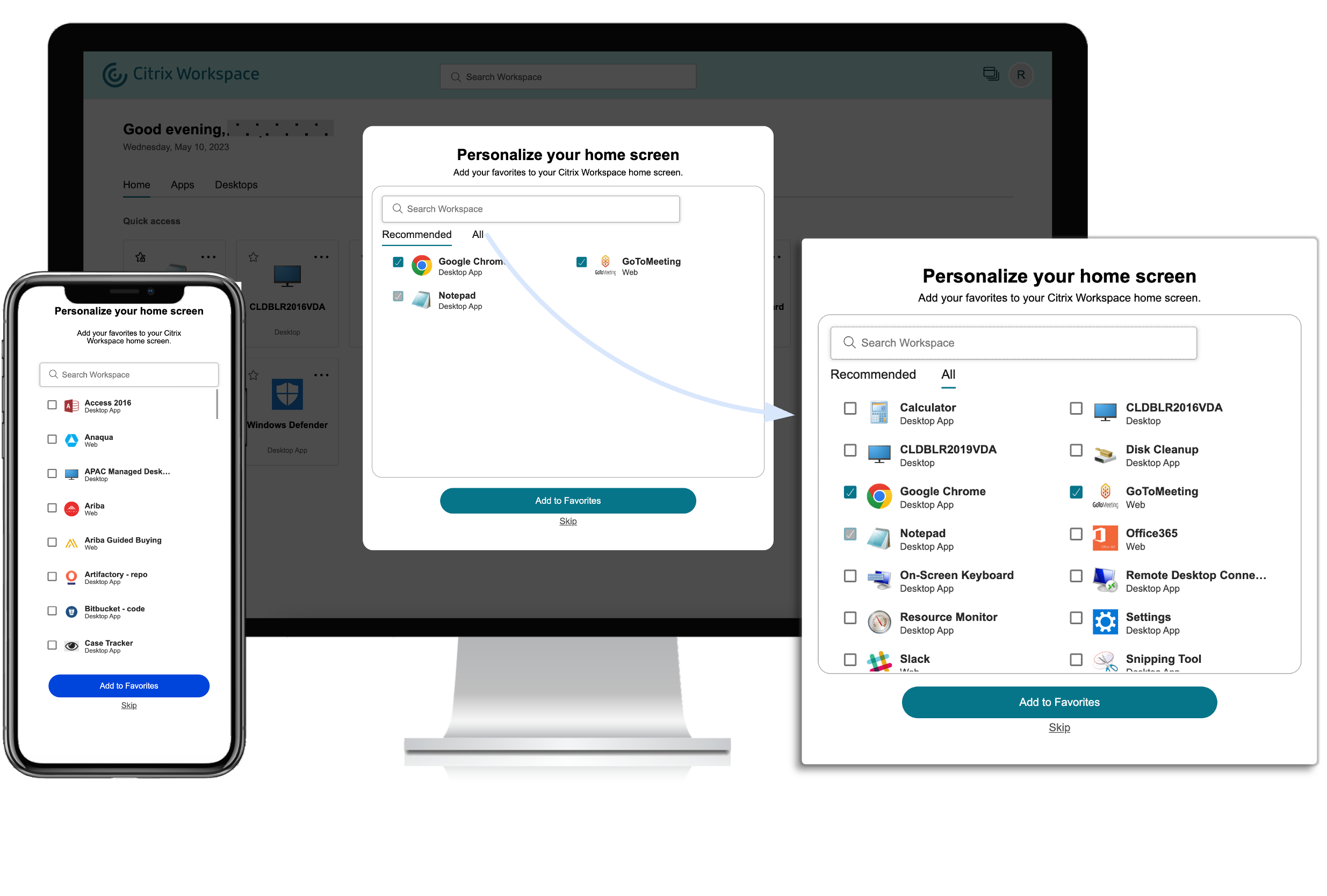
Lorsque vous disposez de cinq applications ou moins, le raccourci bureau d’accès rapide s’affiche dans l’application Citrix Workspace pour Windows. Les utilisateurs sont abonnés à toutes les applications affichées et les raccourcis de bureau correspondants sont créés.
Limitations
- Tant que le service de personnalisation de l’utilisateur n’aura pas été amélioré pour vérifier si l’utilisateur en est à sa première utilisation ou non, l’écran de personnalisation s’affichera une fois par appareil et par navigateur, et à chaque fois en mode navigation privée, sauf si les utilisateurs les marquent comme favori.
- Si l’administrateur supprime la balise obligatoire ou recommandée des applications, les applications dans les favoris ne sont pas impactées.
-
Si l’utilisateur n’a ajouté aucune application à ses favoris, l’écran de personnalisation s’affiche chaque fois que l’application Workspace est ouverte. Pour éviter ce problème :
- End users can add one or more apps to Favorites. This prevents the personalization screen from appearing everytime they start the app.
- Administrators can add one or more apps to Favorites for end-users by using Description and keyword settings (keyword: Auto) in Citrix DaaS (Manage > Full Configuration > Applications). This prevents the Personalization screen from appearing for all the end-users. For more information, see Customize workspace interactions.
Apparence et disposition de Workspace améliorées
La nouvelle expérience utilisateur est conçue pour mettre l’accent sur la facilité d’utilisation. Vos applications et bureaux virtuels favoris sont organisés en haut de l’interface utilisateur pour en faciliter l’utilisation. Citrix dispose également d’une nouvelle page d’accueil pour améliorer la navigabilité des applications et des bureaux que vous utilisez le plus régulièrement.
Si vous avez moins de 20 applications, vous accédez à l’écran avec une vue simple qui ne comporte aucun onglet ni aucune catégorie. Toutes les applications et tous les bureaux apparaissent sur la même page. Sur cet écran, vos favoris apparaissent en premier, suivis de toutes les autres applications par ordre alphabétique. Toutes les applications ont une icône en forme d’étoile que vous pouvez utiliser pour ajouter des applications à vos favoris ou les supprimer de vos favoris. Vous bénéficiez de cette vue simplifiée de l’application Workspace en fonction du nombre d’applications dont vous disposez, et les applications ne sont pas contrôlées par les administrateurs.
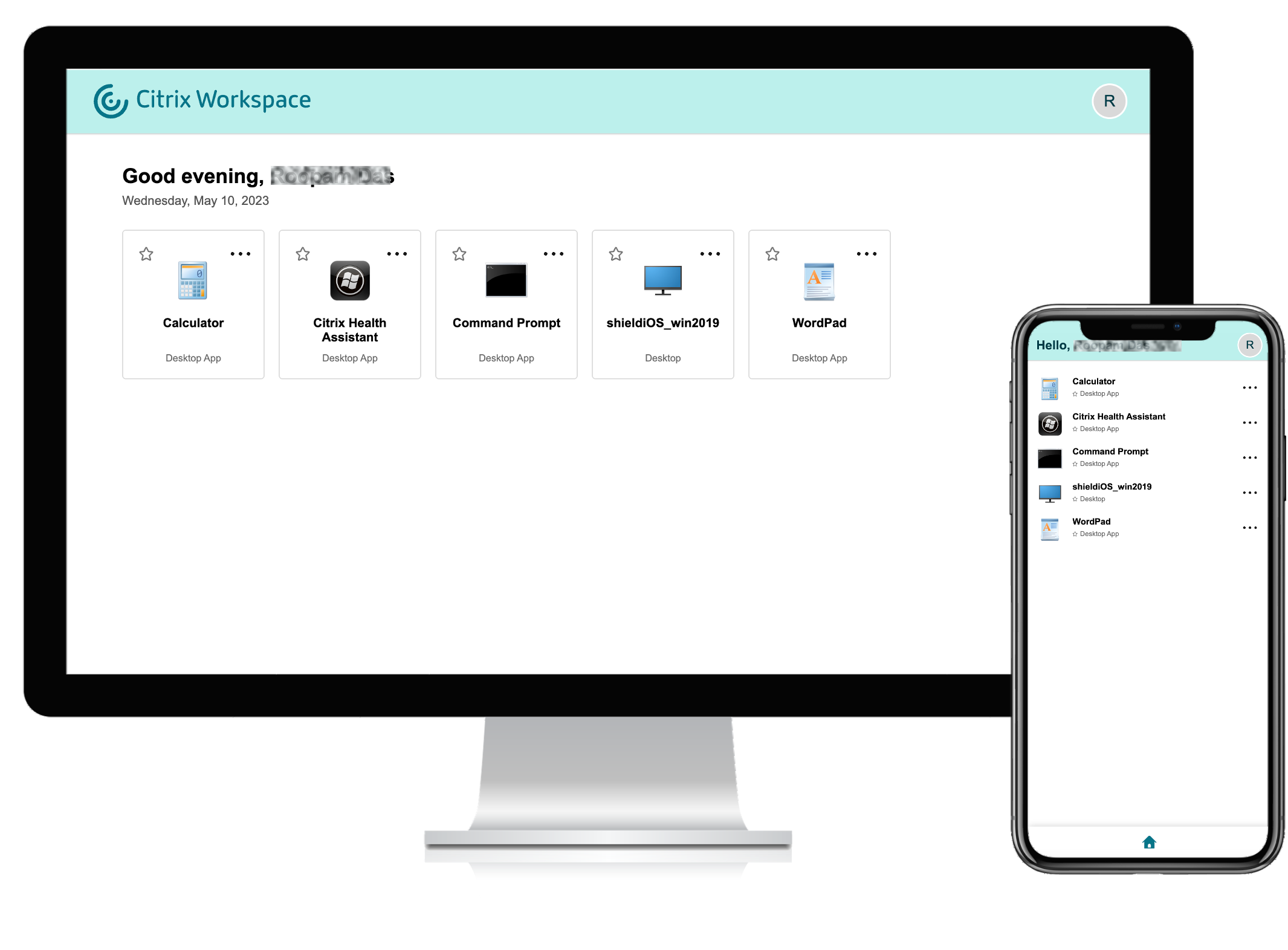
Si vous possédez plus de 20 applications, vous accédez à la page d’accueil lorsque vous vous connectez. Sur cet écran, toutes vos applications favorites apparaissent en premier, suivies des applications les plus récemment utilisées, dans la limite de cinq applications. Les icônes en forme d’étoile des applications obligatoires sont verrouillées et vous ne pouvez pas les supprimer des favoris. Si l’administrateur n’a pas activé la page d’accueil, vous accédez à l’écran Applications. Sur cet écran, vos favoris apparaissent en premier, suivis de toutes les autres applications par ordre alphabétique. Si l’administrateur a créé des catégories et y a associé des applications, les différentes catégories s’affichent et vous pouvez sélectionner la catégorie d’applications que vous souhaitez consulter.
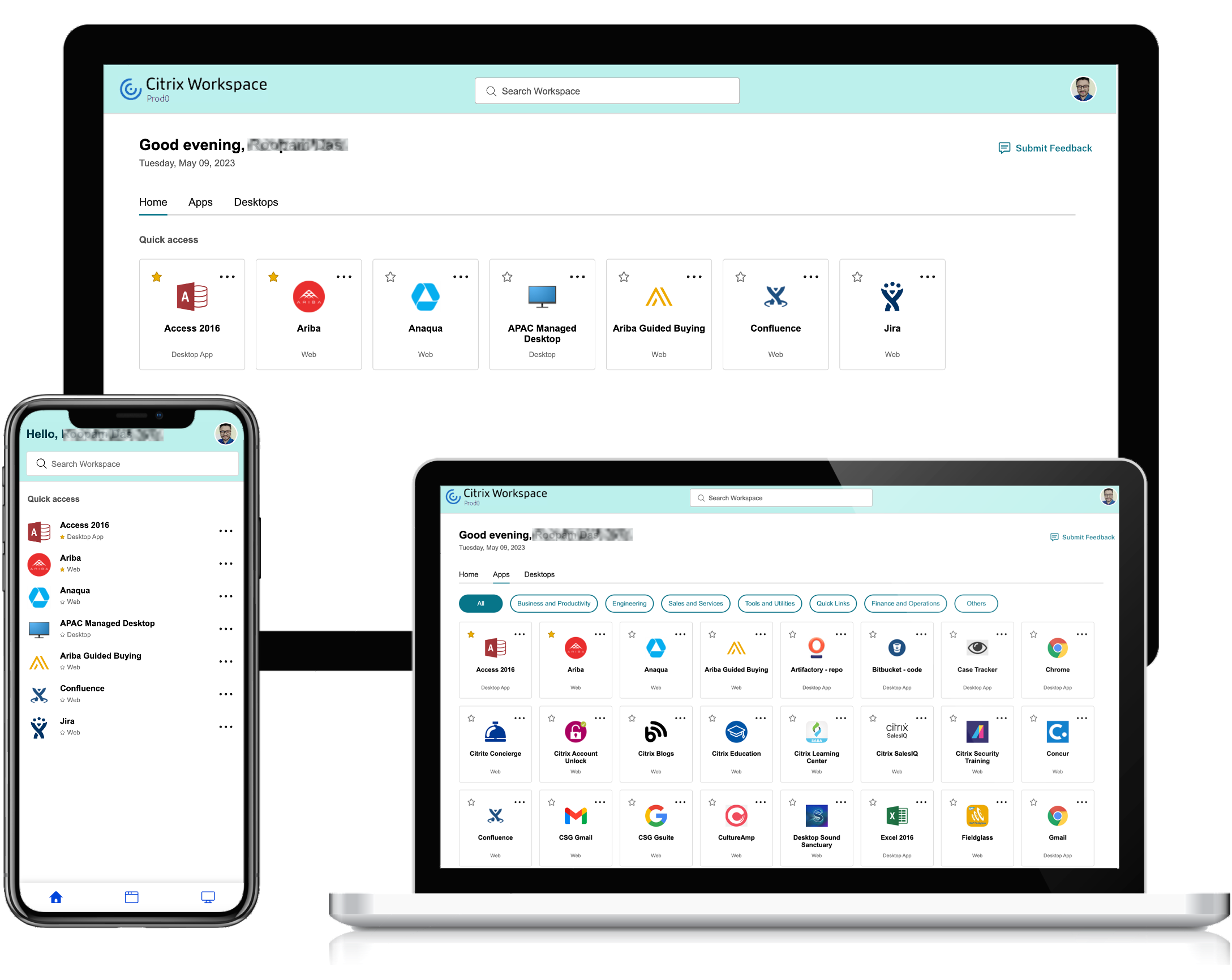
Catégorisation des applications
Les utilisateurs finaux peuvent consulter leurs applications organisées en catégories et sous-catégories sur l’interface utilisateur de Workspace. Les sous-catégories sont affichées dans une structure de dossiers. La structure organisée en plusieurs niveaux permet une expérience optimisée et sans encombrement qui contribue à améliorer la satisfaction globale des utilisateurs.
Remarque :
Pour que les applications apparaissent sous une structure de dossiers, les administrateurs doivent ajouter un chemin de dossier. Pour plus d’informations, voir Ajouter un chemin de dossier.
Lorsque le nombre de catégories principales créées par les administrateurs dépasse l’espace disponible sur l’écran de l’utilisateur, l’interface utilisateur s’ajuste en fonction de la taille de l’écran et déplace les catégories de manière dynamique dans le menu déroulant Plus. Les fils de navigation sont également visibles par les utilisateurs.
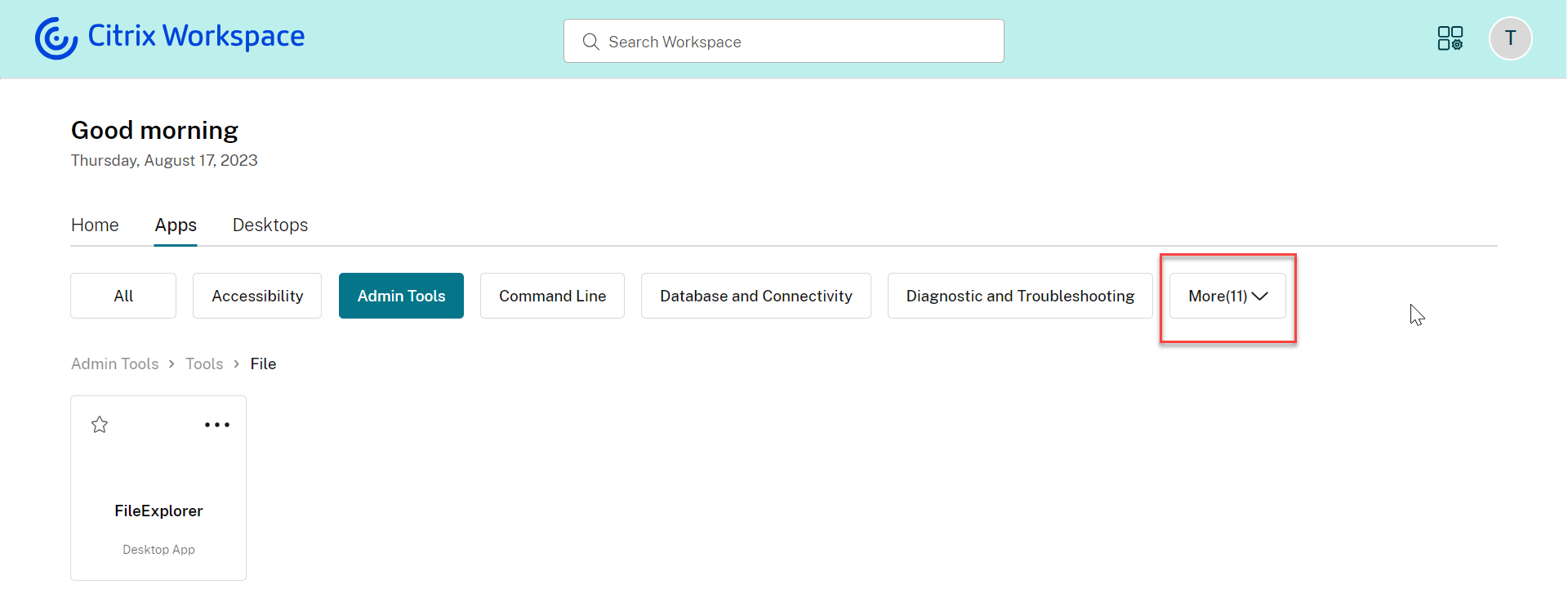
Sur les plates-formes mobiles, accédez à l’onglet Applications et cliquez sur le menu déroulant Catégories pour afficher la liste des catégories disponibles. Les sous-catégories sont affichées sous forme de dossiers qui peuvent contenir d’autres sous-dossiers ou applications conformément à la configuration effectuée par l’administrateur.
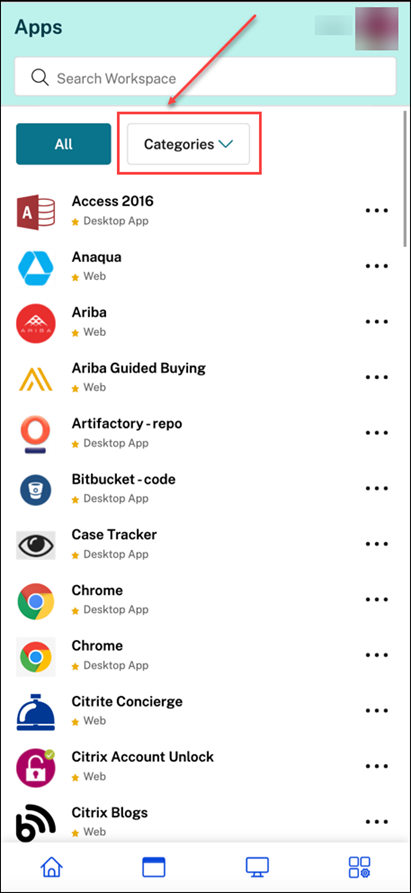
Sélectionnez la catégorie appropriée. Une liste des sous-catégories et d’applications disponibles s’affiche en fonction de la configuration effectuée par l’administrateur.
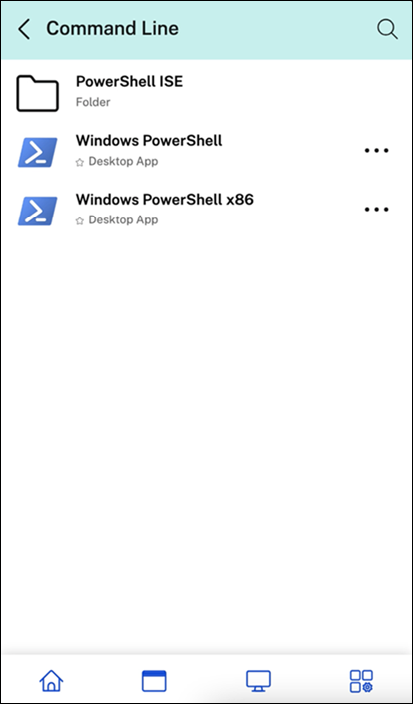
Ajouter un chemin de dossier
Le chemin du dossier vous permet de définir les catégories dans lesquelles une application apparaît. Il représente la structure de dossier qui apparaît à l’écran pour les utilisateurs finaux.
Prenons l’exemple d’une application pour laquelle le dossier est défini comme Optimisation tools/Cleaning. Désormais, pour accéder à cette application, les utilisateurs finaux doivent accéder à Outils d’optimisation > Nettoyage, où Outils d’optimisation est une catégorie et Nettoyage est sa sous-catégorie.
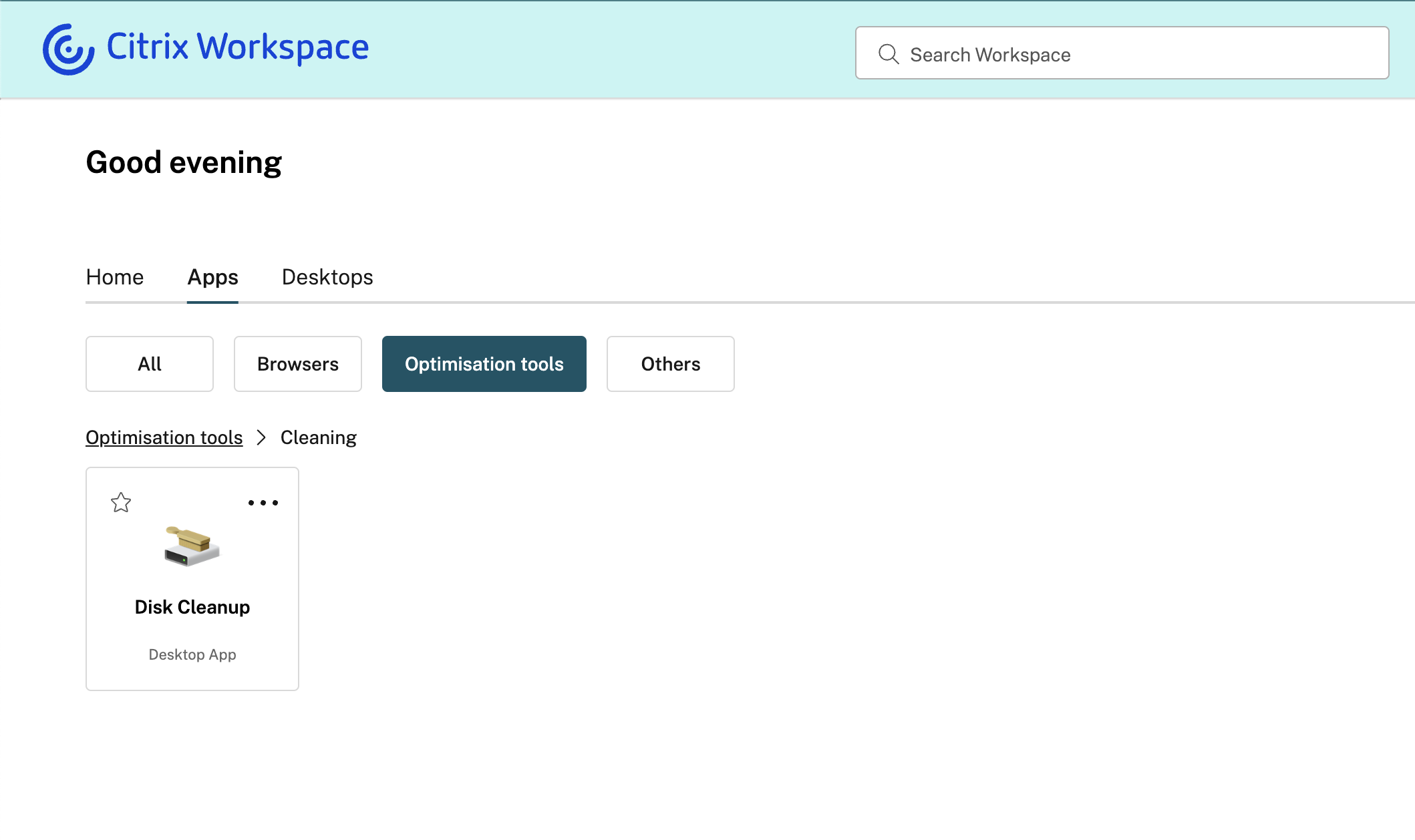
Pour définir le chemin du dossier d’une application :
- Accédez à Citrix DaaS sur la console cloud d’administration.
- Accédez à Applications et localisez l’application.
- Cliquez avec le bouton droit sur l’application et sélectionnez Propriétés.
-
Dans le champ Catégorie d’application, définissez le chemin du dossier.
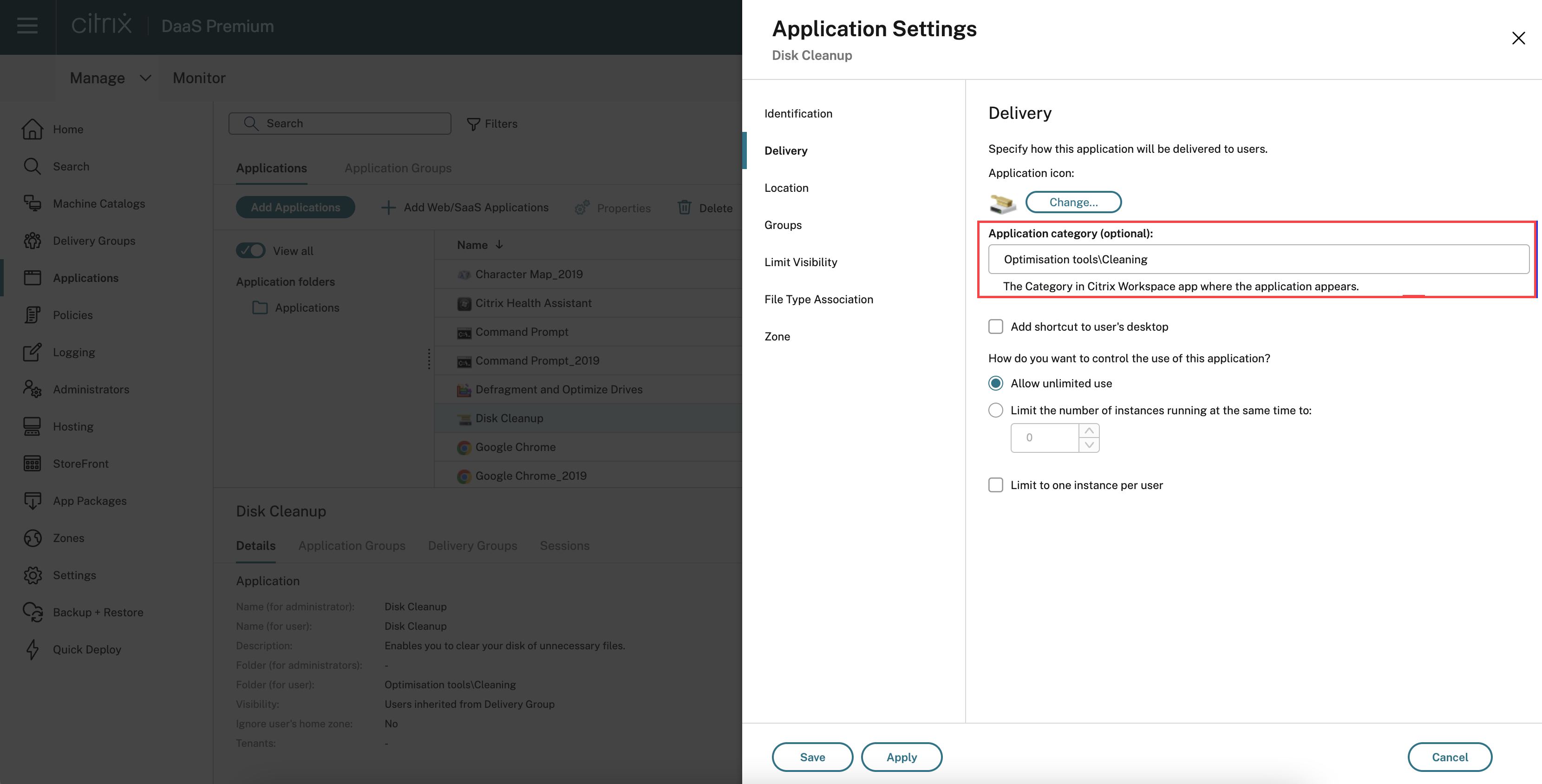
- Cliquez sur Enregistrer.
Fonctionnalité de recherche améliorée
La fonctionnalité de recherche améliorée vous permet d’obtenir des résultats plus rapidement dans les moteurs de recherche. L’option Rechercher apparaît dans la barre d’outils pour faciliter l’utilisation et vous permet d’effectuer une recherche rapide et intuitive depuis l’application Workspace.
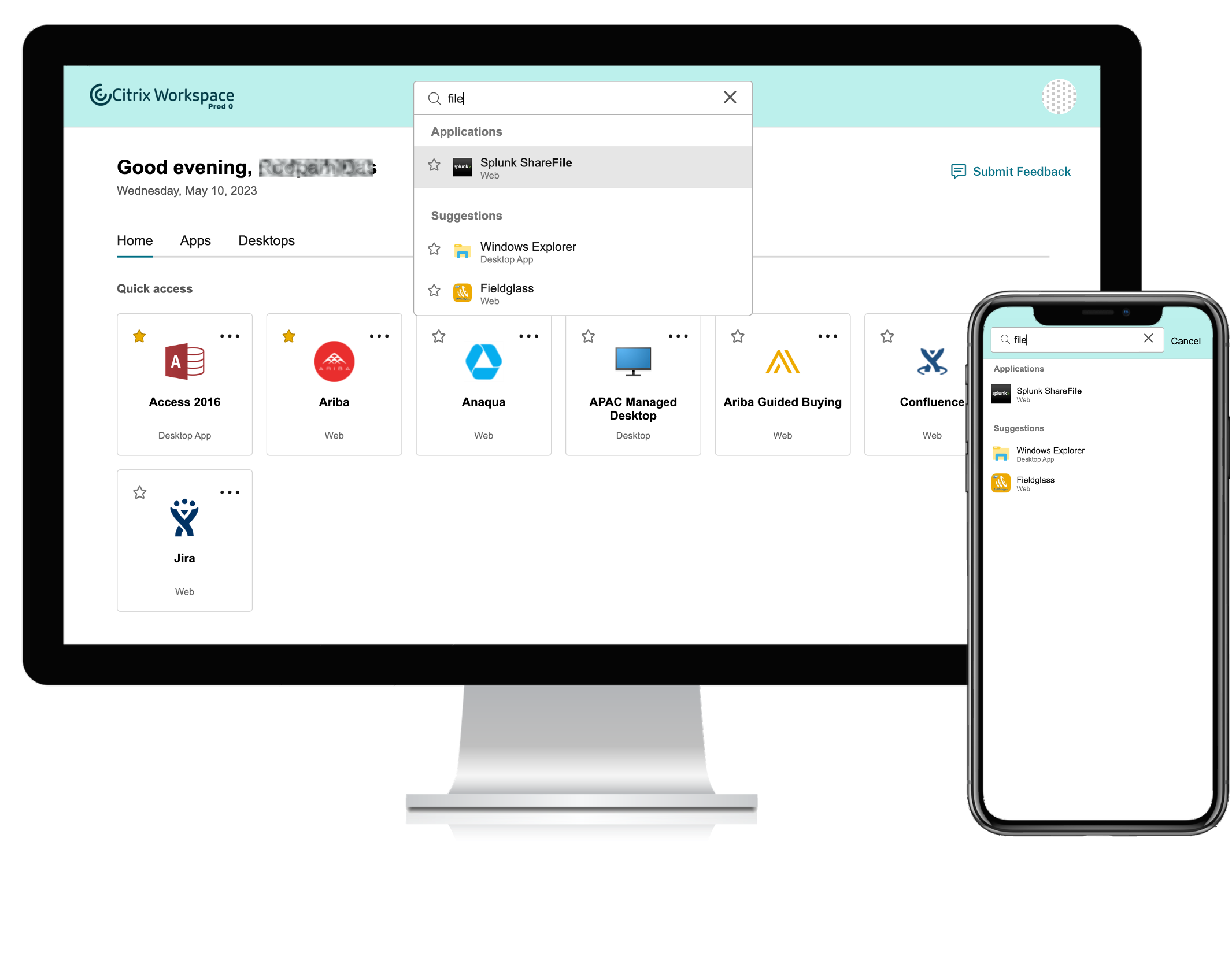
Les améliorations suivantes ont été apportées :
- La recherche par défaut affiche les cinq applications ou bureaux les plus récemment utilisés
- La vérification orthographique est activée pour les recherches et les résultats de la saisie automatique sont affichés
- Les résultats de recherche incluent les applications au sein de sessions virtuelles en fonction des applications Web, SaaS et qui ont été consultées récemment.
- Possibilité d’effectuer des recherches par catégories créées par l’administrateur
- Les résultats de recherche affichent les favoris en haut de la page