Authentification pass-through au domaine pour Citrix Workspace en utilisant Okta en tant que fournisseur d’identité
Vous pouvez utiliser l’authentification unique avec Citrix Workspace en utilisant Okta en tant que fournisseur d’identité (IdP).
Logiciels requis :
- Citrix Cloud
- Cloud Connector
Remarque : : Si vous utilisez Citrix Cloud pour la première fois, définissez un emplacement de ressources et configurez les connecteurs. Il est recommandé de déployer au moins deux connecteurs cloud dans les environnements de production. Pour plus d’informations sur l’installation de Citrix Cloud Connector, consultez Installation de Cloud Connector.
- Citrix Workspace - Service d’authentification fédérée (facultatif). Pour plus d’informations, consultez Activer l’authentification unique pour les espaces de travail avec Service d’authentification fédérée de Citrix.
- Citrix DaaS (anciennement Citrix Virtual Apps and Desktops Service)
- VDA joint au domaine AD ou appareils physiques joints à AD
- Locataire Okta
- Agent Okta IWA (Integrated Windows Authentication)
- Okta Verify (Okta Verify peut être téléchargé depuis le magasin d’applications) (facultatif)
- Active Directory
- Déployez l’agent Okta AD :
- Dans le portail d’administration Okta, cliquez sur Directory > Directory Integrations.
- Cliquez sur Add Directory > Add Active Directory.
- Passez en revue les exigences d’installation en suivant le flux de travail, qui couvre l’architecture de l’agent et les exigences d’installation.
- Cliquez sur le bouton Set Up Active Directory, puis sur Download Agent.
- Installez l’agent Okta AD sur un serveur Windows en suivant les instructions fournies dans Install the Okta Active Directory agent.
Remarque :
Assurez-vous que les conditions préalables mentionnées dans Active Directory integration prerequisites sont remplies avant d’installer l’agent.
- Configurez Integrated Windows Authentication (IWA) :
- Sur le portail d’administration Okta, cliquez sur Security, puis sur Delegated Authentication.
- Faites défiler vers le bas jusqu’à la partie On-prem Desktop SSO sur la page qui se charge et cliquez sur Download Agent.
- Configurez les règles de routage (Routing Rules) pour IWA. Pour plus d’informations, voir Configure Identity Provider routing rules.
- Lancez le portail client Okta.
Remarque :
- Lorsque vous installez Okta IWA Agent et que l’état est activé, vous pouvez vous connecter à partir d’un appareil joint au domaine Windows. Cette configuration passe également la connexion et vous dirige vers la page de connexion IWA, puis transmet les informations d’identification de l’utilisateur.
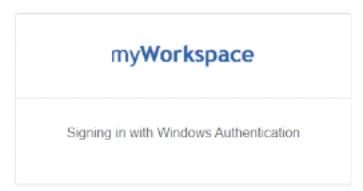
- Pour plus d’informations sur la résolution des problèmes, consultez l’article Install and configure the Okta IWA Web agent for Desktop single sign-on.
- Lorsque vous installez Okta IWA Agent et que l’état est activé, vous pouvez vous connecter à partir d’un appareil joint au domaine Windows. Cette configuration passe également la connexion et vous dirige vers la page de connexion IWA, puis transmet les informations d’identification de l’utilisateur.
- Connectez-vous à Citrix Cloud sur
https://citrix.cloud.comet activez Okta en tant que fournisseur d’identité. Pour plus d’informations, consultez Tech Insight: Authentication - Okta dans la documentation de Citrix Tech Zone.Remarque :
Vous pouvez vous connecter à partir de l’application Citrix Workspace ou du navigateur, les deux fournissant l’expérience d’authentification pass-through conformément à la documentation Tech Zone.
- Pour utiliser l’authentification unique sur les applications et les bureaux virtuels, vous pouvez déployer FAS ou configurer l’application Citrix Workspace.
Remarque :
Sans FAS, vous êtes invité à saisir le nom d’utilisateur et le mot de passe AD. Pour plus d’informations, consultez Activer l’authentification unique pour les espaces de travail avec Service d’authentification fédérée de Citrix. Si vous n’utilisez pas FAS, configurez l’application Citrix Workspace pour qu’elle prenne en charge l’authentification unique.