Microsoft Teams optimisé
Installer le plug-in VDI Microsoft Teams
Vous pouvez installer le plug-in VDI Microsoft Teams lors de l’installation de l’application Citrix Workspace à l’aide de l’une des options suivantes.
Remarque :
Pour connaître les versions compatibles avec le VDI et les détails de configuration, consultez les pages Prise en charge de Microsoft Teams 2.1 pour VDI/DaaS et Configuration requise du VDI avec la nouvelle version de Teams.
Utilisation de l’interface utilisateur
-
Sur la page des modules complémentaires, cochez la case Installer le plug-in VDI Microsoft Teams, puis cliquez sur Installer.
-
Acceptez le contrat d’utilisation qui s’affiche et poursuivez l’installation de l’application Citrix Workspace.
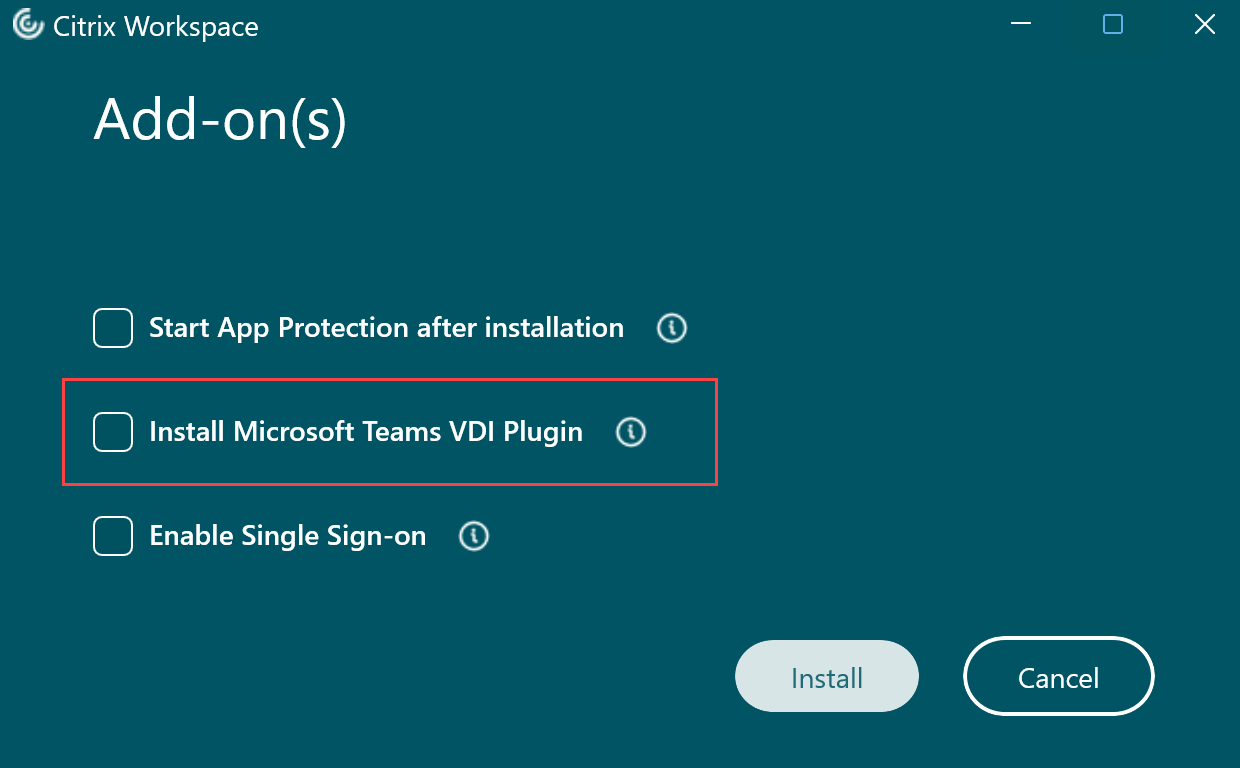
Utilisation de la ligne de commande
Utilisez le commutateur de ligne de commande /installMSTeamsPlugin.
Par exemple : CitrixWorkspaceApp.exe /installMSTeamsPlugin
Ajout de la prise en charge de tonalités courtes dans Microsoft Teams optimisé
Auparavant, lorsque la fonction de sonnerie secondaire était activée, les tonalités courtes, telles que les bips ou les notifications, étaient émises à plusieurs reprises. Par exemple, la tonalité émise lorsqu’un invité rejoignait la réunion Microsoft Teams était répétée. La seule solution était de quitter et de redémarrer Microsoft Teams. Ce problème entraînait une expérience utilisateur médiocre.
L’application Citrix Workspace prend en charge la lecture des tonalités courtes selon vos besoins. Cette prise en charge active également la fonction de sonnerie secondaire.
Pré-requis :
Effectuez une mise à jour vers la dernière version de Microsoft Teams.
Expérience améliorée pour des visioconférences dans Microsoft Teams optimisé
La prise en charge de la diffusion simultanée est activée par défaut pour des visioconférences dans Microsoft Teams optimisé. La qualité et l’expérience des visioconférences sur différents terminaux sont améliorées en s’adaptant à la résolution appropriée pour offrir la meilleure expérience d’appel à tous les appelants.
Grâce à cette expérience améliorée, chaque utilisateur peut diffuser plusieurs flux vidéo dans différentes résolutions (par exemple, 720p, 360p, etc.) en fonction de plusieurs facteurs, notamment la capacité du terminal, les conditions du réseau, etc. Le point de terminaison récepteur demande ensuite la résolution de qualité maximale qu’il peut gérer, offrant ainsi à tous les utilisateurs une expérience vidéo optimale.
Flou et effets d’arrière-plan pour l’optimisation de Microsoft Teams avec HDX
L’application Citrix Workspace pour Windows prend désormais en charge le flou et les effets d’arrière-plan dans l’optimisation Microsoft Teams avec HDX.
Vous pouvez flouter ou remplacer l’arrière-plan par une image personnalisée et éviter les distractions inattendues en aidant la conversation à rester centrée sur la silhouette (corps et visage). La fonctionnalité peut être utilisée avec les appels P2P ou les conférences téléphoniques.
Vous pouvez sélectionner les options de flou et d’effets d’arrière-plan suivantes :
- Aucun effet d’arrière-plan
- Sélectionner le flou d’arrière-plan
- Sélectionner l’image d’arrière-plan
Remarque :
Cette fonctionnalité est désormais intégrée à l’interface utilisateur/aux boutons de Microsoft Teams. La prise en charge de fenêtres multiples est une condition préalable qui nécessite une mise à jour du VDA vers 2112 ou une version ultérieure. Pour plus d’informations, consultez Réunions et chat en mode multi-fenêtres.
Limitations :
- Le remplacement de l’arrière-plan défini par l’utilisateur n’est pas pris en charge.
- L’effet d’arrière-plan ne persiste pas entre les sessions. Lorsque vous fermez et relancez Microsoft Teams ou que le VDA est reconnecté, l’effet d’arrière-plan est réinitialisé sur Désactivé.
- Une fois la session ICA reconnectée, l’effet est désactivé. Toutefois, une coche sur l’interface utilisateur de Microsoft Teams indique que l’effet précédent est toujours activé. Citrix et Microsoft travaillent ensemble pour résoudre ce problème.
- L’appareil doit être connecté à Internet lors du remplacement de l’image d’arrière-plan.
Remarque :
Cette fonctionnalité est disponible uniquement après le déploiement d’une future mise à jour de Microsoft Teams. Une fois la mise à jour déployée par Microsoft, vous pourrez consulter les articles CTX253754 et Microsoft 365 Public roadmap pour la mise à jour de la documentation et l’annonce.
Annulation d’écho acoustique
L’annulation de l’écho dans HdxRtcEngine.exe peut être désactivée pour résoudre les problèmes de performances audio ou de compatibilité avec les périphériques dotés de capacités AEC intégrées.
Accédez au chemin du registre HKEY_CURRENT_USER\SOFTWARE\Citrix\HDXMediaStream et créez la clé suivante :
Nom : EnableAEC Type : REG_DWORD Données : 0 (la valeur 0 désactive AEC. La valeur 1 active AEC. Si Regkey n’est pas présent, le comportement par défaut dans HdxRtcEngine consiste à activer AEC, quelles que soient les capacités matérielles du périphérique).
Amélioration apportées à l’optimisation de Microsoft Teams
-
La version de WebRTC utilisée pour Microsoft Teams optimisé a été mise à niveau vers la version M98.
-
Modification du comportement de sélection des périphériques audio pour la version optimisée de Microsoft Teams - Lorsque vous modifiez les périphériques audio par défaut dans les paramètres audio du terminal, Microsoft Teams optimisé dans Citrix VDI modifie la sélection actuelle de périphériques audio pour qu’elle corresponde aux valeurs par défaut du terminal.
However, if you make an explicit device selection in Microsoft Teams, your selection takes precedence and does not follow the endpoint defaults. Your selection is persistent until you clear the Microsoft Teams cache.
Pour plus d’informations sur les fonctionnalités incluses dans les versions qui ont atteint la fin de vie (EOL), consultez l’ancienne documentation.
Dans cet article
- Installer le plug-in VDI Microsoft Teams
- Ajout de la prise en charge de tonalités courtes dans Microsoft Teams optimisé
- Expérience améliorée pour des visioconférences dans Microsoft Teams optimisé
- Flou et effets d’arrière-plan pour l’optimisation de Microsoft Teams avec HDX
- Annulation d’écho acoustique
- Amélioration apportées à l’optimisation de Microsoft Teams