Mise à jour
Mise à jour manuelle
Si vous avez déjà installé l’application Citrix Workspace pour Windows, téléchargez et installez la dernière version de l’application à partir de la page Téléchargements de Citrix. Pour plus d’informations sur l’installation, reportez-vous à la section Installation et désinstallation.
Mise à jour automatique
Lorsqu’une nouvelle version de l’application Citrix Workspace est disponible, Citrix envoie la mise à jour sur le système sur lequel l’application Citrix Workspace est installée.
Remarque :
- Si vous avez configuré un proxy de sortie d’interception SSL, vous devez ajouter une exception pour le serveur de mise à jour automatique Workspace
https://downloadplugins.citrix.com/afin de recevoir les mises à jour de Citrix.- La mise à jour automatique n’est pas disponible pour les versions antérieures à l’application Citrix Workspace pour Windows 2104 et à l’application Citrix Workspace pour Windows 1912 LTSR CU4.
- Votre système doit disposer d’une connexion Internet pour recevoir les mises à jour.
- À partir de l’application Citrix Workspace 2402 LTSR CU1 pour Windows, le flux de mise à jour automatique est défini par défaut sur LTSR.
- Par défaut, les mises à jour de l’application Citrix Workspace sont désactivées sur le VDA. Cela comprend les machines de serveur multi-utilisateurs RDS, les machines VDI et les machines Remote PC Access.
- Les mises à jour de l’application Citrix Workspace sont désactivées sur les machines sur lesquelles Desktop Lock est installé.
- Les utilisateurs de Workspace pour Web ne peuvent pas télécharger automatiquement la stratégie de StoreFront.
- Les mises à jour de l’application Citrix Workspace peuvent être limitées aux mises à jour LTSR uniquement.
- Citrix HDX RTME pour Windows est inclus dans les mises à jour de l’application Citrix Workspace. Une notification s’affiche lorsque des mises à jour HDX RTME sont disponibles sur la version LTSR et la version actuelle de l’application Citrix Workspace.
- À partir de la version 2105, les chemins d’accès du journal des mises à jour de l’application Citrix Workspace sont modifiés. Les journaux des mises à jour de Workspace se trouvent dans C:\Program Files (x86)\Citrix\Logs. Pour plus d’informations sur la journalisation, consultez la section Collecte de journaux.
- Un non-administrateur peut mettre à jour l’application Citrix Workspace sur une instance installée par un administrateur. Pour ce faire, cliquez avec le bouton droit de la souris sur l’icône de l’application Citrix Workspace dans la zone de notification et sélectionnez Rechercher les mises à jour. L’option Rechercher les mises à jour est disponible sur les instances de l’application Citrix Workspace installées par l’utilisateur et celles installées par l’administrateur.
- Vous pouvez également effectuer une mise à jour automatique lorsque la configuration automatique du proxy (PAC) et la détection WPAD (Web Proxy Auto-Discovery Protocol) sont activées. Cela n’est pas pris en charge lorsque le proxy exige des informations d’identification pour l’authentification.
- Si vous ajoutez une suite de chiffrement autre qu’EDCHE, l’application Citrix Workspace ne peut pas accéder au serveur Citrix de mise à jour automatique et l’erreur suivante se produit lors de la mise à jour automatique :
Impossible de se connecter au serveur
Redémarrez l’application Citrix Workspace pour Windows après une mise à jour manuelle ou automatique.
Vous pouvez vérifier la version actuelle de l’application Citrix Workspace installée sur votre appareil via les préférences avancées ou consulter le registre DisplayVersion depuis HKEY_LOCAL_MACHINE\SOFTWARE\WOW6432Node\Microsoft\Windows\CurrentVersion\Uninstall\CitrixOnlinePluginPackWeb.
Pour consulter la version dans les préférences avancées :
- Cliquez avec le bouton droit de la souris sur l’icône de l’application Citrix Workspace dans la zone de notification.
-
Sélectionnez Préférences avancées.
La version de l’application Citrix Workspace s’affiche dans la section À propos de.
Installation du programme Bêta de l’application Citrix Workspace
Vous recevez une notification de mise à jour lorsque l’application Citrix Workspace est configurée pour les mises à jour automatiques. Pour installer la version Bêta sur votre système, effectuez les étapes suivantes :
- Ouvrez l’application Citrix Workspace à partir de la barre d’état système.
- Accédez à Préférences avancées > Mises à jour Citrix Workspace.
-
Sélectionnez Bêta dans la liste déroulante, lorsque la version Bêta est disponible, puis cliquez sur Enregistrer. Une fenêtre de notification apparaît.
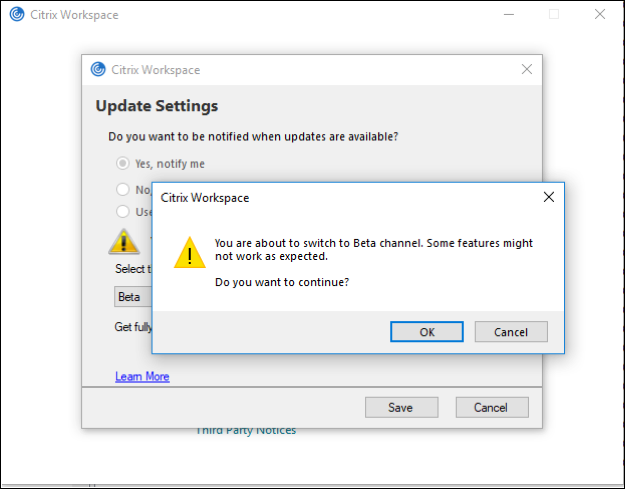
- Cliquez sur OK pour effectuer la mise à jour vers la version Bêta.
Pour passer d’une version Bêta à une version publiée, effectuez les étapes suivantes :
- Ouvrez l’application Citrix Workspace à partir de la barre d’état système.
- Accédez à Préférences avancées > Mises à jour Citrix Workspace.
- Sur l’écran Paramètres de mise à jour, sélectionnez Version dans la liste déroulante du canal de mise à jour, puis cliquez sur Enregistrer.
Remarque :
- Si de nouvelles mises à jour sont disponibles, une notification de mise à jour automatique s’affiche.
- Les versions Bêta sont disponibles pour que les clients puissent effectuer leurs tests dans leurs environnements hors production ou de production limitée, et partager leurs commentaires. Citrix n’offre pas de support pour les versions Bêta, mais accepte les commentaires pour les améliorer. Citrix peut ou non prendre en considération les commentaires en fonction de leur gravité, criticité et importance. Il est conseillé de ne pas déployer de versions bêta dans les environnements de production.
Prise en charge de la mise à jour automatique de l’application Citrix Workspace sur le VDA
À partir de l’application Citrix Workspace pour Windows version 2209, vous pouvez activer la fonctionnalité de mise à jour automatique sur le VDA. Pour activer cette fonctionnalité, vous devez créer la valeur de registre suivante :
Sur une machine 32 bits :
- Clé de registre : HKEY_LOCAL_MACHINE\SOFTWARE\Citrix\ICA Client\AutoUpdate
- Valeur de registre : AllowAutoUpdateOnVDA
- Type de registre : REG_SZ
- Données du registre : True
Sur une machine 64 bits :
- Clé de registre : HKEY_LOCAL_MACHINE\SOFTWARE\WOW6432Node\Citrix\ICA Client\AutoUpdate
- Valeur de registre : AllowAutoUpdateOnVDA
- Type de registre : REG_SZ
- Données du registre : True
Contrôle de la version à mise à jour automatique
Les administrateurs peuvent désormais gérer la version de mise à jour automatique pour les appareils de l’organisation.
Les administrateurs peuvent contrôler la version en définissant la version dans la propriété maximumAllowedVersion dans Global App Config Service.
Exemple de fichier JSON dans Global App Config Service :
{
"category": "AutoUpdate",
"userOverride": false,
"assignedTo": [
"AllUsersNoAuthentication"
],
"settings": [
{
"name": "Auto Update plugins settings",
"value": [
{
"pluginSettings": {
"upgradeToLatest": false,
"deploymentMode": "InstallAndUpdate",
"stream": "Current",
"maximumAllowedVersion": "23.03.0.49",
"minimumAllowedVersion": "0.0.0.0",
"delayGroup": "Fast"
},
"pluginName": "WorkspaceApp",
"pluginId": "1CDF566D-B2C7-47CA-802F-6283C862E1D6"
}
]
}
]
}
Lorsque la version est définie, l’application Citrix Workspace sur l’appareil de l’utilisateur est automatiquement mise à jour vers la version spécifiée dans la propriété maximumAllowedVersion.
Remarques :
- Actuellement, tous les paramètres mentionnés dans le fichier JSON précédent sont obligatoires. Vous devez fournir des valeurs pour le paramètre
upgradeToLatestet le paramètremaximumAllowedVersionen fonction des besoins de votre organisation. Toutefois, pour les autres paramètres, vous pouvez utiliser des valeurs similaires à celles du fichier JSON d’exemple.- Pour avoir accès au contrôle de la version de mise à jour automatique, le paramètre
upgradeToLatestde Global App Config Service doit être défini sur « false ». Si le paramètre est défini sur « true »,maximumAllowedVersionsera ignoré.- Ne modifiez pas la valeur de pluginId car elle est mappée à l’application Citrix Workspace.
- Si l’administrateur n’a pas configuré la version dans Global App Config Service, l’application Citrix Workspace est mise à jour vers la dernière version disponible par défaut.
Configuration avancée des mises à jour automatiques (mises à jour de Citrix Workspace)
Vous pouvez configurer les mises à jour de Citrix Workspace à l’aide des méthodes suivantes :
- Modèle d’administration d’objet de stratégie de groupe
- Global App Configuration Service (GACS)
- Interface de ligne de commande
- GUI
- StoreFront
Configurer les mises à jour Citrix Workspace à l’aide du modèle d’administration d’objet de stratégie de groupe
- Ouvrez le modèle d’administration d’objet de stratégie de groupe de l’application Citrix Workspace en exécutant gpedit.msc et accédez au nœud Configuration ordinateur.
-
Accédez à Modèles d’administration > Composants Citrix > Citrix Workspace > Mises à jour de Workspace.
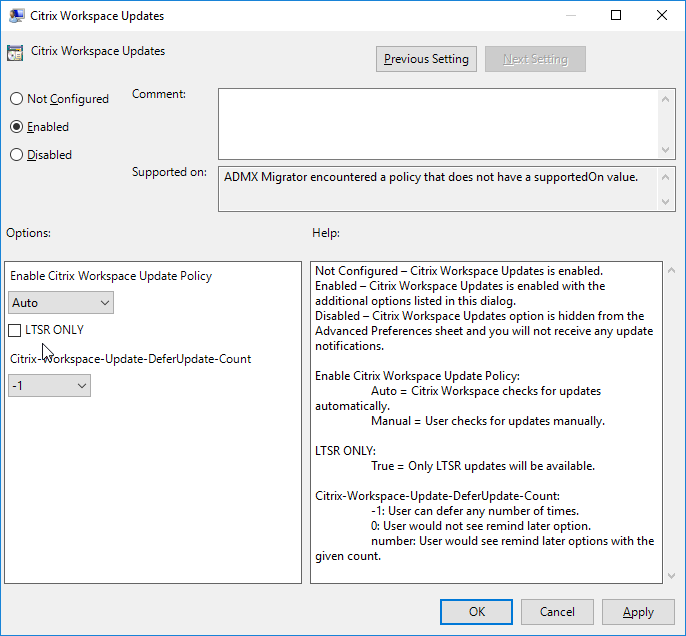
-
Activer ou désactiver les mises à jour : sélectionnez Activé ou Désactivé pour activer ou désactiver les mises à jour de Workspace.
Remarque :
Lorsque vous sélectionnez Désactivé, vous n’êtes pas informé des nouvelles mises à jour. L’option Désactivé masque également l’option Mises à jour de Workspace sur la page Préférences avancées.
-
Notification de mise à jour : lorsqu’une mise à jour est disponible, vous pouvez en être automatiquement notifié ou choisir de rechercher les mises à jour manuellement. Après avoir activé les mises à jour de Workspace, sélectionnez l’une des options suivantes dans la liste déroulante Stratégie d’activation de la mise à jour de Citrix Workspace :
- Auto : vous êtes informé lorsqu’une mise à jour est disponible (valeur par défaut). Ce paramètre s’applique uniquement aux versions antérieures à l’application Citrix Workspace 2207. Dans les versions 2207 ou ultérieures, la mise à jour de l’application Citrix Workspace est automatique et vous n’êtes pas averti lorsqu’une mise à jour est disponible.
- Manuel : vous n’êtes pas informé lorsqu’une mise à jour est disponible. Recherchez les mises à jour manuellement.
- Sélectionnez LTSR UNIQUEMENT pour obtenir les mises à jour de LTSR uniquement.
-
Dans la liste déroulante Citrix-Workspace-Update-DeferUpdate-Count, sélectionnez une valeur comprise entre -1 et 30 :
- Si la valeur est 0, l’option Me rappeler plus tard n’apparaît pas. L’invite Mise à jour disponible s’affiche à chaque vérification automatique périodique de mise à jour.
- Si la valeur est -1, l’option Me rappeler plus tard s’affiche avec l’invite Mise à jour disponible. Vous pouvez différer la notification de mise à jour autant de fois que nécessaire.
- Une valeur comprise entre 1 et 30 définit le nombre de fois que l’option Me rappeler ultérieurement avec l’invite Mise à jour disponible doit apparaître. Vous pouvez différer la notification de mise à jour en fonction de la valeur définie dans ce champ. Cependant, vous verrez toujours l’invite Mise à jour disponible, mais sans l’option Me rappeler ultérieurement.
Remarque :
À partir de l’application Citrix Workspace pour Windows version 2207, la fonctionnalité de mise à jour automatique est améliorée et le champ Citrix-Workspace-Update-DeferUpdate-Count n’est pas obligatoire.
Configurer le délai de recherche de mises à jour
Lorsqu’une nouvelle version de l’application Citrix Workspace est disponible, Citrix déploie la mise à jour pendant une période de mise à disposition spécifique. Avec cette propriété, vous pouvez contrôler à quel moment de cette période vous pouvez recevoir la mise à jour.
Pour configurer la période de mise à disposition, exécutez gpedit.msc pour lancer le modèle d’administration d’objet de stratégie de groupe. Sous le nœud Configuration ordinateur, accédez à Modèles d’administration > Composants Citrix > Citrix Workspace > Définir le délai de recherche de mises à jour.
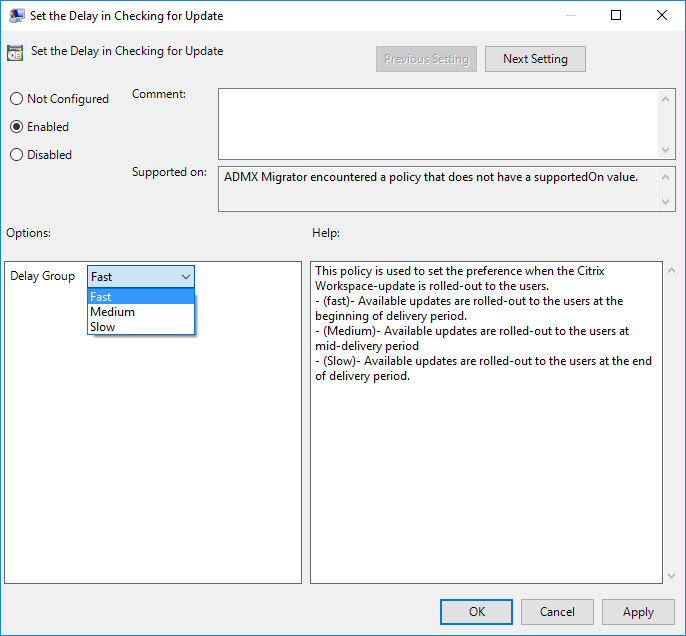
Sélectionnez Activé et, à partir de la liste déroulante Retarder groupe, sélectionnez l’une des options suivantes :
- Fast (Rapide) : le déploiement de la mise à jour se produit au début de la période de mise à disposition.
- Medium (Moyen) : le déploiement de la mise à jour se produit au milieu de la période de mise à disposition.
- Slow (Lent) : le déploiement de la mise à jour se produit à la fin de la période de mise à disposition.
Remarque :
Lorsque vous sélectionnez Désactivé, vous n’êtes pas informé des mises à jour disponibles. L’option Désactivé masque également l’option Mises à jour de Workspace sur la page Préférences avancées.
Configurer les mises à jour de Citrix Workspace à l’aide de l’interface de ligne de commande
En spécifiant des paramètres de ligne de commande lors de l’installation de l’application Citrix Workspace :
Vous pouvez configurer les mises à jour de Workspace en spécifiant des paramètres de ligne de commande lors de l’installation de l’application Citrix Workspace. Pour plus d’informations, consultez la section Paramètres d’installation.
En utilisant des paramètres de ligne de commande après l’installation de l’application Citrix Workspace :
Les mises à jour de Citrix Workspace peuvent également être configurées après l’installation de l’application Citrix Workspace pour Windows. Accédez à l’emplacement de CitrixReceiverUpdater.exe à l’aide de la ligne de commande Windows.
CitrixReceiverUpdater.exe se trouve généralement dans CitrixWorkspaceInstallLocation\Citrix\Ica Client\Receiver. Vous pouvez exécuter le binaire CitrixReceiverUpdater.exe avec les paramètres de ligne de commande répertoriés dans la section Paramètres d’installation.
Par exemple,
CitrixReceiverUpdater.exe /AutoUpdateCheck=auto /AutoUpdateStream=Current /DeferUpdateCount=-1 /AURolloutPriority=fast
Remarque :
/AutoUpdateCheckest un paramètre obligatoire que vous devez définir pour configurer d’autres paramètres comme /AutoUpdateStream,/DeferUpdateCount,/AURolloutPriority.
Configurer les mises à jour Citrix Workspace à l’aide de l’interface utilisateur graphique
Un utilisateur individuel peut remplacer le paramètre Mise à jour de Citrix Workspace à l’aide de la boîte de dialogue Préférences avancées. Il s’agit d’une configuration par utilisateur, par conséquent les paramètres s’appliquent uniquement à l’utilisateur actuel.
- Cliquez avec le bouton droit de la souris sur l’icône de l’application Citrix Workspace dans la zone de notification.
- Sélectionnez Préférences avancées > Mises à jour de Citrix Workspace.
-
Sélectionnez l’une des options de préférence de notification suivantes :
- Oui, me notifier : vous êtes averti lorsqu’une mise à jour est disponible pour l’application Citrix Workspace.
- Non, ne pas me notifier : vous n’êtes pas averti lorsqu’une mise à jour est disponible pour l’application Citrix Workspace. Vérifiez les mises à jour manuellement.
-
Utiliser les paramètres spécifiés par l’administrateur : utilise les paramètres configurés sur le serveur StoreFront.
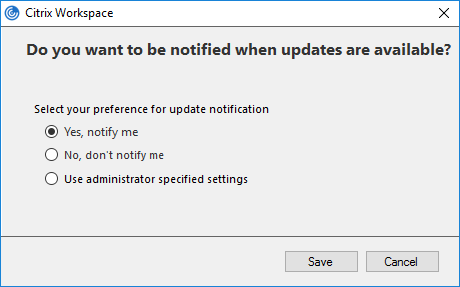
- Cliquez sur Enregistrer.
Remarque :
- Les options Oui, me notifier et Non, ne pas me notifier s’appliquent uniquement aux versions antérieures à l’application Citrix Workspace 2207. Dans les versions 2207 ou ultérieures, la mise à jour de l’application Citrix Workspace est automatique et vous n’êtes pas averti lorsqu’une mise à jour est disponible. Si vous sélectionnez l’option Non, ne pas me notifier, vous devez vérifier manuellement les mises à jour.
- Vous pouvez masquer la totalité ou une partie de la page Préférences avancées disponible à partir de l’icône de l’application Citrix Workspace. Pour plus d’informations, consultez la section Page Préférences avancées.
Configurer les mises à jour de Citrix Workspace à l’aide de StoreFront
-
Utilisez un éditeur de texte pour ouvrir le fichier
web.config, qui se trouve généralement dansC:\inetpub\wwwroot\Citrix\Roaming directory. -
Recherchez l’élément de compte d’utilisateur dans le fichier (Store est le nom du compte de votre déploiement)
Par exemple :
<account id=... name="Store">Avant la balise
</account>, accédez aux propriétés de ce compte utilisateur :<properties> <clear/> </properties> -
Ajoutez la balise de mise à jour automatique après la balise <clear />.
<account> <clear /> <account id="d1197d2c-ac82-4f13-9346-2ee14d4b0202" name="F84Store" description="" published="true" updaterType="Citrix" remoteAccessType="None"> <annotatedServices> <clear /> <annotatedServiceRecord serviceRef="1__Citrix_F84Store"> <metadata> <plugins> <clear /> </plugins> <trustSettings> <clear /> </trustSettings> <properties> <property name="Auto-Update-Check" value="auto" /> <property name="Auto-Update-DeferUpdate-Count" value="1" /> <property name="Auto-Update-LTSR-Only" value="FALSE" /> <property name="Auto-Update-Rollout-Priority" value="fast" /> </properties> </metadata> </annotatedServiceRecord> </annotatedServices> <metadata> <plugins> <clear /> </plugins> <trustSettings> <clear /> </trustSettings> <properties> <clear /> </properties> </metadata> </account>
La signification des propriétés et leurs valeurs possibles sont détaillées comme suit :
-
Auto-update-Check : indique que l’application Citrix Workspace détecte automatiquement une mise à jour lorsqu’elle est disponible.
- Auto (défaut) : recherche et effectue les mises à jour automatiquement.
- Manuel : les mises à jour ne sont récupérées que lorsque l’utilisateur effectue une demande de vérification depuis le menu de la barre d’état système de l’application Citrix Workspace.
- Désactivé : aucune recherche de mises à jour n’est effectuée.
-
Auto-Update-LTSR-Only : indique que la mise à jour de la version est pour LTSR uniquement.
- True : le programme de mise à jour ignore toutes les mises à jour qui ne sont pas marquées comme LTSR. Seules les mises à jour LTSR sont considérées.
- False (défaut) : le programme de mise à jour ne considère que les mises à jour du flux actuel.
-
Auto-update-Rollout-Priority : indique la période de mise à disposition pendant laquelle vous pouvez recevoir la mise à jour.
- Rapide : les mises à jour sont déployées au début de la période de mise à disposition.
- Moyen : les mises à jour sont déployées vers le milieu de la période de mise à disposition.
- Lent : les mises à jour sont déployées à la fin de la période de mise à disposition.
-
Auto-update-DeferUpdate-Count : indique le nombre de fois que vous pouvez reporter les notifications de mises à jour de la version.
Remarque :
Cette configuration s’applique uniquement aux mises à jour interactives et non lorsque la fonction de mise à jour automatique silencieuse est activée, car l’utilisateur n’a aucune option pour différer les mises à jour.
- -1 : l’utilisateur peut différer les mises à jour autant de fois qu’il le souhaite.
- 0 : l’utilisateur ne voit pas l’option de rappel.
- Nombre : l’utilisateur voit les options de rappel accompagnées d’un nombre.