Expérience de session
Temps de lancement des applications
Utilisez la fonctionnalité de pré-lancement de session pour réduire la durée de lancement des applications en période d’activité normale ou maximale, et ainsi offrir une meilleure expérience aux utilisateurs. La fonction de pré-lancement permet de créer une session de pré-lancement. La session de pré-lancement est créée lorsqu’un utilisateur ouvre une session sur l’application Citrix Workspace, ou à une heure planifiée si l’utilisateur s’est connecté.
La session de pré-lancement réduit la durée de démarrage de la première application. Lorsqu’un utilisateur ajoute une nouvelle connexion de compte à l’application Citrix Workspace pour Windows, le pré-lancement de session prend effet lors de la session suivante. L’application par défaut ctxprelaunch.exe s’exécute dans la session, mais l’utilisateur ne la voit pas.
Pour plus d’informations, consultez les instructions de pré-lancement de session et de persistance de session dans l’article de Citrix Virtual Apps and Desktops Gérer les groupes de mise à disposition.
Le pré-lancement de session est désactivé par défaut. Pour activer le prélancement de session, spécifiez le paramètre ENABLEPRELAUNCH=true sur la ligne de commande Workspace ou définissez la clé de registre EnablePreLaunch sur True. Le paramètre par défaut, null, signifie que le pré-lancement est désactivé.
Remarque :
Si la machine cliente a été configurée pour prendre en charge l’authentification pass-through au domaine (SSON), le pré-lancement est automatiquement activé. Si vous souhaitez utiliser l’authentification directe du domaine (SSON) sans pré-lancement, définissez la valeur de la clé de registre EnablePreLaunch sur false.
Emplacements de registre :
-
HKEY_LOCAL_MACHINE\Software\[Wow6432Node\]Citrix\\Dazzle -
HKEY_CURRENT_USER\Software\Citrix\Dazzle
Il existe deux types de pré-lancement :
- Pré-lancement zéro délai - Le pré-lancement démarre immédiatement après l’authentification des informations d’identification de l’utilisateur, et ce même en période de trafic intense. Utilisé pour les périodes de trafic normal. Un utilisateur peut déclencher le pré-lancement zéro délai en redémarrant l’application Citrix Workspace.
- Pré-lancement planifié - Le pré-lancement démarre à l’heure planifiée. Le pré-lancement planifié ne démarre que lorsque la machine utilisateur est déjà exécutée et authentifiée. Si ces deux conditions ne sont pas remplies à l’heure planifiée, aucune session n’est lancée. Pour partager la charge réseau et serveur, la session se lance dans un intervalle de temps proche de l’heure planifiée. À titre d’exemple, si le pré-lancement planifié est programmé pour démarrer à 13:45, la session se lance en fait entre 13:15 et 13:45. Utilisé pour les périodes de trafic élevé.
La configuration du pré-lancement sur un serveur Citrix Virtual Apps comprend les étapes suivantes :
- la création, la modification ou la suppression d’applications de prélancement, et
- la mise à jour des paramètres de stratégie utilisateur qui contrôlent les applications de pré-lancement.
Vous ne pouvez pas personnaliser la fonctionnalité de pré-lancement à l’aide du fichier receiver.admx. Toutefois, vous pouvez modifier la configuration du pré-lancement en modifiant les valeurs de registre. Les valeurs de registre peuvent être modifiées pendant ou après l’installation de l’application Citrix Workspace pour Windows.
- Les valeurs HKEY_LOCAL_MACHINE sont écrites durant l’installation du client.
- Les valeurs HKEY_CURRENT_USER vous permettent de fournir différents paramètres à différents utilisateurs sur la même machine. Les utilisateurs peuvent modifier les valeurs HKEY_CURRENT_USER sans autorisations administratives. Vous pouvez fournir à vos utilisateurs des scripts leur permettant de modifier les valeurs.
Valeurs de registre HKEY_LOCAL_MACHINE :
Pour les systèmes d’exploitation Windows 64 bits : HKEY_LOCAL_MACHINE\SOFTWARE\Wow6432Node\Citrix\ICA Client\Prelaunch
Pour les systèmes d’exploitation Windows 32 bits : HKEY_LOCAL_MACHINE\SOFTWARE\Citrix\ICA Client\Prelaunch
Nom : UserOverride Type : REG_SZ
Valeurs :
0 - Utilisez les valeurs de HKEY_LOCAL_MACHINE même si les valeurs de HKEY_CURRENT_USER sont également spécifiées.
1 - Utilisez les valeurs de HKEY_CURRENT_USER si elles sont spécifiées. Sinon, utilisez les valeurs de HKEY_LOCAL_MACHINE.
Nom : State Type : REG_SZ
Valeurs :
0 - Désactive le pré-lancement.
1 - Active le pré-lancement zéro délai. (le pré-lancement démarre après authentification des informations d’identification de l’utilisateur.)
2 - Active le pré-lancement planifié. (le pré-lancement démarre à l’heure configurée pour Schedule.)
Nom : Schedule Type : REG_SZ
Valeur:
L’heure (format 24 heures) et les jours de la semaine du pré-lancement planifié doivent être entrés au format suivant :
| HH:MM | M:T:W:TH:F:S:SU où HH et MM correspondent aux heures et minutes. M:T:W:TH:F:S:SU correspondent aux jours de la semaine. Par exemple, pour activer le pré-lancement programmé le lundi, le mercredi et le vendredi à 13h45, définissez Schedule sur Schedule=13:45 | 1:0:1:0:1:0:0. La session démarre en fait entre 13h15 et 13h45. |
Valeurs de registre HKEY_CURRENT_USER :
HKEY_CURRENT_USER\SOFTWARE\Citrix\ICA Client\Prelaunch
Les clés State et Schedule ont les mêmes valeurs que pour HKEY_LOCAL_MACHINE.
Desktop Viewer
Différentes entreprises peuvent avoir différents besoins. La configuration requise pour la manière dont les utilisateurs accèdent aux bureaux virtuels peut varier d’un utilisateur à un autre et à mesure que vos besoins évoluent. L’expérience utilisateur relative à la connexion aux bureaux virtuels et le degré d’intervention de l’utilisateur dans la configuration des connexions dépendent de la configuration de l’application Citrix Workspace pour Windows.
Utilisez Desktop Viewer lorsque vos utilisateurs doivent interagir avec leur bureau virtuel. Le bureau virtuel de l’utilisateur peut être un bureau virtuel publié ou un bureau dédié ou partagé. Dans ce scénario d’accès, les fonctionnalités de la barre d’outils de Desktop Viewer permettent aux utilisateurs d’ouvrir un bureau virtuel dans une fenêtre, de le déplacer et de le mettre à l’échelle à l’intérieur de leur bureau local. Les utilisateurs peuvent définir des préférences et travailler sur plusieurs bureaux à l’aide de connexions Citrix Virtual Apps and Desktops et Citrix DaaS multiples sur la même machine utilisateur.
Remarque :
utilisez l’application Citrix Workspace pour changer la résolution d’écran sur les bureaux virtuels. Vous ne pouvez pas changer la résolution d’écran à l’aide du Panneau de configuration de Windows.
Entrées clavier dans Desktop Viewer
Dans les sessions Desktop Viewer, la touche Windows+L est dirigée vers l’ordinateur local.
Ctrl+Alt+Suppr est dirigé vers l’ordinateur local.
Les touches qui activent certaines fonctionnalités d’accessibilité Microsoft, telles que les touches rémanentes, les touches filtres et les touches bascules sont généralement dirigées vers l’ordinateur local.
La fonctionnalité d’accessibilité de Desktop Viewer permet d’afficher les boutons de la barre d’outils de Desktop Viewer dans une fenêtre contextuelle en appuyant sur Ctrl+Alt+Pause.
Ctrl+Échap est envoyé au bureau virtuel distant.
Remarque :
Par défaut, si Desktop Viewer est agrandi, Alt+Tab bascule le focus entre les différentes fenêtres au sein de la session. Si Desktop Viewer est affiché dans une fenêtre, Alt+Tab active le focus entre les différentes fenêtres en dehors de la session.
Les séquences de raccourcis sont des combinaisons de touches conçues par Citrix. Les séquences de raccourcis sont par exemple la séquence Ctrl+F1 qui reproduit Ctrl+Alt+Suppr, et Maj+F2 qui permet de basculer les applications du mode plein écran au mode fenêtre, et vice versa.
Remarque :
Vous ne pouvez pas utiliser de séquences de raccourcis clavier avec des bureaux virtuels affichés dans Desktop Viewer, c’est-à-dire avec des sessions d’applications et de bureaux virtuels. Toutefois, vous pouvez les utiliser avec des applications publiées, c’est-à-dire avec des sessions d’applications virtuelles.
Empêcher la fenêtre de Desktop Viewer de s’assombrir
Si vous utilisez plusieurs fenêtres Desktop Viewer, par défaut, les bureaux qui ne sont pas actifs sont assombris. Si les utilisateurs souhaitent afficher plusieurs bureaux simultanément, les informations peuvent être illisibles. Vous pouvez désactiver le comportement par défaut et empêcher l’assombrissement de la fenêtre Desktop Viewer en modifiant l’Éditeur du Registre.
Attention
Une modification incorrecte de l’Éditeur du Registre peut générer des problèmes sérieux, pouvant nécessiter la réinstallation de votre système d’exploitation. Citrix ne peut garantir la possibilité de résoudre les problèmes provenant d’une mauvaise utilisation de l’Éditeur du Registre. Vous utilisez l’Éditeur du Registre à vos propres risques. Veillez à sauvegarder le registre avant de le modifier.
-
Sur la machine utilisateur, créez une entrée REG_DWORD nommée DisableDimming dans l’une des clés suivantes, selon que vous souhaitez empêcher l’assombrissement de la fenêtre pour l’utilisateur actuel de la machine ou pour la machine elle-même. Une entrée existe si Desktop Viewer a été utilisé sur la machine :
HKEY_CURRENT_USER\Software\Citrix\XenDesktop\DesktopViewerHKEY_LOCAL_MACHINE\Software\Citrix\XenDesktop\DesktopViewer
Alternativement, au lieu de contrôler l’assombrissement, vous pouvez définir une stratégie locale en créant la même entrée REG_WORD dans l’une des clés suivantes :
HKEY_CURRENT_USER\Software\Policies\Citrix\XenDesktop\DesktopViewerHKEY_LOCAL_MACHINE\Software\Policies\Citrix\XenDesktop\DesktopViewer
Avant d’utiliser ces clés, demandez à votre administrateur Citrix Virtual Apps and Desktops et Citrix DaaS s’il a déjà créé une stratégie pour cette fonctionnalité.
Définissez une valeur non nulle telle que 1 ou true pour l’entrée.
Si aucune entrée n’est spécifiée ou que l’entrée est définie sur 0, la fenêtre Desktop Viewer est assombrie. Si plusieurs entrées sont spécifiées, l’ordre de priorité suivant est utilisé. La première valeur de cette liste, et sa valeur, déterminent si la fenêtre est assombrie :
- HKEY_CURRENT_USER\Software\Policies\Citrix\…
- HKEY_LOCAL_MACHINE\Software\Policies\Citrix\…
- HKEY_CURRENT_USER\Software\Citrix\…
- HKEY_LOCAL_MACHINE\Logiciel\Citrix\…
Délai de l’indicateur d’état
Vous pouvez modifier la durée pendant laquelle l’indicateur d’état s’affiche lorsqu’un utilisateur lance une session.
Pour modifier le délai d’expiration, procédez comme suit :
- Lancez l’Éditeur du Registre.
- Accédez au chemin d’accès suivant :
- Sur un système 64 bits :
HKEY_LOCAL_MACHINE\SOFTWARE\Wow6432Node\Citrix\ICA CLIENT\Engine - Sur un système 32 bits :
HKEY_LOCAL_MACHINE\SOFTWARE\Citrix\ICA CLIENT\Engine\
- Sur un système 64 bits :
- Créez une clé de Registre comme suit :
- Type : REG_DWORD
- Nom :
SI INACTIF MS - Valeur : 4, si vous voulez que l’indicateur d’état disparaisse plus tôt.
Lorsque vous configurez cette clé, l’indicateur d’état peut apparaître et disparaître fréquemment. Ce comportement est normal. Pour supprimer l’indicateur d’état, procédez comme suit :
- Lancez l’Éditeur du Registre.
- Accédez au chemin d’accès suivant :
- Sur un système 64 bits :
HKEY_LOCAL_MACHINE\SOFTWARE\Wow6432Node\Citrix\ICA CLIENT\ - Sur un système 32 bits :
HKEY_LOCAL_MACHINE\SOFTWARE\Citrix\ICA CLIENT\
- Sur un système 64 bits :
-
Créez une clé de Registre comme suit :
- Type : REG_DWORD
- Nom :
NotificationDelay - Valeur : toute valeur en milliseconde (par exemple, 120000)
Personnalisation de la barre d’outils de Desktop Viewer
À partir de la version 2409 de l’application Citrix Workspace pour Windows, vous pouvez personnaliser les options de la barre d’outils de Desktop Viewer via le service Global App Configuration, l’éditeur de stratégie de groupe ou tout logiciel de gestion des points de terminaison tiers capable de transmettre des clés de registre Windows.
Utilisation du service GACS
Pour personnaliser la barre d’outils de Desktop Viewer via l’interface d’administration GACS, procédez comme suit :
-
Connectez-vous à citrix.cloud.com avec vos informations d’identification.
Remarque :
Reportez-vous à l’article Ouvrir un compte sur Citrix Cloud pour obtenir des instructions détaillées sur la création d’un compte Citrix Cloud.
-
Lors de l’authentification, cliquez sur le bouton de menu situé dans le coin supérieur gauche et sélectionnez Configuration de l’espace de travail. L’écran Configuration de l’espace de travail s’affiche.
-
Cliquez sur Configuration de l’application > Application Citrix Workspace.
-
Cochez la case Windows .
-
Vous pouvez maintenant mettre à jour les paramètres sous Expérience de session > Barre d’outils.

Pour plus d’informations, consultez la documentation du service Global App Configuration.
Utilisation de l’éditeur de stratégie de groupe
Pour personnaliser les options de la barre d’outils de Desktop Viewer, procédez comme suit :
- Ouvrez le modèle d’administration d’objet de stratégie de groupe de l’application Citrix Workspace en exécutant
gpedit.msc. -
Sous le nœud Configuration ordinateur, accédez à Modèles d’administration > Citrix Workspace > Moteur client et sélectionnez Options de la barre d’outils de Desktop Viewer.
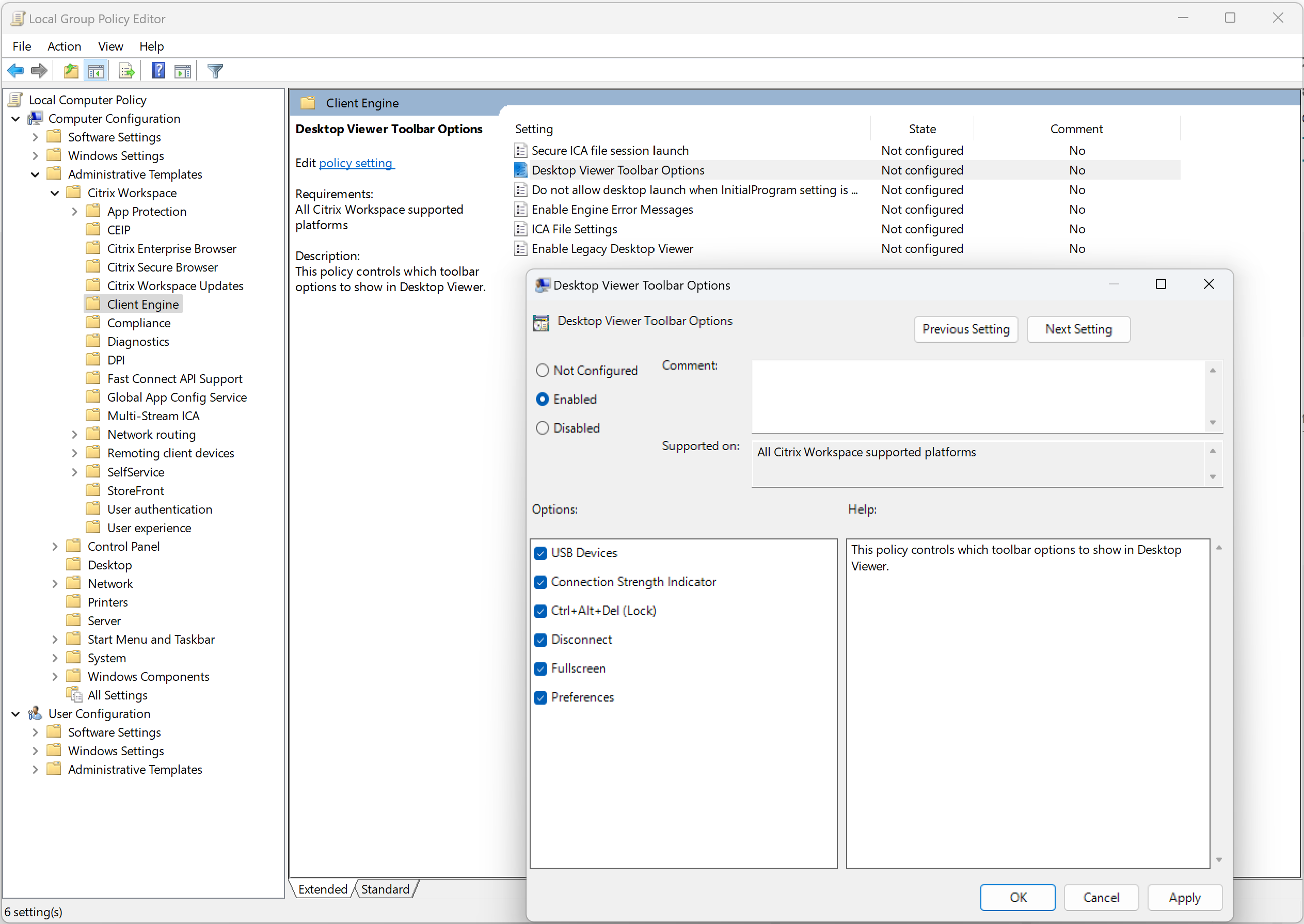
- Cochez la case Activé .
- Cochez les cases requises dans la section Options.
- Cliquez sur OK.
Indicateur de puissance de connexion sur la barre d’outils de Desktop Viewer
À partir de la version 2409, l’application Citrix Workspace pour Windows intègre désormais l’indicateur de puissance de connexion (CSI) dans la barre d’outils de Desktop Viewer. Cette fonctionnalité affiche une icône de puissance du réseau qui vous avertit en cas de problèmes réseau. Vous pouvez cliquer sur l’indicateur pour afficher les statistiques de connexion en temps réel pour le client et le VDA, et copier les informations de diagnostic à partager avec le service informatique pour un dépannage avancé.
Avantages :
- Commentaires immédiats : l’icône de puissance du réseau avertit les utilisateurs lorsque des problèmes de réseau sont détectés.
- Dépannage amélioré : les statistiques et les diagnostics en temps réel aident les utilisateurs et les équipes informatiques à identifier et à résoudre rapidement les problèmes de connectivité.
Pré-requis :
- Cette fonctionnalité n’est disponible que lorsqu’une session est ouverte avec les versions suivantes :
- VDA 2407 ou version ultérieure
- VDA 2402 LTSR CU1 ou version ultérieure
- La fonctionnalité de prise en charge des canaux virtuels doit être activée.
Cette fonctionnalité est activée par défaut. Lorsque vous ouvrez la session, l’icône Détails de connexion s’affiche sur la barre d’outils de Desktop Viewer:
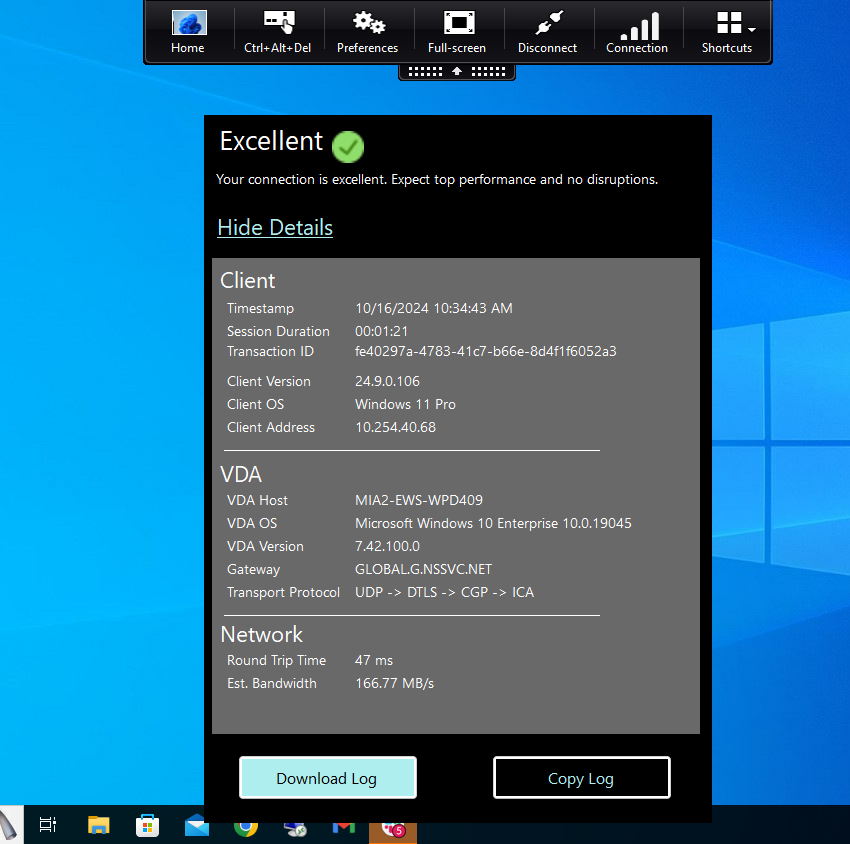
L’indicateur de puissance de connexion sur la barre d’outils de Desktop Viewer fournit aux utilisateurs un aperçu immédiat de la connectivité réseau, ainsi que des statistiques détaillées en temps réel afin de faciliter le dépannage. Cette fonctionnalité vise à améliorer l’expérience utilisateur et à réduire le temps consacré à la résolution des problèmes de connectivité.
Pour désactiver cette fonctionnalité, procédez comme suit :
- Ouvrez le modèle d’administration d’objet de stratégie de groupe de l’application Citrix Workspace en exécutant
gpedit.msc. - Sous le nœud Configuration ordinateur, accédez à Modèles d’administration > Composants Citrix > Citrix Workspace > Moteur client.
-
Sélectionnez la stratégie Options de la barre d’outils Desktop Viewer.
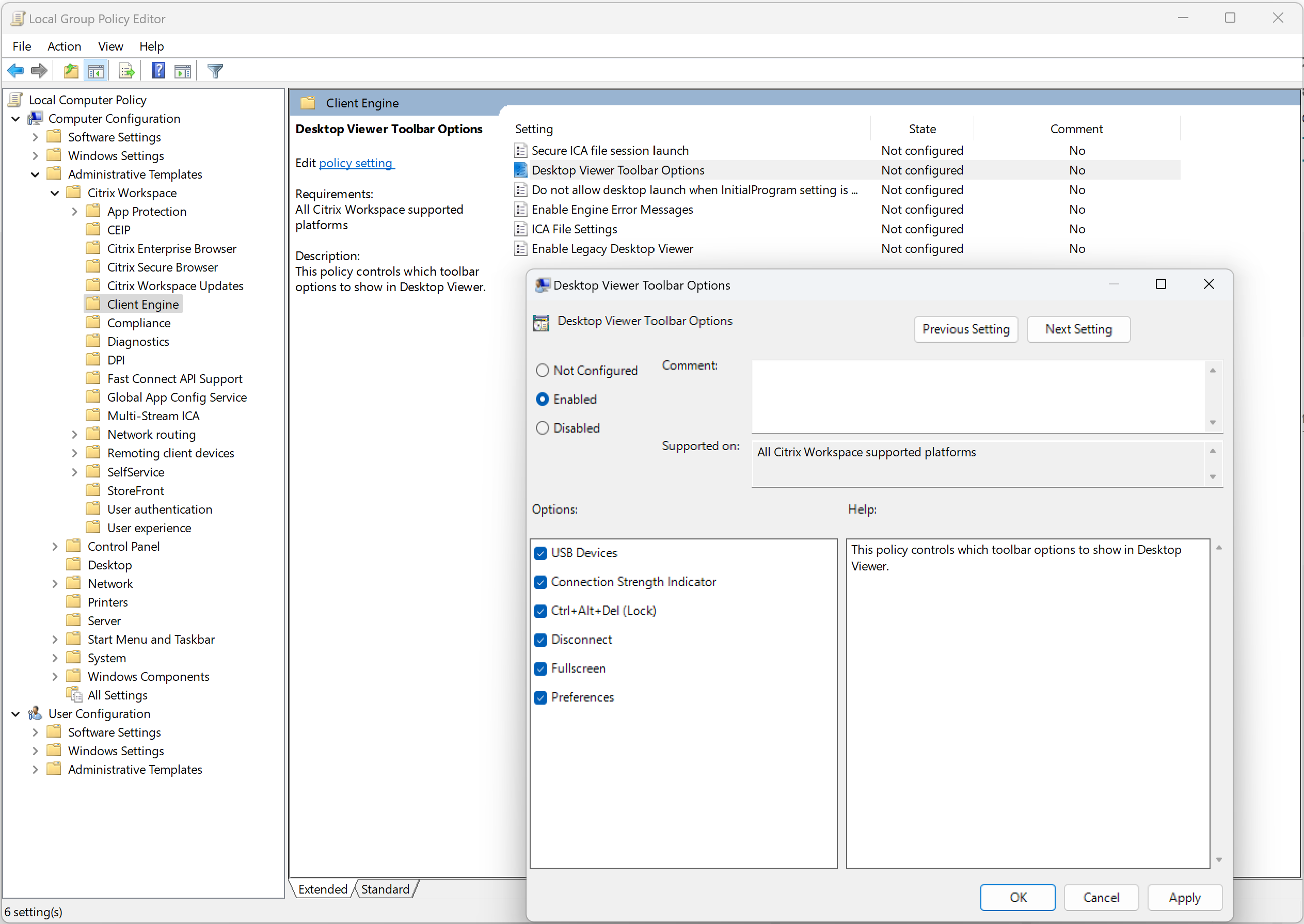
- Sélectionnez Désactivé pour activer les options de la barre d’outils de Desktop Viewer.
- Sélectionnez Indicateur de puissance de connexion dans la section Options pour afficher l’indicateur sur la barre d’outils de Desktop Viewer.
Expérience améliorée de redimensionnement de l’écran des bureaux virtuels
À partir de la version 2409, l’application Citrix Workspace pour Windows assure une transition en douceur et empêche l’affichage d’écrans sombres et de scintillements lors du redimensionnement ou de l’étirement de l’écran du bureau virtuel. Cette fonctionnalité est activée par défaut.
Désactivation de l’invite de conseil « Quitter le mode plein écran »
À partir de l’application Citrix Workspace pour Windows 2409, vous pouvez supprimer l’invite « Quitter le mode plein écran » qui s’affiche pendant les sessions HDX à l’aide de l’éditeur de registre.
Pour ce faire, vous pouvez utiliser l’éditeur de registre.
Accédez à l’entrée de registre suivante en tant qu’administrateur et définissez la valeur comme suggéré :
-
Chemin :
- Sur les systèmes 32 bits :
HKEY_LOCAL_MACHINE\Software\Citrix\Ica Client\Keyboard Mapping\Tips - Sur les systèmes 64 bits :
HKEY_LOCAL_MACHINE\Software\WOW6432Node\Citrix\Ica Client\Keyboard\Tips - Sur les systèmes des utilisateurs :
HKEY_CURRENT_USER\Software\Citrix\Ica Client\Keyboard Mapping\Tips
- Sur les systèmes 32 bits :
- Nom :
En mode plein écran - Type :
DWORD -
Valeur : autre que 0
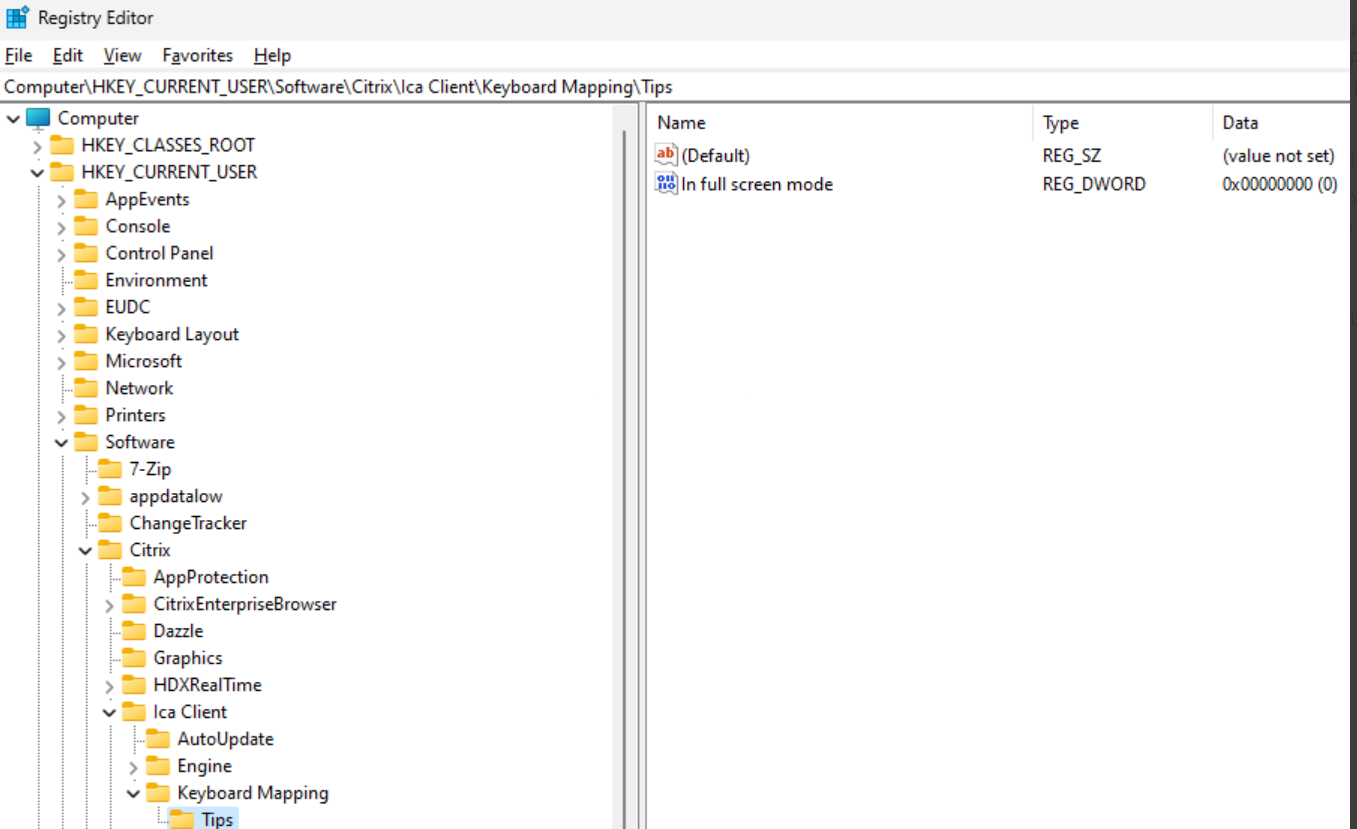
Remarque :
Si la valeur de la clé
En mode plein écranest0ou non configurée, le conseil s’affiche.
Vous pouvez également cocher la case dans l’invite suivante, ce qui met à jour la valeur En mode plein écran avec une valeur autre que zéro.
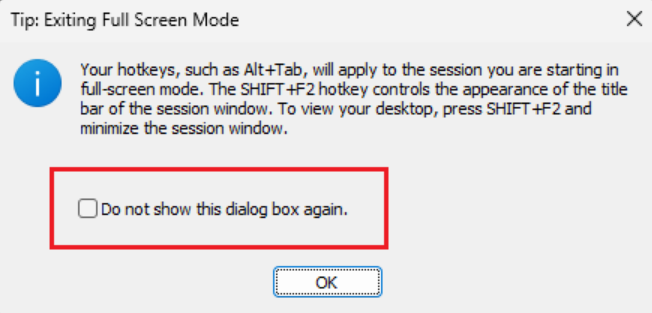
Amélioration de l’expérience de reconnexion d’applications et de bureaux virtuels
La version 2302 de Citrix Workspace offre une expérience utilisateur améliorée lors de la reconnexion aux applications et aux bureaux virtuels dont vous étiez déconnecté.
Lorsque l’application Citrix Workspace tente d’actualiser l’application Citrix Workspace déconnectée ou de démarrer de nouvelles applications ou nouveaux bureaux virtuels dans le cadre de la fonctionnalité Contrôle de l’espace de travail, l’invite suivante s’affiche :
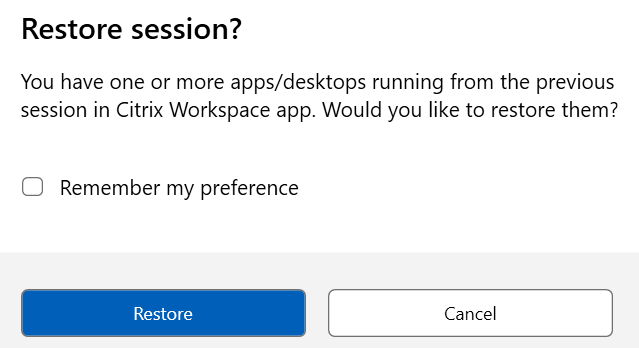
Cliquez sur Restaurer pour vous reconnecter afin d’ouvrir des applications et des bureaux virtuels nouveaux et déconnectés. Si vous souhaitez démarrer uniquement les applications et les bureaux récemment sélectionnés, cliquez sur Annuler.
Vous pouvez également sélectionner Mémoriser ma préférence pour appliquer la préférence sélectionnée lors de la prochaine connexion. Pour réinitialiser vos préférences sélectionnées, vous devez réinitialiser l’application Citrix Workspace.
La nouvelle invite précédente Restaurer session ? ne s’affiche que si :
- l’utilisateur essaie de démarrer une application appartenant à un magasin d’espace de travail,
- les stratégies administratives ou les paramètres de configuration de l’application ne sont pas configurés pour la fonctionnalité Contrôle de l’espace de travail,
- les options de reconnexion de Contrôle de l’espace de travail sont définies par défaut sur le client.
Remarque :
Les paramètres de reconnexion dans les options de reconnexion ont priorité sur les préférences définies dans la boîte de dialogue. Pour plus d’informations, voir Configurer les options de reconnexion à l’aide de la boîte de dialogue Préférences avancées.
Initiative de développement durable à partir de l’application Citrix Workspace
Remarque :
- Cette fonctionnalité est disponible pour les lancements natifs (cloud et sur site) à partir de la version 2309 de l’application Citrix Workspace.
- Elle est disponible pour les lancements hybrides sur le cloud à partir de la version 2403 de l’application Citrix Workspace.
- À partir de la version 2409 de l’application Citrix Workspace, le même mot-clé est utilisé pour les lancements hybrides et natifs.
- À partir de la version 2409 de l’application Citrix Workspace, les mots-clés
LogoffOnCloseetPromptMessagene sont plus pris en charge.
Lorsque cette fonctionnalité est activée, une invite de déconnexion de la session de bureau s’affiche lorsqu’un utilisateur ferme un bureau virtuel. Cette fonctionnalité peut contribuer à économiser de l’énergie si des stratégies du système d’exploitation Windows sont utilisées pour arrêter les machines virtuelles lorsqu’aucun utilisateur n’est connecté.
Pour activer cette fonctionnalité, procédez comme suit :
- Accédez à Citrix Studio.
- Cliquez sur Groupes de mise à disposition dans le volet de navigation de gauche.
- Sélectionnez le VDA requis dans la section Groupe de mise à disposition.
- Cliquez sur l’icône Modifier. La page Modifier le groupe de mise à disposition s’affiche.
- Cliquez sur Bureaux dans le volet de navigation de gauche.
- Sélectionnez le VDA requis auquel vous devez ajouter les mots clés.
- Cliquez sur Modifier. La page Modifier le bureau s’affiche.
- Définissez le mot-clé
ICA-LogOffOnClosesurtruedans le champ Description. -
Cliquez sur OK. La boîte de dialogue suivante s’affiche lorsque vous fermez le bureau virtuel.
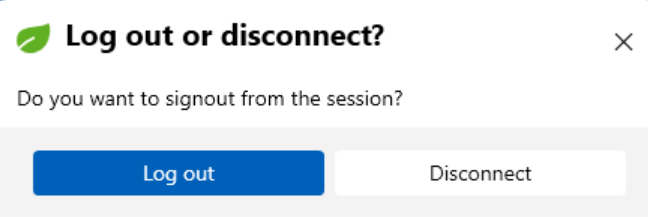
Personnalisation du texte dans l’écran Économiser de l’énergie
Vous pouvez également personnaliser le texte dans l’écran Économiser l’énergie.
- Suivez les étapes 1 à 8 de la section précédente.
- Définissez le mot-clé
ICA-PromptMessagesur le texte requis dans le champ Description. - Définissez le mot-clé
ICA-Titlesur le texte requis dans le champ Description. -
Définissez le mot-clé
ICA-Iconsurtrueoufalse.Remarque :
Le nombre maximal de caractères autorisés dans le mot-clé
ICA-PromptMessageest de 200 et de 30 dans le mot-cléICA-Title.Exemple
KEYWORDS:ICA-LogOffOnClose=true ICA-PromptMessage="Do you want to sign out from the session?" ICA-Title="Sign out or disconnect" ICA-Icon=true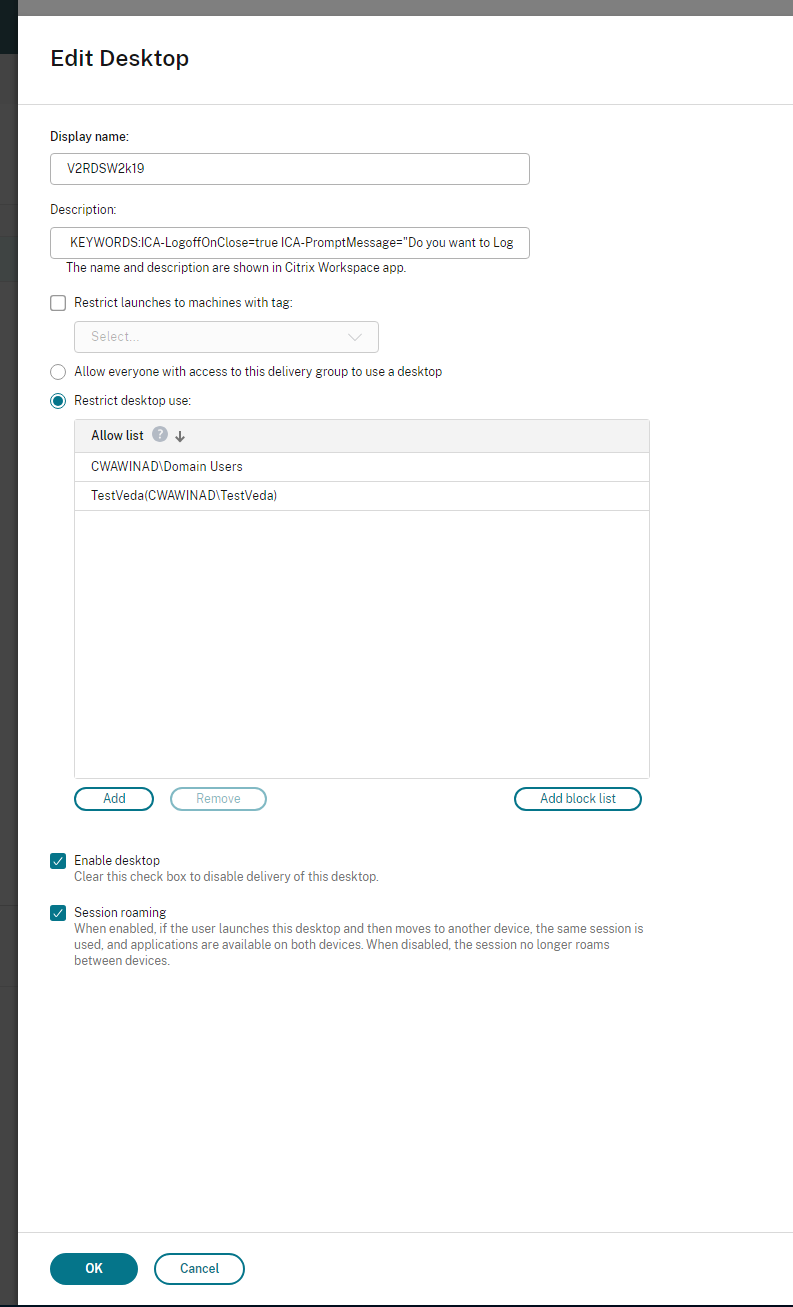
Les mots clés sont attribués par défaut aux nouveaux ordinateurs de bureau affectés au groupe. Pour les ordinateurs de bureau existants, exécutez les commandes PowerShell suivantes pour appliquer les modifications :
$dg = Get-BrokerDesktopGroup -Name '<group name>' -Property 'Name','Uid' $apr = @( Get-BrokerAssignmentPolicyRule -DesktopGroupUid $dg.Uid -Property 'Description' ) Get-BrokerMachine -DesktopGroupUid $dg.Uid -IsAssigned $true | Set-BrokerMachine -Description $apr[0].DescriptionCe script PowerShell permet d’appliquer plusieurs règles de stratégie d’attribution à un seul groupe de mise à disposition. Avec Citrix Studio, vous pouvez également configurer plusieurs règles de stratégie d’attribution, chacune avec une valeur de description unique et un éventuel ensemble de mots clés différents.
-
Cliquez sur OK. La boîte de dialogue suivante s’affiche lorsque vous fermez le bureau virtuel.
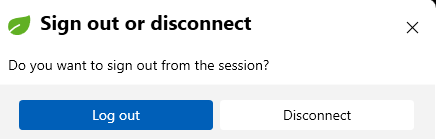
Lorsque ICA-Icon=false
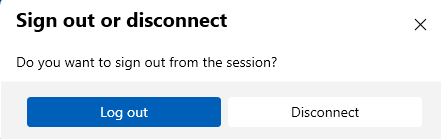
Gérer la reconnexion au contrôle de l’espace de travail
Le contrôle de l’espace de travail permet aux applications de suivre les utilisateurs lorsqu’ils naviguent d’une machine à une autre. Par exemple, le contrôle de l’espace de travail permet aux médecins hospitaliers de passer d’un poste de travail à un autre sans avoir à redémarrer leurs applications sur chaque machine. Pour l’application Citrix Workspace, vous gérez le contrôle de l’espace de travail sur les machines clientes à l’aide du service Global App Config, de la stratégie de groupe ou en modifiant le registre.
Attention :
Toute utilisation incorrecte de l’Éditeur du Registre peut générer des problèmes sérieux, pouvant vous obliger à réinstaller le système d’exploitation. Citrix ne peut garantir la possibilité de résoudre les problèmes provenant d’une mauvaise utilisation de l’Éditeur du Registre. Vous utilisez l’Éditeur du Registre à vos propres risques. Veillez à faire une copie de sauvegarde de votre registre avant de le modifier.
Créez la clé WSCReconnectModeUser et modifiez la clé de registre existante WSCReconnectMode dans l’image de bureau principale ou le serveur Citrix Virtual Apps. Le bureau publié peut modifier le comportement de l’application Citrix Workspace.
Paramètres de la clé WSCReconnectMode pour l’application Citrix Workspace :
- 0 = non reconnecté aux sessions existantes
- 1 = reconnecté lors du lancement des applications
- 2 = reconnecté lors de l’actualisation des applications
- 3 = reconnecté lors de l’actualisation ou du lancement des applications
- 4 = reconnecté lors de l’ouverture de l’interface de Citrix Workspace
- 8 = reconnecté lors de l’ouverture de session Windows
- 11 = combinaison des paramètres 3 et 8
Désactiver le contrôle de l’espace de travail
Pour désactiver le contrôle de l’espace de travail, créez la clé suivante :
HKEY_LOCAL_MACHINE\SOFTWARE\Wow6432Node\Citrix\Dazzle (64 bits)
HKEY_LOCAL_MACHINE\SOFTWARE\Citrix\Dazzle (32 bits)
Nom : WSCReconnectModeUser
Type : REG_SZ
Données de valeur : 0
Modifiez la valeur par défaut de la clé suivante de 3 à zéro
HKEY_LOCAL_MACHINE\SOFTWARE\Wow6432Node\Citrix\Dazzle (64 bits)
HKEY_LOCAL_MACHINE\SOFTWARE\Citrix\Dazzle (32 bits)
Nom : WSCReconnectMode
Type : REG_SZ
Données de valeur : 0
Remarque :
Vous pouvez également définir la clé WSCReconnectAll sur false si vous ne souhaitez pas créer de clé.
Clés de registre pour machines 32 bits
Clé de registre : WSCSupported
Valeur : True
Chemin d’accès à la clé :
- HKEY_CURRENT_USER\Software\Citrix\Dazzle
- HKEY_CURRENT_USER\Software\Citrix\Receiver\SR\Store" + primaryStoreID +\Properties
- HKEY_LOCAL_MACHINE\Software\Policies\Citrix\Dazzle
- HKEY_LOCAL_MACHINE\Software\Citrix\Dazzle
Clé de registre : WSCReconnectAll
Valeur : True
Chemin d’accès à la clé :
- `HKEY_CURRENT_USER\Software\Citrix\Dazzle`
- `HKEY_CURRENT_USER\Software\Citrix\Receiver\SR\Store" + primaryStoreID + \Properties`
- `HKEY_LOCAL_MACHINE\Software\Policies\Citrix\Dazzle`
- `HKEY_LOCAL_MACHINe\Software\Citrix\Dazzle`
Clé de Registre : WSCReconnectMode
Valeur : 3
Chemin d’accès à la clé :
- HKEY_CURRENT_USER\Software\Citrix\Dazzle
- HKEY_CURRENT_USER\Software\Citrix\Receiver\SR\Store" + primaryStoreID +\Properties
- HKEY_LOCAL_MACHINE\Software\Policies\Citrix\Dazzle
- HKEY_LOCAL_MACHINE\Software\Citrix\Dazzle
Clé de Registre : WSCReconnectModeUser
Valeur : le registre n’est pas créé lors de l’installation.
Chemin d’accès à la clé :
- HKEY_CURRENT_USER\Software\Citrix\Dazzle
- HKEY_CURRENT_USER\Software\Citrix\Receiver\SR\Store" + primaryStoreID+\Properties
- HKEY_LOCAL_MACHINE\Software\Policies\Citrix\Dazzle
- HKEY_LOCAL_MACHINE\Software\Citrix\Dazzle
Clés de registre pour machines 64 bits
Clé de registre : WSCSupported
Valeur : True
Chemin d’accès à la clé :
- HKEY_CURRENT_USER\Software\Citrix\Dazzle
- HKEY_CURRENT_USER\Software\Citrix\Receiver\SR\Store" + primaryStoreID +\Properties
- HKEY_LOCAL_MACHINE\Software\Wow6432Node\Policies\Citrix\Dazzle
- HKEY_LOCAL_MACHINE\Software\Wow6432Node\Citrix\Dazzle
Clé de registre : WSCReconnectAll
Valeur : True
Chemin d’accès à la clé :
- HKEY_CURRENT_USER\Software\Citrix\Dazzle
- HKEY_CURRENT_USER\Software\Citrix\Receiver\SR\Store" + primaryStoreID + \Properties
- HKEY_LOCAL_MACHINE\Software\Wow6432Node\Policies\Citrix\Dazzle
- HKEY_LOCAL_MACHINE\Software\Wow6432Node\Citrix\Dazzle
Clé de Registre : WSCReconnectMode
Valeur : 3
Chemin d’accès à la clé :
- HKEY_CURRENT_USER\Software\Citrix\Dazzle
- HKEY_CURRENT_USER\Software\Citrix\Receiver\SR\Store" + primaryStoreID +\Properties
- HKEY_LOCAL_MACHINE\Software\Wow6432Node\Policies\Citrix\Dazzle
- HKEY_LOCAL_MACHINE\Software\Wow6432Node\Citrix\Dazzle
Clé de Registre : WSCReconnectModeUser
Valeur : le registre n’est pas créé lors de l’installation.
Chemin d’accès à la clé :
- HKEY_CURRENT_USER\Software\Citrix\Dazzle
- HKEY_CURRENT_USER\Software\Citrix\Receiver\SR\Store" + primaryStoreID+\Properties
- HKEY_LOCAL_MACHINE\Software\Wow6432Node\Policies\Citrix\Dazzle
- HKEY_LOCAL_MACHINE\Software\Wow6432Node\Citrix\Dazzle
Dans cet article
- Temps de lancement des applications
- Desktop Viewer
- Délai de l’indicateur d’état
- Personnalisation de la barre d’outils de Desktop Viewer
- Indicateur de puissance de connexion sur la barre d’outils de Desktop Viewer
- Expérience améliorée de redimensionnement de l’écran des bureaux virtuels
- Désactivation de l’invite de conseil « Quitter le mode plein écran »
- Amélioration de l’expérience de reconnexion d’applications et de bureaux virtuels
- Initiative de développement durable à partir de l’application Citrix Workspace
- Gérer la reconnexion au contrôle de l’espace de travail