Gérer des catalogues de machines
Remarque :
Vous pouvez gérer votre déploiement de Citrix Virtual Apps and Desktops à l’aide de deux consoles de gestion : Web Studio (console basée sur le Web) et Citrix Studio (console basée sur Windows). Cet article ne concerne que Web Studio. Pour plus d’informations sur Citrix Studio, consultez l’article équivalent dans Citrix Virtual Apps and Desktops 7 2212 ou version antérieure.
Introduction
Vous pouvez ajouter ou supprimer des machines dans un catalogue de machines, renommer, modifier la description ou gérer les comptes d’ordinateurs Active Directory d’un catalogue.
Il peut également être nécessaire de s’assurer que chaque machine dispose des dernières mises à jour du système d’exploitation, y compris les mises à jour antivirus, les mises à niveau du système d’exploitation ou les modifications de configuration.
- Les catalogues contenant des machines regroupées au hasard créées à l’aide de Machine Creation Services (MCS) gèrent les machines en mettant à jour l’image principale utilisée dans le catalogue, puis en mettant à jour les machines. Cette méthode vous permet de mettre à jour de manière efficace un grand nombre de machines utilisateur.
- Pour les catalogues contenant des machines Remote PC Access et statiques, gérez les mises à jour des machines des utilisateurs en dehors de Web Studio. Effectuez cette tâche individuellement ou collectivement en utilisant des outils de distribution de logiciels tiers.
Pour de plus amples informations sur la création et la gestion de connexions à des hyperviseurs hôtes, consultez l’article Connexions et ressources.
Remarque :
MCS ne prend pas en charge Windows 10 IoT Standard et Windows 10 IoT Entreprise. Consultez le site Microsoft pour obtenir des informations supplémentaires.
À propos des instances persistantes
Lors de la mise à jour d’un catalogue MCS créé à l’aide d’instances persistantes ou dédiées, toutes les nouvelles machines créées pour le catalogue utilisent l’image mise à jour. Les instances préexistantes continuent d’utiliser l’instance d’origine. Le processus de mise à jour d’une image se fait de la même manière pour tout autre type de catalogue. Tenez compte des considérations suivantes :
- Pour les catalogues de disques persistants, les machines préexistantes ne sont pas mises à jour vers la nouvelle image, mais toutes les nouvelles machines ajoutées au catalogue utilisent la nouvelle image.
- Pour les catalogues de disques non persistants, l’image de la machine est mise à jour lors de la prochaine réinitialisation de la machine.
- Pour les catalogues de machines persistantes, la mise à jour de l’image met également à jour les instances du catalogue qui l’utilisent.
- Pour les catalogues non persistants, si vous souhaitez des images différentes pour différentes machines, les images doivent résider dans des catalogues distincts.
Gérer des catalogues de machines
Vous pouvez gérer un catalogue de machines de deux manières :
Utiliser Web Studio
Cette section explique comment gérer les catalogues à l’aide de Web Studio :
- Gérer des catalogues de machines
- Gérer des catalogues de machines
- Utiliser Web Studio
- Afficher les détails du catalogue
- Modifier un catalogue
- Renommer un catalogue
- Déplacer un catalogue vers une autre zone
- Supprimer un catalogue
- Gérer les comptes d’ordinateurs Active Directory dans un catalogue
- Mettre un catalogue à jour
- Modifier le niveau fonctionnel ou annuler la modification
- Cloner un catalogue
- Organiser les catalogues sous forme de dossiers
- Réessayer de créer un catalogue
- Inscrire des VDA non provisionnés à l’aide de MCS avec des jetons (aperçu)
- Utiliser PowerShell
- Récupérer les erreurs et les avertissements associés à un catalogue
- Activer le calendrier de redémarrage unique
- Ajouter des descriptions à une image
- Réinitialiser le disque d’OS
- Modifier le paramètre réseau pour un schéma de provisioning existant
- Gérer les versions d’un catalogue de machines
- Convertissez un catalogue de machines non basé sur un profil de machine vers un catalogue de machines basé sur un profil de machine
- Réparer les informations d’identité des comptes d’ordinateur actifs
- Modifier la configuration du cache sur un catalogue de machines existant
- Prise en charge des mises à jour du VDA via l’accès au partage de fichiers local
- Dépannage
- Autres ressources
Afficher les détails du catalogue
- Utilisez la fonction de recherche pour localiser un catalogue de machines spécifique. Pour obtenir des instructions, reportez-vous à la section Rechercher des instances.
- Dans les résultats de la recherche, sélectionnez un catalogue selon vos besoins.
- Pour obtenir la description des colonnes du catalogue, reportez-vous au tableau suivant.
- Pour plus d’informations sur ce catalogue, cliquez sur un onglet dans le volet d’informations inférieur.
| Colonne | Description |
|---|---|
| Catalogue de machines
|
Nom et type d’allocation du catalogue. Les types d’allocation incluent
|
| Type de machine
|
Type de session pris en charge pour les machines du catalogue. Les valeurs possibles incluent
|
| Nombre de machines | Nombre de machines dans le catalogue et méthode de provisioning. Les méthodes de provisioning possibles incluent : Machine Creation Services (machine MCS), Manuelle et Citrix Provisioning Services. |
| Nombre alloué | Nombre de machines du catalogue attribuées à un groupe de mise à disposition. |
| Folder | Emplacement du catalogue dans l’arborescence Catalogues de machines. Affiche le nom du dossier dans lequel se trouve le catalogue (y compris la barre oblique inverse de fin) ou indique - si le catalogue se trouve au niveau racine. |
| Mise à niveau de VDA | État de la mise à niveau de VDA. Les valeurs possibles sont les suivantes : Non configuré, Programmé, Disponible et À jour. |
| État de l’image | État de mise à jour de l’image du catalogue. Applicable uniquement aux catalogues de machines non persistants. Les valeurs possibles incluent : Entièrement mise à jour, Partiellement mise à jour, Mises à jour en attente, Préparation |
Ajouter des machines à un catalogue
Avant de commencer :
- Assurez-vous que l’ordinateur hôte de virtualisation dispose de suffisamment de processeurs, de mémoire et de stockage pour prendre en charge les machines supplémentaires.
- Vérifiez que vous disposez de suffisamment de comptes d’ordinateurs Active Directory inutilisés. Si vous utilisez des comptes existants, le nombre de machines que vous pouvez ajouter est limité par le nombre de comptes disponibles.
- Si vous utilisez Web Studio pour créer des comptes d’ordinateurs Active Directory pour les machines supplémentaires, vous devez disposer des droits d’administrateur de domaine.
Pour ajouter des machines à un catalogue :
- Connectez-vous à Web Studio.
- Sélectionnez Catalogues de machines dans le volet de gauche.
- Sélectionnez un catalogue de machines, puis sélectionnez Ajouter des machines dans la barre d’actions.
- Sélectionnez le nombre de machines virtuelles à ajouter.
- S’il n’y a pas suffisamment de comptes Active Directory pour le nombre de machines virtuelles que vous ajoutez, sélectionnez le domaine et l’emplacement où les comptes sont créés. Spécifiez un schéma d’attribution de nom du compte, à l’aide des marques de hachage pour indiquer l’emplacement où les numéros séquentiels ou les lettres apparaissent. N’utilisez pas de barre oblique (/) dans un nom d’unité d’organisation. Un nom ne peut pas commencer par un chiffre. Par exemple, un principe de dénomination de PC-Sales-## (avec 0-9 sélectionné) dans les comptes d’ordinateur nommés PC-Sales-01, PC-Sales-02, PC-Sales-03, etc.
- Si vous utilisez des comptes Active Directory existants, vous pouvez sélectionner les comptes ou cliquer sur Importer et spécifier un fichier .csv contenant les noms de compte. Assurez-vous qu’il existe suffisamment de comptes pour toutes les machines que vous ajoutez. Web Studio gère ces comptes. Autorisez Web Studio à réinitialiser les mots de passe de tous les comptes ou spécifiez le mot de passe de compte (qui doit être le même pour tous les comptes).
Les machines sont créées en tant que processus en arrière-plan, qui peut être long lors de la création de plusieurs machines. La création de la machine se poursuit même si vous fermez Web Studio.
Supprimer des machines d’un catalogue
Lorsque vous supprimez une machine d’un catalogue de machines, les utilisateurs ne peuvent plus y accéder ; donc, avant de supprimer une machine, assurez-vous que :
- Les données utilisateur sont sauvegardées ou ne sont plus nécessaires.
- Tous les utilisateurs sont déconnectés. L’activation du mode maintenance empêche les nouvelles connexions à une machine.
- Les machines sont hors tension.
Pour supprimer des machines d’un catalogue :
- Connectez-vous à Web Studio.
- Sélectionnez Catalogues de machines dans le volet de gauche.
- Sélectionner un catalogue, puis sélectionnez Afficher les machines dans la barre d’actions.
- Sélectionnez une ou plusieurs machines, puis sélectionnez Supprimer dans la barre d’actions.
Choisissez si vous souhaitez supprimer les machines en cours de suppression. Si vous choisissez de supprimer les machines, indiquez si les comptes Active Directory pour ces machines doivent être conservés, désactivés ou supprimés.
Modifier un catalogue
- Sur la page Description, modifiez la description du catalogue.
- Sélectionnez Catalogues de machines dans le volet de gauche.
- Sélectionnez un catalogue, puis sélectionnez Modifier le catalogue de machines dans la barre d’actions.
- Sur la page Étendues, modifiez les étendues.
-
Sur la page Carte d’interface réseau, effectuez les actions suivantes :
- Pour modifier le mappage de sous-réseau d’une carte d’interface réseau, sélectionnez un réseau dans le champ Réseau associé.
- Pour ajouter un mappage de sous-réseau, sélectionnez Ajouter une carte réseau, sélectionnez un réseau dans le champ Réseau associé, puis cliquez sur Enregistrer.
Seuls les sous-réseaux présents sur l’hôte associé au catalogue s’affichent dans le champ Réseau associé.
Vous pouvez uniquement ajouter une carte d’interface réseau aux catalogues de machines Azure sans profil de machine.
Remarque :
- Pour les catalogues de machines AWS, vous ne pouvez pas mapper le même sous-réseau à plusieurs cartes d’interface réseau.
- Pour les catalogues de machines avec des profils de machine, le nombre de cartes d’interface réseau du catalogue doit être égal au nombre de cartes d’interface réseau du profil de machine.
- Cette fonctionnalité n’est pas prise en charge pour les hyperviseurs IBM Cloud.
- Cette fonctionnalité n’est prise en charge que pour Nutanix Prism Element dans le cas des hyperviseurs Nutanix.
-
D’autres pages peuvent s’afficher en fonction du type de catalogue.
Pour les catalogues créés à l’aide d’une image Azure Resource Manager, les pages suivantes sont visibles. N’oubliez pas que les modifications que vous apportez ne s’appliquent qu’aux machines que vous ajouterez ultérieurement au catalogue. Les machines existantes restent inchangées.
-
Sur la page Machines virtuelles, modifiez la taille de la machine et les zones de disponibilité dans lesquelles vous souhaitez créer des machines.
Remarque :
- Seules les tailles de machines prises en charge par le catalogue sont affichées.
- Si nécessaire, sélectionnez Afficher uniquement les tailles de machines utilisées dans d’autres catalogues de machines pour filtrer la liste des tailles de machines.
-
Sur la page Profil de la machine, choisissez d’utiliser ou de modifier un profil de machine.
-
(Uniquement visible lorsque le catalogue est configuré avec un hôte de groupe dédié) Sur la page Groupe d’hôtes dédié, choisissez si vous souhaitez modifier un groupe d’hôtes.
-
Sur la page Types de stockage et de licence, choisissez de modifier le type de stockage, le type de licence et les paramètres Azure Computer Gallery (disponibles uniquement lorsque l’option Placer une image préparée dans Azure Gallery est utilisé).
Remarque :
Si le nouveau paramètre sélectionné ne prend pas en charge la taille actuelle de la machine, une boîte de dialogue d’avertissement apparaît, vous informant que la modification du paramètre réinitialise le paramètre de taille de la machine. Si vous choisissez de continuer, un point rouge apparaît à côté du menu Machines virtuelles, vous invitant à sélectionner une nouvelle taille de machine.
- Sur la page Types de licence, indiquez si vous souhaitez modifier le paramètre de licence Windows ou Linux.
Pour les catalogues Remote PC Access, les pages suivantes sont visibles :
- Sur la page Gestion de l’alimentation, modifiez les paramètres de gestion de l’alimentation et sélectionnez une connexion de gestion de l’alimentation.
- Sur la page Unités d’organisation, ajoutez ou supprimez des unités d’organisation Active Directory.
-
- Cliquez sur Appliquer pour appliquer les modifications que vous avez apportées et cliquez sur Enregistrer pour quitter la page.
Renommer un catalogue
- Connectez-vous à Web Studio.
- Sélectionnez Catalogues de machines dans le volet de gauche.
- Sélectionnez un catalogue, puis sélectionnez Renommer le catalogue de machines dans la barre d’actions.
- Entrez le nouveau nom.
Déplacer un catalogue vers une autre zone
Si votre déploiement contient plusieurs zones, vous pouvez déplacer un catalogue d’une zone vers une autre.
Le déplacement d’un catalogue vers une zone autre que l’hyperviseur contenant les machine virtuelle de ce catalogue affecte les performances.
- Connectez-vous à Web Studio.
- Sélectionnez Catalogues de machines dans le volet de gauche.
- Sélectionnez un catalogue, puis sélectionnez Déplacer dans la barre d’actions.
- Sélectionnez la zone vers laquelle vous souhaitez déplacer le catalogue.
Supprimer un catalogue
Avant de supprimer un catalogue, vérifiez ce qui suit :
- Tous les utilisateurs sont déconnectés et vous n’exécutez aucune session déconnectée.
- Le mode de maintenance est activé pour toutes les machines du catalogue, de sorte qu’il ne soit pas possible d’effectuer de nouvelles connexions.
- Toutes les machines des catalogues sont hors tension.
- Le catalogue n’est pas associé à un groupe de mise à disposition. En d’autres termes, le groupe de mise à disposition ne contient pas les machines du catalogue.
Pour supprimer un catalogue :
- Connectez-vous à Web Studio.
- Sélectionnez Catalogues de machines dans le volet de gauche.
- Sélectionnez un catalogue, puis sélectionnez Supprimer le catalogue de machines dans la barre d’actions.
- Indiquez si les machines du catalogue doivent être supprimées. Si vous choisissez de supprimer les machines, indiquez si les comptes d’ordinateur Active Directory pour ces machines doivent être conservés, désactivés ou supprimés.
Gérer les comptes d’ordinateurs Active Directory dans un catalogue
Pour gérer les comptes Active Directory dans un catalogue de machines, vous pouvez :
- Libérer des comptes de machines non utilisés en supprimant les comptes d’ordinateurs Active Directory des catalogues de machines avec OS mono-session et avec OS multi-session. Ces comptes peuvent ensuite être utilisés pour d’autres machines.
- Ajoutez des comptes de façon à ce que lorsque plus de machines sont ajoutées au catalogue, les comptes d’ordinateurs soient déjà en place N’utilisez pas de barre oblique (/) dans un nom d’unité d’organisation.
Pour gérer les comptes Active Directory :
- Connectez-vous à Web Studio.
- Sélectionnez Catalogues de machines dans le volet de gauche.
- Sélectionnez un catalogue, puis sélectionnez Gérer les comptes AD dans la barre d’actions.
-
Choisissez si vous souhaitez ajouter ou supprimer des comptes d’ordinateurs. Si vous ajoutez des comptes, indiquez la marche à suivre avec les mots de passe de compte : les réinitialiser ou entrer un mot de passe qui s’applique à tous les comptes.
Vous pouvez réinitialiser les mots de passe si vous ne connaissez pas les mots de passe de compte actuels, vous devez avoir l’autorisation d’effectuer une réinitialisation du mot de passe. Lorsque vous entrez un mot de passe, le mot de passe est modifié sur les comptes lors de leur importation. Lorsque vous supprimez un compte, indiquez si le compte dans Active Directory doit être conservé, désactivé ou supprimé.
Indiquez si les comptes Active Directory doivent être conservés, désactivés ou supprimés lorsque vous supprimez les machines d’un catalogue ou supprimez un catalogue.
Mettre un catalogue à jour
Nous vous recommandons de sauvegarder des copies ou des instantanés des images principales avant de mettre à jour les machines dans le catalogue. La base de données conserve un enregistrement historique des images principales utilisées avec chaque catalogue de machines. Restaurez les machines d’un catalogue pour utiliser la version précédente de l’image principale. Effectuez cette tâche si les utilisateurs rencontrent des problèmes avec les mises à jour déployées sur leurs bureaux. Cela réduit les temps d’inactivité des utilisateurs. Ne supprimez, déplacez ou renommez pas les images principales. Vous ne pouvez pas rétablir leur utilisation pour un catalogue.
Après qu’une machine a été mise à jour, elle redémarre automatiquement.
Mettre à jour ou créer une image principale
Avant de mettre à jour le catalogue de machines, mettez à jour une image principale existante ou créez une image sur votre hyperviseur hôte.
- Sur votre hyperviseur, prenez un instantané de la machine virtuelle et donnez à l’instantané un nom significatif. Cet instantané peut être utilisé pour rétablir (restaurer) des machines dans le catalogue, si nécessaire.
- Si nécessaire, démarrez l’image principale et ouvrez une session.
- Installez les mises à jour ou apportez les modifications requises à l’image principale.
- Arrêtez la machine virtuelle.
- Prenez un instantané de la machine virtuelle. Donnez-lui un nom significatif qui sera reconnu lorsque le catalogue sera mis à jour dans Web Studio. Bien que Web Studio puisse créer un instantané, Citrix vous recommande de le créer à l’aide de la console de gestion de l’hyperviseur. Sélectionnez ensuite cet instantané dans Web Studio. Cette méthode vous permet de choisir un nom et une description significatifs plutôt qu’un nom généré automatiquement. Pour les images principales GPU, vous ne pouvez modifier l’image principale que via la console XenCenter de XenServer.
Modifier l’image principale
Pour préparer et distribuer la mise à jour à toutes les machines d’un catalogue :
- Connectez-vous à Web Studio.
- Sélectionnez Catalogues de machines dans le volet de gauche.
- Sélectionnez un catalogue, puis sélectionnez Modifier image principale dans la barre d’actions.
- Sur la page Image, sélectionnez l’hôte et l’image que vous voulez déployer.
Conseil :
Pour un catalogue créé par MCS, vous pouvez annoter son image en ajoutant une note pour l’image. Une note peut contenir jusqu’à 500 caractères. Chaque fois que vous modifiez l’image principale, une entrée liée à la note est créée, que vous ajoutiez ou non une note. Si vous mettez à jour un catalogue sans ajouter de note, l’entrée apparaît sous la forme null (-). Pour afficher l’historique des notes de l’image, sélectionnez le catalogue, cliquez sur Propriétés du modèle dans le volet inférieur, puis sur Afficher l’historique des notes.
- Sur la page Stratégie de déploiement, indiquez lorsque les machines du catalogue de machines doivent être mises à jour avec la nouvelle image principale : lors de la prochaine fermeture de session ou immédiatement.
Remarque :
La page Stratégie de déploiement n’est pas disponible pour les machines virtuelles persistantes car le déploiement ne s’applique qu’aux machines virtuelles non persistantes.
- Sur la page Résumé, vérifiez les informations et cliquez sur Terminer. Chaque machine redémarre automatiquement après sa mise à jour.
Pour suivre la progression de la mise à jour, localisez le catalogue dans Catalogues de machines pour afficher la barre de progression intégrée et le graphique de progression étape par étape.
Lors de la mise à jour d’un catalogue directement à l’aide du SDK du PowerShell, plutôt que de Web Studio, spécifiez un modèle d’hyperviseur (machine virtuelleTemplates). Utilisez-le comme alternative à une image ou un instantané d’image.
Stratégie de déploiement :
La mise à jour des images lors de l’arrêt suivant affectera immédiatement toutes les machines qui ne sont pas en cours d’utilisation, c’est-à-dire les machines sur lesquelles aucune session utilisateur n’est active. Un système utilisé reçoit la mise à jour à la fin de la session active en cours. Tenez compte des considérations suivantes :
- Il n’est pas possible de lancer de nouvelles sessions tant que la mise à jour n’est pas terminée sur les machines applicables.
- Les machines avec OS mono session sont immédiatement mises à jour lorsque la machine n’est pas utilisée ou lorsque des utilisateurs ne sont pas connectés.
- Pour un OS multi-session avec des machines enfants, les redémarrages ne se produisent pas automatiquement. Ils doivent être arrêtés manuellement et redémarrés.
Conseil :
Limitez le nombre de machines redémarrées à l’aide des paramètres avancés d’une connexion hôte. Utilisez ces paramètres pour modifier les actions effectuées pour un catalogue donné ; les paramètres avancés varient en fonction de l’hyperviseur.
Si vous souhaitez activer le programme de redémarrage unique à l’aide de PowerShell, consultez la section Activer le programme de redémarrage unique.
Restaurer l’image principale
Après avoir déployé une image principale mise à jour ou nouvelle, vous pouvez la restaurer. Cette opération peut être nécessaire si des problèmes se produisent avec les machines mises à jour. Lors de la restauration, les machines du catalogue reviennent à la dernière image fonctionnelle. Les nouvelles fonctionnalités qui nécessitent la nouvelle image ne sont plus disponibles. Comme avec le déploiement, restaurer une machine implique un redémarrage.
- Connectez-vous à Web Studio.
- Sélectionnez Catalogues de machines dans le volet de gauche.
- Sélectionnez le catalogue, puis sélectionnez Restaurer image principale dans la barre d’actions.
- Spécifiez quand appliquer la version antérieure de l’image principale aux machines, comme dans la section précédente pour l’opération de déploiement.
La restauration n’est appliquée qu’aux machines qui doivent être rétablies. Les machines qui n’ont pas été mises à jour avec l’image principale nouvelle ou mise à jour ne reçoivent pas de messages de notification et ne sont pas forcées de fermer la session.
Pour suivre la progression de la restauration, localisez le catalogue dans Catalogues de machines pour afficher la barre de progression intégrée et le graphique de progression étape par étape.
Modifier le niveau fonctionnel ou annuler la modification
Modifiez le niveau fonctionnel du catalogue de machines après avoir mis à niveau les VDA des machines vers une version plus récente. Citrix recommande de mettre à niveau tous les VDA vers la version la plus récente de façon à ce qu’ils puissent tous accéder à toutes les fonctionnalités les plus récentes.
Avant de modifier le niveau fonctionnel d’un catalogue de machines :
- Démarrez les machines mises à niveau afin qu’elles s’enregistrent auprès du Controller. Cela permet à Web Studio de déterminer si les machines du catalogue doivent être mises à niveau.
Pour modifier le niveau fonctionnel d’un catalogue :
- Connectez-vous à Web Studio.
- Sélectionnez Catalogues de machines dans le volet de gauche.
- Sélectionnez le catalogue. L’onglet Détails dans le volet inférieur affiche les informations de version.
- Sélectionnez Modifier le niveau fonctionnel. Si Web Studio détecte que le catalogue a besoin de procéder à la mise à niveau, il affiche un message. Suivez les invites. Si une ou plusieurs machines ne peut pas être mise à niveau, un message explique pourquoi. Pour garantir le bon fonctionnement de toutes les machines, Citrix vous recommande de résoudre ces problèmes avant de cliquer sur Modifier.
Une fois la modification du catalogue terminée, vous pouvez rétablir les machines vers leurs versions de VDA précédentes en sélectionnant le catalogue, puis en sélectionnant Annuler modification du niveau fonctionnel dans la barre d’actions.
Cloner un catalogue
Avant de cloner un catalogue, prenez en compte les informations suivantes :
- Vous ne pouvez pas modifier les paramètres associés à la gestion des systèmes d’exploitation et des machines. Le catalogue cloné hérite de ces paramètres de l’original.
- Le clonage d’un catalogue peut prendre un certain temps. Si nécessaire, sélectionnez Masquer la progression pour exécuter le clonage en arrière-plan.
- Le catalogue cloné hérite du nom de l’original et comporte un suffixe
Copy. Vous pouvez modifier le nom. Consultez la section Renommer un catalogue. - Une fois le clonage terminé, veillez à attribuer le catalogue cloné à un groupe de mise à disposition.
- Connectez-vous à Web Studio, puis sélectionnez Catalogues de machines dans le volet de gauche.
- Sélectionnez un catalogue, puis sélectionnez Cloner dans la barre d’actions.
- Dans la fenêtre Cloner le catalogue de machines sélectionné, affichez les paramètres du catalogue cloné et configurez les paramètres le cas échéant. Sélectionnez Suivant pour passer à la page suivante.
- Sur la page Résumé, affichez un résumé des paramètres et sélectionnez Terminer pour commencer le clonage.
- Si nécessaire, sélectionnez Masquer la progression pour exécuter le clonage en arrière-plan.
Organiser les catalogues sous forme de dossiers
Vous pouvez créer des dossiers pour organiser les catalogues afin d’en faciliter l’accès. Par exemple, vous pouvez organiser les catalogues par type d’image ou par structure organisationnelle.
Créer un dossier de catalogues
Avant de commencer, planifiez d’abord comment organiser vos catalogues. Tenez compte des considérations suivantes :
- Vous pouvez imbriquer des dossiers sur un maximum de cinq niveaux de profondeur (à l’exception du dossier racine par défaut).
- Un dossier de catalogues peut contenir des catalogues et des sous-dossiers.
- Tous les nœuds dans Web Studio (tels que les nœuds Catalogues de machines et Applications) partagent une arborescence de dossiers dans le back-end. Pour éviter les conflits de nom avec d’autres nœuds lorsque vous renommez ou déplacez des dossiers, nous vous recommandons de donner des noms différents aux dossiers de premier niveau dans différents nœuds.
Pour créer un dossier de catalogues, procédez comme suit :
- Sélectionnez Catalogues de machines dans le volet de gauche.
- Dans la hiérarchie des dossiers, sélectionnez un dossier, puis sélectionnez Créer un dossier dans la barre d’actions.
- Entrez un nom pour le nouveau dossier, puis cliquez sur Terminé.
Conseil :
Si vous créez un dossier dans le mauvais emplacement, vous pouvez le faire glisser vers l’emplacement approprié.
Déplacer un catalogue
Vous pouvez déplacer un catalogue d’un dossier à l’autre. Les étapes détaillées sont les suivantes :
- Sélectionnez Catalogues de machines dans le volet de gauche.
- Afficher les catalogues par dossier. Vous pouvez également activer Afficher tout au-dessus de la hiérarchie des dossiers pour afficher tous les catalogues à la fois.
- Cliquez avec le bouton droit sur un catalogue puis sélectionnez Déplacer catalogue de machines
- Sélectionnez le dossier vers lequel vous souhaitez déplacer le catalogue, puis cliquez sur Terminé.
Conseil :
Vous pouvez faire glisser un catalogue vers un dossier.
Gérer les dossiers de catalogues
Vous pouvez supprimer, renommer et déplacer des dossiers de catalogues.
Vous ne pouvez supprimer un dossier que si celui-ci et ses sous-dossiers ne contiennent pas de catalogues.
Pour gérer un dossier, procédez comme suit :
- Sélectionnez Catalogues de machines dans le volet de gauche.
-
Dans la hiérarchie des dossiers, sélectionnez un dossier, puis sélectionnez une action dans la barre d’actions selon vos besoins :
- Pour renommer le dossier, sélectionnez Renommer le dossier.
- Pour supprimer le dossier, sélectionnez Supprimer le dossier.
- Pour déplacer le dossier, sélectionnez Déplacer le dossier.
- Suivez les instructions à l’écran pour effectuer les étapes restantes.
Réessayer de créer un catalogue
Remarque :
Cette fonctionnalité s’applique uniquement aux catalogues MCS.
Les catalogues ayant échoué sont marqués d’une icône d’erreur. Pour en savoir plus, accédez à l’onglet Dépannage de chaque catalogue. Avant de réessayer de créer un catalogue, tenez compte des points suivants :
- Vérifiez d’abord les informations de dépannage et résolvez les problèmes. Les informations décrivent les problèmes détectés et fournissent des recommandations pour les résoudre.
- Vous ne pouvez pas modifier les paramètres associés à la gestion des systèmes d’exploitation et des machines. Le catalogue hérite ces paramètres de l’original.
- La création peut prendre un certain temps. Si nécessaire, sélectionnez Masquer la progression pour exécuter la création en arrière-plan.
Pour réessayer de créer un catalogue, procédez comme suit :
- Depuis Web Studio, sélectionnez Catalogues de machines dans le panneau gauche.
- Sélectionnez le catalogue, puis accédez à l’onglet Dépannage.
- Cliquez sur le lien hypertexte Réessayer pour réessayer de créer le catalogue.
- Dans l’assistant qui apparaît, modifiez les paramètres si nécessaire. S’il n’est pas nécessaire d’apporter des modifications, vous pouvez accéder directement à la page Résumé.
- Lorsque vous avez terminé, sélectionnez Terminer pour démarrer la création.
Inscrire des VDA non provisionnés à l’aide de MCS avec des jetons (aperçu)
Vous pouvez désormais générer et gérer des jetons d’inscription pour les VDA non provisionnés par MCS. Cette mise en œuvre permet l’enregistrement de VDA via WebSocket sans provisionner les VDA avec MCS. Cette fonctionnalité prend également en charge Linux Virtual Delivery Agent, Citrix Virtual Delivery Agent pour macOS et les VDA non liés à un domaine avec Citrix Virtual Apps and Desktops.
Avant de commencer
- Configurez votre site. Pour plus d’informations, consultez la section Créer un site.
- Installez des certificats TLS sur les Delivery Controller. Pour plus d’informations, consultez Installer les certificats de serveur TLS sur des Controller.
- Installez l’autorité de certification racine et l’autorité de certification intermédiaire sur le VDA pour approuver le Delivery Controller.
-
Activez la connexion WebSocket sur le Delivery Controller. Exécutez la commande suivante sur chaque Delivery Controller présent sur votre site :
New-ItemProperty "HKLM:\SOFTWARE\Citrix\DesktopServer\WorkerProxy" -Name "WebSocket_Enabled" -PropertyType "DWord" -Value 1 -Force <!--NeedCopy-->Remarque :
Assurez-vous de redémarrer les Delivery Controller après avoir activé le WebSocket.
Générer des jetons d’inscription
Après avoir décidé d’activer l’inscription basée sur des jetons pour les machines non provisionnées par Citrix, vous devez d’abord générer des jetons par catalogue de machines, puis les partager avec les administrateurs d’installation de VDA.
Un jeton d’inscription comporte les caractéristiques suivantes :
- Plage d’enregistrement : 1 à 100 machines VDA
- Période de validité : 14 jours maximum
Pour générer un jeton pour un catalogue à l’aide de Web Studio, procédez comme suit :
- Dans Web Studio > Catalogues de machines, recherchez un catalogue non provisionné par MCS, dont la colonne Nombre de machines affiche Méthode de provisioning : Manuelle.
- Cliquez avec le bouton droit de la souris sur le catalogue, puis sélectionnez Gérer les jetons d’inscription.
- Sur la page Générer jeton d’inscription qui s’affiche, fournissez les informations de jeton suivantes :
- Entrez un nom pour le jeton.
- Entrez sa période de validité. La période ne doit pas dépasser 14 jours. Le jeton n’est valide que pour la période spécifiée.
- (Facultatif) Sélectionnez une connexion hôte pour la gestion de l’alimentation des VDA inscrits avec le jeton. Les options incluent toutes les connexions hôtes dans la zone du catalogue.
- Entrez les limites d’utilisation des jetons (entre 1 et 100).
- Cliquez sur Générer.
-
Dans la fenêtre Jeton généré avec succès qui s’affiche, copiez le jeton et enregistrez-le en lieu sûr, ou cliquez sur Télécharger pour le télécharger dans le dossier Téléchargements.
Un enregistrement de jeton apparaît dans la liste des jetons.
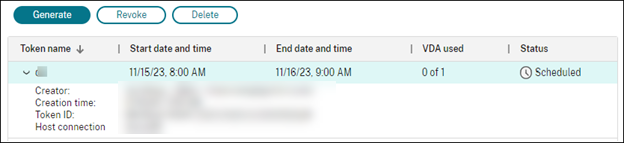
-
Partagez le jeton avec les administrateurs d’installation du VDA.
Pour plus d’informations sur l’installation d’un VDA et d’un jeton sur des machines, consultez la section Installer des VDA.
Gérer les jetons
Deux options s’offrent à vous pour révoquer un jeton et le rendre indisponible pour l’inscription de VDA :
- Révoquer : révoquez le jeton, mais conservez-le dans la liste à des fins de journalisation.
- Supprimer : révoquez le jeton et supprimez-le de la liste.
Remarque :
Les jetons expirés sont automatiquement supprimés au bout de 14 jours.
Inscrire des machines à des catalogues à l’aide de l’outil d’inscription de VDA WebSocket
L’outil d’inscription de VDA WebSocket facilite l’inscription basée sur des jetons pour les machines VDA. Cet outil vous permet de convertir une connexion en connexion WebSocket en ajoutant le VDA au catalogue de machines à l’aide du jeton d’inscription.
Remarque :
Cet outil est conçu pour inscrire des machines VDA qui n’ont été inscrites dans aucun catalogue de machines.
Pour exécuter l’outil d’inscription, procédez comme suit :
- Connectez-vous au VDA.
- Localisez l’outil
EnrollMachine.exedansC:\Program Files\Citrix\Virtual Desktop Agent\Web Socket Vda Enrollment Tool. - Exécutez l’outil avec les paramètres d’entrée appropriés. Par exemple,
EnrollMachine.exe -websocket_token_string:xxxxxxxxx
Le tableau suivant décrit les paramètres d’entrée de l’outil d’inscription :
| Nom du paramètre | Obligatoire | Description | Exemple |
|---|---|---|---|
-websocket_token_stdin |
Oui
|
Lit le jeton d’inscription. | .\EnrollMachine.exe -websocket_token_stdin |
-websocket_token_string |
Lit le jeton d’inscription directement à partir du paramètre de ligne de commandes. | .\EnrollMachine.exe -websocket_token_string:<token> |
|
-websocket_token_file:[token-file-path] |
Lit le jeton d’inscription à partir du chemin fourni. | .\EnrollMachine.exe -websocket_token_file:C:\token\test2.txt |
|
log:[log-file-path] |
Non | Affiche les journaux de l’outil d’inscription. | .\EnrollMachine.exe log:[C:\ProgramData\Citrix\EnrollMachine\EnrollMachine.txt] |
-help |
Non | Affiche un bref texte d’aide. | .\EnrollMachine.exe -help |
Une fois l’inscription réussie, vous recevrez un message de réussite sur l’outil et dans les journaux. Assurez-vous de vous connecter à Web Studio pour vérifier que la machine VDA est ajoutée au catalogue et que son état est enregistré.
Dépannage
Par défaut, vous pouvez trouver les journaux de l’outil d’inscription à l’adresse suivante :
C:\ProgramData\Citrix\EnrollMachine\EnrollMachine.txt
Si vous avez spécifié un chemin différent pour les journaux, vous pouvez utiliser log:[log-file-path] pour récupérer vos journaux.
Le tableau suivant répertorie les codes renvoyés par l’outil d’inscription :
| Code | Chaîne | Description |
|---|---|---|
| 0 | Réussite | Le VDA a été ajouté au catalogue de machines. |
| -1 | InvalidArgument | Le paramètre d’entrée du jeton d’inscription n’est pas valide. |
| -2 | BrokerAgentNotFound | Le service d’agent broker est introuvable. |
| -3 | TokenInvalid | Le jeton saisi n’est pas valide. |
| -4 | TokenMissingRequiredClaims | Les revendications requises pour le jeton sont manquantes, par exemple, l’ID client ou les URI d’inscription. |
| -5 | InternalError | Une erreur générale s’est produite. |
| -6 | TimedOut | Le délai de la tâche a expiré. |
| -7 | FailedToDetermineMachineADJoinedStatus | Le service qui renvoie l’état de la jointure AD de la machine a échoué. |
| -8 | ADMachineFailedToFindSid | Le service qui renvoie le SID de la machine AD a échoué. |
| -9 | EnrollRequestFailed | La demande a échoué en raison d’une erreur HTTP. |
| -10 | EnrollResponseMissingRequiredFields | Le paramètre VirtualSiteId est absent de la réponse de l’outil d’inscription. |
| -11 | InsufficientPermission | Vous n’avez pas l’autorisation requise pour exécuter la tâche. |
| -12 | FailedToDetermineMachineAadJoinedStatus | Le service qui vérifie l’état de jointure AD de la machine génère une erreur. |
| -13 | AadMachineFailedToFindDeviceId | Le paramètre supplémentaire AAD device id ajouté par le système est vide. |
| -14 | AadDeviceIdNotValid | Le paramètre supplémentaire AAD device id ajouté par le système n’est pas un GUID valide. |
| -15 | NoValidMacAddress | Adresse MAC non valide. |
| -16 | FailedToGetComputerHostNameForVdaInstanceName | Impossible d’obtenir le nom d’hôte de l’ordinateur pour définir le paramètre supplémentaire VdaInstanceName. |
| -17 | VirtualDesktopAgentRegistryKeyFailedToOpen | Impossible d’ouvrir la clé de registre VDA pour écrire la liste des Delivery Controller. |
| -18 | Failed Token reached the max count | Le nombre maximal de jetons ayant échoué a été atteint. |
Utiliser PowerShell
Cette section explique comment gérer les catalogues à l’aide de PowerShell :
- Récupérer les erreurs et les avertissements associés à un catalogue
- Activer le calendrier de redémarrage unique
- Ajouter des descriptions à une image
- Réinitialiser le disque d’OS
- Modifier le paramètre réseau pour un schéma de provisioning existant
- Gérer les versions d’un catalogue de machines
- Convertissez un catalogue de machines non basé sur un profil de machine vers un catalogue de machines basé sur un profil de machine
- Réparer les informations d’identité des comptes d’ordinateur actifs
- Modifier la configuration du cache sur un catalogue de machines existant
- Prise en charge des mises à jour du VDA via l’accès au partage de fichiers local
Récupérer les erreurs et les avertissements associés à un catalogue
Vous pouvez consulter l’historique des erreurs et des avertissements pour comprendre les problèmes liés à votre catalogue de machines MCS et les résoudre.
À l’aide des commandes PowerShell, vous pouvez :
- Obtenir une liste d’erreurs ou d’avertissements
- Changer l’état d’avertissement de New à Acknowledged
- Supprimer les erreurs ou les avertissements
Pour exécuter les commandes PowerShell :
- Ouvrez une fenêtre PowerShell.
- Exécutez
asnp citrix*pour charger des modules PowerShell propres à Citrix.
Pour obtenir la liste des erreurs et des avertissements :
Exécutez la commande Get-ProvOperationEvent.
- Aucun paramètre : affiche toutes les erreurs et tous les avertissements.
- Paramètre
LinkedObjectTypeetLinkedObjectUid: affiche toutes les erreurs et tous les avertissements associés à un schéma de provisioning spécifique. - Paramètre
EventId: affiche une erreur ou un avertissement spécifique correspondant à cet ID d’événement. - Paramètre
Filter: affiche des erreurs ou des avertissements par filtre personnalisé.
Pour changer l’état des erreurs ou des avertissements de New à Acknowledged :
Exécutez la commande Confirm-ProvOperationEvent.
- Paramètre
EventId: définit l’état d’une erreur ou d’un avertissement spécifique correspondant à cet ID d’événement. Vous pouvez obtenir l’élémentEventIdd’une erreur ou d’un avertissement spécifique en tant que sortie de la commandeGet-ProvOperationEvent. - Paramètre
LinkedObjectTypeetLinkedObjectUid: définit l’état de toutes les erreurs et de tous les avertissements associés à un schéma de provisioning spécifique. - Paramètre
All: définit l’état de toutes les erreurs et de tous les avertissements sur Acknowledged.
Pour supprimer les erreurs ou les avertissements :
Exécutez la commande Remove-ProvOperationEvent.
- Paramètre
EventId: supprime une erreur ou un avertissement spécifique correspondant à cet ID d’événement. Vous pouvez obtenir l’élémentEventIdd’une erreur ou d’un avertissement spécifique en tant que sortie de la commandeGet-ProvOperationEvent. - Paramètre
LinkedObjectTypeetLinkedObjectUid: supprime toutes les erreurs et tous les avertissements associés à un schéma de provisioning spécifique. - Paramètre
All: supprime toutes les erreurs et tous les avertissements.
Pour plus d’informations, accédez à cette page sur le SDK Citrix PowerShell.
Supprimer des machines sans accès à l’hyperviseur
Lors de la suppression d’une machine virtuelle ou d’un schéma de provisioning, MCS doit supprimer les balises de la machine virtuelle, et parfois également du disque de base, afin que les ressources incluses dans les options de suppression ne soient plus suivies ou identifiées par MCS. Cependant, certaines de ces ressources ne sont accessibles que via l’hyperviseur. Utilisez l’option PurgeDBOnly du PowerShell Remove-ProvVM pour supprimer de la base de données les objets de ressources de machine virtuelle tels que la machine virtuelle, le disque de base, l’image dans ACG, etc., même si vous n’avez pas accès à l’hyperviseur.
Cette option est activée sur :
- Tous les hyperviseurs pris en charge
- Les machines virtuelles persistantes et non persistantes
Limitations
Vous ne pouvez pas utiliser les commandes -PurgeDBOnly et -ForgetVM en même temps.
Utiliser la commande PurgeDBOnly
Lors de l’exécution de la commande PowerShell Remove-ProvVM -ProvisioningSchemeName SCVMM-MC -VMName SCVMM01 -ForgetVM, l’opération de suppression peut échouer dans les scénarios suivants :
- La connexion hôte est en mode maintenance
- Informations d’identification non valides
- Échec de l’authentification
- Opération non autorisée
- L’hyperviseur est inaccessible
Remarque :
Remove-provVM -ForgetVM cible uniquement les machines virtuelles persistantes. Si l’une des machines virtuelles de la liste n’est pas persistante, l’opération échoue.
Lorsque l’opération échoue parce que l’hyperviseur est inaccessible, l’invite suivante s’affiche :
Try to use -PurgeDBOnly option to clean DDC database.
Utilisez l’option -PurgeDBOnly dans la commande PowerShell Remove-ProvVM pour supprimer les références à une machine virtuelle dans la base de données MCS. Par exemple,
Remove-ProvVM -ProvisioningSchemeName SCVMM-MC -VMName SCVMM01 -PurgeDBOnly
Activer le calendrier de redémarrage unique
Si vous souhaitez activer le programme de redémarrage unique à l’aide de PowerShell, utilisez les commandes PowerShell BrokerCatalogRebootSchedule suivantes pour créer, modifier et supprimer un programme de redémarrage :
- Get-BrokerCatalogRebootSchedule
- New-BrokerCatalogRebootSchedule
- Set-BrokerCatalogRebootSchedule
- Remove-BrokerCatalogRebootSchedule
- Rename-BrokerCatalogRebootSchedule
Par exemple,
-
Pour créer un programme de redémarrage des machines virtuelles du catalogue nommé BankTellers, qui débute le 3 février 2022, entre 2 h et 4 h du matin.
C:\PS> New-BrokerCatalogRebootSchedule -Name BankTellers -CatalogName BankTellers -StartDate "2022-02-03" -StartTime "02:00" -Enabled $true -RebootDuration 120 <!--NeedCopy--> -
Pour créer un programme de redémarrage des machines virtuelles du catalogue ayant l’UID 17, qui débute le 3 février 2022, entre 1 h et 5 h du matin. Dix minutes avant le redémarrage, chaque machine virtuelle est configurée pour afficher un message avec le titre, WARNING: Reboot pending, et le message Save your work à chaque session utilisateur.
C:\PS> New-BrokerCatalogRebootSchedule -Name 'Update reboot' -CatalogUid 17 -StartDate "2022-02-03" -StartTime "01:00" -Enabled $true -RebootDuration 240 -WarningTitle "WARNING: Reboot pending" -WarningMessage "Save your work" -WarningDuration 10 <!--NeedCopy--> -
Pour renommer le programme de redémarrage de catalogue intitulé Old Name en New Name.
C:\PS> Rename-BrokerCatalogRebootSchedule -Name "Old Name" -NewName "New Name" <!--NeedCopy--> -
Pour afficher tous les programmes de redémarrage de catalogue avec l’UID 1, puis renommer le programme de redémarrage du catalogue avec l’UID 1 en New Name.
C:\PS> Get-BrokerCatalogRebootSchedule -Uid 1 | Rename-BrokerCatalogRebootSchedule -NewName "New Name" -PassThru <!--NeedCopy--> -
Pour définir le programme de redémarrage de catalogue nommé Accounting afin d’afficher un message intitulé WARNING: Reboot pending et le message Save your work dix minutes avant le redémarrage de chaque machine virtuelle. Le message apparaît à chaque session utilisateur sur cette machine virtuelle.
``` C:\PS> Set-BrokerCatalogRebootSchedule -Name Accounting -WarningMessage “Save your work” -WarningDuration 10 -WarningTitle “WARNING: Reboot pending”
-
Pour afficher tous les programmes de redémarrage désactivés, puis activer tous les programmes de redémarrage désactivés.
C:\PS> Get-BrokerCatalogRebootSchedule -Enabled $false | Set-BrokerCatalogRebootSchedule -Enabled $true <!--NeedCopy--> -
Pour définir le programme de redémarrage de catalogue avec l’UID 17 afin d’afficher le message Rebooting in %m% minutes quinze, dix et cinq minutes avant le redémarrage de chaque machine virtuelle.
C:\PS> Set-BrokerCatalogRebootSchedule 17 -WarningMessage "Rebooting in %m% minutes." -WarningDuration 15 -WarningRepeatInterval 5 <!--NeedCopy--> -
Pour configurer le fuseau horaire du catalogue nommé MyCatalog.
C:\PS> Set-BrokerCatalog -Name "MyCatalog" -TimeZone <TimeZone> <!--NeedCopy-->
Ajouter des descriptions à une image
Vous pouvez ajouter des descriptions informatives sur les modifications liées aux mises à jour des images pour les catalogues de machines. Utilisez cette fonctionnalité pour ajouter une description lors de la création d’un catalogue ou lorsque vous mettez à jour une image principale existante pour un catalogue. Vous pouvez également afficher des informations pour chaque image principale du catalogue. Utilisez les commandes suivantes pour ajouter ou afficher des descriptions d’images :
-
Pour ajouter une note lors de la création d’un catalogue de machines avec une image principale, utilisez le paramètre
MasterImageNotede la commandeNewProvScheme. Par exemple :C:\PS>New-ProvScheme -ProvisioningSchemeName <name> -HostingUnitName <name> -IdentityPoolName <name> -MasterImageVM XDHyp:\HostingUnits<hosting unit name><vm name>.vm\Base.snapshot -MasterImageNote "Note" <!--NeedCopy--> -
Pour mettre à jour l’image principale associée à un catalogue de machines, utilisez le paramètre
MasterImageNotede la commandePublish-ProvMasterVMImage. Par exemple :C:\PS>Publish-ProvMasterVMImage -ProvisioningSchemeName <name> -MasterImageVM XDHyp:\HostingUnits<hosting unit name><vm name>.vm\base.snapshot -MasterImageNote "Note" <!--NeedCopy--> -
Pour afficher les informations relatives à chaque image, utilisez la commande Get-ProvSchemeMasterVMImageHistory. Par exemple :
C:\PS>Get-ProvSchemeMasterVMImageHistory -ProvisioningSchemeName MyScheme -Showall <!--NeedCopy-->
Pour suivre la progression de la restauration, localisez le catalogue dans Catalogues de machines pour afficher la barre de progression intégrée et le graphique de progression étape par étape.
Vous ne pouvez pas effectuer de restauration dans certains scénarios, notamment les suivants. (L’option Restaurer image principale n’est pas visible).
- Vous n’êtes pas autorisé à effectuer de restauration.
- Le catalogue n’a pas été créé à l’aide de MCS.
- Le catalogue a été créé à l’aide d’une image du disque du système d’exploitation.
- L’instantané utilisé pour créer le catalogue est endommagé.
- Les modifications apportées par l’utilisateur aux machines du catalogue ne sont pas conservées.
- Les machines du catalogue sont en cours d’exécution.
Réinitialiser le disque d’OS
Utilisez la commande PowerShell Reset-ProvVMDisk pour réinitialiser le disque d’OS d’une machine virtuelle persistante dans un catalogue de machines créé par MCS. Actuellement, cette fonctionnalité est applicable à AWS, Azure, XenServer et Google Cloud. Environnements de virtualisation SCVMM et VMware.
Pour exécuter correctement la commande PowerShell, assurez-vous que :
- Les machines virtuelles cibles se trouvent dans un catalogue MCS persistant.
- Le catalogue de machines MCS fonctionne correctement.
- Cela implique que le schéma de provisioning et l’hôte existent et que le schéma de provisioning contient des entrées correctes.
- L’hyperviseur n’est pas en mode de maintenance.
- Les machines virtuelles cibles sont hors tension et en mode de maintenance.
Procédez comme suit pour réinitialiser le disque d’OS :
- Ouvrez une fenêtre PowerShell.
- Exécutez asnp citrix* pour charger des modules PowerShell spécifiques à Citrix.
-
Exécutez la commande PowerShell
Reset-ProvVMDiskde l’une des manières suivantes :-
Spécifiez la liste des machines virtuelles sous forme de liste séparée par des virgules et effectuez la réinitialisation sur chaque machine virtuelle :
Reset-ProvVMDisk -ProvisioningSchemeName "xxx" -VMName ("abc","def") -OS <!--NeedCopy--> -
Spécifiez la liste des machines virtuelles sous forme de sortie de la commande
Get-ProvVMet effectuez la réinitialisation sur chaque machine virtuelle :(Get-ProvVM -ProvisioningSchemeName "xxx") | Reset-ProvVMDisk "abc" -OS <!--NeedCopy--> -
Spécifiez une seule machine virtuelle par son nom :
Reset-ProvVMDisk -ProvisioningSchemeName "xxx" -VMName "abc" -OS <!--NeedCopy--> -
Créez des tâches de réinitialisation distinctes pour chacune des machines virtuelles renvoyées par la commande
Get-ProvVM. Cette méthode est moins efficace car chaque tâche effectuera les mêmes vérifications redondantes, telles que la vérification de la capacité de l’hyperviseur et la vérification de la connexion pour chaque machine virtuelle.Get-ProvVM -ProvisioningSchemeName "xxx" | Reset-ProvVMDisk -ProvisioningSchemeName "xxx" -OS <!--NeedCopy-->
-
-
Une invite de confirmation apparaît, répertoriant les machines virtuelles à réinitialiser, ainsi qu’un message d’avertissement indiquant qu’il s’agit d’une opération irrécupérable. Si vous ne fournissez pas de réponse et que vous appuyez sur Entrée, aucune autre action n’aura lieu.
Remarque :
Ne retirez pas les machines virtuelles du mode de maintenance et ne les mettez pas sous tension avant la fin du processus de réinitialisation.
Vous pouvez exécuter la commande PowerShell
-WhatIfpour afficher l’action qu’elle entreprendrait et quitter sans effectuer l’action.Vous pouvez également contourner l’invite de confirmation en utilisant l’une des méthodes suivantes :
-
Fournissez le paramètre
-Force:Reset-ProvVMDisk -ProvisioningSchemeName "xxx" -VMName "abc" -OS -Force <!--NeedCopy--> -
Fournissez le paramètre
-Confirm:$false:Reset-ProvVMDisk -ProvisioningSchemeName "xxx" -VMName "abc" -OS -Confirm:$false <!--NeedCopy--> -
Avant d’exécuter
Reset-ProvVMDisk, définissez$ConfirmPreferencesur None :PS C:\Windows\system32> $ConfirmPreference='None' PS C:\Windows\system32> $ConfirmPreference None PS C:\Windows\system32> Reset-ProvVMDisk -ProvisioningSchemeName "xxx" -VMName "abc" -OS <!--NeedCopy-->
-
- Exécutez
Get-ProvTaskpour obtenir l’état des tâches renvoyées par la commandeReset-ProvVMDisk.
Modifier le paramètre réseau pour un schéma de provisioning existant
Vous pouvez modifier le paramètre réseau d’un schéma de provisioning existant afin que les nouvelles machines virtuelles soient créées sur le nouveau sous-réseau. Utilisez le paramètre -NetworkMapping dans la commande Set-ProvScheme pour modifier le paramètre réseau.
Remarque :
Cette fonctionnalité est compatible avec Citrix Virtual Apps and Desktops 2203 LTSR CU3 et les versions ultérieures.
Pour modifier le paramètre réseau d’un schéma de provisioning existant, procédez comme suit :
- Dans la fenêtre PowerShell, exécutez la commande
asnp citrix*pour charger les modules PowerShell. - Exécutez
(Get-Provscheme -ProvisioningSchemeName "name").NetworkMapspour accéder au chemin réseau que vous souhaitez modifier. -
Affectez une variable au nouveau paramètre réseau. Par exemple :
$NewNetworkMap = @{"0"= "XDHYP:\HostingUnits\MyNetworks\Network 0.network"} <!--NeedCopy--> - Exécutez
Set-ProvScheme -ProvisioningSchemeName "name" -NetworkMapping $NewNetworkMap. - Exécutez
(Get-Provscheme -ProvisioningSchemeName "name").NetworkMapspour vérifier le nouveau paramètre réseau pour le schéma de provisioning existant.
Gérer les versions d’un catalogue de machines
Lorsqu’un catalogue de machines MCS est mis à jour à l’aide de la commande Set-ProvScheme, la configuration actuelle est enregistrée en tant que version. Vous pouvez ensuite gérer les différentes versions du catalogue de machines à l’aide des commandes PowerShell. Vous pouvez :
- Voir la liste des versions d’un catalogue de machines
- Utiliser n’importe quelle version précédente pour mettre à jour le catalogue de machines
- Supprimer manuellement une version si elle n’est pas utilisée par une machine virtuelle de ce catalogue de machines
- Modifier le nombre maximum de versions à conserver par le catalogue de machines (la valeur par défaut est 99)
Une version inclut les informations suivantes relatives à un catalogue de machines :
- VMCpuCount
- VMMemoryMB
- CustomProperties
- ServiceOffering
- MachineProfile
- NetworkMapping
- SecurityGroup
Exécutez les commandes suivantes (fournies à titre d’exemples) pour gérer les différentes versions d’un catalogue de machines.
-
Pour consulter les détails de configuration des différentes versions d’un catalogue de machines :
Get-ProvSchemeVersion -ProvisioningSchemeName AzureCatalog <!--NeedCopy--> -
Pour consulter les détails de configuration d’une version spécifique d’un catalogue de machines :
Get-ProvSchemeVersion -ProvisioningSchemeName AzureCatalog -Version 2 <!--NeedCopy--> -
Pour voir le nombre total de versions associées à un catalogue de machines :
``` (Get-ProvSchemeVersion -ProvisioningSchemeName AzureCatalog).Count
-
Pour utiliser une version précédente afin de mettre à jour le catalogue de machines :
Set-ProvScheme -ProvisioningSchemeName AzureCatalog -Version 2 <!--NeedCopy--> -
Pour supprimer manuellement une version non utilisée par une machine virtuelle de ce catalogue de machines :
Remove-ProvSchemeVersion -ProvisioningSchemeName AzureCatalog -Version 3 <!--NeedCopy--> -
Pour définir le nombre maximum de versions à conserver par le catalogue de machines (la valeur par défaut est 99). Ce paramètre est appliqué à tous les catalogues. Par exemple, dans ce cas, un maximum de 15 versions seront conservées pour tous les catalogues fournis par MCS.
Set-ProvServiceConfigurationData -Name "MaxProvSchemeVersions" -Value 15 <!--NeedCopy-->
Si le nombre de versions atteint le nombre maximum de versions, aucune nouvelle version ne peut être créée si d’anciennes versions sont utilisées par l’une des machines virtuelles du catalogue de machines. Effectuez alors l’une des opérations suivantes :
- Augmentez la limite du nombre maximum de versions à conserver par le catalogue de machines.
- Mettez à jour certaines machines virtuelles qui se trouvent sur des versions plus anciennes afin que ces anciennes versions ne soient plus référencées par aucune machine virtuelle et puissent être supprimées.
Convertissez un catalogue de machines non basé sur un profil de machine vers un catalogue de machines basé sur un profil de machine
Vous pouvez utiliser une machine virtuelle, une spécification de modèle (dans le cas d’Azure) ou un modèle de lancement (dans le cas d’AWS) comme entrée de profil de machine pour convertir un catalogue de machines non basé sur un profil de machine vers un catalogue de machines basé sur un profil de machine. Les nouvelles machines virtuelles ajoutées au catalogue utilisent les valeurs des propriétés du profil de la machine, à moins qu’elles ne soient remplacées par des propriétés personnalisées explicites.
Remarque :
Un catalogue de machines existant basé sur un profil de machine ne peut pas être remplacé par un catalogue de machines non basé sur un profil de machine.
Pour ce faire :
- Créez un catalogue de machines persistant ou non persistant avec des machines virtuelles et sans profil de machine.
- Ouvrez la fenêtre PowerShell.
-
Exécutez la commande
Set-ProvSchemepour appliquer les valeurs des propriétés du profil de machine aux nouvelles machines virtuelles ajoutées au catalogue de machines. Par exemple :-
Dans le cas d’Azure :
Set-ProvScheme = Set-ProvScheme -ProvisioningSchemeName xxxx -MachineProfile XDHyp:\HostingUnits<HostingUnitName>\machineprofile.folder<ResourceGroupName><TemplateSpecName><VersionName> <!--NeedCopy--> -
Dans le cas d’AWS :
Set-ProvScheme = Set-ProvScheme -ProvisioningSchemeName xxxx -MachineProfile "XDHyp:\HostingUnits<hosting-unit><launch-template>.launchtemplate<launch-template-version>.launchtemplateversion" <!--NeedCopy-->
-
Réparer les informations d’identité des comptes d’ordinateur actifs
Vous pouvez réinitialiser les informations d’identité des comptes informatiques actifs présentant des problèmes liés à l’identité. Vous pouvez choisir de réinitialiser uniquement le mot de passe de la machine et les clés de confiance, ou de réinitialiser toute la configuration du disque d’identité. Cette mise en œuvre est applicable aux catalogues de machines MCS persistants et non persistants.
Remarque :
Actuellement, cette fonctionnalité est prise en charge pour les environnements de virtualisation AWS, GCP, Azure, XenServer et VMware.
Conditions
Prenez compte des points suivants pour réinitialiser correctement le disque d’identité :
- Éteignez et réglez la machine virtuelle en mode maintenance
- N’incluez pas le paramètre -OS dans la commande PowerShell
Réinitialiser le disque d’identité
Pour réinitialiser le disque d’identité :
- Ouvrez la fenêtre PowerShell.
- Exécutez
asnp citrix*pour charger des modules PowerShell propres à Citrix. -
Réinitialisez les informations d’identité.
-
Pour réinitialiser uniquement le mot de passe de la machine et les clés de confiance, exécutez les commandes suivantes dans l’ordre suivant :
Repair-AcctIdentity -IdentityAccountName TEST\VM1 -PrivilegedUserName TEST\admin1 -PrivilegedUserPassword $password -Target IdentityInfo <!--NeedCopy-->Descriptions des paramètres utilisés dans la commande :
-
IdentityAccountName: nom du compte d’identité qui doit être réparé. -
PrivilegedUserName: compte utilisateur disposant d’une autorisation d’écriture sur le fournisseur d’identité (AD ou AzureAD). -
PrivilegedUserPassword: mot de passe pour PrivilegedUserName. -
Target: cible de l’action de réparation. Cela peut être IdentityInfo pour réparer le mot de passe/la clé de confiance du compte, et UserCertificate pour réparer les attributs du certificat utilisateur des identités de machines jointes à AzureAD hybride.
Reset-ProvVMDisk -ProvisioningSchemeName <name> -VMname <name> -Identity -ResetIdentityInfo <!--NeedCopy-->Le paramètre
ResetIdentityInforéinitialise les éléments suivants :- Mot de passe et clés de confiance : si la machine virtuelle est jointe au domaine AD (pour la documentation DaaS uniquement)
- Clés de confiance uniquement : si la machine virtuelle n’est pas jointe au domaine AD (pour la documentation DaaS uniquement)
- Mot de passe uniquement : si la machine virtuelle est jointe au domaine AD (pour la documentation CVAD sur site uniquement)
-
-
Pour réinitialiser toutes les configurations du disque d’identité, exécutez ces commandes dans l’ordre suivant :
Repair-AcctIdentity -IdentityAccountName TEST\VM1 -PrivilegedUserName TEST\admin1 -PrivilegedUserPassword $password -Target IdentityInfo <!--NeedCopy-->Reset-ProvVMDisk ProvisioningSchemeName <name> -VMName <name> -Identity <!--NeedCopy-->
-
-
Tapez y pour confirmer l’action. Vous pouvez également ignorer l’invite de confirmation à l’aide du paramètre
-Force. Par exemple :Reset-ProvVMDisk -ProvisioningSchemeName <name> -VMName <name> -Identity -Force <!--NeedCopy--> - Exécutez
Get-ProvVM -ProvisioningSchemeName <name -VMName <name>pour vérifier les paramètres de disque d’identité mis à jour. Les attributs du disque d’identité (par exemple,IdentityDiskId) doivent être mis à jour.StorageIdetIdentityDiskIndexne doivent pas changer.
Modifier la configuration du cache sur un catalogue de machines existant
Après avoir créé un catalogue non persistant avec MCSIO activé, vous pouvez utiliser la commande Set-ProvScheme pour modifier les paramètres suivants :
- WriteBackCacheMemorySize
- WriteBackCacheDiskSize
Cette fonctionnalité est actuellement applicable à :
- des environnements GCP et Microsoft Azure, et
- un catalogue non persistant avec MCSIO activé
Exigences
Les conditions requises pour modifier la configuration du cache sont les suivantes :
- Effectuez la mise à jour vers la dernière version du VDA (2308 ou version ultérieure).
-
Activez le paramètre
UseWriteBackCachepour le catalogue de machines existant. Utilisez-New-ProvSchemepour créer un catalogue de machines avecUseWriteBackCacheactivé. Par exemple :New-ProvScheme -ProvisioningSchemeName $CatalogName -HostingUnitUid $HostingUnitUid ` -IdentityPoolUid $acctPool.IdentityPoolUid -CleanOnBoot ` -MasterImageVM $MasterImage ` -ServiceOffering $ServiceOffering ` -NetworkMap $NetworkMap ` -SecurityGroup $SecurityGroup ` -UseWriteBackCache -WriteBackCacheDiskSize 8 <!--NeedCopy-->
Modifier la configuration du cache
Exécutez la commande Set-ProvScheme. Par exemple :
Set-ProvScheme -ProvisioningSchemeName $provScheme.ProvisioningSchemeName -WriteBackCacheDisk32 -WriteBackCacheMemorySize 128
<!--NeedCopy-->
Remarque :
- La valeur de
WriteBackCacheDiskSizedoit être supérieure à zéro car un minimum de 1 Go de stockage sur disque cache est requis.- La valeur de
WriteBackCacheMemorySizedoit être inférieure à la taille de la mémoire du catalogue de machines.- Ces modifications n’affectent que les nouvelles machines virtuelles ajoutées au catalogue une fois la modification apportée. Les machines virtuelles existantes ne sont pas affectées par ces modifications.
Prise en charge des mises à jour du VDA via l’accès au partage de fichiers local
Spécifiez l’emplacement du programme d’installation du VDA via les applets de commande PowerShell, ce qui vous évite d’avoir à fournir des règles réseau permettant à chaque VDA d’aller récupérer le nouveau programme d’installation du VDA depuis le CDN Azure géré par Citrix.
Applets de commande PowerShell
Deux nouveaux paramètres facultatifs ont été ajoutés aux applets de commande New-VusCatalogSchedule et New-VusMachineUpgrade, qui vous permettent d’utiliser des programmes d’installation à partir d’un partage de fichiers local.
- VdaWorkstationPackageUri : pour spécifier le chemin d’accès UNC vers le programme d’installation du VDA du système d’exploitation du poste de travail
- VdaServerPackageUri : pour spécifier le chemin d’accès UNC vers le programme d’installation du VDA du système d’exploitation du serveur
Logiciels requis
- Programme d’installation de l’agent VUS fourni avec le VDA 2311
- Agent de mise à niveau de VDA vers la version 7.40.0.35 ou ultérieure (à l’aide de la version 2311 ou ultérieure du programme d’installation de VDA)
- Virtual Apps and Desktops Remote PowerShell SDK version 7.40 ou ultérieure (publié le 10 janvier 2024 ou version ultérieure)
Procédure pour définir les autorisations de partage de fichiers
Les partages réseau contenant les packages d’installation de VDA doivent disposer d’un accès en lecture pour le service VDA Upgrade Agent qui s’exécute en tant que système local (principal NT AUTHORITY\SYSTEM).
-
Autorisation de partage de fichiers joints à un domaine
Lorsque la machine VDA est jointe à un domaine, le compte Système local (VUA s’exécute en tant que Système local) utilise les informations d’identification de l’ordinateur pour accéder aux partages réseau.
L’autorisation de moindre privilège peut être définie en accordant l’accès en lecture aux ordinateurs du domaine.
- Choisissez les personnes de votre réseau avec lesquelles vous souhaitez partager le fichier.
- Cliquez sur Advanced Sharing Settings et activez File and Printer Sharing.
-
Autorisation de partage de fichiers non joints au domaine
Lorsque la machine VDA n’est pas jointe à un domaine, le compte Système local (VUA s’exécute en tant que Système local) utilise ANONYMOUS LOGON pour accéder aux partages réseau.
- Sélectionnez un dossier partagé.
- Désactivez la protection par mot de passe.
- Accédez aux Propriétés du dossier.
- Sélectionnez Centre Réseau et partage.
- Désactivez l’option Partage protégé par mot de passe.
- Cliquez sur Partage avancé pour accorder une autorisation de partage.
- Sélectionnez Autorisations.
- Accordez une autorisation de partage en lecture à ANONYMOUS LOGON.
- Sélectionnez l’onglet Sécurité pour accorder des autorisations sur les dossiers.
- Cliquez sur Modifier pour ajouter des autorisations au dossier partagé.
- Sélectionnez le dossier partagé pour accorder des autorisations de dossier à ANONYMOUS LOGON.
- Cliquez sur Avancé pour activer le Partage de fichiers et d’imprimantes.
- Ajoutez le nom du dossier partagé à la Stratégie de sécurité d’accès réseau.
Remarque :
Redémarrez votre machine pour que la modification prenne effet immédiatement.
Mises à jour du VDA à partir d’un partage de fichiers local
-
Téléchargez le programme d’installation du VDA et placez-le dans le fichier partagé.
Remarque :
Avec Virtual Upgrade Service, vous pouvez choisir entre la voie Current Release ou la voie LTSR.
Par exemple : si le catalogue de machines est défini sur la version actuelle qui est 2311 et que la version du VDA est 2305, vous devez mettre à niveau le VDA vers la version 2311.
- Accédez à la page Téléchargements de notre site Web.
- Sélectionnez le produit Citrix Virtual Apps and Desktops.
- Sélectionnez Citrix Virtual Apps and Desktops 7 2311, All Editions.
- Sélectionnez le programme d’installation du VDA dans le menu déroulant Components that are on product ISO but also packaged separately.
-
Sélectionnez le programme d’installation VDA approprié en fonction du type de catalogue.
- Téléchargez Multi-session OS VDA installer si le type de catalogue est multi-session.
- Téléchargez Single-session OS VDA installer si le type de catalogue est mono-session.
- Téléchargez Single-session OS Core Services VDA installer si le type de catalogue est Remote PC Access.
Remarque :
La version du programme d’installation du partage de fichiers doit correspondre exactement à la version de la dernière version du programme d’installation publiée par VUS sur le cloud.
Dépannage
- Pour les machines affichant un « état d’alimentation inconnu », consultez l’article CTX131267 pour plus d’informations.
- Pour réparer les machines virtuelles qui affichent en permanence un état d’alimentation inconnu, consultez l’article How to fix machine virtuelles that continuously show an unknown power state.
Autres ressources
Pour plus d’informations sur la gestion de catalogues de services cloud spécifiques, consultez :
Dans cet article
- Introduction
- Gérer des catalogues de machines
- Utiliser Web Studio
- Afficher les détails du catalogue
- Ajouter des machines à un catalogue
- Supprimer des machines d’un catalogue
- Modifier un catalogue
- Renommer un catalogue
- Déplacer un catalogue vers une autre zone
- Supprimer un catalogue
- Gérer les comptes d’ordinateurs Active Directory dans un catalogue
- Mettre un catalogue à jour
- Modifier le niveau fonctionnel ou annuler la modification
- Cloner un catalogue
- Organiser les catalogues sous forme de dossiers
- Réessayer de créer un catalogue
- Inscrire des VDA non provisionnés à l’aide de MCS avec des jetons (aperçu)
- Utiliser PowerShell
- Récupérer les erreurs et les avertissements associés à un catalogue
- Supprimer des machines sans accès à l’hyperviseur
- Activer le calendrier de redémarrage unique
- Ajouter des descriptions à une image
- Réinitialiser le disque d’OS
- Modifier le paramètre réseau pour un schéma de provisioning existant
- Gérer les versions d’un catalogue de machines
- Convertissez un catalogue de machines non basé sur un profil de machine vers un catalogue de machines basé sur un profil de machine
- Réparer les informations d’identité des comptes d’ordinateur actifs
- Modifier la configuration du cache sur un catalogue de machines existant
- Prise en charge des mises à jour du VDA via l’accès au partage de fichiers local
- Dépannage
- Autres ressources