Estadísticas de máquinas
La página Estadísticas de máquinas proporciona una vista completa del consumo de recursos y la experiencia de sesión en el equipo seleccionado durante las últimas 24 horas. Esta información ayuda a los administradores a correlacionar los casos de uso elevado de CPU o memoria con los errores de sesión y la experiencia en las máquinas de su entorno de aplicaciones y escritorios. Los administradores pueden ver los procesos que contribuyen a un alto consumo de recursos y obtener una vista cronológica de los estados de las máquinas. Esta función ayuda a cortar y trocear parámetros importantes relacionados con las máquinas en el entorno y detectar ineficiencias fácilmente.
Acceso a la página de estadísticas de la máquina
Haga clic en el enlace del nombre de la máquina en la vista Autoservicio de Máquinas.
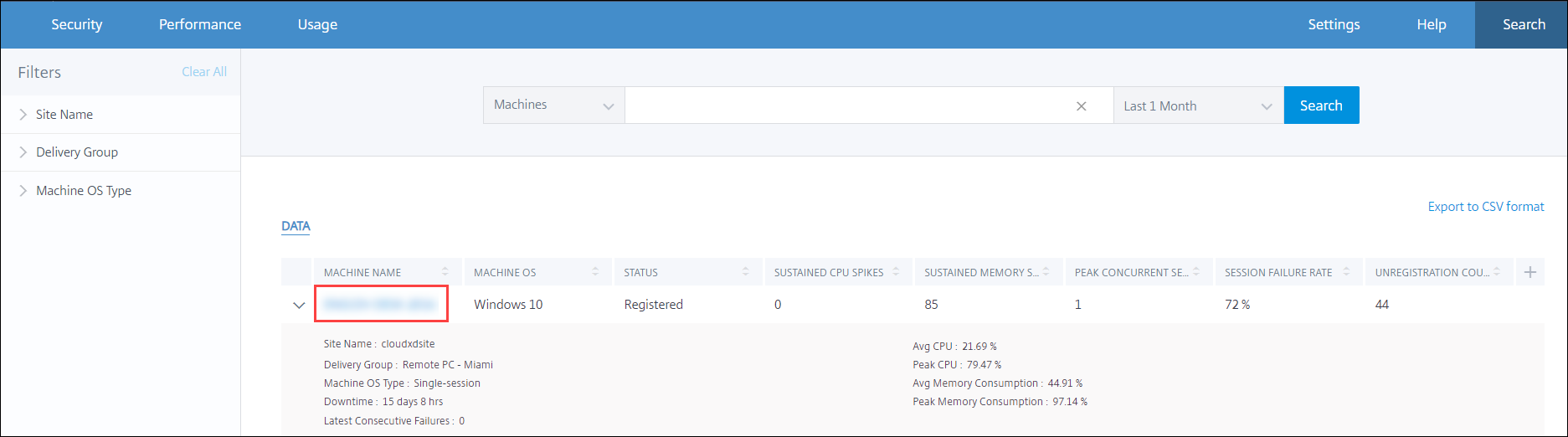
Uso de la página Estadísticas del equipo
La página Estadísticas del equipo muestra las estadísticas de rendimiento de la máquina y de la sesión en la misma vista. Esta vista ayuda a analizar los recursos de la máquina, su patrón de uso y a comprender si los recursos de la máquina podrían haber sido el cuello de botella de un rendimiento deficiente.
La página Estadísticas del equipo muestra los datos de las últimas 24 horas, de forma predeterminada. Sin embargo, se dispone de datos de los últimos 14 días. Para elegir un período de 24 horas diferente, usa el calendario. Los datos se muestran durante las últimas 24 horas desde el momento que elija.
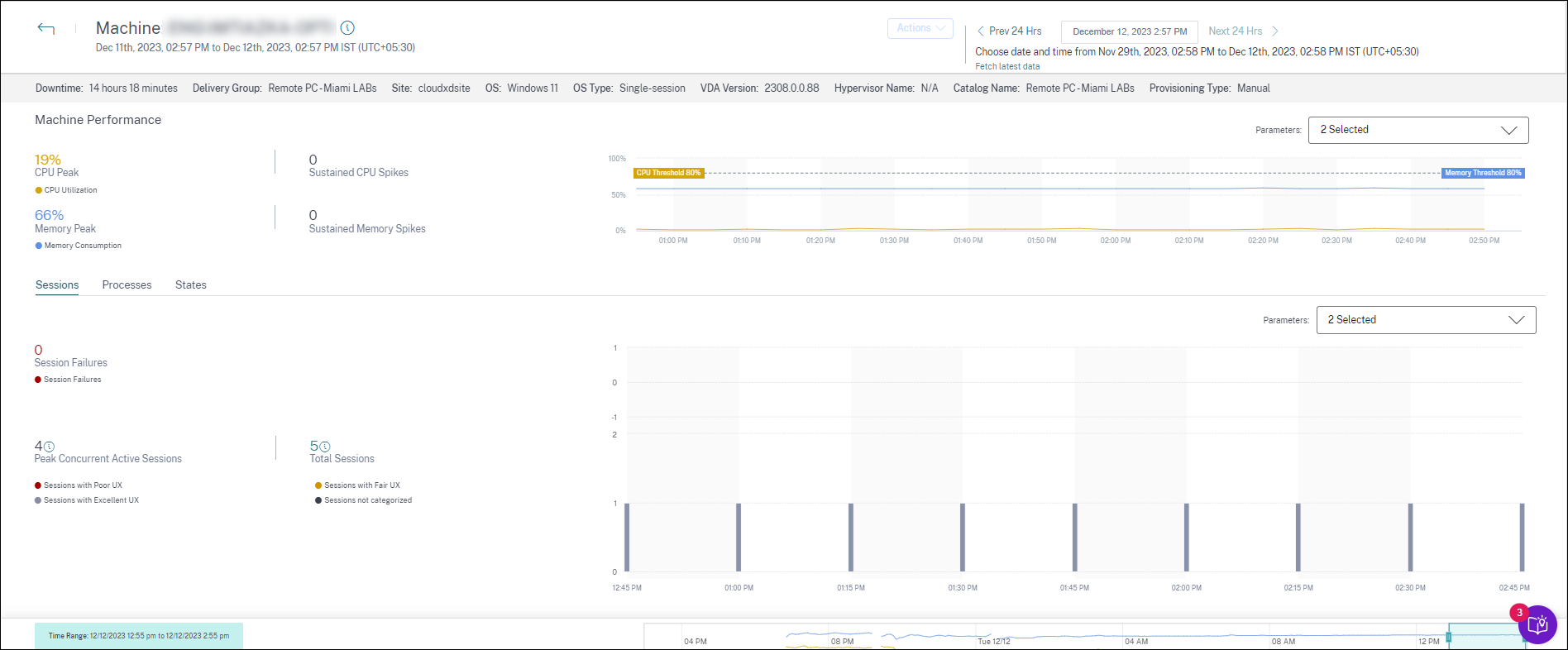
Atributos máquina
Se muestran los atributos clave de la máquina.
- Se muestran el grupo de entrega, el sitio, el tipo de SO, el sistema operativo, la versión de VDA, el hipervisor, el catálogo y el tipo de aprovisionamiento de la máquina.
- El tiempo de inactividad muestra el período en segundos durante el que estuvo la máquina en estado
Unregistered,FailedoPowered offen las últimas 24 horas.
Estadísticas de rendimiento de la máquina
Se muestran las métricas clave que definen el rendimiento de la máquina.
- Elpico de CPU representa el uso máximo de CPU en la máquina en las últimas 24 horas.
- Lospicos sostenidos de CPU representan el número de veces que la utilización de la CPU ha superado el umbral de la CPU del 80% y se ha mantenido durante 5 minutos o más.
- Memory Peak representa el consumo máximo de memoria en las últimas 24 horas.
- Lospicos de memoria sostenidos representan el número de veces que el consumo de memoria ha superado el umbral de memoria del 80% y se mantiene durante 5 minutos o más.
- La tendencia de rendimiento de la máquina para un intervalo predeterminado de 4 horas en las últimas 24 horas muestra la utilización de la CPU y el consumo de memoria trazados con una granularidad de 5 minutos.
Estadísticas de rendimiento de sesión
Se muestran las métricas clave relacionadas con el rendimiento de la sesión.
- Fallas de sesión que se han producido en el equipo durante las últimas 24 horas.
- Latendencia de fallos de sesión muestra el recuento de errores de sesión trazado para un intervalo predeterminado de 4 horas en las últimas 24 horas.
- El número máximo de sesiones activas simultáneas representa el número máximo de sesiones simultáneas que se establecieron en la máquina durante las últimas 24 horas.
- El total de sesiones representa el número total de sesiones que estuvieron activas durante el período de tiempo seleccionado en la máquina. Al hacer clic en el número total de sesiones, se abre la vista de autoservicio de sesiones con el conjunto de sesiones correspondiente. Puede profundizar e inspeccionar las métricas de la sesión desde la vista Detalles de la sesión.
- La tendencia Rendimiento de las sesiones de usuario muestra la clasificación de las sesiones según la experiencia de la sesión como Excelente, Imparcial o Insatisfactoria, trazada para un intervalo predeterminado de 4 horas en las últimas 24 horas.
Puede hacer clic en el número de errores de sesión, en las barras del gráfico que muestran los errores de sesión y en los recuentos de sesiones categorizados para ver las sesiones en la vista de autoservicio de sesiones.
Estadísticas de la máquina: una vista completa que muestra todas las métricas relacionadas con la máquina necesarias para clasificar y solucionar los problemas relacionados con la máquina y las sesiones que se ejecutan en ella.
Procesos que consumen más recursos
Haga clic en la ficha Procesos para obtener visibilidad de los procesos que consumen muchos recursos que se ejecutan en la máquina en el período de tiempo seleccionado. Debe habilitar la directiva Supervisión de procesos de Citrix Studio para ver esta información. Esta función está disponible en máquinas con sistema operativo multisesión y sesión única en sitios locales y en la nube.
Puede elegir ver los procesos clasificados según la utilización de la CPU o el consumo de memoria.
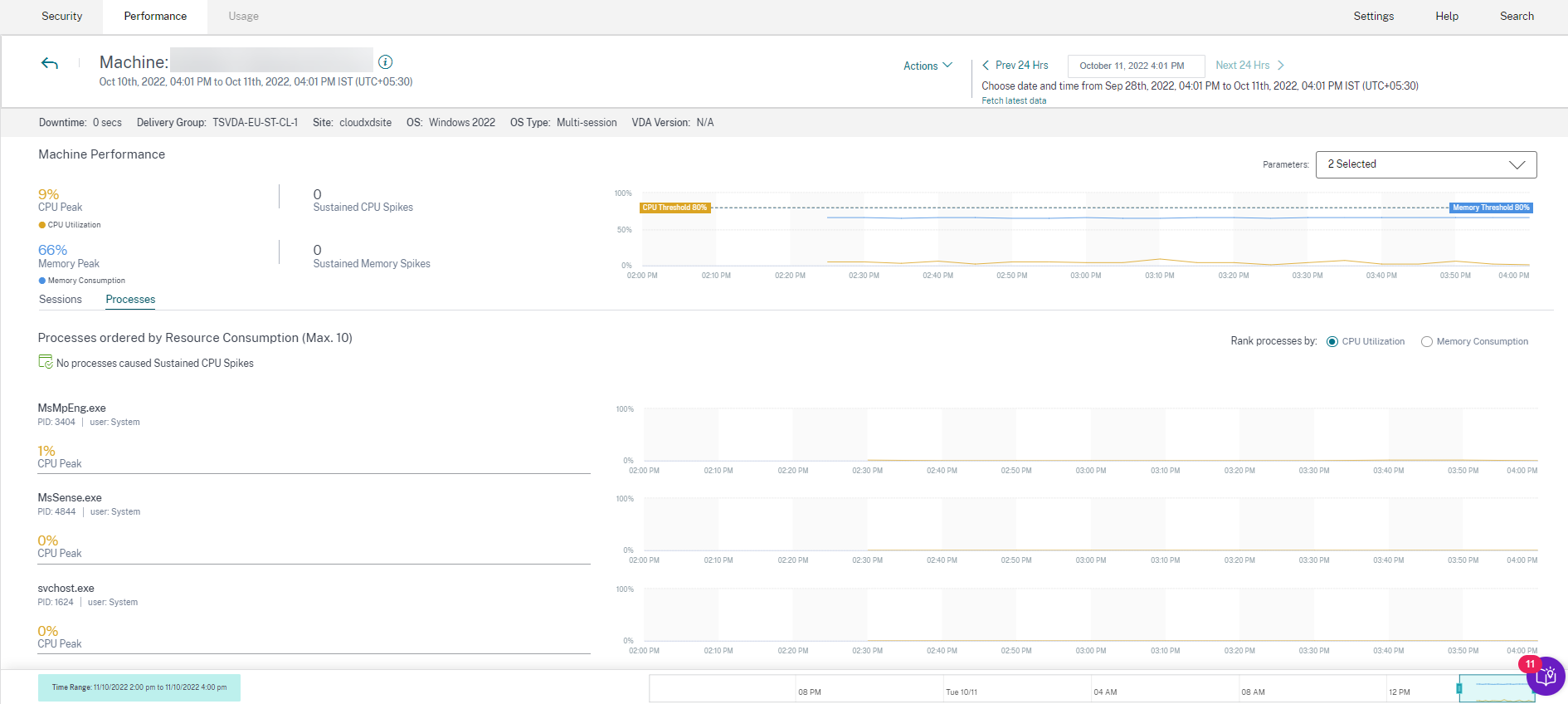
Se muestran hasta 10 procesos que consumen más recursos con el porcentaje de CPU o pico de memoria seleccionado. Se trata de procesos que provocan picos sostenidos de CPU o memoria que coinciden con un alto consumo de recursos en el equipo correspondiente. Los procesos que más recursos consumen se muestran incluso si no hay picos de memoria o de CPU durante el período de tiempo seleccionado. Los gráficos trazan la utilización de la CPU o el consumo de memoria según el proceso durante el período de tiempo seleccionado. Esto ayuda a correlacionar el consumo de recursos de los procesos con los errores de sesión de la máquina. La visibilidad de los procesos está disponible para máquinas de SO multisesión y máquinas de SO de sesión única en sitios locales y en la nube. Esta función requiere que habilite la directiva Supervisión de procesos de Citrix Studio. Esta directiva está inhabilitada de manera predeterminada. Debe habilitarlo de forma explícita para ver los procesos que se ejecutan en la máquina en Performance Analytics.
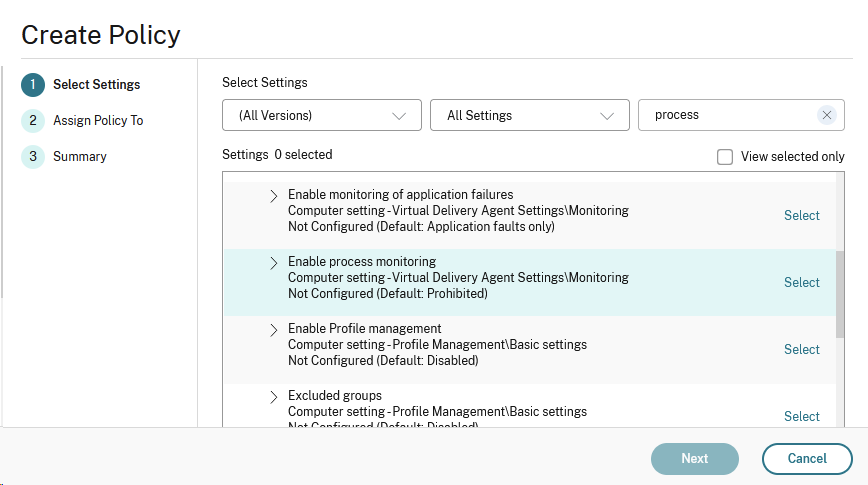
Para obtener más información, consulte Configuraciones de directiva de Supervisión.
Nota:
En el caso de los sitios locales, se admiten las máquinas que ejecutan la versión 2203 y posteriores de Citrix Virtual Apps and Desktops.
Se recomienda habilitar los datos de proceso solo en Citrix Analytics for Performance y habilitar los datos de proceso en Director solo si es necesario. Para obtener más información sobre el consumo de almacenamiento aproximado si decide habilitar el flujo de datos de proceso a Director, consulte Datos de proceso.
Utilice el siguiente cmdlet de PowerShell para controlar el flujo de datos del proceso.
- Habilitar el flujo de datos del proceso solo a Citrix Analytics for Performance y no a Director (recomendado)
Set-MonitorConfiguration SendProcessDataToCASAndSkipDatabase $truePara habilitar el flujo de datos del proceso tanto a Citrix Analytics for Performance como a Director.
Set-MonitorConfiguration -SendProcessDataToCASAndDatabase $true
Visibilidad del estado de
La página Estadísticas de la máquina ahora incluye información sobre los estados de las máquinas. La ficha Estados muestra la cronología del estado agregado de la máquina y la categoría de potencia de la máquina durante las últimas 24 horas. El trazado se realiza a intervalos de 15 minutos. Esta función ayuda a cortar y trocear parámetros importantes relacionados con las máquinas en el entorno y detectar ineficiencias fácilmente.
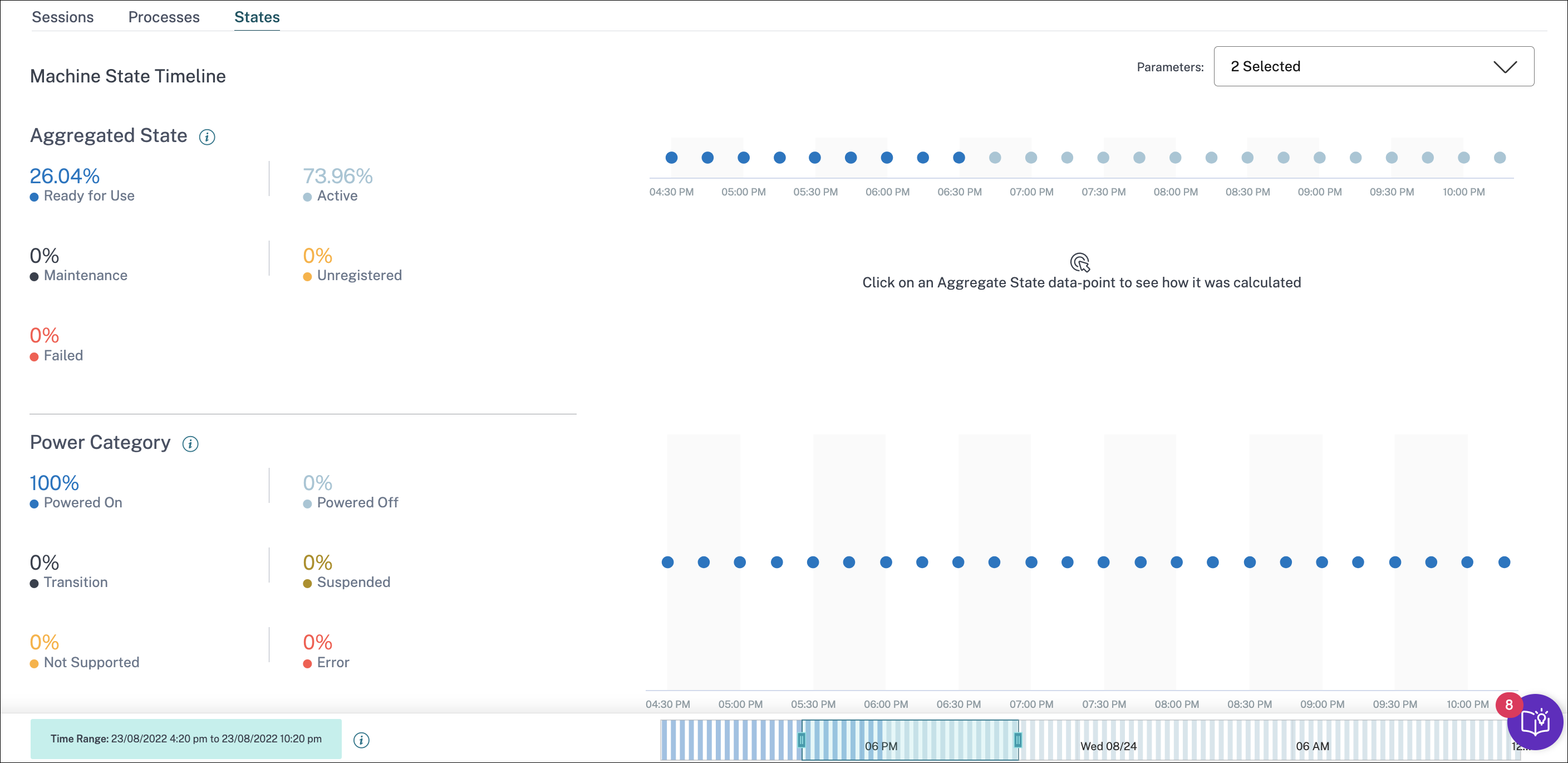
Haga clic en un punto de datos Estado agregado para ver cómo se calculó. Se muestra un desglose de los valores reales del estado de la máquina y el modo de mantenimiento que dieron como resultado el estado agregado trazado. Esto ayuda a comprender los cambios de estado de la máquina a lo largo del tiempo. El tipo de fallo y el motivo de cancelación del registro ayudan a depurar los problemas de la máquina. Pase el mouse sobre el punto de datos de la categoría de potencia para ver el estado de energía real en el que se encuentra la máquina.
Barra de navegación horaria
La barra de navegación de tiempo tiene los siguientes gráficos trazados para una ventana predeterminada de 4 horas:
- Las tendencias de rendimiento de la máquina y de las sesiones de usuario se trazan cuando se encuentra en la ficha Sesiones o Procesos.
- La tendencia del estado agregado de la máquina se representa en la ficha Estados.
Esto ayuda a obtener una visión general de la tendencia y, a continuación, ampliar el intervalo de tiempo que le interesa. Para ver los datos correspondientes a cualquier otra ventana del intervalo de 24 horas, desplace las barras de navegación de tiempo y elija un intervalo de tiempo diferente. Puede acercar o alejar el zoom en una ventana de 2 a 8 horas para ver los eventos correspondientes al intervalo de tiempo seleccionado.

Notas de uso
- El tiempo de inactividad de la máquina puede provocar la interrupción del trazado de la tendencia de rendimiento de la máquina.
- Si las máquinas del entorno de Virtual Apps and Desktops local se agregaron al catálogo de máquinas antes de que el sitio se incorporara a Performance Analytics, es posible que la información del sistema operativo de la máquina no esté disponible en la vista Estadísticas de máquinas. Como solución alternativa, agregue las máquinas al catálogo de máquinas después de incorporar el sitio.
- Las estadísticas de las máquinas de su entorno de Virtual Apps and Desktops locales están disponibles (hasta) 24 horas después de que se haya iniciado la incorporación a Performance Analytics.
- La tendencia Rendimiento de la máquina no está disponible durante el tiempo en que la máquina estuvo en estado
Unregistered,FailedoPowered offsi se eliminó del grupo de entrega. Las estadísticas solo están disponibles durante el período en que la máquina estuvo disponible. - Para determinar por qué una máquina no estaba en el estado
Activeo en el estadoReady for Use, haga clic en el gráfico punteado de la tendencia del estado agregado de máquinas en la ficha Estado.
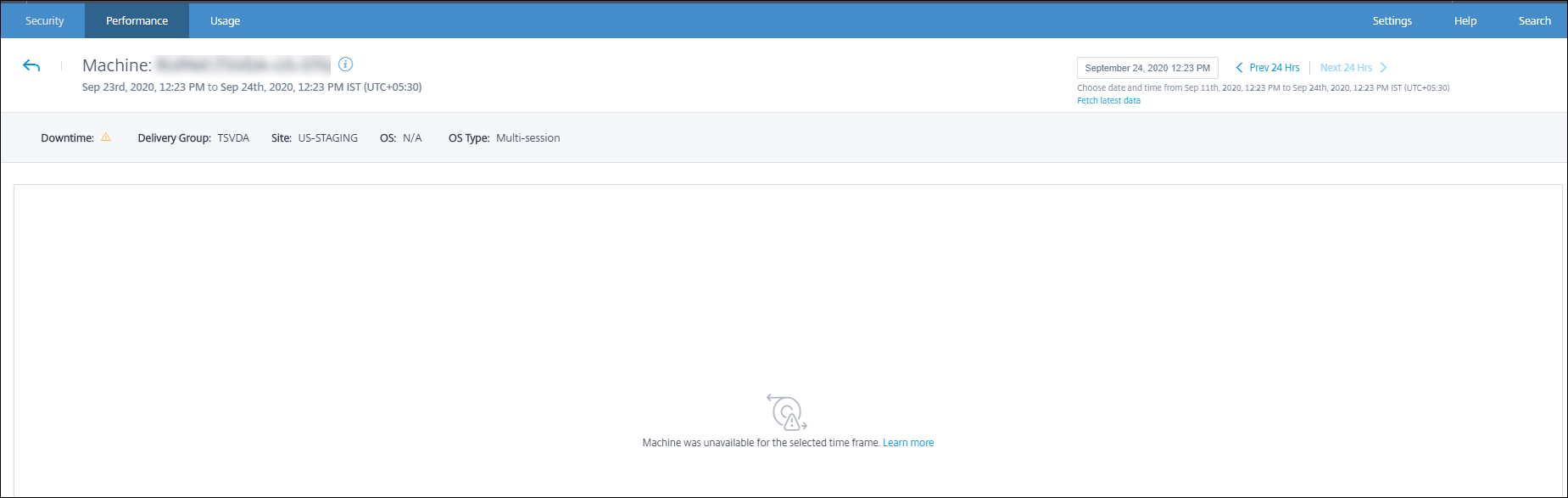
Caso de uso típico de la vista Estadísticas de máquina
La vista Estadísticas de máquinas proporciona información para solucionar problemas de una máquina de forma exhaustiva. Comprendamos el uso de esta vista con un caso de uso típico a partir del panel de experiencia del usuario. El panel Información sobre fallos del panel de experiencia del usuario proporciona una lista de máquinas de agujeros negros que han dado lugar a tres o más fallos de sesión consecutivos.
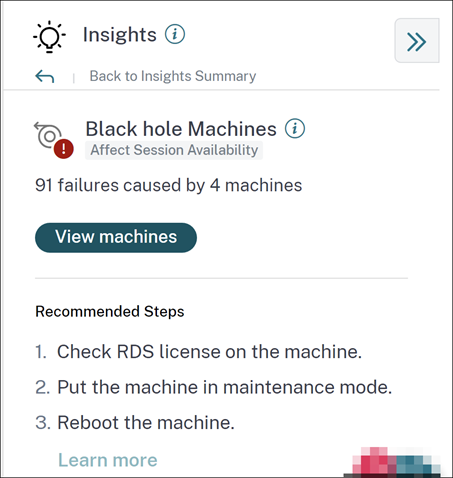
Al hacer clic en el enlace máquinas de agujeros negros, se accede a la vista de autoservicio basada en máquinas. Esta vista enumera todas las métricas relacionadas con las máquinas de agujeros negros, como el tiempo de inactividad, el pico de CPU y el pico de memoria.
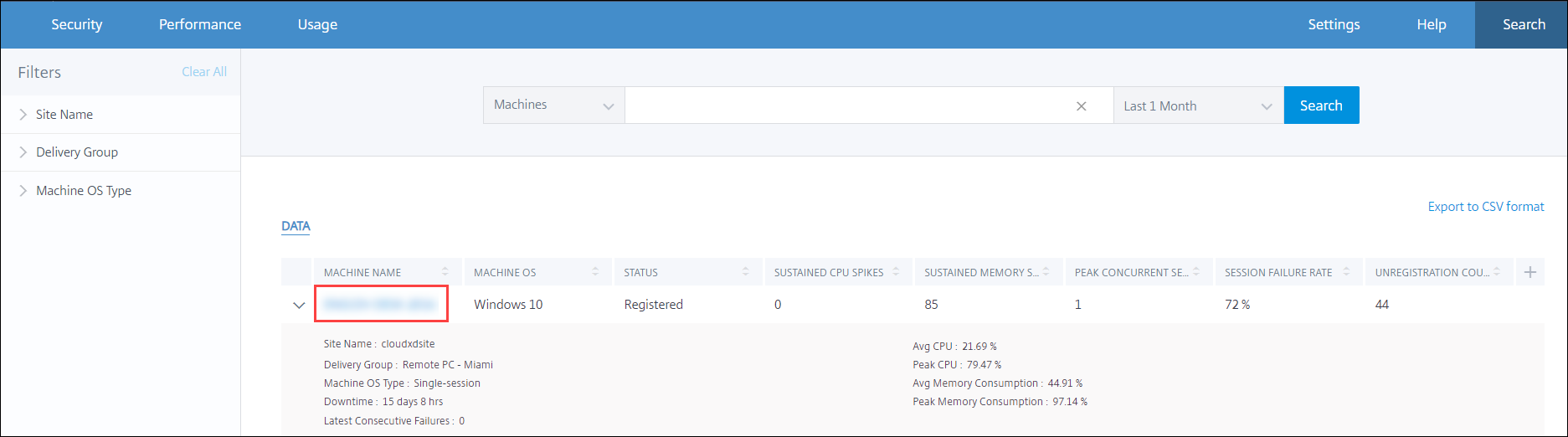
Haga clic en el nombre de una máquina en la vista de autoservicio de Máquinas para mostrar la página Estadísticas de máquinas. En esta página se muestran los parámetros de la máquina, el rendimiento de la sesión y los recursos del proceso trazados para el mismo intervalo de tiempo. Puede utilizar esta información para comparar el uso de recursos en el momento de los errores de sesión y obtener información sobre la posibilidad de que la falta de recursos sea la causa de los errores.
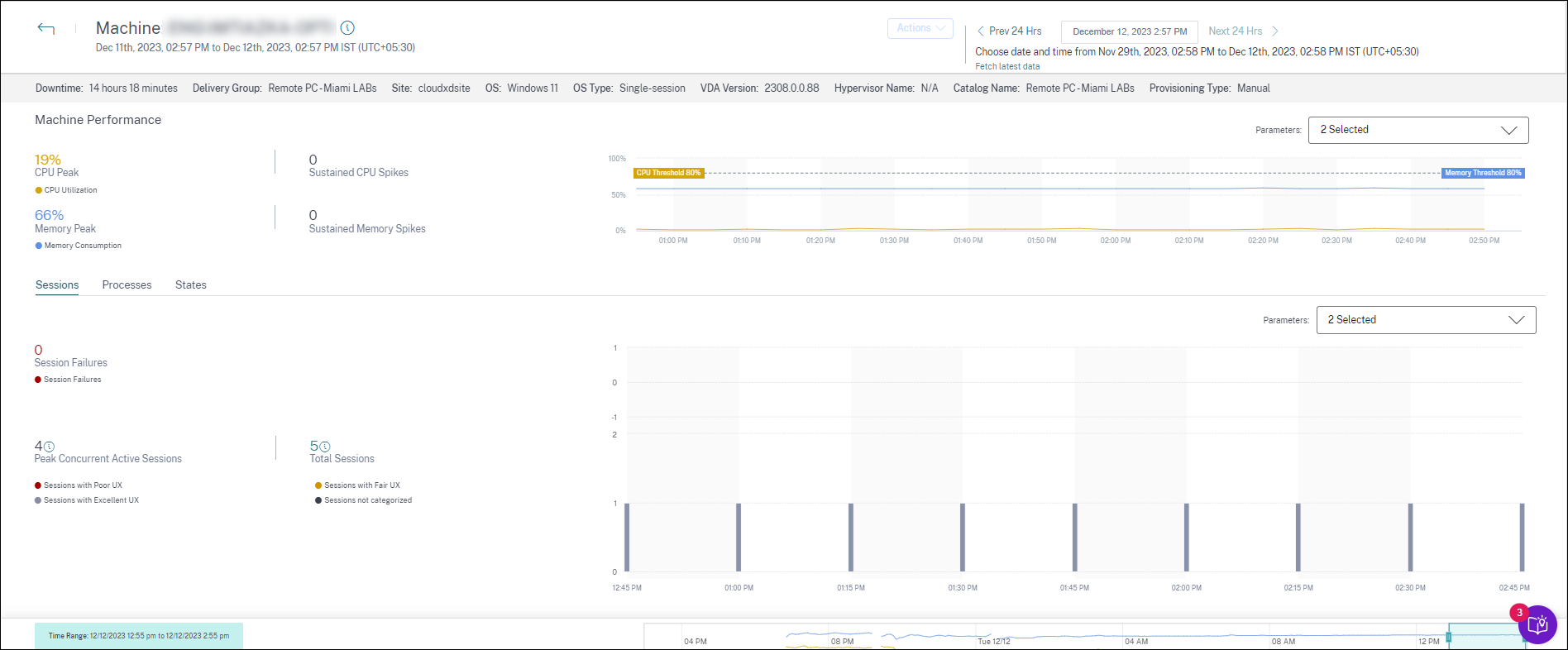
Acciones de máquina y acciones compuestas
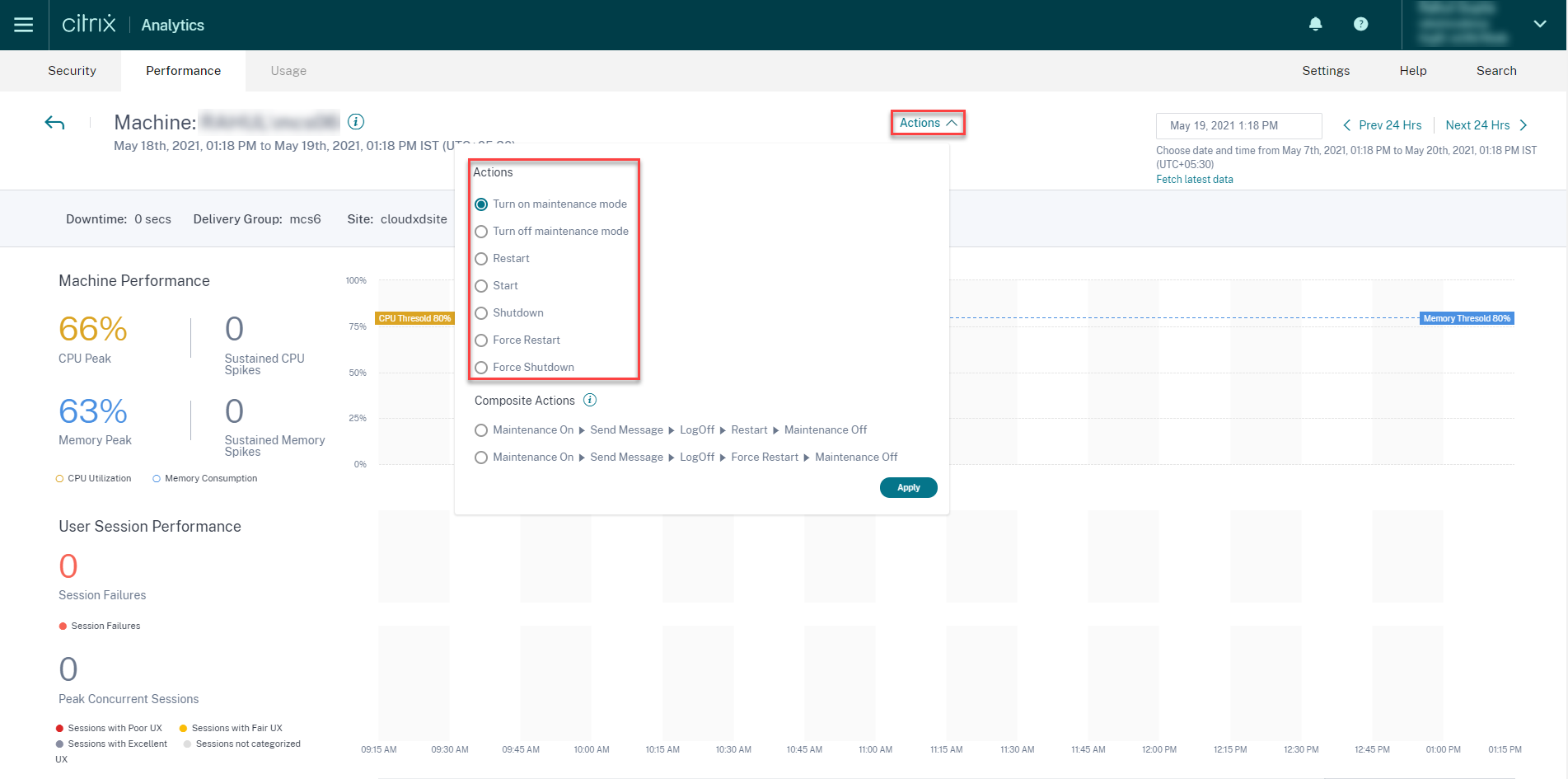
Acciones de máquina
Las acciones de máquina están disponibles en máquinas administradas con energía en los sitios de Citrix DaaS (antes denominado Citrix Virtual Apps and Desktops Service) en la nube. Los administradores con acceso de administrador total pueden realizar las siguientes acciones en las máquinas:
- Activar el modo de mantenimiento
- Desactivar el modo de mantenimiento
- Reiniciar máquina
- Máquina de arranque
- máquina de apagado
- Forzar reinicio de la máquina
- Máquina de apagado forzado
Nota:
La opción Acciones de máquina está visible para todas las máquinas. Sin embargo, solo funciona en máquinas MCS o con administración de energía. Las acciones de la máquina están inhabilitadas para las máquinas alojadas en sitios locales.
Caso de uso típico de Machine Actions
Las acciones de la máquina ayudan a resolver la mala experiencia del usuario. Si un equipo se vaya afectado por el elevado uso de memoria, puede comprender la naturaleza exacta del problema en la vista de autoservicio Máquinas. La vista de autoservicio Máquinas muestra el sistema operativo, el número de picos de memoria y picos de CPU durante un período. Puede hacer clic en máquinas individuales para ver la correlación entre los recursos y la experiencia de sesión en la página Estadísticas de máquinas. Aquí se muestra una captura de pantalla de ejemplo.
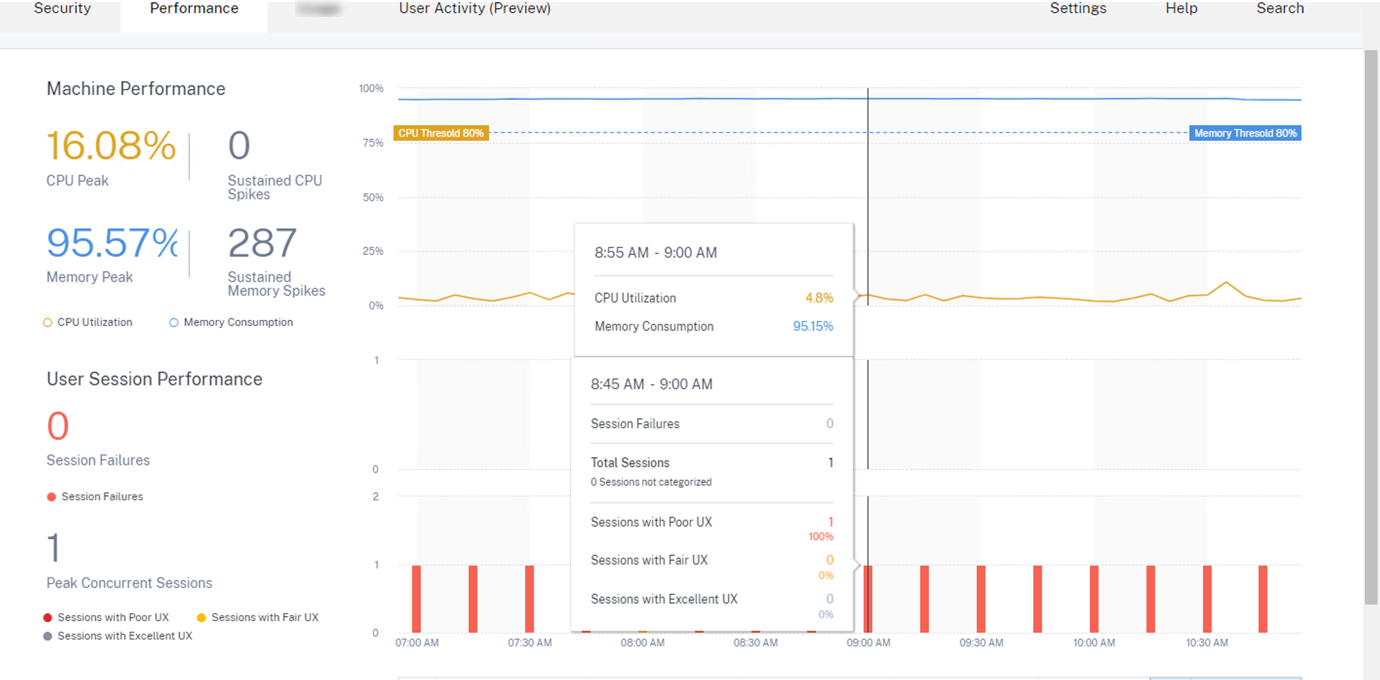
Como administrador completo, puede poner la máquina en mantenimiento para que no se permitan más conexiones ni sesiones en esta máquina. A continuación, puede reiniciar el equipo o realizar otros procedimientos de solución de problemas para liberar memoria.
Puede realizar todas estas acciones desde la vista Estadísticas de máquina en lugar de ir a Web Studio o Citrix Director.
Acciones compuestas
Las acciones compuestas ayudan a realizar una secuencia de acciones de máquina con un solo clic desde la vista Estadísticas de máquina.
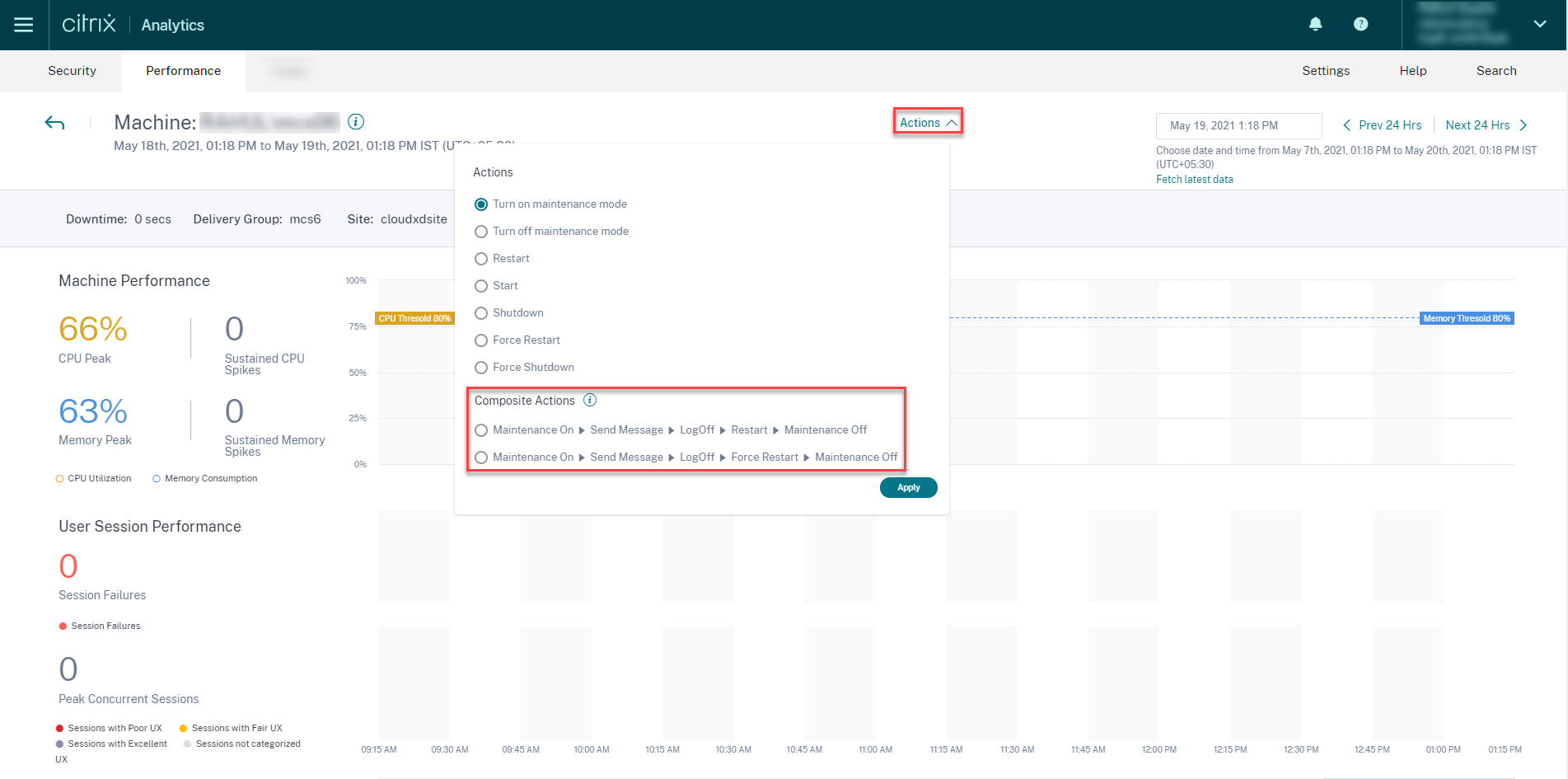
Puede utilizar una de las dos secuencias siguientes de acciones compuestas.
-
Mantenimiento activado > Enviar mensaje > Cierre de sesión > Reiniciar > > Mantenimiento desactivado**
- Mueva el equipo al modo Mantenimiento activado.
- Envíe mensajes de advertencia de reinicio a todos los usuarios que hayan iniciado sesión en el equipo.
- Espere a que se agote el tiempo de espera de 30 minutos o espere a que todos los usuarios cierren la sesión.
- Reinicie la máquina.
- Mueva el equipo al modo Mantenimiento desactivado.
-
Mantenimiento activado > Enviar mensaje > Cerrar sesión > Forzar reinicio > Mantenimiento desactivado
- Mueva el equipo al modo Mantenimiento activado.
- Envíe mensajes de advertencia de reinicio a todos los usuarios que hayan iniciado sesión en el equipo.
- Espere a que se agote el tiempo de espera de 30 minutos o espere a que todos los usuarios cierren la sesión.
- Forzar el reinicio de la máquina.
- Mueva el equipo al modo Mantenimiento desactivado.
El estado general de la acción y el de los pasos individuales se muestran en el enlace Acciones.
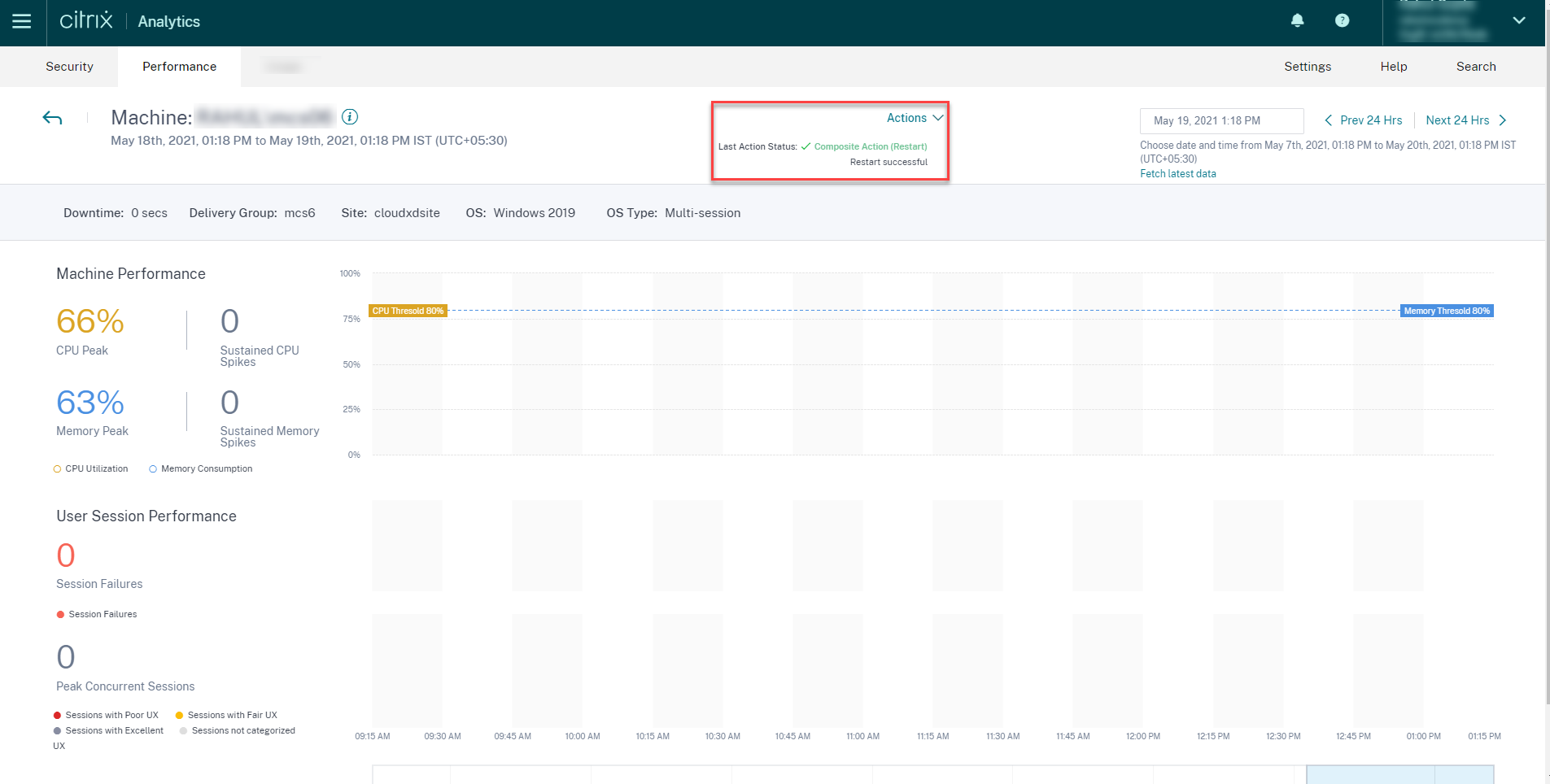
Verificación del estado de las tareas WEM
Puede realizar comprobaciones de estado de WEM en máquinas desde Performance Analytics. Workspace Environment Management (WEM) es una herramienta de administración del entorno de usuario que ayuda a optimizar los escritorios para ofrecer la mejor experiencia de usuario posible.
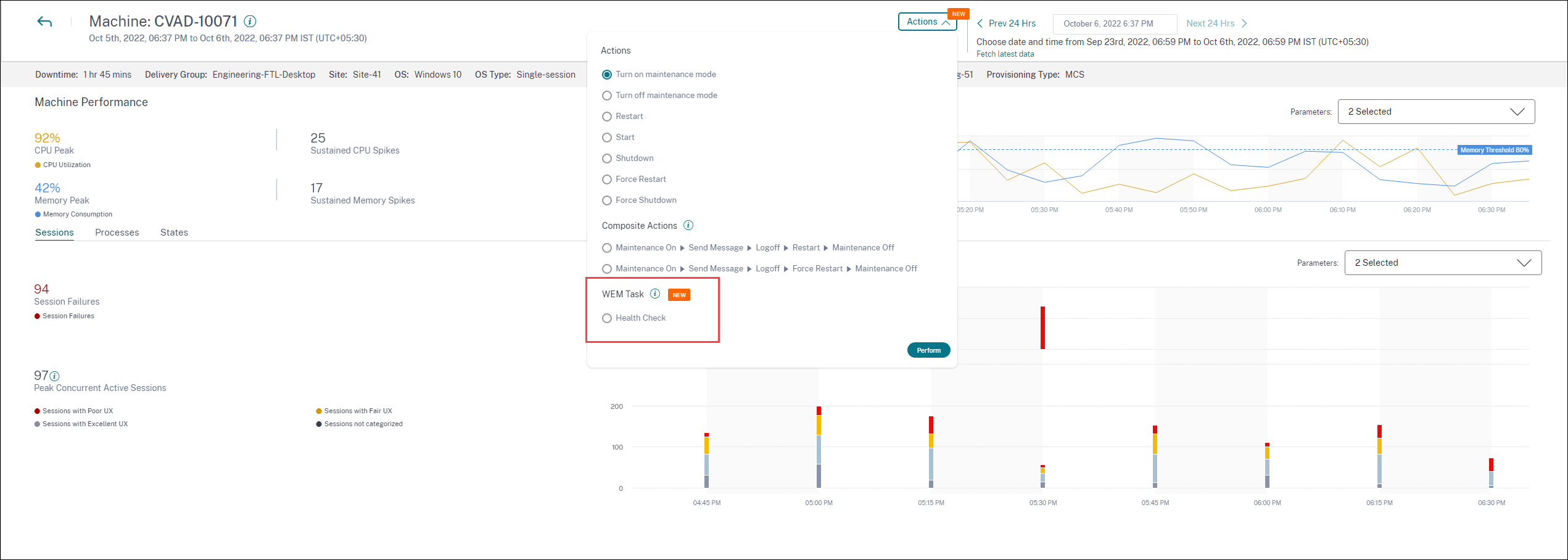
Seleccione la acción Tarea de WEM -> Verificación de estado. Esta acción ejecuta el script WEM Cloud Health Check para obtener información sobre la disponibilidad de las máquinas. Esta función ayuda a eliminar fácilmente los problemas comunes de las máquinas con la configuración, la conectividad o las directivas de la máquina en Performance Analytics.
Se muestra el estado general de la acción WEM Cloud Health Check. Una vez que el script se ejecuta correctamente, se muestra un enlace a un informe. Al hacer clic en este enlace, se abre un informe detallado que contiene los resultados de la comprobación de estado de WEM Cloud. También se proporcionan las posibles acciones que se pueden realizar para solucionarlos en Performance Analytics.
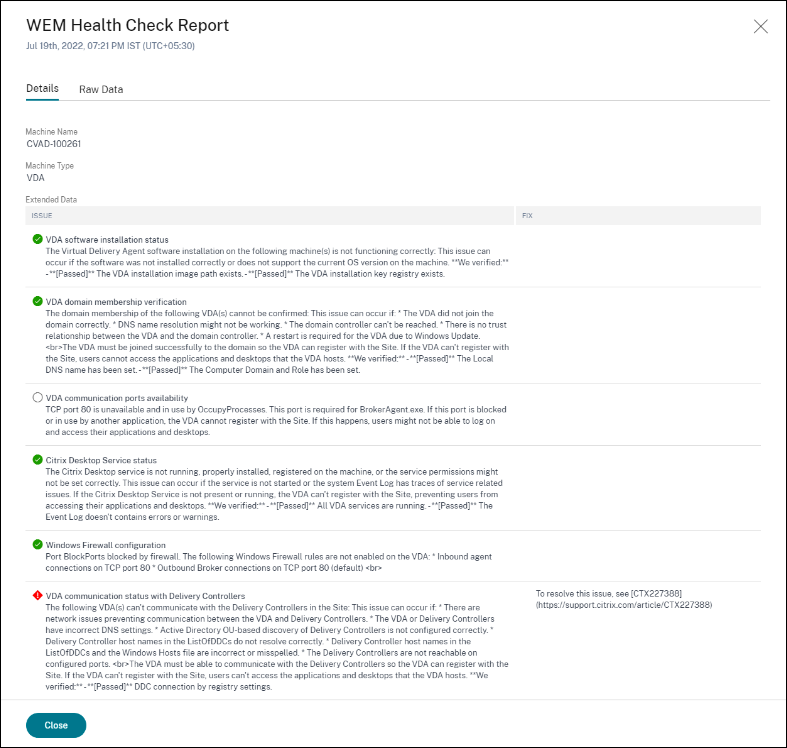
Nota:
Las tareas de WEM están habilitadas para los administradores de la nube con acceso completo y derechos válidos a WEM.
Para obtener más información sobre la verificación del estado de las tareas de WEM, consulte el artículo Tareas programadas en la documentación de Workspace Environment Management.