Funciones en Technical Preview
Las funciones en versión Technical Preview están disponibles para uso en entornos de producción limitados o en entornos que no son de producción, y para dar a los clientes la oportunidad de compartir comentarios. Citrix no acepta casos de asistencia para funciones en Technical Preview, pero agradece comentarios para mejorarlas. Es posible que Citrix actúe a partir de los comentarios en función de su gravedad e importancia.
Lista de funciones en Technical Preview
En esta tabla se enumeran las funciones en Technical Preview. Se trata de adelantos de funciones disponibles previa solicitud. Para habilitar cualquiera de estas funciones y enviar comentarios sobre las mismas, rellene los formularios correspondientes.
| Título | Disponible a partir de la versión | Formulario de habilitación (haga clic en el icono) | Formulario de comentarios (haga clic en el icono) |
|---|---|---|---|
| Secure HDX | 2408 |  |
 |
| Barra de herramientas de sesión mejorada | 2408 | Puede configurar la función |  |
Secure HDX
Secure HDX es una solución de cifrado a nivel de aplicación (ALE) que impide que ningún elemento de la red en la ruta del tráfico pueda inspeccionar el tráfico HDX. Realiza esta función al proporcionar cifrado de extremo a extremo (E2EE) verdadero a nivel de aplicación entre la aplicación Citrix Workspace (cliente) y el VDA (host de sesión) mediante el cifrado AES-256-GCM.
Requisitos previos
La versión mínima del VDA debe ser la 2402 para poder usar esta función.
Notas:
- Secure HDX está actualmente en Technical Preview.
- No se recomienda el uso de esta función en entornos de producción.
- Para solicitar acceso a esta función, complete este formulario de Google.
Configuraciones
Secure HDX está inhabilitado de forma predeterminada. Puede configurar esta función mediante el parámetro Secure HDX de la directiva de Citrix:
- Secure HDX: Define si se habilitará la función para todas las sesiones, solo para conexiones directas o se inhabilitará.
Para obtener más información, consulte Secure HDX en la documentación de Citrix DaaS.
Barra de herramientas de sesión mejorada
A partir de la versión 2408, se muestra una interfaz de usuario de barra de herramientas mejorada al iniciar una sesión de escritorio o aplicación. La apariencia de la interfaz de usuario de la barra de herramientas en la sesión ha cambiado. La interfaz de usuario de la barra de herramientas está diseñada específicamente para mejorar la experiencia del usuario final al organizar las opciones de forma sencilla.
Interfaz de usuario de la barra de herramientas antigua
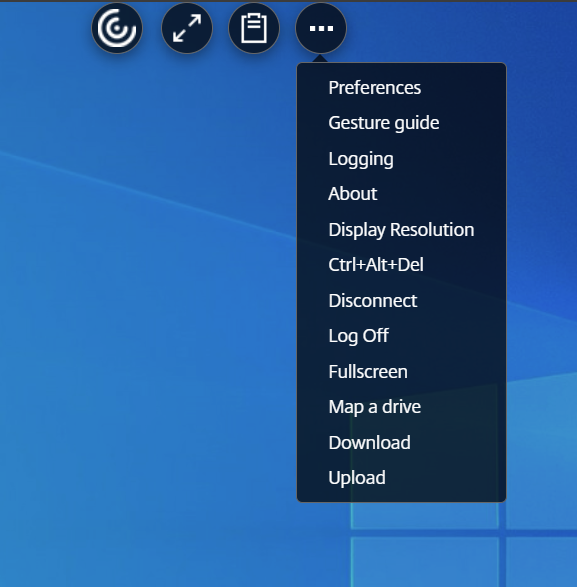
Interfaz de usuario de la barra de herramientas nueva

Notas:
- Esta función está inhabilitada de forma predeterminada.
- Para habilitar esta función, siga los pasos de configuración.
- Para proporcionar comentarios sobre esta función, haga clic en el formulario de Google.
Configuración
Puede habilitar la nueva interfaz de usuario de la barra de herramientas mediante el archivo configuration.js.
Archivo Configuration.js
En la aplicación Citrix Workspace para HTML5, el archivo configuration.js se encuentra en la carpeta C:\Program Files\Citrix\Receiver StoreFront\HTML5Client. Modifique este archivo para configurar la nueva función de interfaz de usuario de la barra de herramientas.
Notas:
- Citrix recomienda hacer una copia de seguridad del archivo configuration.js antes de modificarlo.
- Se requieren credenciales de nivel de administrador para modificar el archivo configuration.js.
Para habilitar la funcionalidad:
- Vaya al archivo configuration.js que se encuentra en la carpeta
HTML5Client. -
Agregue el atributo switchToNewToolbar y establezca el atributo en true. Por ejemplo,
A continuación, se muestra un ejemplo de datos JSON:
{ "ui": { "toolbar": { "switchToNewToolbar": true } } } <!--NeedCopy--> - Guarde los cambios.
Iconos y acciones
Los usuarios finales pueden realizar las siguientes acciones:
Nota:
Las opciones de muesca, anclaje y desanclaje de la barra de herramientas aparecen de forma predeterminada. El usuario final puede ver los demás iconos siempre que el administrador de su organización haya habilitado la función en particular.
-
Muesca de la barra de herramientas: cuando se inicia una aplicación o una sesión de escritorio, la muesca de la barra de herramientas se muestra en la parte superior de la pantalla. Al hacer clic en la muesca, la barra de herramientas se muestra sin anclar. Arrastre y cambie la posición de la muesca de la barra de herramientas a cualquier lado de la pantalla. Tras soltar el mouse, la muesca se alineará automáticamente con el borde más cercano.
-
Anclar: cuando se ancla la barra de herramientas, puede arrastrarla y reposicionarla en cualquier lado de la pantalla, vertical u horizontalmente. Tras soltar el mouse, la muesca se alineará automáticamente con el borde más cercano. La ventaja de anclar la barra de herramientas es que no se minimiza y se convierte en una muesca después de completar una acción que implique iconos de la barra de herramientas.
-
Desanclar: cuando se desancla la barra de herramientas, esta se minimiza en una muesca después de completar una acción que involucra iconos de la barra de herramientas.
-
Cambiar aplicaciones: haga clic en el icono para ver las aplicaciones ya abiertas en el mismo VDA. Tenga en cuenta que este icono no aparece en la sesión de escritorio.

-
Teclas de acceso directo: puede realizar la función Ctrl+Alt+Supr con solo hacer clic en un botón. Esta opción facilita a los usuarios cerrar sesión, cambiar de usuario, bloquear el sistema o acceder al Administrador de tareas.
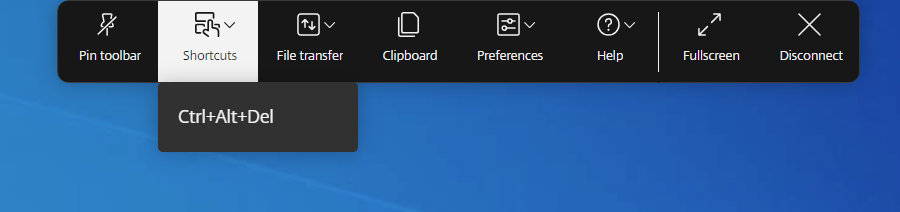
-
Transferencia de archivos: puede cargar o descargar un archivo entre un dispositivo de usuario y una sesión. Para obtener más información, consulte Procesamiento de archivos.
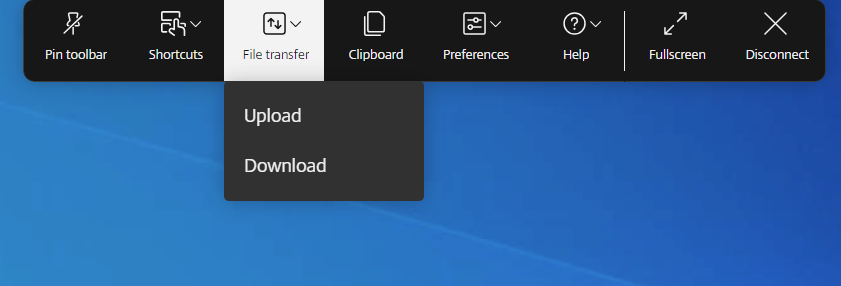
-
Portapapeles: puede usar la opción del portapapeles para copiar y pegar texto sin formato y datos HTML desde el VDA al dispositivo local y viceversa. Para obtener más información, consulte Portapapeles.
-
Varios monitores: este icono se muestra en exploradores que no son Chrome, como Mozilla Firefox. Haga clic para que la ventana se extienda por todos los monitores conectados. En los exploradores Chromium, use la opción Pantalla completa para extender la ventana a todos los monitores conectados.
-
Dispositivos: haga clic para abrir el cuadro de diálogo Dispositivos USB. Haga clic en Agregar para ver los dispositivos USB conectados al dispositivo local. El cuadro de diálogo enumera los dispositivos que se pueden redirigir a la sesión. Para redirigir los dispositivos USB, seleccione un dispositivo apropiado y haga clic en Conectar.
Nota:
Puede ver el icono Dispositivos solo si su administrador de TI proporciona acceso para conectar dispositivos USB a través de configuraciones de directivas.
-
Preferencias: puede configurar sus preferencias de esta manera. Se mostrarán las siguientes opciones:
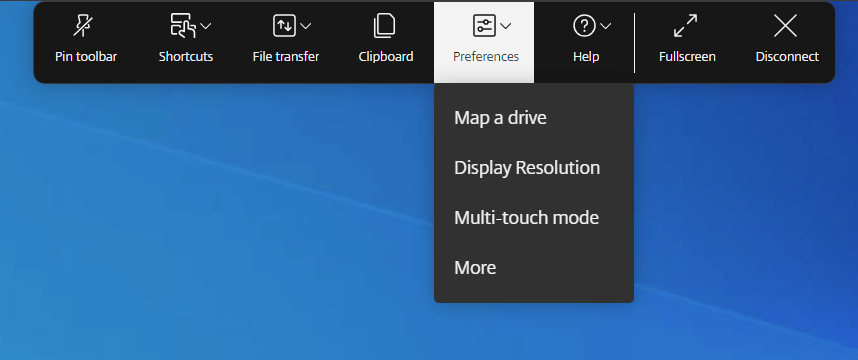
-
Asignar una unidad: la función de mapeo de unidades del cliente (CDM) le permite acceder a sus carpetas y unidades locales desde la aplicación Citrix Workspace. Para obtener más información, consulte Procesamiento de archivos.
-
Resolución de pantalla: seleccione el tamaño de la resolución para la visualización de la sesión. De forma predeterminada, la resolución de pantalla se establece en Ajuste automático de pantalla.
-
Modo multitoque: esta opción se aplica solo a dispositivos con pantalla táctil. Haga clic para usar el modo multitoque. Puede alternar entre el modo Panorámico y Multitoque. Esta opción se aplica a los dispositivos con pantalla táctil. Para obtener más información, consulte Uso táctil y móvil.
-
Más: muestra las preferencias sobre el botón del teclado virtual y el Programa de mejora de la experiencia del cliente de Citrix (CEIP).
-
-
Ayuda: se muestran las siguientes tres opciones:
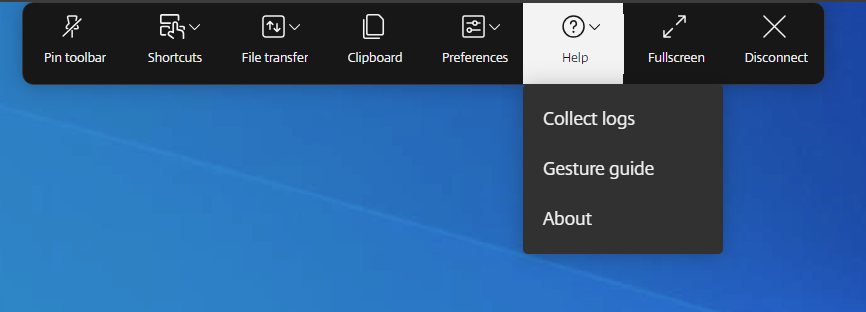
-
Recopilar registros: la pantalla de recopilación de registros se muestra en una nueva ficha. Los usuarios pueden iniciar y detener el registro.
-
Guía de gestos: aparece una guía de gestos con detalles sobre cómo usar los toques con los dedos. Esta opción se aplica a los dispositivos con pantalla táctil.
-
Acerca de: muestra la versión actual de la aplicación Citrix Workspace que está utilizando.
-
-
Minimizar: puede minimizar la ventana de sesión.
-
Pantalla completa: puede cambiar su pantalla de ventana a pantalla completa. Si tiene una configuración con varios monitores, el botón de pantalla completa extenderá la pantalla a lo largo de la configuración y también funcionará como un botón para varios monitores.
-
Desconectar: la acción de desconexión mantendrá el escritorio virtual en funcionamiento. Cierre sesión para ahorrar energía.