Varios monitores
Admitir varios monitores
Antes, la función de pantalla multimonitor le permitía crear una ficha de explorador adicional de la sesión de escritorio o aplicación a la que estaba conectado. Se podía arrastrar la ficha adicional del explorador web al monitor externo.
Ahora, la aplicación Citrix Workspace admite varios monitores con un solo clic sin intervención manual. Si no hay monitores externos conectados al dispositivo, el icono de múltiples monitores en la barra de herramientas de la sesión estará oculto. Al conectar un monitor externo con los permisos necesarios, se muestra el icono de varios monitores. Después de hacer clic en el icono, se puede ver el área de la ventana en todos los monitores conectados.
Esta función está habilitada de manera predeterminada.
Para inhabilitar la función, modifique el archivo configuration.js. El archivo configuration.js está en la carpeta C:\Program Files\Citrix\Receiver StoreFront\HTML5Client. Modifique el archivo configuration.js y establezca el valor de la propiedad trueMMSupportForHTML5 en false.
Por ejemplo,
```
var HTML5_CONFIG =
{
'features': {
'graphics': {
'multiMonitor': true,
'trueMMSupportForHTML5': false
}
}
};
<!--NeedCopy--> ```
Nota:
- Al inhabilitar la función, sigue viendo el comportamiento anterior. Puede ver una ficha adicional del explorador web de la sesión de escritorio o de aplicación al hacer clic en el icono de varios monitores.
La funcionalidad multimonitor admite lo siguiente:
- Puede usar hasta dos monitores externos.
- Puede usar diferentes diseños de pantalla del monitor múltiple.
- Esta función solo está disponible en los exploradores Google Chrome y Microsoft Edge Chromium en Windows.
- Los dispositivos macOS pueden funcionar con el comportamiento anterior. Es decir, al hacer clic en el icono Multimonitor de la barra de herramientas, se muestra una ventana secundaria de la sesión de escritorio o aplicación a la que está conectado. Después, puede arrastrar la ventana secundaria al monitor secundario.
-
Puede usar escritorios virtuales en modo de pantalla completa en un subconjunto de monitores disponibles. Puede arrastrar su escritorio virtual para que abarque dos monitores (si hay más de dos) y, a continuación, seleccionar el modo multimonitor. Un caso de uso típico es el siguiente:
- Cuando ejecuta una aplicación de videoconferencias en el monitor del dispositivo nativo y quiere ver el contenido de su escritorio virtual a pantalla completa en los otros dos monitores durante la llamada.
Para usar la función
-
Como usuario nuevo, cuando inicia una sesión, aparece la siguiente ventana emergente en la que se le solicita permiso para usar la configuración de varios monitores.
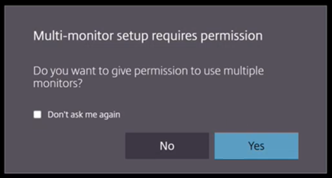
-
Haga clic en Sí.
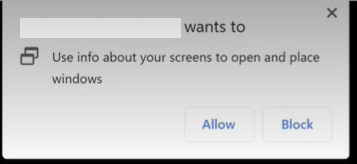
Aparece la ventana emergente del explorador para solicitar permiso para usar varios monitores. Si hace clic en Bloquear, no podrá usar varios monitores.
-
Haga clic en Permitir.
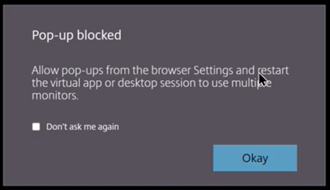
Aparece la ventana emergente para informarle sobre los bloqueadores de ventanas emergentes.
-
Haga clic en Aceptar. Vaya a los parámetros del explorador web y seleccione Siempre permitir ventanas emergentes.
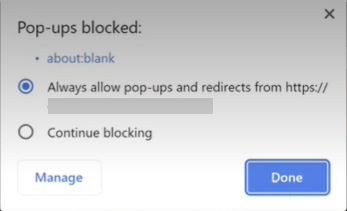
-
Haga clic en Listo.
Nota:
Reinicie la sesión para que los cambios surtan efecto.
-
En su monitor principal, haga clic en el icono de múltiples monitores
 .
.Puede ver el área de la ventana en todos los monitores conectados.
Importante:
Si deniega los permisos de varios monitores, el icono de varios monitores no aparecerá. En su lugar, en la barra de herramientas se muestra el icono de pantalla completa, que activa al comportamiento anterior. Para volver a habilitar manualmente los permisos de múltiples monitores, vaya al explorador Configuración > Privacidad y seguridad > Configuración del sitio > Permisos > Permisos adicionales y permita Ubicación de ventanas.
Notas
- En el monitor externo, las ventanas de recursos no están en modo de pantalla completa. En su lugar, están en modo de ventana con un tamaño igual al tamaño del monitor externo. Recomendamos cambiar manualmente a pantalla completa para obtener una mejor experiencia de usuario en cada una de las ventanas del monitor externo. Use la tecla F11 en Windows. En su Mac, mueva el puntero al botón verde de la esquina superior izquierda de la ventana y, a continuación, seleccione Entrar en pantalla completa en el menú.
- El estado de varios monitores no se recuerda en sesiones de otros dispositivos. Por lo tanto, debe hacer clic manualmente en el icono de varios monitores en la barra de herramientas para cada sesión.
Limitaciones conocidas de la función
- En una configuración de varios monitores, la sesión se restaura al modo de monitor único cuando:
- se usa Microsoft Teams para compartir la pantalla en el monitor principal.
- se selecciona la opción Registros o Cargar de la barra de herramientas. Haga clic en el icono de multimonitor para seguir utilizando varios monitores.
Compatibilidad con varios monitores a través de la barra de herramientas de sesión
Esta función es un comportamiento antiguo que le permite crear una ventana secundaria de la sesión de escritorio o aplicación a la que está conectado. Después, puede arrastrar la ventana secundaria al monitor secundario. La función de presentación multimonitor está disponible tanto para sesiones de escritorio como de aplicación.
Para usar la función de presentación multimonitor, haga lo siguiente:
-
Haga clic en el icono Multimonitor de la barra de herramientas de la sesión.
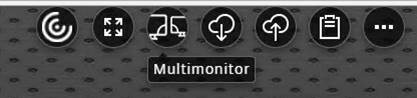
Se muestra una ventana secundaria con una resolución de 1024 x 768. También actualiza el servidor con la información sobre el doble monitor.
-
Ahora puede arrastrar y cambiar el tamaño de la ventana secundaria e incluso pasar al modo de pantalla completa en uno o en ambos monitores.
Cada vez que cambia el tamaño de la ventana, la resolución de la ventana secundaria se actualiza en el servidor.
Para salir del modo multimonitor, cierre la ventana secundaria.
Aunque la aplicación Citrix Workspace desconoce los detalles de resolución del monitor secundario, el modo multimonitor le brinda la flexibilidad de cambiar el tamaño para ajustarse a la resolución.
Para que el foco cambie a la sesión, haga clic en Multimonitor en la barra de herramientas.
Esta función está habilitada de manera predeterminada.
Para inhabilitar esta función, modifique el archivo configuration.js y establezca la propiedad multiMonitor con el valor false.
'ui' : {
'toolbar' : {
'multiMonitor' : false
}
},
Usar Citrix Virtual Desktops en monitores dobles:
- Haga clic en Multimonitor en la barra de herramientas.
-
Se creará una ventana extendida. Arrastre la ventana al monitor extendido.
La pantalla se extiende ahora a ambos monitores.
Limitaciones conocidas de la función
- En dispositivos macOS, la ventana secundaria se abre como una nueva ficha en Chrome.