Funciones en Technical Preview
Las funciones en versión Technical Preview están disponibles para uso en entornos de producción limitados o en entornos que no son de producción, y para dar a los clientes la oportunidad de compartir comentarios. Citrix no acepta casos de asistencia para funciones en Technical Preview, pero agradece comentarios para mejorarlas. Es posible que Citrix actúe a partir de los comentarios en función de su gravedad e importancia.
Lista de funciones en Technical Preview
En esta tabla se enumeran las funciones en Technical Preview. Se trata de adelantos de funciones disponibles previa solicitud. Para habilitar cualquiera de estas funciones y enviar comentarios sobre las mismas, rellene los formularios correspondientes.
| Título | Disponible a partir de la versión | Formulario de habilitación (haga clic en el icono) | Formulario de comentarios (haga clic en el icono) |
|---|---|---|---|
| Compatibilidad con la redirección de escáneres | 2408 | Puede configurar la función |  |
| Función para compartir la ventana de la aplicación durante el uso compartido de la pantalla | 2408 | Puede configurar la función |  |
| Secure HDX | 2408 | Puede configurar la función |  |
| Barra de herramientas mejorada en la sesión | 2405 | Puede configurar la función |  |
| Transporte adaptable | 2311 |  |
 |
| Accesibilidad y TalkBack | 2307 | No se requiere habilitación |  |
Compatibilidad con la redirección de escáneres
Esta función se encuentra en una Technical Preview de la versión 2408.
A partir de la versión 2405, puede conectar un dispositivo de escaneo a su máquina local y redirigir el escáner a una sesión virtual. Esta función le permite acceder a los archivos escaneados dentro de una sesión de la aplicación Citrix Workspace y cargar fácilmente los documentos en cualquier otra aplicación a la que se pueda acceder a través de la aplicación Citrix Workspace.
Notas:
- Esta función está inhabilitada de forma predeterminada.
- Para habilitar esta función, siga los pasos que se indican en la siguiente sección de requisitos previos.
- Esta función es compatible con la versión 2407 y posteriores de Citrix Virtual Apps and Desktops.
Compatibilidad de funciones
Actualmente, solo puede conectar un escáner, específicamente el Fujitsu (fi-7160).
Requisitos previos para el redireccionamiento del escáner
Habilite la directiva de redirección SANE en DDC de la siguiente manera:
- Inicie sesión en la máquina Desktop Delivery Controller (DDC) y abra Citrix Studio.
-
Haga clic en Directivas > Crear directiva. Aparece el cuadro de diálogo Crear directiva.
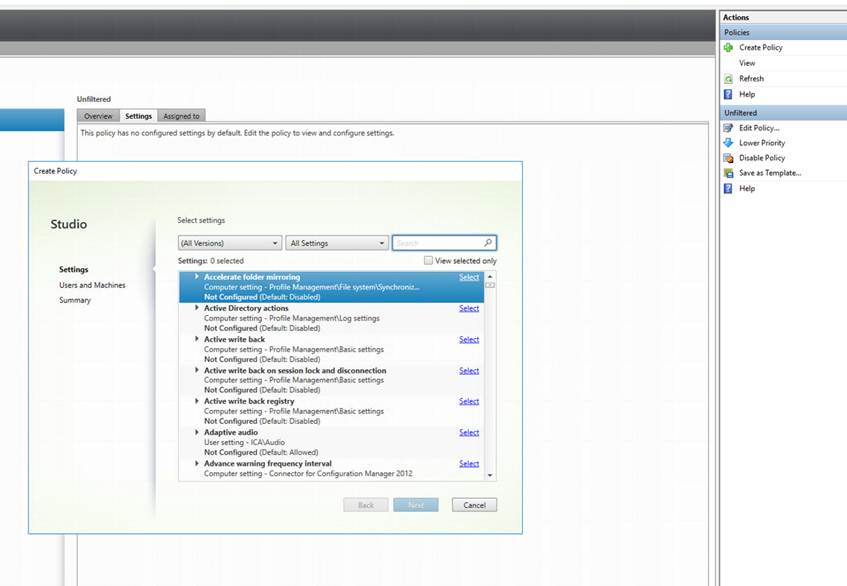
-
Busque la redirección del escáner SANE como se muestra.
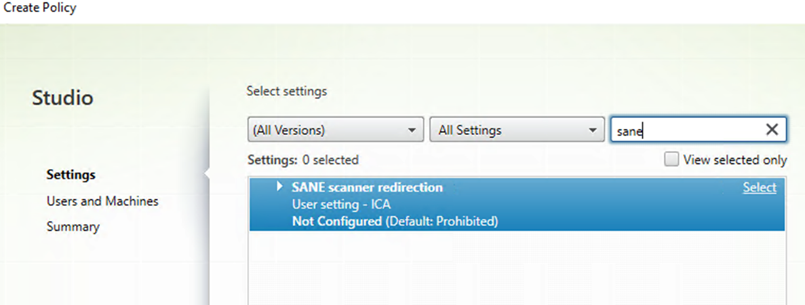
-
Seleccione la opción de Redirección del escáner SANE. Aparece el cuadro de diálogo Modificar parámetros. Seleccione la opción Permitida.
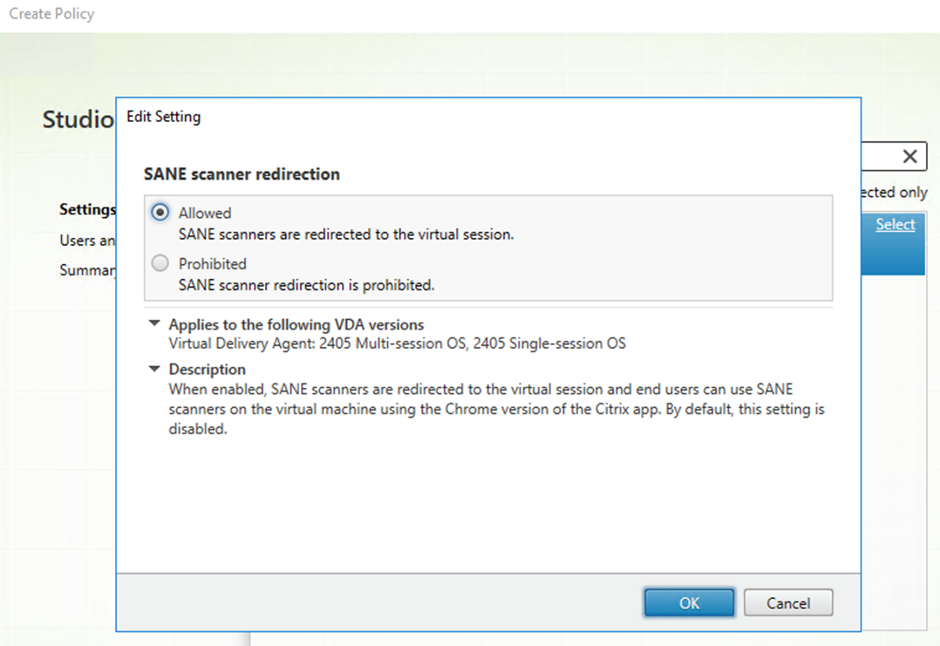
- Haga clic en Aceptar.
Limitaciones de la función
- Si una sesión está usando el escáner y hay un escaneo en curso, el intento de usar el escáner desde una segunda sesión hace que la operación de escaneo de la primera sesión falle abruptamente.
- La opción Escaneo silencioso que se usa para permitir el escaneo de documentos sin la aprobación del usuario no está disponible en parámetros de quiosco desde la consola de administración de Google. Para obtener más información, consulte la entrada para socios.
Configuraciones
En el caso de los usuarios administrados, para permitir el escaneo de documentos sin la aprobación del usuario, los administradores pueden activar la opción de Escaneo silencioso desde la consola de administración de Google.
Para habilitar el escaneo silencioso:
- Vaya a Dispositivos > Chrome > Aplicaciones y extensiones.
- Elija el ID de la aplicación Citrix Workspace.
-
Active la opción Escaneo silencioso disponible en el panel derecho.

- Guarde los cambios.
Función para compartir la ventana de la aplicación durante el uso compartido de la pantalla
Esta función se encuentra en una Technical Preview de la versión 2408.
Anteriormente, las llamadas de Microsoft Teams optimizado no permitían compartir una ventana de aplicación que se ejecutaba en la sesión virtual.
A partir de la versión 2408, Microsoft Teams optimizado permite compartir la pantalla de aplicaciones específicas que se ejecutan en la sesión virtual en lugar de hacerlo en todo el escritorio, lo que reduce la exposición de la información.
Para obtener más información sobre cómo compartir una aplicación específica, las limitaciones de las funciones, etc., consulte Uso compartido de aplicaciones en la documentación de Citrix Virtual Apps and Desktops.
Notas:
- Esta función está inhabilitada de forma predeterminada.
- Para habilitar esta función, siga los pasos de configuración.
- Para enviar comentarios sobre esta función, haga clic en el formulario de Google.
- La versión mínima del VDA debe ser al menos la 2109.
Limitaciones de la función
- Es posible que esta función no funcione en el modo multimonitor de quiosco.
- Esta función no se admite en el modo de gráficos antiguos.
Configuración
Puede configurar la función de la siguiente manera.
Directiva administrativa de Google
Para los usuarios y dispositivos administrados, los administradores pueden habilitar la función mediante la directiva administrativa de Google de esta manera:
- Inicie sesión en la directiva administrativa de Google.
- Vaya a Administración de dispositivos > Administración de Chrome > Configuración de usuario.
-
Agregue estas cadenas al archivo policy.txt en la clave engine_settings. Asegúrese de establecer el atributo appSharing en true.
A continuación se muestra un ejemplo de datos JSON:
{ "settings": { "Value": { "settings_version": "1.0", "engine_settings": { "features": { "msTeamsOptimization": { "appSharing": true } } } } } } <!--NeedCopy--> - Guarde los cambios.
Nota:
También puede aplicar esta configuración en lo siguiente:
- Dispositivo > Chrome > Aplicaciones y extensiones > Usuarios y exploradores > busque la extensión > Política de extensiones.
- Dispositivo > Chrome > Aplicaciones y extensiones > Quioscos > Buscar la extensión > Política de extensiones.
- Dispositivo > Chrome > Aplicaciones y extensiones > Sesiones de invitados gestionadas > Buscar la extensión > Política de extensiones.
Secure HDX
Esta función se encuentra en una Technical Preview de la versión 2408.
Secure HDX es una solución de cifrado a nivel de aplicación (ALE) que impide que ningún elemento de la red en la ruta del tráfico pueda inspeccionar el tráfico HDX. Realiza esta función al proporcionar cifrado de extremo a extremo (E2EE) verdadero a nivel de aplicación entre la aplicación Citrix Workspace (cliente) y el VDA (host de sesión) mediante el cifrado AES-256-GCM.
Requisitos previos
La versión mínima del VDA debe ser la 2402 para poder usar esta función.
Notas:
- Secure HDX está en Technical Preview.
- No se recomienda el uso de esta función en entornos de producción.
- Para solicitar acceso a esta función, rellene este formulario.
Configuraciones
Secure HDX está inhabilitado de forma predeterminada. Puede configurar esta función mediante el parámetro Secure HDX de la directiva de Citrix:
- Secure HDX: define si se debe habilitar la función para todas las sesiones, solo para las conexiones directas, o si se inhabilita.
Para obtener más información, consulte Secure HDX en la documentación de Citrix DaaS.
Barra de herramientas mejorada en la sesión
Esta función se encuentra en una Technical Preview de la versión 2405.
A partir de la versión 2405, se muestra una interfaz de usuario de barra de herramientas mejorada al iniciar una sesión de escritorio. La apariencia de la interfaz de usuario de la barra de herramientas en la sesión ha cambiado. La interfaz de usuario de la barra de herramientas está diseñada para mejorar la experiencia del usuario final al organizar las opciones de forma sencilla.
Interfaz de usuario de la barra de herramientas antigua
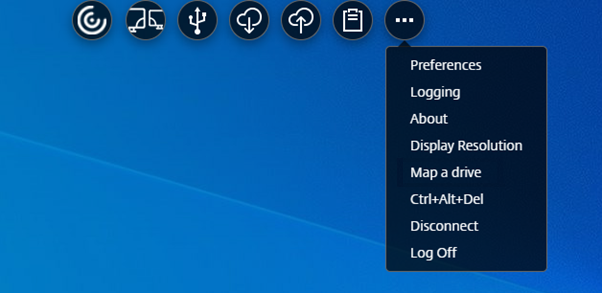
Interfaz de usuario de la barra de herramientas nueva

Nota:
Esta función está inhabilitada de forma predeterminada. Para habilitar esta función, siga los pasos de configuración. Para enviar comentarios sobre esta función, haga clic en el formulario de Podio.
Configuración
Puede habilitar la nueva interfaz de usuario de la barra de herramientas mediante la directiva administrativa de Google.
Directiva administrativa de Google
Para los usuarios y dispositivos administrados, los administradores pueden habilitar la función mediante la directiva administrativa de Google de esta manera:
- Inicie sesión en la directiva administrativa de Google.
- Vaya a Administración de dispositivos > Administración de Chrome > Configuración de usuario.
-
Agregue estas cadenas al archivo policy.txt en la clave engine_settings.
Nota:
También puede aplicar esta configuración en lo siguiente:
- Dispositivo > Chrome > Aplicaciones y extensiones > Usuarios y exploradores > busque la extensión > Política de extensiones.
- Dispositivo > Chrome > Aplicaciones y extensiones > Quioscos > Buscar la extensión > Política de extensiones.
- Dispositivo > Chrome > Aplicaciones y extensiones > Sesiones de invitados gestionadas > Buscar la extensión > Política de extensiones.
A continuación se muestra un ejemplo de datos JSON:
{ "engine_settings": { "ui": { "toolbar": { "switchToNewToolbar": true } } } } <!--NeedCopy--> - Guarde los cambios.
Iconos y acciones
Los usuarios finales pueden realizar las siguientes acciones:
Nota:
Los usuarios finales solo pueden ver los iconos si el administrador de su organización ha habilitado la función específica.
-
Muesca en la barra de herramientas: al iniciar una sesión de escritorio o aplicación, la muesca de la barra de herramientas se muestra en la parte superior de la pantalla. Al hacer clic en la muesca, la barra de herramientas se muestra sin anclar. Arrastre y cambie la posición de la muesca de la barra de herramientas a cualquier lado de la pantalla. Tras soltar el mouse, la muesca se alineará automáticamente con el borde más cercano.
-
Anclar: al anclarla, puede arrastrar y volver a colocar la barra de herramientas en cualquier lado de la pantalla. Tras soltar el mouse, la muesca se alineará automáticamente con el borde más cercano. La ventaja de anclar la barra de herramientas es que no se minimiza y se convierte en una muesca después de completar una acción que implique iconos de la barra de herramientas.
-
Desanclar: al desanclar la barra de herramientas, se minimiza y se convierte en una muesca tras completar una acción que implique iconos de la barra de herramientas.
-
Teclas de acceso directo: puede ejecutar la función Ctrl+Alt+Supr con solo hacer clic en un botón. Esta opción facilita a los usuarios cerrar sesión, cambiar de usuario, bloquear el sistema o acceder al Administrador de tareas.

-
Transferencia de archivos: puede cargar o descargar un archivo entre un dispositivo de usuario y una sesión. Para obtener más información, consulte Gestión de archivos.
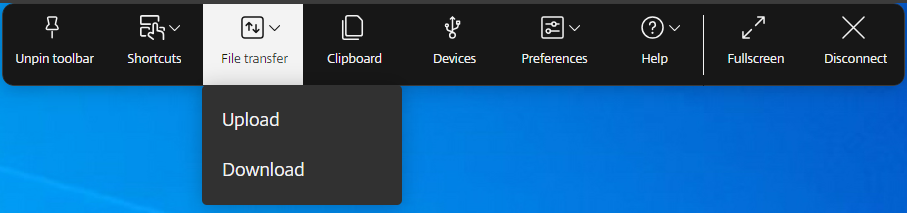
-
Portapapeles: puede usar la opción Portapapeles para copiar y pegar texto sin formato y datos HTML del VDA en el dispositivo local y viceversa. Para obtener más información, consulte Portapapeles.
-
Dispositivos: haga clic para abrir el cuadro de diálogo Dispositivos USB. Haga clic en Agregar para ver los dispositivos USB conectados al dispositivo local. El cuadro de diálogo enumera los dispositivos que se pueden redirigir a la sesión. Para redirigir los dispositivos USB, seleccione un dispositivo apropiado y haga clic en Conectar. Para obtener más información, consulte Redirección de dispositivos USB.
Nota:
Puede ver el icono Dispositivos solo si el administrador de TI proporciona acceso para conectar dispositivos USB a través de configuraciones de directivas.
-
Preferencias: puede establecer su preferencia de la siguiente manera. Se mostrarán las siguientes opciones:
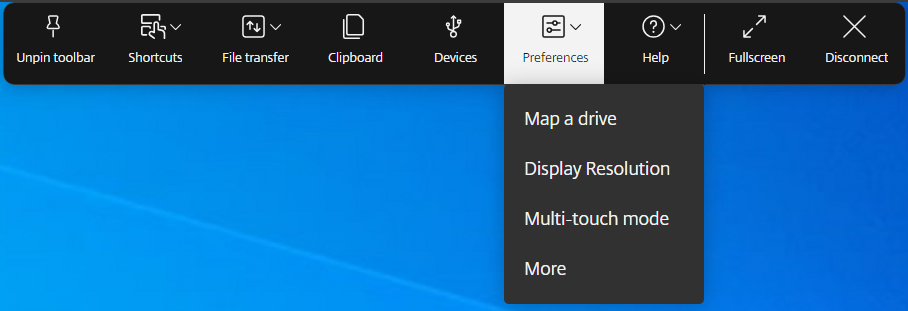
-
Asignar una unidad: la función de asignación de unidades de cliente (CDM) le permite acceder a las carpetas y unidades locales desde la aplicación Citrix Workspace. Para obtener más información, consulte Gestión de archivos.
-
Resolución de pantalla: seleccione el tamaño de la resolución para la visualización de la sesión. De forma predeterminada, la resolución de pantalla se establece en Ajuste automático de pantalla.
-
Modo multitoque: haga clic para usar el modo multitoque. Puede alternar entre el modo Panorámico y Multitoque. Esta opción se aplica a los dispositivos con pantalla táctil. Para obtener más información, consulte Uso táctil y móvil.
-
Más: muestra las preferencias acerca del botón del teclado virtual y el Customer Experience Improvement Program (CEIP) de Citrix.
-
-
Ayuda: se muestran las tres opciones siguientes:
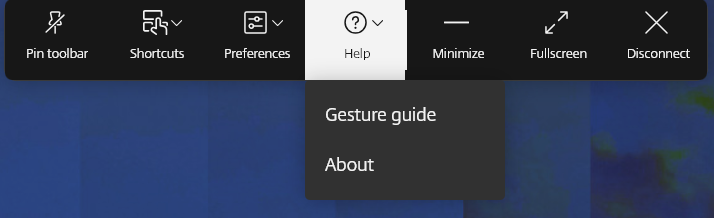
-
Guía de gestos: se muestra una guía de gestos con detalles sobre el uso de los dedos. Esta opción se aplica a los dispositivos con pantalla táctil.
-
Acerca de: muestra la versión actual de la aplicación Citrix Workspace que está utilizando.
-
-
Minimizar: puede minimizar la ventana de sesión.
-
Pantalla completa: puede cambiar la pantalla de ventana a pantalla completa. Si tiene una configuración con varios monitores, el botón de pantalla completa extiende la pantalla a lo largo de la configuración y también funcionará como un botón para varios monitores.
-
Desconectar: la acción de desconectar mantiene el escritorio virtual en funcionamiento. Cierre sesión para ahorrar energía. Para obtener más información, consulte Iniciativa de sostenibilidad de la aplicación Citrix Workspace.
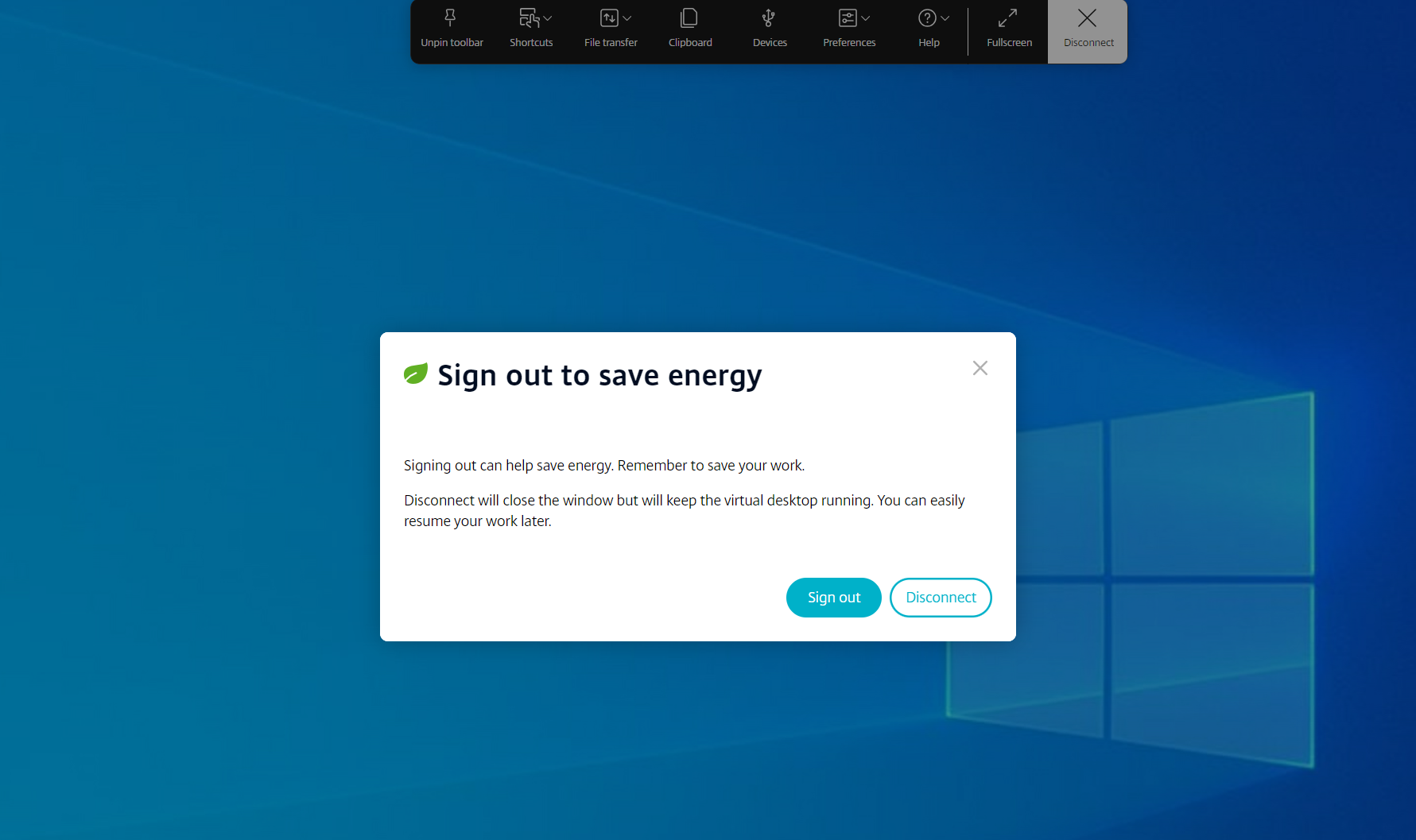
Transporte adaptable
Esta función se encuentra en una Technical Preview de la versión 2311.
A partir de la versión 2311, la aplicación Citrix Workspace para ChromeOS admite la función de transporte adaptable.
El transporte adaptable ofrece una experiencia de usuario superior en complicadas conexiones de larga distancia al tiempo que mantiene la escalabilidad de los servidores. Esta función ofrece una experiencia de HDX de alta calidad en plataformas basadas en web.
Para obtener más información, consulte la sección Transporte adaptable en la documentación de Citrix Virtual Apps and Desktops.
Notas:
- Esta función está inhabilitada de forma predeterminada.
- Esta función se halla en una versión Tech Preview únicamente accesible mediante solicitud. Para habilitarla en su entorno, rellene el formulario de Podio.
Requisitos del sistema
A continuación se detallan los requisitos para utilizar el transporte adaptable y EDT:
-
Plano de control
◈ Citrix DaaS (antes denominado Citrix Virtual Apps and Desktops Service)
◈ Citrix Virtual Apps and Desktops 1912 o versiones posteriores.
-
Virtual Delivery Agent
◈ Versión 1912 o una posterior (se recomienda 2203 o una posterior)
◈ La versión 2012 es la mínima necesaria para utilizar EDT con Citrix Gateway Service
-
StoreFront
◈ Versión 3.12.x
◈ Versión 1912.0.x
-
Citrix Gateway (ADC)
◈ 13.1.17.42 o una versión posterior (recomendado)
◈ 13.0.52.24 o una versión posterior
◈ 12.1.56.22 o una versión posterior
-
Firewall (desde la perspectiva del VDA)
◈ UDP 1494 entrante: Si la fiabilidad de la sesión está inhabilitada
◈ UDP 2598 entrante: Si la fiabilidad de la sesión está habilitada
◈ UDP 443 entrante: Si habilita el SSL del VDA para el cifrado ICA (DTLS)
◈ UDP 443 saliente: Si utiliza Citrix Gateway Service Para obtener más información, consulte la documentación de Citrix Gateway Service.
Configuraciones de administrador
- Para configurar el parámetro Transporte adaptable de HDX en la directiva de Citrix, consulte la sección Configuración de la documentación de Citrix Virtual Apps and Desktops.
-
Puede configurar la función de transporte adaptable de esta manera:
Directiva administrativa de Google
Para los usuarios y dispositivos administrados, los administradores pueden habilitar la función mediante la directiva administrativa de Google de esta manera:
- Inicie sesión en la directiva administrativa de Google.
-
Puede aplicar esta configuración a lo siguiente:
- Dispositivo > Chrome > Aplicaciones y extensiones > Usuarios y exploradores > busque la extensión > Política de extensiones.
- Dispositivo > Chrome > Aplicaciones y extensiones > Quioscos > Buscar la extensión > Política de extensiones.
- Dispositivo > Chrome > Aplicaciones y extensiones > Sesiones de invitados gestionadas > Buscar la extensión > Política de extensiones.
A continuación se muestra un ejemplo de datos JSON:
{ "settings": { "Value": { "settings_version": "1.0", "engine_settings": { "features": { "edt": { "enabled": true } } } } } } <!--NeedCopy--> - Guarde los cambios.
Configuración para usuarios finales
Para habilitar la función de transporte adaptable, introduzca chrome://flags en la barra de direcciones del explorador web Google Chrome. Habilite la opción Habilitar aplicaciones web aisladas tal y como se muestra en esta captura de pantalla:
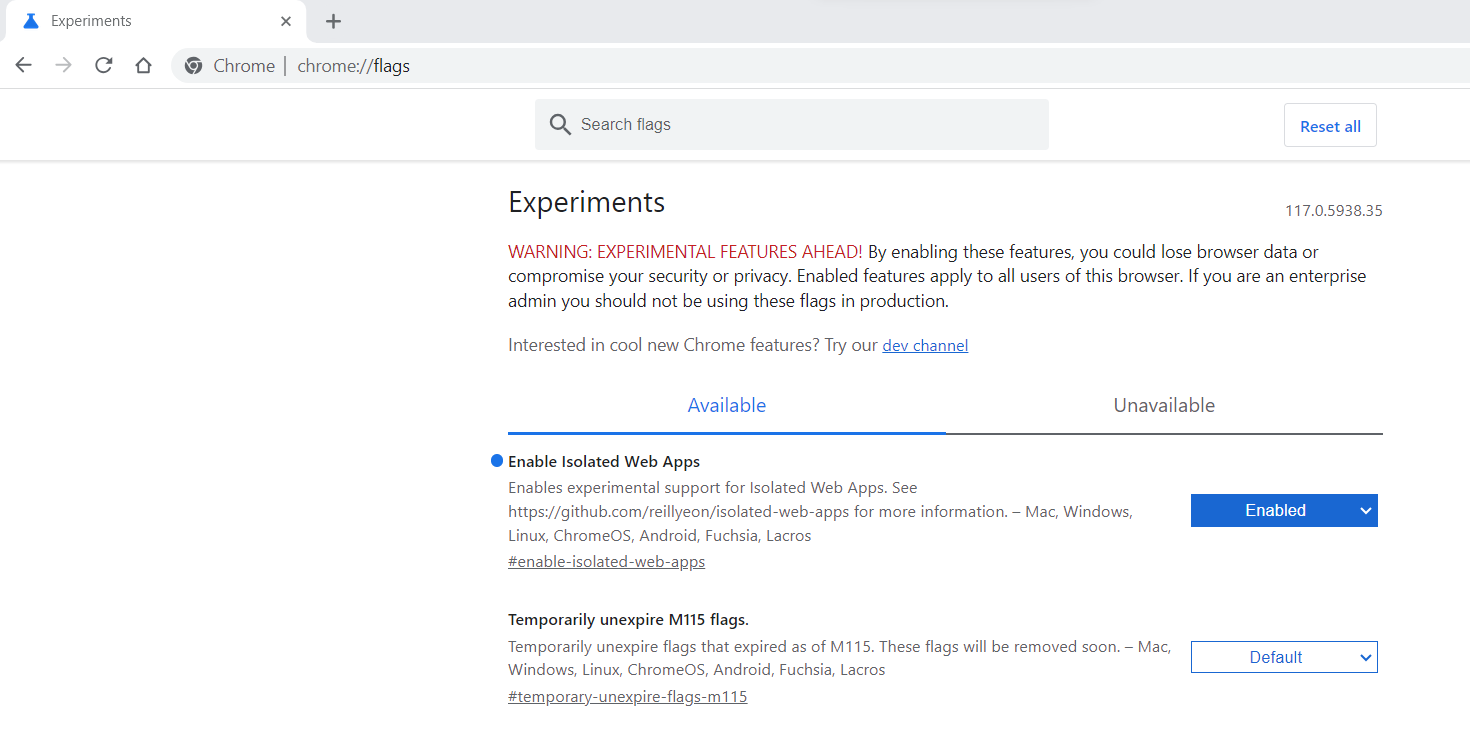
Accesibilidad y TalkBack
Esta función se encuentra en una versión preliminar técnica de la versión 2307.
La aplicación Citrix Workspace ofrece una experiencia de usuario mejorada con la función TalkBack. La función TalkBack ayuda a los usuarios finales que tienen dificultades para ver la pantalla. La narración lee los elementos de la pantalla en voz alta cuando usa la interfaz de usuario.
Para usar la narración de ChromeOS (ChromeVox), los usuarios finales deben usar la combinación de teclas Ctrl+Alt+Z para encender la narración. Use la misma combinación de teclas para apagar la narración.
Nota:
- De forma predeterminada, esta función está inhabilitada.
Configuración
Puede configurar la función de accesibilidad de una de estas maneras:
- Configuration.js
- Directiva administrativa de Google
Configuration.js
Para habilitar la función de accesibilidad mediante el archivo configuration.js, haga lo siguiente:
-
Busque el archivo configuration.js en la carpeta raíz de ChromeApp.
Notas:
- Citrix recomienda hacer una copia de seguridad del archivo configuration.js antes de hacer cambios.
- Citrix recomienda modificar el archivo configuration.js solo si la aplicación Citrix Workspace para ChromeOS se reempaqueta para los usuarios.
- Se requieren credenciales de nivel de administrador para modificar el archivo configuration.js.
-
Modifique el archivo configuration.js y agregue el atributo accessibility. Establezca el atributo enable en true.
A continuación se muestra un ejemplo de datos JSON:
'features' : { 'accessibility': { 'enable': true }, } <!--NeedCopy--> -
Guarde los cambios.
Directiva administrativa de Google
Para los usuarios y dispositivos administrados, los administradores pueden habilitar la función mediante la directiva administrativa de Google de esta manera:
- Inicie sesión en la directiva administrativa de Google.
- Vaya a Administración de dispositivos > Administración de Chrome > Configuración de usuario.
-
Agregue estas cadenas al archivo policy.txt en la clave engine_settings. A continuación se muestra un ejemplo de datos JSON:
'features' : { 'accessibility': { 'enable': true }, } <!--NeedCopy--> - Guarde los cambios.