Este artículo ha sido traducido automáticamente. (Aviso legal)
Help desks - Solicitar y gestionar
Como soporte técnico de TI de Citrix ITSM, puede solicitar y administrar aplicaciones y escritorios para usuarios finales.
Roles obligatorios
Debe tener uno de los siguientes roles de Citrix ITSM:
- Mesa de ayuda (
x_cion_citrix_it_s.ctx_itsm_helpdesk) - Operador (
x_cion_citrix_it_s.ctx_itsm_operator) - Administrador (
x_cion_citrix_it_s.ctx_itsm_admin)
Solicitudes de aplicaciones para usuarios
Puede solicitar aplicaciones para los usuarios de su organización.
-
Inicie sesión en su portal de gestión de servicios de ServiceNow.
-
Vaya a Conector de administración de servicios de TI de Citrix > Servicios > Citrix Virtual Apps and Desktops.
-
Haga clic en Solicitar aplicaciones. Aparece la página Solicitar aplicaciones .
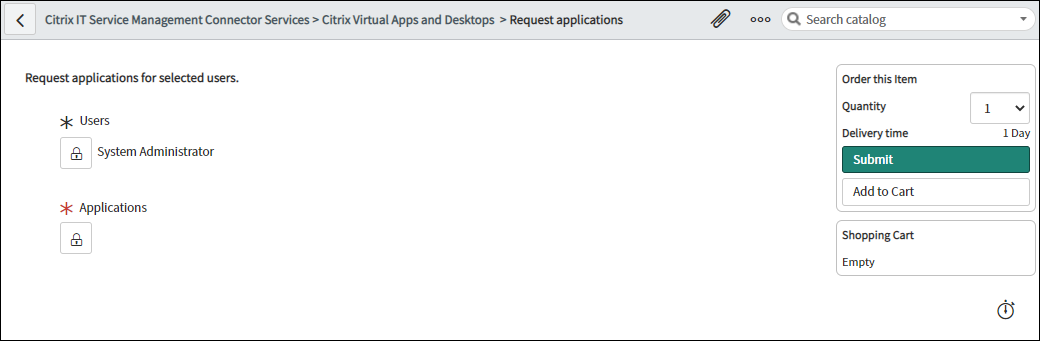
-
Seleccione uno o más usuarios:
- Haga clic en el icono del candado para desbloquear el campo.
- En el espacio en blanco del campo, escriba un nombre de usuario y luego haga clic en el usuario de destino. El usuario aparece en la lista de usuarios.
- Para eliminar un usuario de la lista de usuarios, haga clic en el icono de eliminar.
- Haga clic en el icono del candado para confirmar la selección.
-
Seleccione una o más aplicaciones de la misma manera que selecciona usuarios.
-
Haga clic en Submit.
La solicitud aparece en el menú Solicitudes de usuario para su aprobación. Las solicitudes de una aplicación se pueden aprobar automáticamente si un administrador de Citrix ITSM habilita la aprobación automática para esa aplicación.
Restablecer sesiones para usuarios
Puede restablecer una sesión de escritorio o aplicación según las solicitudes del usuario o las necesidades comerciales.
-
Inicie sesión en su portal de gestión de servicios de ServiceNow.
-
Vaya a Conector de administración de servicios de TI de Citrix > Servicios > Citrix Virtual Apps and Desktops.
-
Haga clic en Restablecer una sesión.
-
Utilice los filtros para orientar las sesiones.
Por ejemplo, después de seleccionar un usuario en el menú desplegable, se enumeran todas las sesiones del usuario. También puede seleccionar todos los usuarios configurando el campo Usuario en Todosy luego configurando los otros campos para filtrar sesiones.
-
Seleccione una sesión.
-
Haga clic en Submit.
La sesión de destino se restablece inmediatamente y su usuario actual cierra la sesión.
Administración de energía de escritorios VDI
Puede administrar la energía de un escritorio VDI en su implementación.
-
Inicie sesión en su portal de gestión de servicios de ServiceNow.
-
Vaya a Conector de administración de servicios de TI de Citrix > Servicios > Citrix Virtual Apps and Desktops.
-
Haga clic en Administrar energía de escritorios VDI.
-
Establezca los filtros para orientarlos a los escritorios VDI.
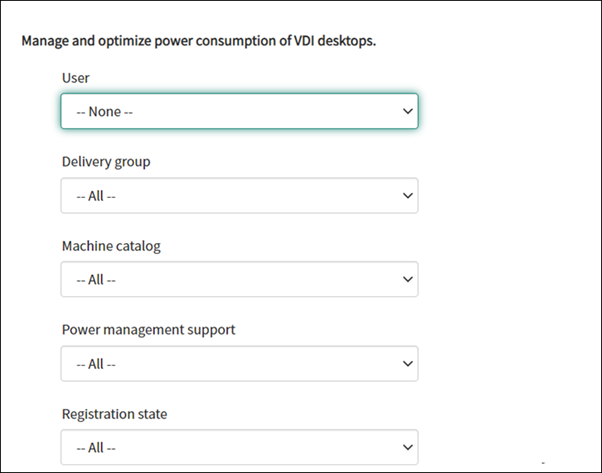
Por ejemplo, después de seleccionar un usuario en el menú desplegable, se enumeran todas las máquinas del usuario. También puede seleccionar todos los usuarios configurando el campo Usuario en Todosy luego configurando los otros campos para filtrar los escritorios VDI.
-
Seleccione un escritorio VDI de destino y, a continuación, seleccione una acción de energía para aplicar en el escritorio VDI de destino.
-
Haga clic en Submit.
La acción de energía seleccionada se aplica al escritorio de destino inmediatamente.
Restablecer perfiles de usuario
Nota: No
Esta función se aplica únicamente a las implementaciones de Citrix Profile Management. Para obtener más información, consulte este artículo de Citrix DaaS.
Puede restablecer los perfiles de los usuarios de su organización.
-
Inicie sesión en su portal de gestión de servicios de ServiceNow.
-
Vaya a Conector de administración de servicios de TI de Citrix > Servicios > Citrix Virtual Apps and Desktops.
-
Haga clic en Restablecer perfiles de usuario.
-
En el campo Usuarios , haga clic en el icono de candado para desbloquear el campo.
-
Busque un usuario por su nombre y luego haga clic en el ícono Agregar para agregar el usuario a la lista Usuarios . Si es necesario, repita este paso para agregar más usuarios.
-
Para eliminar un usuario de la lista Usuarios , seleccione el usuario y haga clic en el ícono de eliminar.
-
Haga clic en el icono del candado para confirmar su selección.
-
Haga clic en Submit.
Solicitar escritorios para usuarios
Puede solicitar escritorios para los usuarios de su organización.
-
Inicie sesión en su portal de gestión de servicios de ServiceNow.
-
Vaya a Conector de administración de servicios de TI de Citrix > Servicios > Citrix Virtual Apps and Desktops.
-
Haga clic en Solicitar un escritorio. Aparece la página Solicitar un escritorio .
-
Desde la lista Configuración , seleccione un grupo de escritorios publicados según sea necesario.
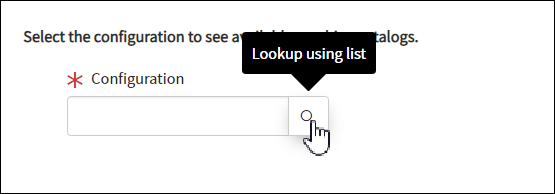
-
Haga clic en Submit.
La solicitud aparece en el menú Solicitudes de usuario para su aprobación. Las solicitudes de un escritorio se pueden aprobar automáticamente si un administrador de Citrix ITSM habilita la aprobación automática para ese escritorio.
Solicitar máquinas creadas por MCS
Si un catálogo de máquinas tiene pocas máquinas, puede enviar una solicitud para aprovisionar máquinas creadas por MCS para este catálogo.
Nota
Este elemento de servicio se aplica únicamente para agregar máquinas a los catálogos de máquinas creados en Citrix DaaS.
-
Inicie sesión en su portal de gestión de servicios de ServiceNow.
-
Vaya a Conector de administración de servicios de TI de Citrix > Servicios > Citrix Virtual Apps and Desktops.
-
Haga clic en Agregar máquinas creadas por MCS.
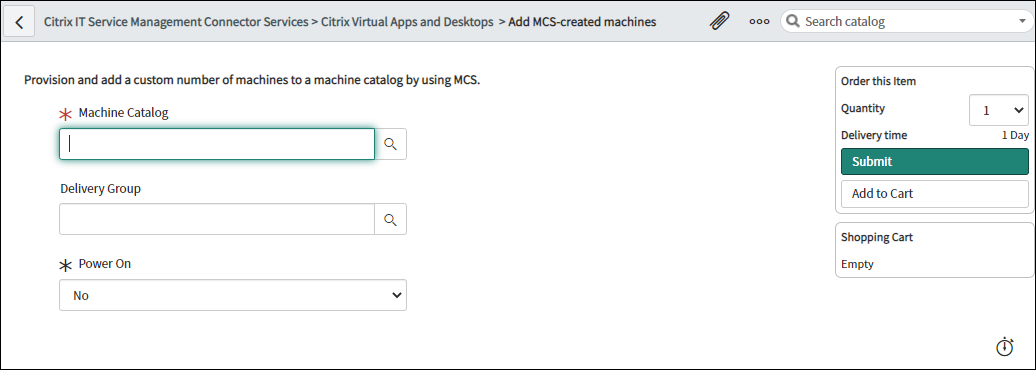
- Seleccione dónde desea agregar las máquinas:
- En el campo Catálogo de máquinas , escriba el nombre del catálogo de máquinas al que desea agregar las máquinas. A continuación, haga clic en el icono de búsqueda para buscarlo y seleccionarlo.
- (Opcional) En el campo Grupo de entrega , escriba el nombre del grupo de entrega al que desea agregar las máquinas. A continuación, haga clic en el icono de búsqueda para buscar y seleccionar el grupo.
-
(Opcional) En la lista Encendido , seleccione el estado de energía de las nuevas máquinas. De forma predeterminada, las máquinas recién creadas están en estado apagado.
-
En el campo Cantidad , escriba la cantidad de máquinas que desea agregar y luego haga clic en Enviar.
La solicitud aparece en el menú Solicitudes de usuario para su aprobación.
Solicitar escalabilidad de escritorio para usuarios
Como servicio de asistencia de TI, puede solicitar el escalamiento del escritorio para ajustar los recursos en función de las necesidades de carga de trabajo de los usuarios.
-
Inicie sesión en su portal de gestión de servicios de ServiceNow.
-
Vaya a Conector de administración de servicios de TI de Citrix > Servicios > Citrix Virtual Apps and Desktops.
-
Haga clic en Escalar escritorios virtuales de Citrix.
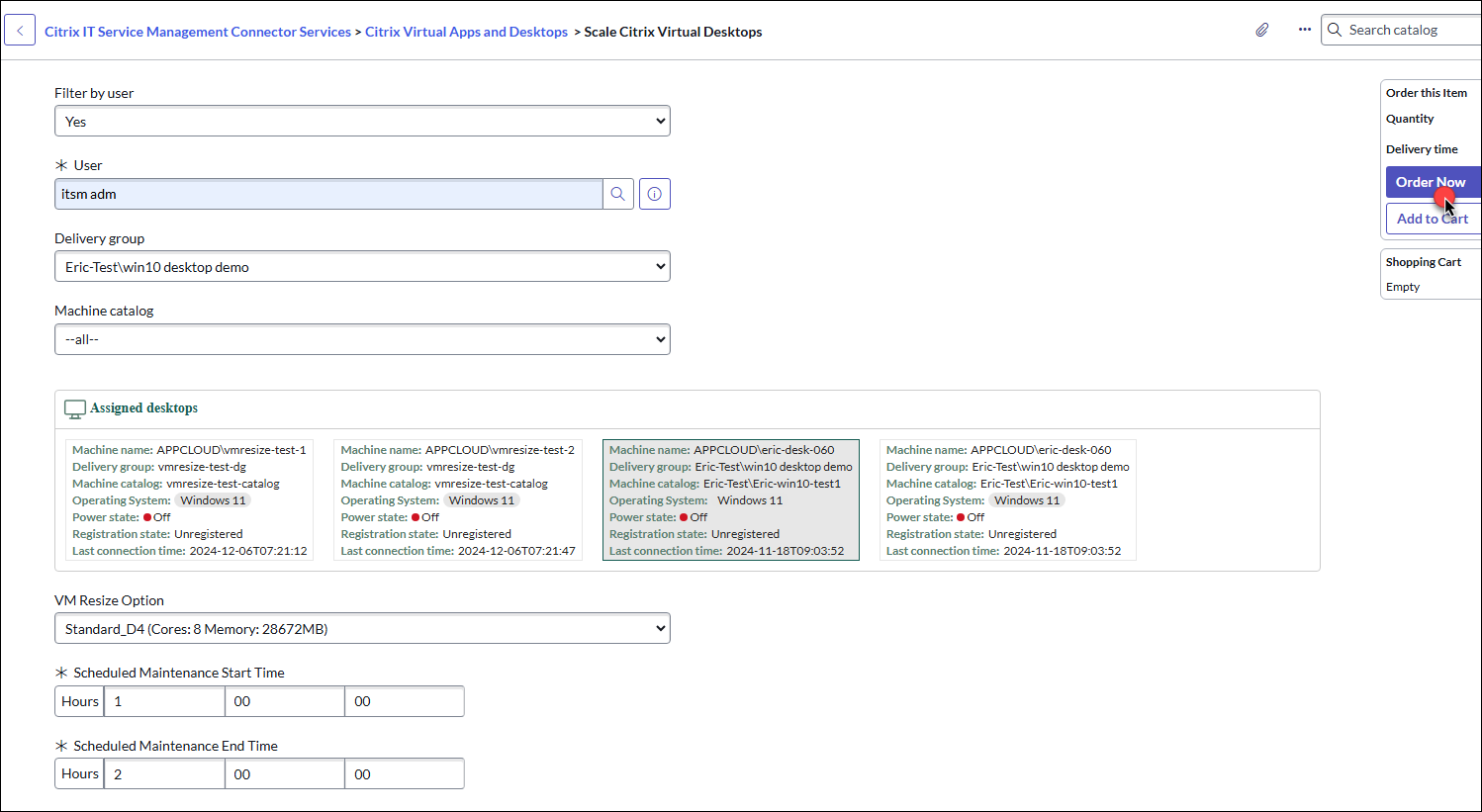
- Utilice uno o más filtros para localizar los escritorios asignados que desea escalar:
- Usuario (opcional): Seleccione Sí para Filtrar por usuario, luego haga clic en el Icono de la Lupa para seleccionar un usuario.
- Grupo de entrega: Seleccione un grupo de la lista desplegable. Todos los grupos están seleccionados de forma predeterminada.
- Catálogo de máquinas: Seleccione un catálogo de la lista desplegable. Todos los catálogos están seleccionados de forma predeterminada.
-
En la lista filtrada de escritorios asignados, seleccione el escritorio que desea escalar.
Nota
Si el catálogo de máquinas no está habilitado para el cambio de tamaño de VM habilitado, un mensaje de error le solicitará que se comunique con los administradores de servicio de ITSM.
-
En la lista desplegable Opción de cambio de tamaño de VM ** , seleccione el tamaño deseado.
-
Especifique las horas de inicio y finalización para un cambio de tamaño programado.
-
Haga clic en Ordene ahora en la esquina superior derecha.
La solicitud aparece en el menú Solicitudes de usuario para su aprobación.
Nota: No
El escalamiento del escritorio se produce en el período de tiempo programado después de que un administrador de recursos aprueba su solicitud.