CIS Problem Reporting
This version of Provisioning Services (PVS) introduces a new feature that allows you to report problems you encounter while using PVS. Using this feature, you can directly report issues to Citrix Support, who uses the information to troubleshoot and diagnose the problem to improve PVS. This feature, along with the Customer Experience Improvement Program (CEIP), is used by Citrix to continually improve PVS.
Note
Participation in programs that help improve PVS is voluntary. Problem reporting, along with CEIP, are enabled by default. Use the information in this article to configure and use problem reporting.
How problem reporting works
Problem reporting works by sharing diagnostic information resulting from an event within PVS. It can be performed for a specific PVS server, or for a site:
- If you are reporting a problem for a specific PVS server, only that server will generate a diagnostic bundle that captures the event.
- If you are reporting a problem for a site, each PVS server in the site generates a diagnostic bundle.
- The diagnostic bundle can be uploaded directly to Citrix, or it can be saved to a shared network drive and manually uploaded to Citrix at a later time.
Note
The diagnostic bundle is manually uploaded to the Citrix CIS website; login to this site using your Citrix credentials.
Using a token for secure communication
When using problem reporting, a token is generated to associate the diagnostic bundle with your My Citrix account login credentials. Once the token is associated with your My Citrix credentials, it is stored in the database for all future problem reporting, thus eliminating the need to store your login credentials.
Note
If you are using Problem Reporting for the first time and have not yet configured a login token, you will be prompted to enter your My Citrix login credentials. Once you enter your login credentials, the token will be generated and stored in the database.
Configure problem reporting
In the Provisioning Services Configuration Wizard screen:
- Enter your Citrix username and password.
- Confirm the password.
- Click Next.
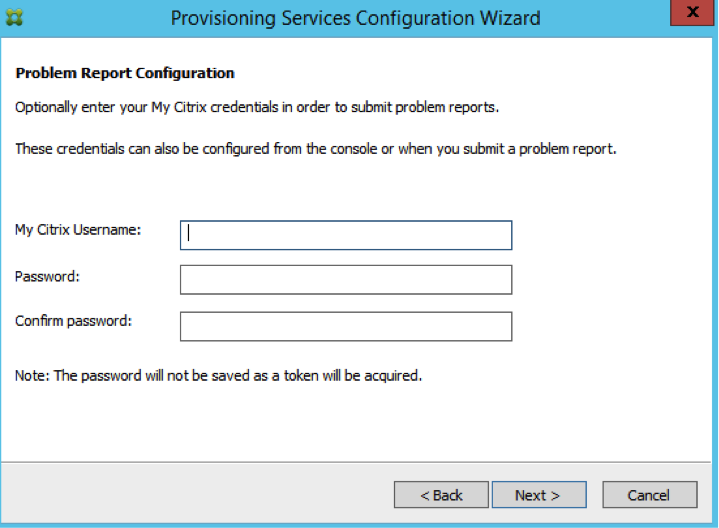
Tip
If you haven not secured a token used to authenticate your login credentials, the Problem Report Configuration screen displays information indicating that ‘The token required to submit problem reports is empty. Please re-configure.’ The token can be generated by entering your credentials here or at a later time using the PVS Console.
You are prompted to enter your My Citrix credentials when you try to upload a problem report, and you have not yet generated the token.
Note
The password and username you specify are not saved. The token that is generated is used to associate your diagnostics bundle with your My Citrix account.
Report a problem
To report a problem you must first specify the options to use. You can either upload a bundle of diagnostic information using your Citrix username, or you can generate diagnostic information locally to a ZIP file by selecting an empty folder on a shared network drive accessible to all of the servers included in this problem report.
To report a problem:
1. In the Provisioning Services Console, expand the Sites node to display the server on which you want to report a problem.
2. Select the server, and right click to display a context menu.
3. Click the Report a problem option.
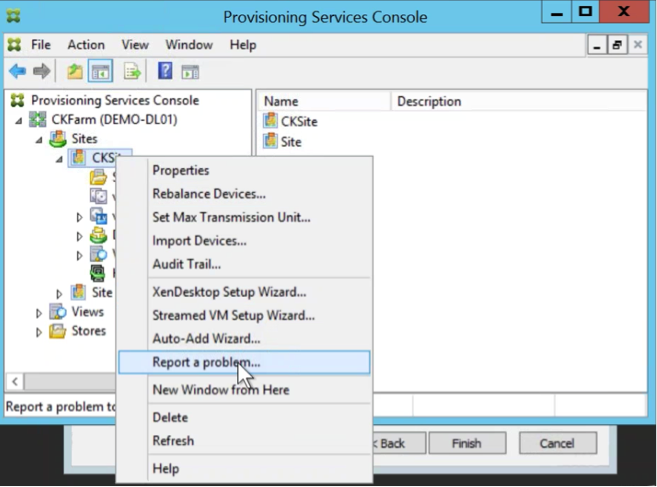
4. In the Problem Report screen, select how to generate diagnostic information:
- Upload Diagnostics – use the generated token to upload a diagnostic bundle (a ZIP file containing numerous files related to the problem).
- Generate Diagnostics – Select an empty folder on a shared network drive that is accessible to the servers you have selected.
5. Click Next.
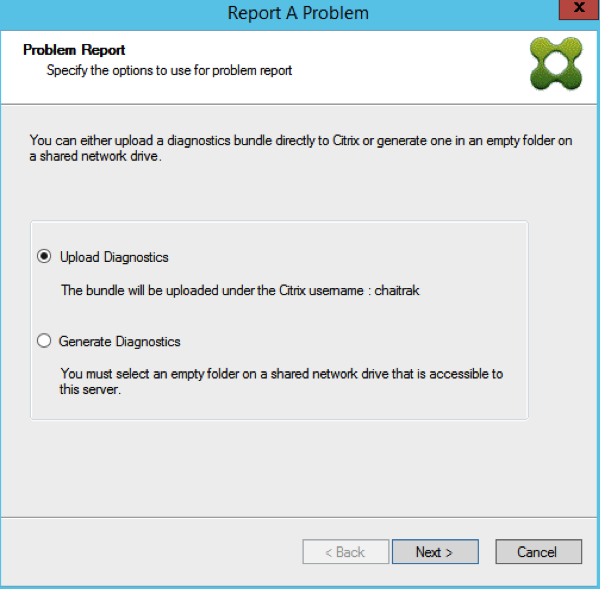
Note
Each server in the selected site uploads or generates its own diagnostic bundle.
Tip
The token is only required for automatic upload. If you are generating the bundle locally, the token is not required.
6. After selecting the method to report a problem, you can specify information to help describe the issue. In the Specify Problem Details screen:
a. Enter a brief description that summarizes the problem. Once you enter the information for this mandatory field the remaining fields become editable.
b. Optionally enter a support case number.
c. Select the date when the problem occurred.
d. Enter an approximate time when the problem occurred.
e. Enter a description that characterizes the problem.
7. Click Finish.
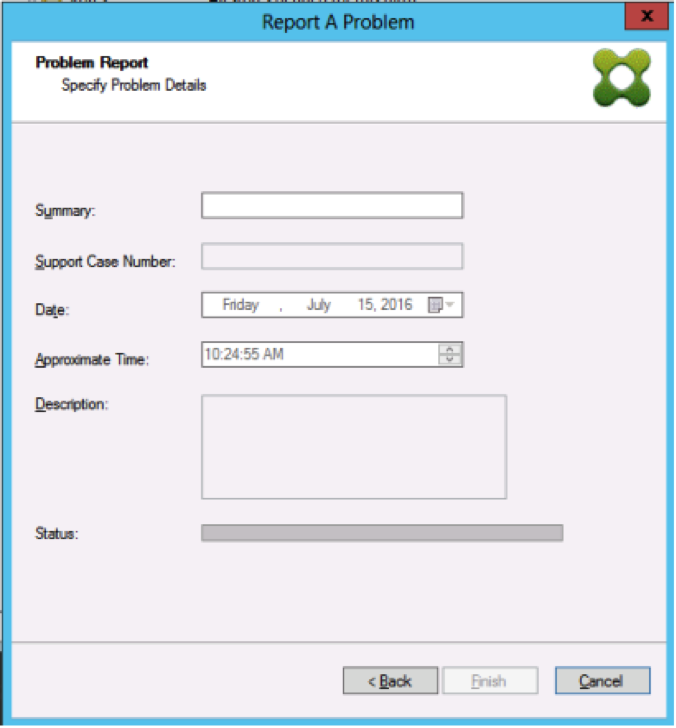
Tip
After finishing, the bundle is created on the server(s) and uploaded. You can view the status of the most recent problem report from Server->Property->Problem Report.
After clicking Finish, the problem reporting function reports the issue for either a single server, or for each server in an entire site. Each server generates the problem report as a background task and uploads it to the CIS server (or, alternately, saves the file to a shared network drive).
The Status field displays information indicating the state of the reporting mechanism; once the process starts, use the Done button to dismiss the dialog to allow the process to continue in the background:
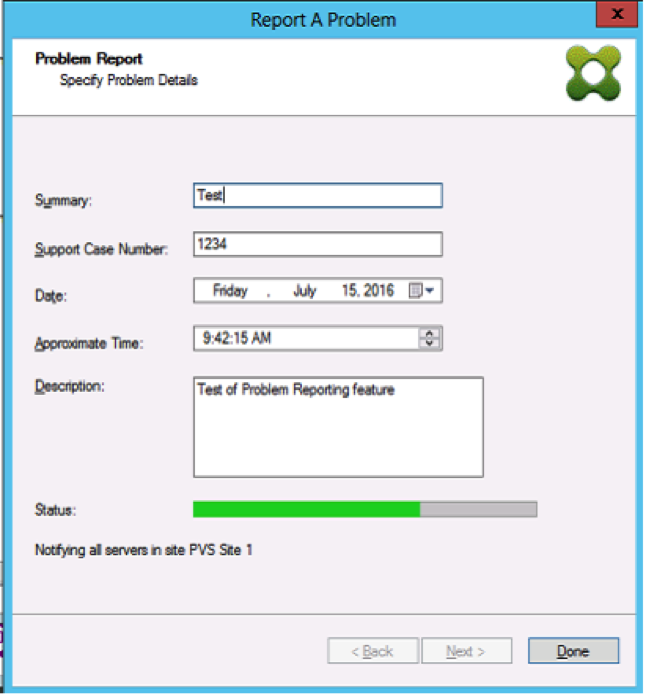
If you choose not to dismiss the dialog, the process continues in the foreground; once completed, the Problem Report screen provides additional information stating “Check each Server’s Properties for results.’ With this message, each server has completed the problem report generation process and saves the results (report generation success or failure).
Once the problem report is generated, you can view the results in the Properties screen. To view the report, select Server>Properties:
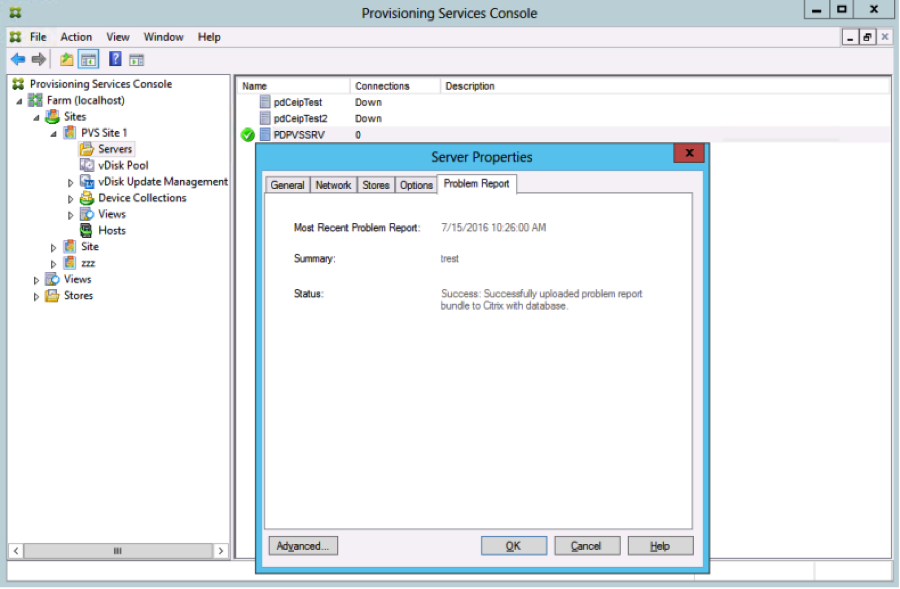
The Problem Report tab displays:
- Most recent problem report. This field displays the date and time of the most recent problem report attempt.
- Summary. This field describes the problem; it’s generated from the mandatory summary field specified when the administrator first created the report.
-
Status. Describes the status of the most recent report. It indicates:
- Success or failure
- Whether the report was uploaded or saved to a shared network drive; if the report was saved to a drive, the full path where the file is located is displayed