Features in Technical Preview
Features in Technical Preview are available to use in non-production or limited production environments, and to give customers an opportunity to share feedback. Citrix does not accept support cases for features in technical preview but welcomes feedback for improving them. Citrix might act on feedback based on its severity, criticality, and importance.
List of features in Technical Preview
The following table lists the features in technical preview. These features are request-only preview features. To enable and provide feedback for any of these features, fill out the respective forms.
Note:
- Technical previews are available for customers to test in their non-production or limited production environments, and to give customers an opportunity to share feedback. Citrix does not accept support cases for feature previews but welcomes feedback for improving them. Citrix might or might not act on feedback based on its severity, criticality, and importance. It is advised that Beta builds aren’t deployed in production environments.
- You can provide feedback for this feature using this Feedback Form.
Improved session timeout experience
| Technical Preview from 2503 version | Enablement form | Feedback form |
Starting with version 2503, this initiative improves the end-user experience during session timeouts caused by inactivity or network interruptions. The solution provides users with an option to reconnect directly from the timeout screen, eliminating the need to relaunch sessions from the client UI.
Prerequisites:
- For hybrid launch, StoreFront requires version 2411 or higher.
- For Citrix Workspace app launch, the desktop must be added to favorites first.
Key features include:
- Displaying specific reasons for session timeouts, such as Device went to sleep, or Network disruption.
- Allowing seamless reconnection to the session, whether it’s a new or persisting session, based on the administrator’s configuration.
- Supporting scenarios where auto reconnect might fail, such as network switches (for example Wi-Fi to LAN).

To enable this feature, use the following command:
defaults write com.citrix.receiver.nomas EnableReconnectionExperience YES
Enhancing hybrid mode support with GACS for cloud stores
| Technical Preview from 2503 version | Enablement form | Feedback form |
Starting with version 2503, Citrix Workspace app for Mac supports Global App Configuration service (GACS) in Hybrid mode for Cloud stores, leveraging the Citrix workspace launcher. This allows administrators to configure GACS settings through stores added using the browser, streamlining the management of client experiences. By, default, this feature is disabled. This feature is a request-only preview. To get it enabled in your environment, fill out the Google form. For more information, see GACS supports hybrid launch.
Support for multiple webcam resolutions
| Technical Preview from 2409 version | Enablement form | Feedback form |
Previously, only the VGA resolution (640 x 480 pixels) was supported for webcam redirection. Starting with the 2409 version, high-definition webcam streaming supports all webcam resolutions up to 720p are available on the client side. If media type negotiation fails, HDX now defaults back to VGA resolution. For more information, see High-definition webcam streaming.
Support for Mac VoiceOver on the virtual desktop and seamless app sessions
| Technical Preview from 2405 version | Enablement form | Feedback form |
Starting with the 2405 version, Citrix Workspace app for Mac supports the Mac VoiceOver feature within a virtual desktop and seamless app sessions. This feature allows users to receive verbal descriptions of UI elements and content within the sessions. These features enhance accessibility and ensure compliance with WCAG requirements.
Support for HTML format on the Citrix Workspace app for Mac clipboard
| Technical Preview from 2405 version | Enablement form | Feedback form |
Starting with version 2405, Citrix Workspace app for Mac supports the seamless copying and pasting of HTML-formatted text between a Mac local app and a virtual app or desktop session running through Citrix Workspace app for Mac. Whether you’re working locally or in a virtual session, this functionality ensures that HTML content is accurately retained during the copy-and-paste process. With this feature, you can copy and paste large HTML text between local and virtual sessions without any restrictions.
This feature is disabled by default in the clipboard redirection policy.
To enable the HTML format for clipboard, you need to add an entry for CF_HTML (and any other in “Client clipboard write allowed formats” and “Session clipboard write allowed formats”) in the ICA policy settings. For more information, see Client clipboard redirection.
Note:
- Client clipboard write allowed formats does not apply if the Client clipboard redirection policy is set to Prohibited or Restrict client clipboard write policy is disabled.
- Session clipboard write allowed formats does not apply if the Client clipboard redirection policy is set to Prohibited or Restrict session clipboard write policy is disabled.
Support for sharing system audio on Microsoft teams
| Technical Preview from 2405 version | Enablement form | Feedback form |
Starting with the 2405 version, Citrix Workspace app for Mac supports sharing the system audio during the Microsoft Teams meeting. With this feature, you can now share the audio playing on your VDA with the participants in a meeting. Select the Include computer sound option to allow sharing the system audio to the meeting.
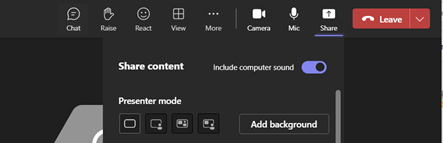
Limitations
This feature is supported only on published desktops.
Support for YUV444 color format
| Technical Preview from 2405 version | Enablement form | Feedback form |
Starting with the 2405 version, Citrix Workspace app for Mac introduces support for the YUV444 color format. YUV444 is a color format that provides better color accuracy and image clarity compared to the default YUV420 format. It ensures more vibrant and accurate colors, especially when working with multimedia content. This enhancement improves video playback quality and image fidelity.
| Mac CPU type | Video codec | Support YUV444 (hardware) decode |
|---|---|---|
| Intel | H.264 | No |
| Intel | H.265 | Yes |
| AppleSilicon | H.264 | Yes |
| AppleSilicon | H.265 | Yes |
Note:
- Macs with Apple silicon support YUV444 using both H.264 and H.265 with hardware acceleration.
- Macs with Intel architecture do not support H.264 YUV444 decoding with hardware acceleration. In this case, Citrix Workspace app fall back to the supported color format automatically.
Enabling YUV444
For full-screen H.264:
To enable YUV444 for full-screen H.264 video, configure the following policies on the Delivery Controller (DDC):
- Visual Quality: Always lossless / Build to lossless
- Allow visually lossless compression: Enabled
- Additional Requirements for full-screen H.265:
If you’re using full-screen H.265 video with YUV444, ensure the following:
- Citrix Virtual Apps and Desktops version 2209 or newer
- Graphics hardware that meets the requirements:
- NVIDIA Pascal GPU or newer
- Intel 6th generation GPU or later
- AMD Generation GCN3 or later
Recommended Policies
- Use video codec: “Use when Preferred” or “For the Entire Screen”
- Optimize for 3D Graphics: Enabled
- Hardware Encoding: Enabled
Support for single sign-on to Citrix Secure Access automatically through Citrix Workspace app
| Technical Preview from 2402 version | Enablement form | Feedback form |
Citrix Workspace app for Mac now automatically supports single sign-on (SSO) to Citrix Secure Access once your login to Citrix Workspace app. If you have both the Citrix Secure Access agent and the Citrix Workspace app installed on your device, this feature allows you to automatically sign in to Citrix Secure Access through SSO when you login to Citrix Workspace app. For more information, see Automatic single sign-on (SSO) to Citrix Secure Access through Citrix Workspace app - Preview in the NetScaler documentation.
To enable this feature through MDM, the administrator must use the following settings:
<key>EnableSecureAccessAutoLogin</key><true/>
Note:
- You need to use Citrix Secure Access version 24.03.1 or later to enable this feature.
- This feature is supported only on cloud stores and not for on‑premises stores.
Enhanced Desktop Viewer toolbar
| Technical Preview from 2402 version | Enablement form | Feedback form |
Starting with the 2402 version, the virtual desktop viewer toolbar is enhanced to be more intuitive, modern, and user-friendly.

The new toolbar provides the following options:
- Show or hide toolbar - Click this button to show or hide the Desktop Viewer toolbar. A notch appears when the toolbar is hidden. Click on the notch to expand the toolbar, and then you can click to pin the toolbar.
- Shortcuts - Click this button to access the shortcuts.
- Devices - Click this button to access the options in the Devices section.
- Preferences - Click this button to access the options in the Preferences section.
- Minimize - Click this button to minimize the virtual session. This option is hidden in the full-screen mode.
- Fullscreen - Click this button to access the virtual session in full screen.
- Restore – Click this button to restore the virtual session from the full-screen mode.
- Disconnect - Click this button to sign out or to disconnect from a virtual session.
You can drag the toolbar or notch across all screens in the virtual session. When you drag the toolbar or notch, it can rotate automatically based on its placement on the screen. Once you release the drag, it gets positioned to the nearest edge of the screen.
Customize the Desktop Viewer toolbar
| Technical Preview from 2402 version | Enablement form | Feedback form |
Previously, you can completely disable the Desktop Viewer toolbar. However, you can’t enable or disable a few options on the toolbar. With this release, you can customize the Citrix Workspace app for Mac toolbar by adding and removing options on the toolbar. For more information, see Hide or show the desktop tool bar in the virtual desktop session.
You can configure the toolbar through the Mobile Device Management (MDM) settings. The following settings can hide the Device, Preferences, Minimize, and Full screen button:
<key>HiddenToolbarButtons</key>
<array>
<string>device</string>
<string>preferences</string>
<string>minimize</string>
<string>fullscreen</string>
</array>
Note:
You cannot hide the Pin button from the toolbar.
Enable Packet Loss Concealment to improve audio performance
| Technical Preview from 2402 version | Enablement form | Feedback form |
Starting with the 2402 version, the jitter buffer mechanism is improved, and the Packet Loss Concealment (PLC) is added for the Adaptive audio codec. PLC helps to reconstruct the lost data packets. This enhancement helps to improve the packet loss tolerance and jitter tolerance and thus improves audio performance for loss tolerant mode (EDT lossy) for audio.
To enable this feature, you also need to enable the Loss tolerant mode for the audio feature.
Sustainability initiative from Citrix Workspace app
| Technical Preview from 2402 version | Enablement form | Feedback form |
Starting with the 2402 version, Citrix Workspace app for Mac supports the Sign out option for the virtual desktop session. This feature might help conserve energy if you sign out from virtual machines when not in use.
When the user clicks Disconnect or Log out, or closes a virtual desktop, then the following prompt is displayed, recommending the user to use the Log out option to save energy.
To enable this feature on Terminal Server Virtual Delivery Agent (TSVDA), follow these steps:
- Navigate to Citrix Studio.
- Click Delivery Groups in the left navigation pane.
- Select the required VDA from the Delivery Group section.
- Click the Edit icon to open the Edit Delivery Group page.
- Click Desktops from the left navigation pane.
- Choose the VDA where the keyword must be added and click Edit.
- In the Edit Desktop page, set the
ICA-LogOffOnClosekeyword totruein the Description field. - Click OK to save the changes.
To enable this feature on Windows Desktop Virtual Delivery Agent (WVDA), follow these steps:
- Navigate to Citrix Studio.
- Click Delivery Groups in the left navigation pane.
- Select the required VDA from the Delivery Group section.
- Click the Edit icon to open the Edit Delivery Group page.
- Click User Settings from the left navigation pane.
- Set the
ICA-LogOffOnClosekeyword totruein the Description field. - Click OK to save the changes.
The following dialog box appears when you close the virtual desktop.
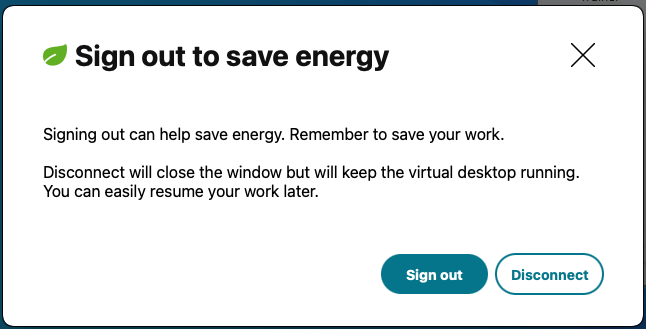
Customizing the text in the Save Energy screen
To use the sustainability feature with a custom message, modify the Delivery Group on the DDC with the following configuration example:
- Follow the steps in the preceding section.
- Set the
ICA-PromptMessagekeyword to the required text in the Description field. - Set the
ICA-Titlekeyword to the required text in the Description field. - Set the
ICA-Iconkeyword totrueorfalse. - Click OK.
Default behavior:
-
ICA-LogOffOnClose: Default isfalse, showing the standard disconnect experience. -
ICA-Title: Default isLog out or disconnect?. -
ICA-PromptMessage: Default isLogging out consumes less energy, but any unsaved changes will be lost. Save your work before logging out. -
ICA-Icon: Default istrue, displaying the green leaf icon when sustainability is enabled.
Customization rules:
-
Default Behavior with
ICA-LogOffOnClose=true: If no additional keywords are specified, the sustainability feature is enabled with the default title, body text, and green leaf icon. -
Customization with Keywords: When
ICA-LogOffOnClose=trueand specific keywords are provided, the sustainability feature is enabled with the specified customizations:-
ICA-PromptMessage: Custom body text (limited to 200 characters). -
ICA-Title: Custom title (limited to 30 characters). -
ICA-Icon=false: Hides the green leaf icon.
-
Example - Custom configuration:
ICA-LogOffOnClose=true
ICA-PromptMessage=`This is a sample custom message.`
ICA-Title="Custom Logout"
ICA-Icon=false
The custom message and title is displayed, and the green leaf icon is hidden.
Support for Citrix Secure Private Access for on-premises deployments
| Technical Preview from 2309 version | Enablement form | Feedback form |
Starting with the 2309 version, Citrix Workspace app for Mac supports Citrix Secure Private Access for on-premises deployments. For more information, see Secure Private Access for on-premises - Preview.
Enhanced the High DPI option
| Technical Preview from 2308 version | Enablement form | Feedback form |
Previously, Citrix Workspace app supported the High DPI option for virtual desktop sessions only.
Starting with the 2308 release, enabling the High DPI option can also support for seamless app sessions. Also, you can now enable the High DPI option on three 4k monitors. These features are disabled by default.
To enable the High DPI option, you must select Preferences > General. On the General tab, select Enable and match the client DPI scale settings. Restart the application for the changes to take effect.
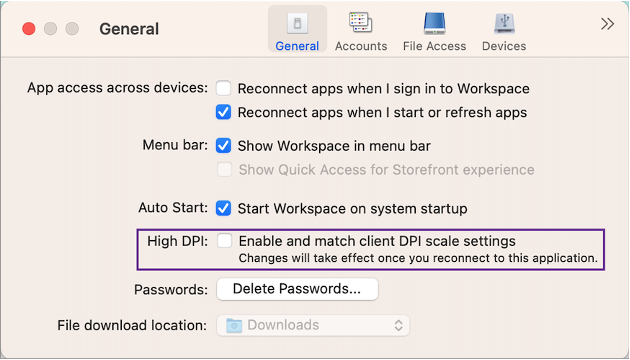
Support for Activity Manager on cloud stores
| Technical Preview from 2308 version | Enablement form | Feedback form |
Citrix Workspace app for Mac supports the Activity Manager feature. This feature lets end users view and interact with all their active apps and desktop sessions at one place. You can disconnect or terminate the active sessions directly from the Activity Manager.
To view active sessions in the Activity Manager, select the Citrix Workspace app icon from the menu bar and then click Activity Manager. To disconnect active desktop sessions, select the respective ellipsis (…) menu and click Disconnect. Click the “X” button to terminate the active app session. For more information, see Activity manager.
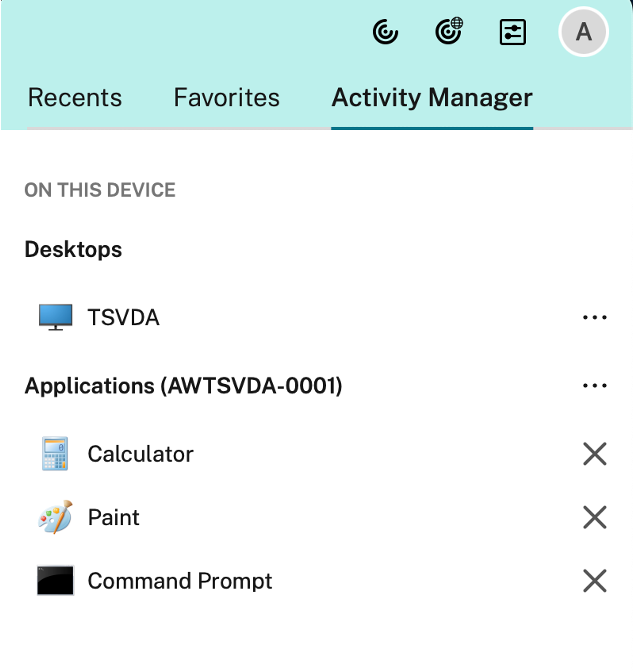
Store-based configuration of file access
| Technical Preview from 2308 version | Enablement form | Feedback form |
Starting with the 2308 release, the per-store file access is included as part of the client-selective trust feature. This enhancement allows you to provide access to files on a per store basis.
To enable file access for a store, you must select Preferences > File Access. On the File Access tab, select the store and the type of access required for that store. You can choose any of the following types of access for files and drives on your computer:
- Read and write: Provides read and write access to files and drives for the selected store.
- Read only: Provides read only access to files and drives for the selected store.
- No access: Restrict access to files and drives for the selected store.
- Ask me each time: Request permission to access files and drives each time when read or write access is required for the selected store.
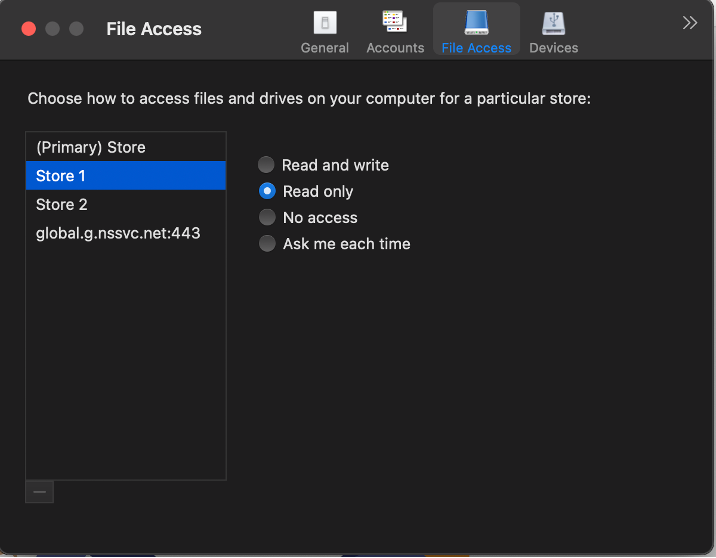
Keyboard accessibility support for the toolbar on the Virtual Desktop
| Technical Preview from 2307 version | Enablement form | Feedback form |
With the 2307 release, you can use the keyboard shortcut to access the Virtual Desktop Infrastructure (VDI) toolbar. From the Citrix Viewer, go to View in the menu bar and select Use Toolbar shortcut to use the keyboard shortcut. By default, the Use Toolbar shortcut option is enabled.

You can use the following keyboard shortcuts to access the VDI toolbar using the keyboard:
- Shift + Command + T: To activate the VDI toolbar.
- Tab: To navigate across the VDI Toolbar in the clockwise direction.
- Shift + Tab: To navigate across the VDI toolbar in the anti-clockwise direction.
- Space: To select an option on the VDI Toolbar.
- Escape: To close a modal in focus.
The toolbar and CWA preference window now support Keyboard navigation, which helps to navigate between the UI elements and highlights the element that is in focus.
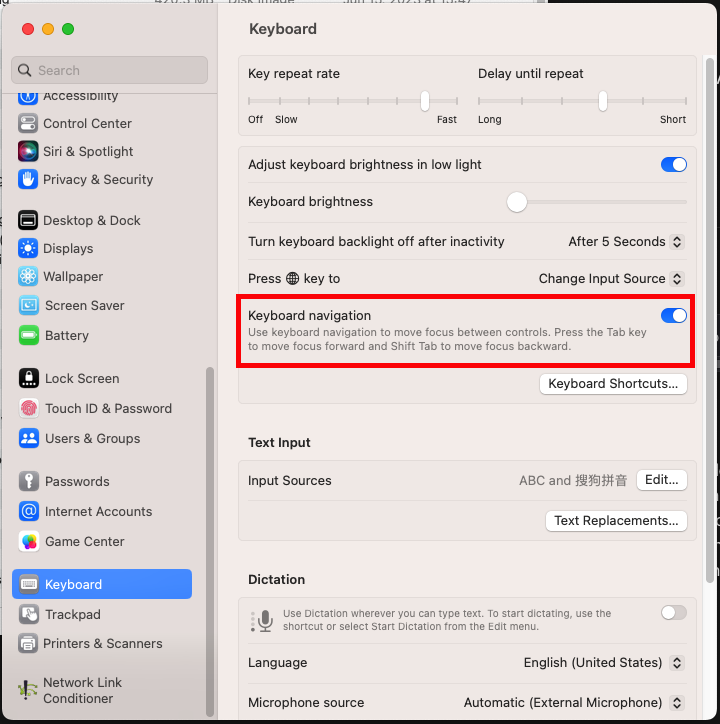
Single sign-on to Citrix Secure Access using Citrix Workspace app
You can single sign-on to Citrix Secure Access if you have already signed in to Citrix Workspace app. When you sign in to Citrix Workspace app and open Citrix Secure Access, you are not asked to authenticate by entering the credentials. It automatically proceeds with the authentication. This feature provides users with a seamless experience by allowing single sign-on to different Citrix applications. This feature is available only for customers on cloud stores. Along with the latest version of Citrix Workspace app, you must have a compatible version of Citrix Secure Access (22.12.2 and later versions).
Technical Preview to General Availability (GA)
| Service or feature | General availability version |
|---|---|
| Enhanced Multi-Monitor Management for desktop sessions | 2503 |
| USB Redirection of mass storage devices | 2503 |
| HDX direct V2 for non-shield scenario | 2503 |
| Enable Audio Quality Enhancer to improve audio performance | 2503 |
| Support for browser content redirection | 2411.10 |
| HDX Direct | 2411 |
| Support for Plug and play webcam redirection | 2411 |
| Client App Management | 2409 |
| Support for Rapid Scan client drive mapping | 2409 |
| Enhanced Desktop Viewer toolbar | 2409 |
| Enhancements to the smart card reader authentication | 2409 |
| Support for managing composite USB device redirection using DDC policies | 2409 |
| Connection strength indicator | 2409 |
| Support for Activity Manager on the quick access menu for cloud stores | 2405 |
| Support for extending the desktop session to external monitors automatically | 2405 |
| Enable Packet Loss Concealment to improve audio performance | 2405 |
| Upgraded HDX Reducer to Version 4 | 2402 |
| Loss tolerant mode for audio | 2402 |
| Support for Audio volume synchronization | 2402 |
| Support for background blur for webcam | 2402 |
| Support for screen sharing when App protection is enabled | 2402 |
| Support for authentication using FIDO2 when connecting to on‑premises store | 2311 |
| Enhanced virtual apps and desktops launch experience for Workspace (Cloud users only) | 2311 |
| Improved graphics performance | 2308 |
| Increase in the number of supported virtual channels | 2308 |
In this article
- List of features in Technical Preview
- Support for Citrix Secure Private Access for on-premises deployments
- Enhanced the High DPI option
- Support for Activity Manager on cloud stores
- Store-based configuration of file access
- Keyboard accessibility support for the toolbar on the Virtual Desktop
- Technical Preview to General Availability (GA)
