Session experience
Seamless drag and resize improvements
Starting with version 2411, the seamless drag and resize enhancement feature is automatically enabled when Citrix Workspace app for Mac connects to a Windows VDA version 2311 or later. This enhancement provides a smoother drag and resize experience for virtual apps, ensuring seamless interaction. This feature requires user-provided Accessibility permissions. If Citrix Viewer does not have the necessary permissions, a prompt appears requesting Accessibility permission.
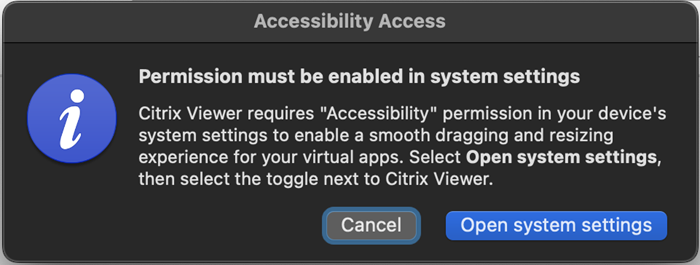
Support for Rapid Scan
Starting with the 2409 version, Citrix Workspace app for Mac supports the Rapid scan feature. You can use this feature to scan multiple documents with an iOS device, and then transfer those scanned documents to a Mac device using the Citrix Workspace app for Mac and iOS.
If you’re signed into Citrix Workspace on both your Mac and iOS device, you can use Rapid Scan to scan documents with your iPhone or iPad. The scanned files are saved on your Mac, and you can also access them remotely from a virtual desktop using Client Drive Mapping. This feature works for both cloud and on-premise stores.
Prerequisites:
- Ensure that both devices are logged into the same Citrix Workspace account.
- Both devices must be connected to the same Wi-Fi network.
- The Citrix Workspace app for Mac must be version 2409 or higher.
How to Use Rapid Scan:
- Open the Citrix Workspace app on your Mac.
-
Long-press (or right-click) the Citrix Workspace icon in the Dock or menu bar.
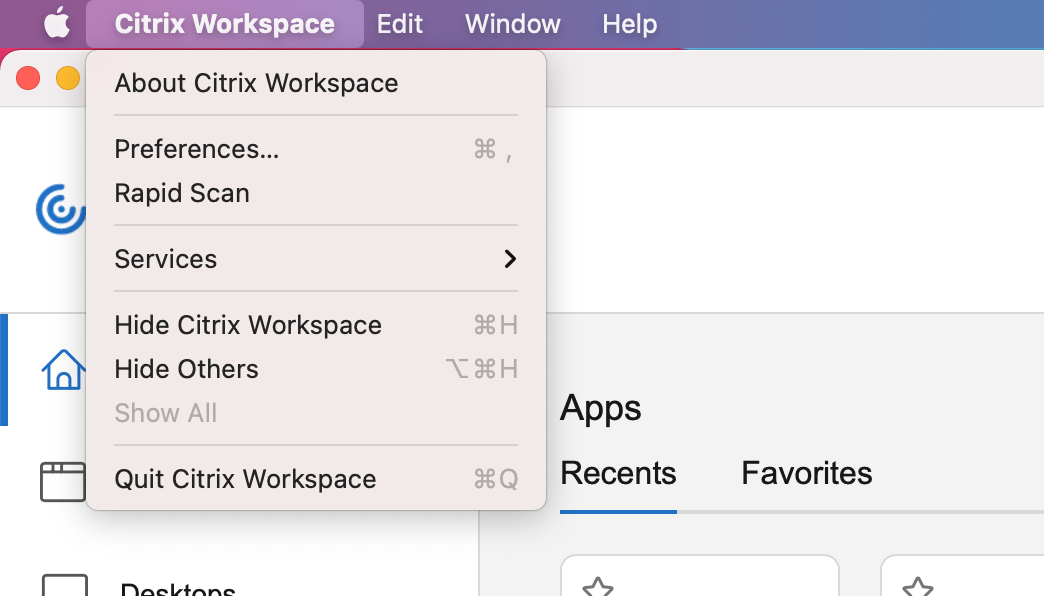
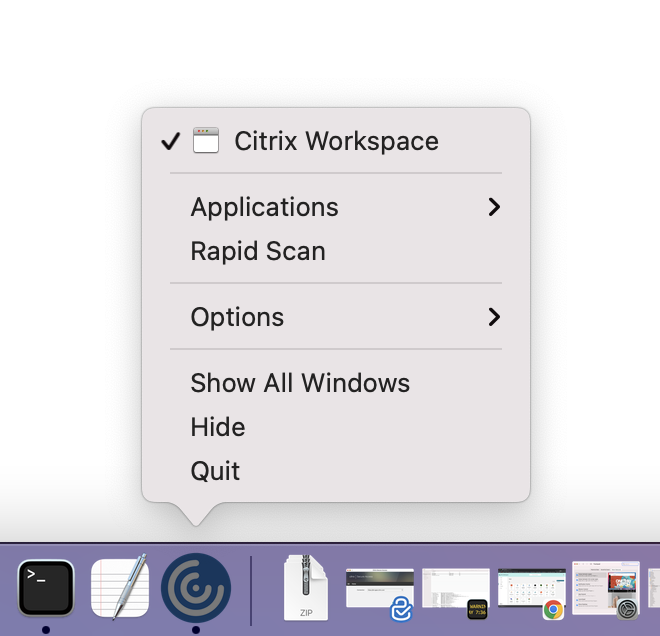
- Select Rapid Scan from the menu. A QR code appears on your Mac screen.
- On your iOS device, go to Settings and tap Rapid Scan.
- Scan the QR code displayed on your Mac using your iOS device.
- When the confirmation window appears on your Mac, click Yes to establish the connection. You can now use your iOS device to scan documents.
- Choose to save the scanned files in PDF or JPEG format.
- By default, the scanned documents are saved to the Downloads folder on your Mac.
- After the download is complete, click Open in Finder on your Mac to locate the scanned documents.
Access scanned documents from a Virtual Desktop:
- Client Drive Mapping (CDM) must be enabled to access your Mac’s storage drives inside the Virtual Desktop. This allows you to transfer files between your Mac and the Virtual Desktop. Please contact your administrator to enable this feature.
- Once CDM is enabled, your local drives is visible in the Virtual Desktop.
- When prompted, allow Read & Write permissions to access your local disk from the Virtual Desktop.
- Navigate to the folder where the scanned documents are stored (the Downloads folder by default) and copy the files to the Virtual Desktop’s storage.
Connection Strength Indicator
Starting with version 2409, Citrix Workspace app for Mac supports the Connection Strength Indicator (CSI) on the Desktop Viewer toolbar. This feature displays a network strength icon that alerts you of network issues. By clicking the icon, you can view real-time connection statistics for the client, gateway, and VDA, and copy diagnostic information to share with IT for advanced troubleshooting.
Prerequisites
- macOS version must be at least Monterey or above.
- Telemetry service must be supported on Windows VDA (enabled by default from VDA 2405 and 2402 CU1).
- Telemetry service must be enabled on Linux VDA from version 2311.
- Telemetry service must be enabled on Mac VDA from Phase I Public TP.
Note:
To use this feature, the new Toolbar feature needs to be enabled. For more information, see Enhanced Desktop Viewer toolbar.
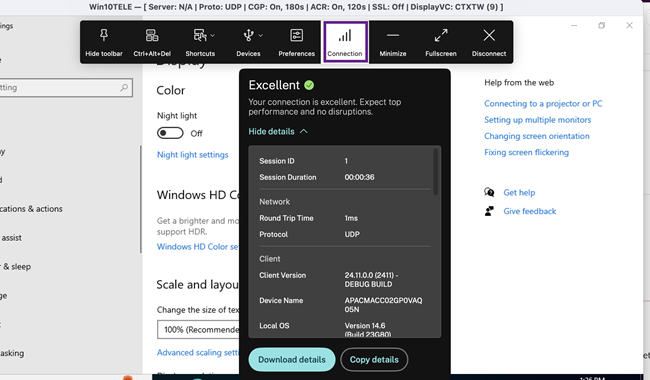
Enhanced virtual desktop screen resizing experience
Starting with the 2409 version, Citrix Workspace app for MAC ensures a smooth transition and prevents black screens and flickers when resizing or stretching your virtual desktop screen. This feature is enabled by default.
Enhanced desktop launch experience
Starting with version 2409, Citrix Workspace App for Mac ensures an enhanced desktop launch experience. You’ll experience a seamless, flicker-free transition to your desktop without intermediate screens. The app also eliminates black screens and flickering during resizing or stretching, providing a stable and modern interface. This feature is enabled by default.
Enhanced clipboard support for HTML text, files, and folders
Starting with version 2409, Citrix Workspace app for Mac supports the seamless copying and pasting of HTML-formatted text, files, and folders between a Mac local app and a virtual app or desktop session running through Citrix Workspace app for Mac.
HTML text
Whether you’re working locally or in a virtual session, this functionality ensures that HTML content is accurately retained during the copy-and-paste process. With this feature, you can copy and paste large HTML text between local and virtual sessions without any restrictions.
To enable the HTML format for clipboard, you need to add an entry for CF_HTML and any other in “Client clipboard write allowed formats” and “Session clipboard write allowed formats” in the ICA policy settings.
Note:
- Client clipboard write allowed formats does not apply if the Client clipboard redirection policy is set to Prohibited or Restrict client clipboard write policy is disabled.
- Session clipboard write allowed formats does not apply if the Client clipboard redirection policy is set to Prohibited or Restrict session clipboard write policy is disabled.
Files and folders
With this feature, you can do the following:
- Users can copy files and folders between the native Mac client and virtual desktops.
- Users can copy HTML content between the native Mac client and HDX sessions, and between HDX sessions.
- Admins can set policies to control the scope of copy-paste capabilities.
- Ensures no corruption in copied files, folders, and content.
The copy and paste of files and folders is enabled by default in the clipboard redirection policy. For more information, see Client clipboard redirection.
Session reliability and auto client reconnect
Session reliability keeps sessions active and on the user’s screen when network connectivity is interrupted. Users continue to see the application that they’re using until network connectivity resumes.
With session reliability, the session remains active on the server. To indicate that connectivity is lost, the user’s display freezes until connectivity resumes on the other side of the tunnel. Session reliability reconnects users without reauthentication prompts.
Important
- Citrix Workspace app for Mac users can’t override the server setting.
- With Session reliability enabled, the default port used for session communication switches from 1494 to 2598.
You can use session reliability with Transport Layer Security (TLS).
Note:
TLS encrypts only the data sent between the user device and Citrix Gateway.
Using session reliability policies
The session reliability connections policy setting allows or prevents session reliability.
The session reliability timeout policy setting has a default of 180 seconds, or three minutes. Though you can extend the time the session reliability keeps a session open, this feature is convenient to the user. Therefore, it does not prompt the user for reauthentication.
Tip
Extending session reliability timeouts might cause a user to get distracted and walk away from the device, leaving the session accessible to unauthorized users.
By default, incoming session reliability connections use port 2598, unless you change the port number in the session reliability port number policy setting.
You can configure the Auto client reconnect authentication policy setting to prompt users to reauthenticate when reconnecting to interrupted sessions.
If you use both session reliability and auto client reconnect, the two features work in sequence. Session reliability closes, or disconnects, the user session after the amount of time you specify in the Session reliability timeout policy setting. After that, the auto client reconnect policy settings take effect, attempting to reconnect the user to the disconnected session.
Note:
Session reliability is enabled by default at the server. To disable this feature, configure the policy managed by the server.
Configuring session reliability from Citrix Studio
By default, session reliability is enabled.
To disable session reliability:
- Launch Citrix Studio.
- Open the Session Reliability connections policy.
- Set the policy to Prohibited.
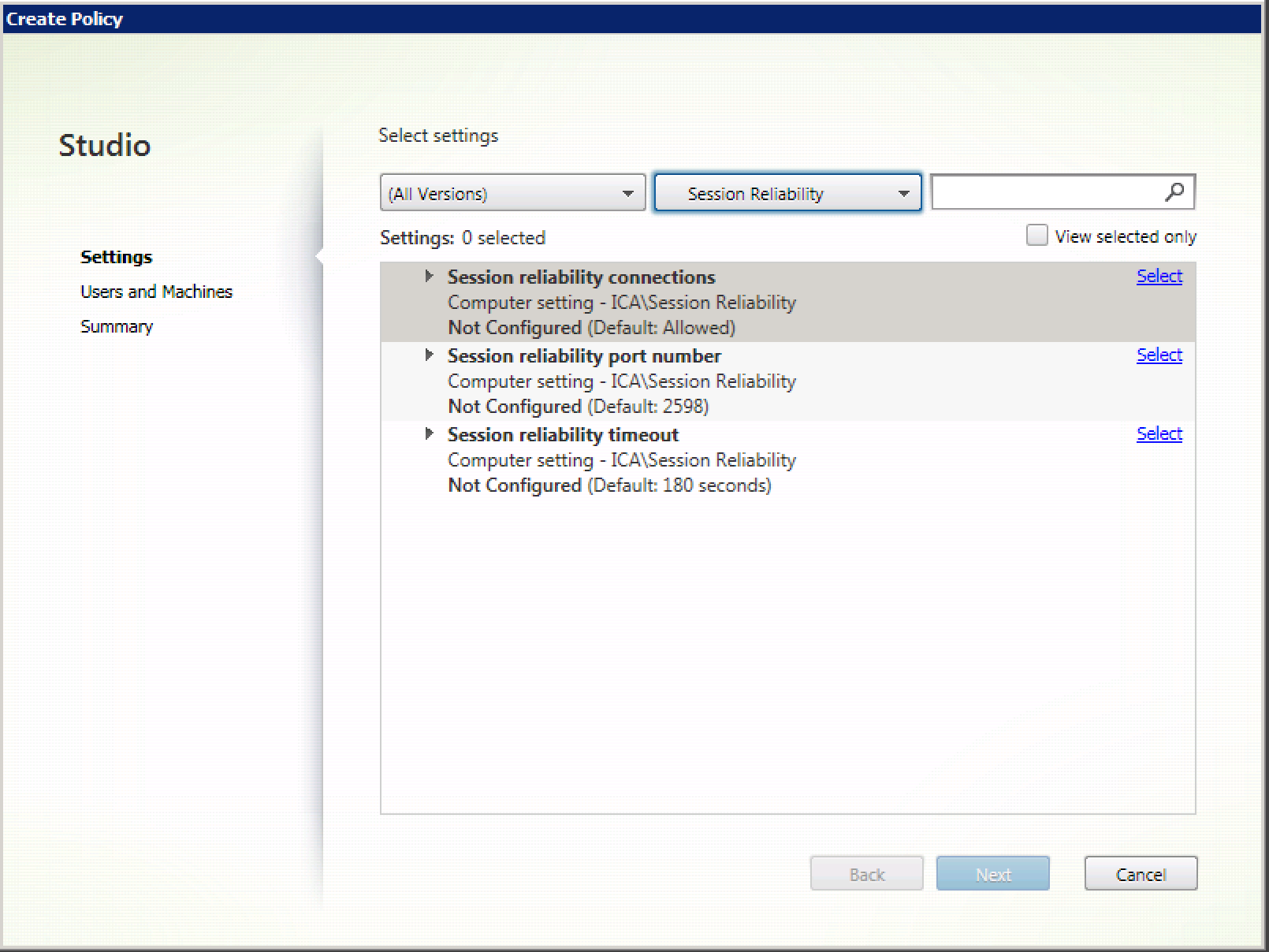
Configuring session reliability timeout
By default, the session reliability timeout is set to 180 seconds.
Note:
Session reliability timeout policy can be configured only with XenApp and XenDesktop 7.11 and later.
To modify session reliability timeout:
- Launch Citrix Studio.
- Open the Session reliability timeout policy.
- Edit the timeout value.
- Click OK.
Configuring auto client reconnection using Citrix Studio
By default, auto client reconnection is enabled.
To disable auto client reconnection:
- Launch Citrix Studio.
- Open the Auto client reconnect policy.
- Set the policy to Prohibited.
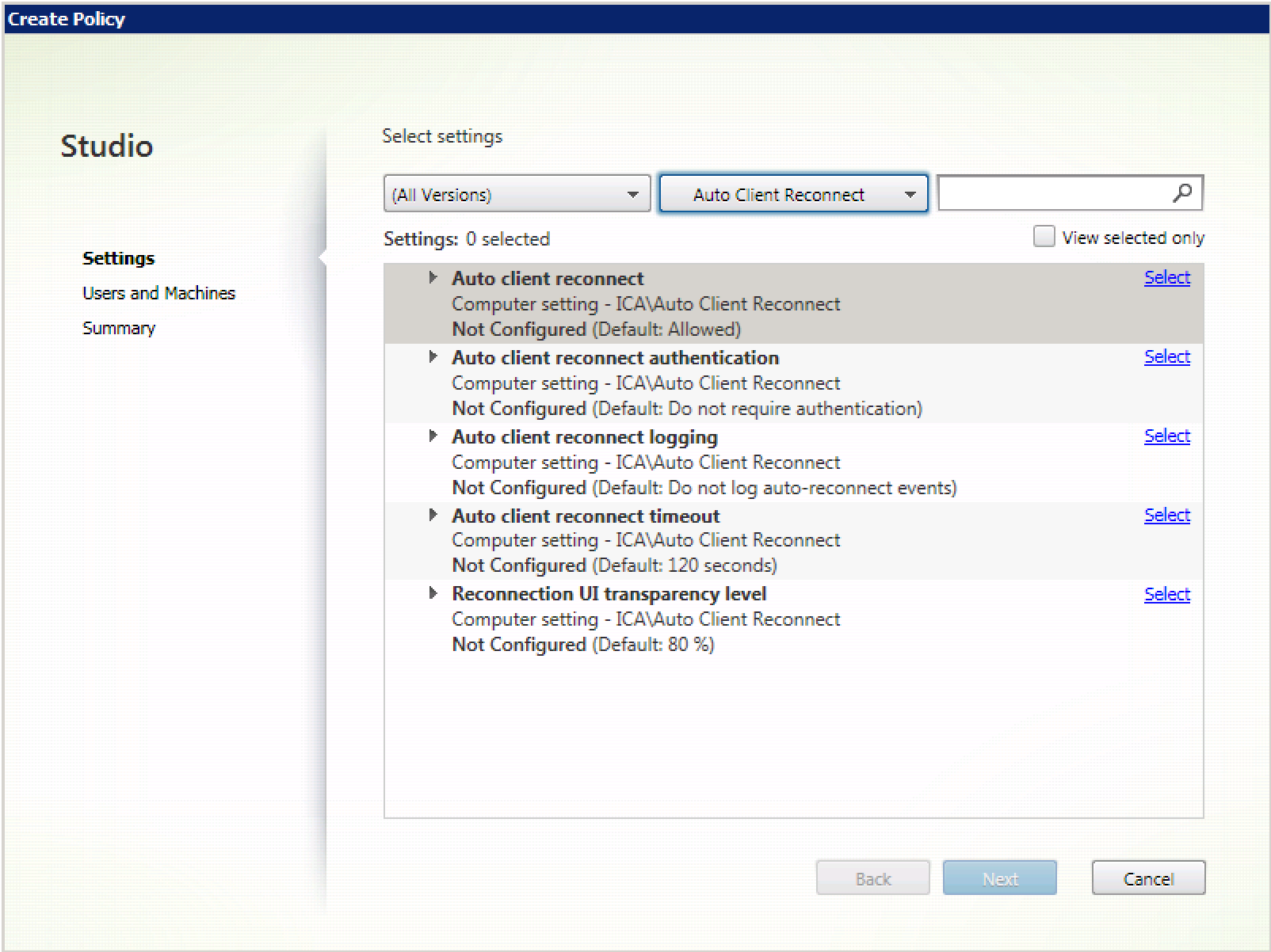
Configuring Auto client reconnection timeout
By default, the Auto client reconnection timeout is set to 120 seconds.
Note:
Auto client reconnect timeout policy can be configured only with XenApp and XenDesktop 7.11 and later.
To modify auto client, reconnect timeout:
- Launch Citrix Studio.
- Open the Auto client reconnect policy.
- Edit the timeout value.
- Click OK.
Limitations:
On a Terminal Server VDA, Citrix Workspace app for Mac uses 120 seconds as the timeout value irrespective of the user settings.
Configuring the Reconnect user interface Transparency
The Session User Interface is displayed during a session reliability and auto client reconnect attempts. The Transparency level of the user interface can be modified using Studio policy.
By default, Reconnect UI Transparency is set to 80%.
To modify Reconnect user interface Transparency level:
- Launch Citrix Studio.
- Open the Reconnect UI Transparency level policy.
- Edit the value.
- Click OK.
Auto client reconnect and session reliability interaction
There are mobility challenges associated with switching between various access points, network disruptions, and display timeouts related to latency. These create challenging environments when trying to maintain link integrity for active Citrix Workspace app for Mac sessions. Citrix enhanced session reliability and auto reconnection technologies resolve this issue.
This feature allows users to reconnect to sessions automatically after recovery from network disruptions. These features, enabled by policies in Citrix Studio, can be used to improve the user experience.
Note:
Auto client reconnection and session reliability timeout values can be modified using the default.ica file in StoreFront.
Auto client reconnection
Auto client reconnection can be enabled or disabled using Citrix Studio policies. By default, this feature is enabled. For information about modifying this policy, see the auto client reconnection section earlier in this article.
Use the default.ica file in StoreFront to modify the connection timeout for AutoClienreconnect. By default, this timeout is set to 120 seconds (or two minutes).
| Setting | Example | Default |
|---|---|---|
| TransportReconnectRetryMaxTSeconds | TransportReconnectRetryMaxTSeconds=60 | 120 |
Session reliability
Session reliability can be enabled or disabled using Citrix Studio policies. By default this feature is enabled.
Use the default.ica file in StoreFront to modify the connection timeout for session reliability. By default this timeout is set to 180 seconds (or three minutes).
| Setting | Example | Default |
|---|---|---|
| SessionReliabilityTTL | SessionReliabilityTTL=120 | 180 |
How auto client reconnection and session reliability work
When auto client reconnection and session reliability are enabled for a Citrix Workspace app for Mac, consider the following:
- A session window is grayed out when a reconnection is in progress. A countdown timer displays the amount of time remaining before the session is reconnected. Once a session is timed out, it’s disconnected.
By default, the reconnect countdown notification starts at 5 minutes. This timer value represents the combined default values for each of the timers (auto client reconnection and session reliability), 2 and 3 minutes respectively. The following image illustrates the countdown notification which appears in the upper right portion of the session interface:
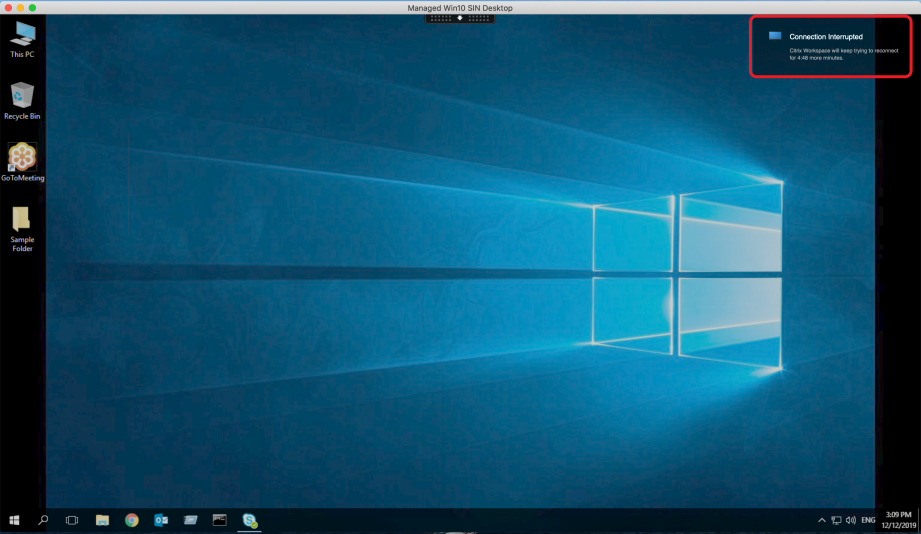
Tip
You can alter the grayscale brightness used for an inactive session using a command prompt. For example,
defaults write com.citrix.receiver.nomas NetDisruptBrightness 80. By default, this value is set to 80. The maximum value can’t exceed 100 (indicates a transparent window) and the minimum value can be set to 0 (a fully blacked out screen).
- Users are notified when a session successfully reconnects (or when a session is disconnected). This notification appears in the upper right portion of the session interface:
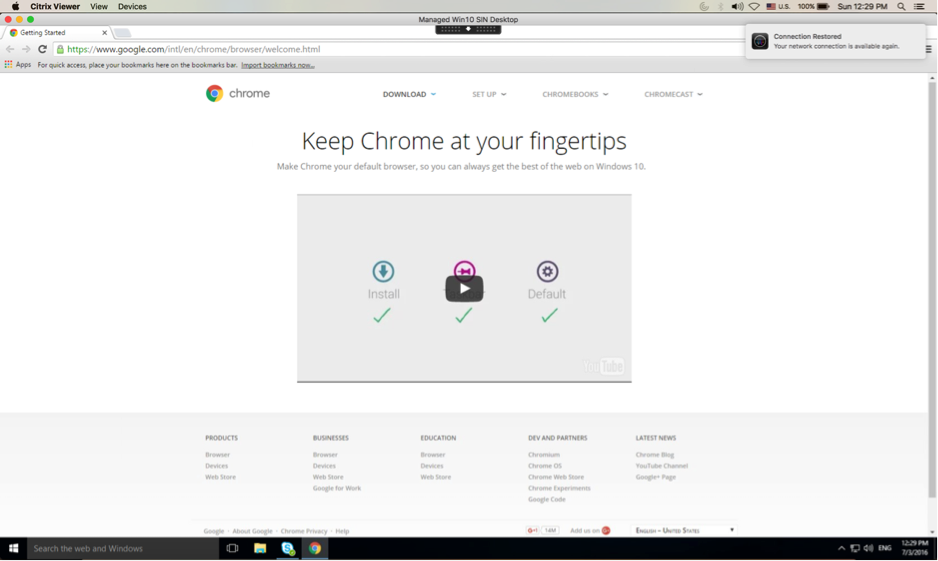
- A session window which is under auto client reconnect and session reliability control provides an informational message indicating the state of the session connection. Click Cancel Reconnection to move back to an active session.
Service continuity
Service continuity removes or minimizes the dependency on the availability of components that are involved in the connection process. Users can launch their virtual apps and desktops regardless of the health status of the cloud services.
For more information, see the Service continuity section in the Citrix Workspace documentation.
Support for service continuity in the Safari browser
Starting with the 2206.1 version, the Citrix Workspace service continuity feature is supported for the Safari browser. Users must install Citrix Workspace app for Mac and the Citrix Workspace web extension. Service continuity removes (or minimizes) the dependency on the availability of the components involved in the connection process. It allows you to connect to your virtual apps and desktops regardless of the cloud services’ health status. For more information about the service continuity feature, see section Service continuity.
Enhancement to Permanent Client Access License (CAL) for Remote Desktop Sessions
Starting with the 2204 version, if you’re running CAL in your environment to access remote desktops, when the client ID is greater than 15 characters, you can launch the remote desktop session with a permanent license.
To enable this feature, admins must configure the default.ica file by doing the following:
- In the StoreFront server, navigate to C:\inetpub\wwwroot\Citrix<StoreName>\App_Data and open the
default.icafile with any editor. - Add the following lines in the [WFClient] section:
isRDSLicensingEnabled=On
In this article
- Seamless drag and resize improvements
- Support for Rapid Scan
- Connection Strength Indicator
- Enhanced virtual desktop screen resizing experience
- Enhanced desktop launch experience
- Enhanced clipboard support for HTML text, files, and folders
- Session reliability and auto client reconnect
- Service continuity
- Support for service continuity in the Safari browser
- Enhancement to Permanent Client Access License (CAL) for Remote Desktop Sessions