Features in Technical Previews
Kunden haben die Möglichkeit, Technical Previews in ihren Umgebungen, die nicht oder nur eingeschränkt zur Produktion verwendet werden, zu nutzen und Feedback zu geben. Citrix akzeptiert keine Supportanfragen für Features in Technical Previews, begrüßt jedoch Feedback zur Verbesserung der Features. Basierend auf Schweregrad, Kritikalität und Wichtigkeit behält sich Citrix eine Reaktion auf das Feedback vor.
Liste der Features in Technical Previews
Die folgende Tabelle enthält die Features, die als Technical Preview erhältlich sind. Bei diesen Funktionen handelt es sich um Preview Features, die nur auf Anfrage angefordert werden können. Füllen Sie die entsprechenden Formulare aus, um eines dieser Features zu aktivieren und Feedback dafür zu geben.
Unterstützung für Mac VoiceOver auf dem virtuellen Desktop und reibungslose App-Sitzungen
| Technical Preview ab Version 2405 | Aktivierungsformular | Feedback-Formular |
Ab Version 2405 unterstützt Citrix Workspace-App für Mac die Mac VoiceOver-Funktion in einem virtuellen Desktop und in Seamless-App-Sitzungen. Dieses Feature ermöglicht es Benutzern, mündliche Beschreibungen von Benutzeroberflächenelementen und Inhalten innerhalb der Sitzungen zu erhalten. Diese Features verbessern die Barrierefreiheit und gewährleisten die Einhaltung der WCAG-Anforderungen.
Unterstützung für Plug & Play-Webcamumleitung
| Technical Preview ab Version 2405 | Aktivierungsformular | Feedback-Formular |
Ab Version 2405 unterstützt Citrix Workspace-App für Mac jetzt die Plug & Play-Webcamumleitung (PnP) für Linux VDA und Windows VDA. Wenn Sie mit diesem Feature eine integrierte oder externe Kamera an Ihr Gerät anschließen, wird diese in den virtuellen Sitzungen automatisch erkannt. Wenn Sie eine Kamera vom Gerät trennen, kann Citrix Workspace-App für Mac die Änderung sofort erkennen und die getrennten Kameras aus Ihren Auswahloptionen in den virtuellen Sitzungen entfernen.
Unterstützung für die Verwaltung der Umleitung von Composite-USB-Geräten mit DDC-Richtlinien
| Technical Preview ab Version 2405 | Aktivierungsformular | Feedback-Formular |
Ab Version 2405 können Sie die Umleitung von USB-Verbundgeräten auf dem VDA mithilfe der DDC-Richtlinien verwalten. Die auf dem VDA festgelegten Regeln haben Vorrang vor den auf dem Client festgelegten Regeln. Der Client kann den auf dem VDA festgelegten Wert interpretieren.
In dieser Version unterstützt Citrix Workspace-App für Mac die folgenden Richtlinien, mit denen Sie die Verwendung der Umleitung von USB-Verbundgeräten verwalten können, mit DDC-Richtlinien:
- Client-USB-Geräteumleitung
- Regeln für die Client-USB-Geräteumleitung
- Regeln für die Client-USB-Geräteumleitung (Version 2)
- Zulassen, dass vorhandene USB-Geräte automatisch verbunden werden
- Zulassen, dass neu angeschlossene USB-Geräte automatisch verbunden werden
Hinweis:
Weitere Informationen zur Konfiguration der oben genannten Richtlinien finden Sie unter Client-USB-Geräteumleitung im Dokument Citrix Virtual Apps and Desktops.
Updates von Desktop Viewer gemäß den Richtlinien
- Wenn die Richtlinie zur Client-USB-Geräteumleitung auf DDC auf Nicht zugelassen gesetzt ist, werden die Geräte in der Symbolleiste auf insensibel gesetzt und die Option Geräte wird auf dem Bildschirm Citrix Workspace-App — Einstellungen nicht angezeigt.
- Basierend auf den Werten, die für die Richtlinien Zulassen, dass vorhandene USB-Geräte automatisch verbunden werden und Zulassen, dass neu angeschlossene USB-Geräte automatisch verbunden werden festgelegt sind, können die folgenden Kontrollkästchen in der Option Geräte auf dem Bildschirm Citrix Workspace-App – Einstellungen aktiviert oder deaktiviert sein:
- Geräte beim Start einer Sitzung automatisch verbinden
- Gerät automatisch verbinden, wenn ein neues Gerät in einer ausgeführten Sitzung angeschlossen wird
Einschränkung:
Wenn die Benutzer nur eine Schnittstelle eines USB-Verbundgeräts für eine Anwendung umleiten, können die anderen Schnittstellen nicht von anderen Anwendungen verwendet werden.
Unterstützung für das HTML-Format in der Zwischenablage von Citrix Workspace-App für Mac
| Technical Preview ab Version 2405 | Aktivierungsformular | Feedback-Formular |
Ab Version 2405 unterstützt Citrix Workspace-App für Mac das nahtlose Kopieren und Einfügen von HTML-formatiertem Text zwischen einer lokalen Mac-App und einer virtuellen App oder Desktopsitzung, die über Citrix Workspace-App für Mac ausgeführt wird. Unabhängig davon, ob Sie lokal oder in einer virtuellen Sitzung arbeiten, stellt diese Funktion sicher, dass HTML-Inhalte beim Kopieren und Einfügen korrekt beibehalten werden. Mit diesem Feature können Sie großen HTML-Text ohne Einschränkungen zwischen lokalen und virtuellen Sitzungen kopieren und einfügen.
Dieses Feature ist in der Richtlinie zur Umleitung der Zwischenablage standardmäßig deaktiviert.
Um das HTML-Format für die Zwischenablage zu aktivieren, müssen Sie in den ICA-Richtlinieneinstellungen einen Eintrag für CF_HTML (und alle anderen unter “Zulässige Formate für Schreibvorgänge in der Clientzwischenablage” und “Zulässige Schreibformate für Sitzungszwischenablage”) hinzufügen. Weitere Informationen finden Sie unter Clientzwischenablagenumleitung.
Hinweis:
- Formate, in denen das Schreiben in die Clientzwischenablage zulässig ist, gelten nicht, wenn die Richtlinie für die Clientzwischenablageumleitung auf Unzulässig gesetzt ist oder die Richtlinie Schreiben in Clientzwischenablage einschränken deaktiviert ist.
- Formate, in denen das Schreiben in die Sitzungszwischenablage zulässig ist, gelten nicht, wenn die Richtlinie für die Clientzwischenablageumleitung auf Unzulässig gesetzt ist oder die Richtlinie Schreiben in Clientzwischenablage einschränken deaktiviert ist.
Unterstützung für die gemeinsame Nutzung von Systemaudio in Microsoft-Teams
| Technical Preview ab Version 2405 | Aktivierungsformular | Feedback-Formular |
Ab Version 2405 unterstützt die Citrix Workspace-App für Mac die gemeinsame Nutzung des Systemaudios während Microsoft Teams-Meetings. Mit dieser Funktion können Sie jetzt den Ton, der auf Ihrem VDA abgespielt wird, mit den Teilnehmern einer Besprechung teilen. Wählen Sie die Option Computersound einbeziehen, um die gemeinsame Nutzung des Systemaudios für das Meeting zu ermöglichen.
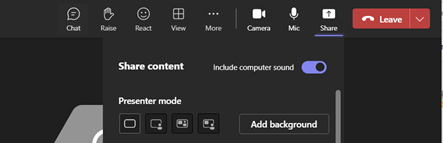
Einschränkungen
Diese Funktion wird nur auf veröffentlichten Desktops unterstützt.
Unterstützung für das YUV444-Farbformat
| Technical Preview ab Version 2405 | Aktivierungsformular | Feedback-Formular |
Ab Version 2405 unterstützt Citrix Workspace-App für Mac das YUV444-Farbformat. YUV444 ist ein Farbformat, das im Vergleich zum Standardformat YUV420 eine bessere Farbgenauigkeit und Bildschärfe bietet. Es sorgt für lebendigere und genauere Farben, insbesondere bei der Arbeit mit Multimedia-Inhalten. Diese Verbesserung optimiert die Videowiedergabequalität und die Bildtreue.
| Mac-CPU-Typ | Videocodec | Unterstützt YUV444-(Hardware)-Dekodierung |
|---|---|---|
| Intel | H.264 | Nein |
| Intel | H.265 | Ja |
| AppleSilicon | H.264 | Ja |
| AppleSilicon | H.265 | Ja |
Hinweis:
- Macs mit Apple Silocon unterstützen YUV444 und verwenden sowohl H.264 als auch H.265 mit Hardwarebeschleunigung.
- Macs mit Intel-Architektur unterstützen die H.264-YUV444-Decodierung mit Hardwarebeschleunigung nicht. In diesem Fall greift Citrix Workspace-App automatisch auf das unterstützte Farbformat zurück.
YUV444 aktivieren
H.264 im Vollbildmodus:
Um YUV444 für H.264-Videos im Vollbildmodus zu aktivieren, konfigurieren Sie die folgenden Richtlinien auf dem Delivery Controller (DDC):
- Bildqualität: Immer verlustfrei / Zu verlustfrei verbessern
- Visuell verlustfreie Komprimierung: aktiviert
- Zusätzliche Anforderungen für H.265 im Vollbildmodus:
Wenn Sie H.265-Video im Vollbildmodus mit YUV444 verwenden, stellen Sie Folgendes sicher:
- Citrix Virtual Apps and Desktops Version 2209 oder höher
- Grafikhardware, die die Anforderungen erfüllt:
- NVIDIA Pascal GPU oder neuer
- Intel-GPU der 6. Generation oder höher
- AMD Generation GCN3 oder höher
Empfohlene Richtlinien
- Videocodec verwenden: “Bei Bedarf verwenden” oder “Für den gesamten Bildschirm”
- Für 3D-Grafiken optimieren: aktiviert
- Hardwarecodierung: aktiviert
Verbesserungen der Smartcardleserauthentifizierung
| Technical Preview ab Version 2405 | Aktivierungsformular | Feedback-Formular |
Ab Version 2405 unterstützt Citrix Workspace-App die Plug&Play-Funktionalität für Smartcardleser. Mit diesem Feature können Benutzer ihre Smartcards bequem verwenden, ohne das Lesegerät manuell anschließen zu müssen, bevor sie eine ICA-Sitzung starten. Das System erkennt und initialisiert das Lesegerät automatisch, sobald die Smartcard eingesteckt ist.
Darüber hinaus unterstützt Citrix Workspace-App jetzt die effizientere Bearbeitung gleichzeitiger Smartcardbefehlsanforderungen. Wenn mehrere Prozesse auf dem Virtual Delivery Agent (VDA) die Smartcard gleichzeitig lesen, wird die Umleitungsgeschwindigkeit verbessert.
Diese Verbesserungen sorgen für eine reibungslosere Benutzererfahrung bei der Verwendung des Smartcardlesers zur Authentifizierung.
Unterstützung für Schnelle Smartcard
| Technical Preview ab Version 2405 | Aktivierungsformular | Feedback-Formular |
Ab Version 2405 unterstützt Citrix Workspace-App das Schnelle-Smartcard-Feature. Das Schnelle-Smartcard-Feature ist eine Verbesserung gegenüber der alten HDX PC/SC-basierten Smartcardumleitung. Das Feature verbessert die Leistung signifikant, wenn Smartcards in WANs mit hoher Latenz verwendet werden.
Schnelle Smartcardanmeldung in Citrix Workspace-App aktivieren
Um dieses Feature zu aktivieren, müssen Sie den Speicherort der PKCS #11-Bibliotheksdatei in den Smartcardeinstellungen unter den Citrix Workspace-App-Einstellungen angeben. Weitere Informationen finden Sie unter PKCS #11-Modul für die Smartcardauthentifizierung angeben
Schnelle Smartcardanmeldung in Citrix Workspace-App deaktivieren
Um die schnelle Smartcardanmeldung in Citrix Workspace-App zu deaktivieren, setzen Sie das “PKCS #11-Modul” in den Einstellungen von Citrix Workspace-App auf “Keine ausgewählt”.
Hinweis:
- Die schnelle Smartcardanmeldung ist standardmäßig auf dem VDA aktiviert und in Citrix Workspace-App standardmäßig deaktiviert.
- Frühere Versionen von Citrix Workspace-App für Mac verwendeten das PKCS #11-Modul, um SSL-Verbindungen herzustellen, anstatt sich auf Smartcardumleitung und Authentifizierung zu verlassen. Derzeit unterstützen schnelle Smartcards in Citrix Workspace-App für Mac ausschließlich Karten, die den RSA-Algorithmus verwenden. Der Versuch, ein inkompatibles PKCS #11-Modul zu konfigurieren, kann zu einem Authentifizierungsfehler führen.
Unterstützung für Browserinhaltsumleitung
| Technical Preview ab Version 2405 | Aktivierungsformular | Feedback-Formular |
Ab Version 2405 unterstützt Citrix Workspace-App für Mac das Feature zur Umleitung von Browserinhalten. Die Umleitung des Browserinhalts verhindert die VDA-seitige Wiedergabe von Webseiten auf einer Positivliste. Dabei wird von Citrix Workspace-App clientseitig die Instanz einer entsprechenden Renderingengine erzeugt, die den HTTP- und HTTPS-Inhalt von der URL abruft.
Weitere Informationen zu diesem Feature finden Sie unter Browserinhaltsumleitung.
Automatische Unterstützung für Single Sign-On bei Citrix Secure Access über die Citrix Workspace-App
| Technical Preview ab Version 2402 | Aktivierungsformular | Feedback-Formular |
Citrix Workspace-App für Mac unterstützt jetzt automatisch Single Sign-On (SSO) für Citrix Secure Access, sobald Sie sich bei Citrix Workspace-App angemeldet haben. Wenn Sie sowohl den Citrix Secure Access Agent als auch Citrix Workspace-App auf Ihrem Gerät installiert haben, können Sie sich mit dieser Funktion automatisch über SSO bei Citrix Secure Access anmelden, wenn Sie sich bei Citrix Workspace-App anmelden. Weitere Informationen finden Sie unter Automatisches Single Sign-On (SSO) bei Citrix Secure Access über Citrix Workspace-App — Vorschau in der NetScaler-Dokumentation.
Um dieses Feature über MDM zu aktivieren, muss der Administrator die folgenden Einstellungen verwenden:
<key>EnableSecureAccessAutoLogin</key><true/>
Hinweis:
- Sie müssen Citrix Secure Access Version 24.03.1 oder höher verwenden, um dieses Feature zu aktivieren.
- Dieses Feature wird nur in Cloud-Stores und nicht in lokalen Stores unterstützt.
Client App Management für Zoom-Plug-In
| Technical Preview ab Version 2402 | Aktivierungsformular | Feedback-Formular |
Ab Version 2402 können Sie das Zoom VDI-Plug-In jetzt mit dem Client App Management-Feature verwalten. Mit diesem Feature können Sie das Zoom VDI-Plug-In von der Citrix Workspace-App herunterladen, installieren und automatisch aktualisieren.
Verbesserte Desktop Viewer-Symbolleiste
| Technical Preview ab Version 2402 | Aktivierungsformular | Feedback-Formular |
Ab Version 2402 wurde die Virtual Desktop Viewer-Symbolleiste erweitert, sodass sie intuitiver, moderner und benutzerfreundlicher ist.

Die neue Symbolleiste bietet die folgenden Optionen:
- Symbolleiste ein- oder ausblenden − Klicken Sie auf diese Schaltfläche, um die Desktop Viewer-Symbolleiste ein- oder auszublenden. Eine Kerbe erscheint, wenn die Symbolleiste ausgeblendet ist.
- Tastenkombinationen: Klicken Sie auf diese Schaltfläche, um auf die Tastenkombinationen zuzugreifen.
- Geräte: Klicken Sie auf diese Schaltfläche, um auf die Optionen im Bereich Geräte zuzugreifen.
- Einstellungen: Klicken Sie auf diese Schaltfläche, um auf die Optionen im Bereich Einstellungen zuzugreifen.
- Minimieren: Klicken Sie auf diese Schaltfläche, um die virtuelle Sitzung zu minimieren. Diese Option ist im Vollbildmodus ausgeblendet.
- Vollbild: Klicken Sie auf diese Schaltfläche, um auf die virtuelle Sitzung im Vollbildmodus zuzugreifen.
- Wiederherstellen: Klicken Sie auf diese Schaltfläche, um die virtuelle Sitzung aus dem Vollbildmodus wiederherzustellen.
- Trennen: Klicken Sie auf diese Schaltfläche, um sich abzumelden oder die Verbindung zu einer virtuellen Sitzung zu trennen.
Sie können die Symbolleiste über alle Bildschirme in der virtuellen Sitzung ziehen. Wenn Sie die Symbolleiste ziehen, kann sie je nach Position auf dem Bildschirm automatisch gedreht werden. Sobald Sie den Mauszeiger loslassen, wird es am nächsten Bildschirmrand positioniert.
Desktop Viewer-Symbolleiste anpassen
| Technical Preview ab Version 2402 | Aktivierungsformular | Feedback-Formular |
Bisher konnten Sie die Desktop Viewer-Symbolleiste vollständig deaktivieren. Sie konnten jedoch einige Optionen in der Symbolleiste nicht aktivieren oder deaktivieren. Ab diesem Release können Sie die Symbolleiste von Citrix Workspace-App für Mac anpassen, indem Sie Optionen auf der Symbolleiste hinzufügen und entfernen. Weitere Informationen finden Sie unter Desktop-Symbolleiste in der virtuellen Desktopsitzung ein- oder ausblenden.
Sie können die Symbolleiste über die Einstellungen der Mobilgeräteverwaltung (MDM) konfigurieren. Mit den folgenden Einstellungen können die Schaltflächen Gerät, Einstellungen, Minimieren und Vollbild ausgeblendet werden:
<key>HiddenToolbarButtons</key>
<array>
<string>device</string>
<string>preferences</string>
<string>minimize</string>
<string>fullscreen</string>
</array>
<!--NeedCopy-->
Hinweis:
Die Schaltfläche Pin kann nicht in der Symbolleiste ausgeblendet werden.
Maskierung von Datenpaketverlust zur Verbesserung der Audioleistung aktivieren
| Technical Preview ab Version 2402 | Aktivierungsformular | Feedback-Formular |
Ab Version 2402 wurde der Jitter-Puffermechanismus verbessert und die Maskierung von Datenpaketverlust (Packet Loss Concealment, PLC) wurde für den adaptiven Audiocodec hinzugefügt. PLC unterstützt die Rekonstruktion der verlorenen Datenpakete. Diese Erweiterung verbessert die Paketverlust- und Jittertoleranz und damit den verlusttoleranten Modus (EDT) für Audio.
Um dieses Feature zu aktivieren, müssen Sie auch den Verlusttoleranzmodus für die Audiofunktion aktivieren.
Unterstützung für die automatische Erweiterung der Desktopsitzung auf externe Monitore
| Technical Preview ab Version 2402 | Aktivierungsformular | Feedback-Formular |
Ab Version 2402 unterstützt Citrix Workspace-App die automatische Erweiterung von Desktopsitzungen auf externe Monitore. Wenn Sie die Desktopsitzung auf dem Endpunkt starten und die externen Monitore bereits mit dem Endpunkt verbunden sind, wird die Sitzung automatisch auf externe Monitore ausgedehnt. Wenn Sie den externen Monitor trennen, kann die Sitzung automatisch so angepasst werden, dass sie nur auf die angeschlossenen Monitore ausgedehnt wird.
Um diese Funktion zu aktivieren, gehen Sie in der Citrix Viewer-Menüleiste zum Menü Ansicht und wählen Sie die Option Alle Displays im Vollbildmodus verwenden.
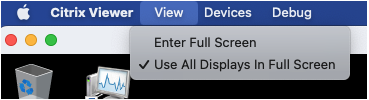
Nachhaltigkeitsinitiative von Citrix Workspace-App
| Technical Preview ab Version 2402 | Aktivierungsformular | Feedback-Formular |
Ab Version 2402 unterstützt die Citrix Workspace-App für Mac die Option Abmelden für die virtuelle Desktopsitzung. Dieses Feature kann helfen, Energie zu sparen, wenn Sie sich von nicht verwendeten virtuellen Maschinen abmelden.
Wenn der Benutzer auf Trennen oder Abmelden klickt oder einen virtuellen Desktop schließt, wird die folgende Aufforderung angezeigt, in der dem Benutzer empfohlen wird, die Option Abmelden zu verwenden, um Energie zu sparen.
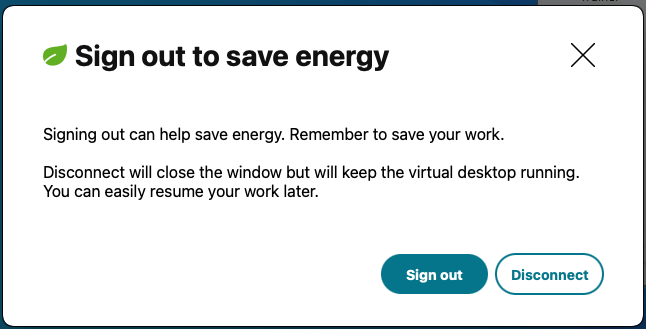
Unterstützung für Citrix Secure Private Access für On-Premises-Stores
| Technical Preview ab Version 2309 | Aktivierungsformular | Feedback-Formular |
Ab Version 2309 unterstützt die Citrix Workspace-App für Mac Citrix Secure Private Access für On-Premises-Bereitstellungen. Weitere Informationen finden Sie unter Secure Private Access for on-premises - Preview.
Option “Hoher DPI-Wert” verbessert
| Technical Preview ab Version 2308 | Aktivierungsformular | Feedback-Formular |
Bisher unterstützte die Citrix Workspace-App die Option Hoher DPI-Wert nur für virtuelle Desktopsitzungen.
Ab Version 2308 kann die Option Hoher DPI-Wert auch für Seamless-App-Sitzungen aktiviert werden. Außerdem können Sie die Option “Hoher DPI-Wert” jetzt auf drei 4K-Monitoren aktivieren. Diese Features sind standardmäßig deaktiviert.
Um die Option Hoher DPI-Wert zu aktivieren, müssen Sie Einstellungen > Allgemein auswählen. Wählen Sie auf der Registerkarte Allgemein die Option DPI-Skalierungseinstellungen des Clients aktivieren und übernehmen. Starten Sie die Anwendungen neu, damit die Änderungen wirksam werden.
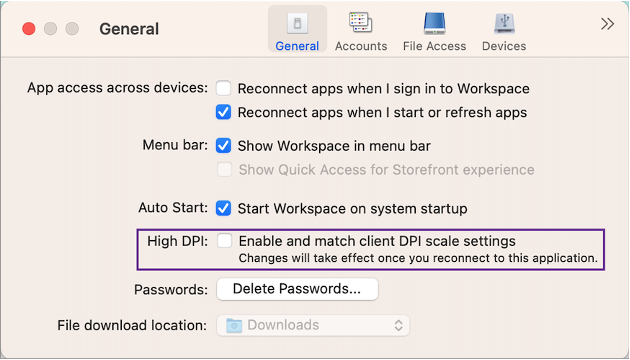
Unterstützung für Aktivitätsmanager in Cloudstores
| Technical Preview ab Version 2308 | Aktivierungsformular | Feedback-Formular |
Die Citrix Workspace-App für Mac unterstützt das Feature “Aktivitätsmanager”. Mit diesem Feature können Endbenutzer alle aktiven App- und Desktopsitzungen auf einen Blick anzeigen und damit interagieren. Sie können die aktiven Sitzungen direkt im Aktivitätsmanager trennen oder beenden.
Um aktive Sitzungen im Aktivitätsmanager anzuzeigen, wählen Sie in der Menüleiste das Symbol der Citrix Workspace-App und klicken dann auf Aktivitätsmanager. Um die Verbindung zu aktiven Desktopsitzungen zu trennen, wählen Sie das entsprechende Dreipunktmenü (…) und klicken dann auf Trennen. Klicken Sie auf die Schaltfläche “X”, um die aktive App-Sitzung zu beenden. Weitere Informationen finden Sie unter Aktivitätsmanager.
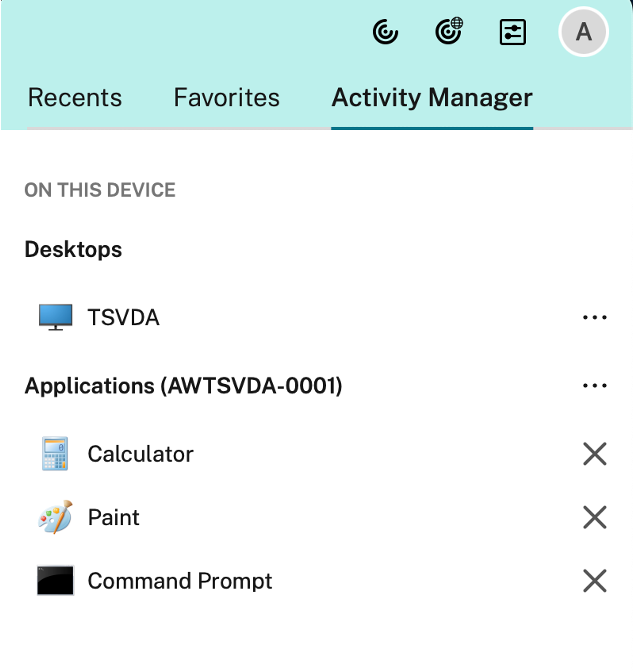
Storebasierte Konfiguration des Dateizugriffs
| Technical Preview ab Version 2308 | Aktivierungsformular | Feedback-Formular |
Ab Release 2308 ist der storebasierte Dateizugriff als Bestandteil der clientselektiven Vertrauensfunktion enthalten. Mit dieser Verbesserung können Sie den Zugriff auf Dateien pro Store gewähren.
Um den Dateizugriff für einen Store zu aktivieren, müssen Sie Einstellungen > Dateizugriff wählen. Wählen Sie auf der Registerkarte Dateizugriff den Store und den Zugriffstyp, der für den Store erforderlich ist. Sie können eine der folgenden Zugriffsarten für Dateien und Laufwerke auf Ihrem Computer wählen:
- Lesen und Schreiben: Ermöglicht Lese- und Schreibzugriff auf Dateien und Laufwerke für den ausgewählten Store.
- Lesezugriff: Ermöglicht einen schreibgeschützten Zugriff auf Dateien und Laufwerke für den ausgewählten Store.
- Kein Zugriff: Beschränkt den Zugriff auf Dateien und Laufwerke für den ausgewählten Store.
- Jedes Mal fragen: Erlaubnis wird jedes Mal angefordert, wenn der Lese- oder Schreibzugriff auf Dateien und Laufwerke für den ausgewählten Store erforderlich ist.
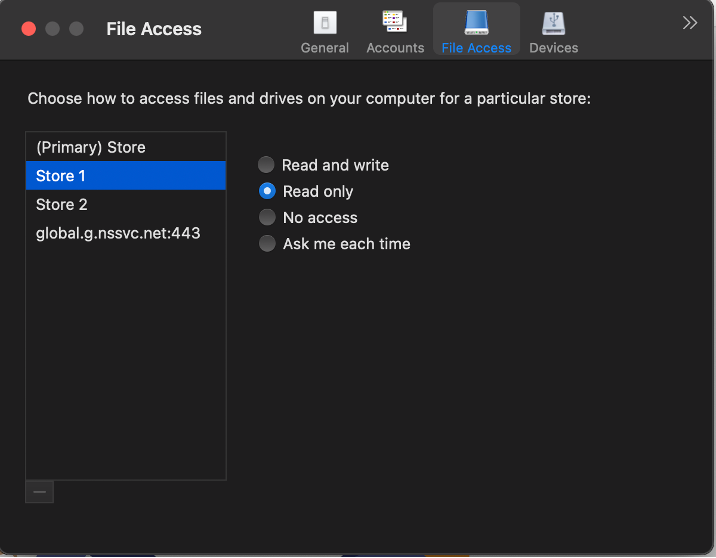
Tastenkombination für Symbolleiste auf dem virtuellen Desktop
| Technical Preview ab Version 2307 | Aktivierungsformular | Feedback-Formular |
Ab Release 2307 können Sie für über Tastenkombinationen auf die Symbolleiste der virtuellen Desktopinfrastruktur (VDI) zugreifen. Klicken Sie hierfür im Citrix Viewer in der Menüleiste auf Ansicht und wählen Sie Tastenkombination für Symbolleiste verwenden. Standardmäßig ist die Option Tastenkombination für Symbolleiste verwenden aktiviert.

Sie können folgende Tastenkombinationen verwenden, um über die Tastatur auf die VDI-Symbolleiste zuzugreifen:
- Umschalt + Befehl + T: Aktivieren der VDI-Symbolleiste.
- Tab: Navigieren durch die VDI-Symbolleiste im Uhrzeigersinn.
- Umschalt + Tab: Navigieren durch die VDI-Symbolleiste entgegen dem Uhrzeigersinn.
- Leertaste: Auswahl einer Option auf der VDI-Symbolleiste.
- Esc: Schließen eines Modals im Fokus.
Das Fenster für die Symbolleisten und CWA-Einstellungen unterstützt jetzt die Tastatursteuerung, die den Wechsel zwischen den UI-Elementen erleichtert und das fokussierte Element hervorhebt.
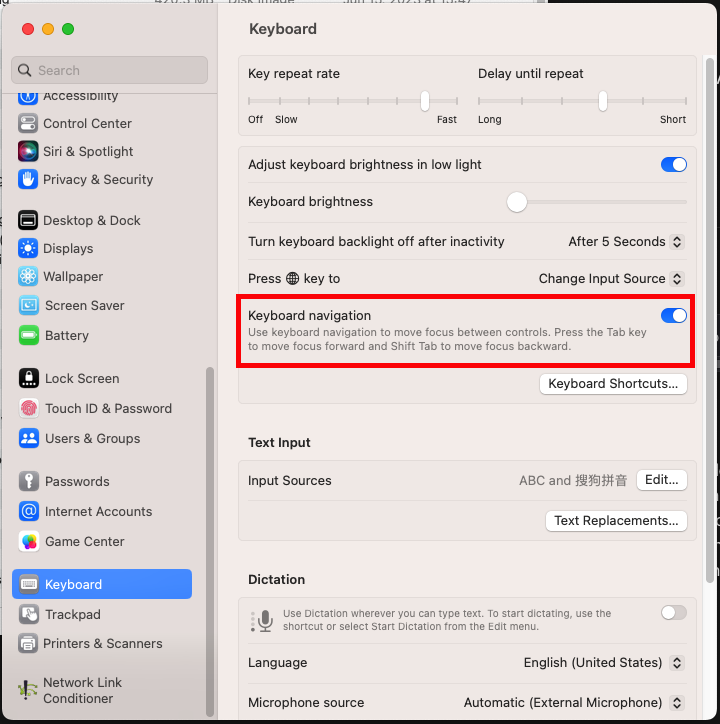
Client-App-Verwaltung
| Technical Preview ab Version 2305 | Aktivierungsformular | Feedback-Formular |
Die Citrix Workspace-App 2305 für Mac bietet jetzt Client-App-Verwaltungsfunktionen, mit der die Citrix Workspace-App als einzige Client-App auf dem Endpunkt erforderlich ist, um Agents wie das EPA-Plug-In zu installieren und zu verwalten.
Mit diesen Funktionen können Administratoren erforderliche Agents über eine einzige Verwaltungskonsole mühelos bereitstellen und verwalten.
Hinweis:
- Dieses Feature ist nur in Workspace-Sitzungen (Cloud) verfügbar.
- Der Global App Configuration Service ist eine Voraussetzung für dieses Feature.
Client App Management umfasst die folgenden Schritte:
- Administratoren müssen die auf den Endbenutzergeräten erforderlichen Agents im Global App Configuration Service angeben. In dieser Technical Preview können Administratoren einen EPA-Agent angeben.
- Die Citrix Workspace-App ruft die Liste der Agents aus dem Global App Configuration Service ab.
- Basierend auf der vom Global App Configuration Service abgerufenen Liste lädt die Citrix Workspace-App die Agentpakete über den Dienst für automatische Updates herunter. Wenn der Agent nicht auf dem Endpunkt installiert ist, löst die Citrix Workspace-App die Installation des Agents aus. Wenn der Agent bereits installiert ist, löst die Citrix Workspace-App ein Update des Agents aus (wenn die Version des heruntergeladenen Agents höher ist als die installierte Version).
Die Citrix Workspace-App stellt sicher, dass die Agents in der Zukunft automatisch aktualisiert werden, sobald ein Update verfügbar ist.
Im folgenden Diagramm ist der Workflow dargestellt:
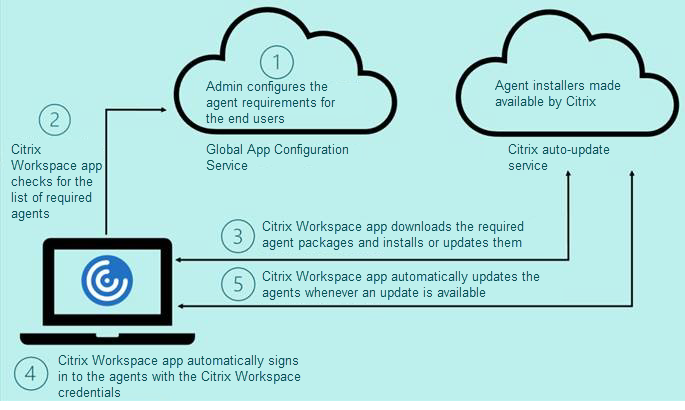
Beispiel für eine JSON-Datei im Global App Configation Service:
{
"serviceURL": {
"url": "https://serviceURL:443"
},
"settings": {
"name": "Client App management",
"description": "Client App management",
"useForAppConfig": true,
"appSettings": {
"macos": [
{
"category": "AutoUpdate",
"userOverride": false,
"assignedTo": [
"AllUsersNoAuthentication"
],
"settings": [
{
"name": "Auto update plugins settings",
"value": [
{
"pluginName": "Citrix Endpoint Analysis",
"pluginId": "7303CB73-42EE-42BB-A908-9E6575912106",
"pluginSettings": {
"deploymentMode": "InstallAndUpdate",
"upgradeToLatest": true,
"minimumAllowedVersion": "1.0",
"maximumAllowedVersion": "24.0",
"delayGroup": "Medium",
"stream": "",
"isFTU": true,
"isBlocking": true,
"detectRule": ""
}
}
]
}
]
}
]
}
}
}
<!--NeedCopy-->
In der folgenden Tabelle werden die Einstellungen, Werte und Beschreibung für Client App Management aufgeführt.
| Schemaeinstellung | Wert | Beschreibung |
|---|---|---|
| isBlocking | “True” oder “False” | Wenn der Parameter “isBlocking” auf “true” gesetzt ist, wird das Plug-In als obligatorisch betrachtet. Die Anmeldeseite wird nur angezeigt, wenn das erforderliche Plug-In installiert ist. Citrix empfiehlt, EPA als verbindliches Plug-In festzulegen. |
| pluginName | Anzeigename für das Plug-In. pluginName kann geändert werden. | |
| pluginId | ID des Plug-Ins (darf nicht geändert werden). | |
| deploymentMode | InstallAndUpdate/Update | |
| maximumAllowedVersion | Maximal zulässige Version des Plug-Ins. | |
| minimumAllowedVersion | Minimal zulässige Version des Plug-Ins. | |
| upgradeToLatest | “True” oder “False” |
Ab Release 2301 können Administratoren automatische Updates von EPA-Clients für macOS über die Citrix Workspace-App sowie Single Sign-On bei Citrix Secure Access verwalten, sofern Sie bereits bei der Citrix Workspace-App angemeldet sind.
Automatische Updates von Endpoint Analysis (EPA)
Sie können jetzt automatische Updates von EPA-Clients für macOS über die Citrix Workspace-App verwalten. Administratoren müssen die auf den Endbenutzergeräten benötigten Agents im Global App Configuration Service festlegen. Wenn der Agent bereits installiert ist und eine neue Version des Agents verfügbar ist, wird dieses Update von der Citrix Workspace-App installiert. Die Citrix Workspace-App stellt sicher, dass die Agents automatisch aktualisiert werden, sobald zukünftig ein neues Update verfügbar ist.
Beispiel für eine JSON-Datei im Global App Configation Service:
{
"serviceURL": {
"url": "https://serviceURL:443"
},
"settings": {
"name": "Client App management",
"description": "Client App management",
"useForAppConfig": true,
"appSettings": {
"macos": [
{
"category": "AutoUpdate",
"userOverride": false,
"assignedTo": [
"AllUsersNoAuthentication"
],
"settings": [
{
"name": "Auto update plugins settings",
"value": [
{
"pluginName": "Citrix Endpoint Analysis",
"pluginId": "7303CB73-42EE-42BB-A908-9E6575912106",
"pluginSettings": {
"deploymentMode": "InstallAndUpdate",
"upgradeToLatest": true,
"minimumAllowedVersion": "1.0",
"maximumAllowedVersion": "7.0",
"delayGroup": "Medium",
"stream": "",
"isFTU": false,
"isBlocking": false,
"detectRule": ""
}
}
]
}
]
}
]
}
}
}
<!--NeedCopy-->
Nachfolgend sind die Bedeutungen der Eigenschaften und ihre möglichen Werte für den Schlüssel “deploymentMode” aufgeführt:
- “InstallAndUpdate”: Das Plug-In kann neu installiert und durch eine neue Version aktualisiert werden.
- “Update”: Nur Updates sind zulässig, keine Neuinstallation.
- “None”: Für das Plug-In ist keine Aktion erforderlich.
Single Sign-On bei Citrix Secure Access mit der Citrix Workspace-App
Sie können Single Sign-On bei Citrix Secure Access verwenden, wenn Sie bereits an der Citrix Workspace-App angemeldet sind. Sie müssen sich dann nicht durch Eingabe der Anmeldeinformationen authentifizieren, wenn Sie sich an der Citrix Workspace-App anmelden und Citrix Secure Access öffnen. Die Authentifizierung erfolgt automatisch. Dieses Feature ermöglicht Single Sign-On für verschiedene Citrix-Anwendungen und verbessert damit das Benutzererlebnis. Dieses Feature ist nur für Kunden in Cloudstores verfügbar. Neben der neuesten Version der Citrix Workspace-App benötigen Sie eine kompatible Version von Citrix Secure Access (22.12.2 und spätere Versionen).
Schnellscan
| Technical Preview ab Version 2304 | Aktivierungsformular | Feedback-Formular |
Wenn Sie auf mehreren Geräten in der Citrix Workspace-App angemeldet sind, können Sie per Schnellscan mehrere Dokumente mit einem iOS-Gerät scannen und die gescannten Dokumente dann auf ein Mac-Gerät übertragen.
Führen Sie folgende Schritte aus, um Dokumente mit dem Schnellscan-Feature zu scannen:
-
Klicken Sie auf dem Mac-Gerät mit der rechten Maustaste auf das Symbol der Citrix Workspace-App in der Desktopsitzung und klicken Sie dann auf Schnellscan, um einen QR-Code anzuzeigen.
-
Klicken Sie auf Ihrem iOS-Gerät auf Einstellungen > Schnellscan.
-
Scannen Sie den auf dem Mac-Gerät angezeigten QR-Code, um Mac-Gerät und iOS-Gerät miteinander zu verbinden.
-
Scannen Sie ein beliebiges Dokument und senden Sie es an Ihr Mac-Gerät.
-
In der Desktopsitzung auf dem Mac-Gerät können Sie die gescannten Dokumente im Finder aufrufen.
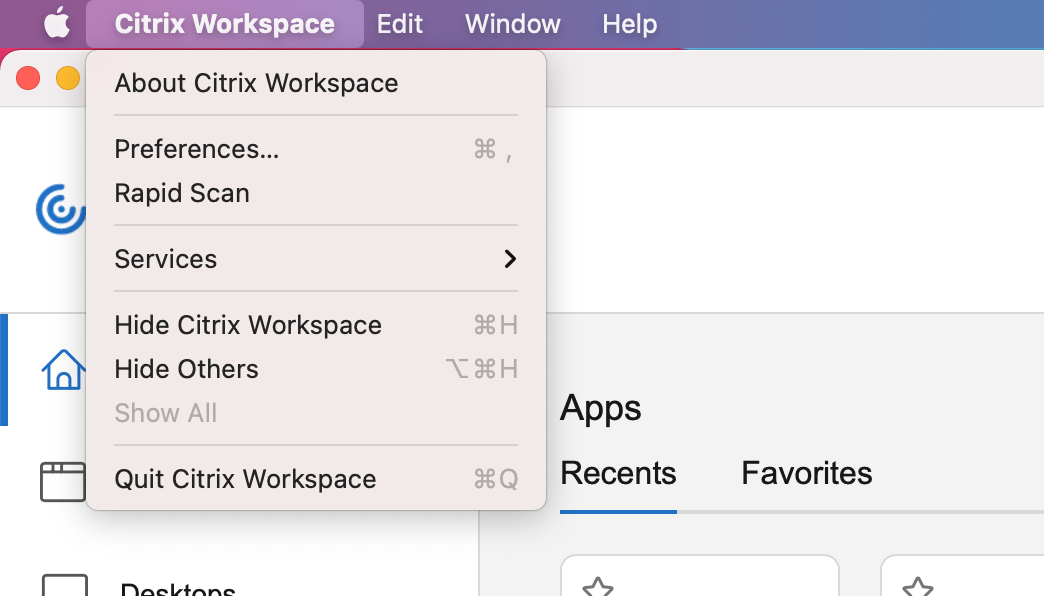
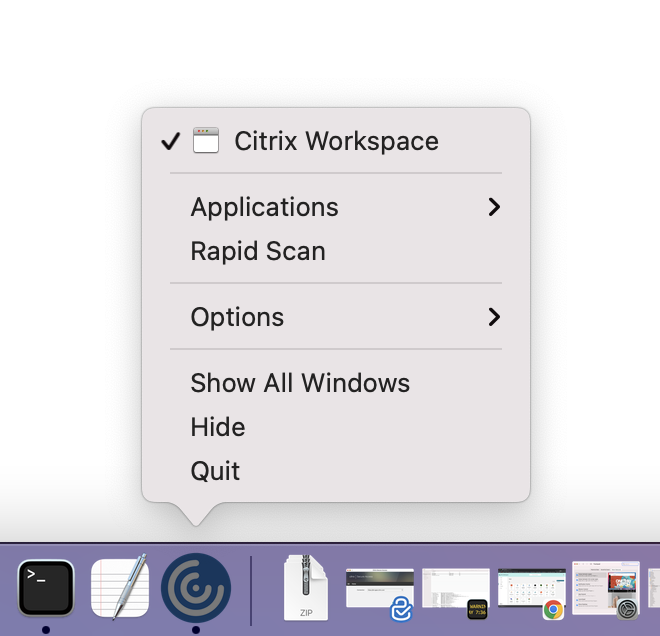
Voraussetzungen
-
Die Clientlaufwerkzuordnung (CDM) muss für den Store aktiviert sein.
-
Sie müssen auf dem iOS- und Mac-Gerät mit demselben Konto in der Citrix Workspace-App angemeldet sein.
-
Sie müssen mit demselben WLAN verbunden sein.
-
Die erforderliche Mindestversion der Citrix Workspace-App für Mac ist 2304.
-
Dieses Feature wird von der Citrix Workspace-App für iOS ab Version 23.3.5 unterstützt.
-
Der Schnellscan erfordert Lese- und Schreibzugriff auf Ihrem Gerät. Führen Sie folgende Schritte aus, um den Zugriff zu aktivieren:
-
Klicken Sie in Ihrem Profil auf Anwendungseinstellungen > Storeeinstellungen.
-
Klicken Sie auf Ihren aktuellen Store.
-
Klicken Sie auf Gerätespeicher und wählen Sie Lese- und Schreibzugriff.
-
Von Technical Preview zu allgemeiner Verfügbarkeit
| Dienst oder Feature | Allgemein verfügbare Version |
|---|---|
| Unterstützung für Aktivitätsmanager im Schnellzugriffsmenü für Cloudstores | 2405 |
| Unterstützung für die automatische Erweiterung der Desktopsitzung auf externe Monitore | 2405 |
| Maskierung von Datenpaketverlust zur Verbesserung der Audioleistung aktivieren | 2405 |
| HDX Reducer auf Version 4 aktualisiert | 2402 |
| Verlusttoleranzmodus für Audio | 2402 |
| Unterstützte Synchronisation der Audiolautstärke | 2402 |
| Unterstützung für Hintergrundunschärfe für die Webcam | 2402 |
| Unterstützung der Bildschirmfreigabe bei aktiviertem App Protection | 2402 |
| Unterstützung der Authentifizierung mit FIDO2 beim Verbinden mit On-Premises-Stores | 2311 |
| Verbesserter Start von virtuellen Apps und Desktops für Workspace (nur Cloudbenutzer) | 2311 |
| Verbesserte Grafikleistung | 2308 |
| Erhöhung der Anzahl der unterstützten virtuellen Kanäle | 2308 |
In diesem Artikel
- Liste der Features in Technical Previews
- Unterstützung für Citrix Secure Private Access für On-Premises-Stores
- Option “Hoher DPI-Wert” verbessert
- Unterstützung für Aktivitätsmanager in Cloudstores
- Storebasierte Konfiguration des Dateizugriffs
- Tastenkombination für Symbolleiste auf dem virtuellen Desktop
- Client-App-Verwaltung
- Schnellscan
- Von Technical Preview zu allgemeiner Verfügbarkeit
