App preferences
Opened apps appear in the dock with native app icons
Previously, clicking virtual apps in the Citrix Workspace app triggered the Citrix Viewer where these apps would be available. If you open many apps, the apps or its instances are opened in the Citrix Viewer. You can view the open apps by right-clicking the Citrix Viewer icon.
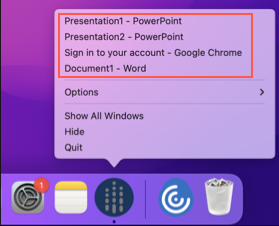
Starting with the 2305 version, when you open virtual apps, they appear in the Dock (bottom-right corner of the screen) with their respective icons and are easily identifiable. You can then access the virtual app from the dock itself. If you open multiple instances of an app, these instances aren’t duplicates in the Dock but are grouped within one instance in the Dock.
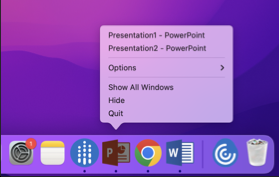
Improved Mission Control and App Expose experience
Previously, using the Mission Control or App Expose feature in a virtual app session resulted in the overlapping of many windows that were opened.
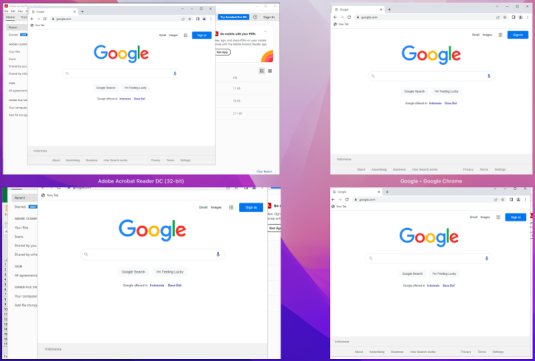
Starting with the 2210 version, when you use the Mission Control or App Expose feature in a virtual app session and open many windows, the windows do not overlap, and you can easily choose from among them.
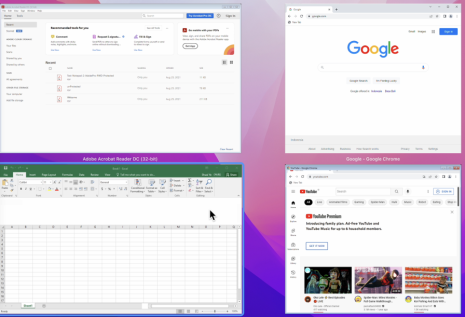
Enhanced menu bar support
Starting with the 2301 version, the CWA fully supports the Automatically hide and show the menu bar in full screen option in macOS. For versions earlier than macOS 13, you must navigate to System Preferences > Dock & Menu Bar and clear the Automatically hide and show the menu bar in full screen option. For macOS 13 and later versions, you must navigate to System Preferences > Desktop & Dock and clear the Automatically hide and show the menu bar in full screen option. You have the provision to either enable or disable this option. This enhancement also supports high DPI scaling. The mouse position also appears accurate in all the external monitors connected.
The following figure illustrates a window where the menu bar is hidden:

The following figure illustrates a window where the menu bar appears:

Support for horizontal scroll
Previously, Citrix Workspace app for Mac supported only vertical scroll on a trackpad. Starting with the 2305 version, a horizontal scroll is also supported.
Enhanced auto start experience
Previously, Citrix Workspace app for Mac used to start automatically whenever a computer was turned on. Starting with the 2304 version, you can choose to disable or enable the auto start feature on Citrix Workspace app for Mac by navigating to Preferences > General > Start Workspace on system startup. The auto start setting is enabled by default.
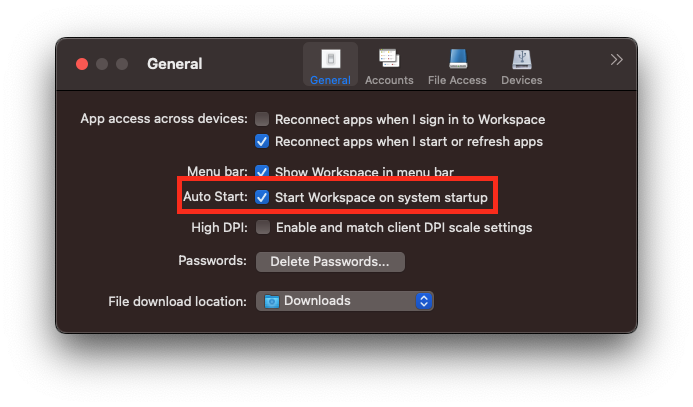
Workspace Control
Workspace Control lets desktops and applications follow users as they move between devices. For example, clinicians in hospitals to move from workstation to workstation without having to restart their desktops and applications on each device.
Policies and client drive mappings change appropriately when you move to a new user device. Policies and mappings are applied according to the user device where you’re currently logged on to the session. For example, a healthcare worker can sign out from a device in the emergency room and sign-in to a workstation in the X-ray laboratory. The policies, printer mappings, and client drive mappings appropriate for the session in the X-ray laboratory go into effect for the session in the X-ray laboratory.
To configure workspace Control settings
- Click the down arrow icon
 in the Citrix Workspace app for Mac window and choose Preferences.
in the Citrix Workspace app for Mac window and choose Preferences. - Click the General tab.
- Choose one of the following:
- Reconnect apps when I start Citrix Workspace app. Allows users to reconnect to disconnected apps when they start Citrix Workspace app.
- Reconnect apps when I start or refresh apps. Allows users to reconnect to disconnected apps either when they start apps or when they select Refresh Apps from the Citrix Workspace app for Mac menu.
View apps, desktops, and Citrix Enterprise Browser from the menu bar through a quick access menu
You can now view your most recently used or favorite apps and desktops or open a Citrix Enterprise Browser window by clicking the Citrix Workspace icon in the menu bar. This feature provides easy access to some of your resources without having to open the Citrix Workspace app.

If you’ve not configured any accounts, a sign-in prompt appears.
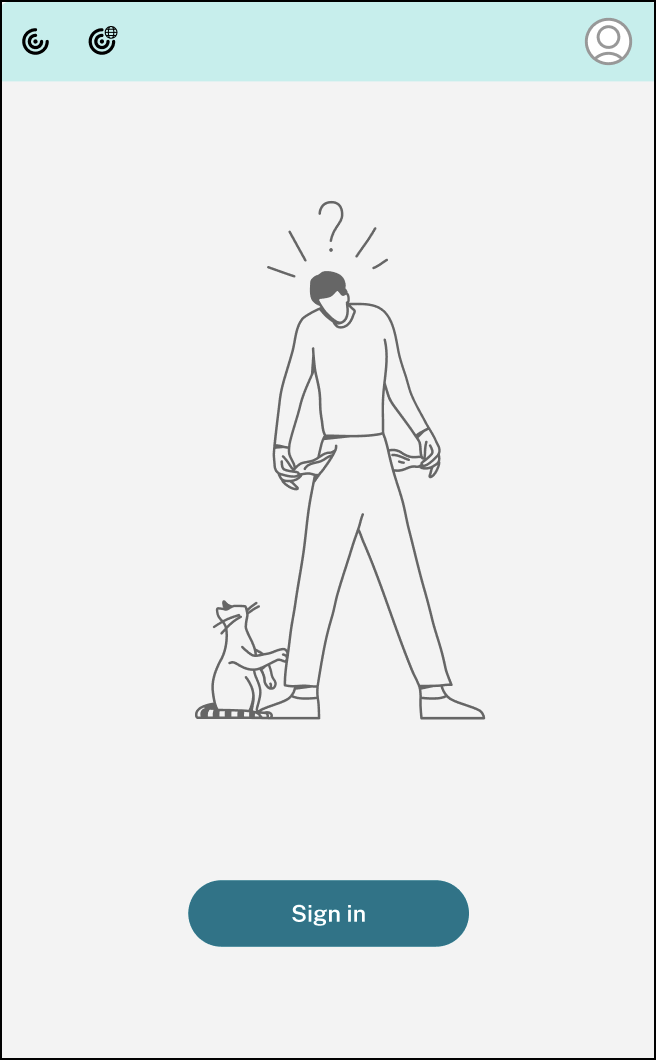
A maximum of 5 of your recently used or favorite apps or desktops appear in the options under the Recent and Favorites tabs respectively. To view the other apps in the Citrix Workspace app, click View all applications. To view the other desktops in the Citrix Workspace app, click View all desktops.

You can open the Citrix Workspace UI by clicking the Citrix Workspace app icon.
![]()
You can open the Citrix Enterprise Browser, without opening a web or SaaS app by clicking the Citrix Enterprise Browser icon.
![]()
Note:
The Citrix Enterprise Browser isn’t available if the configured store doesn’t have any web or SaaS apps. Further, it’s available only if your admin has configured Citrix Secure Private Access.
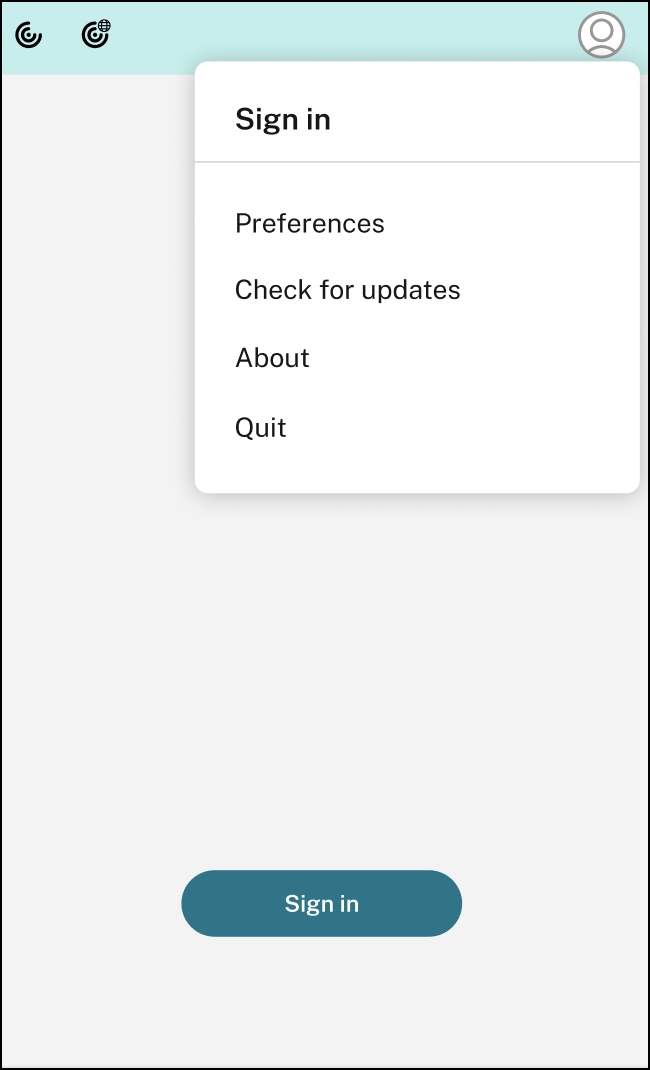
You can view the following options when you click the Account icon in the top-right corner:
- Preferences
- Check for updates
- About
- Quit
Quick access menu for StoreFront
Starting with the 2307 version, you can navigate to your favorite apps and desktops quickly and easily using the quick access feature for on-premises stores. To enable quick access, right-click Citrix Workspace in the toolbar, navigate to Preferences > General, and then select Show Quick Access for Storefront experience. This feature allows you to see your favorite data directly from the Mac menu bar.
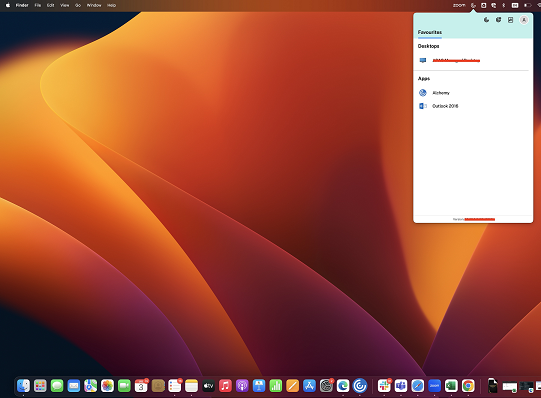
You can enable the quick access feature by using Preferences.
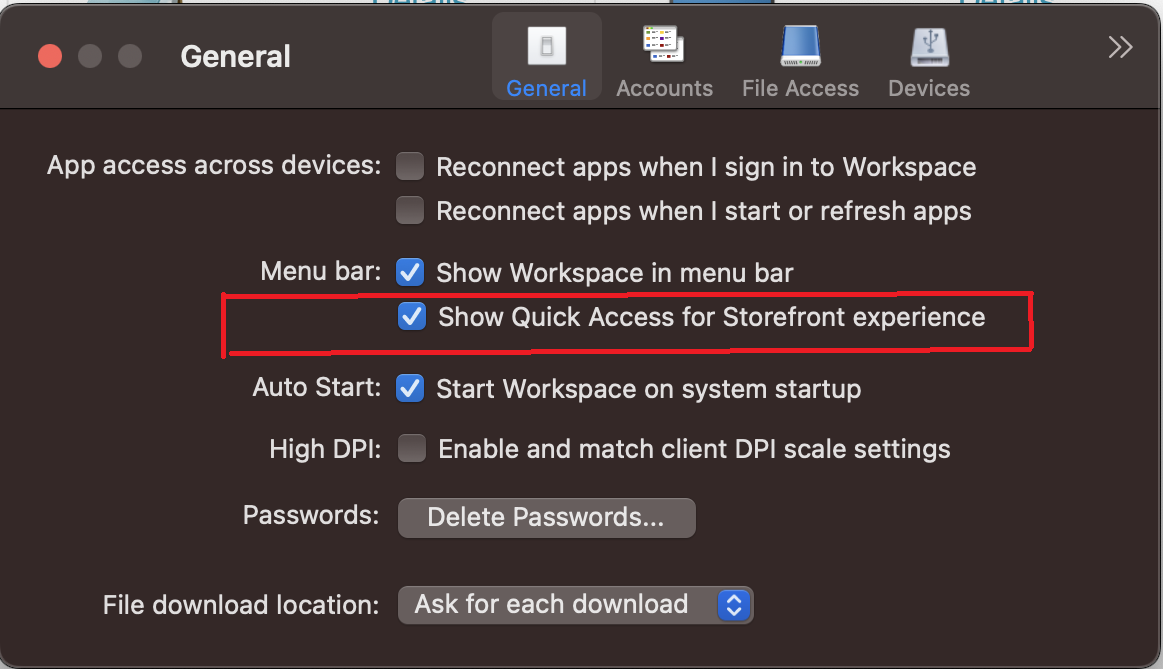
Administrators can enable or disable the quick access feature by using the Mobile Device Management (MDM) or Global App Configuration service (GACS) methods.
Enabling or disabling quick access using MDM
To enable quick access through MDM, administrators must use the following settings:
<key>ShowQuickAccessForStoreFront</key>
<false/>
For more information on how to use MDM, see Mobile Device Management.
Enabling or disabling quick access using GACS
To enable quick access through GACS, administrators must use the following settings:
enableQuickAccessForStoreFront
Support for Activity Manager on the quick access menu for cloud stores
Starting with the version 2405, Citrix Workspace app for Mac supports the Activity Manager feature. This feature lets end users view and interact with all their active apps and desktop sessions at one place. You can disconnect or terminate the active sessions directly from the Activity Manager.
To view active sessions in the Activity Manager, select the Citrix Workspace app icon from the menu bar and then click Activity Manager.
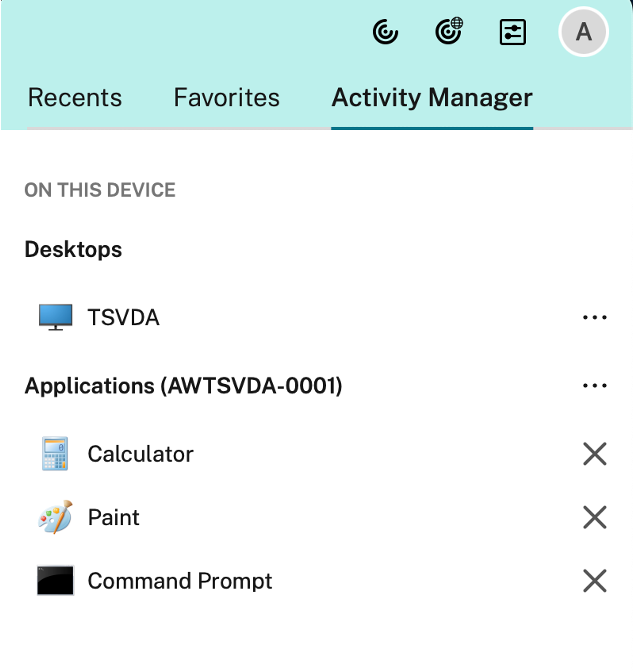
You can perform the following actions on the active desktop sessions by clicking the respective ellipsis(…) button.
- Disconnect: The remote session is disconnected, but the apps and desktops are active in the background.
- Log out: Logs out from the current session. All the apps in the sessions are closed, and any unsaved files are lost.
- Shut Down: Closes your disconnected desktops.
- Force Quit: Forcefully powers off your desktop in case of a technical issue.
- Restart: Shuts down your desktop and starts it again.
For active seamless app session, you can terminate the app session by clicking the close (X) button.
For more information, see Activity manager.
Battery status indicator
The battery status of the device now appears in the notification area of a Citrix Desktop session. To view the battery status within the desktop session, click the Show hidden icons arrow in the taskbar.
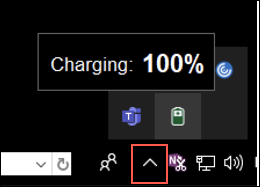
Note:
The battery status indicator does not appear for server VDAs.
Citrix Casting
Citrix Casting is used to cast your Mac screen to nearby Citrix Ready workspace hub devices. Citrix Workspace app for Mac supports Citrix Casting to mirror your Mac screen to workspace hub connected monitors.
For more information, see the Citrix Ready workspace hub documentation.
Prerequisites
- Latest supported version of Citrix Workspace app.
- Bluetooth enabled on the device for hub discovery.
- Both Citrix Ready workspace hub and Citrix Workspace app must be on the same network.
- Ensure Port 55555 isn’t blocked between the device running Citrix Workspace app and the Citrix Ready workspace hub.
- Port 55556 is the default port for SSL connections between mobile devices and the Citrix Ready workspace hub. You can configure a different SSL port on the Raspberry Pi’s settings page. If the SSL port is blocked, users can’t establish SSL connections to the workspace hub.
- For Citrix Casting, ensure port 1494 isn’t blocked.
Enable Citrix Casting
Citrix Casting is disabled by default. To enable Citrix Casting using Citrix Workspace app for Mac:
- Go to Preferences.
- Select Advanced in the panel and then choose Citrix Casting.
- Select Yes, enable casting.
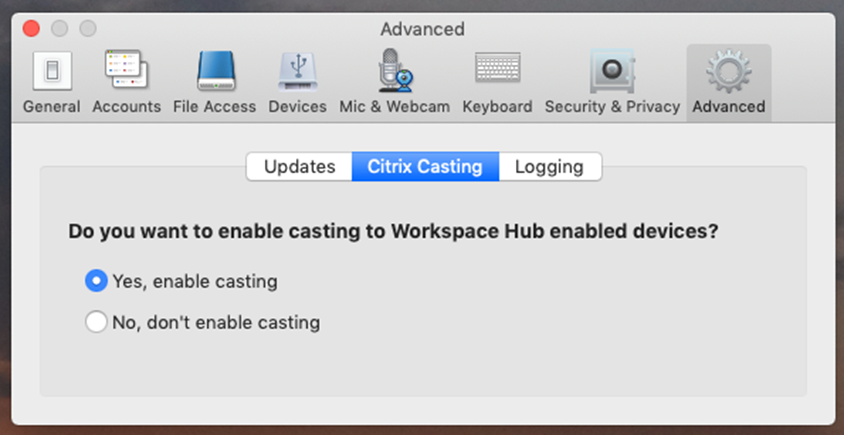
A notification appears when Citrix Casting is launched and a Citrix Casting icon appears in the menu bar.
Note:
After enabling, Citrix Casting launches with Citrix Workspace app for Mac automatically every time until you disable it by selecting No, don’t enable casting in Preferences > Advanced > Citrix Casting.
Discover workspace hub devices automatically
To connect to workspace hubs automatically:
- On your Mac, sign in to Citrix Workspace app and ensure that Bluetooth is turned on. Bluetooth is used to discover nearby workspace hubs.
- Select the Citrix Casting icon in the menu bar. All Citrix Casting functions are operated through this menu.
- The Hub List submenu shows all nearby workspace hubs on the same network. Hubs are listed in descending order by their proximity to your Mac and display their workspace hub configured names. All automatically discovered hubs display under Nearby Hubs.
- Choose the hub that you want to connect to by selecting its name.
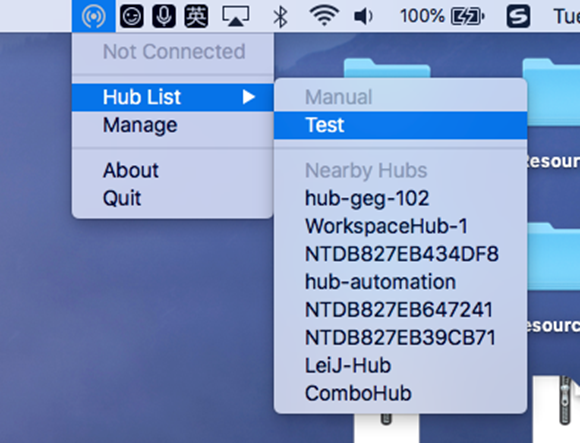
To cancel selection of a workspace hub during connection, select Cancel. You can also use Cancel if the network connection is poor and connecting is taking longer than usual.
Note:
Occasionally, your chosen hub might not appear in the menu. Check the Hub List menu again after a few moments or add your hub manually. Citrix Casting receives the workspace hub’s broadcasting periodically.
Discover workspace hub devices manually
If you can’t find the Citrix Ready workspace hub device in the Hub List menu, add the workspace hub’s IP address to access it manually. To add a workspace hub:
- On your Mac, sign in to Citrix Workspace app and ensure that Bluetooth is turned on. Bluetooth is used to discover nearby workspace hubs.
- Select the Citrix Casting icon in the menu bar.
- Select Manage in the menu. The Manage hubs window appears.
- Click Add new to enter the IP address of your hub.
- After successfully adding the device, the Hub name column displays the hub’s friendly name. Use this name to identify the hub in the Manual section of the Hub List submenu.
Note:
Currently, only Mirror mode is supported. Mirror is the only available choice in the Display Mode column.
Disconnect the workspace hub device
You can disconnect your current session and exit the Citrix Ready workspace hub automatically or manually.
-
To disconnect the screen casting session automatically, close your laptop.
-
To disconnect the screen casting session manually:
- Select the Citrix Casting icon.
- In the list of hubs, select the name of your workspace hub. The Disconnect option appears to the right.
- Select Disconnect to exit the hub.
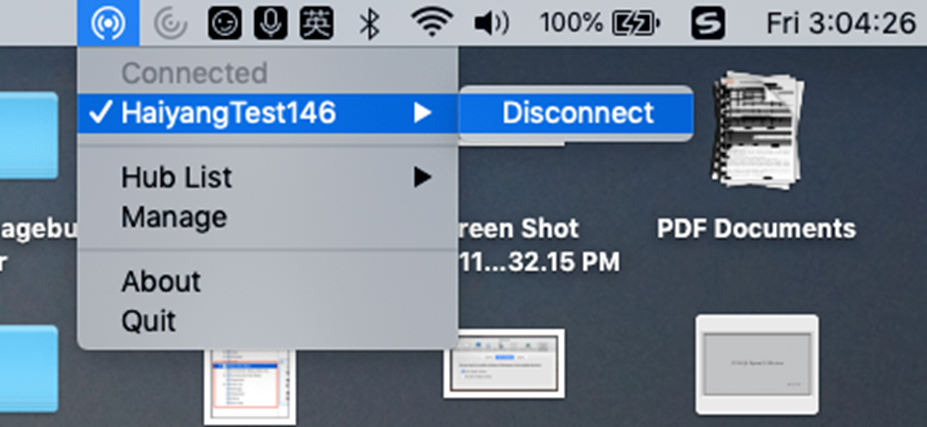
Known issues
-
There are small latency issues when viewing the mirrored screen. In poor network conditions, latency might be even longer.
-
When SSL is enabled in a Citrix Ready workspace hub and the hub’s certificate isn’t trusted, an alert window appears. To solve the issue, add the certificate to your trusted certificate list with the Keychain tool.
Support for Citrix Workspace widgets
Starting with the 2405 version, Citrix Workspace app for Mac supports widgets for quick access to its virtual apps and desktops. With this feature, you can easily access your favorite virtual apps and desktops from the widget that is added to your desktop or Notification centre.
Citrix Workspace supports two types of widgets, small and large widgets. The small widget can hold either one virtual app or desktop. The large widget can hold six favorite virtual apps and desktops with desktop listed at first.
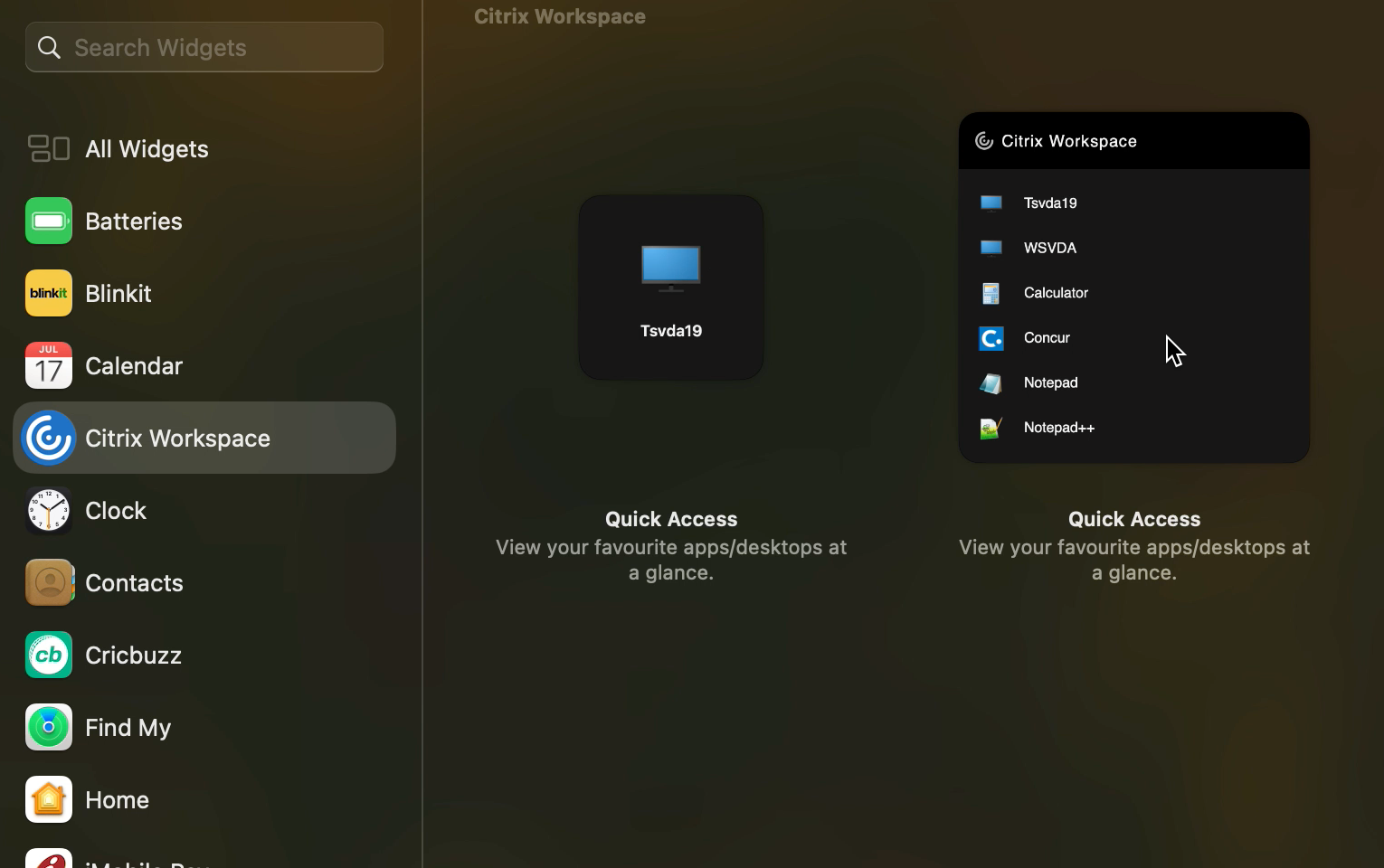
For Citrix Workspace app installed on macOS Sonoma, you can add the Citrix Workspace widgets to the desktop screen. For Citrix Workspace app installed on macOS Ventura and earlier versions, you can add the Citrix Workspace widgets to Notification centre.
To add Citrix Workspace widgets, do the following steps:
- On the macOS Sonoma devices, right-click on the wallpaper, then choose Edit Widgets. On the devices running on macOS Ventura or earlier version, open Notification Centre and click the Edit Widgets at the bottom of Notification Centre.
- In the widget gallery, search for Citrix Workspace. Or click Citrix Workspace from the list to view its available widgets.
- Drag the small or large widgets onto the desktop or Notification Centre as required.
In this article
- Opened apps appear in the dock with native app icons
- Improved Mission Control and App Expose experience
- Enhanced menu bar support
- Support for horizontal scroll
- Enhanced auto start experience
- Workspace Control
- View apps, desktops, and Citrix Enterprise Browser from the menu bar through a quick access menu
- Quick access menu for StoreFront
- Enabling or disabling quick access using MDM
- Support for Activity Manager on the quick access menu for cloud stores
- Battery status indicator
- Citrix Casting
- Support for Citrix Workspace widgets