USB
Support for managing composite USB device redirection using DDC policies
Starting with the 2409 version, you can manage the composite USB device redirection using the DDC policies.
With this release, Citrix Workspace app for Mac supports the following policies which help you to manage the usage of the composite USB device redirection:
- Client USB device redirection
- Client USB device redirection rules
- Client USB device redirection rules (Version 2)
- Allow existing USB devices to be automatically connected
- Allow newly arrived USB devices to be automatically connected
Note: For more information about configuring the preceding policies, see Client USB device redirection in the Citrix Virtual Apps and Desktops document.
Desktop Viewer’s updates according to the polices:
- If the Client USB device redirection policy is set to Prohibited on DDC, the Devices on the toolbar is set to insensible and the Devices option on the Citrix Workspace app - Preferences screen won’t be visible.
- Based on the values set for Allow existing USB devices to be automatically connected and Allow newly arrived USB devices to be automatically connected policies, the following checkboxes might be enabled or disabled on the Devices option on the Citrix Workspace app - Preferences screen:
- When a session starts, connect devices automatically.
- When a new device is connected while a session is running, connect devices automatically.
Limitation:
If the users only redirect one interface of a composite USB device for an application, then the other interfaces can’t be used by other applications.
USB redirection
HDX USB device redirection enables redirection of USB devices to and from a user device. A user can connect a flash drive to a local computer and access it remotely from a virtual desktop or a desktop hosted application.
During a session, users can plug and play devices, including Picture Transfer Protocol (PTP) devices. For example:
-
Digital cameras, Media Transfer Protocol (MTP) devices such as digital audio players or portable media players
-
Point-of-sale (POS) devices, and other devices such as 3D Space Mice, Scanners, Signature Pads and so on.
Note:
Double-hop USB is not supported for desktop-hosted application sessions.
USB redirection is available for the following:
- Windows
- Linux
- Mac
By default, USB redirection is allowed for certain classes of USB devices, and denied for others. To restrict the types of USB devices made available to a virtual desktop, update the list of USB devices supported for redirection. More information is provided later in this section.
Tip
Where security separation between the user device and server is needed, ensure that you inform users about the types of USB devices to avoid.
Optimized virtual channels are available to redirect most popular USB devices, and provide superior performance and bandwidth efficiency over a WAN. Optimized virtual channels are usually the best option, especially in high latency environments.
Note:
For USB redirection purposes, Citrix Workspace app for Mac handles a SMART board the same as a mouse.
The product supports optimized virtual channels with USB 3.0 devices and USB 3.0 ports. For example, a CDM virtual channel is used to view files on a camera or to provide audio to a headset. The product also supports Generic USB Redirection of USB 3.0 devices connected to a USB 2.0 port.
Some advanced device-specific features, such as Human Interface Device (HID) buttons on a webcam, might not work as expected with the optimized virtual channel. Use the Generic USB virtual channel as an alternative.
Certain devices are not redirected by default, and are only available to the local session. For example, it would not be appropriate to redirect a NIC that is directly attached via internal USB.
To use USB redirection:
-
Connect the USB device to the device where Citrix Workspace app for Mac is installed.
-
You are prompted to select the available USB devices on your local system.
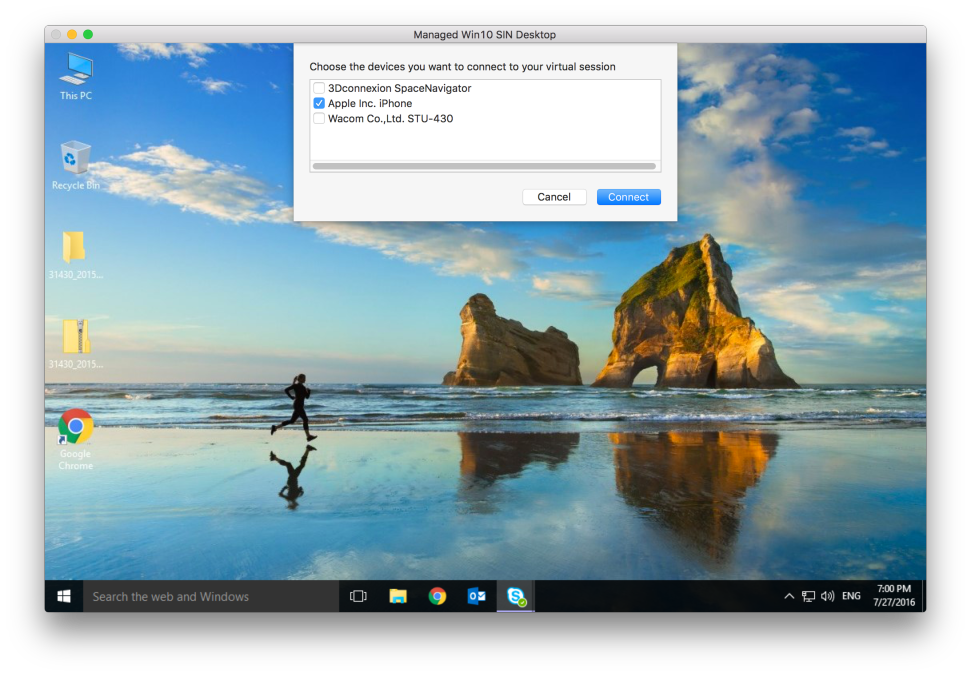
-
Select the device you want to connect and click Connect. If the connection fails, an error message appears.
-
In the Preferences window Devices tab, the connected USB device is listed in the USB panel:
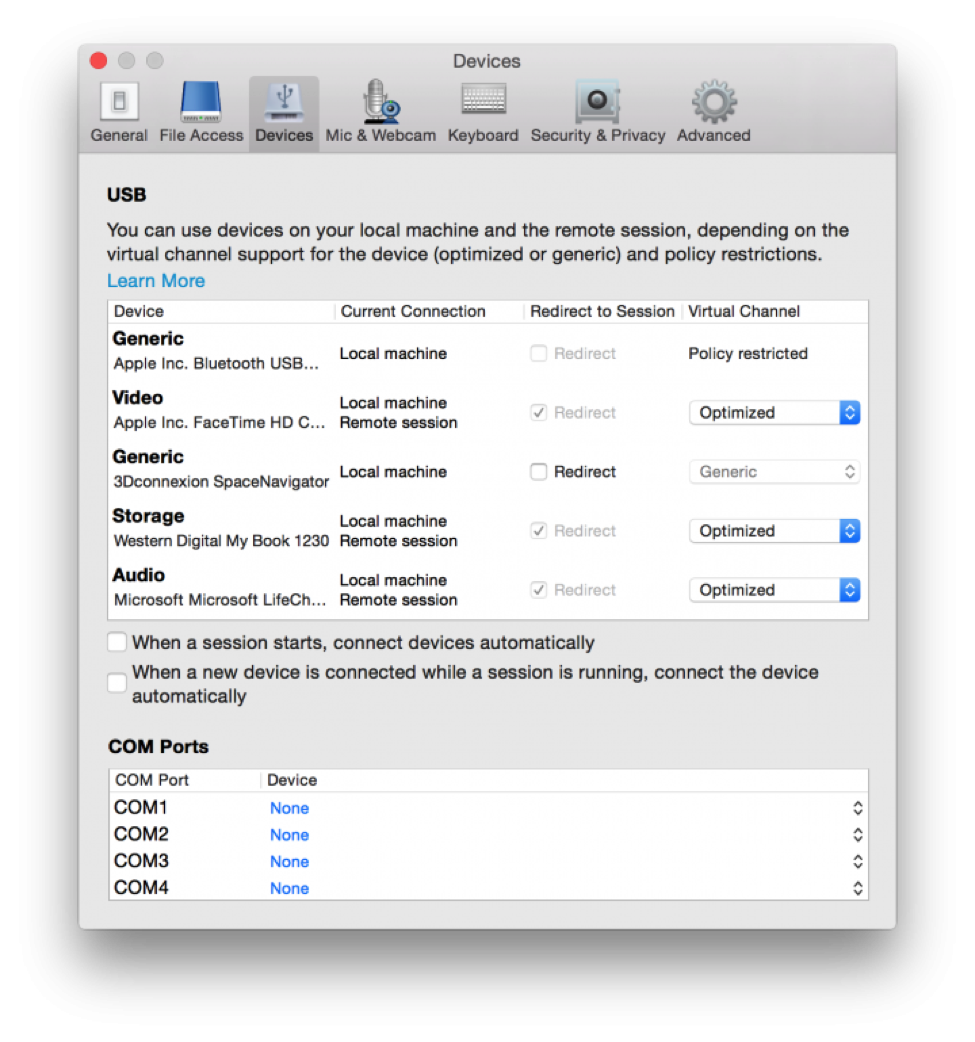
-
Select the type of virtual channel (Generic or Optimized) for the USB device.
-
A message is displayed. Click to connect the USB device to your session:
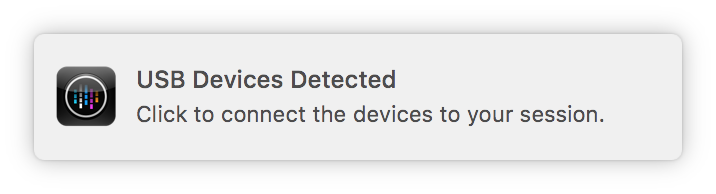
Use and remove USB devices
Users can connect a USB device before or after starting a virtual session. When using Citrix Workspace app for Mac, the following applies:
- Devices connected after a session starts immediately appear in the USB menu of the Desktop Viewer.
- If a USB device is not redirecting properly, sometimes you can resolve the problem by waiting to connect the device until after the virtual session has started.
- To avoid data loss, use the Windows Safe removal menu before removing the USB device.
Supported USB devices
With Apple announcing the deprecation of Kernel Extensions (KEXT), Citrix Workspace app for Mac migrated to the new user mode USB framework IOUSBHost provided by Apple. This article lists the supported USB devices.
USB devices that are compatible with USB redirection
The following USB devices work seamlessly with USB redirection:
-
3DConnexion SpaceMouse
-
Mass Storage Devices
-
Kingston DataTraveler USB Flash Drive
-
Seagate external HDD
-
Kingston/Transcend Flash drive 32 GB/64 GB
-
NIST PIV smartcard /reader
-
YubiKey
USB devices that fail with USB redirection
The Transcend SSD external Hard disk device is not compatible with USB redirection:
Unverified USB Devices
There are plenty of devices, unverified by Citrix, for successful USB redirection with Citrix Workspace app for Mac. Here are some of these devices:
-
Other Hard Disks
-
Special Keys on the keyboard and headsets that use a custom HID protocol
Support for Mass Storage devices
We have seen that not all types of Mass Storage devices can be redirected successfully. For the devices which fail to redirect, there is an optimized virtual channel called Client Drive mapping. Using the Client Drive mapping, access to the mass storage devices can be controlled through the policies on the delivery controller.
Support for Isochronous devices
Generic USB redirection doesn’t support the Isochronous class of USB devices in Citrix Workspace app for Mac. The isochronous mode of data transfer in a USB specification indicates devices that stream the timestamped data at a constant rate. For example: WebCams, USB Headphones, and so on
Support for Composite devices
A USB composite device is a single gadget that can perform more than one function. For example: multi-function printers, iPhone, and so on. Currently, Citrix Workspace app for Mac does not support redirection of composite devices to the Citrix Virtual Apps and Desktops and Citrix DaaS session.
Alternatives for unsupported USB devices
There are optimized virtual channels that can handle devices that are not supported with generic USB redirection. These virtual channels are optimized for speed when compared to generic USB redirection. Some examples are as follows:
-
Webcam redirection: Optimized for raw webcam traffic. Microsoft Teams Optimization Pack has its own method of webcam redirection. Hence, it does not fall under the Webcam redirection virtual channel.
-
Audio redirection: Optimized to transfer Audio streams.
-
Client Drive Mapping: Optimized for redirecting mass storage devices to the Citrix Virtual Apps and Desktops and Citrix DaaS (formerly Citrix Virtual Apps and Desktops service) session. For example: Flash Drives, Hard Disks, DVD ROM/RW, and so on.