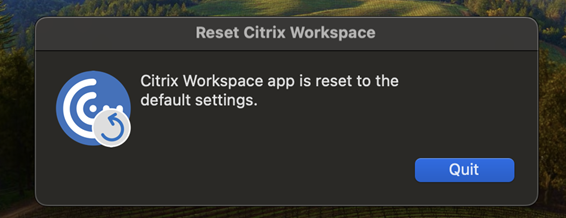Troubleshooting
Support for log collection when session launch fails
Starting with version 2411, Citrix Workspace app for Mac supports direct log collection when session launch fails, allowing for quicker troubleshooting and easier access to logs.
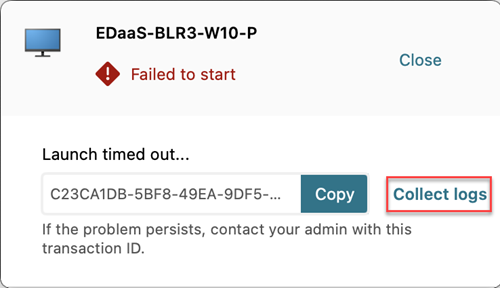
Send feedback on Citrix Workspace app
Starting with the 2307 version, Citrix Workspace app for Mac supports the Send feedback feature. The Send feedback option allows you to inform Citrix about any issues you might encounter while using the Citrix Workspace app. You can also send suggestions to help us improve your Citrix Workspace app experience.
You must select Help > Send feedback to view and fill the issue details in the Send feedback form. You can add details like the examples provided in the form.
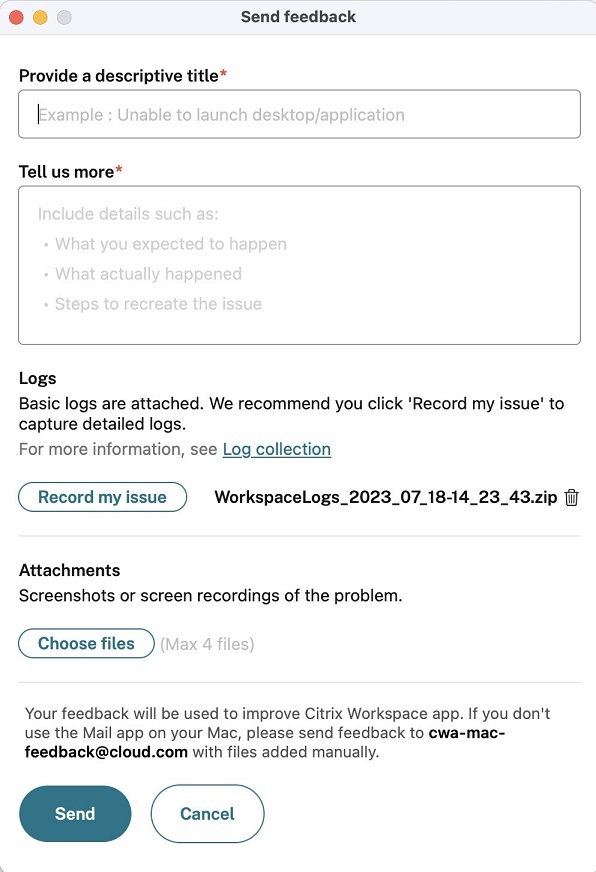
You can attach the existing log files or generate new log files. To generate log files, click Record my issue > Start Recording and then reproduce the issue. After the issue is reproduced, click Stop Recording. The log file is saved automatically and replaces the existing logs with the reproduced logs.
Note:
Citrix does not collect any Personally Identifiable Information (PII) from the logs.
You can attach screenshots or screen recordings describing the issue to help us understand what you’re experiencing. Click Choose files and add the attachments describing your issues, such as screenshots or screen recordings. You can attach a maximum of four files.
Once you’ve entered the necessary information, click Send to have a new email automatically created in your Mail app with the information you added. From there, click the Send button to share the feedback with Citrix.
Note:
If you aren’t using the default Mail app, then send feedback to cwa-mac-feedback@cloud.com from your mail client. Add the issue details, log files, screenshots, or screen recordings to the email manually.
Log collection
Starting with the 2304 version, Citrix Workspace app for Mac supports the Log collection feature. Log collection simplifies the process of collecting logs for Citrix Workspace app. The logs help Citrix to troubleshoot, and, in cases of complicated issues, provide support.
Starting with the 2402 version, the log collection feature is enhanced to collect and email additional log data. With this feature, you can easily collect all the required log information at once.
The following additional log data are collected using this feature:
- Crash report for Citrix Process
- Citrix related files under preferences
- Citrix related files
launchagentsandlaunchdaemons - Citrix related files under application or Citrix receiver
You can collect logs using the GUI.
Collecting logs:
- Open Citrix Workspace app.
- Right-click on Citrix Workspace in the toolbar and click Preferences > Advanced.
-
Select Logging.
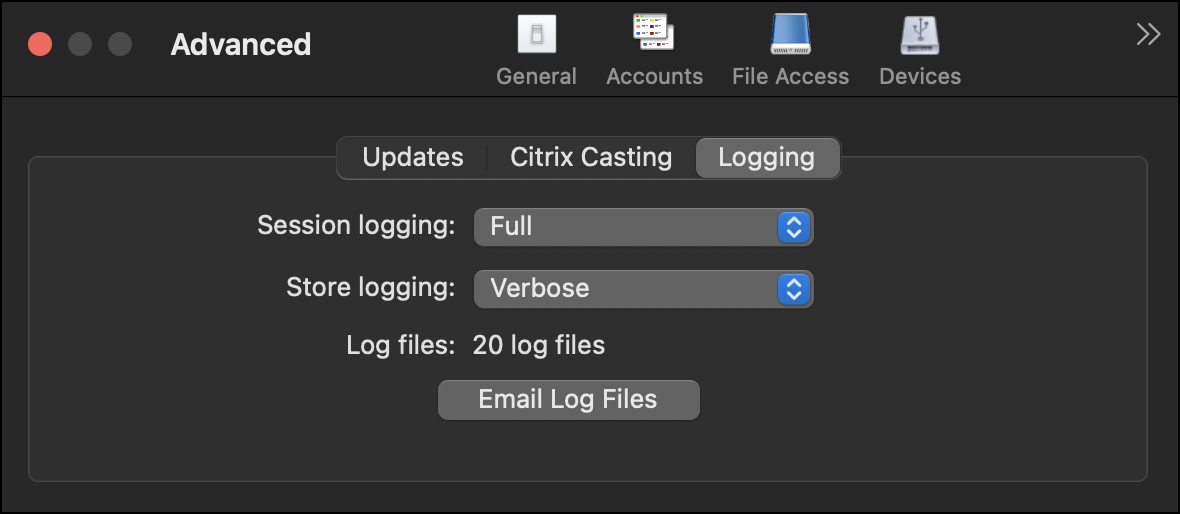
- Select one of the following session log levels:
- Basic (Default): Minimum logs are collected for basic troubleshooting.
- Connection Diagnostics: Identifies errors while connecting. All logging is enabled up until the point when the session is deemed successful.
- Verbose: Captures everything including the connection diagnostics. Once enabled, the Citrix Workspace app will store up to 10 session logs after which they’re deleted starting with the oldest to maintain 10 logs.
Note:
Selecting the Full logging option can impact performance and must be used only while troubleshooting an issue because of the amount of data. Do not enable full logging during normal use. Enabling this level of logging triggers a warning dialog that must be acknowledged for you to continue.
- Select one of the following store log levels:
- Disabled (Default): Minimum logs are collected for basic troubleshooting.
- Normal: Only store communication logs are collected.
- Verbose: Detailed authentication and store communication logs are collected.
- Click Email Log Files to collect and share logs as a .zip file.
Sentry
Sentry is used to collect app logs to analyze issues and crashes to improve product quality. Citrix does not collect or store any other personal user information or use Sentry for feature analytics data. For more information about Sentry, go to [https://sentry.io/welcome/].
Support for resetting Citrix Workspace app
Starting with the 2405 version, Citrix Workspace app for Mac supports the Reset App Data option. This features allows users to quickly resolve issues resulting from conflicts caused by cache or settings by resetting the app and get unblocked without external assistance.
When you reset the Citrix Workspace app:
- The app is reverted to its default state (similar to just after fresh installation).
- All cache is cleared.
- Any added stores are removed.
- Preference settings are return to their default state.
How to Reset Citrix Workspace app
- Open the Citrix Workspace app.
-
On the menu bar, navigate to Help > Reset App Data.
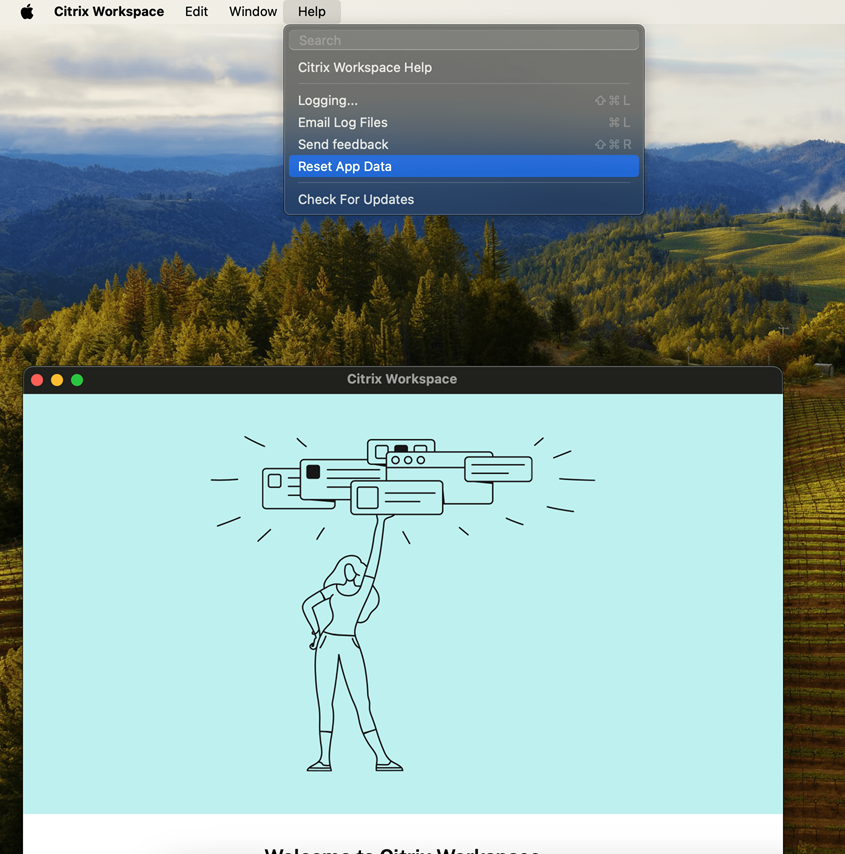
-
Click Continue.
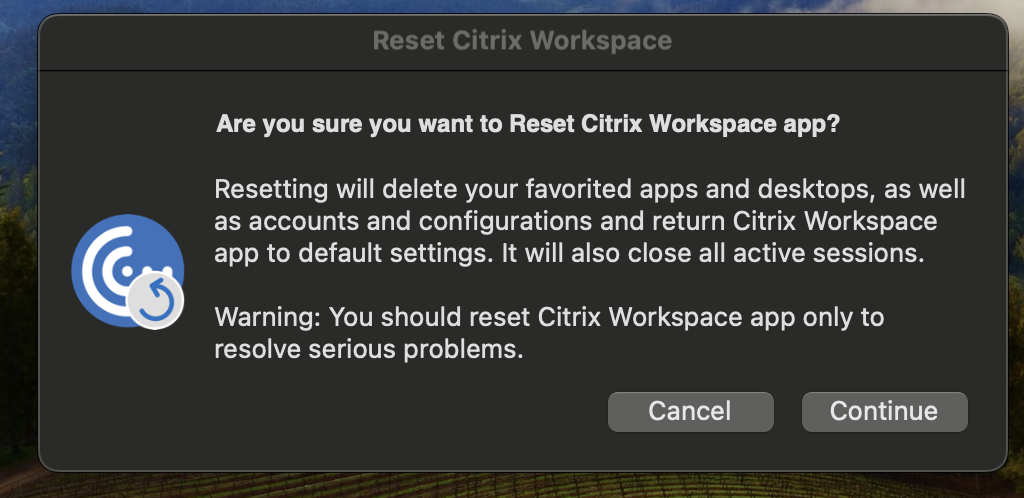
-
Click Quit