Diagnose Session Performance issues
The Session Performance tab of the User Details Page has enhanced troubleshooting workflows to help identify issues within HDX user sessions. The Session Topology and Performance Metrics panels help correlate the component view and multiple performance metrics of a session in a single view and reduces the mean time for resolution of session experience issues.
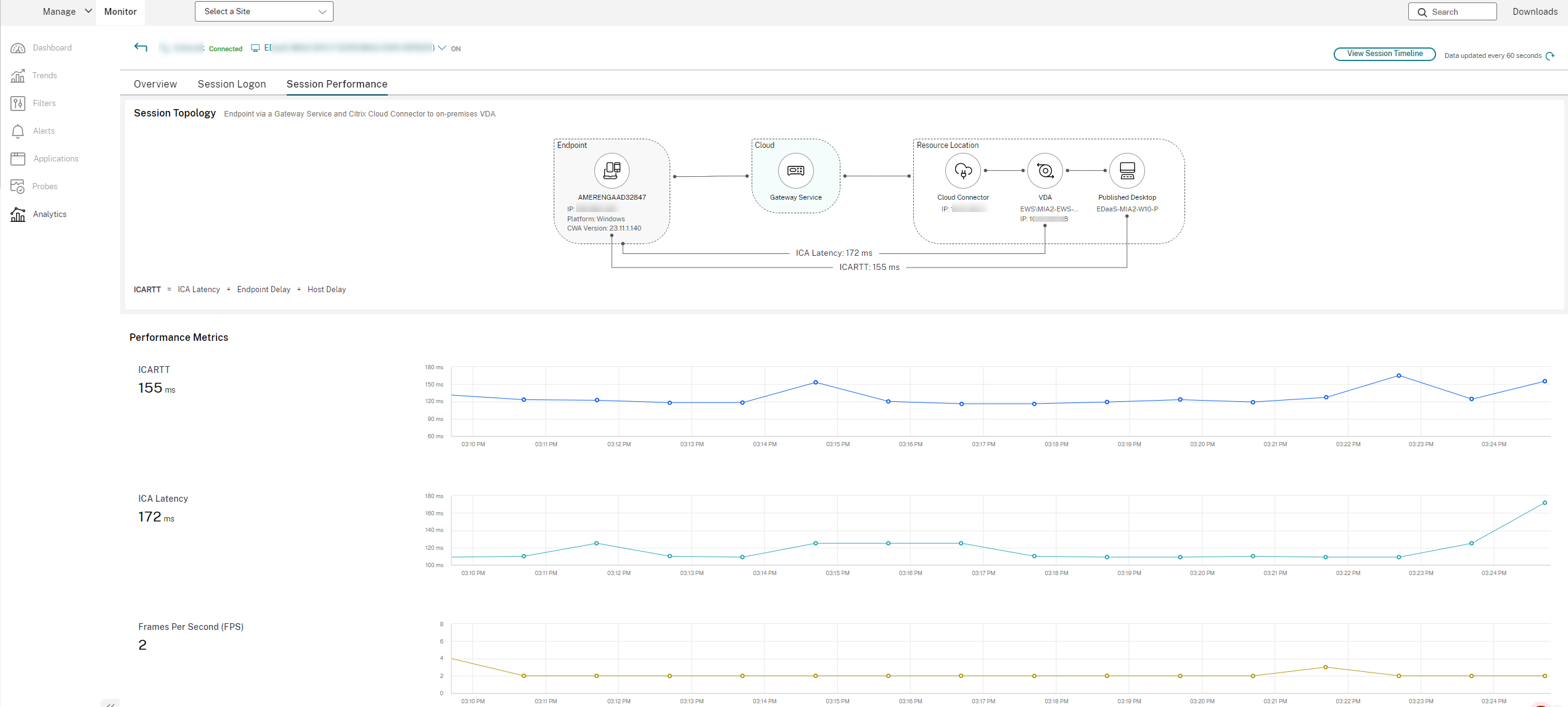
End-to-end Network Hop view
The end-to-end network hop view enhances troubleshooting by providing a visual representation of the entire session path. Click User Details > Session Performance > Session Topology to find the end-to-end network hop view. This view displays components, metadata, links, and published applications for connected HDX sessions.
This view helps administrators to:
- Understand session data flow.
- Identify performance bottlenecks at specific hops.
Note:
Performance metrics are only available for connected HDX sessions.
Session Performance metrics
The following metrics are available contextually to help administrators understand the performance of the given session. Data available in the hop view are refreshed periodically with intervals denoted in the UI.
Endpoint metrics:
Note:
Endpoint metrics can be managed using Citrix Studio policies. The following policies are Enabled by default and the administrators can disable them based on requirements and compliance:
Endpoint statistics interval - Use to manage endpoint metrics such as Wi-Fi signal strength, Network interface type, Throughput incoming or outgoing, Link speed.
Endpoint location data collection - Use to manage endpoint metrics such as Public IP address, Country, City, and Internet Service Provider.
The following table lists the features, endpoint metrics, and the supported product versions:
| Feature name | UI parameters | Virtual Delivery Agent version | Citrix Workspace app for Windows version | Citrix Workspace app for Mac version | Citrix Workspace app for Linux version | Citrix Workspace app for HTML5 version | Citrix Workspace app for ChromeOS version |
|---|---|---|---|---|---|---|---|
| Endpoint network details
|
Network interface type | 2407 or later | 2405.10 or later | 2409 or later | 2408 or later | 2411 or later | 2411 or later |
| WiFi Signal Strength | 2407 or later | 2405.10 or later | 2409 or later | 2408 or later | Not applicable | Not applicable | |
| Throughput incoming/outgoing | 2407 or later | 2405.10 or later | 2409 or later | 2408 or later | Not applicable | Not applicable | |
| Link speed | 2407 or later | 2405.10 or later | 2409 or later | 2408 or later | 2411 or later | 2411 or later | |
| Public IP address | 2411 or later | 2409 or later | 2409 or later | 2408 or later | 2411 or later | 2411 or later | |
| Location (Country/City) | 2411 or later | 2409 or later | 2409 or later | 2408 or later | 2411 or later | 2411 or later | |
| Internet service provider | 2411 or later | 2409 or later | 2409 or later | 2408 or later | 2411 or later | 2411 or later | |
| Workspace type (CWA app/browser) | 2411 or later | 2409 or later | 2409 or later | 2408 or later | 2411 or later | 2411 or later | |
| Access type (via Workspace / StoreFront) | 2411 or later | 2409 or later | 2409 or later | 2408 or later | 2411 or later | 2411 or later | |
| CPU utilization | 2411 or later | 2409 or later | 2409 or later | 2408 or later | Not applicable | 2411 or later | |
| Memory utilization | 2411 or later | 2409 or later | 2409 or later | 2408 or later | Not applicable | 2411 or later | |
| GPU utilization | 2411 or later | 2409 or later | 2409 or later | 2408 or later | Not applicable | Not applicable | |
| Network latency | 2411 or later | 2409 or later | 2409 or later | 2408 or later | 2411 or later | 2411 or later |
HDX metrics:
| Feature name | UI parameters | Citrix Workspace app for Windows version | Virtual Delivery Agent version |
|---|---|---|---|
| ICA metrics
|
ICA RTT | Citrix Workspace app for Windows version 2405.10 or later
|
Citrix Virtual Apps and Desktops 2407 or later
|
| ICA Latency |
Data definitions:
| UI parameter | Description |
|---|---|
| ICA RTT | Measures the time between user action and screen response, including ICA latency, endpoint delay, and host delay. |
| ICA latency | Indicates network latency and potential slowness. |
| Wi-Fi signal strength | Displays the quality and strength of the wireless signal. |
| Throughput incoming and outgoing | Indicates the rate of data transfer into and out of the network interface. |
| Network interface type | Specifies the type of network connection, such as Ethernet, Wi-Fi, or cellular. |
| Link speed | Represents the maximum data transfer rate of the network connection. |
| Public IP address | The external IP address assigned to your device by your internet service provider. |
| Location (Country/City) | The geographical location, including country and city, of the device. |
| Internet service provider | The company providing internet access to your device. |
| Workspace type (Citrix Workspace app/browser) | The type of workspace being used, either Citrix Workspace app or a web browser. |
| Access type (via Workspace / StoreFront) | The method of accessing resources, either through Citrix Workspace or StoreFront. |
| CPU utilization | The percentage of CPU resources currently being used. |
| Memory utilization | The percentage of memory resources currently being used. |
| GPU utilization | The percentage of GPU resources currently being used. |
| Network latency | The time delay experienced in the network, measured in milliseconds. |
Session Topology
Session Topology provides a visual representation of the in-session path for connected HDX sessions.
Session Topology for a connected session shows the components involved in the session path with their metadata, the link between the components, and the applications published on the VDA. In addition, the following session performance metrics for are displayed for the session:
- ICA Latency - Latency is basically the network latency. This parameter indicates if the network is sluggish.
- ICA RTT - ICARTT is the time interval between a user’s action and the graphical response displayed on their screen. This measurement includes ICA Latency, Endpoint Delay, and Host Delay.
You can use this view to understand the components through which the session data flows and identify the specific hop that might be bringing in performance issues.
The performance metrics on the Session Topology view are available only for HDX session in the connected state.
Session Topology scenarios
Depending on the deployment scenario of the site, the components involved in a session are all or any of the following:
- Citrix Workspace app on Endpoint
- Gateway service/ on-premises Gateway
- Cloud Connector – Gateway is connected to DaaS via a Cloud Connector in the case of hybrid connections.
- VDAs
Accordingly, the possible network topologies are as follows:
- Citrix Workspace app on the endpoint connects via Citrix Workspace and Gateway Service to an on-premises VDA. No Cloud Connector is used to connect to VDA.
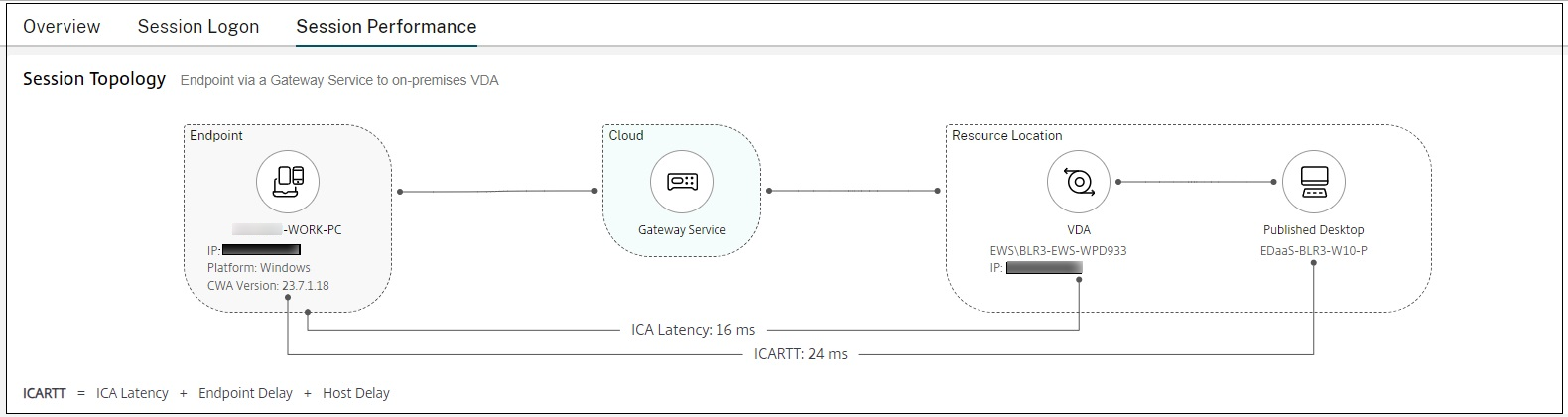
- Citrix Workspace app on the endpoint connects via Citrix Workspace and Gateway Service to an on-premises VDA via Cloud Connector.
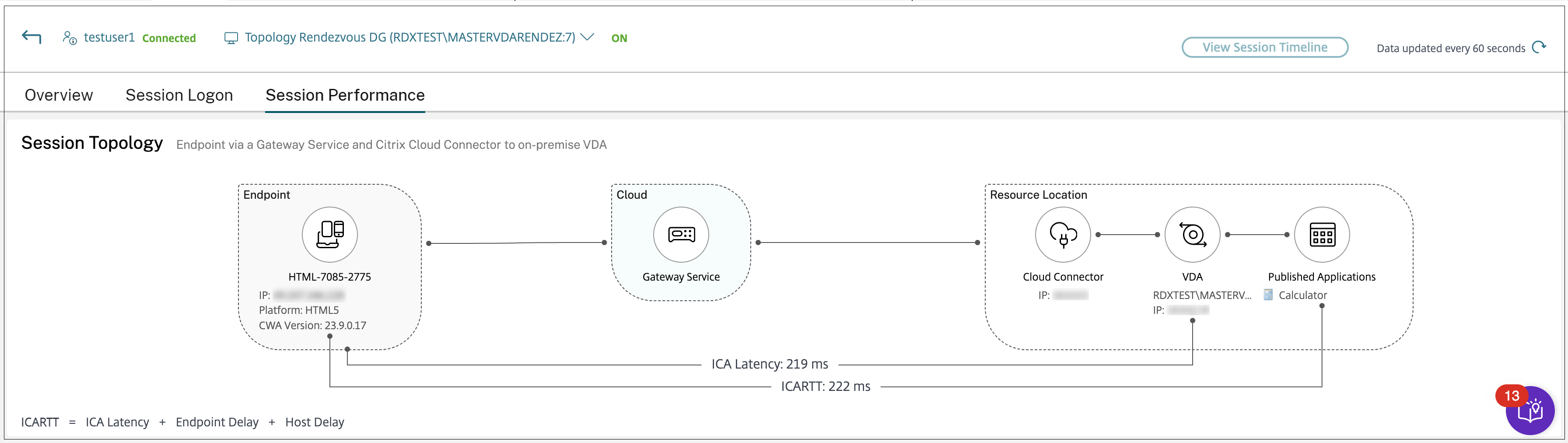
- Citrix Workspace app on the endpoint connects via StoreFront and on-premises Gateway to on-premises VDA.
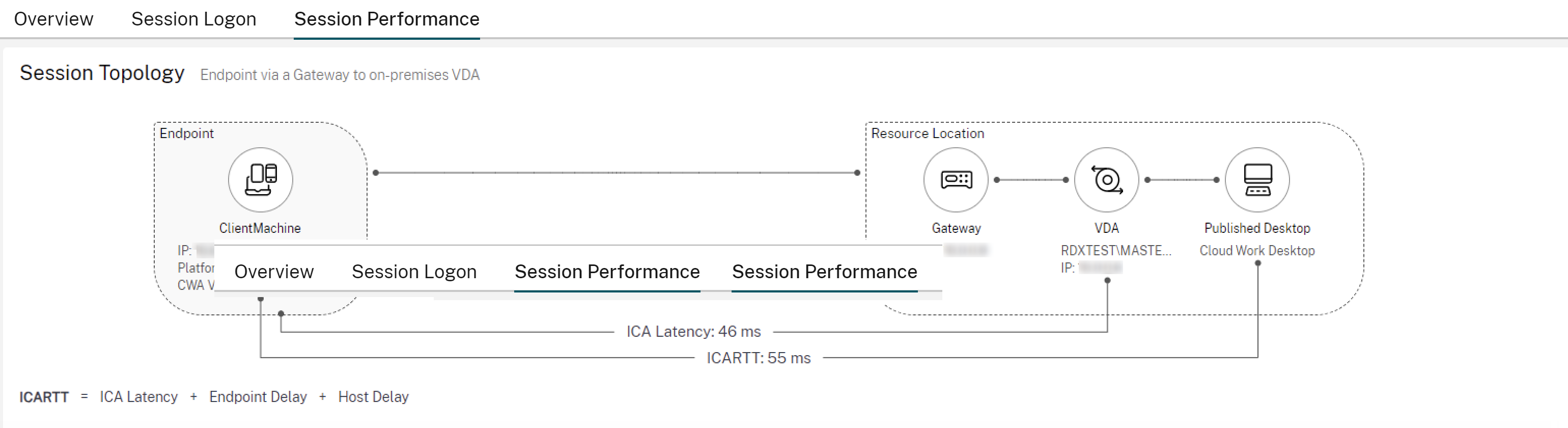
- Citrix Workspace app on the endpoint connects via StoreFront to on-premises VDA.
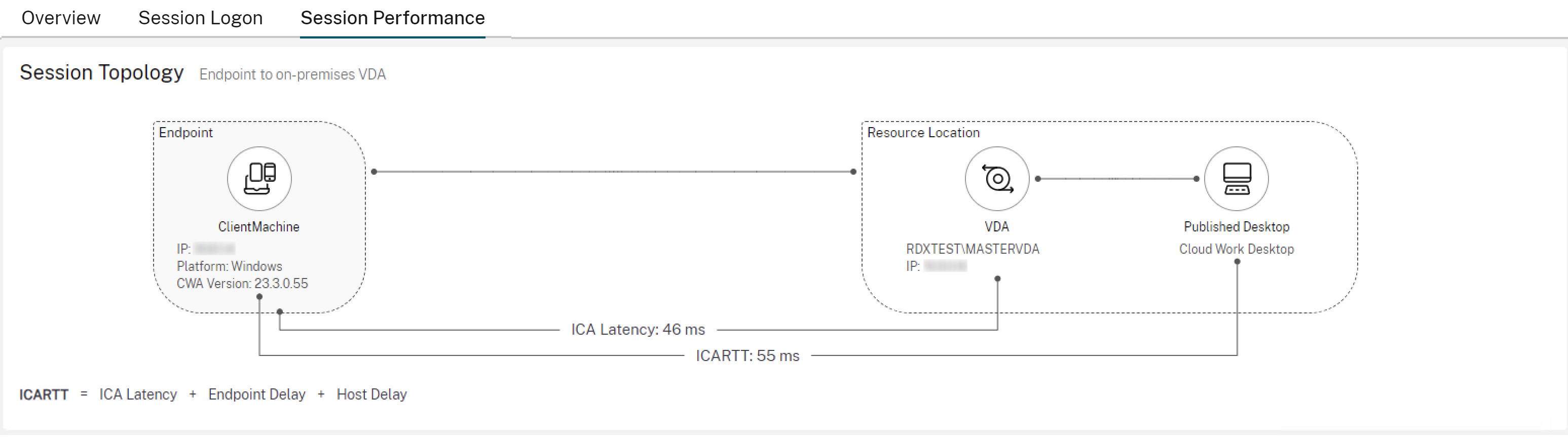
Performance Metrics
The Performance Metrics panel offers the ability to correlate real-time metrics in identifying issues within user sessions. Trends for the session metrics help indicate how these metrics have performed over time. When you click the Session Performance tab, along with the real-time data, you can view the last 15 minutes and 48 hours data. The plots help to correlate multiple component performance metrics in a single view.
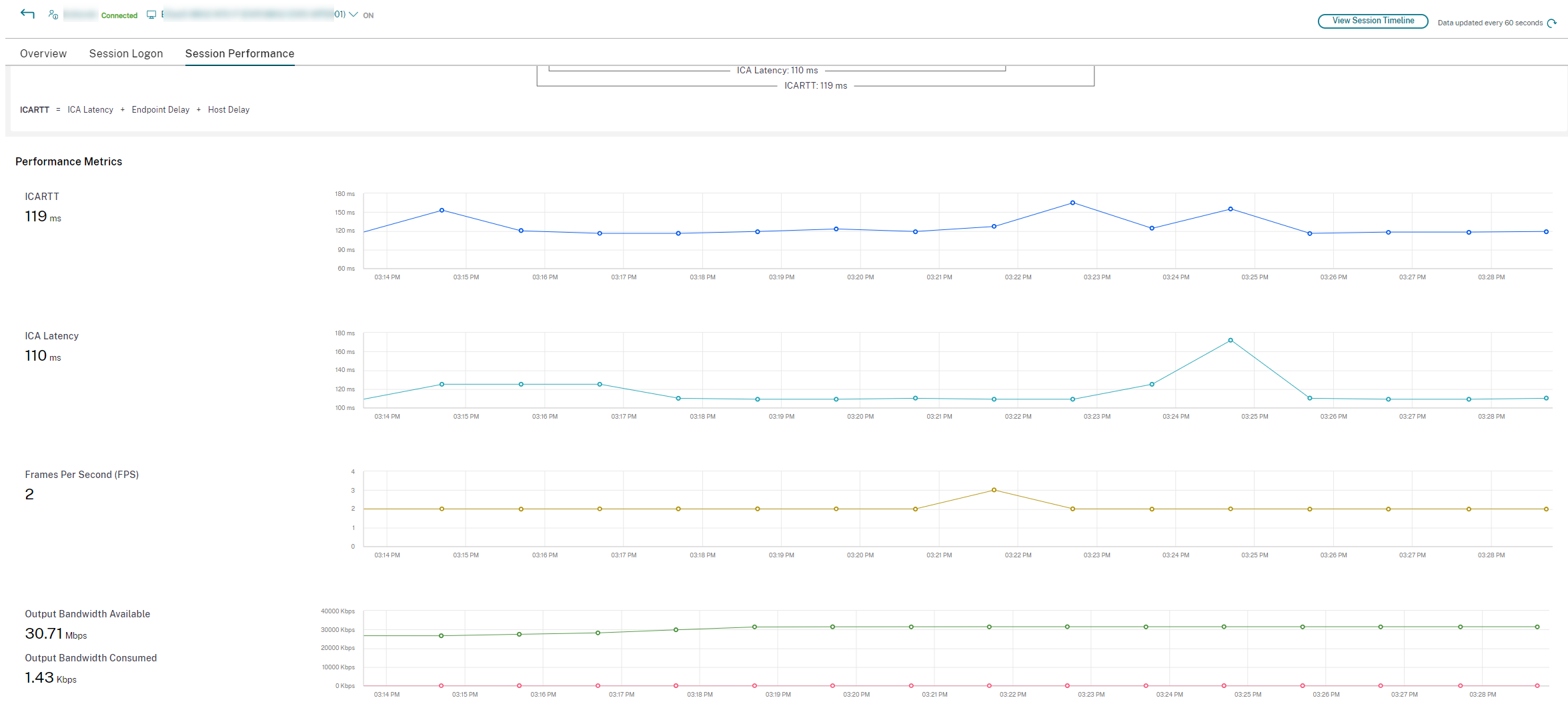
Note:
- With the trailing 15-minutes metrics support, the graph is plotted for the duration for which the session is connected and disconnected. The disconnected session’s metric is displayed with the value zero.
- With the trailing last 48 hours metrics support, the ICARTT, and ICA Latency plots are updated with the historical data metrics.
Apart from ICARTT and ICA Latency, the following metrics are available for real-time and last 15-minutes metrics:
-
Protocol: Displays the MTU value for EDT protocol. For example:
- Single-stream: EDT (MTU = 1500)
- Multi-stream: EDT (MTU stream IDs 0=1500, 1=1500)
- MS Teams: Displays whether HDX optimized or not HDX optimized.
- HDX Connection Type: Displays the HDX connection type. For example: HDX, HDX Direct, and Rendezvous.
- Frames Per Second - Frames Per Second is an important metric that indicates the session responsiveness. Frames Per Second provides information on Input Frames Per Second and Output Frames Per Second.
- Output Bandwidth Available - Output Bandwidth Available is a measure of the total bandwidth available to transmit data from the VDA to the endpoint.
- Output Bandwidth Consumed - Output Bandwidth Consumed indicates the actual amount of data transmitted from the VDA to the endpoint to display sessions to users.
Analyzing Output Bandwidth Available and the Output Bandwidth Consumed helps check if sufficient bandwidth is available to serve sessions and to detect if a session is affected by insufficient bandwidth.
Troubleshoot when ICA RTT or Session Logon Duration data fails to populate
Previously, when EUEM service or Profile Management service failed to run, the reason for failure in getting the data related to ICA RTT or Session Logon Duration wasn’t displayed. With this new feature, you can get the reason for failure and the corresponding solution for that failure. The Learn more links provides the ICA RTT and Session Logon Duration errors, reason for failure, and the solution as mentioned in the following table:
| Error type | Error | Error message | Solution |
|---|---|---|---|
| ICA RTT error
|
ICA RTT value is not displayed.
|
Citrix End User Experience Monitoring is not running.
|
1. Open the Services console. To open this console, click Start and then type Services. |
2. Make sure that the Citrix End User Experience Monitoring Service is running. |
|||
3. Reopen the desktop session and try. The ICA RTT value must be displayed. |
|||
4. If the issue persists, contact the Citrix administrator. |
|||
| ICA RTT error
|
ICA RTT value is not displayed.
|
Citrix End User Experience Monitoring is not installed.
|
1. Re-install the VDA. |
2. Open the Services console. To open this console, click Start and then type Services |
|||
3. Make sure that the Citrix End User Experience Monitoring Service is running. |
|||
4. Reopen the desktop session and try. The ICA RTT value must be displayed now. |
|||
5. If the issue persists, contact the Citrix administrator. |
|||
| ICA RTT error
|
ICA RTT value is not displayed.
|
Error fetching data.
|
1. Open the Services console. To open this console, click Start and then type Services. |
2. Ensure that the Windows Management Instrumentation Service is running. |
|||
3. Also, ensure that the WfShell.exe/PicaShell.exe process is running under Activity Manager > Process tab. If it is not running, reopen the desktop session. |
|||
4. If the preceding steps are not working, run the following command to ensure that the Citrix_Euem_RoundTrip instance is present: Get-CimInstance -Namespace 'ROOT\Citrix\Euem' -Query "select * from Citrix_Euem_RoundTrip"
|
|||
5. If the Citrix_Euem_RoundTrip instance is present, reopen the desktop session. |
|||
6. If the issue persists, contact the Citrix administrator. |
|||
| Session Logon Duration error
|
The graph is not loaded.
|
Citrix Profile Management is not running
|
1. Open the Services console. To open this console, click Start and then type Services. |
2. Ensure that the Citrix Profile Management Service is running. |
|||
3. Reopen the desktop session and try. The graph must be displayed. |
|||
4. If the issue persists, contact the Citrix administrator. |
|||
| Session Logon Duration error
|
The graph is not loaded.
|
Citrix Profile Management is not installed.
|
1. Install the Citrix Profile Management Service. |
2. Open the Services console. To open this console, click Start and then type Services. |
|||
3. Ensure that the Citrix Profile Management Service is running. |
|||
4. Reopen the desktop session and try. The graph must be displayed. |
|||
5. If the issue persists, contact the Citrix administrator. |
|||
| Session Logon Duration error
|
The graph is not loaded.
|
Error fetching data.
|
1. Open the Services console. To open this console, click Start and then type Services. |
2. Ensure that the Windows Management Instrumentation Service is running. |
|||
3. If the preceding service is already running, run the following command to ensure that the LogonTimings instance is present: Get-CimInstance -Namespace 'ROOT\Citrix\Profile\Metrics' -Query "select * from LogonTimings"
|
|||
4. If the issue persists, contact the Citrix administrator. |
|||
| ICA RTT error | ICA RTT value is not displayed. | Console isn’t supported. | Start a session using HDX. |
| ICA RTT error | ICA RTT value is not displayed. | Remote Desktop Protocol (RDP) isn’t supported. | Start a session using HDX. |
| ICA RTT error | ICA RTT value is not displayed. | Upgrade VDA to version 2402 or higher to get detailed error detection and access all the features. | Upgrade VDA to 2402 or higher. |
| Session Logon Duration error | The graph is not loaded. | Citrix Profile Management WMI plug-in isn’t installed. | Install Citrix Profile Management WMI plug-in. |