Virtual Apps and Desktops-Ereignisse, SaaS-Ereignisse auslösen und Ereignisübertragung überprüfen
In diesem Abschnitt werden die Verfahren zum Auslösen von Apps- und Desktops-Ereignissen und SaaS-Ereignissen beschrieben und überprüft, ob Citrix Analytics for Security diese Benutzerereignisse aktiv empfängt.
Voraussetzungen
-
Wenn Sie lokal verwenden Citrix Virtual Apps and Desktops, binden Sie Ihre on-premises Sites in Citrix Analytics ein und aktivieren Sie die Datenverarbeitung von der Sitekarte aus. Wenn Sie Citrix DaaS (früher Citrix Virtual Apps and Desktops Service) verwenden, aktivieren Sie die Datenverarbeitung direkt von der Sitekarte. Weitere Informationen finden Sie unter Citrix Virtual Apps and Desktops und Citrix DaaS-Datenquelle.
-
Verwenden Sie die richtigen Versionen der Citrix Workspace-App oder Citrix Receiver auf den Endpunktgeräten der Benutzer, damit die Ereignisse korrekt an Citrix Analytics gesendet werden. Weitere Informationen finden Sie unter Citrix Virtual Apps and Desktops und Citrix DaaS-Datenquelle.
-
Stellen Sie vor dem Auslösen des Druckereignisses von Ihrem virtuellen Desktop aus sicher, dass ein Drucker in Ihrer Apps- und Desktopumgebung konfiguriert und bereitgestellt ist. Weitere Informationen zum Verwalten eines Druckers finden Sie unter Drucken.
-
Um SaaS-Ereignisse wie SaaS App Launch, SaaS-App-URL-Navigation und SaaS-App-Dateidownload auszulösen, müssen Sie eine konfigurierte SaaS-App aus Workspace verwenden. Zu den häufig verwendeten SaaS-Apps gehören Salesforce, Workday, Concur und GoTo Meeting.
-
Wenn keine konfigurierten SaaS-Apps vorhanden sind, müssen Sie eine SaaS-App konfigurieren und veröffentlichen. Weitere Informationen finden Sie unter Unterstützung für Software-as-a-Service-Apps. Stellen Sie beim Konfigurieren einer SaaS-App sicher, dass die folgenden Sicherheitsoptionen deaktiviert sind:
-
Zugriff auf Zwischenablage einschränken
-
Drucken einschränken
-
Navigation einschränken
-
Herunterladen einschränken
-
-
Wenn Sie eine bereits konfigurierte SaaS-App aus Ihrem Workspace verwenden möchten, um die Ereignisse auszulösen, stellen Sie sicher, dass die angegebenen erweiterten Sicherheitsoptionen für die SaaS-App deaktiviert sind:
-
Gehen Sie zu Ihrem Citrix Cloud-Konto und wählen Sie Bibliothekaus.
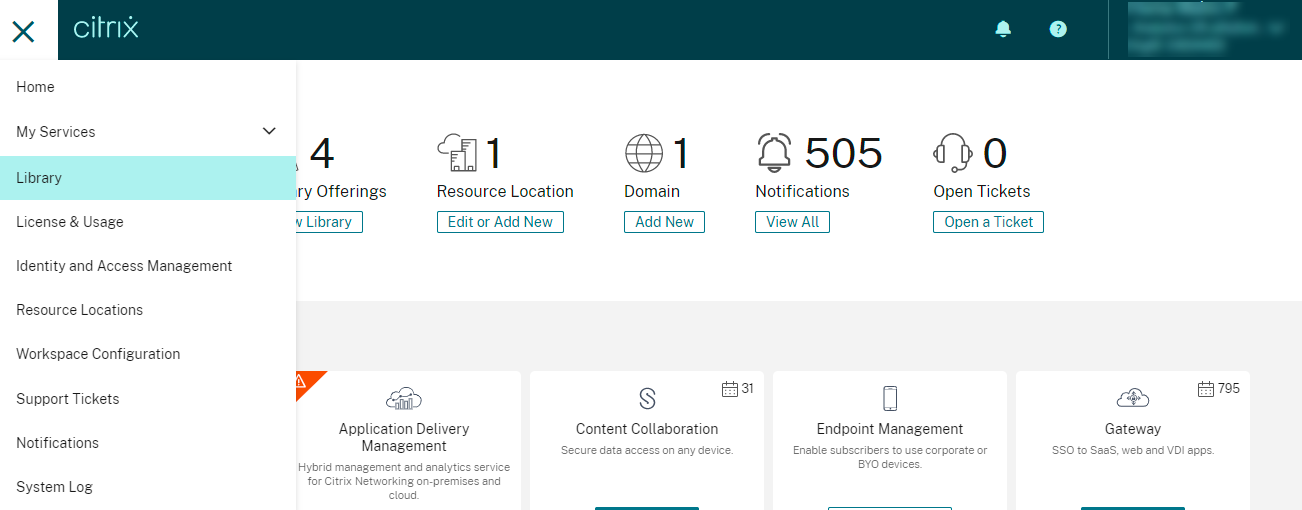
-
Identifizieren Sie auf der Seite Bibliothek die SaaS-App, die Sie zur Überprüfung der Ereignisse verwenden möchten. Zum Beispiel Workday.
-
Klicken Sie auf die Ellipsen und wählen Sie Bearbeitenaus.
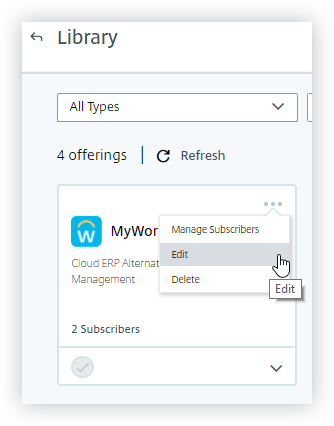
-
Klicken Sie auf der Seite App bearbeiten auf den Abwärtspfeil für Verbesserte Sicherheit.
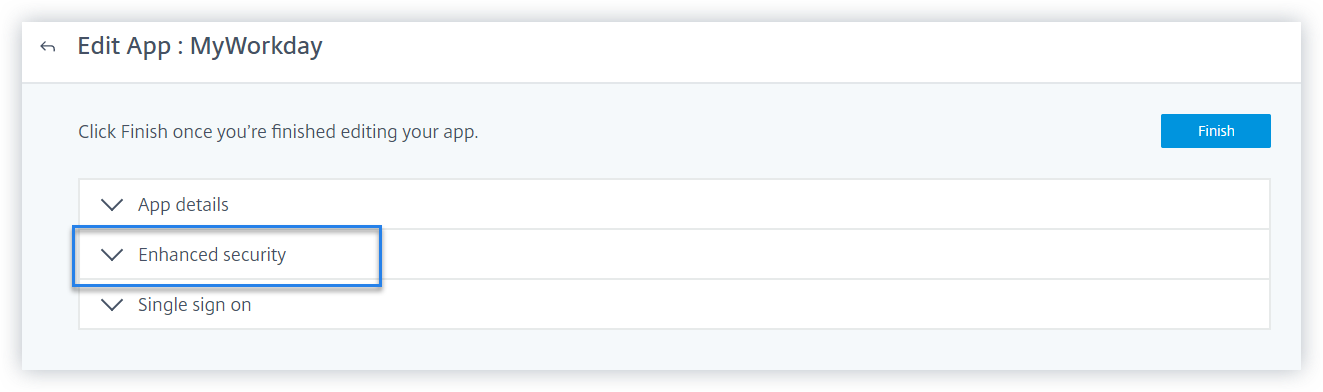
-
Stellen Sie sicher, dass die folgenden Sicherheitsoptionen nicht ausgewählt sind.
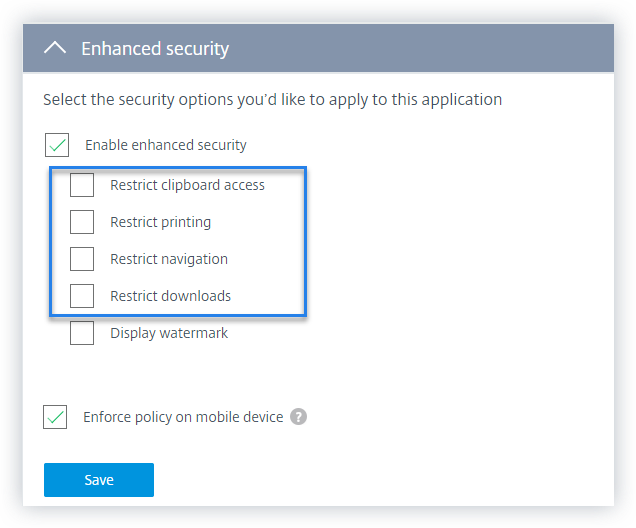
-
-
Bekanntes Problem
Wenige Versionen der Citrix Workspace-App und Citrix Receiver senden einige Ereignisse nicht an Citrix Analytics. Daher kann Citrix Analytics keine Erkenntnisse liefern und Risikoindikatoren für diese Ereignisse generieren. Weitere Informationen zu dem Problem und seiner Problemumgehung finden Sie im bekannten Problem — CAS-16151.
Prozedur
Führen Sie nacheinander die folgenden Schritte aus, um die Ereignisse in Ihrer Apps- und Desktopumgebung auszulösen und sicherzustellen, dass Citrix Analytics for Security diese Ereignisse aktiv empfängt.
Hinweis
Es kann einige Zeit dauern, bis die Ereignisse Citrix Analytics erreichen. Aktualisieren Sie die Citrix Analytics-Seite, wenn Sie die ausgelösten Ereignisse nicht sehen.
Für das Auslösen der SaaS-Ereignisse verwendet dieses Verfahren die Workday-App als Beispiel. Sie können alle konfigurierten SaaS-Apps aus Ihrem Workspace verwenden, um die SaaS-Ereignisse auszulösen.
-
Konto Logon
-
Starten Sie die Citrix Workspace-App oder Citrix Receiver, um auf Workspace oder StoreFront zuzugreifen.
-
Geben Sie Ihre Anmeldeinformationen ein, um sich bei der Citrix Workspace-App oder Citrix Receiver anzumelden.
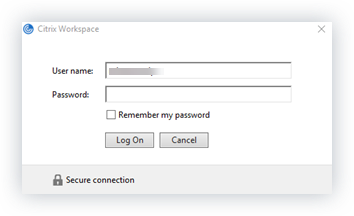
-
Gehen Sie zu Citrix Analytics.
-
Klicken Sie auf Suchen und wählen Sie Apps und Desktops aus der Liste aus.

-
Zeigen Sie auf der Suchseite die Daten für das Account.Logon-Ereignis an . Erweitern Sie die Zeile, um die Ereignisdetails anzuzeigen.
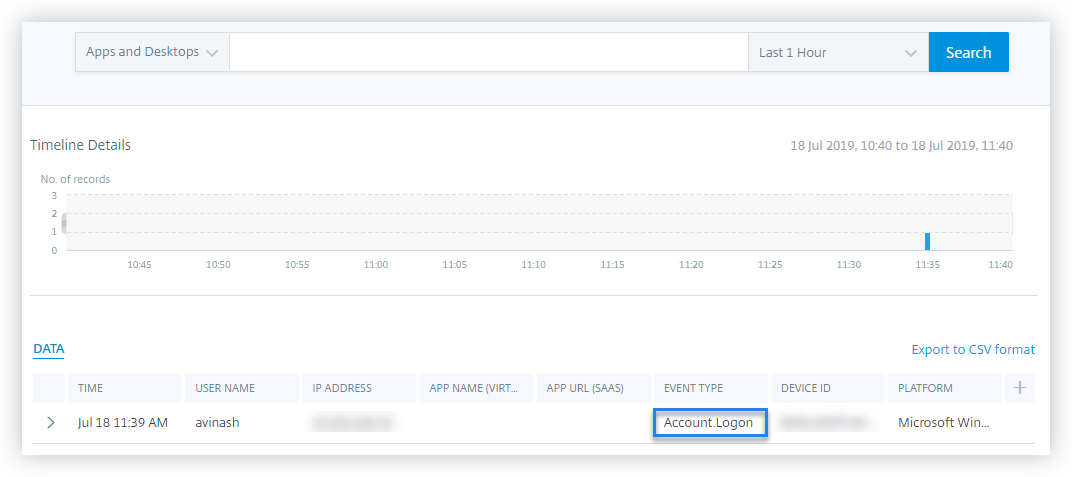
-
-
App-Start
-
Starten Sie die Citrix Workspace-App oder Citrix Receiver, um auf Workspace oder StoreFront zuzugreifen.
-
Starten Sie eine Anwendung wie den Taschenrechner.
-
Gehen Sie zu Citrix Analytics.
-
Klicken Sie auf Suchen und wählen Sie Apps und Desktops aus.
-
Zeigen Sie auf der Suchseite die Daten für die App.Start-Ereignisdaten an. Erweitern Sie die Zeile, um die Ereignisdetails anzuzeigen.
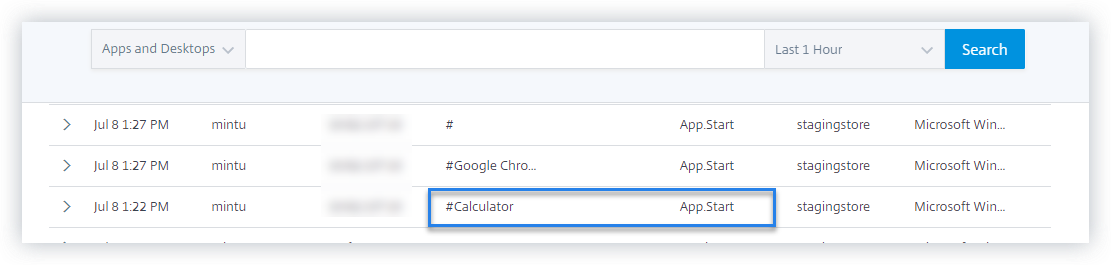
-
-
App-Ende
-
Schließen Sie den Taschenrechner, den Sie bereits in Ihrem Workspace oder StoreFront gestartet haben.
-
Gehen Sie zu Citrix Analytics.
-
Klicken Sie auf Suchen und wählen Sie Apps und Desktops aus.
-
Zeigen Sie auf der Suchseite die Daten für die App.End-Ereignisdaten an. Erweitern Sie die Zeile, um die Ereignisdetails anzuzeigen.
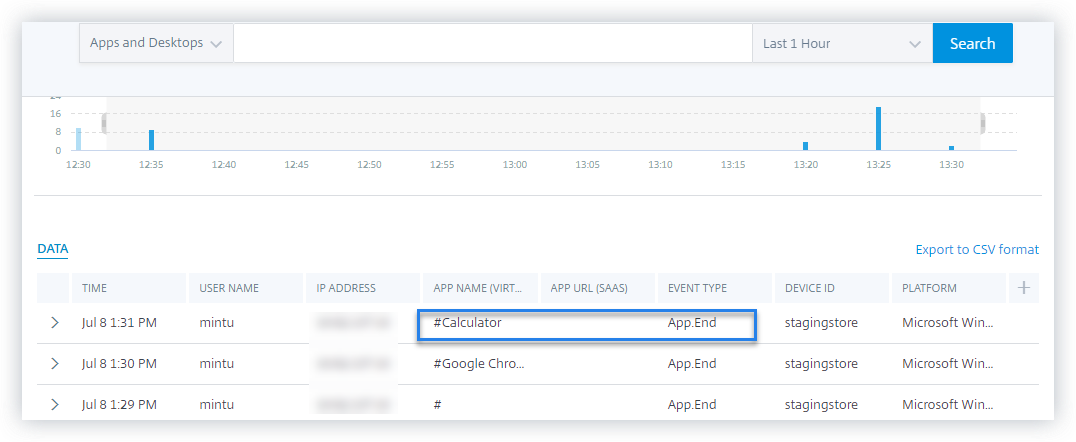
-
-
Sitzungsanmeldung und Sitzungsstart
-
Starten Sie die Citrix Workspace-App oder Citrix Receiver, um auf Workspace oder StoreFront zuzugreifen.
-
Starten Sie Ihren virtuellen Desktop.
-
Gehen Sie zu Citrix Analytics.
-
Klicken Sie auf Suchen und wählen Sie Apps und Desktops aus.
-
Zeigen Sie auf der Suchseite die Daten für die Ereignisse Session.Logon und Session.Launch an. Erweitern Sie die Zeile, um die Ereignisdetails anzuzeigen.
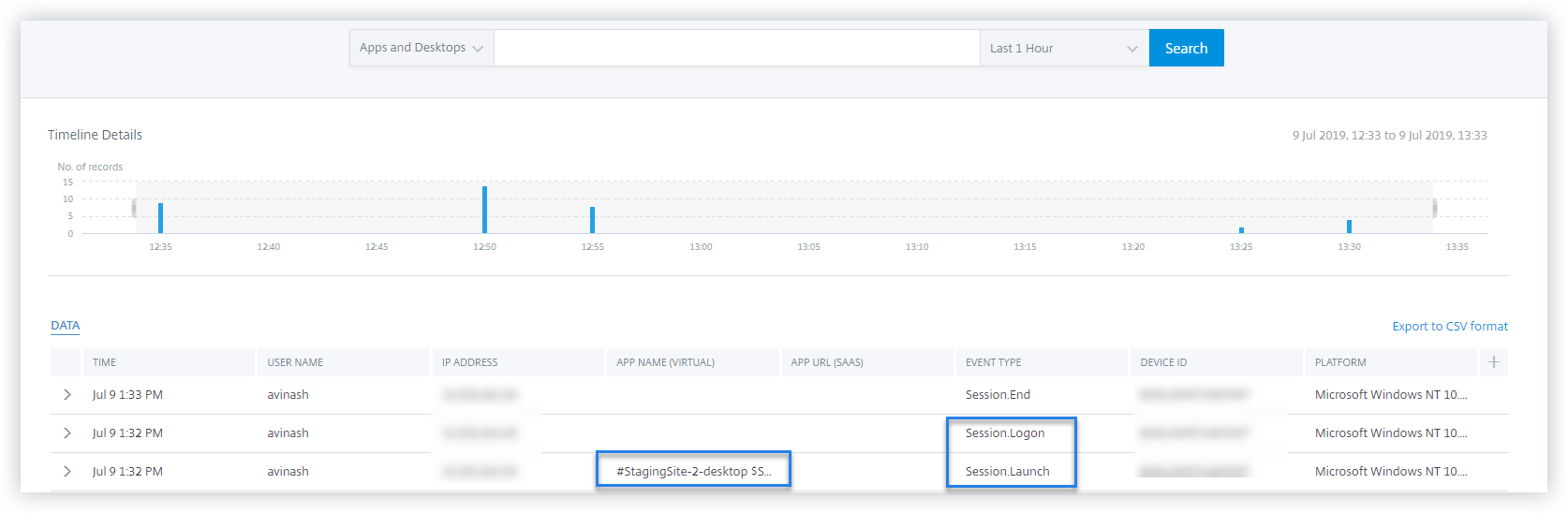
-
-
Datei Herunterladen
-
Starten Sie die Citrix Workspace-App oder Citrix Receiver, um auf Workspace oder StoreFront zuzugreifen.
-
Starten Sie Ihren virtuellen Desktop.
-
Kopieren Sie eine Datei von Ihrem virtuellen Desktop auf Ihren lokalen Computer.
-
Gehen Sie zu Citrix Analytics.
-
Klicken Sie auf Suchen und wählen Sie Apps und Desktops aus.
-
Zeigen Sie auf der Suchseite die Daten für das File.Download-Ereignis an. Erweitern Sie die Zeile, um die Ereignisdetails anzuzeigen.
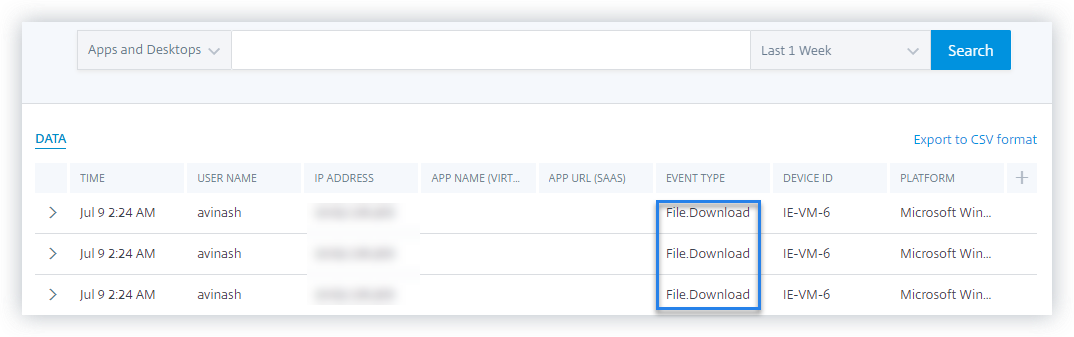
-
-
Drucken
-
Starten Sie Citrix Workspace-App oder Citrix Receiver, um auf Workspace zuzugreifen
-
Starten Sie Ihren virtuellen Desktop.
-
Drucken Sie ein Dokument mit einem Drucker, der mit Ihrem virtuellen Desktop konfiguriert ist.
-
Gehen Sie zu Citrix Analytics.
-
Klicken Sie auf Suchen und wählen Sie Apps und Desktops aus.
-
Zeigen Sie auf der Seite Suchen die Daten für das Druckereignis an. Erweitern Sie die Zeile, um die Ereignisdetails anzuzeigen.
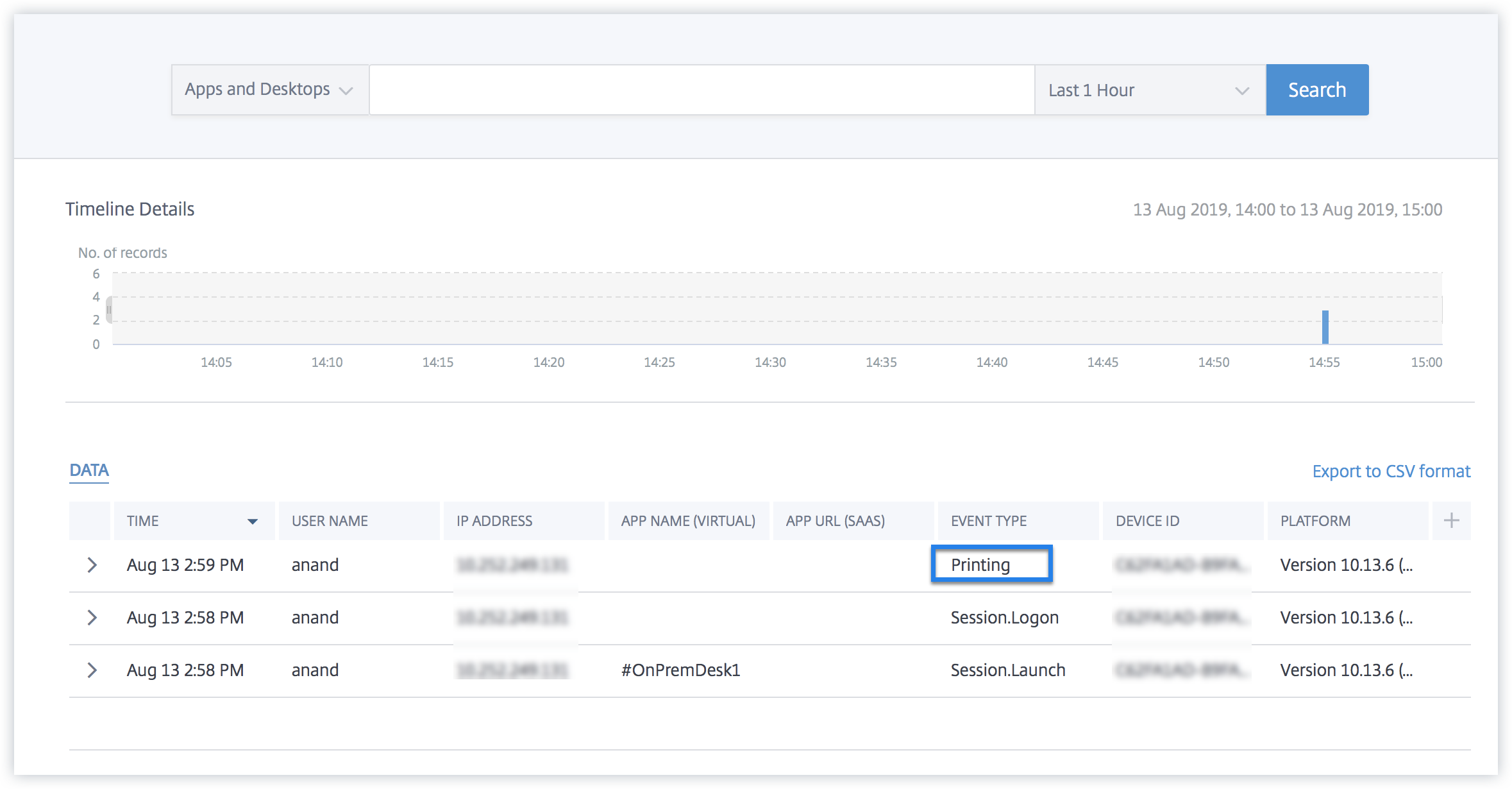
-
-
Ende der Sitzung
-
Melden Sie sich von Ihrem virtuellen Desktop aus ab. Wenn Sie beispielsweise einen virtuellen Windows-Desktop verwenden, wählen Sie die Option Abmelden .
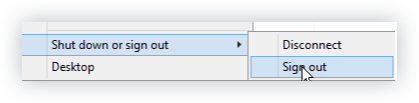
-
Gehen Sie zu Citrix Analytics.
-
Klicken Sie auf Suchen und wählen Sie Apps und Desktops aus.
-
Zeigen Sie auf der Suchseite die Daten für das Session.End-Ereignis an. Erweitern Sie die Zeile, um die Ereignisdetails anzuzeigen.
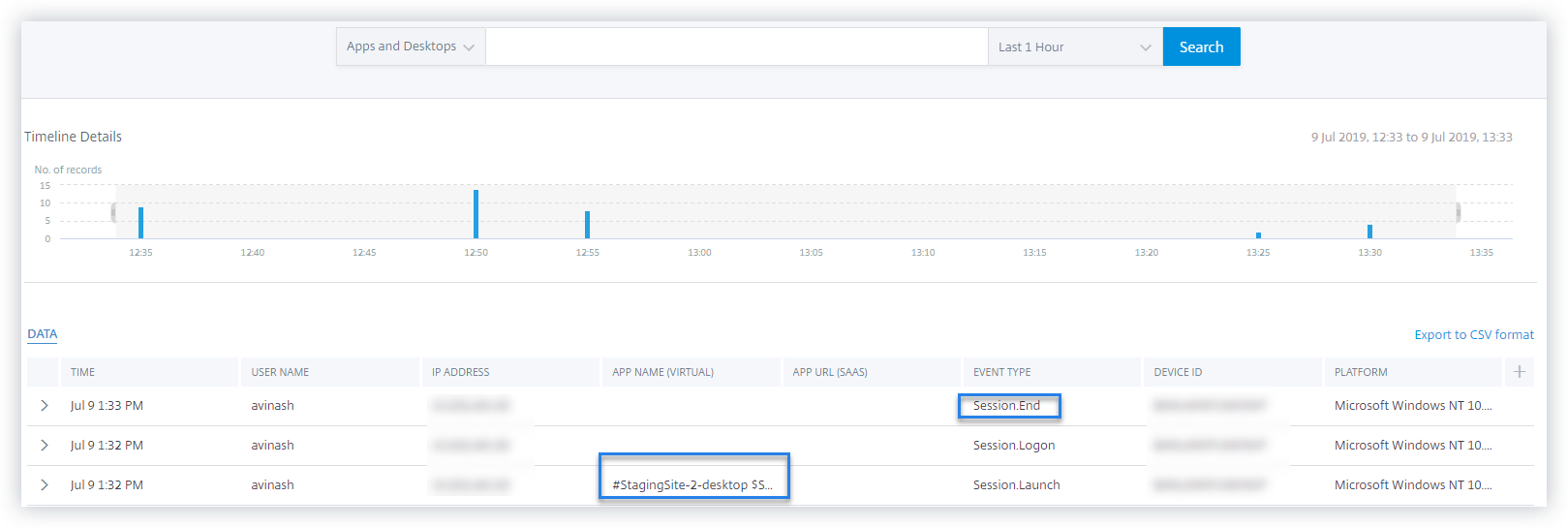
-
-
SaaS-App-Start und SaaS-App-URL-Navigation
-
Starten Sie die Citrix Workspace-App oder Citrix Receiver, um auf Workspace oder StoreFront zuzugreifen.
-
Starten Sie eine SaaS-Anwendung wie Workday und warten Sie, bis die Workday-Seite geladen wurde. Navigieren Sie in Workday auf den Webseiten.
Hinweis
Stellen Sie sicher, dass die Option Navigation einschränken im Abschnitt Verbesserte Sicherheit deaktiviert ist. Weitere Informationen finden Sie unter Voraussetzungen.
-
Gehen Sie zu Citrix Analytics.
-
Klicken Sie auf Suchen und wählen Sie Apps und Desktops aus.
-
Zeigen Sie auf der Suchseite die Daten für die Ereignisse App.SaaS.Launch und App.SaaS.URL.Navigation an. Erweitern Sie die Zeile, um die Ereignisdetails anzuzeigen.
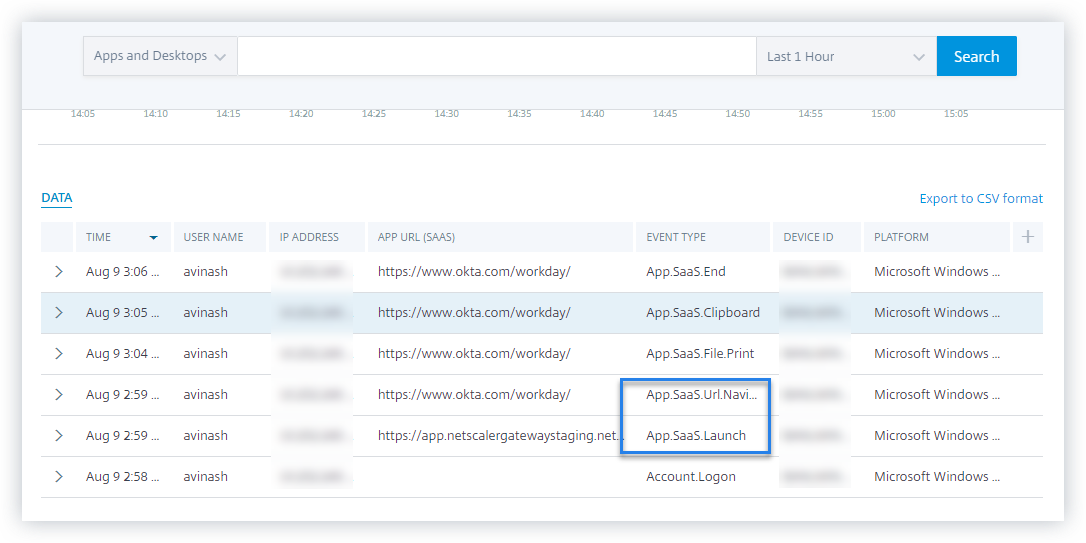
-
-
SaaS App Datei drucken
-
Drucken Sie die Workday-Seite, die Sie gerade anzeigen.
Hinweis
Stellen Sie sicher, dass die Option Drucken einschränken im Abschnitt Verbesserte Sicherheit deaktiviert ist. Weitere Informationen finden Sie in den Voraussetzungen.
-
Gehen Sie zu Citrix Analytics.
-
Klicken Sie auf Suchen und wählen Sie Apps und Desktops aus.
-
Zeigen Sie auf der Suchseite die Daten für das Ereignis app.saas.File.print an. Erweitern Sie die Zeile, um die Ereignisdetails anzuzeigen.
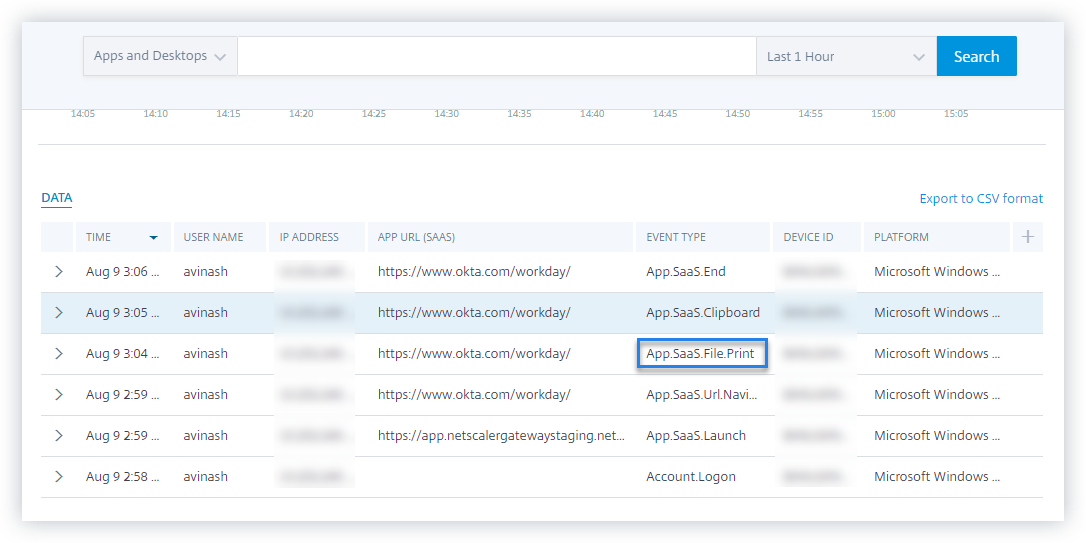
-
-
Zugriff auf SaaS App Zwischenablage
-
Kopieren Sie auf der Workday-Seite Text in die Zwischenablage Ihres Systems.
Hinweis
Stellen Sie sicher, dass die Option Zugriff auf die Zwischenablage beschränken im Abschnitt Verbesserte Sicherheit deaktiviert ist. Weitere Informationen finden Sie in den Voraussetzungen.
-
Gehen Sie zu Citrix Analytics.
-
Klicken Sie auf Suchen und wählen Sie Apps und Desktops aus.
-
Zeigen Sie auf der Suchseite die Daten für das app.saas.Clipboard-Ereignis an . Erweitern Sie die Zeile, um die Ereignisdetails anzuzeigen.
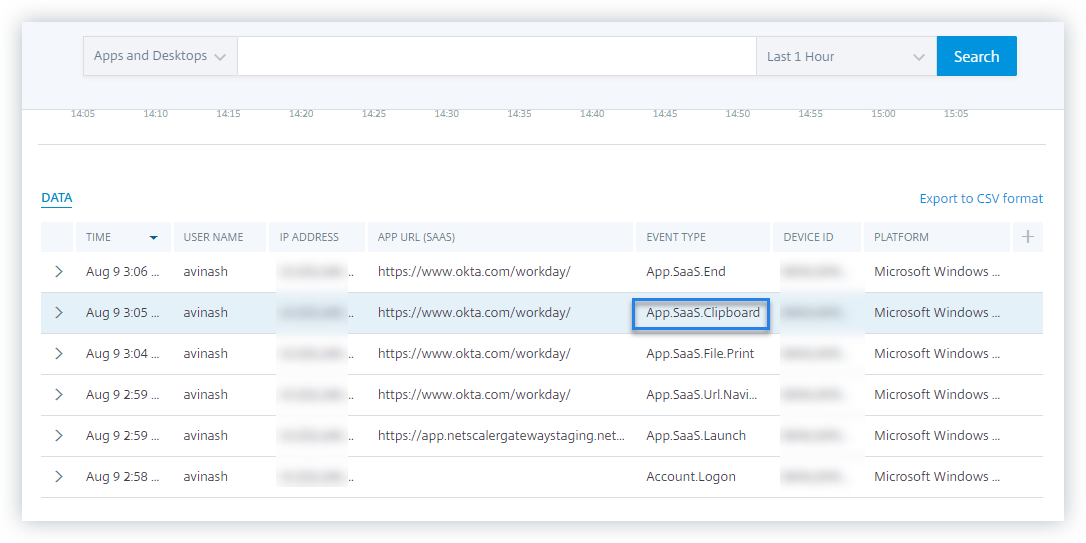
-
-
SaaS App Datei herunterladen
-
Suchen Sie auf der Workday-Seite nach einem öffentlichen Dokument wie Whitepaper, und laden Sie das Dokument herunter.
Hinweis
Stellen Sie sicher, dass die Option Downloads einschränken im Abschnitt Verbesserte Sicherheit deaktiviert ist. Weitere Informationen finden Sie in den Voraussetzungen.
-
Gehen Sie zu Citrix Analytics.
-
Klicken Sie auf Suchen und wählen Sie Apps und Desktopsaus.
-
Zeigen Sie auf der Seite Suchen die Daten für das Ereignis app.saas.File.Download an. Erweitern Sie die Zeile, um die Ereignisdetails anzuzeigen.
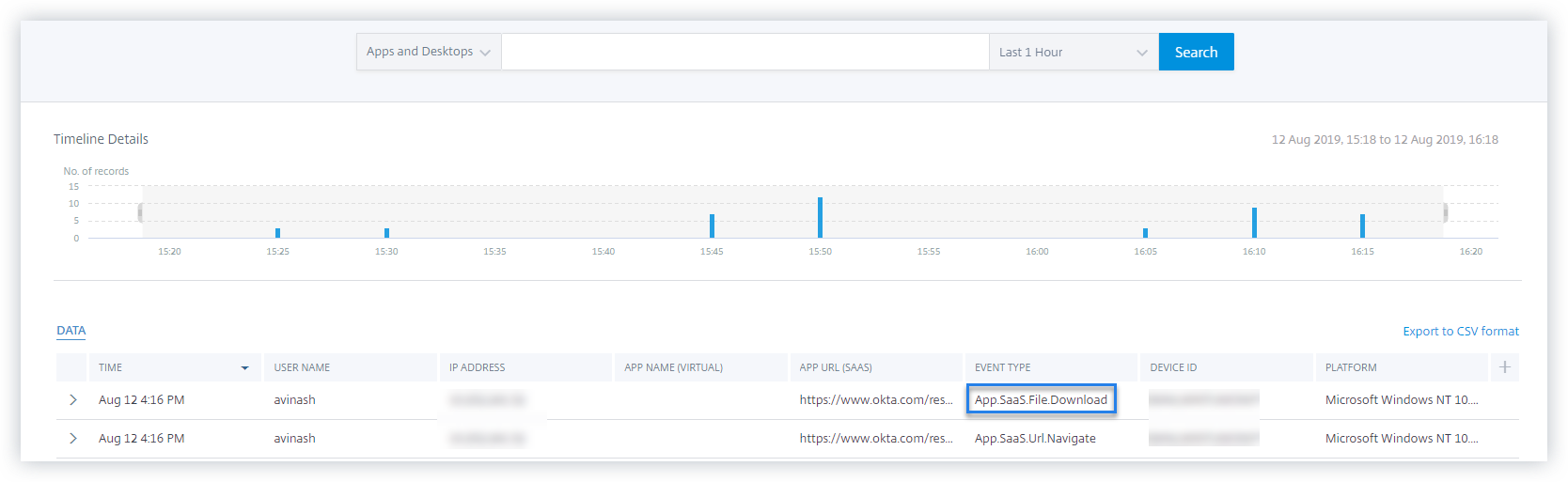
-
-
SaaS App Ende
-
Schließen Sie die Workday-Seite.
-
Gehen Sie zu Citrix Analytics.
-
Klicken Sie auf Suchen und wählen Sie Apps und Desktops aus.
-
Zeigen Sie auf der Suchseite die Daten für das Ereignis app.saas.end an. Erweitern Sie die Zeile, um die Ereignisdetails anzuzeigen.
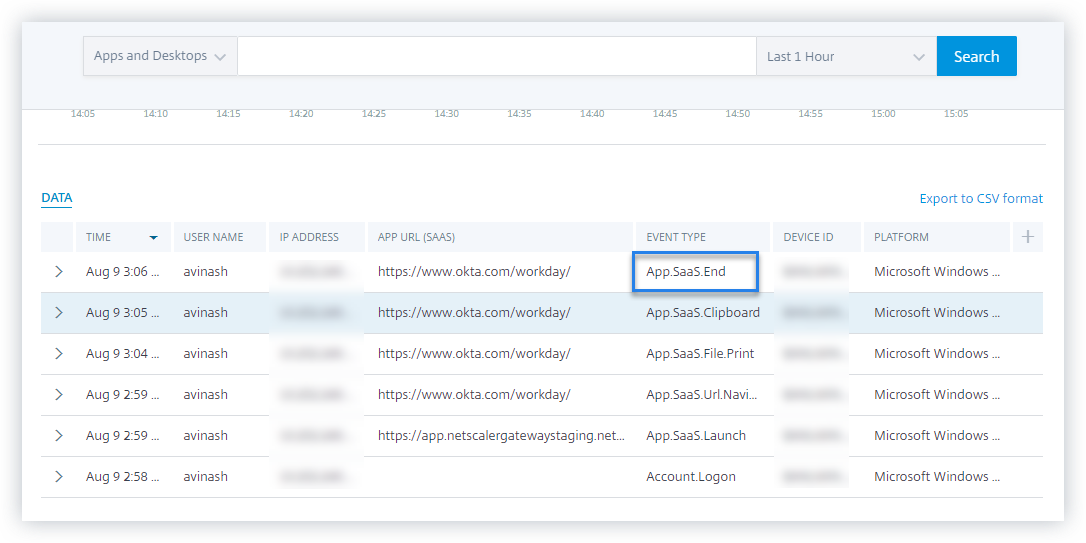
-
-
VDA.Drucken
Voraussetzungen
Bevor Sie das Druckereignis auslösen, lesen Sie den Abschnitt Drucktelemetrie für Citrix DaaS aktivieren.
Führen Sie die folgenden Aktionen aus, um ein Druckereignis auszulösen:
- Öffnen Sie ein Textdokument mit Notepad oder einer anderen App, in der das Drucken zulässig ist.
- Klicken Sie auf Datei > Drucken oder drücken Sie Strg+P.
- Wählen Sie unter Drucker auswählen den gewünschten Drucker aus, klicken Sie auf Übernehmen und dann auf “Drucken”.
-
VDA.Zwischenablage
Voraussetzungen
Bevor Sie das Druckereignis auslösen, lesen Sie den Abschnitt Telemetrie in der Zwischenablage für Citrix DaaS aktivieren.
Gehen Sie wie folgt vor, um ein Zwischenablage-Ereignis auszulösen:
- Öffnen Sie ein Textdokument mit Notepad oder einem beliebigen Texteditor.
- Wählen Sie den zu kopierenden Inhalt aus.
- Klicken Sie mit der rechten Maustaste auf Kopieren oder drücken Sie Strg+C.