Citrix Virtual Apps and Desktops und Citrix DaaS-Datenquelle
Die Datenquelle Apps and Desktops stellt on-premises Citrix Virtual Apps and Desktops und Citrix DaaS (früher Citrix Virtual Apps and Desktops Service) in Ihrer Organisation dar.
Citrix Analytics for Security unterstützt beide Angebote und empfängt Benutzerereignisse von der Datenquelle. Dieser Artikel führt Sie durch die Voraussetzungen und Verfahren, um Analytics für beide Angebote zu aktivieren.
Citrix Analytics for Security empfängt Benutzerereignisse von den folgenden Komponenten der Citrix Virtual Apps and Desktops und der Citrix DaaS-Datenquelle:
-
Die Citrix Workspace-App ist auf den Benutzergeräten installiert
-
Citrix Director für die On-Premises-Bereitstellung
-
Citrix Monitor-Dienst
-
Sitzungsaufzeichnungsserver
Die Benutzerereignisse werden in Citrix Analytics for Security in Echtzeit empfangen, wenn Benutzer virtuelle Apps oder virtuelle Desktops verwenden.
Unterstützte Clientversionen
Citrix Analytics empfängt Benutzerereignisse, wenn eine unterstützte Clientversion auf den Benutzerendpunkten verwendet wird. Wenn Benutzer nicht unterstützte Clientversionen verwenden, müssen sie ihre Clients auf eine der folgenden Versionen aktualisieren:
-
Citrix Workspace-App für Windows 1907 oder höher
-
Citrix Workspace-App für Mac 1910.2 oder höher
-
Citrix Workspace-App für HTML5 2007 oder höher
-
Citrix Workspace-App für Chrome-Neueste Version im Chrome Web Store verfügbar
-
Citrix Workspace-App für Android - Neueste Version in Google Play verfügbar
-
Citrix Workspace-App für iOS — neueste Version im Apple App Store verfügbar
-
Citrix Workspace-App für Linux 2006 oder höher
Analytics auf Citrix DaaS aktivieren
Voraussetzungen
-
Abonnieren Sie Citrix DaaS, das in der Citrix Cloud angeboten wird. Informationen zu den ersten Schritten mit Citrix DaaS finden Sie unter Installieren und Konfigurieren.
-
Lesen Sie den Abschnitt Systemanforderungen und stellen Sie sicher, dass Sie die Anforderungen erfüllen.
Zeigen Sie die Datenquelle an und schalten Sie die Datenverarbeitung ein
Citrix Analytics erkennt automatisch Citrix DaaS, die mit Ihrem Citrix Cloud-Konto verknüpft sind.
So zeigen Sie die Datenquelle an:
Klicken Sie in der oberen Leiste auf Einstellungen > Datenquellen > Sicherheit.
Die App-Site-Karte Apps und Desktops — Workspace wird auf der Seite Datenquellen angezeigt. Klicken Sie auf Datenverarbeitung einschalten, damit Citrix Analytics mit der Verarbeitung von Daten für diese Datenquelle beginnen kann.
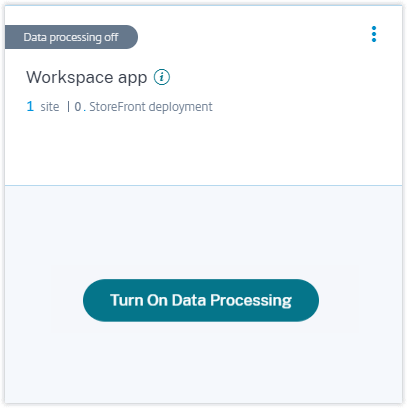
Cloud-Site, Benutzer und empfangene Ereignisse anzeigen
Auf der Sitekarte werden die Anzahl der Apps- und Desktops-Benutzer, die erkannte Cloud-Site und die empfangenen Ereignisse für die letzte Stunde angezeigt. Dies ist die Standardzeitauswahl. Sie können auch 1 Woche (1 W) auswählen und die Daten anzeigen.
Klicken Sie auf die Anzahl der eingegangenen Ereignisse, um die Ereignisse auf der Self-Service-Suchseite anzuzeigen.
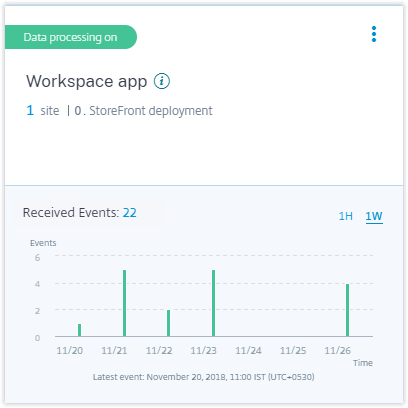
Nachdem Sie die Datenverarbeitung aktiviert haben, wird auf der Sitekarte möglicherweise der Status No data received angezeigt. Dieser Status wird aus zwei Gründen angezeigt:
-
Wenn Sie die Datenverarbeitung zum ersten Mal aktiviert haben, dauert es eine gewisse Zeit, bis die Ereignisse den Ereignis-Hub in Citrix Analytics erreichen. Wenn Citrix Analytics die Ereignisse empfängt, ändert sich der Status in Data processing on. Wenn sich der Status nach einiger Zeit nicht ändert, aktualisieren Sie die Seite Datenquellen.
-
Analytics hat in der letzten Stunde keine Ereignisse von der Datenquelle erhalten.
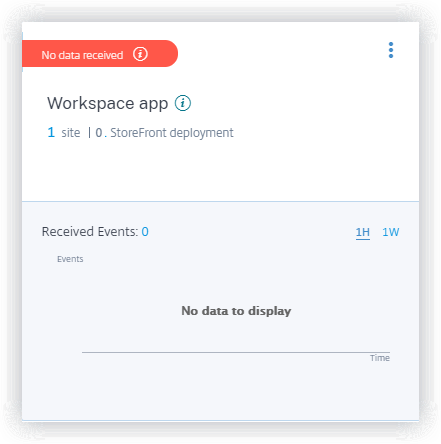
Analytics auf on-premises Citrix Virtual Apps and Desktops aktivieren
Citrix Analytics empfängt Benutzerereignisse von on-premises Sites, die zu Workspace hinzugefügt wurden, und Websites, auf die über StoreFront-Bereitstellungen zugegriffen wird
Wenn Ihre Organisation on-premises Websites verwendet, müssen Sie eine der folgenden Methoden verwenden, um Ihre Websites einzubinden, damit Analytics die Websites erkennt:
Voraussetzungen
-
Sie benötigen eine Lizenz, um die on-premises Citrix Virtual Apps and Desktops verwenden zu können. Informationen zu den ersten Schritten mit Citrix Virtual Apps and Desktops on-premises finden Sie unter Installieren und Konfigurieren.
-
Lesen Sie den Abschnitt Systemanforderungen und stellen Sie sicher, dass Sie die Anforderungen erfüllen.
-
Ihr Director ist Version 1912 CU2 oder höher. Weitere Informationen finden Sie in der Featurekompatibilitätsmatrix.
-
Abonnement für Citrix Workspace. Wenn Sie Ihre Sites zu Citrix Workspace hinzufügen möchten, benötigen Sie ein Workspace-Abonnement.
Um ein Citrix Workspace-Abonnement zu erwerben, besuchen Sie https://www.citrix.com/products/citrix-workspace/get-started.html und wenden Sie sich an einen Citrix Workspace-Experten, der Ihnen helfen kann.
-
Websites wurden zu Workspace hinzugefügt. Citrix Analytics erkennt automatisch die Sites, die zu Citrix Workspace hinzugefügt wurden. Fügen Sie Ihre Sites zu Citrix Workspace hinzu, bevor Sie mit dem Onboarding von Citrix Analytics fortfahren. Dieser Prozess wird als Siteaggregation bezeichnet.
Für die Site-Aggregation müssen Sie Cloud Connector installieren, NetScaler Gateway STA-Server für interne und externe Konnektivität zu Workspace-Ressourcen konfigurieren und dann die Standorte zu Workspace hinzufügen. Ausführliche Anweisungen zur Site-Aggregation finden Sie unter Aggregation on-premises virtueller Apps und Desktops in Arbeitsbereichen.
-
StoreFront-Version. Wenn Sie eine StoreFront-Bereitstellung für Ihre Sites verwenden, stellen Sie sicher, dass die StoreFront-Version 1906 oder höher ist.
Integrieren von Citrix Virtual Apps and Desktops on-premises Sites mit StoreFront
Informationen zu den Voraussetzungen und den Onboarding-Schritten finden Sie im Datenquellartikel Citrix Virtual Apps and Desktops in der Citrix Analytics-Plattformdokumentation.
Onboarding von on-premises Citrix Virtual Apps and Desktops mit Workspace
Websites, die bereits zu Citrix Workspace hinzugefügt wurden
Citrix Analytics erkennt automatisch die on-premises Sites, die bereits zu Citrix Workspace hinzugefügt wurden, und zeigt sie auf der Datenquell-Site-Karte an.
So zeigen Sie die Datenquelle an:
Klicken Sie in der oberen Leiste auf Einstellungen > Datenquellen > Sicherheit.
Auf der Sitekarte Apps und Desktops wird die Anzahl der zu Workspace hinzugefügten Sites und der mit diesen Sites verbundenen Benutzer angezeigt. Klicken Sie auf die Site-Anzahl, um die entdeckten Sites anzuzeigen. Klicken Sie auf die Benutzeranzahl, um die erkannten Benutzer auf der Seite Benutzer anzuzeigen.
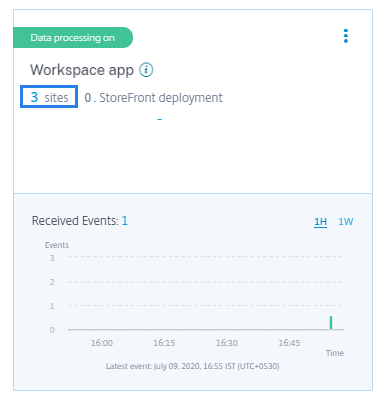
Websites, die nicht zu Citrix Workspace hinzugefügt wurden
Wenn Sie Ihre on-premises Websites noch nicht zu Workspace hinzugefügt haben, kann Analytics Ihre Websites nicht erkennen. Die Site-Karte zeigt 0 entdeckte Websitesan.
So fügen Sie eine Website zu Workspace hinzu:
-
Klicken Sie auf der Site-Karte auf +.
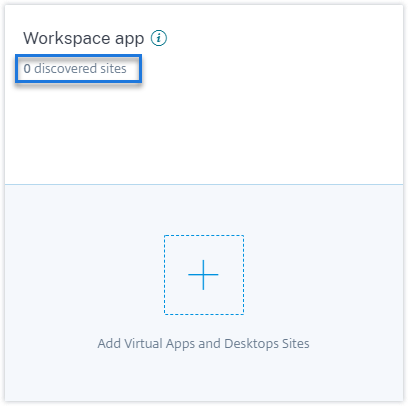
-
Klicken Sie auf der Seite Workspace-Konfiguration auf +Site hinzufügen.
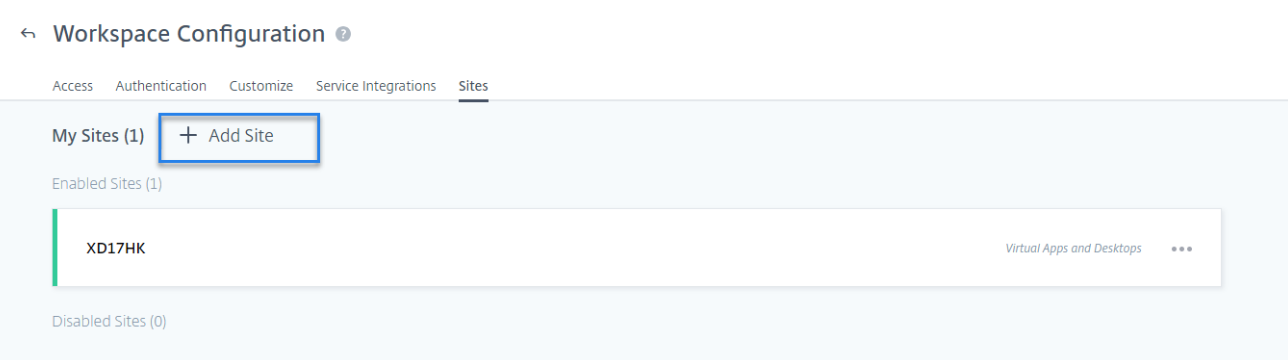
-
Folgen Sie den Anweisungen auf dem Bildschirm, um eine Site hinzuzufügen. Weitere Informationen finden Sie unter Aggregieren on-premises virtueller Apps und Desktops in Arbeitsbereichen.
-
Nachdem Sie die Site hinzugefügt haben, melden Sie sich wieder bei Citrix Analytics an und aktualisieren Sie die Seite Datenquellen, um die kürzlich hinzugefügte Site auf der Sitekarte anzuzeigen.
Aktivieren Sie die Datenverarbeitung und sehen Sie empfangene Ereignisse
Damit Analytics mit der Verarbeitung von Daten für die erkannten Sites beginnen kann, klicken Sie auf der Sitekarte auf Datenverarbeitung einschalten und folgen Sie den Anweisungen auf dem Bildschirm.
Wenn Sie mehrere Websites zum selben Workspace hinzugefügt haben, verarbeitet und speichert Analytics Daten für alle Websites im Arbeitsbereich. Sie erhalten eine Erfolgsmeldung, wenn Analytics auf allen Ihren Websites erfolgreich aktiviert wurde.

Die Standortkarte zeigt die empfangenen Ereignisse für die letzte Stunde an, was die Standardzeitauswahl ist. Sie können auch 1 Woche (1 W) auswählen und die Daten anzeigen. Klicken Sie auf die Anzahl der empfangenen Ereignisse, um die Ereignisse auf der entsprechenden Self-Service-Suchseite anzuzeigen.
Nachdem Sie die Datenverarbeitung aktiviert haben, wird auf der Sitekarte möglicherweise der Status No data received angezeigt. Dieser Status wird aus zwei Gründen angezeigt:
-
Wenn Sie die Datenverarbeitung zum ersten Mal aktiviert haben, dauert es eine gewisse Zeit, bis die Ereignisse den Ereignis-Hub in Citrix Analytics erreichen. Wenn Citrix Analytics die Ereignisse empfängt, ändert sich der Status in Data processing on. Wenn sich der Status nach einiger Zeit nicht ändert, aktualisieren Sie die Seite Datenquellen.
-
Analytics hat in der letzten Stunde keine Ereignisse von der Datenquelle erhalten.
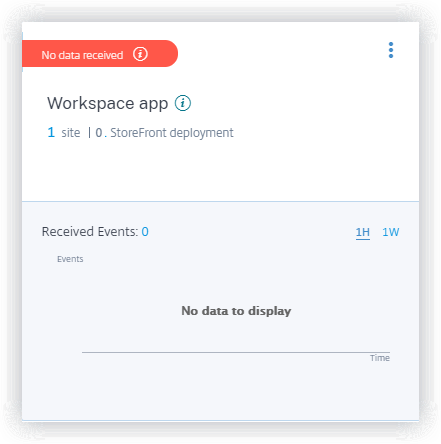
Eine Seite hinzufügen
Wenn Sie eine weitere on-premises Website zu Workspace hinzufügen möchten, können Sie sie aus Analytics hinzufügen:
-
Klicken Sie auf der Workspace-Konfigurationsseite auf +Site hinzufügen.
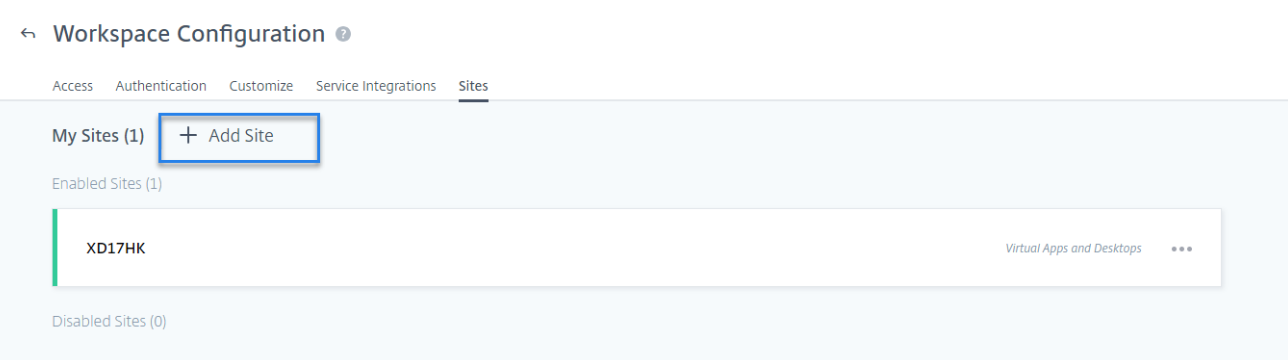
-
Folgen Sie den Anweisungen auf dem Bildschirm, um eine Website hinzuzufügen. Weitere Informationen finden Sie unter Aggregieren on-premises virtueller Apps und Desktops in Arbeitsbereichen.
-
Nachdem Sie die Site hinzugefügt haben, gehen Sie zu Citrix Analytics und aktualisieren Sie die Seite Datenquellen, um die kürzlich hinzugefügte Site auf der Sitekarte anzuzeigen.
Verbinden Sie sich mit Citrix Director für on-premises Sites
Citrix Director ist eine Konsole für Überwachung und Fehlerbehebung für Citrix Virtual Apps and Desktops. Sie können Director verwenden, um Ihre on-premises Sites für Citrix Analytics for Security (Security Analytics) zu konfigurieren. Nachdem die Sites konfiguriert wurden, sendet Director Überwachungsereignisse an Security Analytics.
Wenn Sie Citrix DaaS verwenden, sendet der Citrix Monitor-Dienst Ereignisse von Ihrer Cloud-Site an Security Analytics.
In einer Hybridumgebung, in der Sie sowohl Cloud- als auch on-premises Bereitstellungen haben, empfängt Security Analytics Ereignisse vom Citrix Monitor-Dienst und den in Citrix Director integrierten Sites.
Voraussetzung und Konfigurationsschritte
Hinweise
Derzeit zeigt die Director-Benutzeroberfläche die Konfigurationsschritte an, die sich auf Citrix Analytics for Performance (Performance Analytics) beziehen. Diese Konfigurationsschritte gelten auch für Citrix Analytics for Security (Security Analytics). Wenn Sie über eine aktive Citrix Cloud-Berechtigung für Security Analytics verfügen, können Sie eine Verbindung zu Citrix Director herstellen, indem Sie diese Schritte ausführen.
Wenn Ihr Citrix Cloud-Konto über aktive Berechtigungen sowohl für Sicherheitsanalysen als auch für Performance Analytics verfügt und Sie Ihre Site bereits für Performance Analytics konfiguriert haben, müssen Sie Director nicht erneut für Security Analytics konfigurieren.
Informationen zu den Voraussetzungen und Konfigurationsschritten finden Sie in der Dokumentation zu Citrix Analytics for Performance.
Zeigen Sie Ihre verbundenen Websites und empfangene Ereignisse an
-
Wechseln Sie in Citrix Analytics zur Seite Datenquellen .
-
Klicken Sie auf die Registerkarte Sicherheit.
-
Auf der Site-Karte Apps und Desktops — Überwachung können Sie Ihre lokalen Sites oder die Cloud-Site (je nachdem, was zutreffend ist) anzeigen. Sie sehen auch die Ereignisse, die von den Websites empfangen wurden.
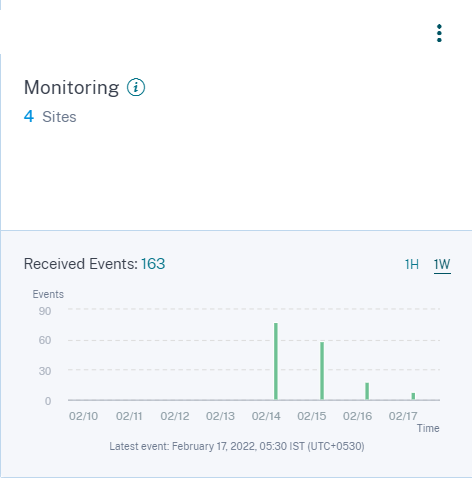
Hinweise
-
Wenn Sie zum ersten Mal einen on-premises Standort in Director konfigurieren, kann es einige Zeit dauern (etwa eine Stunde), bis Ereignisse von der Site verarbeitet werden. Dies führt zu einer Verzögerung bei der Anzeige der verbundenen Site auf der Karte Apps und Desktops — Überwachung der Site.
-
Auf der Monitor-Site-Karte ist die Datenverarbeitung für den Monitor-Dienst oder die Director-Datenquelle standardmäßig aktiviert. Sie können die Datenverarbeitung auch je nach Anforderung ausschalten. Es wird jedoch empfohlen, die Datenverarbeitung beizubehalten, um den größtmöglichen Nutzen aus Security Analytics zu ziehen.
-
-
Klicken Sie auf die Website, um die Details anzuzeigen.
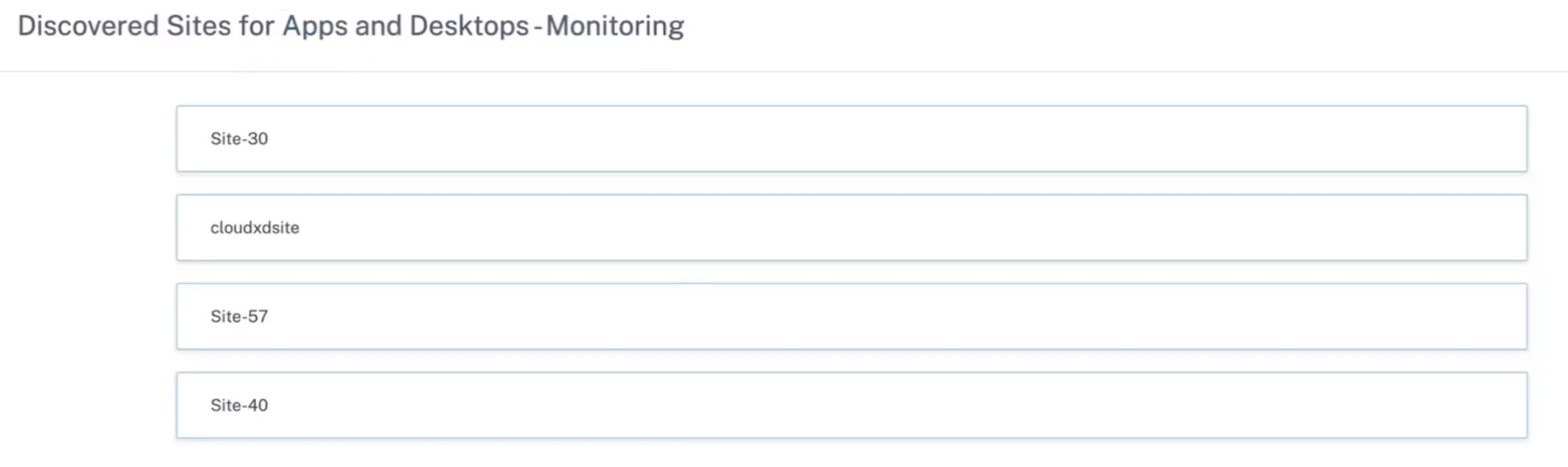
Verbinden mit der Sitzungsaufzeichnungsbereichstellung
Mit derSitzungsaufzeichnung können Sie die Bildschirmaktivität jeder Benutzersitzung in Citrix Virtual Apps and Desktops und Citrix DaaS aufzeichnen. Sie können die Sitzungsaufzeichnungsserver so konfigurieren, dass die Benutzerereignisse an Citrix Analytics for Security gesendet werden. Die Benutzerereignisse werden verarbeitet, um umsetzbare Einblicke in das riskante Verhalten der Benutzer zu erhalten.
Voraussetzungen
Bevor Sie beginnen, stellen Sie Folgendes sicher:
-
Ihr Sitzungsaufzeichnungsserver und der VDA-Agent müssen 2103 oder höher sein.
-
Der Sitzungsaufzeichnungsserver muss in der Lage sein, eine Verbindung zu den erforderlichen Adressen herzustellen. Weitere Informationen zu den URLs finden Sie unter Netzwerkanforderungen.
-
Für die Sitzungsaufzeichnungsbereitstellung muss Port 443 für ausgehende Internetverbindungen geöffnet sein. Alle Proxyserver im Netzwerk müssen diese Kommunikation mit Citrix Analytics für Sicherheit zulassen.
-
Wenn Sie Citrix Virtual Apps and Desktops 7 1912 LTSR verwenden, ist die unterstützte Version der Sitzungsaufzeichnung 2103 oder höher.
Hinweis:
Stellen Sie sicher, dass Sie die zusätzlichen Konnektivitätsanforderungen überprüfen, während Sie den Sitzungsaufzeichnungsdienst verwenden.
Konfigurieren Sie Ihren Sitzungsaufzeichnungsserver
-
Klicken Sie auf der Sitekarte Apps und Desktops — Sitzungsaufzeichnung auf Sitzungsaufzeichnungsserver verbinden.
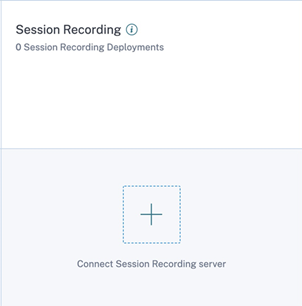
-
Überprüfen Sie auf der Seite Connect Session Recording Server die Checkliste und wählen Sie alle erforderlichen Anforderungen aus. Wenn Sie keine zwingende Anforderung auswählen, ist die Option Datei herunterladen deaktiviert.
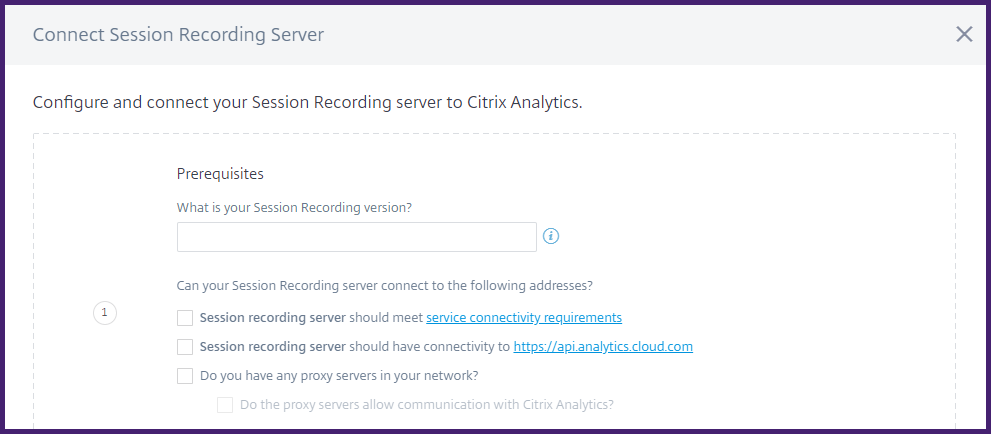
-
Wenn Sie Proxyserver in Ihrem Netzwerk haben, geben Sie die Proxyadresse in der Datei SsRecStorageManager.exe.config auf Ihrem Sitzungsaufzeichnungsserver ein.
Die Konfigurationsdatei befindet sich unter
<Session Recording Server installation path>\bin\SsRecStorageManager.exe.configBeispiel:
C:\Program Files\Citrix\SessionRecording\Server\Bin\SsRecStorageManager.exe.config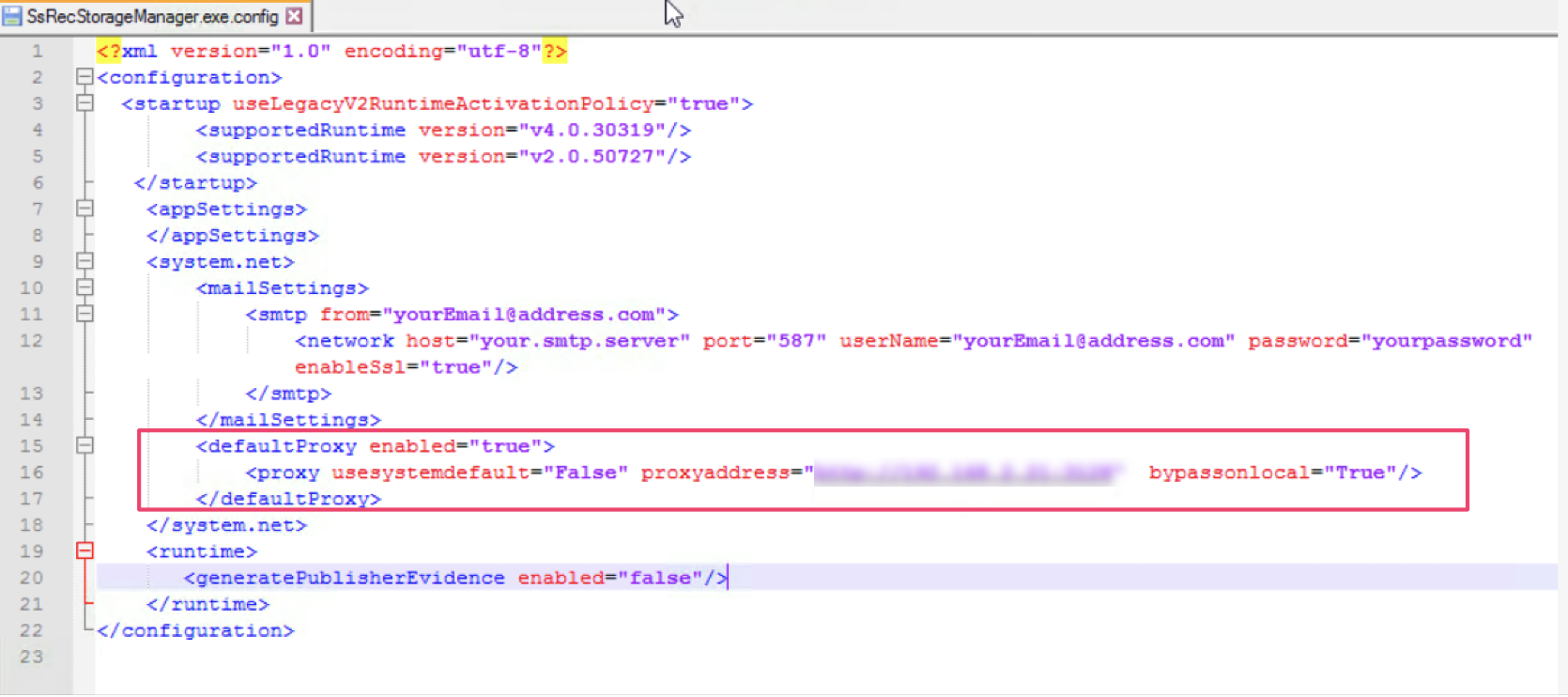
-
Klicken Sie auf Datei herunterladen, um die SessionRecordingConfigurationFile.json-Datei herunterzuladen.
Hinweis
Die Datei enthält sensible Informationen. Bewahren Sie die Datei an einem sicheren Speicherort auf.
-
Kopieren Sie die Datei auf den Sitzungsaufzeichnungsserver, den Sie mit Citrix Analytics für Sicherheit verbinden möchten.
-
Wenn Ihre Bereitstellung mehrere Sitzungsaufzeichnungsserver umfasst, müssen Sie die Datei auf jeden Server kopieren, den Sie verbinden möchten, und die Schritte zur Konfiguration jedes Servers ausführen.
-
Führen Sie auf dem Sitzungsaufzeichnungsserver den folgenden Befehl aus, um die Einstellungen zu importieren:
<Session Recording Server installation path>\bin\SsRecUtils.exe -Import_SRCasConfigurations <configuration file path>Beispiel:
C:\Program Files\Citrix\SessionRecording\Server\bin\ SsRecUtils.exe -Import_SRCasConfigurations C:\Users\administrator \Downloads\SessionRecordingConfigurationFile.json -
Starten Sie die folgenden Dienste neu:
-
Analysedienst der Citrix Sitzungsaufzeichnung
-
Citrix Speichermanager der Sitzungsaufzeichnung
-
-
Rufen Sie nach erfolgreicher Konfiguration Citrix Analytics für Sicherheit auf, um den verbundenen Sitzungsaufzeichnungsserver anzuzeigen. Klicken Sie auf Datenverarbeitung einschalten, damit Citrix Analytics for Security die Daten verarbeiten kann.
Hinweis
Wenn Sie den Sitzungsaufzeichnungsserver der Version 2103 oder 2104 verwenden, müssen Sie zuerst eine Apps- und Desktop-Sitzung starten, um den verbundenen Sitzungsaufzeichnungsserver in Citrix Analytics for Security anzuzeigen. Andernfalls wird der verbundene Sitzungsaufzeichnungsserver nicht angezeigt. Diese Anforderung gilt nicht für den Sitzungsaufzeichnungsserver Version 2106 und höher.
Anzeigen der verbundenen Bereitstellungen
Die Serverbereitstellungen werden nur dann auf der Sitekarte der Sitzungsaufzeichnung angezeigt, wenn die Konfiguration erfolgreich war. Die Sitekarte zeigt die Anzahl der konfigurierten Server an, die Verbindungen mit Citrix Analytics for Security hergestellt haben.
Wenn Sie Ihre Sitzungsaufzeichnungsserver auch nach erfolgreicher Konfiguration nicht sehen, lesen Sie den Artikel zur Fehlerbehebung.
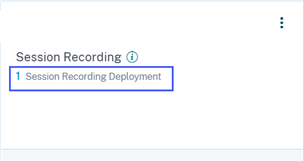
Klicken Sie auf der Sitekarte auf die Anzahl der Bereitstellungen, um die verbundenen Servergruppen mit Citrix Analytics for Security anzuzeigen. Beispiel: Klicken Sie auf 1 Sitzungsaufzeichnungsbereitstellung, um den verbundenen Server oder die Servergruppen anzuzeigen. Jeder Sitzungsaufzeichnungsserver wird durch eine Basis-URL und eine ServerGroupID dargestellt.
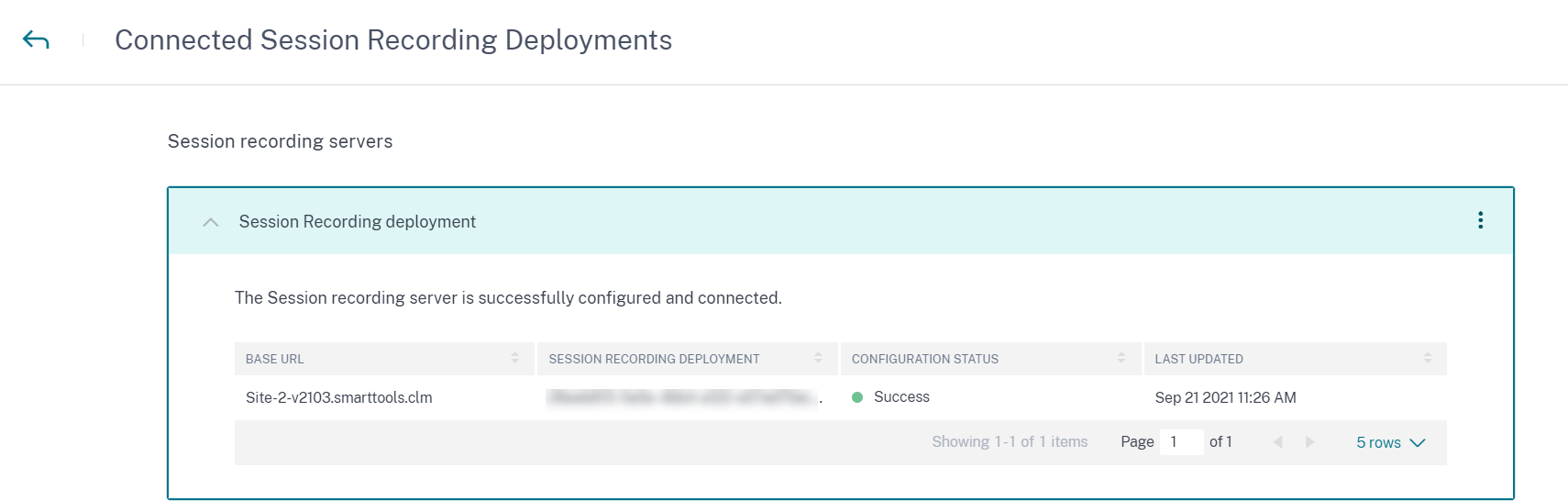
Anzeigen empfangener Ereignisse
Auf der Sitekarte werden die verbundenen Sitzungsaufzeichnungsbereitstellungen und die Ereignisse angezeigt, die in der letzten Stunde von diesen Bereitstellungen empfangen wurden. Dies ist die Standardzeitauswahl. Sie können auch 1 Woche (1 W) auswählen und die Daten anzeigen. Klicken Sie auf die Anzahl der empfangenen Ereignisse, um die Ereignisse auf der Self-Service-Suchseite anzuzeigen.
Nachdem Sie die Datenverarbeitung aktiviert haben, wird auf der Sitekarte möglicherweise der Status No data received angezeigt. Dieser Status wird aus zwei Gründen angezeigt:
-
Wenn Sie die Datenverarbeitung zum ersten Mal aktiviert haben, dauert es eine gewisse Zeit, bis die Ereignisse den Ereignis-Hub in Citrix Analytics erreichen. Wenn Citrix Analytics die Ereignisse empfängt, ändert sich der Status in Data processing on. Wenn sich der Status nach einiger Zeit nicht ändert, aktualisieren Sie die Seite “Data Sources”.
-
Citrix Analytics hat in der letzten Stunde keine Ereignisse von der Datenquelle empfangen.
Hinzufügen von Sitzungsaufzeichnungsservern
Um einen Sitzungsaufzeichnungsserver hinzuzufügen, führen Sie einen der folgenden Schritte aus:
-
Klicken Sie auf der Seite Connected Session Recording Deployments auf Connect to Session recording server.
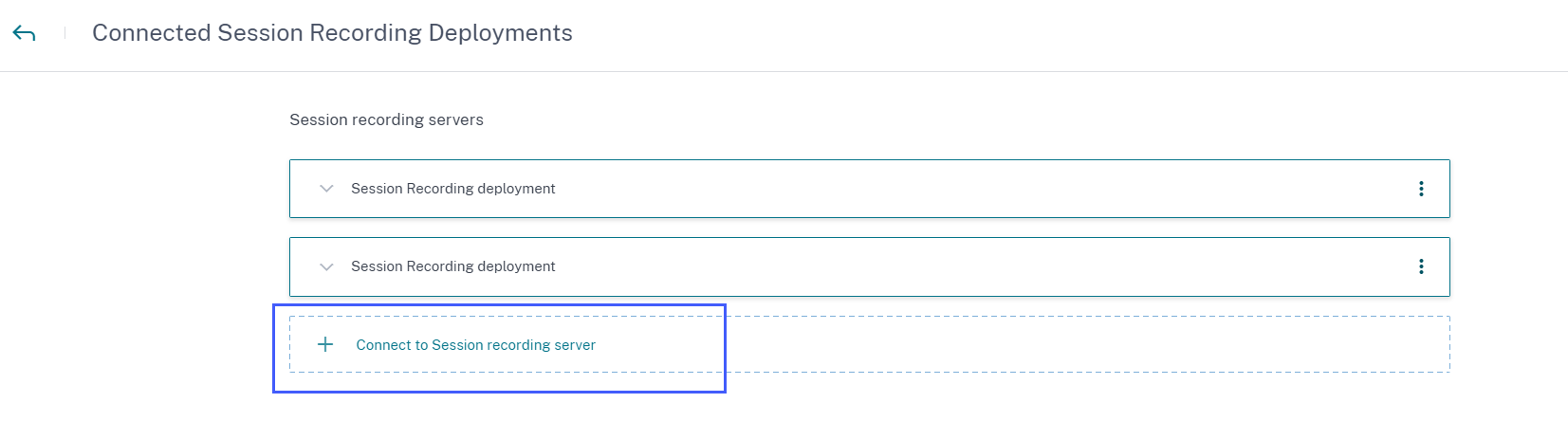
-
Klicken Sie auf der Sitekarte Apps und Desktops — Sitzungsaufzeichnung auf die vertikalen Auslassungszeichen (⋮), und wählen Sie dann Sitzungsaufzeichnungsserver verbinden aus.
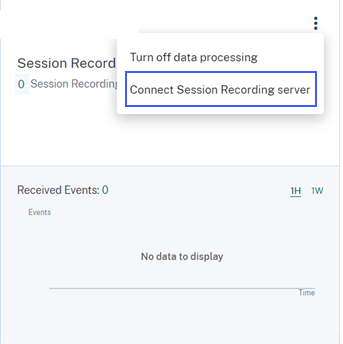
Führen Sie die Schritte zum Herunterladen der Konfigurationsdatei und zum Konfigurieren eines Sitzungsaufzeichnungsservers aus.
Entfernen von Sitzungsaufzeichnungsservern
So entfernen Sie einen Sitzungsaufzeichnungsserver:
-
Navigieren Sie in Citrix Analytics für Sicherheit zur Seite Connected Session Recording Deployments und wählen Sie die Serverbereitstellung aus, die Sie entfernen möchten.
-
Klicken Sie auf die vertikalen Auslassungspunkte (⋮) und wählen Sie Remove Session Recording server from Analytics aus.
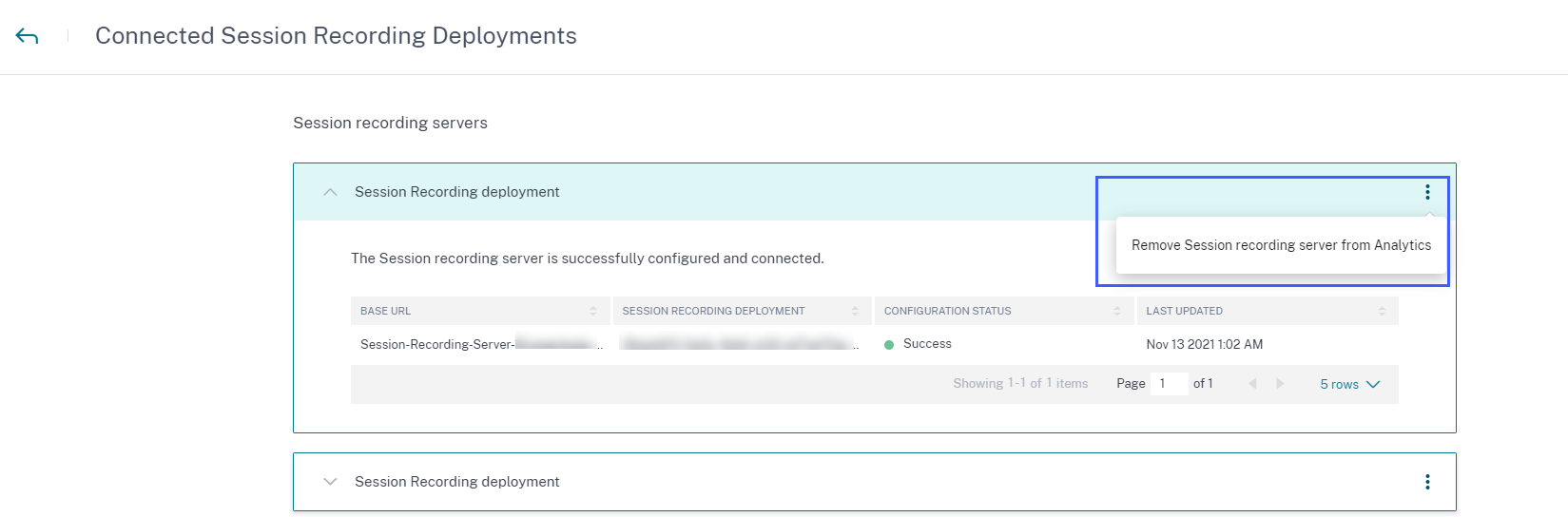
-
Führen Sie auf dem Sitzungsaufzeichnungsserver, den Sie aus Citrix Analytics entfernt haben, den folgenden Befehl aus:
<Session Recording Server installation path>\bin\SsRecUtils.exe -Remove_SRCasConfigurationsBeispiel:
C:\Program Files\Citrix\SessionRecording\Server\bin\ SsRecUtils.exe -Remove_SRCasConfigurations
Drucktelemetrie für Citrix DaaS aktivieren
Wenn Benutzer Druckaufträge in Citrix DaaS (ehemals Citrix Virtual Apps and Desktops Service) ausführen, können Sie die Protokolle zu diesen Druckaufträgen in Citrix Analytics for Security anzeigen. Diese Druckprotokolle liefern wichtige Informationen über die Druckaktivitäten wie Druckernamen, Druckdateinamen und die Gesamtzahl der gedruckten Exemplare.
Hinweis
Diese Funktion wird nur für Citrix DaaS unterstützt.
In Citrix Analytics for Security können Sie auf der Seite Suchen die Datenquelle Apps and Desktops auswählen, um die Druckprotokolle anzuzeigen. Als Sicherheitsadministrator können Sie diese Protokolle zur Risikoanalyse und Untersuchung Ihrer Benutzer verwenden.
In der Standardeinstellung ist die Funktion “Drucktelemetrie”, bei der diese Druckprotokolle erfasst und übertragen werden, auf den Virtual Delivery Agents (VDAs) deaktiviert.
Um die Drucktelemetrie und die Übertragung von Druckprotokollen an Citrix Analytics for Security zu ermöglichen, müssen Sie Registrierungsschlüssel erstellen und Ihren VDA konfigurieren.
Wichtig
Diese Konfiguration gilt nur für die Windows-VDAs.
Voraussetzungen
-
Ihre VDA-Version muss mit der Basisversion für Citrix Virtual Apps and Desktops 7 2203 LTSR oder höher übereinstimmen. Weitere Informationen finden Sie unter Basiskomponenten für Citrix Virtual Apps and Desktops 7 2203.
-
Sie benötigen volle Zugriffsberechtigungen, um die Aktualisierungen des Registrierungsschlüssels durchführen zu können.
Drucktelemetrie in energieverwalteten Maschinen aktivieren
Zu den energieverwalteten Maschinen gehören virtuelle Maschinen oder Blade-PCs mit den folgenden Szenarien:
- Bestehendes Masterimage
- Neues Masterimage
Aktivieren der Drucktelemetrie für ein vorhandenes Masterimage, bei dem die VDA-Version niedriger als die von Citrix Virtual Apps and Desktops 7 2203 LTSR ist
-
Melden Sie sich bei der VDA-Master-Maschine an und erstellen Sie einen Snapshot des aktuellen Status.
-
Aktivieren Sie Druckdienstprotokolle, indem Sie die folgenden Registrierungsschlüssel hinzufügen:
- Microsoft-Windows-PrintService/Operational
- ShowJobTitleInEventLogs
Weitere Informationen zu den Registrierungsschlüsseln finden Sie unter Erstellen von Registrierungsschlüsseln.
-
Aktualisieren Sie den VDA auf eine Basisversion für Citrix Virtual Apps and Desktops 7 2203 LTSR oder höher. Weitere Informationen finden Sie unter Basiskomponenten für Citrix Virtual Apps and Desktops 7 2203.
-
Schalten Sie das Gerät aus und machen Sie eine Momentaufnahme des aktuellen Status.
-
Melden Sie sich bei Citrix Cloud an. Wählen Sie den Maschinenkatalog aus, klicken Sie auf Maschinen aktualisieren und folgen Sie den Anweisungen auf dem Bildschirm. Weitere Informationen finden Sie unter Erstellen von Maschinenkatalogen.
-
24 Stunden warten. Die Konfiguration wird automatisch innerhalb von 24 Stunden übertragen. Wenn die Konfiguration bereits abgeschlossen ist, müssen Sie nicht warten.
-
Starten Sie eine Desktopsitzung mit der Citrix Workspace-App. Alle ausgelösten Druckereignisse, die den Clientdrucker verwenden, sind auf der Seite Suchen in Citrix Analytics for Security sichtbar.
Aktivieren Sie die Drucktelemetrie für ein vorhandenes Masterimage, bei dem die VDA-Version mit Citrix Virtual Apps and Desktops 7 2203 LTSR oder höher identisch ist
Option 1: Fügen Sie die Druckregistrierungsschlüssel im Master-VDA hinzu und aktualisieren Sie virtuelle Desktops.
- Melden Sie sich bei der VDA-Master-Maschine an und erstellen Sie einen Snapshot des aktuellen Status.
- Aktivieren Sie Druckdienstprotokolle, indem Sie die folgenden Registrierungsschlüssel hinzufügen:
- Microsoft-Windows-PrintService/Operational
- ShowJobTitleInEventLogs
Weitere Informationen zu den Registrierungsschlüsseln finden Sie unter Erstellen von Registrierungsschlüsseln.
- Schalten Sie die VDA-Maschine aus und erstellen Sie einen Snapshot des neuesten Status.
- Melden Sie sich bei Citrix Cloud an, wählen Sie den Maschinenkatalog aus, klicken Sie auf Maschinen aktualisierenund folgen Sie den Anweisungen auf dem Bildschirm.
- Starten Sie eine Desktopsitzung mit der Citrix Workspace-App. Alle ausgelösten Druckereignisse, die den Clientdrucker verwenden, sind auf der Seite Suchen in Citrix Analytics for Security sichtbar.
Option 2: Verschieben des virtuellen Desktops in die Organisationseinheit (OU) und Erstellen von Registrierungsschlüsseln über GPOs
Hinweis
Die Option 2-Methode funktioniert nur für statische Maschinen. Für zufällige Maschinen müssen Sie der Methode Option 1 folgen (wie oben erwähnt).
- Melden Sie sich bei der Domänencontroller-Maschine an.
-
Aktivieren Sie Druckdienstprotokolle, indem Sie die folgenden Registrierungsschlüssel hinzufügen:
- Microsoft-Windows-PrintService/Operational
- ShowJobTitleInEventLogs
Weitere Informationen zu den Registrierungsschlüsseln finden Sie unter Erstellen von Registrierungsschlüsseln.
Hinweis
In jedem Domänencontroller ist das Erstellen der Registrierungsschlüssel eine einmalige Aufgabe.
- Starten Sie die VDA-Maschine von Citrix Cloud aus neu.
- Starten Sie eine Desktopsitzung mit der Citrix Workspace-App. Alle ausgelösten Druckereignisse, die den Clientdrucker verwenden, sind auf der Seite Suchen in Citrix Analytics for Security sichtbar.
Drucktelemetrie in einem neuen Masterimage aktivieren
- Erstellen Sie eine virtuelle Maschine (VM) mithilfe des Verwaltungstools des Hypervisors. Diese VM wird als Master-VDA behandelt.
- Stellen Sie sicher, dass der Master-VDA zur erforderlichen Domäne hinzugefügt wurde.
- Melden Sie sich beim Master-VDA an und aktivieren Sie die Druckdienstprotokolle, indem Sie die folgenden Registrierungsschlüssel hinzufügen:
- Microsoft-Windows-PrintService/Operational
- ShowJobTitleInEventLogs
Weitere Informationen finden Sie unter Erstellen von Registrierungsschlüsseln.
- Installieren Sie die VDA-Version für Citrix Virtual Apps and Desktops 7 2203 LTSR oder höher. Wählen Sie bei der Installation des VDA die Option Master Image. Weitere Informationen finden Sie unter Basiskomponenten für Citrix Virtual Apps and Desktops 7 2203.
- Stellen Sie sicher, dass die Hosting-Verbindung zu Citrix Cloud hinzugefügt wurde. Weitere Informationen finden Sie unter Erstellen von Maschinenkatalogen.
- Erstellen Sie einen Maschinenkatalog mithilfe des Masterimages. Weitere Informationen finden Sie unter Erstellen von Maschinenkatalogen.
- Erstellen Sie eine Bereitstellungsgruppe und fügen den Maschinenkatalog hinzu. Weitere Informationen finden Sie unter Bereitstellungsgruppen erstellen.
- 24 Stunden warten. Die Konfiguration wird automatisch innerhalb von 24 Stunden von der Gruppenrichtlinien-Engine übertragen.
- Starten Sie eine Desktopsitzung mit der Citrix Workspace-App. Alle ausgelösten Druckereignisse, die den Clientdrucker verwenden, sind auf der Seite Suchen in Citrix Analytics for Security sichtbar.
Drucktelemetrie auf Maschinen aktivieren, die nicht mit Strom verwaltet werden
Zu den Maschinen ohne Energieverwaltung gehören physische Computer mit den folgenden Szenarien:
- Bestehender physischer VDA
- Neuer physischer VDA
Aktivieren der Drucktelemetrie für einen vorhandenen physischen VDA, bei dem die VDA-Version niedriger als die von Citrix Virtual Apps and Desktops 7 2203 LTSR ist
-
Aktivieren Sie Druckdienstprotokolle, indem Sie die folgenden Registrierungsschlüssel hinzufügen:
- Microsoft-Windows-PrintService/Operational
- ShowJobTitleInEventLogs
Weitere Informationen finden Sie unter Erstellen von Registrierungsschlüsseln.
-
Aktualisieren Sie den VDA auf eine Basisversion für Citrix Virtual Apps and Desktops 7 2203 LTSR oder höher. Weitere Informationen finden Sie unter Basiskomponenten für Citrix Virtual Apps and Desktops 7 2203.
-
24 Stunden warten. Die Konfiguration wird automatisch innerhalb von 24 Stunden übertragen. Wenn die Konfiguration bereits abgeschlossen ist, müssen Sie nicht warten.
-
Starten Sie eine Desktopsitzung mit der Citrix Workspace-App. Alle ausgelösten Druckereignisse, die den Clientdrucker verwenden, sind auf der Seite Suchen in Citrix Analytics for Security sichtbar.
Drucktelemetrie für einen neuen physischen VDA aktivieren
- Erstellen Sie eine physische VM und ändern Sie die Domäne in den erforderlichen Domainnamen.
- Melden Sie sich bei der VM an und aktivieren Sie die Druckdienstprotokolle, indem Sie die folgenden Registrierungsschlüssel hinzufügen:
- Microsoft-Windows-PrintService/Operational
- ShowJobTitleInEventLogs
Weitere Informationen finden Sie unter Erstellen von Registrierungsschlüsseln.
- Installieren Sie die VDA-Version für Citrix Virtual Apps and Desktops 7 2203 LTSR oder höher. Wählen Sie bei der Installation von VDA die Option Remote-PC-Zugriff aus.
-
Erstellen Sie einen Maschinenkatalog. Weitere Informationen finden Sie unter Erstellen von Maschinenkatalogen.
Hinweis:
Die Maschinenverwaltung muss als Maschinen ausgewählt werden, die nicht mit Energie verwaltet werden (z. B. physische Maschinen).
-
Erstellen Sie eine Bereitstellungsgruppe und fügen den Maschinenkatalog hinzu. Weitere Informationen finden Sie unter Bereitstellungsgruppen erstellen.
-
24 Stunden warten. Die Konfiguration wird automatisch innerhalb von 24 Stunden von der Gruppenrichtlinien-Engine übertragen.
- Starten Sie eine Desktopsitzung mit der Citrix Workspace-App. Alle ausgelösten Druckereignisse, die den Clientdrucker verwenden, sind auf der Seite Suchen in Citrix Analytics for Security sichtbar.
Erstellen Sie Registrierungsschlüssel
Führen Sie in Ihrem VDA eine der folgenden Optionen aus:
-
Erstellen Sie Registrierungsschlüssel manuell. Verwenden Sie diese Methode für Master-VDAs und eine geringere Anzahl physischer VDAs in Ihrer Bereitstellung.
-
Erstellen Sie Registrierungsschlüssel mithilfe des Gruppenrichtlinienobjekts (GPO). Verwenden Sie diese Methode, wenn Ihre Bereitstellung über eine größere Anzahl physischer VDA-Maschinen verfügt und die Drucktelemetrie auf allen Maschinen aktiviert werden muss.
Einzelheiten zu Registrierungsschlüsseln
| SL | Name des Registrierungsschlüssels | Zweck des Schlüssels | Einzelheiten zur Registrierung |
|---|---|---|---|
| 1 | Microsoft-Windows-PrintService/Operational | Aktiviert das Drucken von Dienstprotokollen in der Ereignisanzeige. | Registrierungspfad: HKLM:\SYSTEM\CurrentControlSet\Services\EventLog |
| 2 | ShowJobTitleInEventLogs | Steuert, ob der Druckauftragsname in den Druckereignisprotokollen enthalten ist, berücksichtigt andernfalls den allgemeinen Auftragsnamen “Dokument drucken”. | Registrierungsstruktur:HKEY_LOCAL_MACHINE |
| Registrierungspfad: Software\Policies\Microsoft\Windows NT\Printers | |||
| Wertname: ShowJobTitleInEventLogs | |||
| Werttyp: REG_DWORD | |||
| Wert: 1 |
Manuelles Erstellen von Registrierungsschlüsseln in einer VDA-Maschine
Verwenden Sie diesen Ansatz, um den Registrierungsschlüssel im VDA-Masterimage zu erstellen. Das Hinzufügen von Schlüsseln zum Masterimage hilft dabei, die Schlüssel für alle Arten von VDAs, die mithilfe des Masterimages erstellt werden, dauerhaft zu halten.
- Melden Sie sich bei der VDA-Mastermaschine an.
- Öffnen Sie Run und geben Sie Regedit ein, um die Windows-Registrierung zu öffnen.
- Gehen Sie zum Speicherort HKEY_LOCAL_MACHINE\SYSTEM\CurrentControlSet\Services\EventLog
-
Rechtsklicken Sie auf EventLog und wählen Sie Neu > Schlüssel
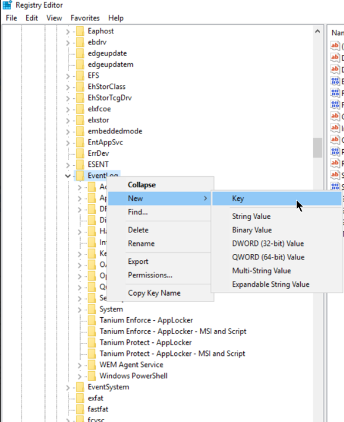
-
Erstellen Sie einen Schlüssel mit dem Namen Microsoft-Windows-PrintService/Operational. Dieser Schlüssel aktiviert die Druckdienstprotokolle.
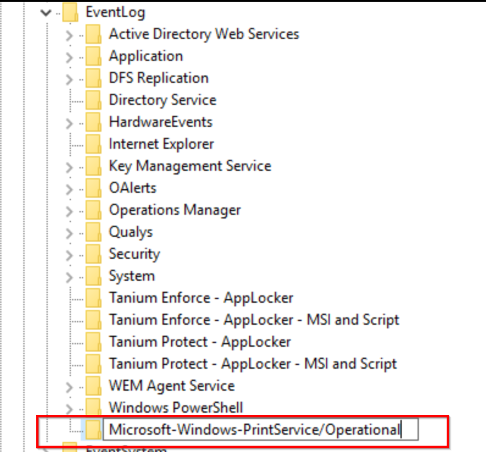
-
Gehen Sie zum Speicherort HKEY_LOCAL_MACHINE\ Software\ Policies\ Microsoft\ Windows NT\ Printers.
Hinweis:
Wenn der Ordner Drucker nicht verfügbar ist, erstellen Sie im Windows NT-Ordner einen Schlüssel mit dem Namen Drucker.
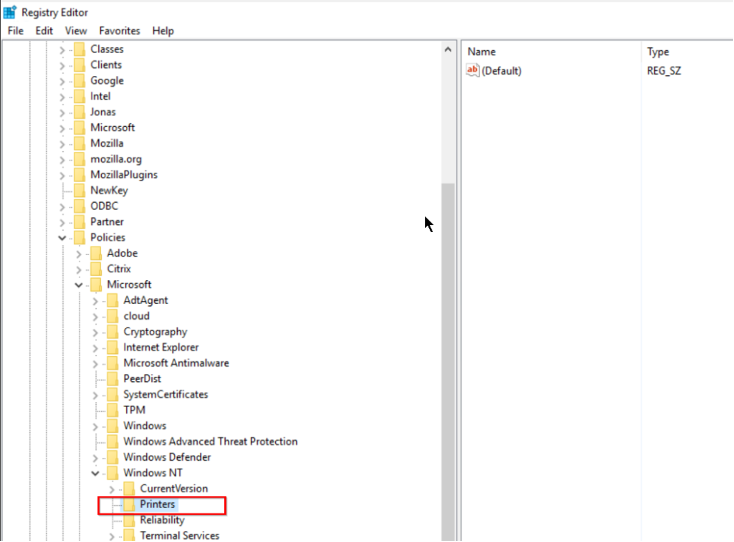
-
Klicken Sie mit der rechten Maustaste auf den Ordner Drucker und wählen Sie Neu > DWORD-Wert (32-Bit)
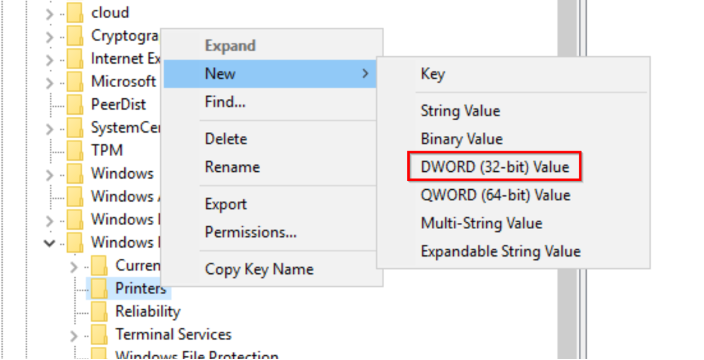
-
Erstellen Sie einen Wert mit dem Namen ShowJobTitleInEventLogs.
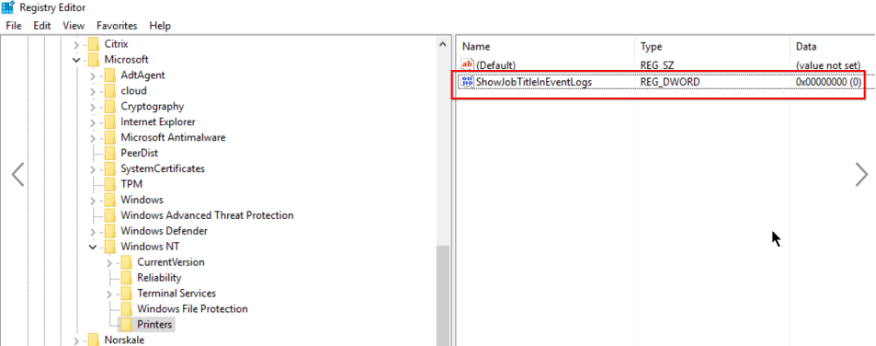
-
Klicken Sie mit der rechten Maustaste auf ShowJobTitleInEventLogs und wählen Sie Ändern. Geben Sie die Wertdaten als 1 ein und klicken Sie auf OK.
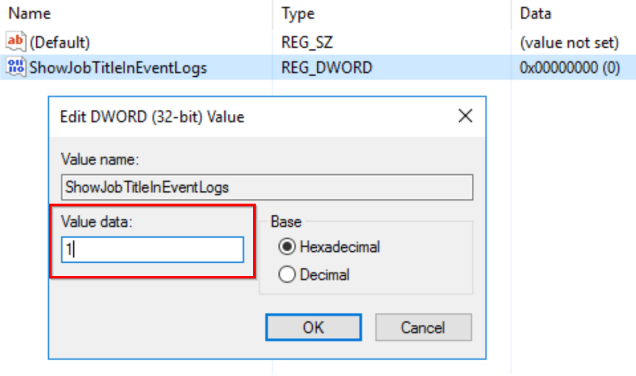
Erstellen von Registrierungsschlüsseln in mehreren VDAs über GPOs
Dieser Ansatz funktioniert nur für die persistenten VDAs und erfordert einen Neustart der VDAs nach der Erstellung der Registrierungsschlüssel. Ein persistenter VDA ist eine Maschine, die ihren Status nach einem Neustart beibehält. Die Daten der Benutzer gehen nach dem Neustart nicht verloren.
Erstellen Sie das Registrierungs-GPO mit den Registrierungsschlüsseln
-
Öffnen Sie Gruppenrichtlinienverwaltung, und klicken Sie mit der rechten Maustaste auf Gruppenrichtlinienobjekt
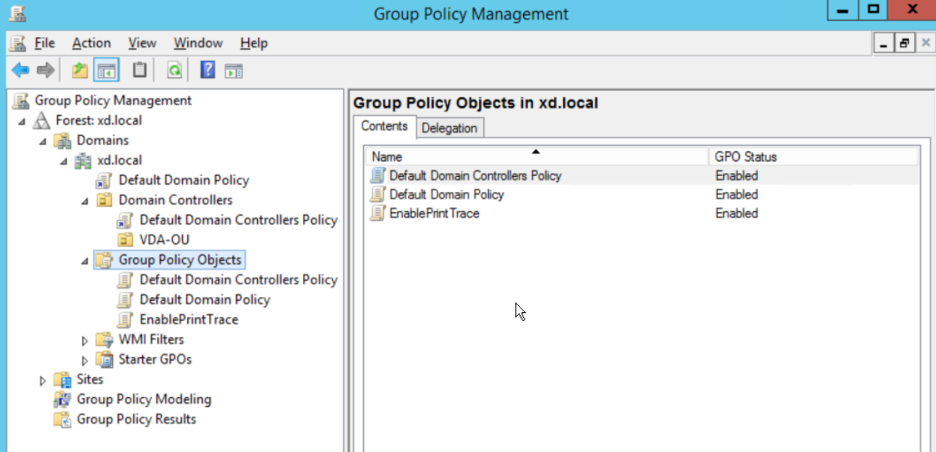
-
Geben Sie im Fenster Neues GPO die Werte in die folgenden Felder ein:
- Name: Print Trace aktivieren
- Source Starter GPO: (keine)
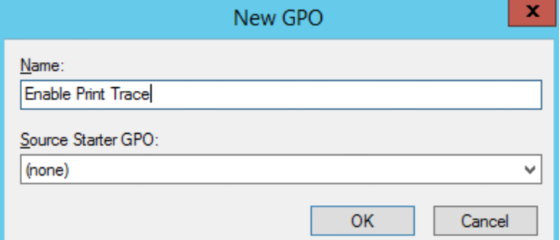
- Wählen Sie OK.
-
Klicken Sie mit der rechten Maustaste auf das von Ihnen erstellte Objekt Druckverfolgung aktivieren und wählen Sie Bearbeiten
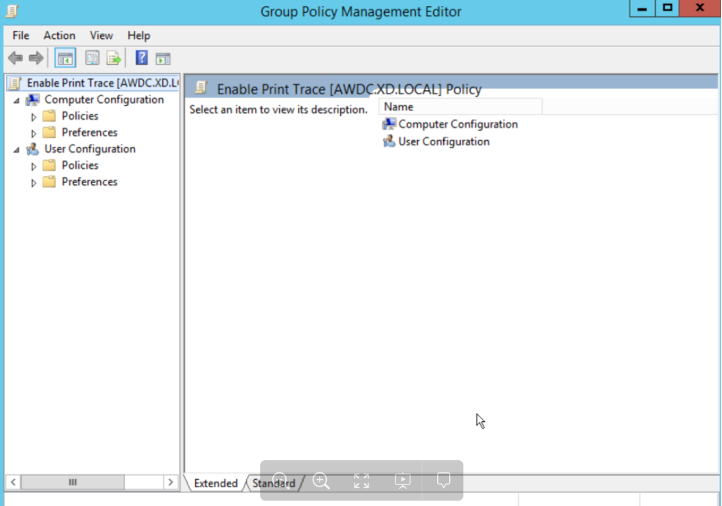
-
Wählen Sie in der Liste Computerkonfiguration die Option Voreinstellungen > Windows-Einstellungenaus.
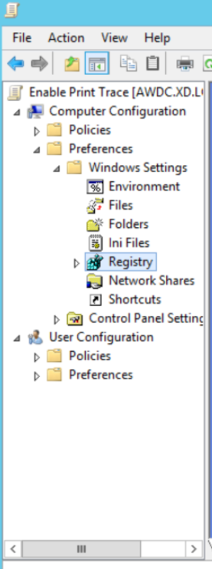
-
Rechtsklicken Sie auf Registrierungund wählen Sie Neu > Registrierungselement. Geben Sie folgende Eigenschaften ein, um Druckprotokolle zu aktivieren:
- Aktion: Update
- Hive: HKEY_LOCAL_MACHINE
- Schlüsselpfad: SYSTEM\CurrentControlSet\Services\EventLog\Microsoft-Windows-PrintService/Operational
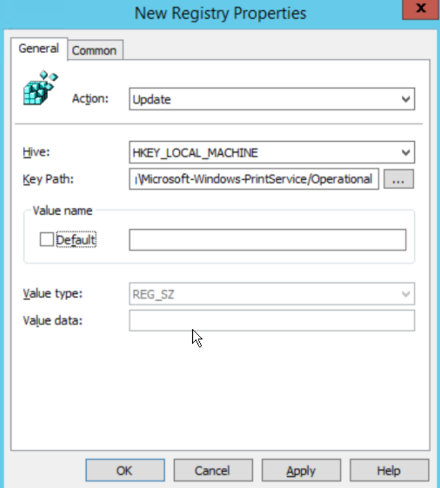
-
Wählen Sie Übernehmen und dann OK aus.
-
Klicken Sie noch einmal mit der rechten Maustaste auf Registrierung und wählen Sie Neu > Registrierungselement. Geben Sie die folgenden Eigenschaften ein, um Druckauftragsnamen zu aktivieren:
- Aktion: Update
- Hive: HKEY_LOCAL_MACHINE
- Schlüsselpfad: SOFTWARE\Policies\Microsoft\Windows NT\Printers
- Wertname: ShowJobTitleInEventLogs
- Werttyp: REG_DWORD
- Wertdaten: 1
- Basis: Dezimal
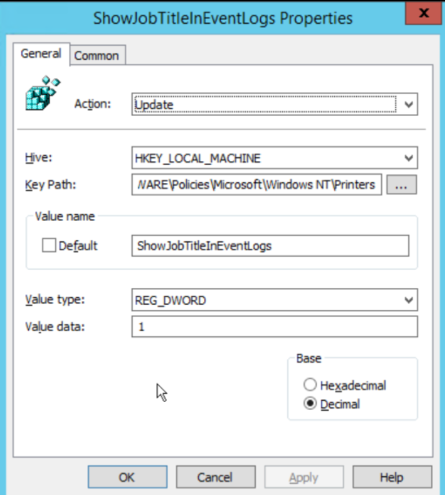
Print Trace für die Organisationseinheit aktivieren
-
Öffnen Sie die Gruppenrichtlinienverwaltung und wählen Sie die Domäne (z. B. xd.local) oder die Organisationseinheit aus, falls VDAs Teil davon sind (z. B. — VDA-OU).
-
Klicken Sie mit der rechten Maustaste auf die Domäne (xd.local) oder OU (VDA-OU) und wählen Sie Vorhandenes Gruppenrichtlinienobjekt verknüpfen
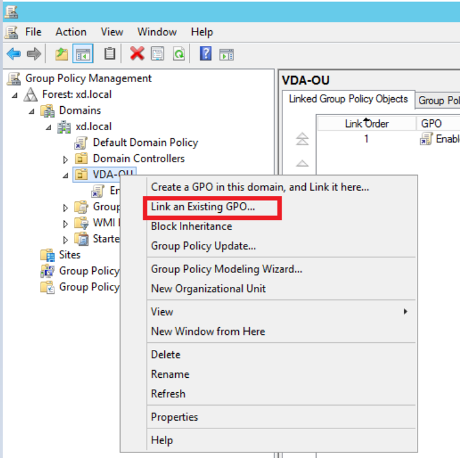
-
Wählen Sie im Dialogfeld GPO auswählen die Option “Druckverfolgung aktivieren” und dann OKaus.
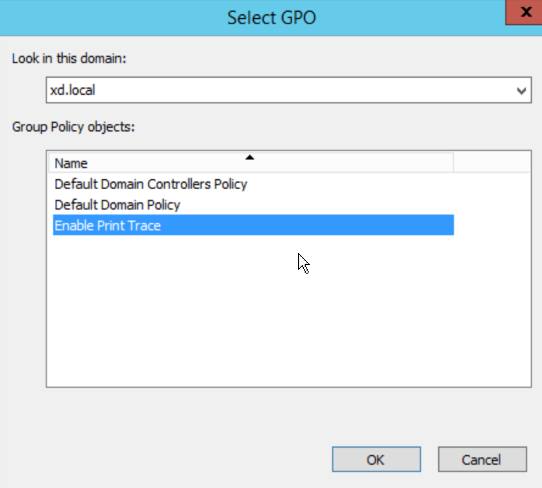
-
Stellen Sie sicher, dass das Gruppenrichtlinienobjekt Druckverfolgung aktivieren mit der Organisationseinheit verknüpft ist.
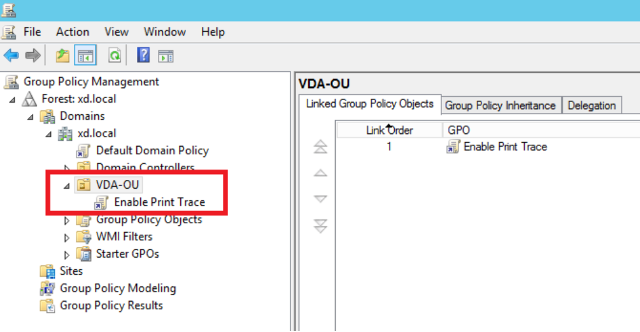
Hinweis
- Wenn Sie einen VDA-Neustart durchführen, gehen alle Ereignisse in der Warteschlange verloren und sind in Citrix Analytics nicht verfügbar.
- Dieser Neustart hat nur geringe Auswirkungen auf einen VDA für eine einzelne Sitzung, da nur eine Sitzung gleichzeitig aktiv sein kann. Dementsprechend ist die Anzahl der Ereignisse geringer.
- Dieser Neustart hat große Auswirkungen auf einen VDA mit mehreren Sitzungen, da alle aktiven Sitzungen während des Neustarts beendet werden und die Ereignisse in der Warteschlange verloren gehen.
Telemetrie in der Zwischenablage für Citrix DaaS aktivieren
Mit Citrix DaaS (früher bekannt als Citrix Virtual Apps and Desktops Service) können Benutzer Operationen in der Zwischenablage ausführen, und die zugehörigen Protokolle können in Citrix Analytics for Security eingesehen werden. Diese Zwischenablageprotokolle enthalten wertvolle Informationen wie den VDA-Namen, die Größe der Zwischenablage, den Formattyp der Zwischenablage, die Client-IP, den Vorgang in der Zwischenablage, die Betriebsrichtung der Zwischenablage und ob der Vorgang in der Zwischenablage zulässig war.
Als Sicherheitsadministrator können Sie diese Protokolle für Risikoanalysen und Untersuchungen verwenden, indem Sie auf der Suchseite in Citrix Analytics for Security die Datenquelle Apps and Desktops auswählen.
Hinweis
- Standardmäßig ist die Erfassung und Übertragung dieser Zwischenablageprotokolle auf den Virtual Delivery Agents (VDAs) aktiviert.
- Diese Konfiguration gilt nur für die Windows VDAs.
Voraussetzungen
- Ihre VDA-Version muss mit der Basisversion für Citrix Virtual Apps and Desktops 7 2305 oder höher übereinstimmen. Weitere Informationen finden Sie unter Citrix Virtual Apps and Desktops 7 2305.
- Stellen Sie sicher, dass die Einstellung Client-Zwischenablage-Umleitung auf der Seite Web Studio-Richtlinien nicht auf den Status Unzulässig konfiguriert ist. Weitere Informationen finden Sie unter Client-Zwischenablage-Umleitung.
Sie können die Metadatensammlung in der Zwischenablage für die Sicherheitsüberwachungsrichtlinie verwenden, um die Telemetrie in der Zwischenablage zu aktivieren oder zu deaktivieren. Standardmäßig ist diese Richtlinie aktiviert. Zum Deaktivieren müssen Sie die Richtlinienseite aufrufen und unter der VDA-Datenerfassung die Option Sicherheit auswählen > die Richtlinie überprüfen > auf Deaktivierenklicken.
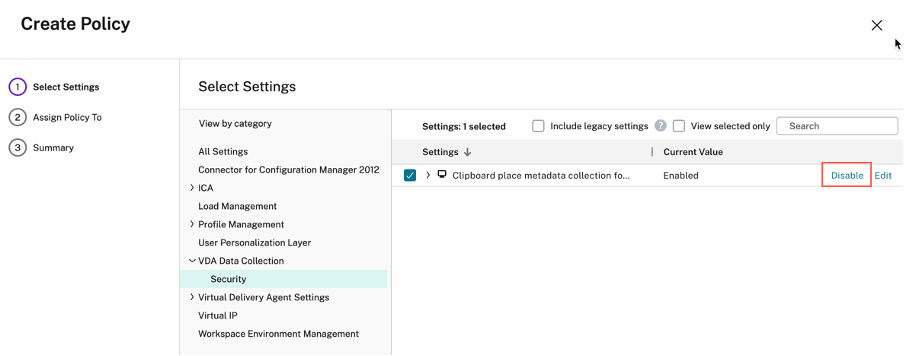
Weitere Informationen finden Sie unter Sammlung von Metadaten in der Zwischenablage für die Sicherheitsüberwachung.
Aktivieren oder Deaktivieren der Datenverarbeitung für die Datenquelle
Sie können die Datenverarbeitung für eine bestimmte Datenquelle- Director- und Workspace-App jederzeit beenden. Klicken Sie auf der Datenquell-Site-Karte auf die vertikale Auslassungspunkte () > Datenverarbeitung ausschalten. Citrix Analytics stoppt die Verarbeitung von Daten für diese Datenquelle. Sie können die Datenverarbeitung auch über die Sitekarte Apps and Desktops beenden. Diese Option gilt für beide Datenquellen: Director und Workspace-App.
Um die Datenverarbeitung wieder zu aktivieren, klicken Sie auf Datenverarbeitung einschalten.
In diesem Artikel
- Unterstützte Clientversionen
- Analytics auf Citrix DaaS aktivieren
- Analytics auf on-premises Citrix Virtual Apps and Desktops aktivieren
- Verbinden Sie sich mit Citrix Director für on-premises Sites
- Verbinden mit der Sitzungsaufzeichnungsbereichstellung
- Drucktelemetrie für Citrix DaaS aktivieren
- Telemetrie in der Zwischenablage für Citrix DaaS aktivieren
- Aktivieren oder Deaktivieren der Datenverarbeitung für die Datenquelle