Dieser Artikel wurde maschinell übersetzt. (Haftungsausschluss)
Unterstützung für Software-as-a-Service-Apps
Software as a Service (SaaS) ist ein Softwareverteilungsmodell zur Remote-Bereitstellung von Software als webbasierter Dienst. Zu den häufig verwendeten SaaS-Apps gehören Salesforce, Workday, Concur, GoToMeeting usw.
Auf SaaS-Apps kann über Citrix Workspace mithilfe des Secure Private Access-Dienstes zugegriffen werden. Der Secure Private Access-Dienst bietet in Verbindung mit Citrix Workspace eine einheitliche Benutzererfahrung für die konfigurierten SaaS-Apps, konfigurierten virtuellen Apps oder andere Workspace-Ressourcen.
Die Bereitstellung von SaaS-Apps mithilfe des Secure Private Access-Dienstes bietet Ihnen eine einfache, sichere, robuste und skalierbare Lösung zur Verwaltung der Apps. Über die Cloud bereitgestellte SaaS-Apps bieten die folgenden Vorteile:
- Einfache Konfiguration – Einfach zu bedienen, zu aktualisieren und zu nutzen.
- Single Sign-On – Problemlose Anmeldung mit Single Sign-On.
- Standardvorlage für verschiedene Apps – Vorlagenbasierte Konfiguration beliebter Apps.
So werden SaaS-Apps mit dem Secure Workspace Access-Dienst unterstützt
- Der Kundenadministrator konfiguriert SaaS-Apps mithilfe der Benutzeroberfläche des Secure Private Access-Dienstes.
- Der Administrator stellt den Benutzern die Service-URL für den Zugriff auf Citrix Workspace zur Verfügung.
- Um die App zu starten, klickt ein Benutzer auf das aufgelistete SaaS-App-Symbol.
- Die SaaS-App vertraut der vom Secure Private Access-Dienst bereitgestellten SAML-Assertion und die App wird gestartet.
Hinweis:
- Um den Benutzern Zugriff auf die Apps zu gewähren, müssen Administratoren Zugriffsrichtlinien erstellen. In Zugriffsrichtlinien fügen Administratoren App-Abonnenten hinzu und konfigurieren Sicherheitskontrollen. Einzelheiten finden Sie unter Erstellen von Zugriffsrichtlinien.
- Konfigurierte SaaS-Apps werden zusammen mit virtuellen Apps und anderen Ressourcen in Citrix Workspace aggregiert, um ein einheitliches Benutzererlebnis zu ermöglichen.
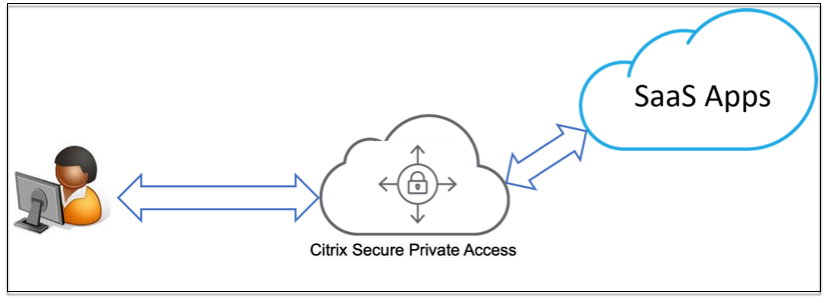
Konfigurieren einer SaaS-App
Das Konfigurieren einer SaaS-App umfasst die folgenden allgemeinen Schritte.
- Konfigurieren der Anwendungsdetails
- Festlegen der bevorzugten Anmeldemethode
- Definieren des Anwendungsroutings
Konfigurieren der Anwendungsdetails
-
Klicken Sie auf der Kachel Secure Private Access auf Verwalten.
-
Klicken Sie auf Weiter und dann auf App hinzufügen.
Hinweis:
- Die Schaltfläche Weiter wird nur beim ersten Verwenden des Assistenten angezeigt. Bei der nachfolgenden Verwendung können Sie direkt zur Seite Anwendungen navigieren und dann auf App hinzufügen klicken.
- Sie können eine SaaS-App manuell hinzufügen, indem Sie die App-Details eingeben oder eine App-Vorlage auswählen, die für eine Liste beliebter SaaS-Apps verfügbar ist. Viele der für die Anwendungskonfiguration erforderlichen Informationen sind in der Vorlage bereits eingetragen. Die Angabe kundenspezifischer Informationen ist allerdings weiterhin erforderlich. Einzelheiten zur Konfigurationsvorlage für SaaS-Apps finden Sie unter SaaS-App-Server-spezifische Konfiguration.
- Konfigurieren Sie die App.
- Um die App-Details manuell einzugeben, klicken Sie auf Überspringen.
- Um die App mithilfe einer Vorlage zu konfigurieren, klicken Sie auf Weiter.
Die Option Außerhalb meines Unternehmensnetzwerks ist für eine SaaS-App standardmäßig aktiviert.
-
Geben Sie die folgenden Details im Abschnitt App-Details ein und klicken Sie auf Weiter.
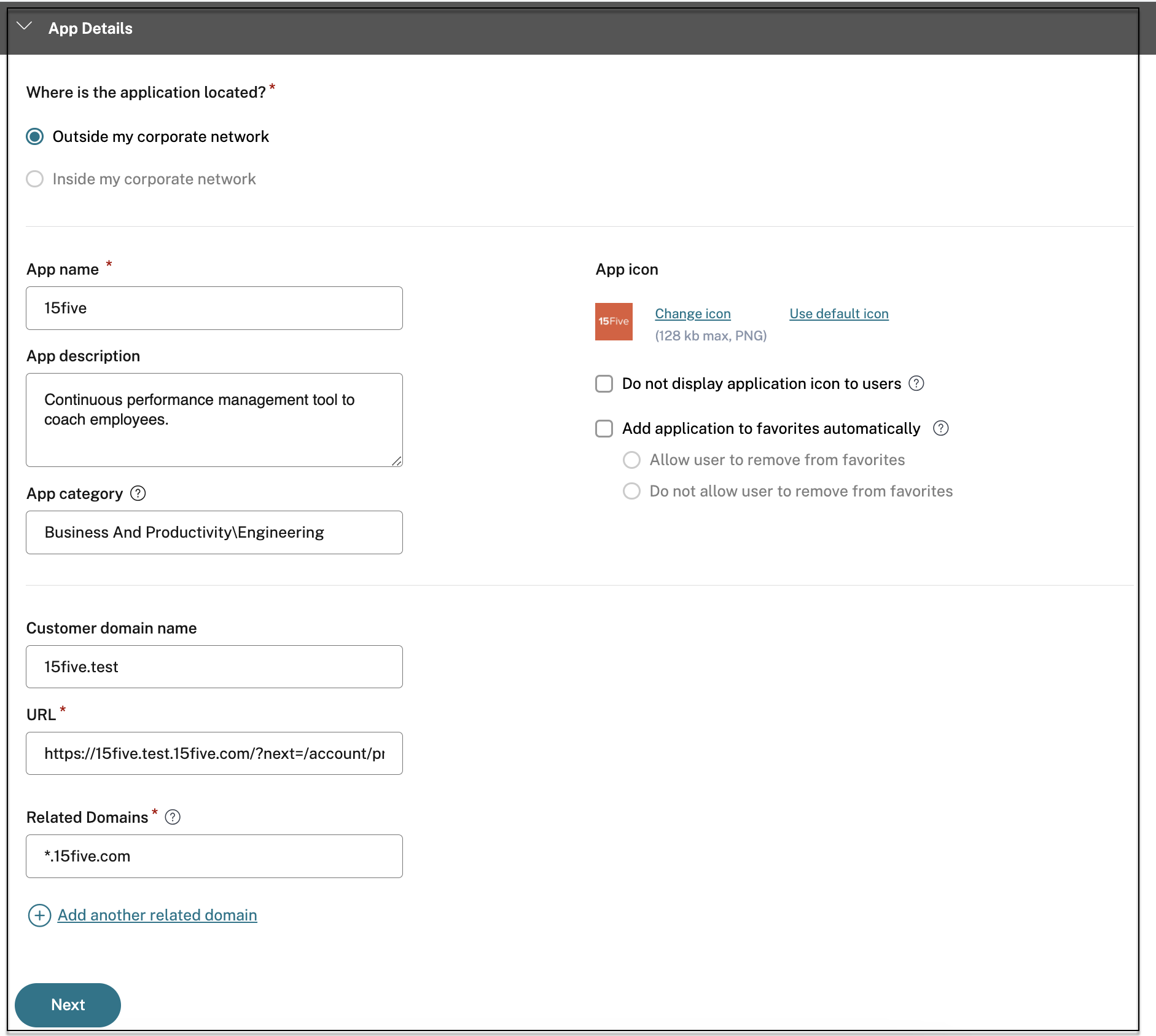
-
App-Name – Name der Anwendung.
-
App-Beschreibung – Eine kurze Beschreibung der App. Diese Beschreibung, die Sie hier eingeben, wird Ihren Benutzern im Arbeitsbereich angezeigt.
-
App-Kategorie – Fügen Sie die Kategorie und den Unterkategorienamen (falls zutreffend) hinzu, unter dem die von Ihnen veröffentlichte App in der Citrix Workspace-Benutzeroberfläche angezeigt werden muss. Sie können für jede App eine neue Kategorie hinzufügen oder vorhandene Kategorien aus der Citrix Workspace-Benutzeroberfläche verwenden. Sobald Sie eine Kategorie für eine Web- oder SaaS-App angeben, wird die App in der Workspace-Benutzeroberfläche unter der jeweiligen Kategorie angezeigt.
- Die Kategorien/Unterkategorien können vom Administrator konfiguriert werden und Administratoren können für jede App eine neue Kategorie hinzufügen.
- Das Feld App-Kategorie gilt für HTTP/HTTPS-Apps und ist für TCP/UDP-Apps ausgeblendet.
-
Die Kategorie-/Unterkategoriennamen müssen durch einen Backslash getrennt werden. Beispiel: Business And Productivity\Engineering. Außerdem muss in diesem Feld die Groß- und Kleinschreibung beachtet werden. Administratoren müssen sicherstellen, dass sie die richtige Kategorie definieren. Wenn der Name in der Citrix Workspace-Benutzeroberfläche nicht mit dem im Feld App-Kategorie eingegebenen Kategorienamen übereinstimmt, wird die Kategorie als neue Kategorie aufgeführt.
Wenn Sie beispielsweise die Kategorie Geschäft und Produktivität fälschlicherweise als Geschäft und Produktivität in das Feld App-Kategorie eingeben, wird in der Citrix Workspace-Benutzeroberfläche zusätzlich zur Kategorie Geschäft und Produktivität eine neue Kategorie mit dem Namen Geschäft und Produktivität aufgeführt.
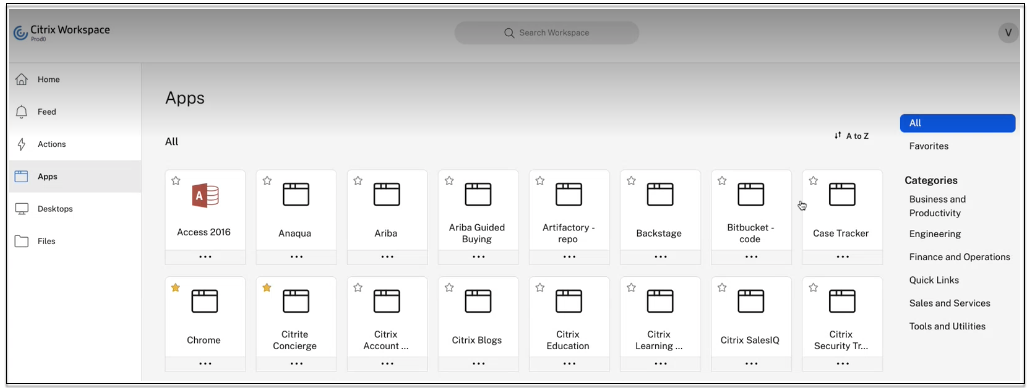
-
App-Symbol – Klicken Sie auf Symbol ändern , um das App-Symbol zu ändern. Die Symboldateigröße muss 128 x 128 Pixel betragen. Wenn Sie das Symbol nicht ändern, wird das Standardsymbol angezeigt.
If you do not want to display the app icon, select **Do not display application icon to users**. -
URL – URL mit Ihrer Kunden-ID. Die URL muss Ihre Kunden-ID (Citrix Cloud-Kunden-ID) enthalten. Informationen zum Abrufen Ihrer Kunden-ID finden Sie unter Registrieren für Citrix Cloud. Falls SSO fehlschlägt oder Sie SSO nicht verwenden möchten, wird der Benutzer zu dieser URL umgeleitet.
-
Kundendomänenname und Kundendomänen-ID – Kundendomänenname und -ID werden verwendet, um die App-URL und andere nachfolgende URLs auf der SAML-SSO-Seite zu erstellen.
For example, if you’re adding a Salesforce app, your domain name is `salesforceformyorg` and ID is 123754, then the app URL is `https://salesforceformyorg.my.salesforce.com/?so=123754.` Customer domain name and Customer ID fields are specific to certain apps. -
Zugehörige Domänen – Die zugehörige Domäne wird automatisch anhand der von Ihnen angegebenen URL eingetragen. Die zugehörige Domäne hilft dem Dienst, die URL als Teil der App zu identifizieren und den Datenverkehr entsprechend weiterzuleiten. Sie können mehr als eine zugehörige Domäne hinzufügen.
-
Klicken Sie auf Anwendung automatisch zu Favoriten hinzufügen , um diese App als Favoriten-App in der Citrix Workspace-App hinzuzufügen.
- Klicken Sie auf Benutzer das Entfernen aus Favoriten erlauben , um App-Abonnenten das Entfernen der App aus der Liste der Favoriten-Apps in der Citrix Workspace-App zu erlauben. Wenn Sie diese Option auswählen, wird in der oberen linken Ecke der App in der Citrix Workspace-App ein gelbes Sternsymbol angezeigt.
-
Klicken Sie auf Benutzer darf die App nicht aus Favoriten entfernen , um zu verhindern, dass Abonnenten die App aus der Liste der Favoriten-Apps in der Citrix Workspace-App entfernen. Wenn Sie diese Option auswählen, wird in der oberen linken Ecke der App in der Citrix Workspace-App ein Sternsymbol mit einem Vorhängeschloss angezeigt.
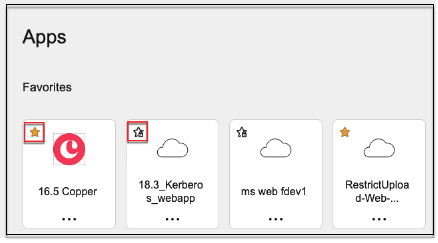
Wenn Sie die als Favoriten markierten Apps aus der Secure Workspace Access-Dienstkonsole entfernen, müssen diese Apps manuell aus der Favoritenliste in Citrix Workspace entfernt werden. Die Apps werden nicht automatisch aus der Workspace-App gelöscht, wenn sie aus der Secure Private Access-Dienstkonsole entfernt werden.
-
- Klicken Sie auf Weiter.
Wichtig:
- Um einen Zero-Trust-basierten Zugriff auf die Apps zu ermöglichen, wird Apps standardmäßig der Zugriff verweigert. Der Zugriff auf die Apps wird nur aktiviert, wenn der Anwendung eine Zugriffsrichtlinie zugeordnet ist. Einzelheiten hierzu finden Sie unter . Zugriff auf die Apps verweigert, standardmäßig.
- Wenn mehrere Apps mit demselben FQDN oder einer Variante des Platzhalter-FQDN konfiguriert sind, kann dies zu Konfigurationskonflikten führen. Weitere Einzelheiten finden Sie unter Konfliktreiche Konfiguration, die zu App-Zugriffsproblemen führen kann.
Festlegen einer bevorzugten Anmeldemethode
-
Wählen Sie im Abschnitt Single Sign On den gewünschten Single Sign-On-Typ für Ihre Anwendung aus und klicken Sie auf Speichern. Die folgenden Single-Sign-On-Typen sind verfügbar.
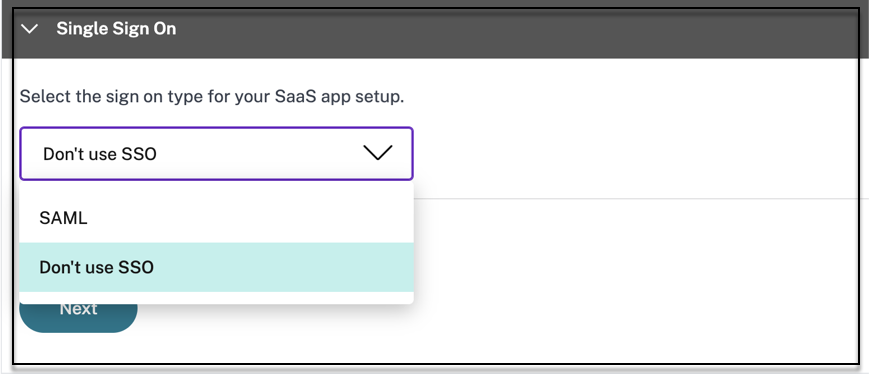
-
SSO nicht verwenden – Verwenden Sie die Option SSO nicht verwenden , wenn Sie einen Benutzer auf dem Back-End-Server nicht authentifizieren müssen. Wenn die Option SSO nicht verwenden ausgewählt ist, wird der Benutzer zu der im Abschnitt App-Details konfigurierten URL umgeleitet.
-
SAML – Wählen Sie SAML für SAML-basiertes SSO in Webanwendungen. Geben Sie die Konfigurationsdetails für den SSO-Typ SAML ein.
Geben Sie im Abschnitt „Anmelden“ die folgenden Details ein und klicken Sie auf Speichern.
- Signierbehauptung - Durch das Signieren einer Behauptung oder Antwort wird die Nachrichtenintegrität sichergestellt, wenn die Antwort oder Behauptung an die vertrauende Partei (SP) übermittelt wird. Sie können Assertion, Response, Both, oder Noneauswählen.
- Assertion-URL – Die Assertion-URL wird vom Anwendungsanbieter bereitgestellt. Die SAML-Assertion wird an diese URL gesendet.
- Relay-Status – Der Relay-Status-Parameter wird verwendet, um die spezifische Ressource zu identifizieren, auf die die Benutzer zugreifen, nachdem sie sich angemeldet und zum Verbundserver der vertrauenden Seite weitergeleitet wurden. Relay State generiert eine einzelne URL für die Benutzer. Benutzer können auf diese URL klicken, um sich bei der Zielanwendung anzumelden.
- Zielgruppe – Die Zielgruppe wird vom Anwendungsanbieter bereitgestellt. Dieser Wert bestätigt, dass die SAML-Assertion für die richtige Anwendung generiert wird.
- Namens-ID-Format – Wählen Sie das unterstützte Namenskennungsformat aus.
- Namens-ID – Wählen Sie die unterstützte Namens-ID aus.
- Wählen Sie . Starten Sie die App mit der spezifischen URL (vom SP initiiert) , um den vom Identitätsanbieter initiierten Ablauf zu überschreiben und nur den vom Dienstanbieter initiierten Ablauf zu verwenden.
-
-
Fügen Sie in Erweiterte Attribute (optional)zusätzliche Informationen über den Benutzer hinzu, die für Zugriffskontrollentscheidungen an die Anwendung gesendet werden.
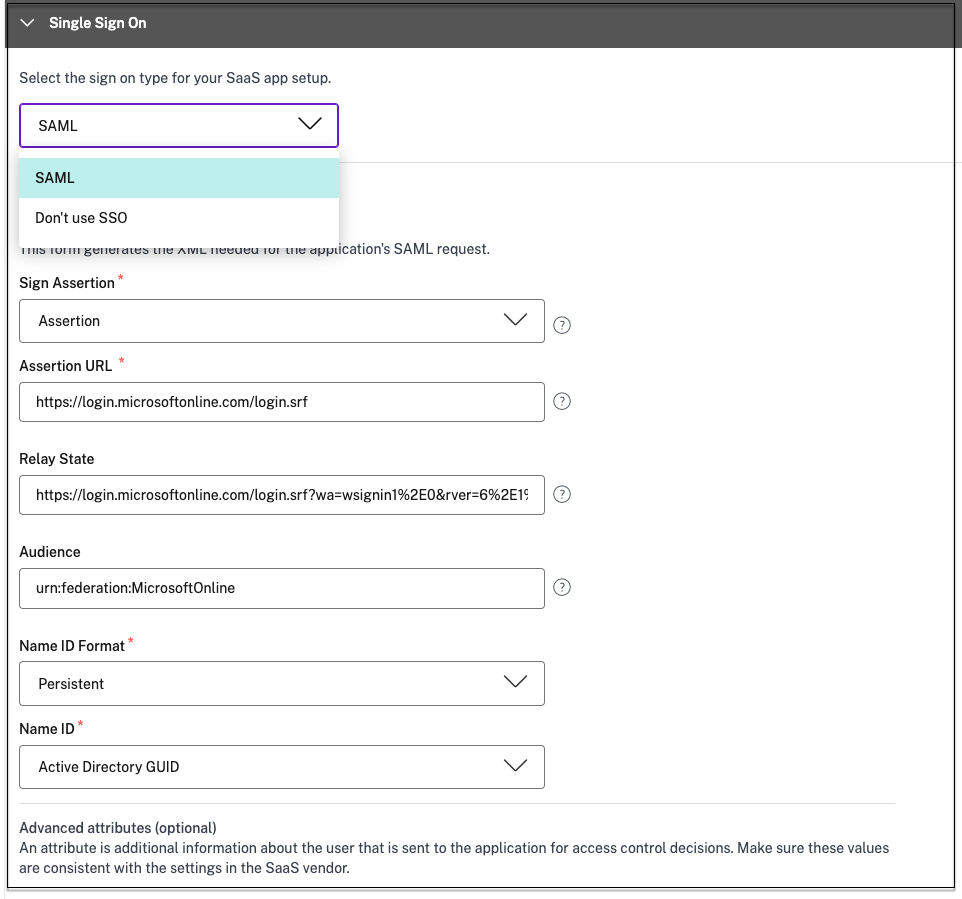
-
Laden Sie die Metadatendatei herunter, indem Sie auf den Link unter SAML-Metadatenklicken. Verwenden Sie die heruntergeladene Metadatendatei, um SSO auf dem SaaS-Apps-Server zu konfigurieren.
Hinweis:
- Sie können die SSO-Anmelde-URL unter Anmelde-URL kopieren und diese URL beim Konfigurieren von SSO auf dem SaaS-App-Server verwenden.
- Sie können das Zertifikat auch aus der Liste „ Zertifikat “ herunterladen und es beim Konfigurieren von SSO auf dem SaaS-App-Server verwenden.
- Klicken Sie auf Weiter.
Definieren des Anwendungsroutings
-
Definieren Sie im Abschnitt App-Konnektivität das Routing für die entsprechenden Anwendungsdomänen, wenn die Domänen extern oder intern über Citrix Connector Appliances geroutet werden müssen.
- Intern – Proxy umgehen – Der Domänenverkehr wird über Citrix Cloud Connector geleitet und umgeht dabei den auf dem Connector Appliance konfigurierten Webproxy des Kunden.
- Intern über Connector – Die Apps können extern sein, aber der Datenverkehr muss über das Connector-Gerät zum externen Netzwerk fließen.
Weitere Einzelheiten finden Sie unter Routentabellen zum Lösen von Konflikten, wenn die zugehörigen Domänen in SaaS- und Web-Apps identisch sind.
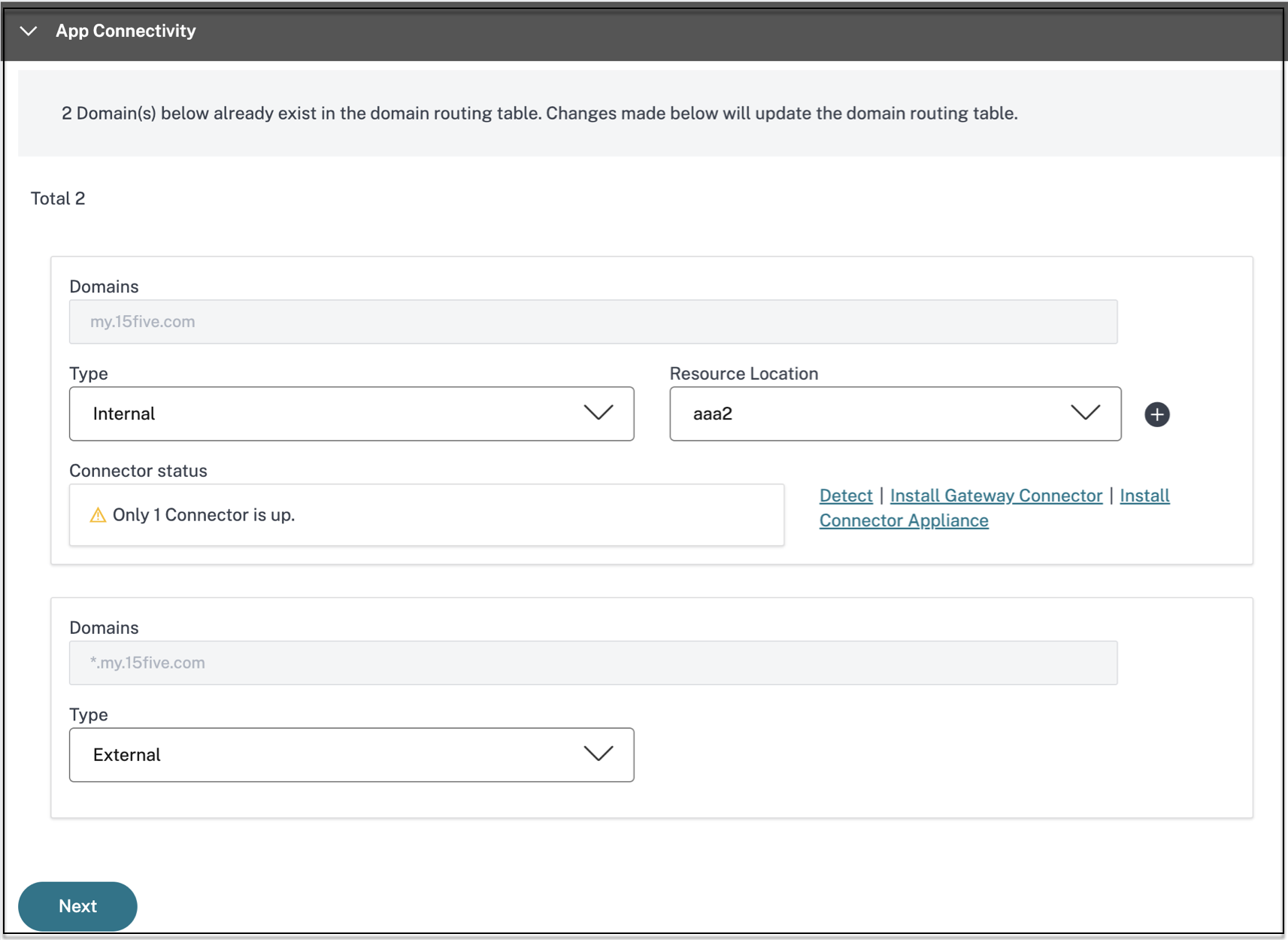
-
Klicken Sie auf „Fertig“.
Nachdem Sie auf Fertig stellengeklickt haben, wird die App zur Seite „Anwendungen“ hinzugefügt. Sie können eine App auf der Seite „Anwendungen“ bearbeiten oder löschen, nachdem Sie die Anwendung konfiguriert haben. Klicken Sie dazu auf die Auslassungspunkte-Schaltfläche einer App und wählen Sie die entsprechenden Aktionen aus.
- Anwendung bearbeiten
- Löschen
Wenn Sie eine Web- oder SaaS-App vom Secure Workspace Access-Dienst veröffentlichen und diese App nicht ausgeblendet ist, wird die Citrix Enterprise Browser-App automatisch in der Citrix Workspace-Benutzeroberfläche angezeigt. Darüber hinaus wird der Citrix Enterprise Browser standardmäßig als Lieblings-App hinzugefügt. Endbenutzer können den Arbeitsbereichsbrowser ohne URL starten und über den Arbeitsbereichsbrowser auf interne Websites zugreifen.
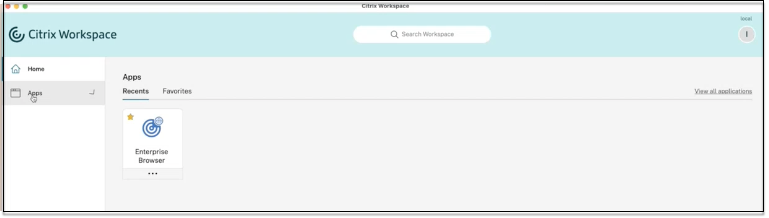
Referenzen
Eine vollständige End-to-End-Konfiguration einer App finden Sie unter Administratorgeführter Workflow für einfaches Onboarding und Einrichten.