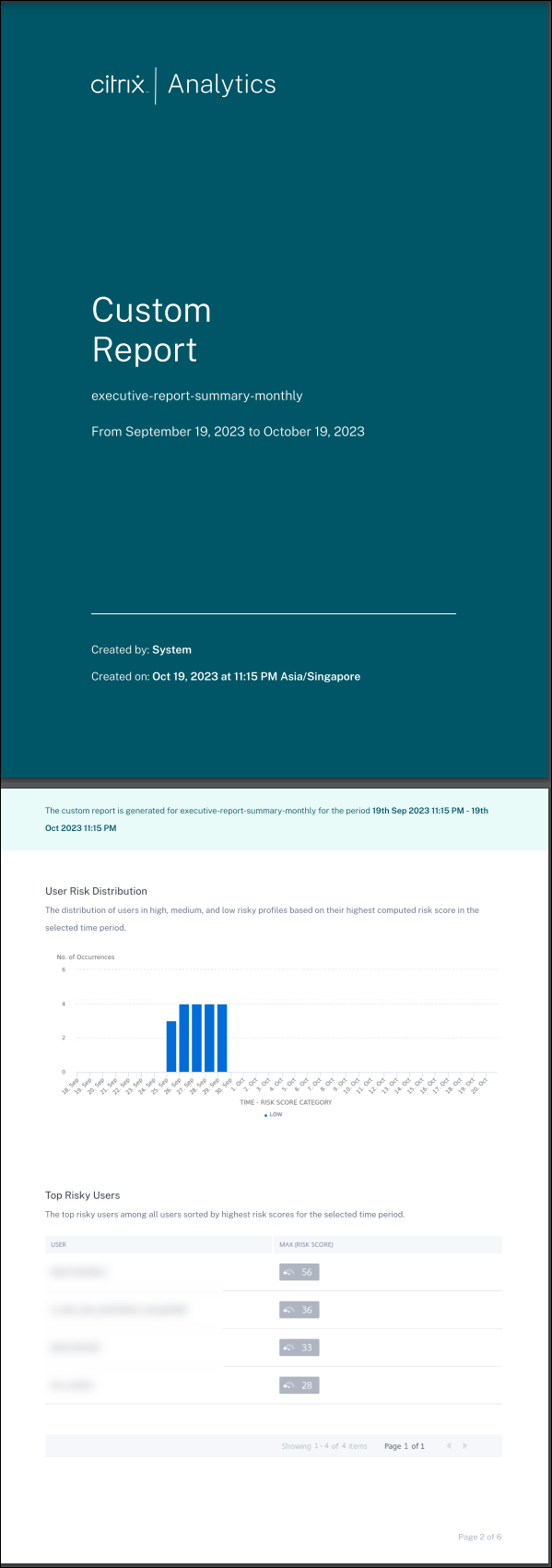Dieser Artikel wurde maschinell übersetzt. (Haftungsausschluss)
Benutzerdefinierte Berichte
Mithilfe der in Citrix Analytics for Security verfügbaren Ereignisse und Erkenntnisse können Sie benutzerdefinierte Berichte erstellen und planen. Benutzerdefinierte Berichte helfen Ihnen, Informationen von besonderem Interesse zu extrahieren und die Daten grafisch zu organisieren. Es hilft dabei, die Sicherheit der Datenquelle Ihrer Wahl im Laufe der Zeit zu analysieren.
Benutzerdefinierte Berichte unterstützen die folgenden Datenquellen:
- Apps und Desktops
- Gateway
- Secure Private Access
- Secure Browser
- Richtlinien
- Risikoindikatoren
- Risikobewertung
Unterstützte Felder in benutzerdefinierten Berichten
Einige Datenquellen sind auch in der Self-Service-Suche verfügbar. Um diese Ereignistypen und unterstützten Felder anzuzeigen, klicken Sie auf die folgenden Datenquellen.
Die folgenden Datenquellen sind nur in benutzerdefinierten Berichten verfügbar. In der folgenden Tabelle sind die unterstützten Felder in den benutzerdefinierten Berichten für die folgenden Datenquellen aufgeführt:
- Risikoindikatoren
- Risikobewertung
| Datenquelle | Feld | Beschreibung |
|---|---|---|
| Risikoindikatoren | Kategorie | Gibt die Kategorie der Risikoindikatoren an. Die Risikoindikatoren sind in eine von vier Kategorien unterteilt: kompromittierte Endgeräte, kompromittierte Benutzer, Datenexfiltration oder interne Bedrohungen. |
| Name des Risikoindikators | Der Name des Risikoindikators. Für einen benutzerdefinierten Risikoindikator wird der Name vom Administrator bei der Erstellung des Indikators definiert. | |
| Schweregrad | Gibt den Schweregrad des Risikos an. Es kann niedrig, mittel oder hoch sein. | |
| Benutzername | Der Benutzername oder die Domäne\ Benutzername, der für die Anmeldung verwendet wird. | |
| Risikobewertung | Risiko-Score | Die dem Benutzer zugewiesene Risikobewertung. Die Risikobewertung variiert je nach Schweregrad der Bedrohung, die mit der Aktivität des Benutzers verbunden ist, zwischen 0 und 100. |
| Benutzername | Der Benutzername oder die Domäne\ Benutzername, der für die Anmeldung verwendet wird. | |
| Risiko-Score-Kategorie | Basierend auf der Risikobewertung kann ein riskanter Benutzer in eine der folgenden Kategorien fallen: hohes Risiko, mittleres Risiko und niedriges Risiko. |
Berichte
In dieser Ansicht können Sie die folgenden Aktionen für Berichte ausführen:
- Klicken Sie auf Bericht erstellen, um einen benutzerdefinierten Bericht zu erstellen.
- Erweitern Sie eine Zeile, um die Vorschau eines vorhandenen benutzerdefinierten Berichts zu sehen.
- Klicken Sie auf den Berichtsnamen, um die detaillierte Berichtsvisualisierung zu sehen.
- Klicken Sie auf das Exportsymbol, um einen vorhandenen benutzerdefinierten Bericht im PDF-Format zu exportieren.
- Klicken Sie auf das Bearbeitungssymbol, um die von Ihnen erstellten Berichte zu bearbeiten.
- Klicken Sie auf das Löschsymbol, um die von Ihnen erstellten Berichte zu löschen.
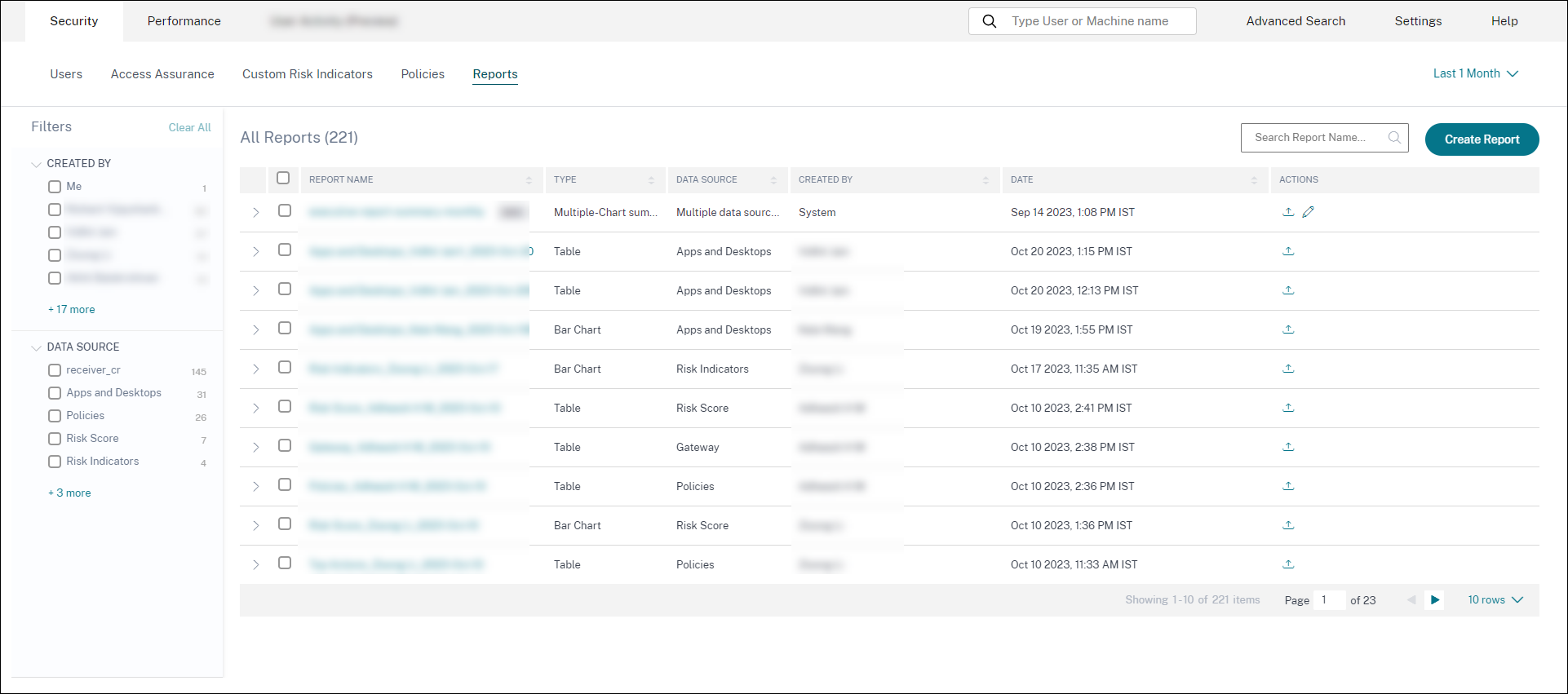
Erstellen Sie einen benutzerdefinierten Bericht
Um einen benutzerdefinierten Bericht zu erstellen, klicken Sie auf Berichte erstellen. Auf der Seite Bericht erstellen können Sie wählen, ob Sie einen benutzerdefinierten Bericht mit oder ohne Vorlagen erstellen möchten.
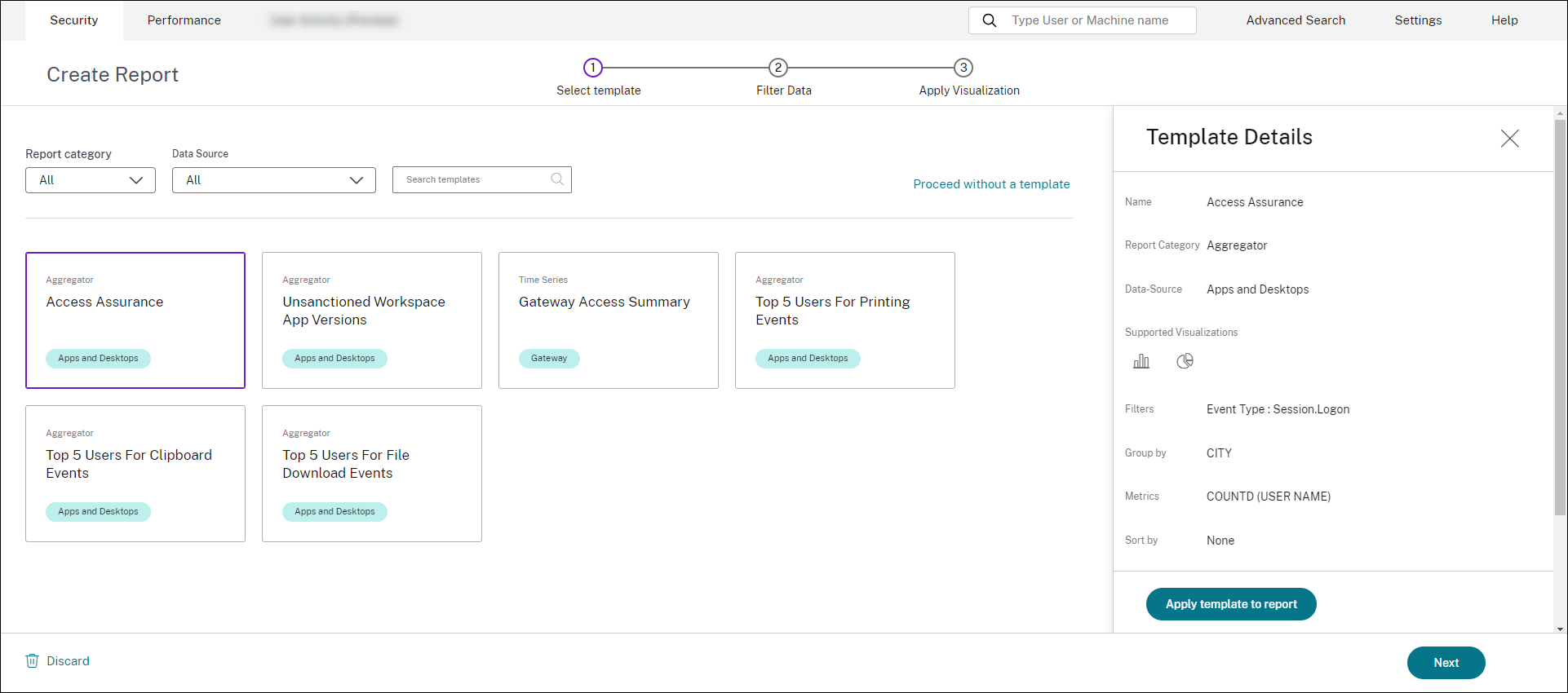
Erstellen eines benutzerdefinierten Berichts mit Vorlagen
So erstellen Sie einen benutzerdefinierten Bericht mit einer Vorlage:
-
Wählen Sie eine Vorlageaus: Sobald Sie auf eine Vorlage geklickt haben, werden die Vorlagendetails auf der rechten Seite aufgeführt. Klicken Sie auf Vorlage auf Bericht anwenden, damit der Bericht die ausgewählte Vorlage verwenden kann.
-
Filter verfeinern: Auf der Seite Filter verfeinern werden die Filter angezeigt, die für die von Ihnen ausgewählte Vorlage vordefiniert waren. Nehmen Sie die erforderlichen Änderungen vor und klicken Sie dann auf Weiter.
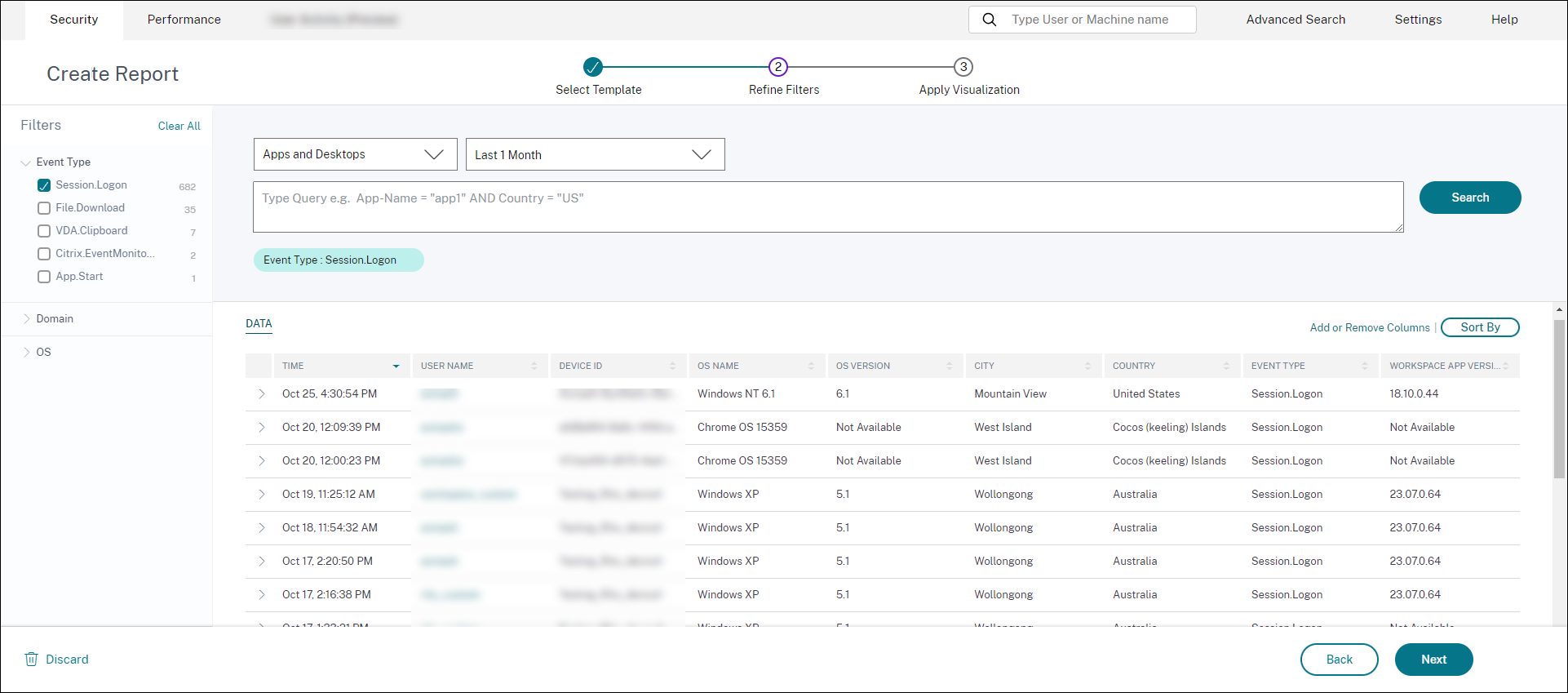
- Visualisierung anwenden: Wählen Sie eine der verfügbaren Visualisierungen für die Anzeige des Berichts aus.
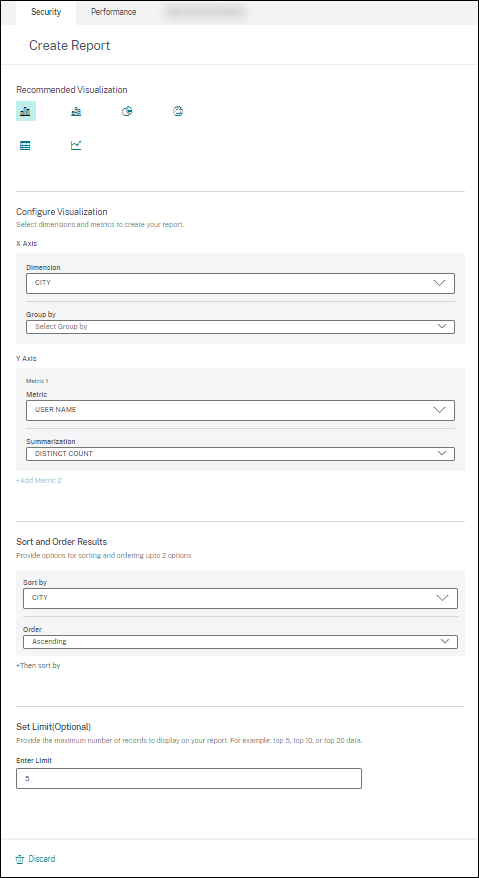
- Balkendiagramm: Stellt Daten mit vertikalen rechteckigen Balken dar, deren Höhe proportional zu den Werten ist. Wird für den Vergleich von Ereignissen verwendet.
- Gestapeltes Säulendiagramm: Stellt Daten in Form von übereinander gestapelten Balken dar. Wird verwendet, um die Gesamtsumme der Daten über mehrere Unterkategorien hinweg zu visualisieren.
- Kreisdiagramm: Stellt Daten in Form eines Kreises dar. Wird verwendet, um die relative Größe der Daten oder Prozentsätze zu visualisieren.
- Ringdiagramm: Stellt Daten in Form eines Ringes dar. Wird verwendet, um die relative Größe der Daten oder Prozentsätze zu visualisieren. - Tabelle: Präsentiert Daten in Form einer Tabelle. Wird verwendet, um so viele Dimensionen wie nötig zu visualisieren.
- Liniendiagramm: Stellt Daten mit Punkten dar, die durch gerade Liniensegmente miteinander verbunden sind. Wird verwendet, um Datentrends über einen bestimmten Zeitraum zu visualisieren.
-
Konfigurieren Sie nun die Visualisierung mit den folgenden Parametern:
- Abmessung für die X-Achse
- Metriken, die auf der Y-Achse dargestellt werden sollen
- Zusammenfassung oder Aggregationen, wie Durchschnitt oder Anzahl, die auf die Metrik angewendet werden sollen
- Optionen zum Sortieren und Ordnen
- Eine optionale Grenze für die maximale Anzahl von Datensätzen, die im Bericht angezeigt werden sollen.
Erstellen eines benutzerdefinierten Berichts ohne Vorlagen
Sie können auch einen benutzerdefinierten Bericht ohne vordefinierte Vorlage erstellen. Klicken Sie auf Benutzerdefinierten Bericht ohne Vorlage erstellen. Wählen Sie eine Datenquelle aus der Dropdownliste aus. Folgen Sie den Schritten, um die Filter zu definieren, die Visualisierung anzuwenden, den Bericht zu speichern und zu planen.
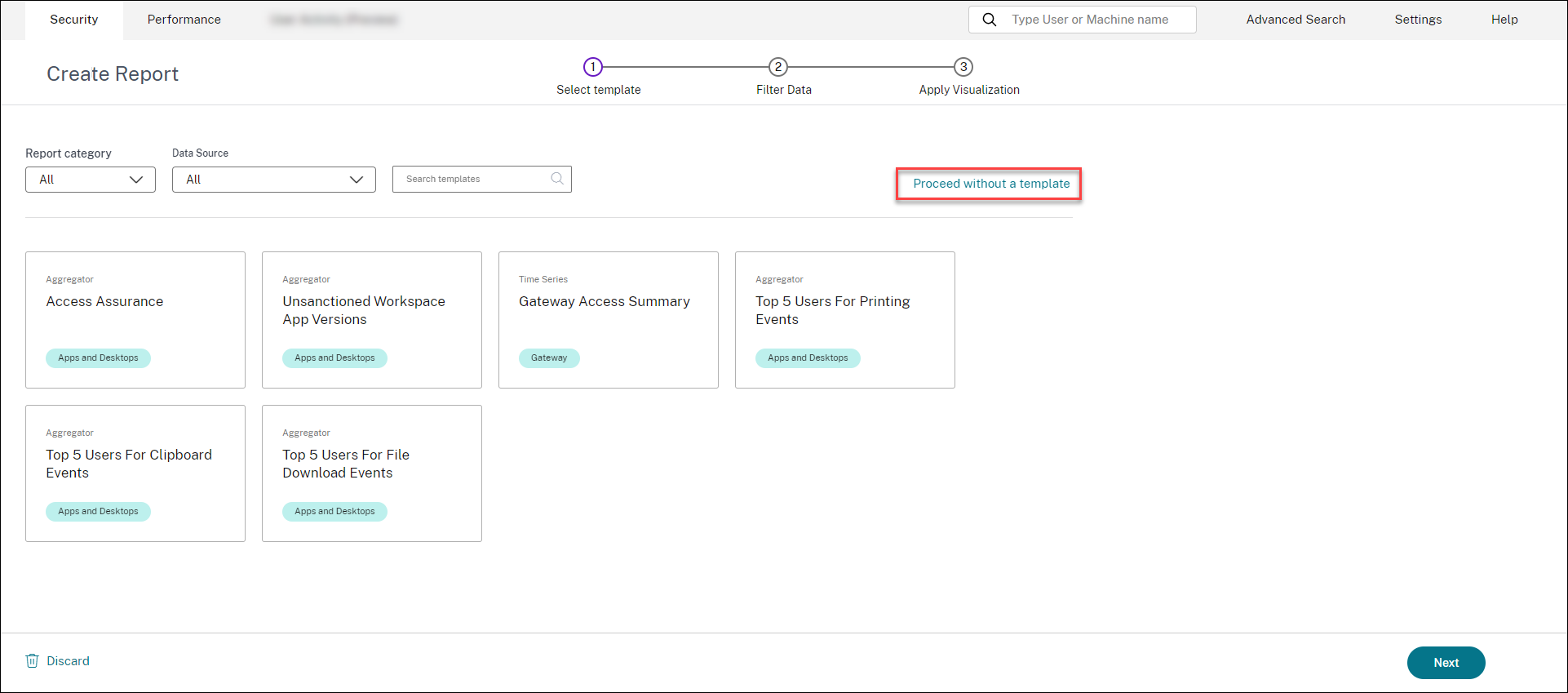
Bericht speichern
- Um den Bericht zu speichern, klicken Sie auf Speichern. Geben Sie einen Titel für Ihren Bericht an.
- Sie können planen, den Bericht an die angegebenen E-Mail-IDs und Verteilerlisten an einem bestimmten Datum und zu einer bestimmten Uhrzeit oder nach einem wiederkehrenden Zeitplan per E-Mail zu senden.
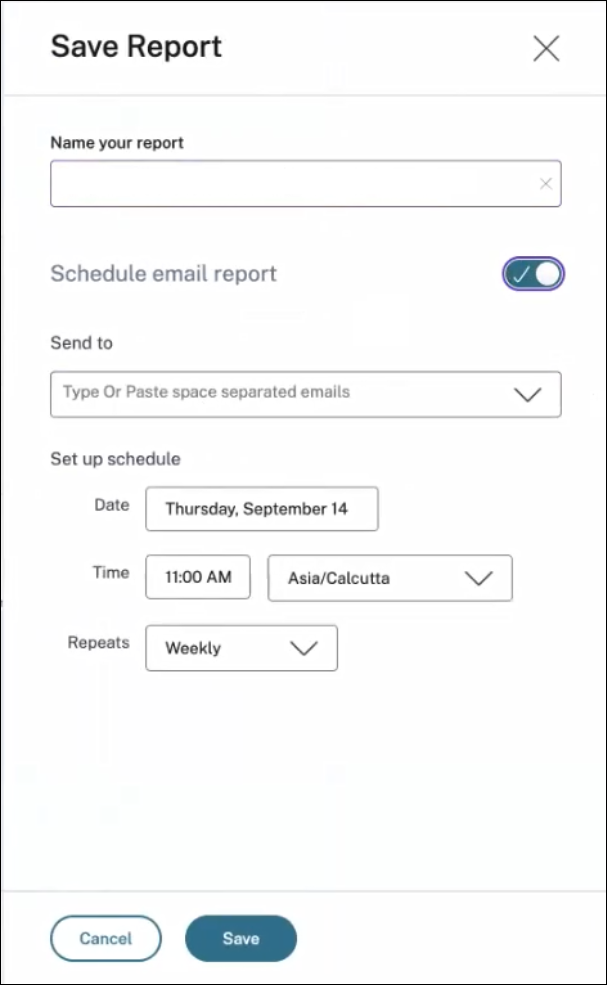
Einen Bericht ansehen
- Nachdem Sie einen Bericht erstellt und gespeichert haben, können Sie den Bericht auf der Seite Berichte anzeigen. Sie können einen gespeicherten Bericht auch ändern oder löschen.
- Klicken Sie auf die Dropdownschaltfläche, um eine Vorschau des Berichts anzuzeigen.
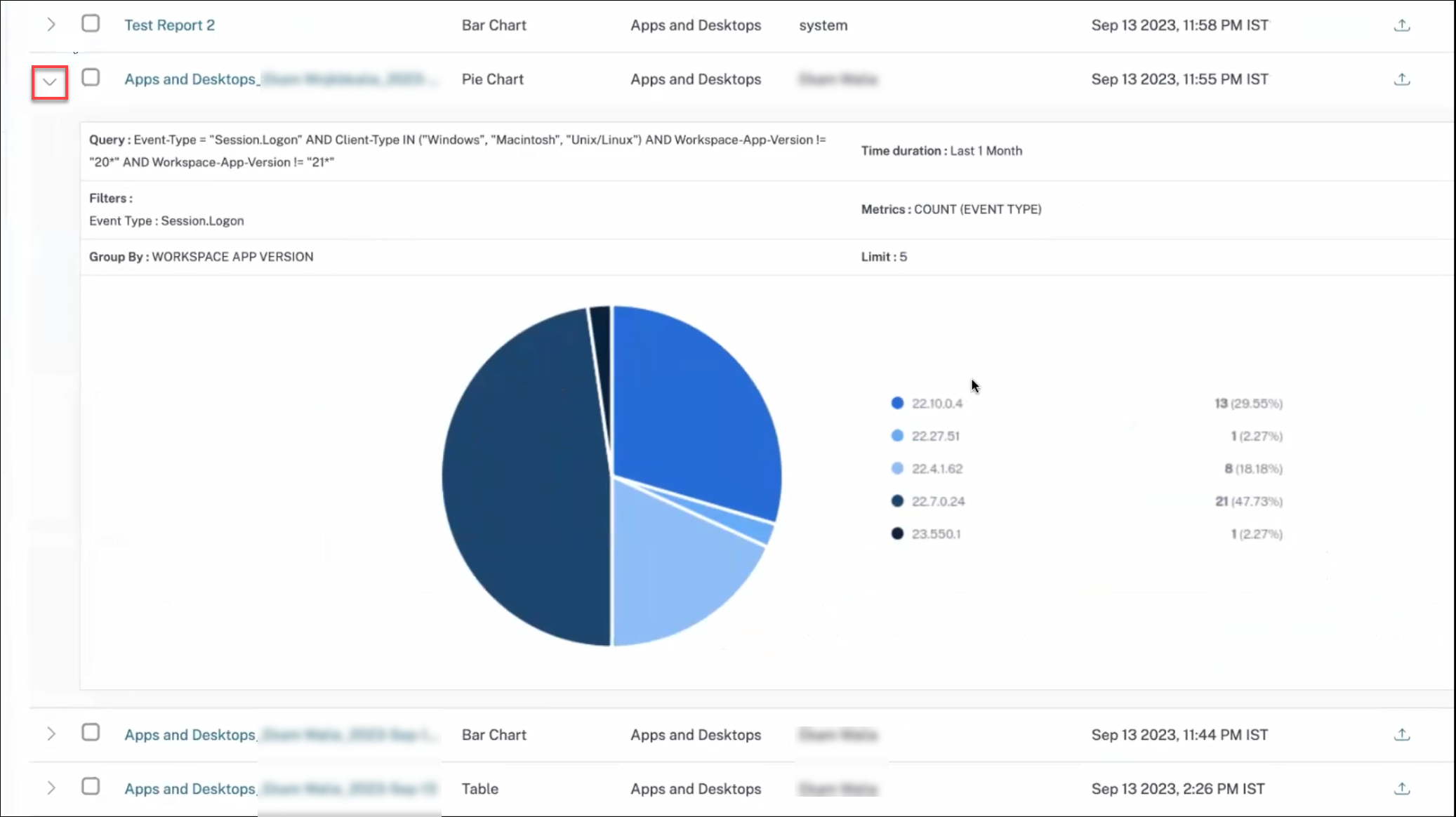
Exportieren eines Berichts
Klicken Sie auf das Exportsymbol, um den Bericht zu exportieren.
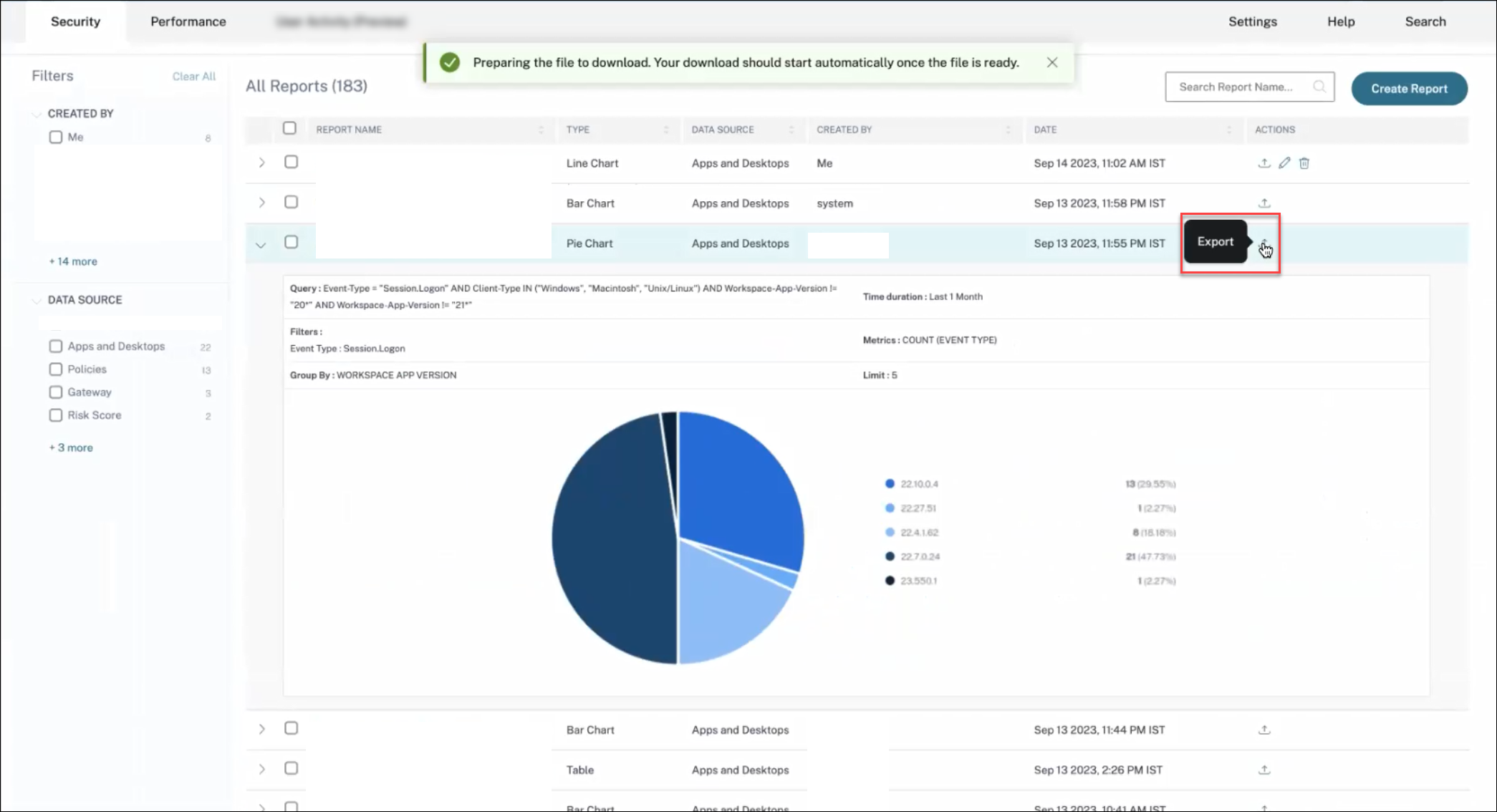
Einen Bericht löschen
Klicken Sie auf das Löschsymbol, um den Bericht zu löschen.
Hinweis:
Nur der Benutzer, der den Bericht erstellt hat, kann ihn löschen.
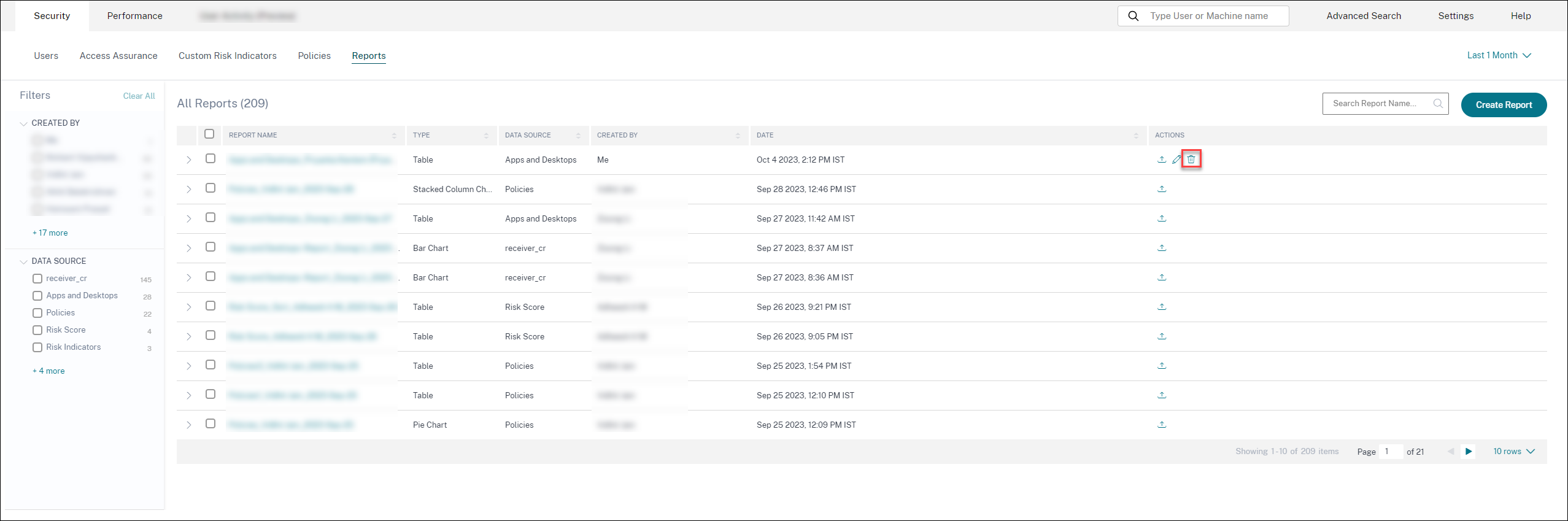
Einen Bericht bearbeiten
Klicken Sie auf das Bearbeitungssymbol, um den Bericht zu bearbeiten.
Hinweis:
Nur der Benutzer, der den Bericht erstellt hat, kann ihn bearbeiten.
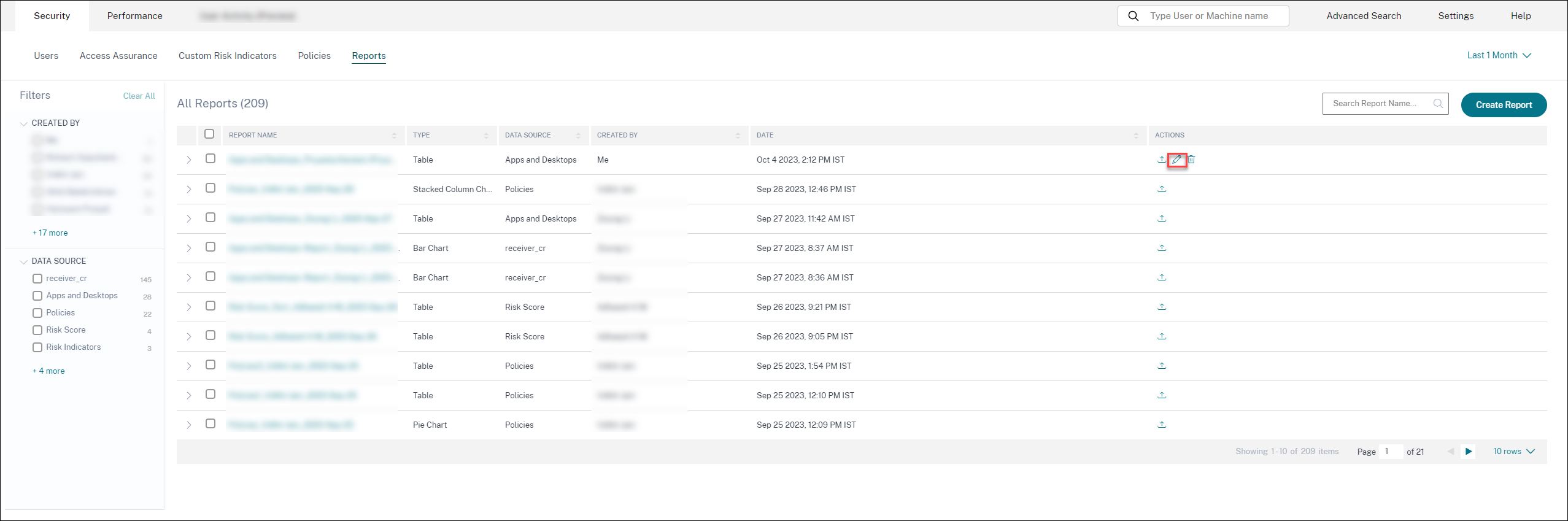
Zusammenfassender Bericht
Sie können einen automatisierten Export per E-Mail planen, der ein PDF eines vorab erstellten Zusammenfassungsberichts enthält. Der Executive Summary Report ist eine Sammlung von Berichten, in denen die Sicherheitslage Ihres Unternehmens für den ausgewählten Zeitraum auf einen Blick für das von Ihnen gewählte Publikum dargestellt wird.
Sie können den Bericht für Daten für die folgenden Zeiträume erstellen:
- Letzte 1 Stunde
- Letzte 12 Stunden
- Letzter Tag
- Letzte 1 Woche
- Letzter Monat
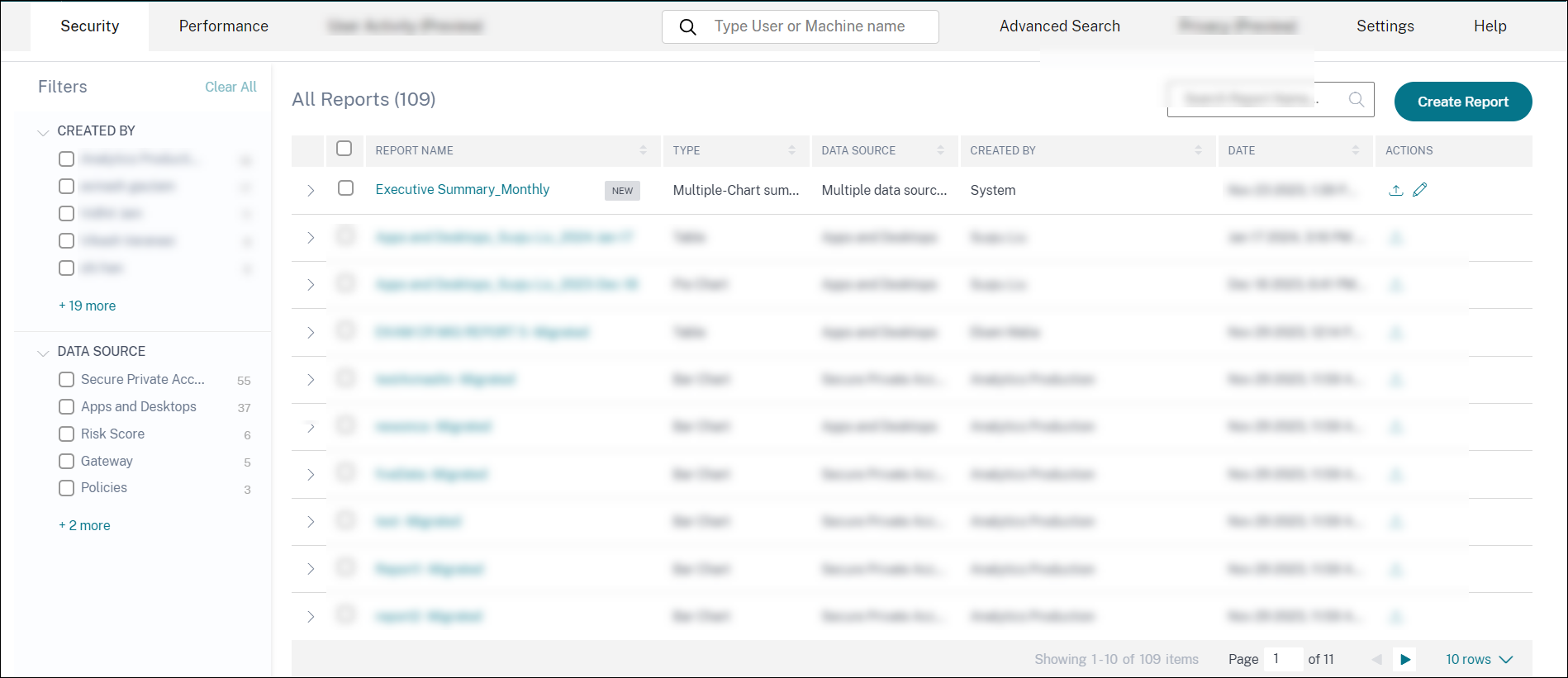
Welche Berichte enthält er?
Der zusammenfassende Bericht enthält die folgenden Berichte:
- Verteilung des Benutzerrisikos: Die Verteilung von Profilen mit hohem, mittlerem und niedrigem Risiko auf der Grundlage ihrer höchsten berechneten Risikobewertung im ausgewählten Zeitraum.
- Benutzer mit dem höchsten Risiko: Die riskantesten Benutzer unter allen Benutzern, sortiert nach den höchsten Risikowerten für den ausgewählten Zeitraum.
-
Risikoereignisse nach Kategorien: Die umfassende Übersicht über die Arten von Risikopositionen und kritischen Risiken, die anhand von Risikokategorien bereitgestellt werden, die sofortige Maßnahmen erfordern. Die Risikoindikatoren sind in die folgenden Kategorien unterteilt:
- Kompromittierte Benutzer
- Kompromittierte Endpunkte
- Exfiltration von Daten
- Insider-Bedrohungen
- Risikoindikatoren: Die ausgelösten Risikoindikatoren für die Benutzer für den ausgewählten Zeitraum.
- Aktionen: Die auf die Risikoindikatoren angewendeten Aktionen, die für die Benutzer für den ausgewählten Zeitraum ausgelöst wurden.
- Wichtigste Richtlinien: Die fünf wichtigsten Richtlinien, die im ausgewählten Zeitraum am häufigsten ausgelöst wurden.
- Top-Aktionen: Die fünf wichtigsten Aktionen, die im ausgewählten Zeitraum am häufigsten ausgelöst wurden.
- Risikoindikatoren nach Schweregrad: Standard- und benutzerdefinierte Risikoindikatoren, die von den Benutzern ausgelöst wurden, sortiert nach Schweregrad.
- Risikoindikatoren nach Gesamtereignissen: Standard- und benutzerdefinierte Risikoindikatoren, die von den Benutzern ausgelöst wurden, sortiert nach den Ereignissen.
Einen zusammenfassenden Bericht bearbeiten
Gehen Sie wie folgt vor, um einen zusammenfassenden Bericht zu bearbeiten:
- Klicken Sie auf das Symbol Bearbeiten .
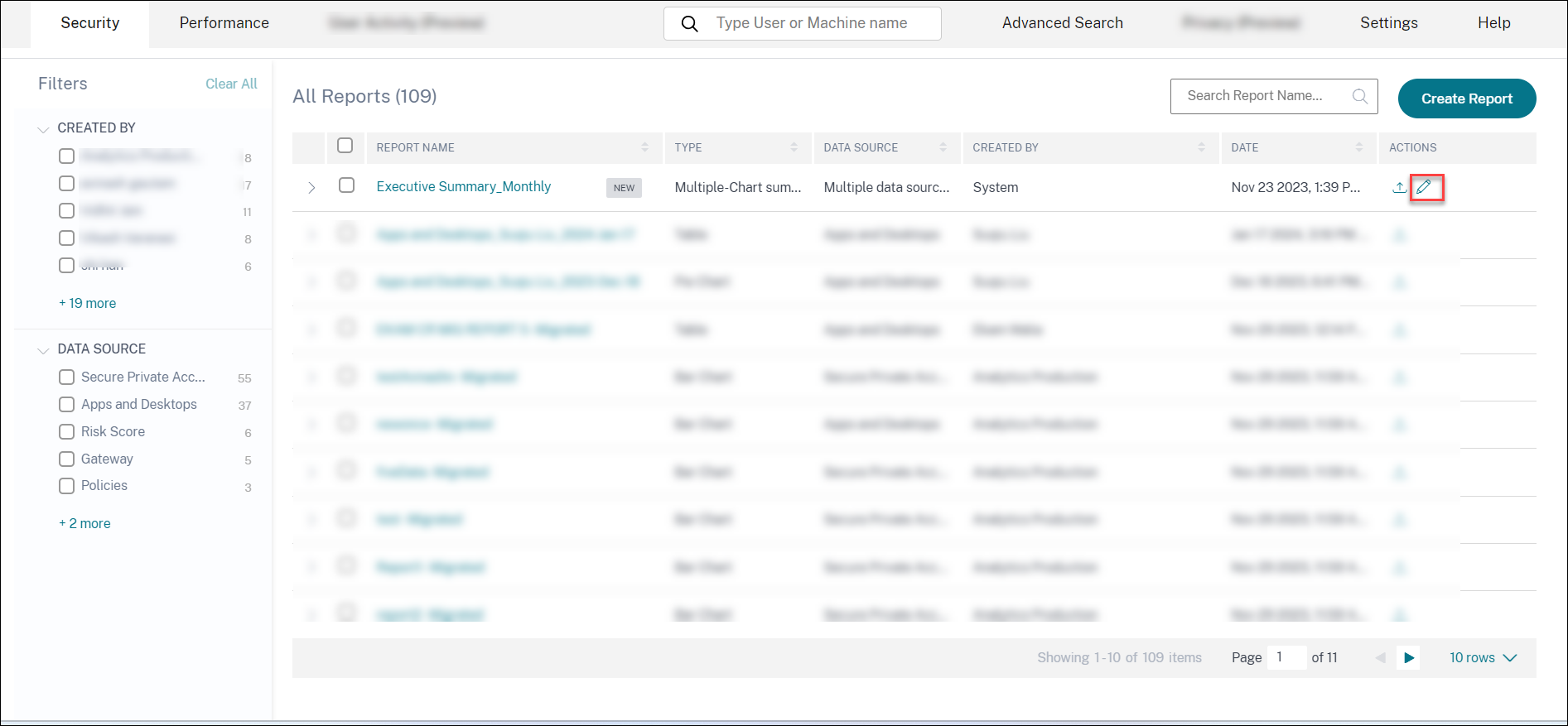
- Wählen Sie im Bereich Bericht konfigurieren die Zeitdauer aus, für die Sie die Daten anzeigen möchten.
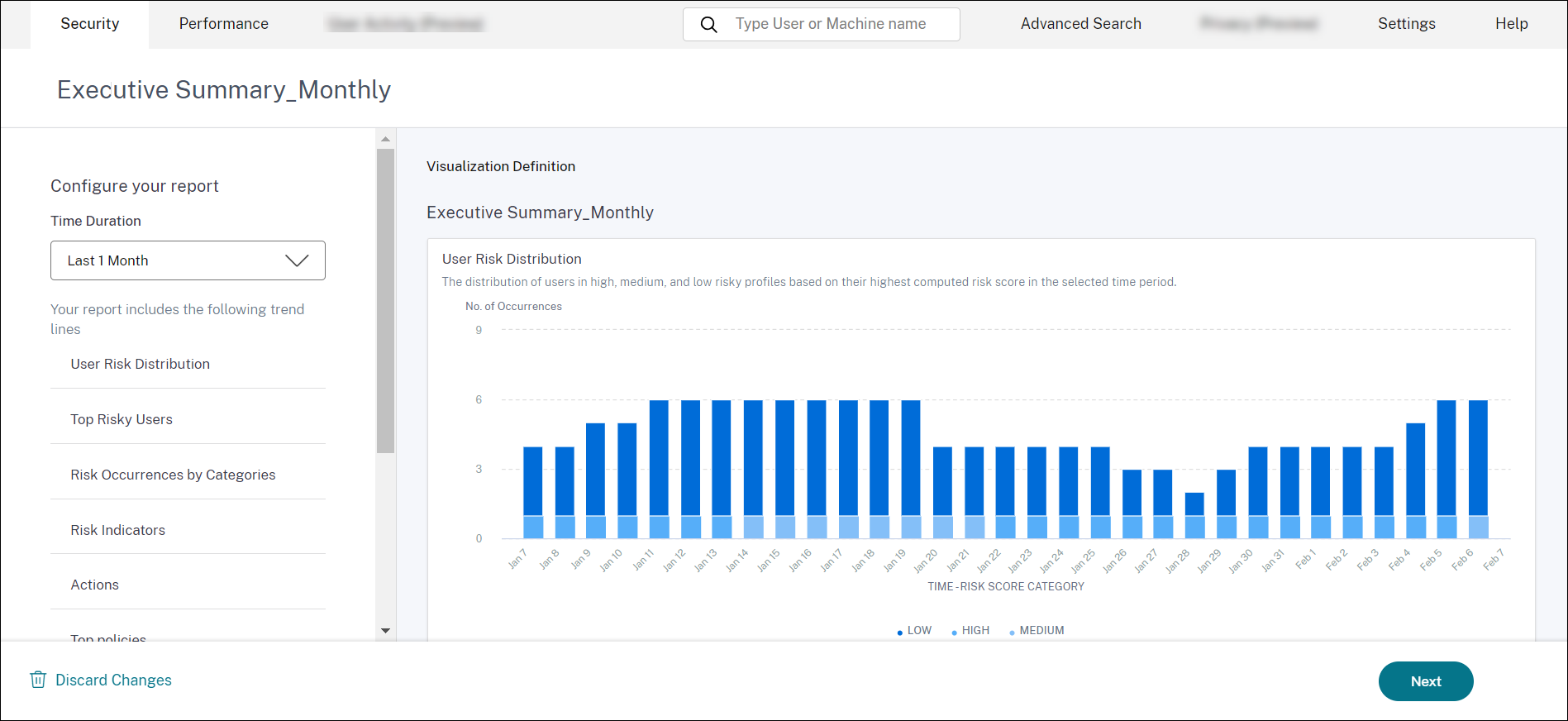
- Klicken Sie auf Weiter. Der Bereich Bericht speichern wird angezeigt.
Hinweis:
Um die Änderungen zu verwerfen, klicken Sie auf Änderungen verwerfen.
-
Geben Sie im Bereich Bericht speichern die folgenden Details ein:
- Benennen Sie Ihren Bericht: Name des zusammenfassenden Berichts.
- E-Mail-Bericht planen: Aktivieren Sie diese Option, um den Bericht zu planen. Der Schalter ist standardmäßig ausgeschaltet.
- Senden an: Wählen Sie eine Verteilerliste aus dem Dropdownmenü aus. Sie können auch eine Kombination aus Verteilerlisten und einzelnen E-Mail-Adressen hinzufügen. Informationen zum Erstellen einer benutzerdefinierten Verteilerliste finden Sie unter E-Mail-Einstellungen für Administratoren.
-
Zeitplan einrichten: Wählen Sie den gewünschten Zeitpunkt aus, zu dem der Bericht zum ersten Mal an die ausgewählte Zielgruppe gesendet wird, sowie die Uhrzeit, zu der er wiederholt wird.
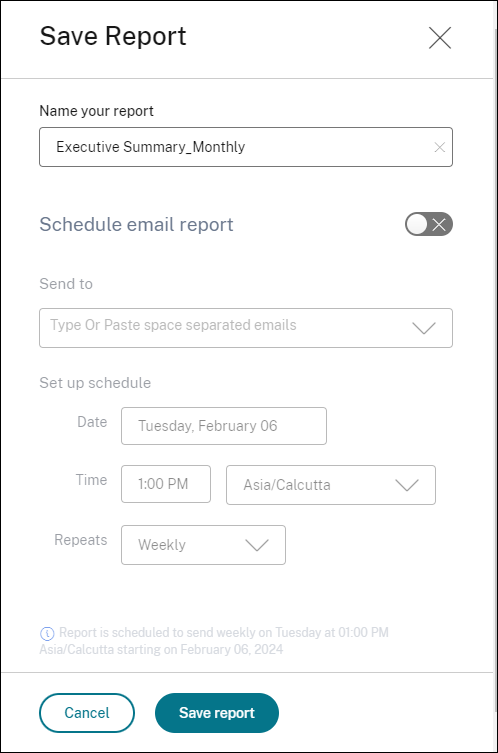
-
Klicken Sie auf Bericht speichern. Der Bericht wird dann als E-Mail an die aufgeführten Empfänger gesendet.
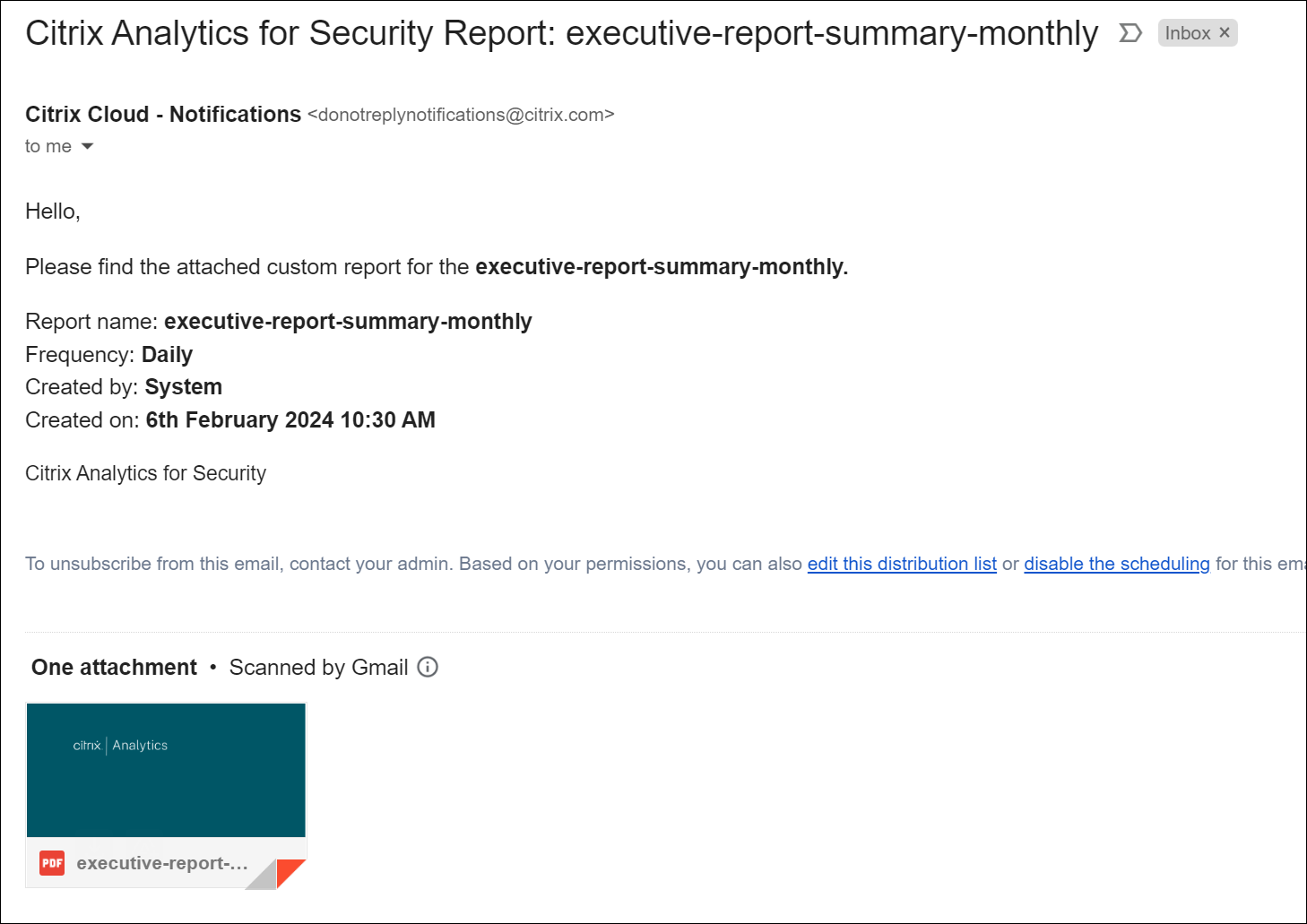
Alternativ können Sie den Geschäftsbericht über das Exportsymbol als PDF exportieren.
 Der folgende Screenshot zeigt eine Beispiel-PDF-Ausgabe:
Der folgende Screenshot zeigt eine Beispiel-PDF-Ausgabe: