Aktivitätsmanager
Der Aktivitätsmanager ist ein einfaches und leistungsstarkes Feature in Citrix Workspace, mit dem Benutzer ihre Ressourcen effektiv verwalten können. Er steigert die Produktivität, indem er schnelle Aktionen an aktiven Apps und Desktops von jedem Gerät aus ermöglicht. Die Benutzer können nahtlos mit ihren Sitzungen interagieren und nicht mehr benötigte Sitzungen beenden oder trennen, wodurch Ressourcen freigesetzt und die Leistung stets optimiert wird.
Im Aktivitätsmanager wird eine konsolidierte Liste der auf dem aktuellen Gerät und auf allen Remotegeräten mit aktiven Sitzungen aktiven Apps und Desktops angezeigt. Die Benutzer können diese Liste anzeigen, indem sie auf das Aktivitätsmanagersymbol klicken (neben dem Profilsymbol auf dem Desktop, auf Mobilgeräten am unteren Bildschirmrand).
Hinweis:
Wenn das Aktivitätsmanager-Symbol in einem dunkleren Banner nicht zu sehen ist, können Sie evtl. die Einstellungen unter Bannertext und Symbolfarbe ändern. Das Symbol ist möglicherweise nicht aufgrund eines geringen Kontrasts zwischen dem Banner und dem Symbol undeutlich. Weitere Informationen finden Sie unter Benutzerdefinierte Designs konfigurieren.
Aktivitätsmanager aktivieren
Als Administrator können Sie jetzt den Aktivitätsmanager für die Endbenutzer aktivieren oder deaktivieren. Je nach Ihren Unternehmensrichtlinien können Sie das Feature für alle oder für ausgewählte Benutzer und Benutzergruppen aktivieren.
Hinweis:
Der Aktivitätsmanager kann nur für die neue Benutzeroberfläche aktiviert werden. Weitere Informationen finden Sie unter Neue Workspace-Benutzererfahrung aktivieren.
Aktivitätsmanager aktivieren:
- Gehen Sie in der Administratorkonsole zu Workspacekonfiguration > Anpassen > Funktionen.
- Aktivieren Sie im Bereich “Aktivitätsmanager” den Ein-/Ausschalter, um den Aktivitätsmanager zu aktivieren.
-
Anschließend können Sie die Zugriffsberechtigungen wie folgt anpassen.
- Um den Aktivitätsmanager für alle Endbenutzer zu aktivieren, wählen Sie Für alle aktivieren.
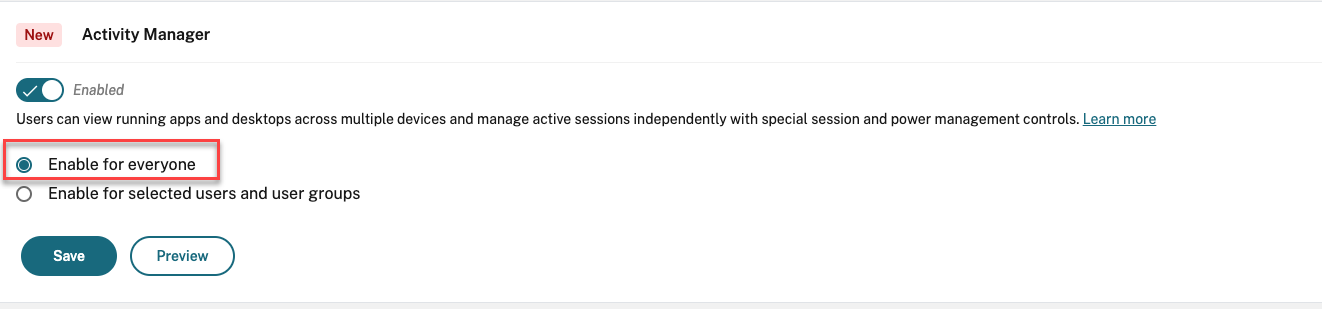
- Um den Aktivitätsmanager für ausgewählte Benutzer und Benutzergruppen zu aktivieren, wählen Sie Für ausgewählte Benutzer und Benutzergruppen aktivieren. Sie können dann das Verzeichnis auswählen, zu dem die Benutzer oder Benutzergruppen gehören. Anschließend können Sie die relevanten Benutzer und Benutzergruppen anzeigen.
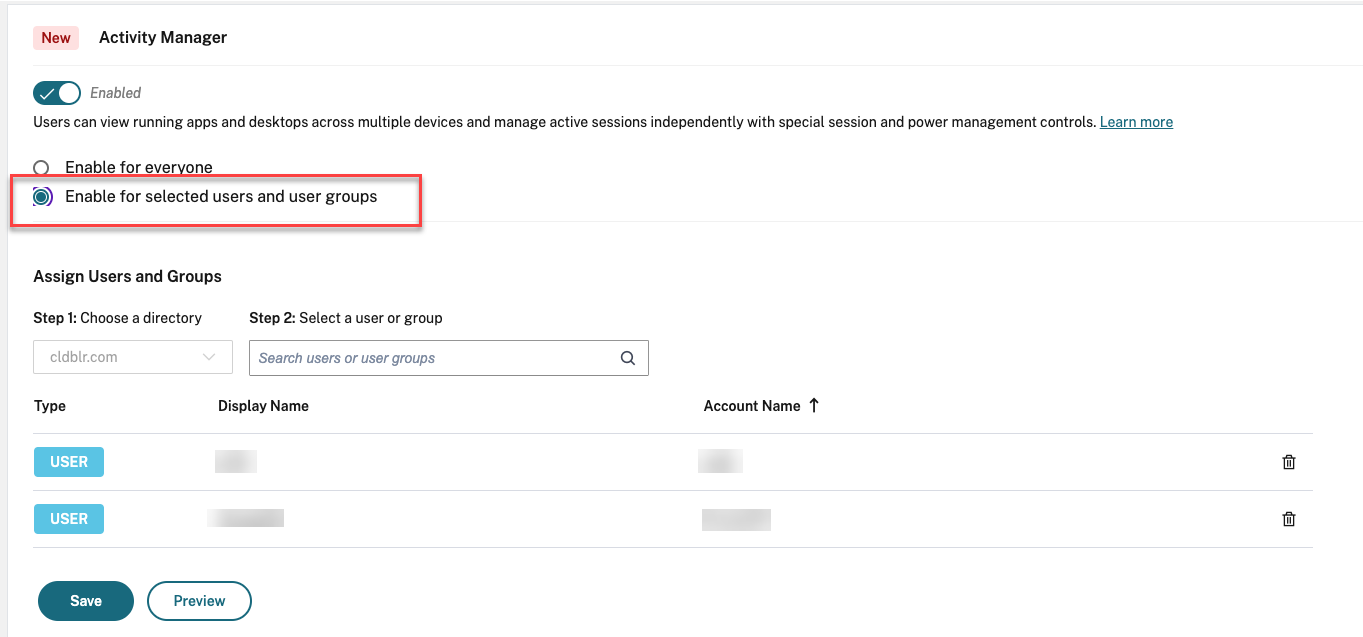
- Um den Aktivitätsmanager für alle Benutzer zu deaktivieren, deaktivieren Sie den Ein-/Ausschalter.
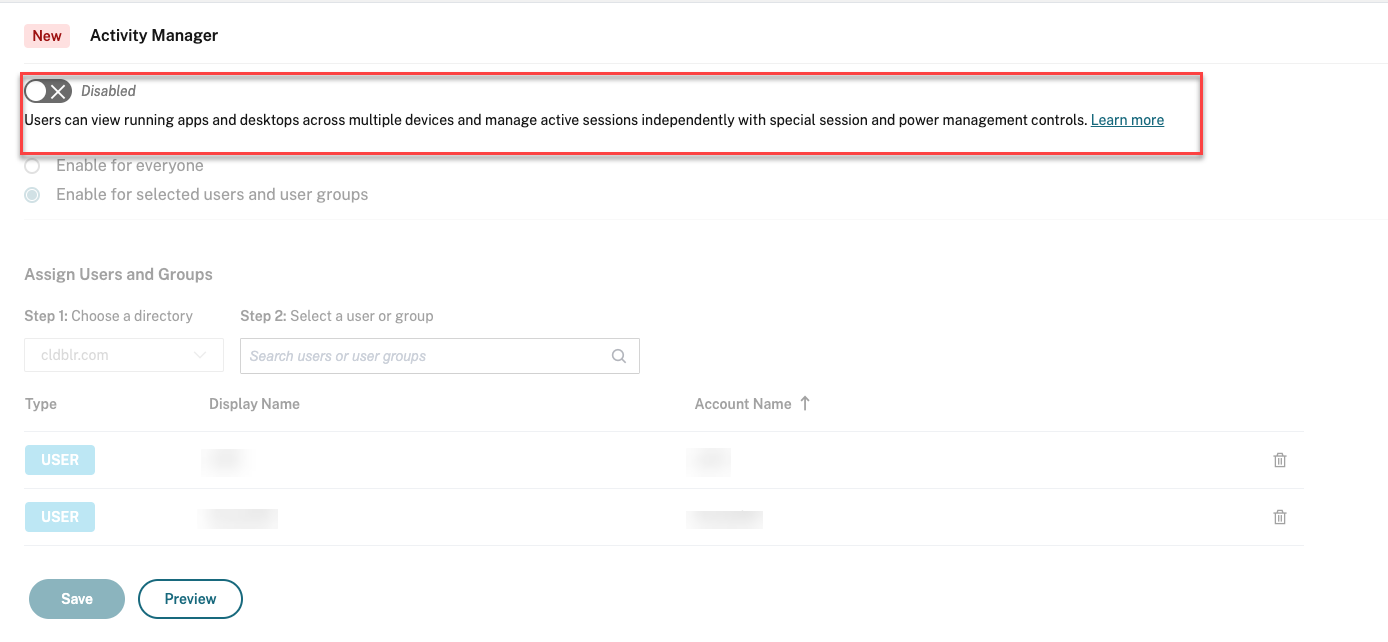
- Klicken Sie auf Speichern.
Hinweis:
Dieses Feature wird nur für virtuelle Apps und Desktops unterstützt. Es gilt nicht für Web- und SaaS-Anwendungen.
Aktivitätsmanager verwenden
Aktive Apps und Desktops werden im Aktivitätsmanager wie folgt gruppiert.
- Unter Auf diesem Gerät wird die Liste der Apps und Desktops angezeigt, die auf dem aktuell genutzten Gerät aktiv sind.
- Unter Remote ausgeführt wird die Liste der Apps und Desktops angezeigt, die auf anderen Geräten aktiv sind.
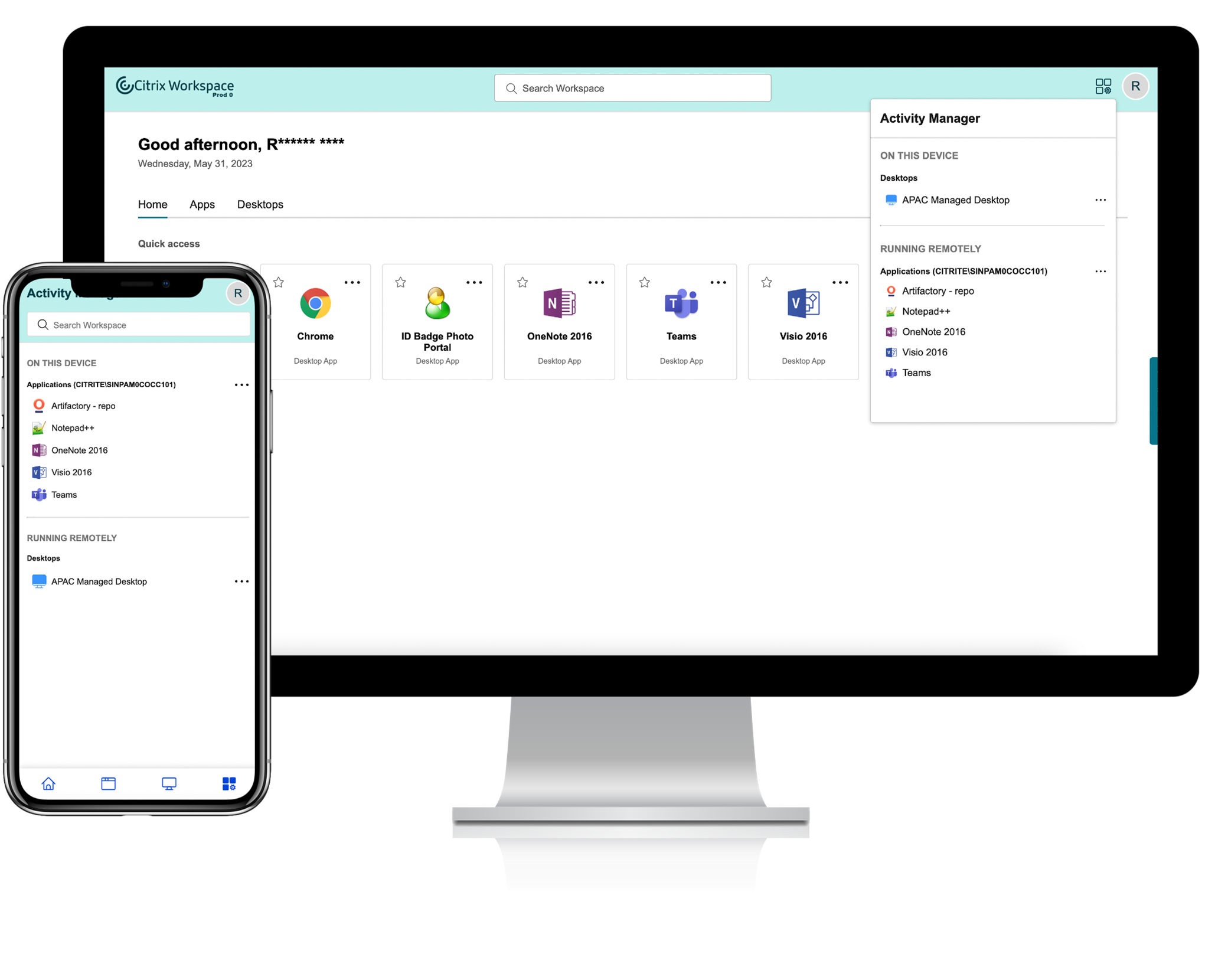
Die Benutzer können die folgenden Aktionen an einer App oder an einem Desktop ausführen, indem sie auf die zugehörige Menüschaltfläche (…) klicken.
- Verbindung trennen: Die Remotesitzung wird getrennt, die Apps und Desktops sind jedoch weiter im Hintergrund aktiv.
- Abmelden: Zur Abmeldung von der aktuellen Sitzung. Alle Apps in den Sitzungen werden geschlossen, und alle nicht gespeicherten Dateien gehen verloren.
- Herunterfahren: Schließt die getrennten Desktops.
- Beenden erzwingen: Schaltet den Desktop bei einem technischen Problem aus.
- Neu starten: Fährt den Desktop herunter und startet ihn neu.
Getrennte Apps und Desktops
Mit dem Aktivitätsmanager können Endbenutzer jetzt Apps und Desktops, die im getrennten Modus ausgeführt werden, lokal oder remote anzeigen und Aktionen darauf ausführen. Sitzungen können von Mobil- oder Desktop-Geräten aus verwaltet werden, sodass Endbenutzer auch unterwegs Aktionen ausführen können. Das Ausführen von Aktionen an getrennten Sitzungen (z. B. Abmelden oder Herunterfahren) verbessert die Ressourcennutzung und reduziert den Energieverbrauch.
![]()
- Getrennte Apps und Desktops werden im Aktivitätsmanagerbereich angezeigt und sind mit einem Symbol einer getrennten Verbindung gekennzeichnet.
- Getrennte Apps sind nach zugehörigier Sitzung gruppiert, die Sitzungen sind mit einem Symbol einer getrennten Verbindung gekennzeichnet
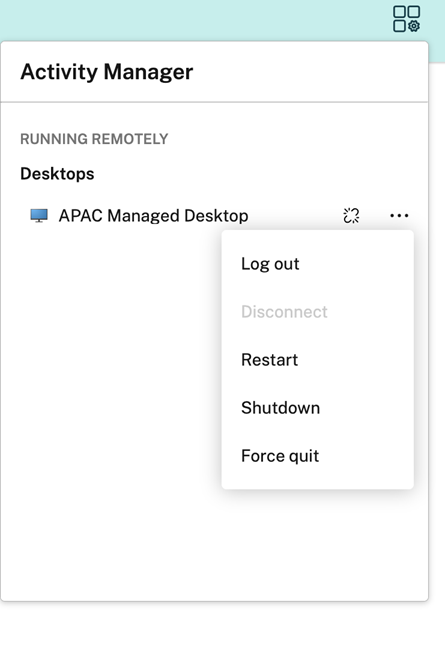
Die Endbenutzer können an ihren getrennten Desktops die folgenden Aktionen über das Menü ausführen:
- Abmelden: zum Abmelden von dem getrennten Desktop. Alle Apps in der Sitzung werden geschlossen und alle nicht gespeicherten Dateien gehen verloren.
- Herunterfahren: zum Schließen der getrennten Desktops.
- Ausschalten: zum Ausschalten der getrennten Desktops im Falle eines technischen Problems.
- Neu starten: zum Herunterfahren und erneuten Starten des getrennten Desktops.
Bei getrennten Sitzungen bestehen folgende Unterschiede im Aktivitätsmanager.
- Wenn Sie in einem Browser bei Citrix Workspace angemeldet sind und eine lokale Sitzung trennen, wird die Sitzung zunächst unter “Auf diesem Gerät” angezeigt. Sobald Sie den Aktivitätsmanager schließen und erneut öffnen, wird die getrennte Sitzung jedoch unter “Remote ausgeführt” angezeigt.
- Wenn Sie über ein natives Gerät bei der Citrix Workspace-App angemeldet sind und eine lokale Sitzung trennen, verschwindet die Sitzung aus der Liste. Sobald Sie den Aktivitätsmanager schließen und erneut öffnen, wird die getrennte Sitzung jedoch unter “Remote ausgeführt” angezeigt.