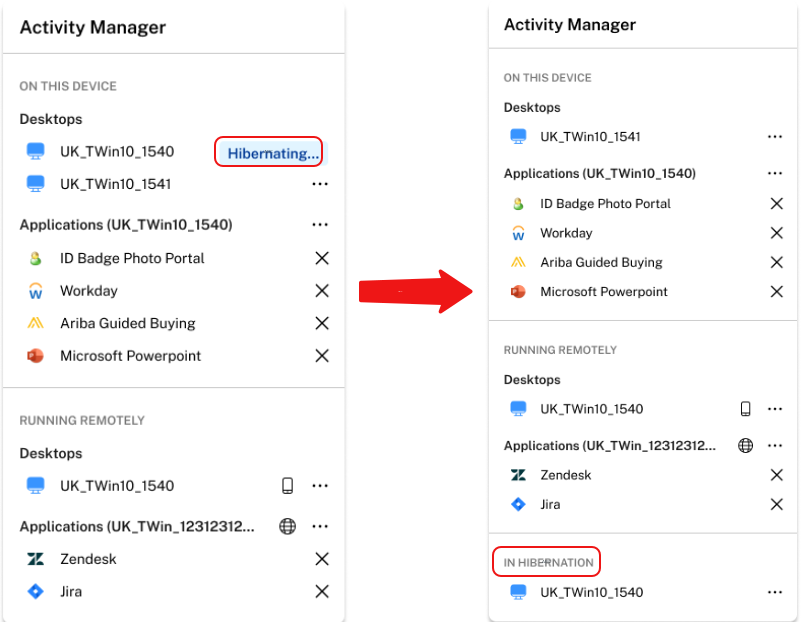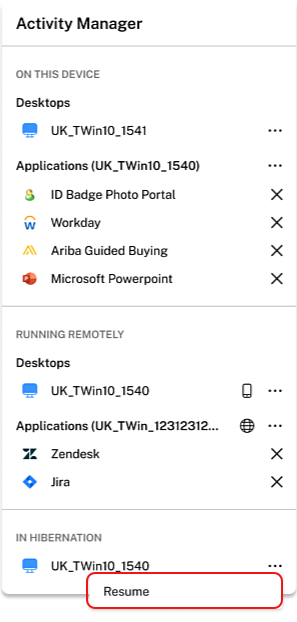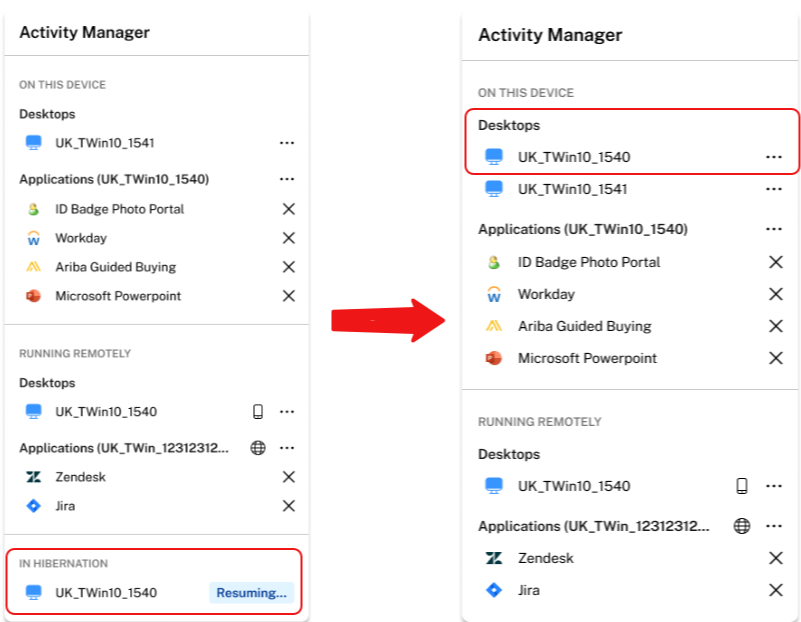Activity Manager
Activity Manager is a simple yet powerful feature in Citrix Workspace that empowers users to effectively manage their resources. It enhances productivity by facilitating quick actions on active apps and desktops from any device. Users can seamlessly interact with their sessions, ending or disconnecting sessions that are no longer required, freeing up resources and optimizing performance on the go.
The Activity Manager panel displays a consolidated list of apps and desktops that are active not only on the current device but also on any remote device that has active sessions. Users can view this list by clicking the Activity Manager icon located next to the profile icon on desktop and at the bottom of their screen on mobile devices.
Note:
If you are unable to view the Activity Manager icon in a darker banner theme, consider changing and testing the color selected in the Banner text and icon color setting. The icon might not be visible clearly due to a low contrast between the banner and the Activity Manager icon. For more information, see Configure custom themes.
Enable Activity Manager
Note:
The Activity Manager feature can be enabled only for the new UI. For more information on the new UI, see Enable the new Workspace experience.
To enable or disable this feature, follow these steps:
-
Navigate to Workspace Configuration > Customize > Features in Citrix Cloud.
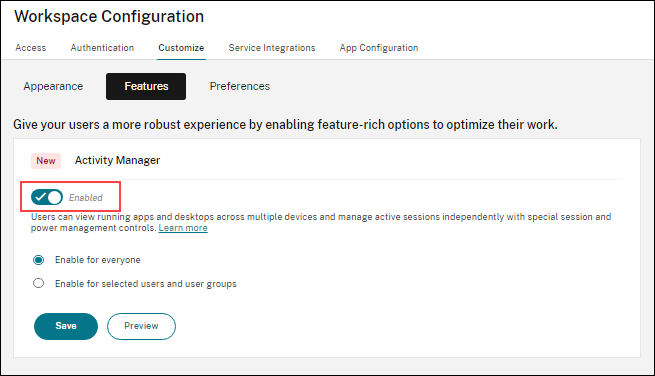
- Under Activity Manager, click the toggle button to enable or disable the feature.
-
You can then customize the access permissions as follows:
-
To enable Activity Manager for all end users, select Enable for everyone.
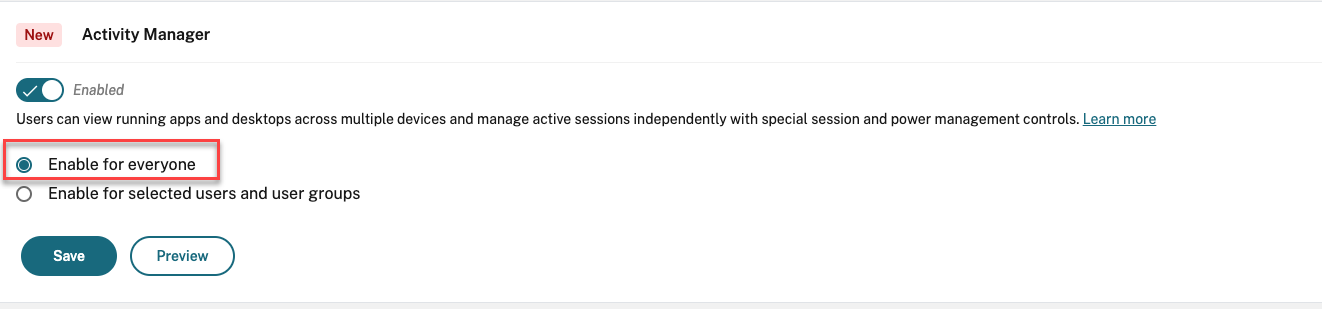
-
To enable Activity Manager for selected users and user groups, select Enable for selected users and user groups.
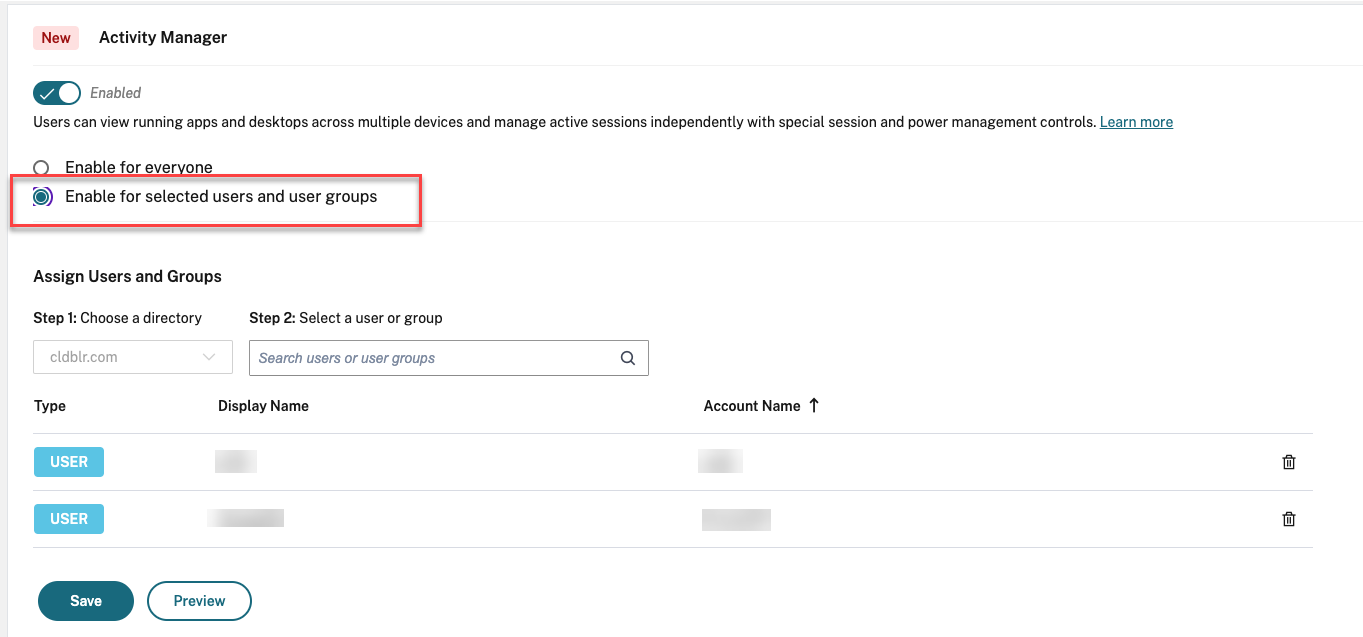
- Click the Step 1 drop-down list, and then choose a user directory from the list.
- Using the Step 2 search field, search the preferred user or user group to apply the feature.
- Click Save.
-
Using Activity Manager
Active apps and desktops are grouped as follows on Activity Manager.
- A list of apps and desktops that are active on current device are grouped under On this device.
- A list of apps and desktops that are active on other devices are grouped under Running Remotely.
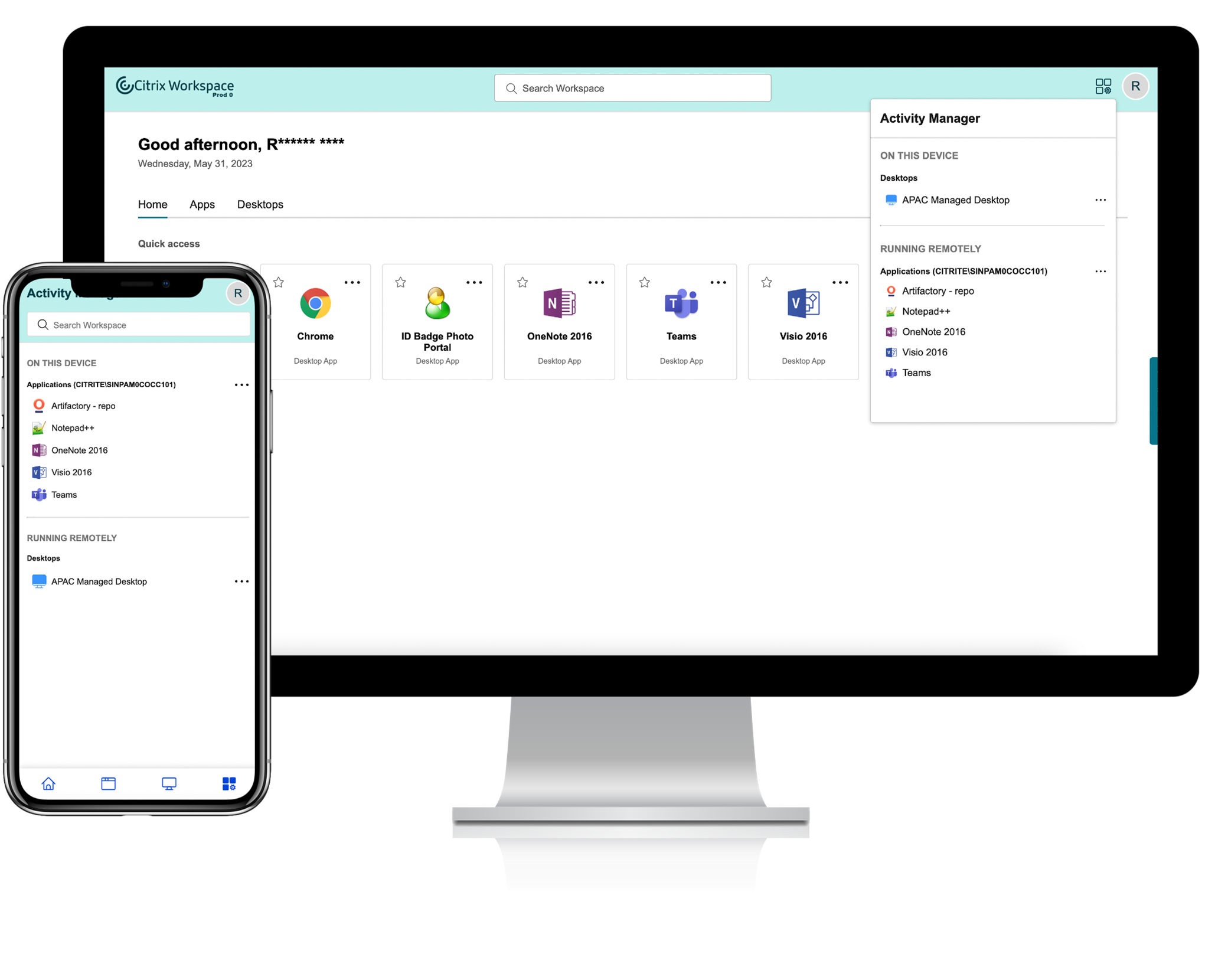
Users can perform the following actions on an app or desktop by clicking the respective ellipsis(…) button.
- Disconnect: The remote session is disconnected but the apps and desktops are active in the background.
- Log out: Logs out from the current session. All the apps in the sessions are closed, and any unsaved files are lost.
- Shut Down: Closes your disconnected desktops.
- Force Quit: Forcefully powers off your desktop in case of a technical issue.
- Restart: Shuts down your desktop and start it again.
Disconnected apps and desktops
Activity Manager now enables end users to view and take actions on apps and desktops that are running in disconnected mode, locally or remotely. Sessions can be managed from mobile or desktop devices, enabling end users to take action on the go. Taking action on disconnected sessions such as log out or shut down promotes optimized use of resources and reduces energy consumption.
![]()
- The disconnected apps and desktops are displayed on the Activity Manager panel and are indicated by a disconnected icon.
- The disconnected apps are grouped under the respective sessions and the sessions are indicated by a disconnected icon.
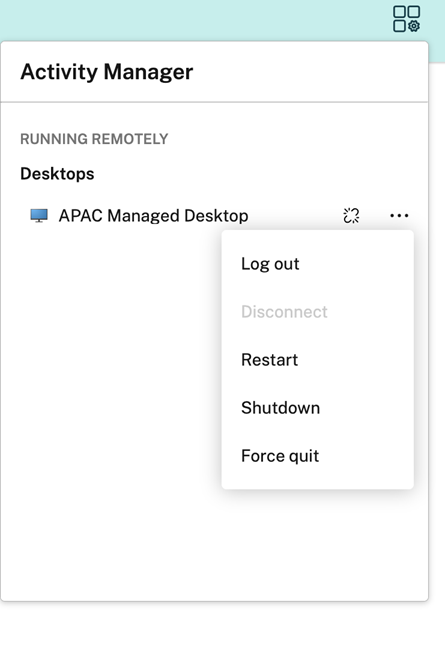
End users can take the following actions on their disconnected desktops by clicking the ellipses button:
- Log out: use this to log out from your disconnected desktop. All the apps in the session are closed, and any unsaved files are lost.
- Shut Down: use this option to close your disconnected desktops.
- Power off: use this option to forcefully power off your disconnected desktops in case of a technical issue.
- Restart: use this option to shutdown and start the disconnected desktop again.
The behavior of disconnected sessions on Activity Manager differs as follows.
- If you are signed into Citrix workspace through a browser, and disconnect a local session, the session is first displayed under On this device. However, once you close and reopen Activity Manager, the disconnected session is moved under Running Remotely.
- If you are signed into Citrix Workspace app through a native device, and disconnect a local session, the disconnected session disappears from the list. However, once you close and reopen Activity Manager again, the disconnected session is moved under Running Remotely.
Reconnect to disconnected apps and desktops
The reconnect feature allows end users to effortlessly reopen their disconnected apps and desktop sessions, ensuring a smooth transition between devices without losing progress. This feature seamlessly restores access to the previous work environment, eliminating the need to search for and reopen apps and desktops.
To reconnect to a disconnected app or desktop:
-
Open Activity Manager and then click on the resource item.
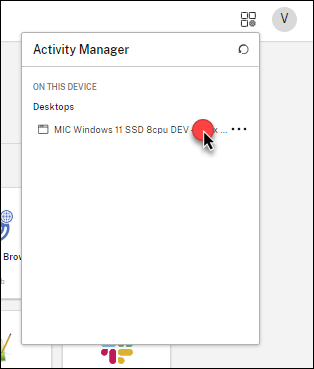
OR
-
Click the ellipsis button (…) and then click Reconnect.
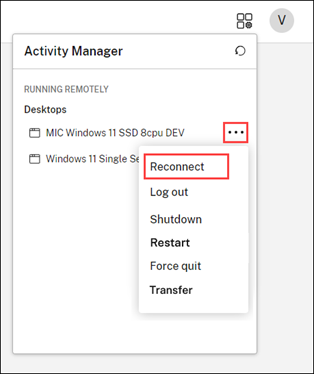
Clicking Reconnect reopens the disconnected resource from where you left off.
Transfer your apps and desktops
The transfer feature allows end users to transfer their active apps and desktop from other devices to the current device. To transfer the apps and desktops, follow these steps:
-
Click the ellipsis button (…) and then click Transfer.
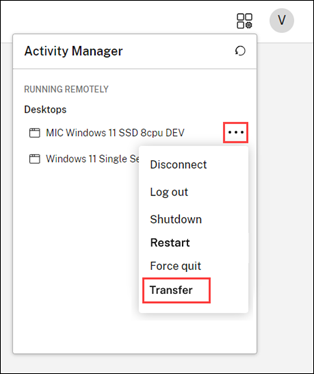
-
Click Transfer on the confirmation dialog box.
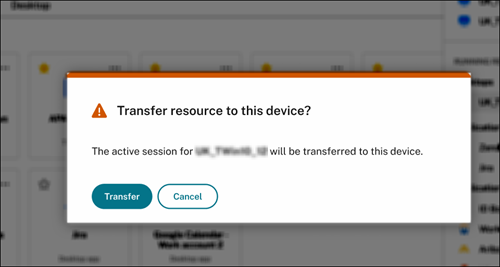
Once the resources are transferred to the current device, you can see them listed under the ON THIS DEVICE section in the Activity Manager.
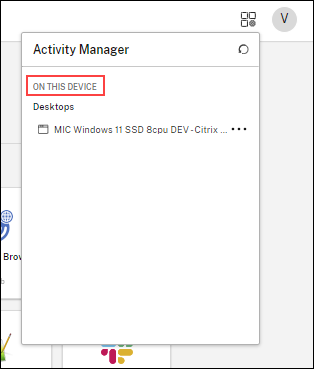
Hibernate and Resume virtual desktop sessions
The Hibernate and Resume feature allows users to optimize resource utilization by hibernating virtual desktops when not in use and seamlessly resuming them as needed. This not only saves costs and energy but also enhances user workflow with faster session resumption times. In Azure environments, the administrators have the capability to create Machine Creation Services (MCS) machine catalogs that fully support hibernation. This feature allows users to suspend virtual machines, and seamlessly resume to their previous state when users reconnect, thus optimizing resource utilization and enhancing user experience.
The hibernation capability is particularly beneficial for Single-session OS machine catalogs, whether they are persistent. When initiating hibernation, Azure communicates with the guest operating system, triggering a suspend-to-disk action. During this process, the memory (RAM) contents of the virtual desktops are preserved on the OS disk, while the virtual desktop itself is deallocated. Upon subsequent startup, the virtual desktop’s RAM contents are restored from the OS disk, ensuring that applications and processes resume seamlessly from their last state.
The following section describes how administrators can enable this feature on user devices and how users can experience it.
Note:
If users hibernate the virtual desktops for more than 60 days, they can no longer perform hibernate or resume operations.
Configuration
Users can hibernate their virtual desktops sessions only when administrator enables:
- Activity Manager on the user device, and
- Hibernation capability of the virtual desktop
For more information about enabling or disabling Activity Manager, see Activity Manager.
To enable hibernation capability, an administrator needs to follow specific guidelines and enable preview features both in Azure and Citrix DaaS. For more information, see Create hibernation-capable VMs (Preview).
User experience
When an administrator enables Activity Manager and hibernation capability of the virtual desktops, users can see the Hibernate option on the Activity Manager menu.
Hibernate a desktop session:
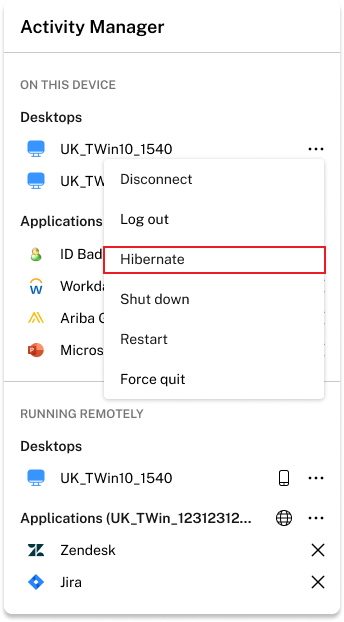
To hibernate a desktop session, users can click the three-dot button (…) and then click the Hibernate option. The desktop initiates the hibernation once the users click the Hibernate option. Once the desktop is hibernated, the desktop resource moves to the In Hibernation section on Activity Manager.
Resume a hibernated desktop session:
Hibernated desktop sessions are available under the In Hibernation section on Activity Manager. To resume the hibernated desktop session, users can click the three-dot button (…), and then click the Resume option.
Once users click the Resume option, the desktop gets restored.