Features in Technical Previews
Kunden haben die Möglichkeit, Technical Previews in ihren Umgebungen, die nicht oder nur eingeschränkt zur Produktion verwendet werden, zu nutzen und Feedback zu geben. Citrix akzeptiert keine Supportanfragen für Features in Technical Previews, begrüßt jedoch Feedback zur Verbesserung der Features. Basierend auf Schweregrad, Kritikalität und Wichtigkeit behält sich Citrix eine Reaktion auf das Feedback vor.
Liste der Features in Technical Previews
Die folgende Tabelle enthält die Features, die als Technical Preview erhältlich sind. Bei diesen Funktionen handelt es sich um Preview Features, die nur auf Anfrage angefordert werden können. Füllen Sie die entsprechenden Formulare aus, um eines dieser Features zu aktivieren und Feedback dafür zu geben.
| Titel | Verfügbar ab Version | Aktivierungsformular (auf das Symbol klicken) | Feedbackformular (auf das Symbol klicken) |
|---|---|---|---|
| Sicheres HDX | 2408 |  |
 |
| Verbesserte Symbolleiste während der Sitzung | 2408 | Sie können das Feature konfigurieren |  |
Sicheres HDX
Secure HDX ist eine ALE-Lösung (Application Level Encryption), die verhindert, dass Netzwerkelemente im Datenverkehrspfad den HDX-Verkehr überprüfen können. Dazu wird echte Ende-zu-Ende-Verschlüsselung (E2EE) auf Anwendungsebene zwischen der Citrix Workspace-App (Client) und dem VDA (Sitzungshost) mit der AES-256-GCM-Verschlüsselung bereitgestellt.
Voraussetzungen
Die VDA-Mindestversion muss 2402 sein, damit dieses Feature funktioniert.
Hinweise:
- Secure HDX befindet sich derzeit im Technical Preview.
- Dieses Feature wird nicht für den Einsatz in Produktionsumgebungen empfohlen.
- Um Zugriff auf dieses Feature anzufordern, füllen Sie dieses Google-Formular aus.
Konfigurationen
Secure HDX ist standardmäßig deaktiviert. Sie können das Feature mit der Secure HDX-Einstellung der Citrix Richtlinie konfigurieren:
- Secure HDX: definiert, ob das Feature für alle Sitzungen oder nur für direkte Verbindungen aktiviert oder aber deaktiviert werden soll.
Weitere Informationen finden Sie unter Secure HDX in der Citrix DaaS-Dokumentation.
Verbesserte Symbolleiste während der Sitzung
Ab der Version 2408 wird eine verbesserte Symbolleiste angezeigt, wenn Sie eine App oder eine Desktopsitzung starten. Die Benutzeroberfläche der Symbolleiste während der Sitzung hat sich geändert. Die Benutzeroberfläche der Symbolleiste wurde speziell entwickelt, um das Endbenutzererlebnis zu verbessern, indem die Optionen benutzerfreundlich organisiert werden.
Alte Benutzeroberfläche der Symbolleiste
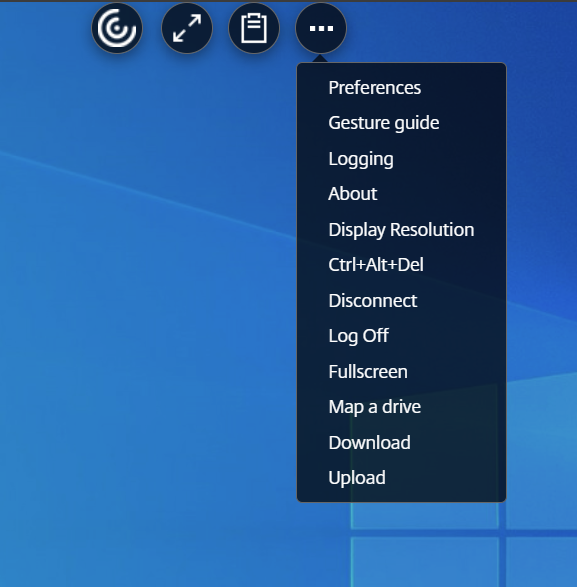
Neue Benutzeroberfläche der Symbolleisten

Hinweise:
- Das Feature ist in der Standardeinstellung deaktiviert.
- Folgen Sie den Konfigurationsschritten, um das Feature zu aktivieren.
- Um Feedback zu diesem Feature zu geben, klicken Sie auf das Google-Formular.
Konfiguration
Sie können die neue Benutzeroberfläche mit Symbolleisten mit der Datei configuration.js aktivieren.
Datei ‘configuration.js’
In der Citrix Workspace-App für HTML5 befindet sich die Datei configuration.js im Ordner C:\Program Files\Citrix\Receiver StoreFront\HTML5Client. Bearbeiten Sie diese Datei, um die neue Funktion der Symbolleisten-Benutzeroberfläche zu konfigurieren.
Hinweise:
- Citrix empfiehlt, ein Backup der Datei configuration.js zu erstellen, bevor Sie Änderungen vornehmen.
- Sie müssen sich als Administrator anmelden, um die Datei configuration.js zu bearbeiten.
So aktivieren Sie das Feature:
- Gehen Sie zur Datei configuration.js im Ordner
HTML5Client. -
Fügen Sie das Attribut switchToNewToolbar hinzu und setzen Sie das Attribut auf true. Beispiel:
Es folgt ein Beispiel für JSON-Daten:
{ "ui": { "toolbar": { "switchToNewToolbar": true } } } <!--NeedCopy--> - Speichern Sie die Änderungen.
Symbole und Aktionen
Endbenutzer können die folgenden Aktionen ausführen:
Hinweis
Die Optionen “Kerbe”, “Anheften” und “Anheften aufheben” in der Symbolleiste werden standardmäßig angezeigt. Der Endbenutzer kann die anderen Symbole sehen, sofern sein Unternehmensadministrator das jeweilige Feature aktiviert hat.
-
Symbolleistenkerbe – Wenn Sie eine App oder eine Desktopsitzung starten, wird die Symbolleistenkerbe oben auf dem Bildschirm angezeigt. Wenn Sie auf die Verankerung klicken, wird die Symbolleiste im nicht fixierten Zustand angezeigt. Ziehen Sie die Verankerung in der Symbolleiste auf eine beliebige Seite des Bildschirms und positionieren Sie sie neu. Nachdem Sie die Maustaste losgelassen haben, richtet sich die Kerbe automatisch an der nächstgelegenen Kante aus.
-
Anheften – Wenn Sie die Symbolleiste anheften, können Sie sie vertikal oder horizontal auf jede beliebige Seite des Bildschirms ziehen und dort neu positionieren. Nachdem Sie die Maustaste losgelassen haben, richtet sich die Kerbe automatisch an der nächstgelegenen Kante aus. Das Fixieren der Symbolleiste hat den Vorteil, dass sie nicht zu einer Stufe verkleinert wird, nachdem Sie eine Aktion abgeschlossen haben, die Symbolleistensymbole beinhaltet.
-
Lösen – Wenn Sie die Symbolleiste lösen, wird sie nach Abschluss einer Aktion, die Symbolleistensymbole betrifft, auf eine Kerbe minimiert.
-
Apps wechseln – Klicken Sie auf das Symbol, um die bereits geöffneten Apps im selben VDA anzuzeigen. Beachten Sie, dass dieses Symbol in der Desktopsitzung nicht angezeigt wird.

-
Tastenkombinationen – Sie können die Funktion Strg+Alt+Entf mit einem Klick ausführen. Über diese Option können Benutzer sich abmelden, Benutzer wechseln, das System sperren oder auf den Task-Manager zugreifen.
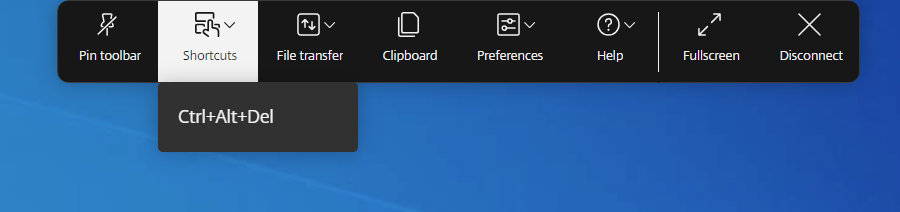
-
Dateiübertragung – Sie können eine Datei zwischen einem Benutzergerät und einer Sitzung hoch- oder herunterladen. Weitere Informationen finden Sie unter Dateiverwaltung.
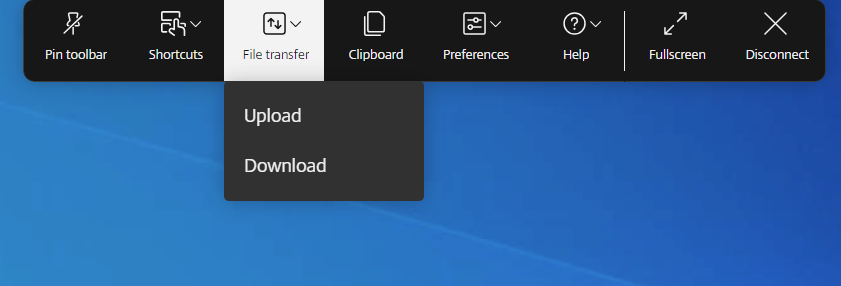
-
Zwischenablage – Mit der Zwischenablageoption können Sie einfachen Text und HTML-Daten vom VDA auf das lokale Gerät und zurück kopieren und einfügen. Weitere Informationen finden Sie unter Zwischenablage.
-
Mehrere Monitore – Dieses Symbol wird in Nicht-Chromium-Browsern wie Mozilla Firefox angezeigt. Klicken Sie darauf, damit das Fenster alle angeschlossenen Monitore überspannt. Verwenden Sie in Chromium-Browsern die Option Vollbild, um das Fenster auf alle angeschlossenen Monitore auszudehnen.
-
Geräte – Klicken Sie hier, um das Dialogfeld USB-Geräte zu öffnen. Klicken Sie auf Hinzufügen, um die mit dem lokalen Gerät verbundenen USB-Geräte anzuzeigen. Das Dialogfeld listet die Geräte auf, die zur Sitzung umgeleitet werden können. Um die USB-Geräte umzuleiten, wählen Sie ein entsprechendes Gerät aus und klicken Sie auf Verbinden.
Hinweis
Sie können das Symbol Geräte nur anzeigen, wenn Ihr IT-Administrator Ihnen über die Richtlinieneinstellungen den Zugriff zum Anschließen von USB-Geräten gewährt.
-
Einstellungen – Sie können Ihre Einstellungen wie folgt festlegen. Die folgenden vier Optionen werden angezeigt:
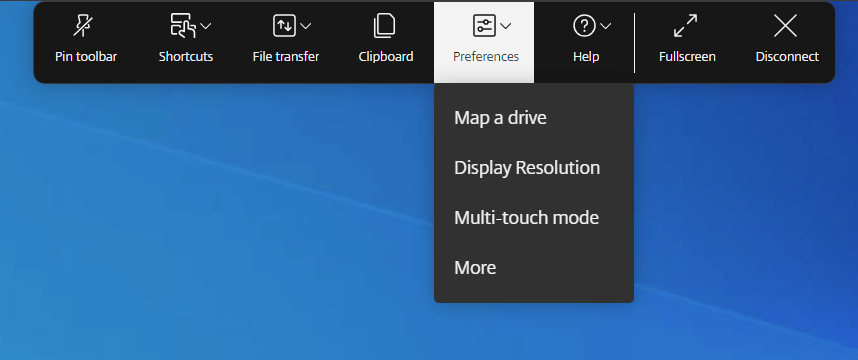
-
Laufwerk zuordnen – Mit der Funktion “Client Drive Mapping” (CDM) können Sie über die Citrix Workspace-App auf Ihre lokalen Ordner und Laufwerke zugreifen. Weitere Informationen finden Sie unter Dateiverwaltung.
-
Anzeigeauflösung – Wählen Sie die Größe der Auflösung für die Sitzungsanzeige. Standardmäßig ist die Bildschirmauflösung auf Bildschirm Autoanpassen eingestellt.
-
Multitouchmodus – diese Option gilt nur für Touchscreengeräte. Klicken Sie hier, um den Multitouch-Modus zu verwenden. Sie können zwischen Verschiebe- und Multitouchmodus wechseln. Diese Option gilt für Touchscreengeräte. Weitere Informationen finden Sie unter Touch- und Mobilitätsunterstützung.
-
Mehr – zeigt Einstellungen für die Bildschirmtastatur und das Citrix Customer Experience Improvement Program (CEIP) an.
-
-
Hilfe - Die folgenden drei Optionen werden angezeigt:
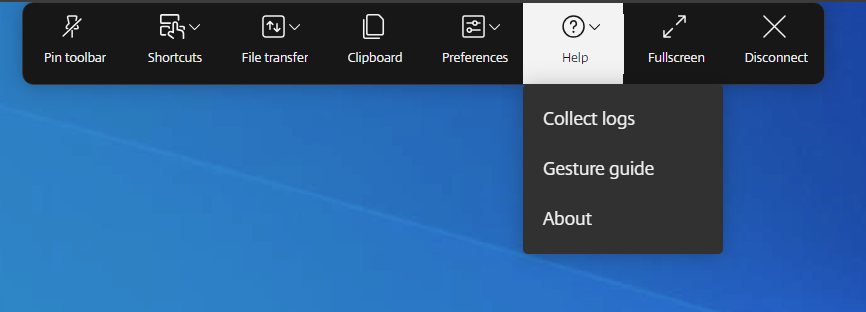
-
Protokolle sammeln – Der Bildschirm zur Protokollsammlung wird in einer neuen Registerkarte angezeigt. Benutzer können die Protokollierung starten und beenden.
-
Gestenanleitung – Eine Gestenanleitung mit Details zur Verwendung von Fingertipps wird angezeigt. Diese Option gilt für Touchscreengeräte.
-
Info – zeigt die aktuelle Version der von Ihnen verwendeten Citrix Workspace-App an.
-
-
Minimieren – Sie können das Sitzungsfenster minimieren.
-
Vollbild – Sie können Ihren Bildschirm von Fenster- auf Vollbild umschalten. Wenn Sie eine Konfiguration mit mehreren Monitoren haben, erweitert die Vollbildtaste den Bildschirm über das gesamte Setup und fungiert auch als Multimonitortaste.
-
Trennen – Nach der Trennungsaktion wird der virtuelle Desktop weiter ausgeführt. Melden Sie sich ab, um Energie zu sparen.