Dieser Artikel wurde maschinell übersetzt. (Haftungsausschluss)
Ressourcenmanager - Genehmigen und verwalten
Als Citrix ITSM-Ressourcenmanager können Sie App- und Desktopanforderungen genehmigen und Apps und Desktops zurückfordern.
Erforderliche Rollen
Sie müssen über eine der folgenden Citrix ITSM-Rollen verfügen:
- Ressourcenmanager (
x_cion_citrix_it_s.ctx_itsm_resource_manager) - Operator (
x_cion_citrix_it_s.ctx_itsm_operator) - Administrator (
x_cion_citrix_it_s.ctx_itsm_admin)
Mitarbeiterentlassung verarbeiten
Wenn Mitarbeiter Ihr Unternehmen verlassen, starten Sie den Dienst „Mitarbeitertrennung verarbeiten“, um sie von Sitzungen abzumelden und ihre Apps und Desktops zurückzufordern.
-
Melden Sie sich bei Ihrem ServiceNow Service Management Portal an.
-
Gehen Sie zu Citrix IT Service Management Connector > Services > Citrix Virtual Apps and Desktops.
-
Klicken Sie auf Mitarbeiterentlassung verarbeiten.
-
Geben Sie im Feld Benutzer den universellen Hauptnamen eines ausscheidenden Mitarbeiters ein und klicken Sie dann auf Suchen.
Mit dem Benutzer verknüpfte Ressourcen werden angezeigt:
- Sitzungen: Zeigt aktive und getrennte Sitzungen an, die von diesem Benutzer gestartet wurden.
- Zugewiesene Desktops: Zeigt die diesem Benutzer zugewiesenen Desktops an.
- Verfügbare Desktops: Zeigt Desktops an, für die dieser Benutzer die Berechtigung zum Starten besitzt.
- Verfügbare Anwendungen: Zeigt Anwendungen an, für deren Start dieser Benutzer die Berechtigung besitzt.
-
Wählen Sie aus der Liste Deprovisioning-Typ eine Option aus:
- Entfernen Sie den Desktop
- Behalten Sie den Desktop bei, aber entfernen Sie die Benutzerzuweisung
-
Klicken Sie auf Submit.
Deprovisionieren Sie statische VDI-Desktops
Sie können die Bereitstellung statischer VDI-Desktops aufheben, um Ressourcen auf folgende Weise zurückzugewinnen:
- Deprovisionierung eines statischen Desktops je nach Bedarf
- Debereitstellung eines inaktiven statischen Desktops aufheben
Weitere Informationen zu statischen VDI-Desktops finden Sie unter VDI-Desktops.
Hinweis
Sie können nur die Bereitstellung statischer Desktops aufheben, die in Citrix DaaS bereitgestellt sind.
Deprovisionierung eines statischen Desktops je nach Bedarf
Sie können die Bereitstellung statischer Desktops aufheben, um bei Bedarf Ressourcen zurückzufordern. Zum Beispiel, wenn ein Mitarbeiter Ihr Unternehmen verlässt.
-
Melden Sie sich bei Ihrem ServiceNow Service Management Portal an.
-
Gehen Sie zu Citrix IT Service Management Connector > Services > Citrix Virtual Apps and Desktops.
-
Klicken Sie auf Deprovisionierung eines statischen Desktops.
- Verwenden Sie die folgenden Filter, um den Ziel-Desktop zu finden:
- Benutzer: Wählen Sie den Benutzer aus, der den Desktop verwendet. Um diesen Filter zu ignorieren, wählen Sie Alle.
- Bereitstellungsgruppe: (optional) Wählen Sie die Bereitstellungsgruppe aus, zu der der Desktop gehört.
- Maschinenkatalog: (optional) Wählen Sie den Maschinenkatalog aus, zu dem der Desktop gehört.
Im Feld „Suchergebnisse“ werden die statischen Desktops angezeigt, die den ausgewählten Suchkriterien entsprechen.
-
Wählen Sie im Feld Suchergebnisse den Zieldesktop aus.
-
Wählen Sie aus der Liste Deprovisioning-Typ den gewünschten Typ aus:
- Entfernen Sie den Desktop
- Behalten Sie den Desktop bei, aber entfernen Sie die Benutzerzuweisung
-
Klicken Sie auf Update.
Die Deprovisionierungsaufgabe wird im Hintergrund ausgeführt. Um den Aufgabenfortschritt anzuzeigen, gehen Sie zum Menü „Benutzeranforderungen“. Wenn die Aufgabe abgeschlossen ist, wird im Statusfeld dieser Anforderung „Geschlossen – abgeschlossen“ angezeigt.
Debereitstellung eines inaktiven statischen Desktops aufheben
Über das Menü „ Deprovisionierungsliste “ können Sie ungenutzte statische Desktops zentral anzeigen und deprovisionieren. Wenn Ihr Citrix ITSM-Administrator die automatische Deprovisionierung für eine Bereitstellungsgruppe aktiviert hat, wird die Bereitstellung inaktiver Desktops in dieser Gruppe automatisch aufgehoben.
Hinweis:
Citrix ITSM-Administratoren können die Debereitstellung inaktiver statischer Desktops basierend auf Bereitstellungsgruppen aktivieren. Weitere Informationen finden Sie unter Deprovisionierung inaktiver Desktops aktivieren.
Um die Bereitstellung eines inaktiven Desktops aufzuheben, führen Sie die folgenden Schritte aus:
-
Melden Sie sich bei Ihrem ServiceNow Service Management Portal an.
-
Gehen Sie zu Citrix IT Service Management Connector > Deprovisioning-Liste. Die Seite “Deprovisioning-Liste” wird angezeigt.
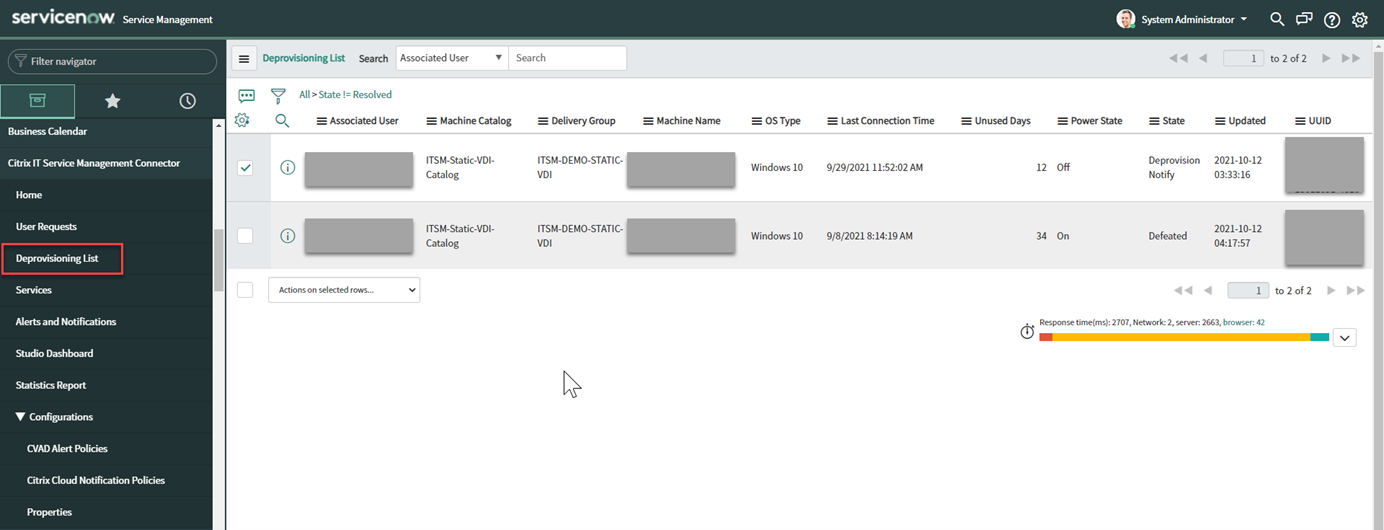
Desktops in dieser Liste können die folgenden Zustände haben:
- Zum Deprovisionieren markiert. Zeigt an, dass der Desktop bald zur Deprovisionierung bereit ist.
- Bereit zur Deprovisionierung. Gibt an, dass der Desktop zur Deprovisionierung bereit ist.
- Deprovisionierung abgeschlossen. Gibt an, dass die Bereitstellung des Desktops erfolgreich aufgehoben wurde.
-
Wählen Sie einen inaktiven Desktop-Datensatz aus, bei dem das Feld Status mit Bereit zur Deprovisionierungangezeigt wird.
-
Wählen Sie aus der Liste Aktionen für ausgewählte Zeilen unten links in der Liste nach Bedarf einen Deprovisionierungstyp aus:
- Entfernen Sie den Desktop
- Behalten Sie den Desktop bei, aber entfernen Sie die Benutzerzuweisung
Alternativ können Sie auf das Feld Zugehöriger Benutzer klicken, um die Seite mit den Desktopdetails zu öffnen, und dann unten auf der Seite auf Desktop entfernen oder Desktop behalten, aber Benutzerzuweisung entfernen klicken.
-
Klicken Sie auf Update.
Die Deprovisionierungsaufgabe wird im Hintergrund ausgeführt. Wenn die Aufgabe abgeschlossen ist, wird im Statusfeld dieses Datensatzes „Deprovisionierung abgeschlossen“ angezeigt.
Benutzeranfragen genehmigen
Als Ressourcenmanager können Sie von Endbenutzern oder IT-Helpdesks übermittelte Anfragen prüfen und genehmigen. Verwenden Sie die folgenden Aufgaben, um diese Anforderungen zu verwalten und zu verarbeiten:
- Details zu Benutzeranforderungen anzeigen
- Desktop-Anfragen genehmigen
- Bewerbungsanträge genehmigen
- Anfragen für von MCS erstellte Maschinen genehmigen
- Anfragen zur Desktop-Skalierung genehmigen
Details zu Benutzeranforderungen anzeigen
Nachdem Endbenutzer oder IT-Helpdesks Anfragen übermittelt haben, können Sie die Anfragedetails im Menü Benutzeranfragen anzeigen. Beispielsweise können Sie den Bearbeitungsstatus einer Benutzeranfrage einsehen. Für die Anfragen „ Citrix-Sitzungsfehler melden “ können Sie zur Fehlerbehebung Sitzungsprotokolle von Citrix DaaS-Komponenten anzeigen. Zu diesen Komponenten gehören der Delivery Controller, der Citrix Health Check-Dienst (falls zutreffend) und mehr.
-
Melden Sie sich bei Ihrem ServiceNow Service Management Portal an.
-
Gehen Sie zu Citrix IT Service Management Connector > Benutzeranforderungen.
-
Sehen Sie sich auf der angezeigten Seite „ Benutzeranforderungen “ das Feld „ Status “ jeder Anforderung an:
- Ausstehend. Zeigt an, dass die Anforderung auf Genehmigung wartet.
- In Arbeit. Zeigt an, dass die Anforderung genehmigt wurde, die Ressourcen jedoch noch nicht zugewiesen wurden.
- Geschlossen Abgeschlossen. Zeigt an, dass die Anfrage erfolgreich abgeschlossen und geschlossen wurde.
- Geschlossen Unvollständig. Zeigt an, dass die Anforderung geschlossen, aber nicht erfolgreich abgeschlossen wurde.
Desktop-Anfragen genehmigen
Über das Menü Benutzeranforderungen können Sie Desktopanforderungen anzeigen und genehmigen.
Hinweis:
Wenn Sie eine Desktopanforderung genehmigen, wird der Benutzer standardmäßig der Bereitstellungsgruppe hinzugefügt, die diesen Desktop enthält. Wenn Ihre Organisation Benutzerzuweisungen jedoch mithilfe von AD-Gruppen verwaltet, können Sie Benutzer zu diesen AD-Gruppen hinzufügen. Um das Hinzufügen von Benutzern zu AD-Gruppen zu unterstützen, aktivieren Sie AD-Vorgänge mithilfe einer der folgenden Methoden:
- ServiceNow für AD-Vorgänge verwenden: Aktivieren Sie die Active Directory Automation -Lösung in ServiceNow. Weitere Informationen finden Sie in diesem ServiceNow-Artikel.
- ITSM für AD-Vorgänge verwenden: Aktivieren Sie die Eigenschaft AD-Vorgang über ITSM aktivieren . Diese Konfiguration verwendet den Citrix Identity-Dienst, um eine Verbindung mit Ihrem AD-Server herzustellen. Weitere Informationen finden Sie unter AD-Vorgänge über ITSM aktivieren.
Schritte:
-
Melden Sie sich bei Ihrem ServiceNow Service Management Portal an.
-
Gehen Sie zu Citrix IT Service Management Connector > Benutzeranforderungen.
-
Suchen Sie auf der angezeigten Seite „ Benutzeranforderungen “ nach einem Datensatz vom Typ „ Desktop anfordern “, dessen Status „ Offen“ lautet.
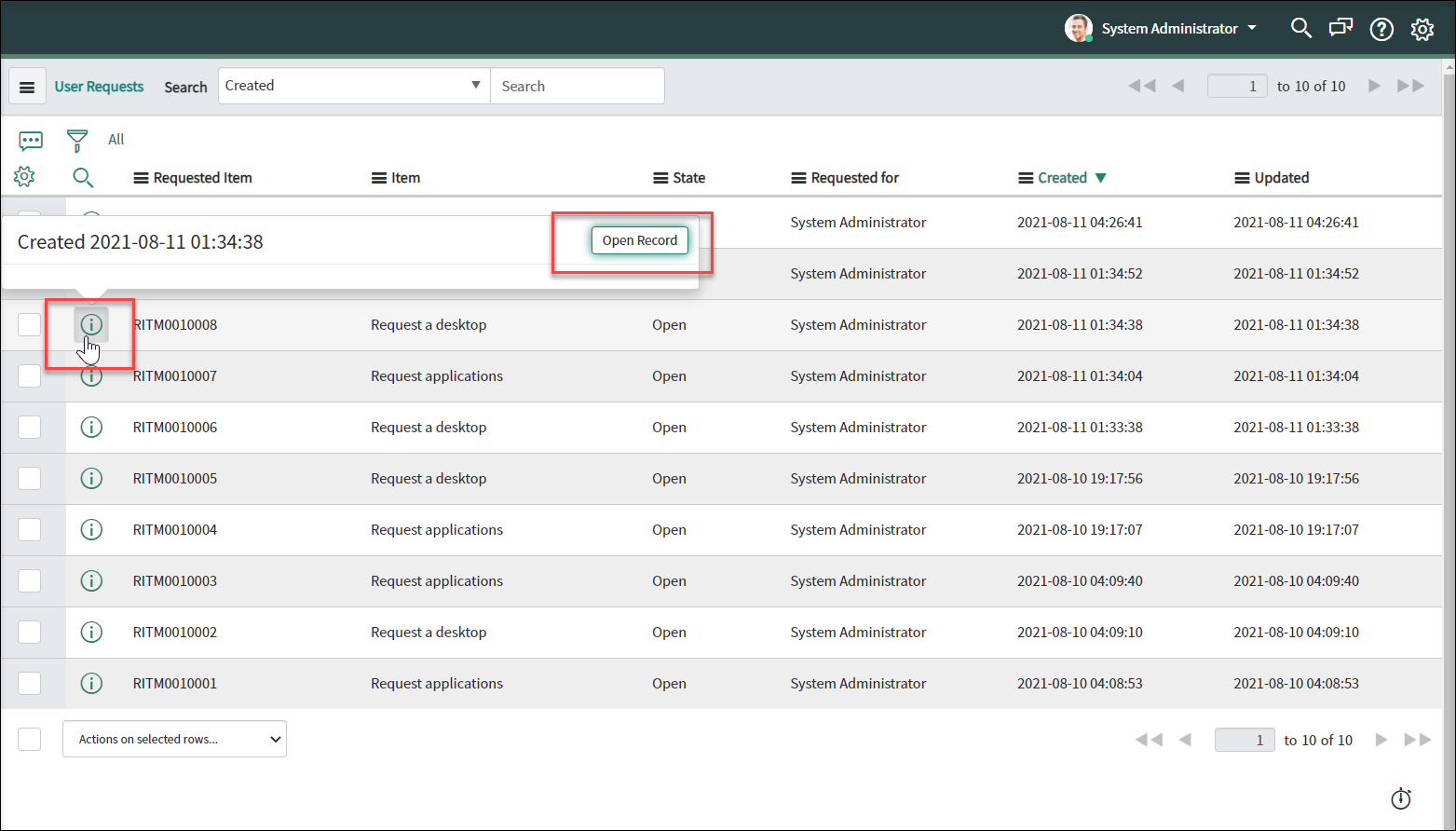
-
Klicken Sie auf das Informationssymbol neben der Anforderungs-ID und dann auf Datensatz öffnen. Die Anforderungsseite wird angezeigt.
Wenn Sie darüber informiert werden, dass im Maschinenkatalog nicht genügend Maschinen vorhanden sind, können Sie auf den in der Meldung bereitgestellten Hyperlink klicken, um sofort eine Anforderung zur Maschinenerstellung zu erstellen. Oder Sie können eine Anforderung zur Maschinenerstellung später starten, nachdem Sie die aktuelle Desktopanforderung abgeschlossen haben. Weitere Informationen zu den detaillierten Schritten finden Sie unter Anfordern von MCS-erstellten Maschinen.
-
Um diese Anforderung zu genehmigen und den Benutzer zur angezeigten Bereitstellungsgruppe hinzuzufügen, klicken Sie auf Aktualisieren.
-
Um diese Anfrage zu genehmigen und den Benutzer zu einer AD-Gruppe hinzuzufügen, die über die Berechtigung zur Verwendung des Desktops verfügt, führen Sie die folgenden Schritte aus:
- Wählen Sie aus der Liste Benutzer statt zur AD-Gruppe hinzufügen eine AD-Gruppe aus. In der Dropdownliste werden AD-Gruppen angezeigt, die über die Berechtigung zur Verwendung des Desktops verfügen.
Hinweis
Der ITSM-Connector synchronisiert regelmäßig Konfigurationen (einschließlich der AD-Gruppeninformationen) von Citrix Cloud. Derzeit beträgt der Synchronisierungszyklus eine Stunde.
- Klicken Sie auf Update.
Nachdem die Aufgabe abgeschlossen ist, können Sie das Ergebnis (Erfolgreich oder Fehlgeschlagen) im Feld Kommentare sehen.
Bewerbungsanträge genehmigen
Über das Menü Benutzeranfragen können Sie Bewerbungsanfragen anzeigen und genehmigen. Wenn Sie Anfragen genehmigen, müssen Sie Anwendungen Benutzern zuweisen, indem Sie sie zu Bereitstellungsgruppen, Anwendungsgruppen oder AD-Gruppen hinzufügen.
Hinweis
Um das Hinzufügen von Benutzern zu AD-Gruppen zu unterstützen, konfigurieren Sie eine der folgenden Optionen zum Autorisieren von AD-Vorgängen:
- ServiceNow für AD-Vorgänge verwenden: Aktivieren Sie die Active Directory Automation -Lösung in ServiceNow. Weitere Informationen finden Sie in diesem ServiceNow-Artikel.
- ITSM für AD-Vorgänge verwenden: Aktivieren Sie die Eigenschaft AD-Vorgang über ITSM aktivieren . Diese Konfiguration verwendet den Citrix Identity-Dienst, um eine Verbindung mit Ihrem AD-Server herzustellen. Weitere Informationen finden Sie unter AD-Vorgänge über ITSM aktivieren.
Schritte:
-
Melden Sie sich bei Ihrem ServiceNow Service Management Portal an.
-
Gehen Sie zu Citrix IT Service Management Connector > Benutzeranforderungen.
-
Suchen Sie auf der angezeigten Seite „ Benutzeranforderungen “ nach einem Datensatz „Anwendungsanforderungen“, dessen Status „ Offen“ lautet.
-
Klicken Sie auf das Informationssymbol neben der Anwendungsanforderungs-ID und dann auf Datensatz öffnen. Die Anforderungsdetails werden angezeigt.
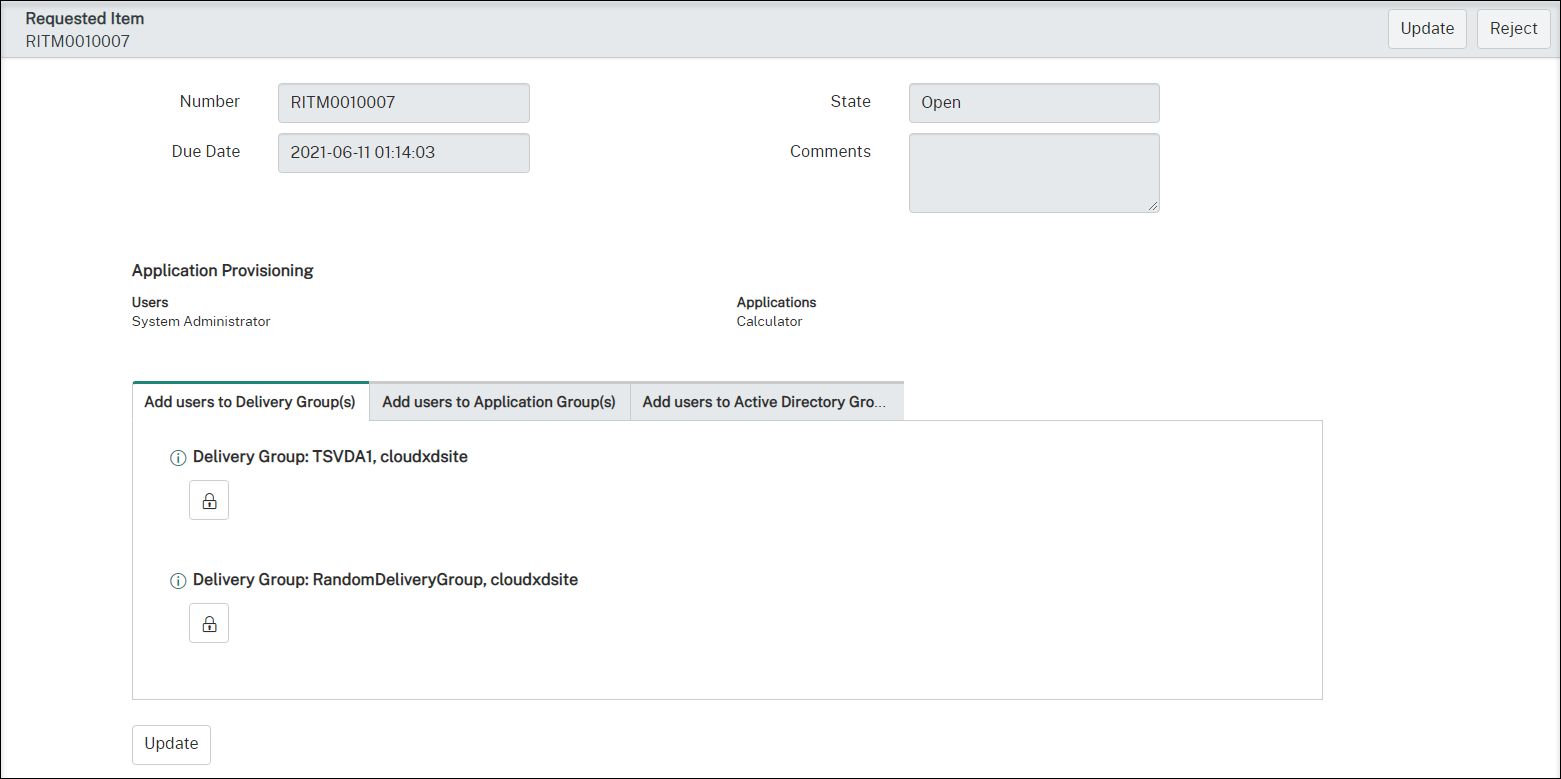
-
Weisen Sie den Benutzern die Anwendungen zu, indem Sie sie den folgenden Gruppen hinzufügen:
- Benutzer zu Active Directory-Gruppe(n) hinzufügen. Klicken Sie auf die Registerkarte. Es werden Active Directory-Gruppen angezeigt, die über die Berechtigung zur Verwendung der angeforderten Anwendungen verfügen. Um die Benutzer zu einer der Gruppen hinzuzufügen, klicken Sie auf das Schlosssymbol unter dem Gruppennamen.
- Benutzer zu Bereitstellungsgruppen hinzufügen. Klicken Sie auf die Registerkarte. Es werden Bereitstellungsgruppen mit den angeforderten Anwendungen angezeigt. Um die Benutzer zu einer der Gruppen hinzuzufügen, klicken Sie auf das Schlosssymbol unter dem Gruppennamen.
- Benutzer zu Anwendungsgruppe(n) hinzufügen. Klicken Sie auf die Registerkarte. Es werden Anwendungsgruppen mit den angeforderten Anwendungen angezeigt. Um die Benutzer zu einer der Gruppen hinzuzufügen, klicken Sie auf das Schlosssymbol unter dem Gruppennamen.
Hinweis
- Standardmäßig synchronisiert der ITSM-Connector Citrix DaaS-Daten stündlich mit ServiceNow.
- Wenn Sie Benutzer zu zwei oder mehr Gruppentypen hinzufügen, haben AD-Gruppen eine höhere Priorität als Bereitstellungsgruppen und Anwendungsgruppen. Die beiden letzteren haben die gleiche Priorität.
- Wenn Sie Benutzer zu einer Gruppe hinzufügen, werden den Benutzern alle mit dieser Gruppe verknüpften Ressourcen (nicht nur Anwendungen) zugewiesen. Um zu vermeiden, dass ihnen unnötige Anwendungen zugewiesen werden, erstellen Sie feinere Gruppen.
-
Klicken Sie auf Update.
Nachdem die Aufgabe abgeschlossen ist, können Sie das Ergebnis (Erfolgreich oder Fehlgeschlagen) im Feld „Kommentare“ sehen.
Anfragen für von MCS erstellte Maschinen genehmigen
Über das Menü Benutzeranforderungen können Sie Anforderungen für von MCS erstellte Maschinen genehmigen.
Hinweis
Sie sind außerdem berechtigt, von MCS erstellte Maschinen anzufordern. Weitere Informationen finden Sie unter Anfordern von MCS-erstellten Maschinen.
Schritte:
-
Bevor Sie eine Anfrage genehmigen, holen Sie sich die Anmeldeinformationen der Domäne, zu der die angeforderten Maschinen gehören.
-
Melden Sie sich bei Ihrem ServiceNow Service Management Portal an.
-
Gehen Sie zu Citrix IT Service Management Connector > Benutzeranforderungen.
-
Öffnen Sie den Datensatz einer Maschinenerstellungsanforderung. Die Seite „ Angefordertes Element “ wird angezeigt.
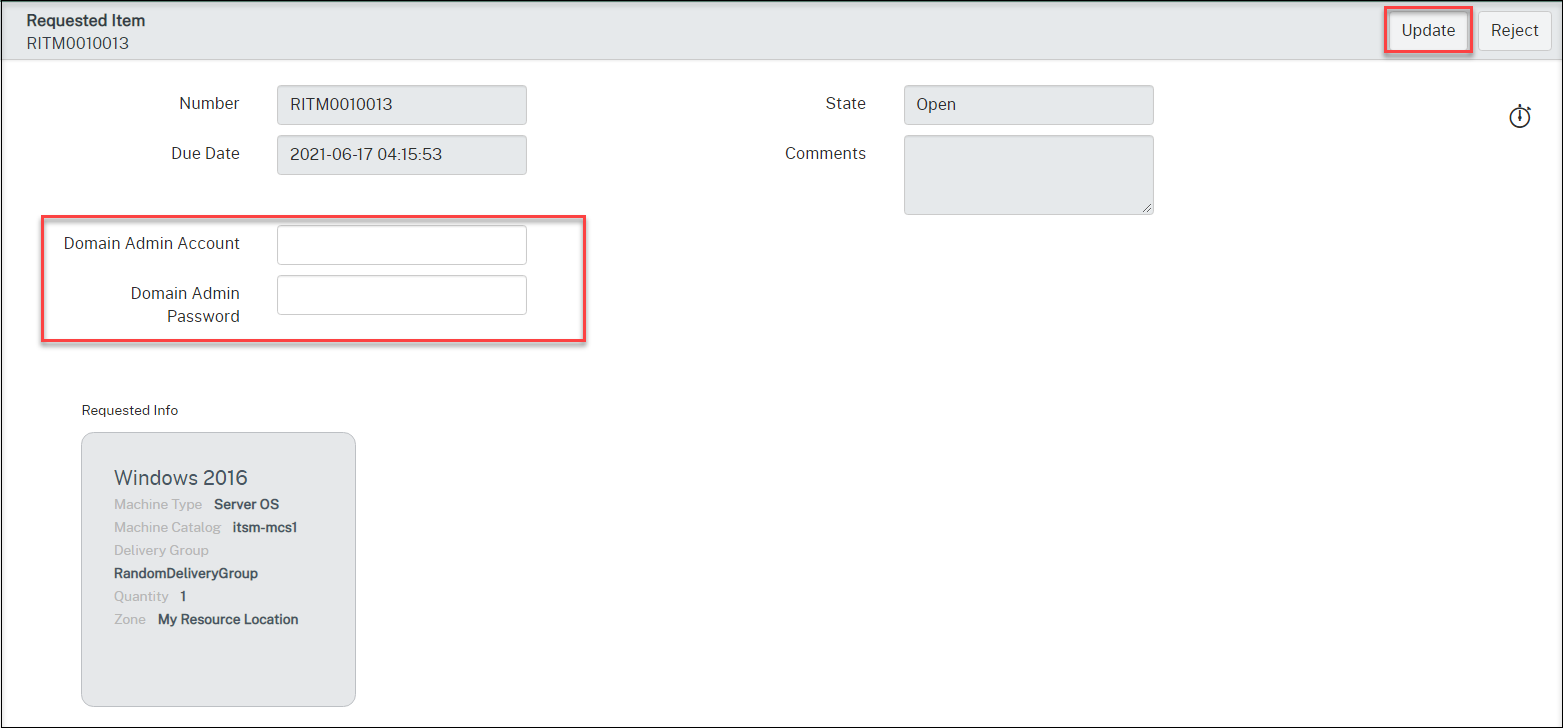
-
Geben Sie Ihre Domänenanmeldeinformationen ein und klicken Sie dann oben rechts auf Aktualisieren .
Die Maschinenerstellung beginnt im Hintergrund. Nach Abschluss können Sie das Ergebnis (Erfolgreich oder Fehlgeschlagen) im Kommentarfeld sehen.
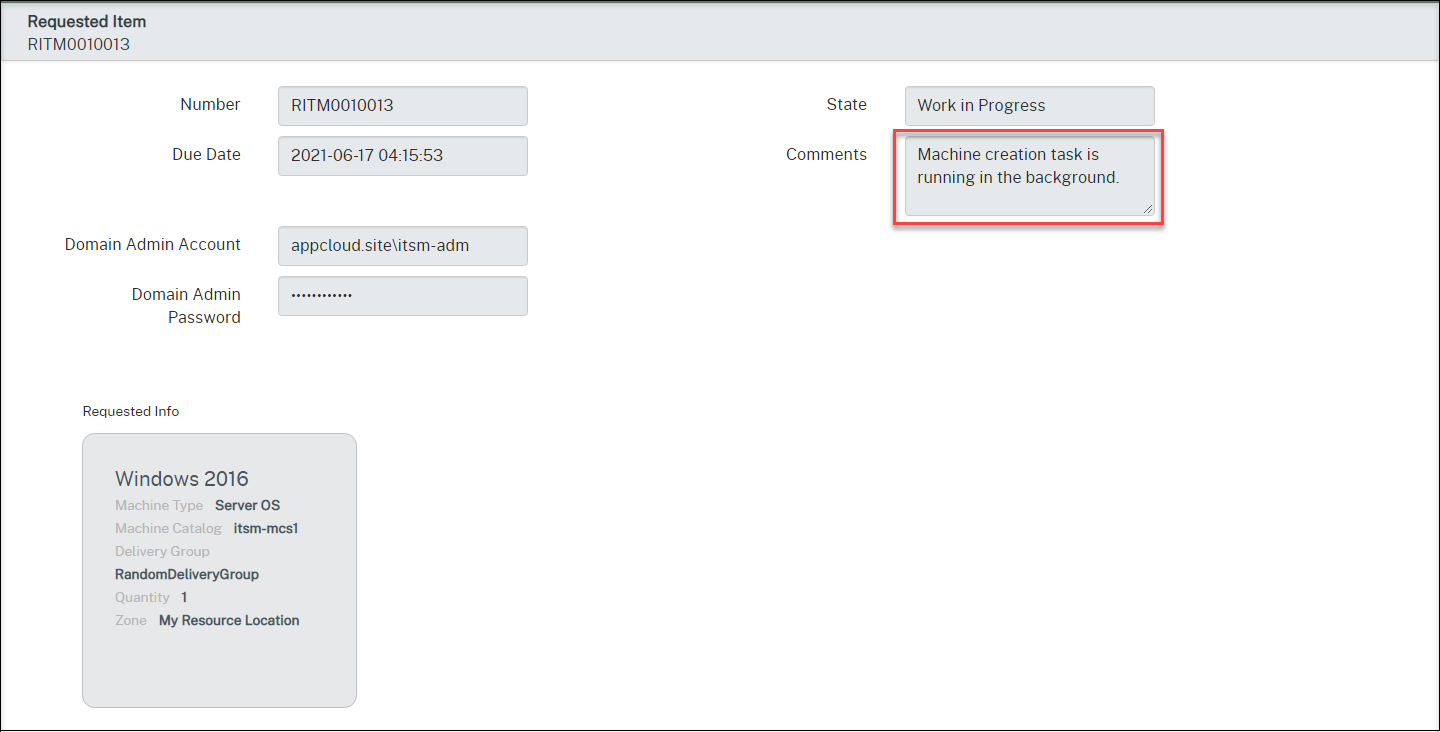
Hinweis:
Die von Ihnen angegebenen Domänenanmeldeinformationen sind nur zur einmaligen Verwendung bestimmt. Ihre ServiceNow-Instanz speichert oder speichert sie nicht im Cache.
Anfragen zur Desktop-Skalierung genehmigen
Über das Menü Benutzeranforderungen können Sie Anforderungen zur Desktop-Skalierung anzeigen und genehmigen.
Hinweis
Die Desktop-Skalierung erfolgt zum geplanten Zeitpunkt, nachdem Sie die Anfrage genehmigt haben.
Schritte:
-
Melden Sie sich bei Ihrem ServiceNow Service Management Portal an.
-
Gehen Sie zu Citrix IT Service Management Connector > Benutzeranforderungen.
-
Suchen Sie auf der angezeigten Seite Benutzeranforderungen nach einem Datensatz Scale Citrix Virtual Desktops mit dem Status von Offen.
-
Klicken Sie auf das Informationssymbol vor der Anforderungs-ID und dann auf Datensatz öffnen , um die Anforderungsdetails anzuzeigen.
-
Überprüfen Sie die Anforderungsdetails und genehmigen Sie die Anforderung oder lehnen Sie sie ab.
Das Feld State gibt den Status und den Fortschritt der Anfrage an:
- Geschlossen Übersprungen: Die Anfrage wurde abgelehnt.
- In Arbeit: Die Anfrage wurde genehmigt, aber die Desktop-Skalierung ist noch nicht abgeschlossen.
- Geschlossen Abgeschlossen: Die Anfrage wurde genehmigt und die Desktop-Skalierung abgeschlossen.
Informationen zur Citrix DaaS-Bereitstellung anzeigen
Studio Dashboard bietet Ihnen einen zentralen Ort zum Anzeigen von Daten aus Ihrer Citrix DaaS-Bereitstellung.
-
Melden Sie sich bei Ihrem ServiceNow Service Management Portal an.
-
Gehen Sie zu Citrix IT Service Management Connector > Studio Dashboard. Die Studio-Dashboard-Seite wird mit Registerkarten angezeigt. Auf jeder Registerkarte werden eine Art Bereitstellungsinformationen zu Ihren Apps und Desktops angezeigt.
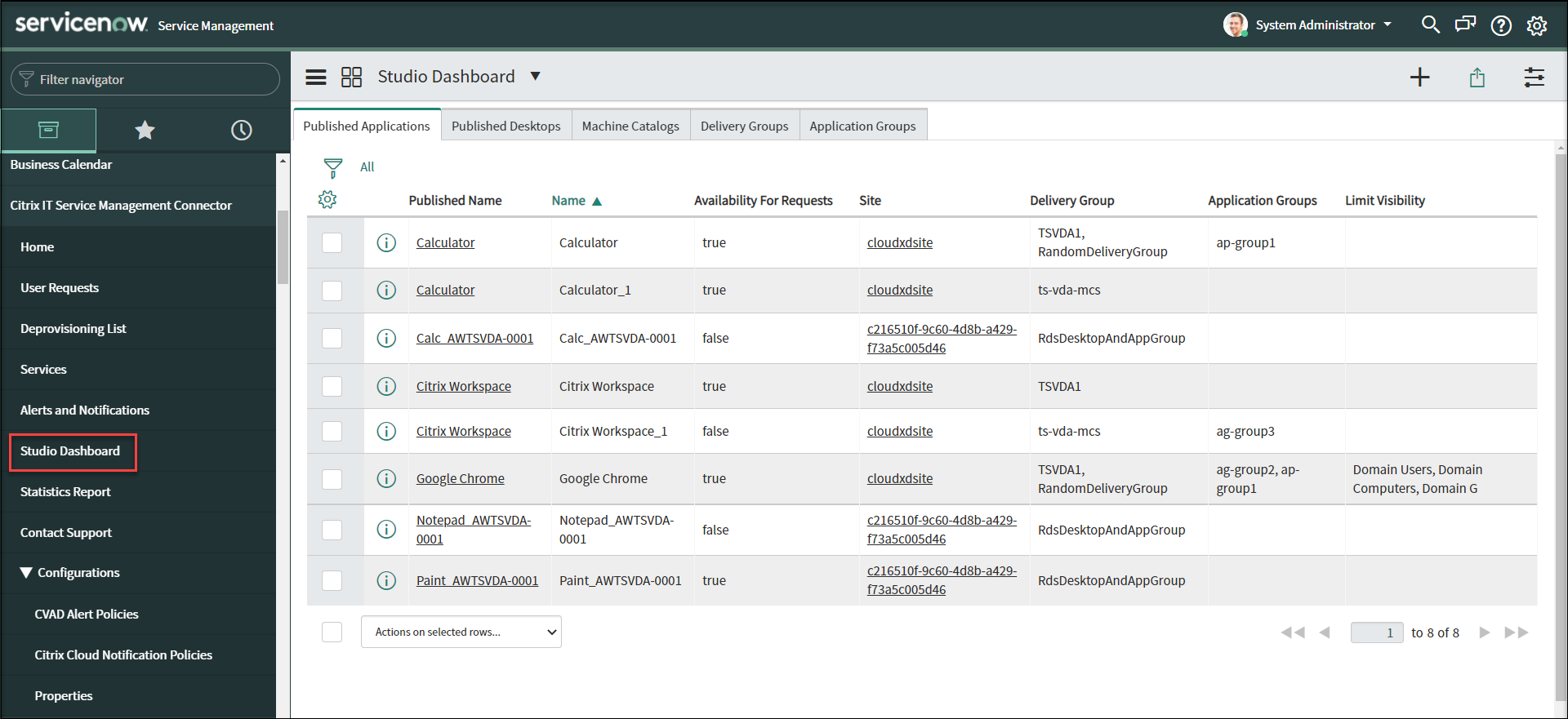
-
Klicken Sie auf eine der folgenden Registerkarten, um Details anzuzeigen:
- Veröffentlichte Anwendungen
- Veröffentlichte Desktops
- Maschinenkataloge
- Bereitstellungsgruppen
- Anwendungsgruppen
Hinweis
Wenn Sie den Citrix ITSM Connector 22.6 oder höher auf Ihrer ServiceNow-Instanz installiert haben, werden auf diesem Dashboard möglicherweise weitere Registerkarten angezeigt, z. B. VDA-Info. Diese Registerkarten werden erst angezeigt, nachdem Ihre ITSM-Administratoren die entsprechenden Richtlinien für den Datenimport eingerichtet haben. Weitere Informationen finden Sie unter Citrix-Daten in ServiceNow importieren.