Warnungen und Benachrichtigungen
Unter “Überwachen” werden im Dashboard und in anderen Ansichten der oberen Ebene Warnungen und kritische Warnungen mit entsprechenden Symbolen angezeigt. Die Anzeige von Warnungen wird jede Minute automatisch aktualisiert und kann bei Bedarf auch manuell aktualisiert werden.
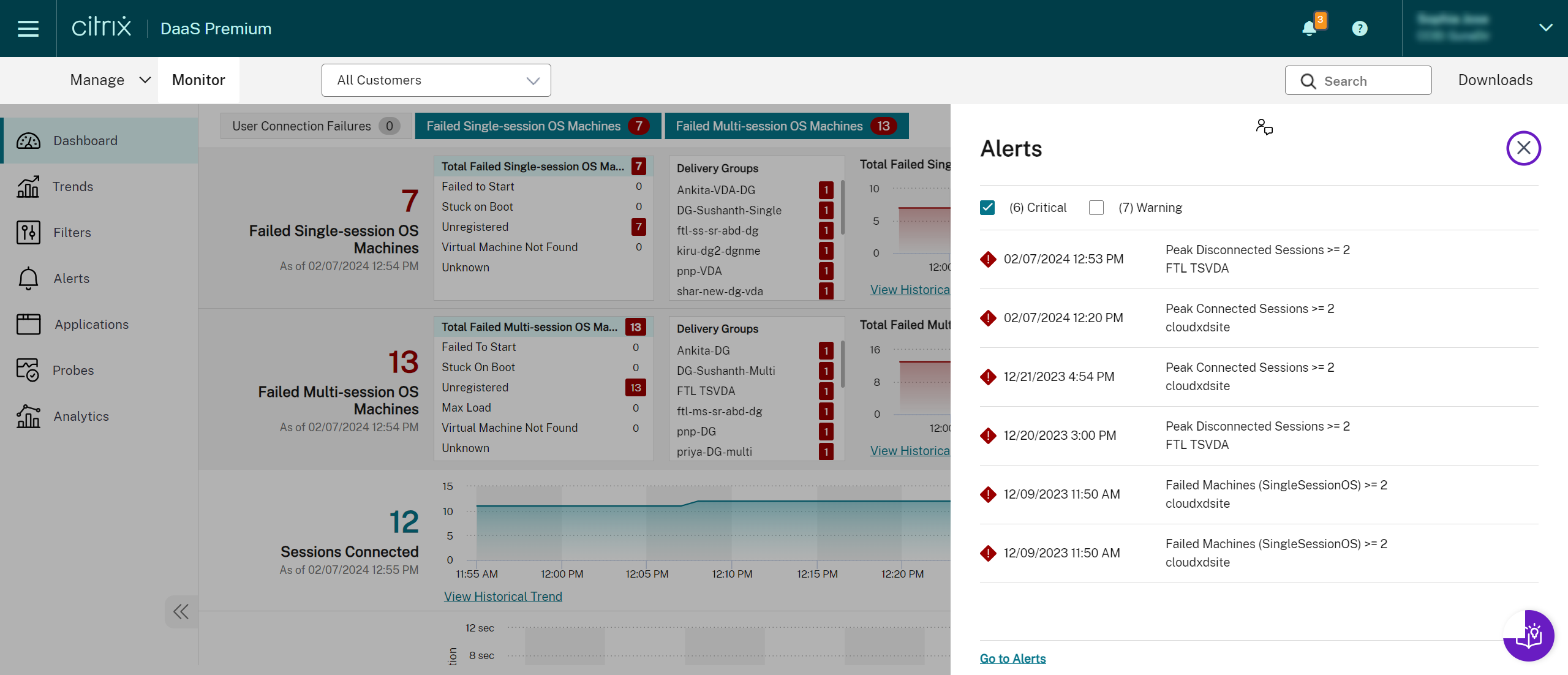
Eine Warnung (gelbes Dreieck) zeigt an, dass der Schwellenwert einer Bedingung erreicht oder überschritten wurde.
Eine kritische Warnung (roter Kreis) zeigt an, dass der kritische Schwellenwert einer Bedingung erreicht oder überschritten wurde.
Sie können detaillierte Informationen zu Warnungen anzeigen, indem Sie eine Warnung in der Seitenleiste auswählen und unten in der Seitenleiste auf Warnungen oder oben auf der Seite “Überwachen” auf Warnungen klicken.
In der Ansicht “Warnungen” können Sie Warnungen filtern und exportieren. Beispielsweise können Sie fehlerhafte Maschinen mit Multisitzungs-OS für eine bestimmte Bereitstellungsgruppe im vergangenen Monat oder alle Warnungen für einen bestimmten Benutzer anzeigen. Weitere Informationen finden Sie unter Exportieren von Berichten.
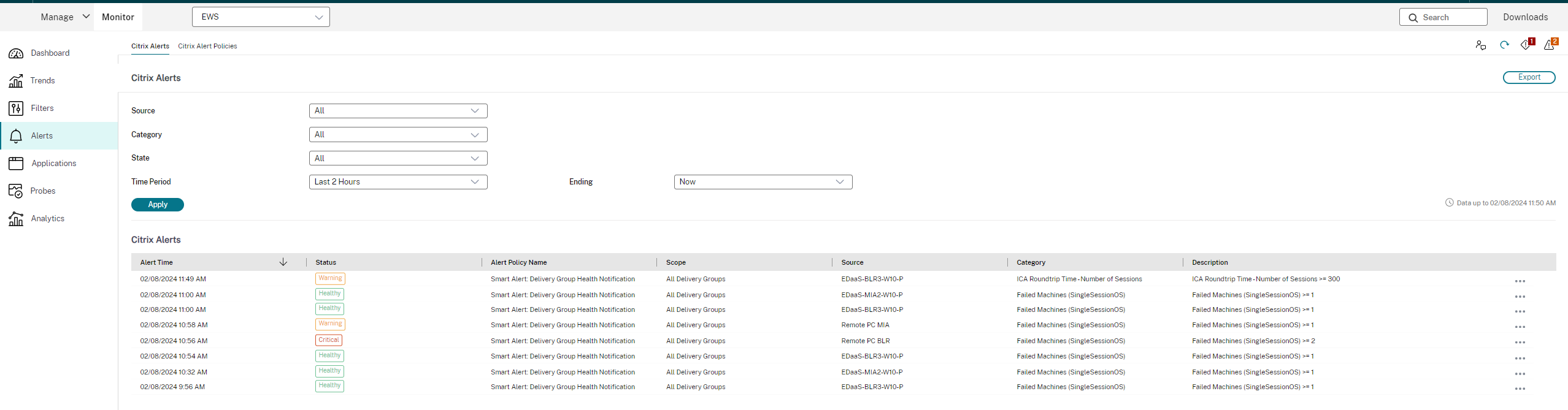
Citrix Warnungen
Citrix Warnungen stammen von Citrix Komponenten. Sie können Citrix Warnungen unter “Überwachen” über Warnungen > Citrix Benachrichtigungsrichtlinie konfigurieren. Im Rahmen der Konfiguration können Sie den Versand von Benachrichtigungen per E-Mail an Personen und Gruppen festlegen, wenn die Schwellenwerte überschritten werden. Weitere Informationen zum Einrichten von Citrix Warnungen finden Sie unter Erstellen von Benachrichtigungsrichtlinien.
Intelligente Benachrichtigungsrichtlinien
Eine Reihe integrierter Benachrichtigungsrichtlinien mit vordefinierten Schwellenwerten ist für Bereitstellungsgruppen und Multisitzungs-OS-VDAs verfügbar. Sie können die Schwellenwertparameter der integrierten Benachrichtigungsrichtlinien unter Warnungen > Citrix Benachrichtigungsrichtlinie ändern. Diese Richtlinien werden erstellt, wenn mindestens ein Warnungsziel – eine Bereitstellungsgruppe oder ein Multisitzungs-OS-VDA – in der Site vorhanden ist. Außerdem werden integrierte Benachrichtigungsrichtlinien automatisch neuen Bereitstellungsgruppen und Multisitzungs-OS-VDAs hinzugefügt.
Integrierte Benachrichtigungsrichtlinien werden nur erstellt, wenn die Überwachungsdatenbank keine entsprechenden Warnmeldungsregeln enthält.
Informationen zu den Schwellenwerten der integrierten Benachrichtigungsrichtlinien finden Sie unter Bedingungen für Benachrichtigungsrichtlinien.
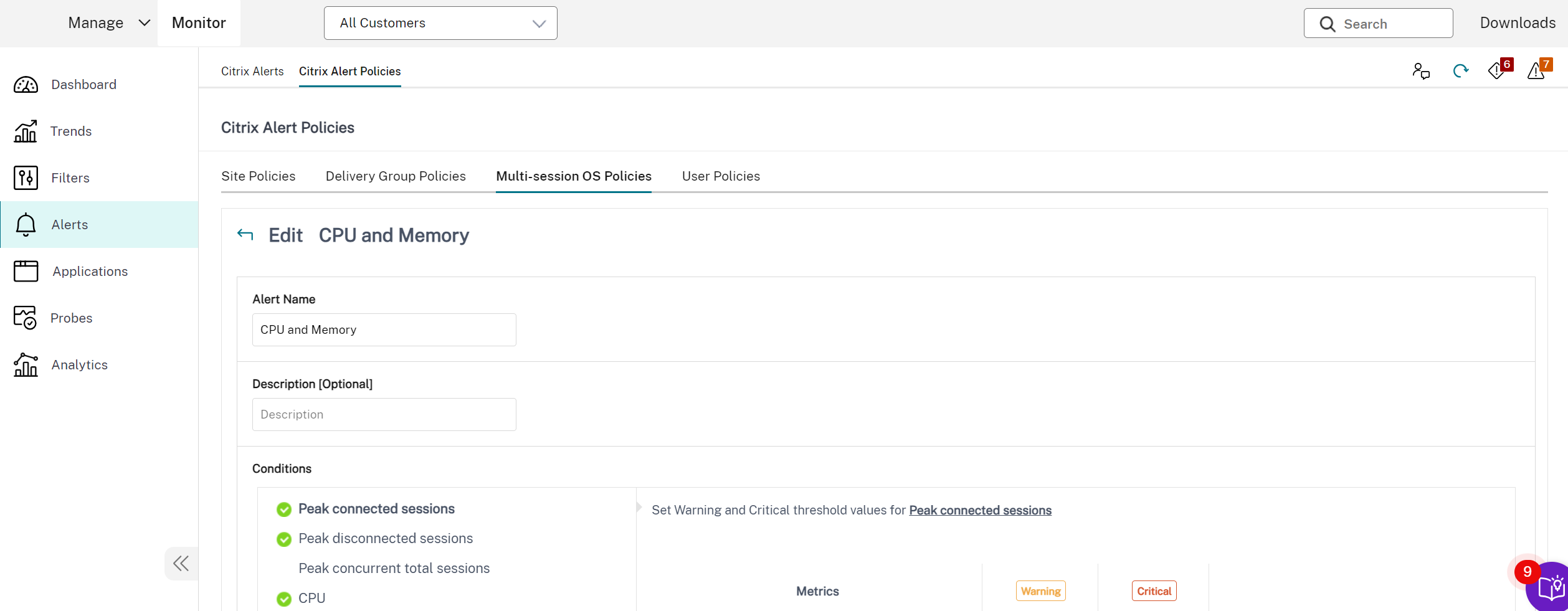
Erweiterte Warnrichtlinien
Die Funktion “Proaktive Benachrichtigungen und Warnungen” des Monitors wurde um ein neues Alert-Framework namens Erweiterte Warnrichtlinien erweitert. Mit diesem Feature können Sie Warnungen erstellen, indem Sie detaillierte Details für jedes Element oder jede Bedingung angeben und so die Kontrolle über den Umfang der Warnungen verbessern. Derzeit enthalten diese Richtlinien Warnmeldungen zu Kosteneinsparungen und Infrastruktur.
Mit der Einführung von erweiterten Warnrichtlinien, bei denen es sich um eine datenquellengesteuerte Warnung handelt, können Sie die Bereichsfilterung mit mehreren Bedingungen verwenden.
Dieses Feature hilft Ihnen dabei, übermäßig viele Warnmeldungen zu reduzieren, um eine verminderte Reaktionsfähigkeit oder Effektivität bei der Behebung wichtiger Probleme zu verhindern. Diese Richtlinie hilft dabei, die Effektivität der Warnrichtlinien und das Engagement der Administratoren zu messen.
Sie können eine erweiterte Warnmeldungsrichtlinie im Abschnitt Warnungen > Erweiterte Warnmeldungsrichtlinie > Richtlinie erstellen einrichten.
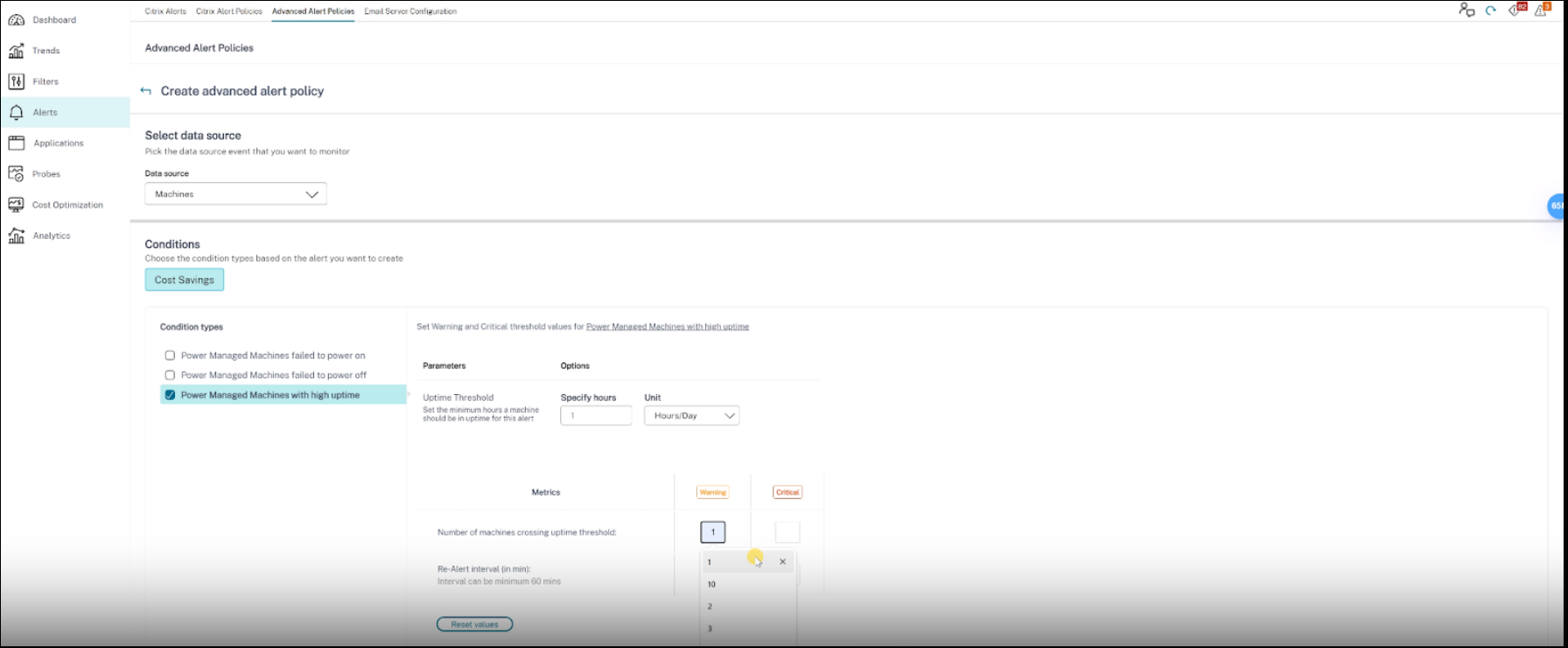
Sie können die Kategorie als Energieverwaltete Maschinen konnten nicht eingeschaltet werden, Energieverwaltete Maschinen konnten nicht ausgeschaltetwerden, Energieverwaltete Maschinen mit hoher Verfügbarkeit auswählen und dann die erforderlichen Bedingungen für die Richtlinie auswählen. Weitere Informationen zum Erstellen einer Richtlinie finden Sie unter Erstellen von Warnrichtlinien. Nachdem die Richtlinie erstellt wurde, können Sie die Richtlinie auf der Seite Citrix Warnmeldungen bearbeiten, löschen oder deaktivieren.
Sie können die spezifischen Parameter und die entsprechenden Optionen für jede der vorherigen Bedingungen auswählen.
Die Kategorie Energieverwaltete Maschinen mit hoher Betriebszeit überprüft die folgenden Messwerte:
- Anzahl der Maschinen, die den Verfügbarkeitsschwellenwert überschreiten
- Das Intervall für die erneute Warnung (in Minuten) kann mindestens 60 Minuten betragen
Die Kategorien Energieverwaltete Maschinen konnten nicht eingeschaltet werden und Energieverwaltete Maschinen konnten nicht ausgeschaltet werden überprüft die folgenden Metriken:
- Anzahl der Maschinen, die den Verfügbarkeitsschwellenwert überschreiten
- Die Intervalle der Stichproben (in Minuten) können ein Vielfaches von 30 Minuten betragen
- Wiederholungsintervall (in Minuten) kann ein Vielfaches von 60 Minuten betragen
Sie können den Schweregrad der vorherigen Kategorien nach Bedarf festlegen. Sie können auch Intervalle für erneute Warnmeldungen für diese Warnungen planen.
Geltungsbereich der Richtlinie definieren
Sie können den Umfang Ihrer Warnung definieren und Ausnahmen hinzufügen. Die Warnung wird nur für den ausgewählten Bereich generiert, und der Unterbereich, der durch Hinzufügen von Ausnahmen ausgeschlossen wurde, wird nicht in die Warnungsgenerierung einbezogen. Dieses Feature hilft Ihnen, Benachrichtigungen auf einer granularen Ebene zu erstellen.
Sie können Benachrichtigungen per E-Mail oder über Webhook-URLs erstellen. Sie können auch Ihre bevorzugte Sprache auswählen, in der Sie Benachrichtigungen erhalten möchten. Sie können auch eine Option auswählen, um die Warnungsparameter in einem CSV-Dateianhang für E-Mails oder in einer JSON-Nutzlast über eine Webhook-URL zu erhalten. Der Anhang enthält Einzelheiten zu den erforderlichen Parametern. Weitere Informationen finden Sie unter Verbesserungen des Warnungsinhalts.
Die folgenden Daten werden als Warnung per E-Mail oder auf der Citrix Alerts-Seite empfangen:
| Feld | Beschreibung |
|---|---|
| Kunden-ID | Die Kunden-ID der Site. |
| Warnstufe | Dieser Wert ist der vordefinierte Wert, der für jede Warnbedingung festgelegt ist. Die möglichen Werte sind Kritisch und Warnung. |
| Bedingung | Dieser Wert ist die Bedingung, die beim Erstellen der Richtlinie festgelegt wurde. Beispielsweise ist die Anzahl der nicht registrierten Maschinen mindestens 20. |
| Ziel | Der Name der Bereitstellungsgruppe oder Site, für die die Warnung ausgelöst wird. |
| Site | Der Name der Site. |
| Geltungsbereich | Der Geltungsbereich der Richtlinie. Dieser Wert beinhaltet auch den Unterbereich. |
| Richtlinie | Der Name der Richtlinie. |
| Beschreibung | Die Beschreibung des Problems, für das die Warnung ausgelöst wurde. |
Wie erstelle ich eine Advanced-Alert-Richtlinie mit einem PowerShell-Skript?
PowerShell-Skript zum Erstellen einer Warnrichtlinie:
asnp Citrix.Monitor.*
# Add Parameters
$timeSpan = New-TimeSpan -Seconds 30
$alertThreshold = 1
$alarmThreshold = 2
# Add Target UID's
$targetIds = @()
$targetIds += "e9a211b4-a1f3-4f74-b6c7-85225902e997"
# Add email addresses
$emailaddress = @()
$emailaddress += "loki@abc.com"
# Create new policy
$policy = New-MonitorNotificationPolicy -Name "FailedMachinePercentageAlertCreationViaPowershell" -Description "Policy created to test urm" -Enabled $true
<!--NeedCopy-->
Ersetzen Sie die folgende Zeile durch die richtige Bedingung für FailedMachinePercentage
Add-MonitorNotificationPolicyCondition -Uid $policy.Uid -ConditionType FailedMachinePercentage -AlertThreshold $alertThreshold -AlarmThreshold $alarmThreshold -AlertRenotification $timeSpan -AlarmRenotification $timeSpan
Add-MonitorNotificationPolicyTargets -Uid $policy.Uid -Scope "DG-Multisession" -TargetKind DesktopGroup -TargetIds $targetIds
$policy = Get-MonitorNotificationPolicy -Uid $policy.Uid
$policy
<!--NeedCopy-->
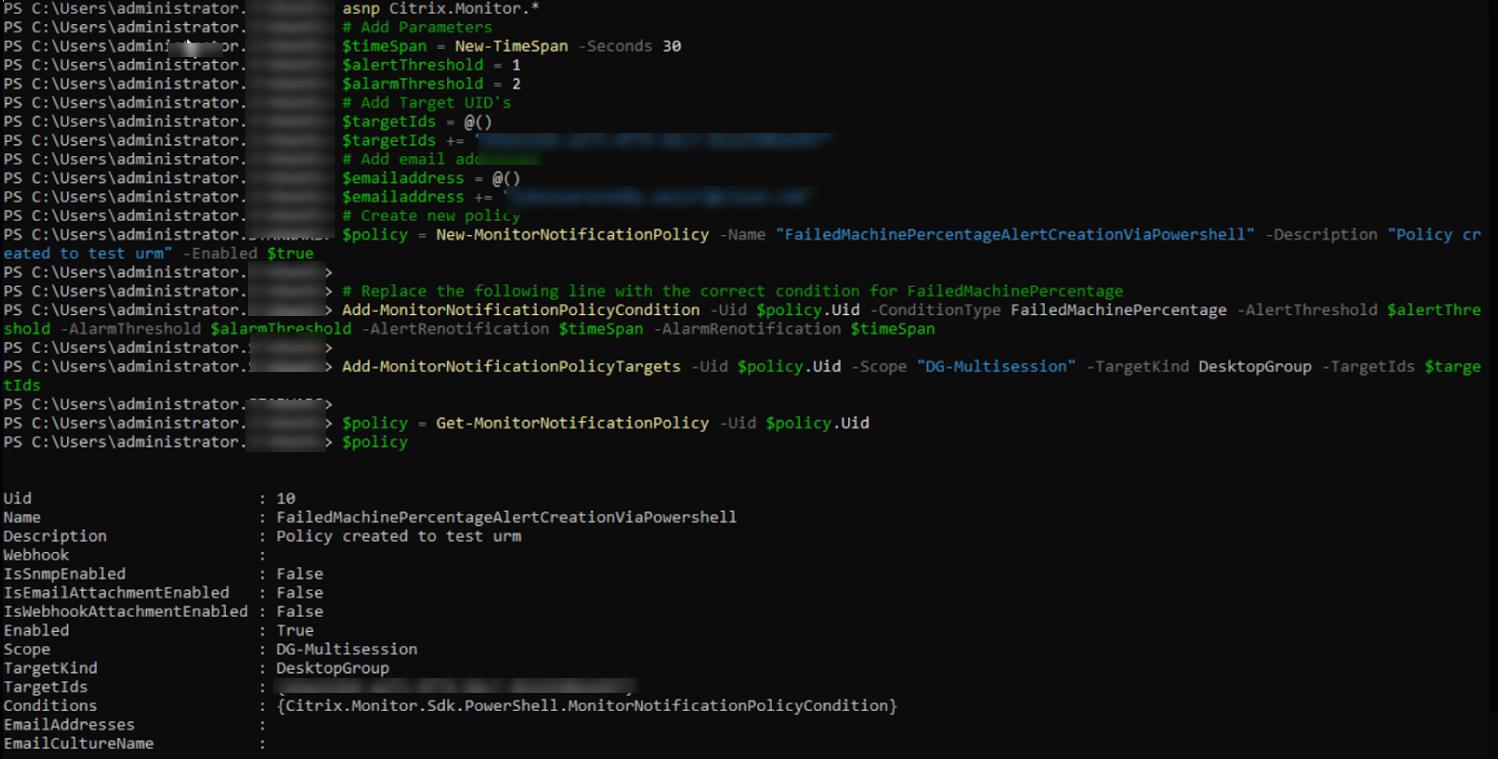
Aus dem vorherigen Bild können Sie sehen, dass die Richtlinie erstellt wurde und Uid den Wert 10 hat.
So fügen sie eine E-Mail zur Konfiguration hinzu
Set-MonitorNotificationEmailServerConfiguration -ProtocolType SMTP -ServerName NameOfTheSMTPServerOrIPAddress -PortNumber 80 -SenderEmailAddress loki@abc.com -RequiresAuthentication 0
<!--NeedCopy-->
So fügen Sie eine E-Mail zur Richtlinie hinzu
Add-MonitorNotificationPolicyEmailAddresses -Uid $policy.Uid -EmailAddresses $emailaddress -EmailCultureName "en-US"
<!--NeedCopy-->
Beispielskript zum Hinzufügen einer E-Mail:
Add-MonitorNotificationPolicyEmailAddresses -Uid 10 -EmailAddresses $emailaddress -EmailCultureName "en-US"
<!--NeedCopy-->

Um eine Webhook-URL zur Richtlinie hinzuzufügen
Set-MonitorNotificationPolicy –Uid $polcy.Uid –Webhook 'URL'
<!--NeedCopy-->

Beispielskript zum Hinzufügen einer Webhook-URL:
Set-MonitorNotificationPolicy –Uid 10 –Webhook 'https://hooks.slack.com/triggers/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'
<!--NeedCopy-->
Details der erstellten Richtlinie abrufen
Get-MonitorNotificationPolicy -Uid 10
<!--NeedCopy-->
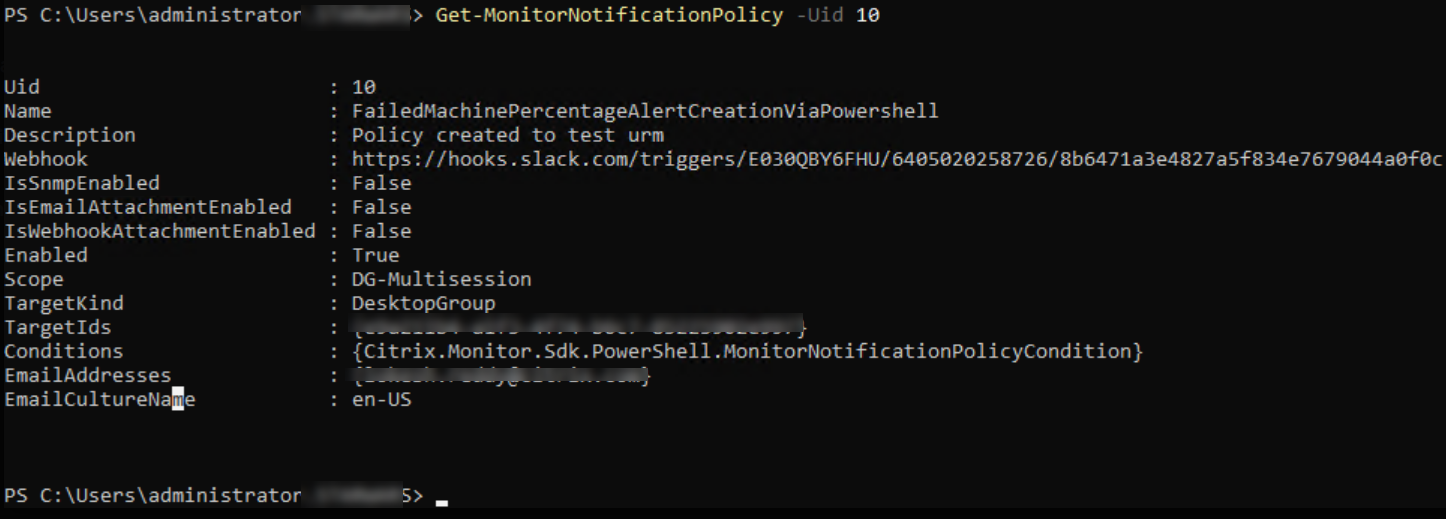
Infrastrukturrichtlinien (Preview)
Diese Richtlinien werden eingeführt, um Warnungen zu erstellen, die sich auf den Zustand der unterstützten Komponenten von Citrix Virtual Apps and Desktops beziehen.
Sobald die Einrichtung der Infrastrukturüberwachung abgeschlossen ist, können Sie die in der Überwachung verfügbaren Zustandsdaten verwenden, um Warnungen für alle erforderlichen Komponenten zu konfigurieren. Administratoren können Bedingungen, Bereiche und Benachrichtigungsmedien festlegen, um wichtige Benachrichtigungen per E-Mail oder als JSON-Payload über Webhooks zu erhalten. Die ausgelösten Warnungen sind auch im Abschnitt Citrix Warnmeldungen zur Analyse und Verwaltung verfügbar.
Im Rahmen der neu eingeführten Infrastrukturrichtlinie werden die Warnbedingungen wie folgt in vier Abschnitte unterteilt:
- Erreichbarkeit
- Abhängige Dienste
- Auswirkung
- Ressourcenauslastung
Die Bedingungen innerhalb jeder Kategorie können auf Grundlage Ihrer Unternehmensprioritäten mit dem Schweregrad Kritisch und Warnung festgelegt werden. Sie können auch Intervalle für erneute Warnmeldungen für diese Warnungen planen.
Sie können eine Infrastrukturrichtlinie im Abschnitt Benachrichtigungen > Citrix Benachrichtigungsrichtlinie erstellen. Sie können die erforderliche Kategorie und dann die erforderlichen Bedingungen für die Richtlinie auswählen. Weitere Informationen zum Erstellen einer Richtlinie finden Sie unter Erstellen von Warnrichtlinien. Nachdem die Richtlinie erstellt wurde, können Sie die Richtlinie auf der Seite Citrix Warnmeldungen bearbeiten, löschen oder deaktivieren.
Weitere Informationen zu den Bedingungen, die in den einzelnen Kategorien und Komponenten unterstützt werden, finden Sie im Folgenden:
Die folgenden Daten werden als Warnung per E-Mail oder auf der Seite der Citrix Warnmeldungen empfangen:
| Feld | Beschreibung |
|---|---|
| Kunden-ID | Die Kunden-ID der Site. |
| Warnstufe | Die möglichen Werte sind Kritisch und Warnung. |
| Ziel | Der Name der Maschine, für die die Warnung ausgelöst wird. |
| Zeit | Der Zeitpunkt, zu dem die Warnmeldung ausgelöst wird. |
| Geltungsbereich | Der Geltungsbereich der Richtlinie. |
| Richtlinie | Der Name der Richtlinie. |
| Beschreibung | Die Beschreibung des Problems, für das die Warnung ausgelöst wurde. |
Erstellen von Benachrichtigungsrichtlinien
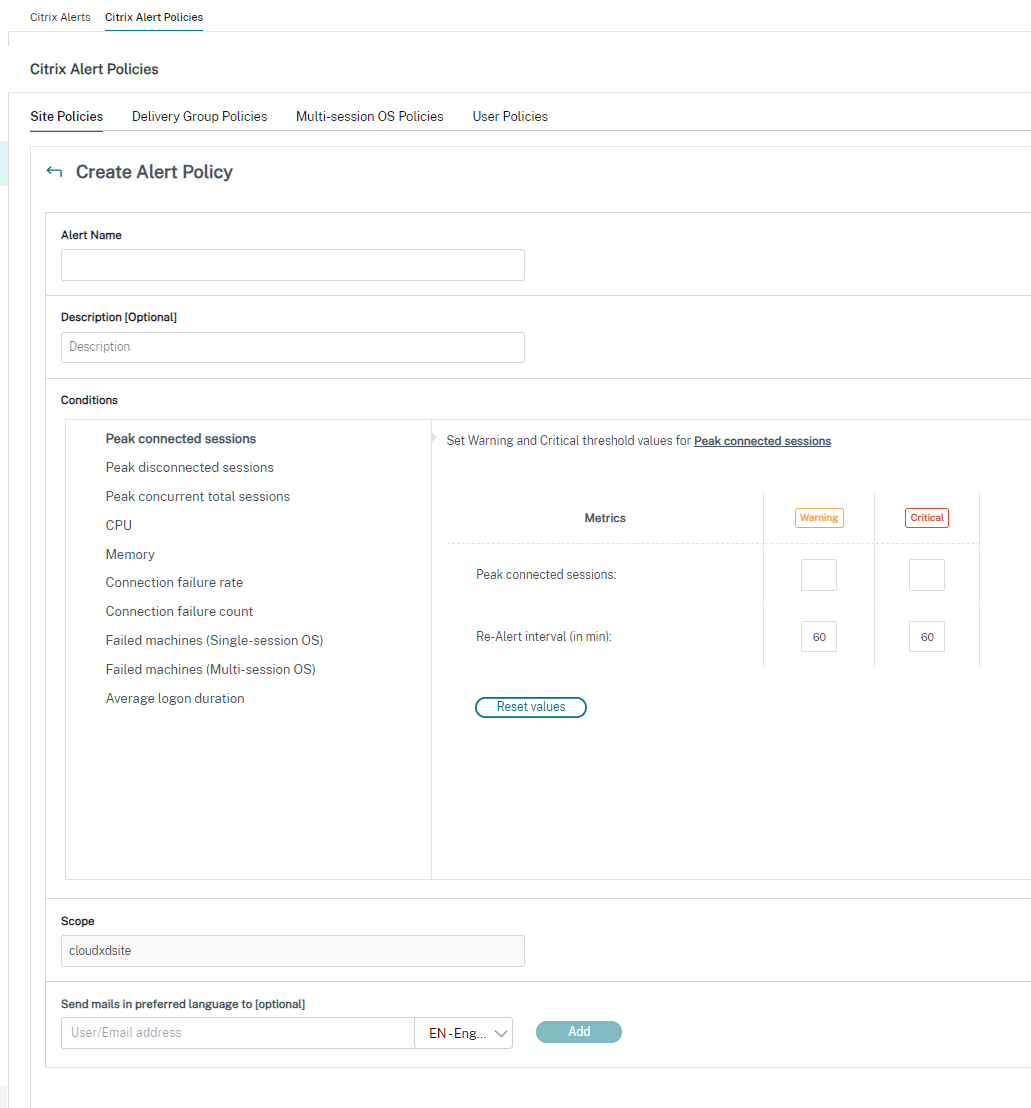
Gehen Sie zum Erstellen einer Benachrichtigungsrichtlinie, z. B. zum Generieren einer Warnung bei Eintreten bestimmter Sitzungszahlbedingungen, folgendermaßen vor:
- Gehen Sie zu Warnungen> Citrix Benachrichtigungsrichtlinie und wählen Sie beispielsweise “Multisitzungs-OS-Richtlinie” aus.
- Klicken Sie auf Erstellen.
- Geben Sie einen Namen und eine Beschreibung für die Richtlinie ein und legen Sie die Bedingungen zum Auslösen der Warnung fest. Geben Sie beispielsweise für die Kategorie “Warnung” und “Kritisch” Werte für “Max. verbundener Sitzungen”, “Max. getrennter Sitzungen” und “Max. gleichzeitiger Sitzungen insgesamt” ein. Die Werte der Kategorie “Warnung” dürfen nicht größer sein als die der Kategorie “Kritisch”. Weitere Informationen finden Sie unter Bedingungen für Benachrichtigungsrichtlinien.
- Legen Sie das Wiederholungsintervall fest. Wenn die Bedingungen für die Warnung weiterhin erfüllt sind, wird die Warnung nach diesem Zeitintervall neu ausgelöst und es wird, sofern dies in der Benachrichtigungsrichtlinie so festgelegt ist, eine E-Mail-Benachrichtigung generiert. Wird eine Warnung geschlossen, wird nach dem Warnmeldungsintervall keine E-Mail-Benachrichtigung generiert.
- Legen Sie den Bereich fest. Wählen Sie beispielsweise eine Bereitstellungsgruppe.
- Geben Sie in den Benachrichtigungseinstellungen an, wer per E-Mail benachrichtigt werden soll, wenn die Warnung ausgelöst wird. E-Mail-Benachrichtigungen werden über SendGrid gesendet. Stellen Sie sicher, dass die E-Mail-Adresse
donotreplynotifications@citrix.comin Ihrer E-Mail-Bereitstellung auf der Positivliste steht. - Klicken Sie auf Speichern.
Wird eine Richtlinie mit einem Bereich von 20 oder mehr Bereitstellungsgruppen erstellt, kann es ca. 30 Sekunden dauern, bis die Konfiguration abgeschlossen ist. Während dieses Zeitraums wird ein Drehfeld angezeigt.
Wenn Sie mehr als 50 Richtlinien für bis zu 20 eindeutige Bereitstellungsgruppen (insgesamt 1000 Bereitstellungsgruppenziele) erstellen, nimmt die Reaktionszeit u. U. um mehr als 5 Sekunden zu.
Verschieben einer Maschine mit aktiven Sitzungen von einer Bereitstellungsgruppe in eine andere löst u. U. fälschlicherweise Bereitstellungsgruppenwarnungen aus, die mit Maschinenparametern definiert wurden.
Hinweis: Wenn Sie eine Warnmeldungsrichtlinie löschen, kann es bis zu 30 Minuten dauern, bis die Richtlinie aufhört, Warnmeldungen zu generieren.
Verbesserungen des Inhalts der Benachrichtigung
Die Warnfunktion des Monitors wurde um einen CSV-Anhang und eine JSON-Nutzlast erweitert. Mit dieser Erweiterung können Sie Warnungsdetails in einem CSV-Anhang per E-Mail oder als JSON-Nutzlast abrufen, wenn ein Webhook vorhanden ist. Mit diesem CSV-Anhang oder dieser JSON-Nutzlast können Sie angereicherte Inhalte auf detaillierter Ebene erhalten, was bei der schnellen Identifizierung und Lösung von Problemen hilft.
Derzeit ist diese Erweiterung nur für die folgenden Alerts verfügbar:
- Maschinenverfügbarkeit
- Fehlgeschlagene Einschaltaktionen
- Fehlgeschlagene Ausschaltaktionen
- Nicht registrierte Maschinen (%)
Um dieses Feature zu verwenden, navigieren Sie zur Warnung und aktivieren Sie die folgenden Kontrollkästchen:
- JSON-Nutzlast als Anlage in den Webhook einfügen
- Der E-Mail eine CSV-Datei als Anlage hinzufügen
Das Folgende ist ein Screenshot aus dem Abschnitt Citrix-Benachrichtigungsrichtlinie:
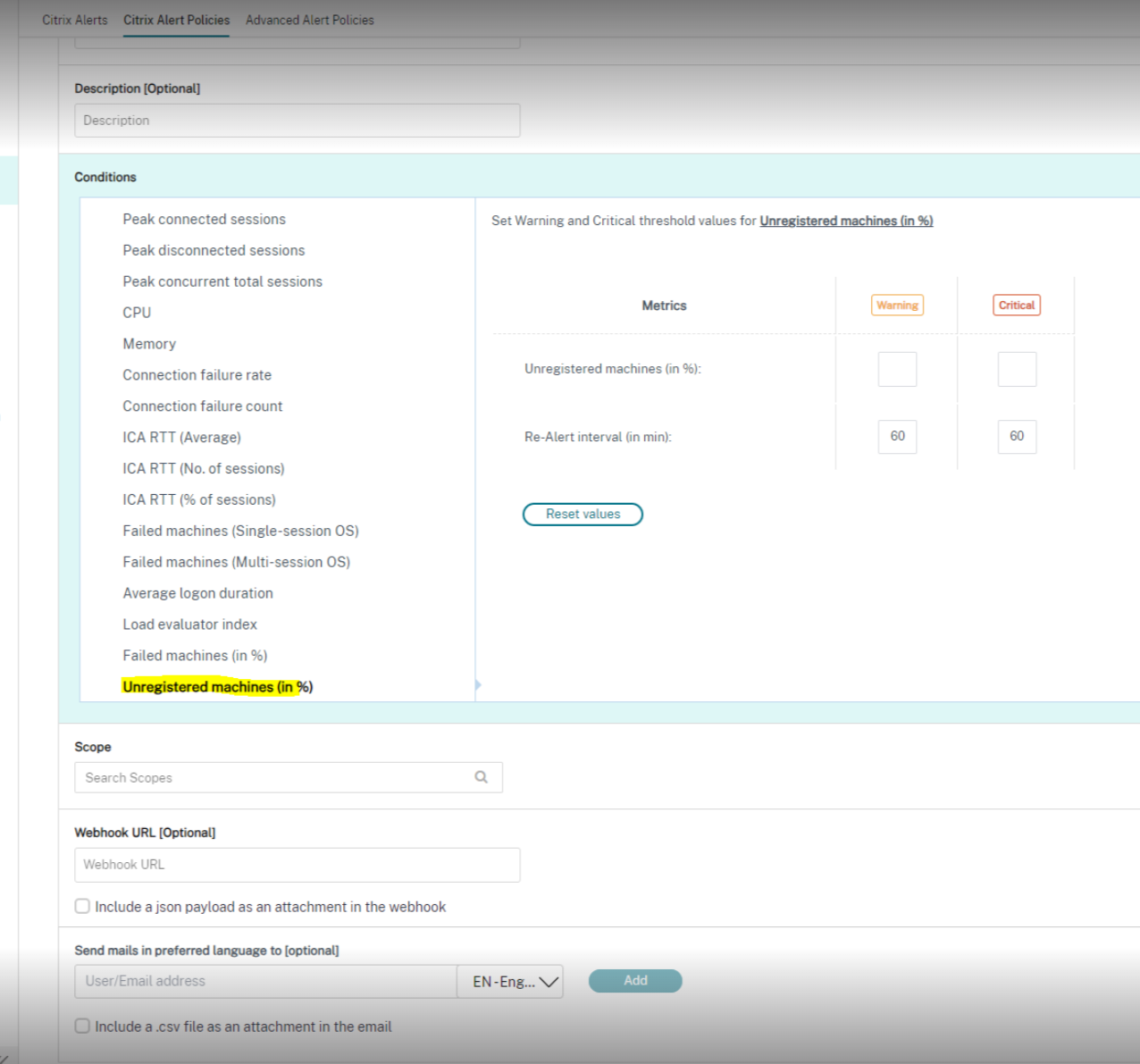
Hier ist ein Screenshot aus dem Abschnitt erweiterte Benachrichtigungsrichtlinie:
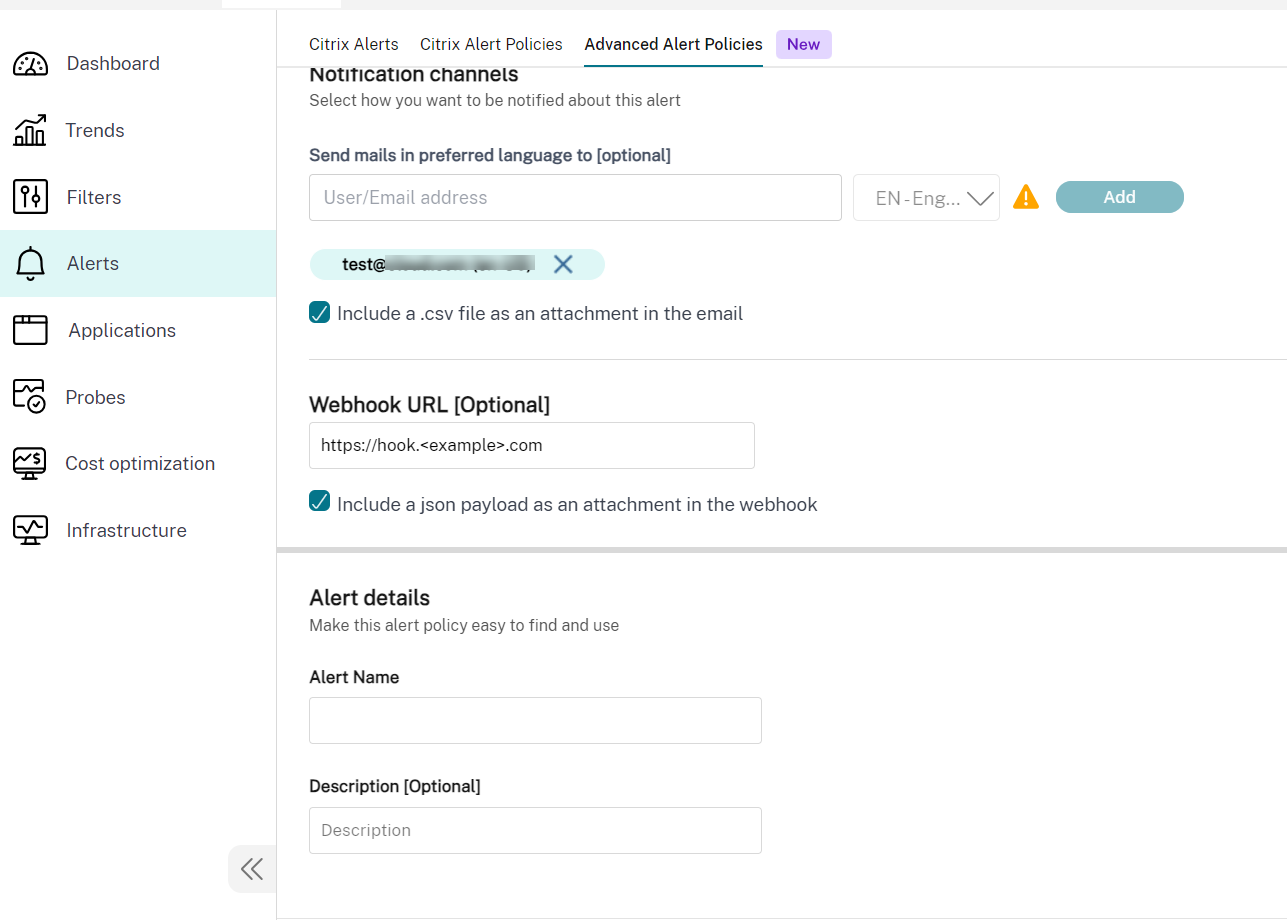
CSV-Anlage
Die folgende Tabelle enthält Spalten der CSV-Anlage für alle unterstützten Warnungen:
| Spalte | Anwendbare Warnung |
|---|---|
| Maschinenname, IP-Adresse und Name der Bereitstellungsgruppe | Maschinenverfügbarkeit, Fehlgeschlagene Ausschaltaktionen und Fehlgeschlagene Einschaltaktionen sowie unregistrierte Maschinen (%) |
| Aktueller Registrierungsstatus, Ausfalldatum, Fehlerstatus und Lebenszyklusstatus | Nicht registrierte Maschine (%) |
| Grund für den letzten Stromausfall, letzte ausgelöste Energieaktion, Art der letzten Energieaktion und Datum der letzten abgeschlossenen Energieaktion | Fehlgeschlagene Ausschaltaktion und Fehlgeschlagene Einschaltaktion |
| Betriebszustand, Einschaltdatum und Gesamtbetriebszeit in Minuten | Maschinenverfügbarkeit |
Webhook-Nutzlast
Warnung “Prozentsatz nicht registrierter Maschinen”
Webhook Payload
{
"Address": "<Webhook URL>",
"NotificationId": "<NotificationGUID>",
"NotificationState": "NotificationActive",
"Priority": "<Critical/Warning>",
"Target": "<DeliveryGroupName>",
"Condition": "Unregistered machines (in %)",
"Value": "<Value Set as Threshold>",
"Timestamp": "<Timestamp string Eg: April 25, 2024 9:33 PM (UTC +5)>",
"PolicyName": "<Alert Policy Name>",
"Description": "<Alert Policy Description>",
"Scope": "DeliveryGroup",
"Site": "<Name of the Site>",
"AttachmentData": [{
"Machine Name": "<Name of the Machine>",
"IP Address": “<IP Address>”,
"Delivery Group Name": "<Name of the DeliveryGroup>",
"Current Registration State": "Unregistered",
"Failure Date": “<Date of Failure>”,
"Fault State": "<Fault State of the Machine>",
"Lifecycle State": "<Lifecycle state of the Machine>"
},
{
"Machine Name": "<Name of the Machine>",
"IP Address": “<IP Address>”,
"Delivery Group Name": "<Name of the DeliveryGroup>",
"Current Registration State": "Unregistered",
"Failure Date": “<Date of Failure>”,
"Fault State": "<Fault State of the Machine>",
"Lifecycle State": "<Lifecycle state of the Machine>"
}]
}
<!--NeedCopy-->
Warnung bei fehlgeschlagenen Einschaltaktionen
Webhook Payload Body
{
"Address": "<Webhook URL>",
"NotificationId": "<NotificationGUID>",
"NotificationState": "NotificationActive",
"Priority": "<Critical/Warning>",
"Target": "<DeliveryGroupName>",
"Condition": "Failure To PowerOn Action",
"Value": "<Value Set as Threshold>",
"Timestamp": "<Timestamp string Eg: April 25, 2024 9:33 PM (UTC +5)>",
"PolicyName": "<Alert Policy Name>",
"Description": "<Alert Policy Description>",
"Scope": "DeliveryGroup",
"Site": "<Name of the Site>",
"AttachmentData": [{
"Machine Name": "<Name of the Machine>",
"IP Address": “<IP Address>”,
"Delivery Group Name": "<Name of the DeliveryGroup>",
"Last Power Action Failure Reason": "<HypervisorReportedFailure,HypervisorRateLimitExceeded,UnknownError,Power Action Type>",
"Last Power Action Triggered By": "<End-User,Administrator,Auto-Scale,Schedule>",
"Last Power Action Type": “<PowerOn/PowerOff>”,
"Last Power Action Completed Date": "<Time string Eg: 2024-05-15T15:04:27.723>",
{
"Machine Name": "<Name of the Machine>",
"IP Address": “<IP Address>”,
"Delivery Group Name": "<Name of the DeliveryGroup>",
"Last Power Action Failure Reason": "<HypervisorReportedFailure,HypervisorRateLimitExceeded,UnknownError,Power Action Type>",
"Last Power Action Triggered By": "<End-User,Administrator,Auto-Scale,Schedule>",
"Last Power Action Type": “<PowerOn/PowerOff>”,
"Last Power Action Completed Date": "<Time string Eg: 2024-05-15T15:04:27.723>"
}]
}
<!--NeedCopy-->
Warnung bei fehlgeschlagenen Ausschaltaktionen
{
"Address": "<Webhook URL>",
"NotificationId": "<NotificationGUID>",
"NotificationState": "NotificationActive",
"Priority": "<Critical/Warning>",
"Target": "<DeliveryGroupName>",
"Condition": "Failure To PowerOff Action",
"Value": "<Value Set as Threshold>",
"Timestamp": "<Timestamp string Eg: April 25, 2024 9:33 PM (UTC +5)>",
"PolicyName": "<Alert Policy Name>",
"Description": "<Alert Policy Description>",
"Scope": "DeliveryGroup",
"Site": "<Name of the Site>",
"AttachmentData": [{
"Machine Name": "<Name of the Machine>",
"IP Address": “<IP Address>”,
"Delivery Group Name": "<Name of the DeliveryGroup>",
"IP Address": "<IPV4 Address of the Machine>",
"Last Power Action Failure Reason": "<HypervisorReportedFailure,HypervisorRateLimitExceeded,UnknownError,Power Action Type>",
"Last Power Action Triggered By": "<End-User,Administrator,Auto-Scale,Schedule>",
"Last Power Action Type": “<PowerOn/PowerOff>”,
"Last Power Action Completed Date": "<Time string Eg: 2024-05-15T15:04:27.723>"
},
{
"Machine Name": "<Name of the Machine>",
"IP Address": “<IP Address>”,
"Delivery Group Name": "<Name of the DeliveryGroup>",
"IP Address": "<IPV4 Address of the Machine>",
"Last Power Action Failure Reason": "<HypervisorReportedFailure,HypervisorRateLimitExceeded,UnknownError,Power Action Type>",
"Last Power Action Triggered By": "<End-User,Administrator,Auto-Scale,Schedule>",
"Last Power Action Type": “<PowerOn/PowerOff>”,
"Last Power Action Completed Date": "<Time string Eg: 2024-05-15T15:04:27.723>"
}]
}
<!--NeedCopy-->
Warnung zur Maschinenbetriebszeit
{
"Address": "<Webhook URL>",
"NotificationId": "<NotificationGUID>",
"NotificationState": "NotificationActive",
"Priority": "<Critical/Warning>",
"Target": "<DeliveryGroupName>",
"Condition": "Machine Uptime Alert",
"Value": "<Value Set as Threshold>",
"Timestamp": "<Timestamp string Eg: April 25, 2024 9:33 PM (UTC +5)>",
"PolicyName": "<Alert Policy Name>",
"Description": "<Alert Policy Description>",
"Scope": "DeliveryGroup",
"Site": "<Name of the Site>",
"AttachmentData": [{
"Machine Name": "<Name of the Machine>",
"IP Address": “<IP Address>”,
"Delivery Group Name": "<Name of the DeliveryGroup>",
"IP Address": "<IPV4 Address of the Machine>",
"Power State": "<On/Off>",
"Powered On Date": "Time sting Eg: 2024-05-15T15:04:27.723",
"Total Uptime In Minutes": 180
},
{
"Machine Name": "<Name of the Machine>",
"IP Address": “<IP Address>”,
"Delivery Group Name": "<Name of the DeliveryGroup>",
"IP Address": "<IPV4 Address of the Machine>",
"Power State": "<ON/OFF>",
"Powered On Date": "<Time string Eg: 2024-05-15T15:04:27.723>",
"Total Uptime In Minutes": <Uptime Duration>
}]
}
<!--NeedCopy-->
Bedingungen für Benachrichtigungsrichtlinien
Nachfolgend werden die Warnmeldungskategorien, empfohlene Maßnahmen zur Problembehandlung und Bedingungen für integrierte Richtlinien (sofern definiert) aufgeführt. Die integrierten Benachrichtigungsrichtlinien sind für Warnungsintervalle von 60 Minuten definiert.
Max. verbundener Sitzungen
- Prüfen Sie die Maximalzahl verbundener Sitzungen in der Trendansicht unter “Überwachen”.
- Vergewissern Sie sich, dass genügend Kapazität für die Sitzungslast verfügbar ist.
- Fügen Sie, falls erforderlich, neue Maschinen hinzu.
Max. getrennter Sitzungen
- Prüfen Sie die Maximalzahl getrennter Sitzungen in der Trendansicht unter “Überwachen”.
- Vergewissern Sie sich, dass genügend Kapazität für die Sitzungslast verfügbar ist.
- Fügen Sie neue Maschinen hinzu, falls erforderlich.
- Melden Sie getrennte Sitzungen, falls erforderlich, ab.
Max. gleichzeitiger Sitzungen insgesamt
- Prüfen Sie die Maximalzahl getrennter Sitzungen in der Trendansicht unter “Überwachen”.
- Vergewissern Sie sich, dass genügend Kapazität für die Sitzungslast verfügbar ist.
- Fügen Sie neue Maschinen hinzu, falls erforderlich.
- Melden Sie getrennte Sitzungen, falls erforderlich, ab.
CPU
Der Prozentsatz der CPU-Auslastung umfasst die gesamte Auslastung auf dem VDA, einschließlich Prozesse. Detaillierte Informationen zur CPU-Auslastung durch einzelne Prozesse erhalten Sie auf der Seite Maschinendetails des jeweiligen VDAs.
- Rufen Sie hierzu Maschinendetails > Historische Auslastung anzeigen > Top-10-Prozesse auf. Die Prozessüberwachungsrichtlinie muss aktiviert sein, damit die Ressourcennutzung auf Prozessebene erfasst wird.
- Beenden Sie, falls erforderlich, den Prozess.
- Beim Beenden des Prozesses gehen nicht gespeicherte Daten verloren.
-
Funktioniert alles erwartungsgemäß, fügen Sie zusätzliche CPU-Ressourcen künftig hinzu.
Hinweis:
Die Richtlinieneinstellung Ressourcenüberwachung aktivieren ist auf Maschinen mit VDAs standardmäßig zur Überwachung von CPU- und Arbeitsspeicherleistungsindikatoren zugelassen. Wenn diese Richtlinie deaktiviert wird, werden keine Warnungen über CPU- und Arbeitsspeicherbedingungen ausgelöst. Weitere Informationen finden Sie unter Einstellungen der Überwachungsrichtlinie.
Bedingungen für intelligente Benachrichtigungsrichtlinien:
- Bereich: Bereitstellungsgruppe, Multisitzungs-OS
- Schwellenwerte: Warnung - 80 %, Kritisch - 90 %
Speicher
Der Prozentsatz der Speicherauslastung umfasst die gesamte Auslastung auf dem VDA, einschließlich Prozesse. Detaillierte Informationen zur Speicherauslastung durch einzelne Prozesse erhalten Sie auf der Seite Maschinendetails des jeweiligen VDAs.
- Rufen Sie hierzu Maschinendetails > Historische Auslastung anzeigen > Top-10-Prozesse auf. Die Prozessüberwachungsrichtlinie muss aktiviert sein, damit die Ressourcennutzung auf Prozessebene erfasst wird.
- Beenden Sie, falls erforderlich, den Prozess.
- Beim Beenden des Prozesses gehen nicht gespeicherte Daten verloren.
-
Funktioniert alles erwartungsgemäß, fügen Sie zusätzlichen Arbeitsspeicher künftig hinzu.
Hinweis:
Die Richtlinieneinstellung Ressourcenüberwachung aktivieren ist auf Maschinen mit VDAs standardmäßig zur Überwachung von CPU- und Arbeitsspeicherleistungsindikatoren zugelassen. Wenn diese Richtlinie deaktiviert wird, werden keine Warnungen über CPU- und Arbeitsspeicherbedingungen ausgelöst. Weitere Informationen finden Sie unter Einstellungen der Überwachungsrichtlinie.
Bedingungen für intelligente Benachrichtigungsrichtlinien:
- Bereich: Bereitstellungsgruppe, Multisitzungs-OS
- Schwellenwerte: Warnung - 80 %, Kritisch - 90 %
Verbindungsfehlerrate
Verbindungsfehler während der letzten Stunde in Prozent.
- Verhältnis der Summe aller Fehler zur Summe aller Verbindungsversuche.
- Überprüfen Sie unter “Überwachen” die Trendansicht zu Verbindungsfehlern auf Ereignisse aus dem Konfigurationsprotokoll.
- Prüfen Sie, ob Anwendungen bzw. Desktops erreichbar sind.
Anzahl Verbindungsfehler
Zahl der Verbindungsfehler während der letzten Stunde.
- Überprüfen Sie unter “Überwachen” die Trendansicht zu Verbindungsfehlern auf Ereignisse aus dem Konfigurationsprotokoll.
- Prüfen Sie, ob Anwendungen bzw. Desktops erreichbar sind.
ICA RTT (Durchschnitt)
Durchschnittliche ICA-Roundtripzeit.
- Überprüfen Sie die Aufschlüsselung der ICA-Roundtripzeit in Citrix ADM, um die Ursache zu finden. Weitere Informationen finden Sie in der Dokumentation zu Citrix ADM.
- Wenn Citrix ADM nicht verfügbar ist, überprüfen Sie unter “Überwachen” die ICA-Roundtripzeit und die Latenz in der Ansicht “Benutzerdetails”, um festzustellen, ob es sich um ein Netzwerkproblem oder ein Problem mit Anwendungen oder Desktops handelt.
ICA RTT (Anzahl an Sitzungen)
Anzahl der Sitzungen, die den Schwellenwert für die ICA-Roundtripzeit überschreiten
- Überprüfen Sie in Citrix ADM, wie viele Sitzungen eine hohe ICA-Roundtripzeit haben. Weitere Informationen finden Sie in der Dokumentation zu Citrix ADM.
-
Wenn Citrix ADM nicht verfügbar ist, verständigen Sie zum Suchen der Ursache das Netzwerkteam.
Bedingungen für intelligente Benachrichtigungsrichtlinien:
- Bereich: Bereitstellungsgruppe, Multisitzungs-OS
- Schwellenwerte: Warnung - 300 ms für 5 oder mehr Sitzungen, Kritisch - 400 ms für 10 oder mehr Sitzungen
ICA RTT (% der Sitzungen)
Prozentanteil der Sitzungen, die die durchschnittliche ICA-Roundtripzeit überschreiten
- Überprüfen Sie in Citrix ADM, wie viele Sitzungen eine hohe ICA-Roundtripzeit haben. Weitere Informationen finden Sie in der Dokumentation zu Citrix ADM.
- Wenn Citrix ADM nicht verfügbar ist, verständigen Sie zum Suchen der Ursache das Netzwerkteam.
ICA RTT (Benutzer)
ICA-Roundtripzeit für Sitzungen, die von dem angegebenen Benutzer gestartet werden Die Warnung wird ausgelöst, wenn die ICA-Roundtripzeit den Schwellenwert bei mindestens einer Sitzung überschreitet.
Fehlerhafte Maschinen (Einzelsitzungs-OS)
Anzahl fehlerhafter Maschinen mit Einzelsitzungs-OS. Fehler können verschiedene Ursachen haben, die im Überwachungsdashboard oder in gefilterten Ansichten angezeigt werden.
-
Führen Sie eine Ursachendiagnose mit Citrix Scout durch. Weitere Informationen finden Sie unter Behandeln von Benutzerproblemen.
Bedingungen für intelligente Benachrichtigungsrichtlinien:
- Bereich: Bereitstellungsgruppe
- Schwellenwerte: Warnung - 1, Kritisch - 2
Fehlerhafte Maschinen (Multisitzungs-OS)
Anzahl fehlerhafter Maschinen mit Multisitzungs-OS. Fehler können verschiedene Ursachen haben, die im Überwachungsdashboard oder in gefilterten Ansichten angezeigt werden.
-
Führen Sie eine Ursachendiagnose mit Citrix Scout durch.
Bedingungen für intelligente Benachrichtigungsrichtlinien:
- Bereich: Bereitstellungsgruppe, Multisitzungs-OS
- Schwellenwerte: Warnung - 1, Kritisch - 2
Fehlerhafte Maschinen (%)
Prozentsatz fehlerhafter Maschinen für Einzel- und Multisitzungs-OS in einer Bereitstellungsgruppe, basierend auf der Anzahl fehlerhafter Maschinen. Der Wert wird alle 30 Sekunden berechnet und erlaubt das Konfigurieren von Schwellenwerten für Warnungen als Prozentsatz fehlerhafter Maschinen in einer Bereitstellungsgruppe. Fehler können verschiedene Ursachen haben, die im Überwachungsdashboard oder in gefilterten Ansichten angezeigt werden. Führen Sie eine Ursachendiagnose mit Citrix Scout durch. Weitere Informationen finden Sie unter Behandeln von Benutzerproblemen.
Fehlgeschlagene Einschaltaktion und Fehlgeschlagene Ausschaltaktion
Anzahl der fehlgeschlagenen Einschaltaktionen und Anzahl der fehlgeschlagenen Ausschaltaktionen in einer Bereitstellungsgruppe, berechnet auf der Grundlage der Anzahl der energieverwalteten Maschinen, die sich nicht ein- oder ausschalten ließen. Diese Warnbedingung ermöglicht es Ihnen, Warnschwellenwerte als die Anzahl der Maschinen mit Energieverwaltung in einer Bereitstellungsgruppe zu konfigurieren, die sich in einer Bereitstellungsgruppe nicht ein- oder ausschalten ließen. Sie wird alle 30 Minuten berechnet.
Der Administrator kann die folgenden Parameter für diese Warnungen in der erweiterten Warnmeldungsrichtlinie konfigurieren:
- Ausgelöst durch: Was hat die Energieaktion ausgelöst
- Grund des Scheiterns: Warum die Aktion fehlgeschlagen ist
- Schwellenwert: Schwellenwert für die Anzahl der Maschinen, bei denen eine fehlgeschlagene Energieaktion zum Auslösen der Richtlinie geführt hat
- Abfrageintervall: das Intervall, in dem die ausgefallene Energiesaktion überprüft werden muss
- Wiederholungsintervall: Nach wie viel Zeit die Benachrichtigung erneut gesendet werden muss
Fehler können verschiedene Ursachen haben, die im Überwachungsdashboard oder in gefilterten Ansichten angezeigt werden. Führen Sie eine Ursachendiagnose mit Citrix Scout durch. Weitere Informationen finden Sie unter Behandeln von Benutzerproblemen.
Nicht registrierte Maschinen (in %)
Eine Maschine gilt als nicht registriert, wenn sie aufgrund eines Neustarts instabil wird oder wenn ein Kommunikationsproblem zwischen dem Delivery Controller und den virtuellen Maschinen besteht. Nicht registrierte Maschinen (in %) ist der Prozentsatz der nicht registrierten Maschinen mit Einzelsitzungs- und Multisitzungs-OS in einer Bereitstellungsgruppe, der auf der Grundlage der Anzahl der nicht registrierten Maschinen berechnet wird. Diese Warnbedingung ermöglicht es Ihnen, Warnschwellenwerte und kritische Schwellenwerte als Prozentsatz der nicht registrierten Maschinen in einer Bereitstellungsgruppe zu konfigurieren. Sie können ein Intervall für eine erneute Warnung festlegen. Sie können auch eine E-Mail hinzufügen, um eine Benachrichtigung zu erhalten, wenn die Bedingungen für Nicht registrierte Maschinen (in %) erfüllt sind. Wenn der kritische Schwellenwert oder der Warnschwellenwert überschritten wird, werden Warnungen und E-Mails generiert. Sie können Benachrichtigungen unter Citrix Warnmeldungen anzeigen. Sie können sie nach der Kategorie Nicht registrierte Maschinen (in %) und nach dem erforderlichen Status und der Uhrzeit filtern.
Hinweis:
Der kritische Wert muss größer als der Warnwert sein.
Richtlinienbedingungen:
- Bereich: Einzelsitzungs-OS- und Multisitzungs-OS-Bereitstellungsgruppe
- Schwellenwerte: Warnung und Kritisch
Warnung zur Maschinenbetriebszeit
Die Maschinenbetriebszeit in einer Bereitstellungsgruppe wird anhand der Anzahl der Stunden pro Tag, Stunden pro Woche oder Stunden pro Monat für eine Maschine berechnet, die in einer Bereitstellungsgruppe eingeschaltet ist. Diese Warnbedingung ermöglicht es Ihnen, Warnschwellenwerte als die Stunden zu konfigurieren, in denen eine Maschine in einer Bereitstellungsgruppe eingeschaltet ist. Die Warnungen zur Maschinenbetriebszeit funktionieren wie folgt in folgenden Fällen:
- Stunden pro Tag: Sie können angeben, wie viele Stunden ein Gerät an einem Tag eingeschaltet ist. Die Berechnung erfolgt alle 30 Minuten. Die maximale Anzahl von Stunden pro Tag, die Sie festlegen können, beträgt 24 Stunden.
- Stunden pro Woche: Sie können angeben, wie viele Stunden ein Gerät in einer Woche eingeschaltet ist. Die Anzahl der Stunden wird alle sechs Stunden berechnet. Die maximale Anzahl von Stunden pro Woche, die Sie festlegen können, beträgt 168 Stunden.
- Stunden pro Monat: Sie können angeben, wie viele Stunden ein Gerät in einem Monat eingeschaltet ist. Die Anzahl der Stunden wird einmal täglich berechnet. Die maximale Anzahl von Stunden pro Monat beträgt 720 Stunden. Der Mindestintervallwert für erneute Warnung, den Sie festlegen können, beträgt 60 Minuten. Sie können die Anzahl der Maschinen, die den Schwellenwert für die Maschinenbetriebszeit überschreiten, im Abschnitt “Warnung und kritische Warnungen” eingeben. Sie können auch Ausnahmen für Maschinen hinzufügen.
Wenn beispielsweise fünf Bereitstellungsgruppen für diese Warnung hinzugefügt wurden und wenn in der ersten und vierten Bereitstellungsgruppe die Anzahl der Maschinen die Warnungs- oder kritischen Schwellenwerte überschreitet, wird die Warnung getrennt für die erste Bereitstellungsgruppe und für die vierte Bereitstellungsgruppe ausgelöst.
Diese Warnung hilft den Administratoren, die Betriebszeit der Maschinen zu analysieren und auf der Grundlage dieser Analyse zur Optimierung der Kosten beizutragen. Sie können Warnungsdetails auch in einem CSV-Anhang (E-Mail) oder über eine JSON-Nutzlast (Webhook) erhalten.
Durchschnittliche Anmeldedauer
Durchschnittliche Dauer der Anmeldungen in der letzten Stunde
- Überprüfen Sie im Überwachungsdashboard die aktuellen Daten zur Anmeldedauer. Melden sich viele Benutzer innerhalb kurzer Zeit an, kann die Anmeldung länger dauern.
-
Überprüfen Sie Baseline und Aufschlüsselung der Anmeldungen zur Ursachenfindung. Weitere Informationen finden Sie unter Diagnose von Benutzeranmeldeproblemen.
Bedingungen für intelligente Benachrichtigungsrichtlinien:
- Bereich: Bereitstellungsgruppe, Multisitzungs-OS
- Schwellenwerte: Warnung - 45 Sekunden, Kritisch - 60 Sekunden
Anmeldedauer (Benutzer)
Dauer der Anmeldungen des angegebenen Benutzers in der letzten Stunde.
Lastauswertungsprogrammindex
Wert des Lastauswertungsprogrammindex der letzten 5 Minuten.
-
Suchen Sie unter “Überwachen” nach Maschinen mit Multisitzungs-OS, die mit Spitzenlast ausgeführt werden. Zeigen Sie das Dashboard (Fehler) und die Trendansicht für den Lastauswertungsprogrammindex an.
Bedingungen für intelligente Benachrichtigungsrichtlinien:
- Bereich: Bereitstellungsgruppe, Multisitzungs-OS
- Schwellenwerte: Warnung - 80 %, Kritisch - 90 %
Konfigurieren von Benachrichtigungsrichtlinien mit Webhooks
Abgesehen von E-Mail-Benachrichtigungen können Sie Warnungsrichtlinien mit Webhooks konfigurieren.
Hinweis: Für dieses Feature sind Director und Delivery Controller ab Version 7.11 erforderlich.
Sie können eine Benachrichtigungsrichtlinie mit HTTP-Rückruf oder HTTP POST mit PowerShell-Cmdlets konfigurieren. Die wurden auf die Unterstützung von Webhooks erweitert.
Informationen zum Erstellen eines Octoblu-Workflows und zum Erhalt der entsprechenden WebHook-URL finden Sie im Octoblu Developer Hub.
Zum Konfigurieren einer Webhook-URL für eine neue oder vorhandene Benachrichtigungsrichtlinie verwenden Sie die nachfolgend aufgeführten PowerShell-Cmdlets.
Erstellen einer neuen Benachrichtigungsrichtlinie mit einer Webhook-URL:
$policy = New-MonitorNotificationPolicy -Name <Policy name> -Description <Policy description> -Enabled $true -Webhook <Webhook URL>
<!--NeedCopy-->
Hinzufügen einer Webhook-URL zu einer vorhandenen Benachrichtigungsrichtlinie:
Set-MonitorNotificationPolicy - Uid <Policy id> -Webhook <Webhook URL>
<!--NeedCopy-->
Hilfe zu PowerShell-Befehlen finden Sie in der PowerShell-Hilfe (Beispiel):
Get-Help <Set-MonitorNotificationPolicy>
<!--NeedCopy-->
Über die Benachrichtigungsrichtlinie generierte Benachrichtigungen lösen den WebHook mit einem POST-Aufruf an die WebHook-URL aus. Die POST-Meldung enthält die Benachrichtigungsinformationen im JSON-Format:
{"NotificationId" : \<Notification Id\>,
"Target" : <Notification Target Id>,
"Condition" : <Condition that was violated>,
"Value" : <Threshold value for the Condition>,
"Timestamp": <Time in UTC when notification was generated>,
"PolicyName": <Name of the Alert policy>,
"Description": <Description of the Alert policy>,
"Scope" : <Scope of the Alert policy>,
"NotificationState": <Notification state critical, warning, healthy or dismissed>,
"Site" : \<Site name\>}
<!--NeedCopy-->
Webhookkonfiguration mit PowerShell SDK
Die Webhookkonfigurationsfunktion mit dem PowerShell SDK ermöglicht es Administratoren, Webhookprofile zu erstellen, zu ändern, zu löschen und aufzulisten. Diese Funktion bietet Flexibilität bei der Konfiguration von Webhooks, indem sie die Spezifikation von Headern, Authentifizierungstypen, Inhaltstypen, Payloads und Webhook-URLs ermöglicht.
Hinweis:
Das unterstützte Nutzdatenformat ist Text und der Endbenutzer muss Text in seinem Webhook aktivieren.
Das neueste Payload-Format ist:
{"text": "This is a message from a Webex incoming webhook."}
<!--NeedCopy-->
Einen Webhook erstellen
Sie können den folgenden PowerShell-Beispielbefehl verwenden, um ein Webhookprofil zu erstellen:
$headers = [System.Collections.Generic.Dictionary[string,string]]::new()
$headers.Add("Content-Type", "application/json")
$payloads = '{ "text": "$PAYLOAD" }'
$url = "<Fill this field with the required URL>"
Add-MonitorWebhookProfile -Name "profile_slack" -Description "webhook profile for slack" -Url $url -Headers $headers -PayloadFormat $payloads
$headers = [System.Collections.Generic.Dictionary[string,string]]::new()
$headers.Add("Content-Type", "application/json")
$headers.Add("Authorization", "Basic <Fill this field with the authorization token>")
$payloads = '{ "text": "$PAYLOAD" }'
$url = "<Fill this field with the required URL>"
Add-MonitorWebhookProfile -Name "profile_azure" -Description "webhook profile for azure function with Authentication" -Url $url -Headers $headers -PayloadFormat $payloads
<!--NeedCopy-->
Sobald das Profil erstellt wurde, können Sie es in der Datenbank überprüfen. Außerdem finden Sie das neu erstellte Webhookprofil auf der Seite Citrix Alerts .
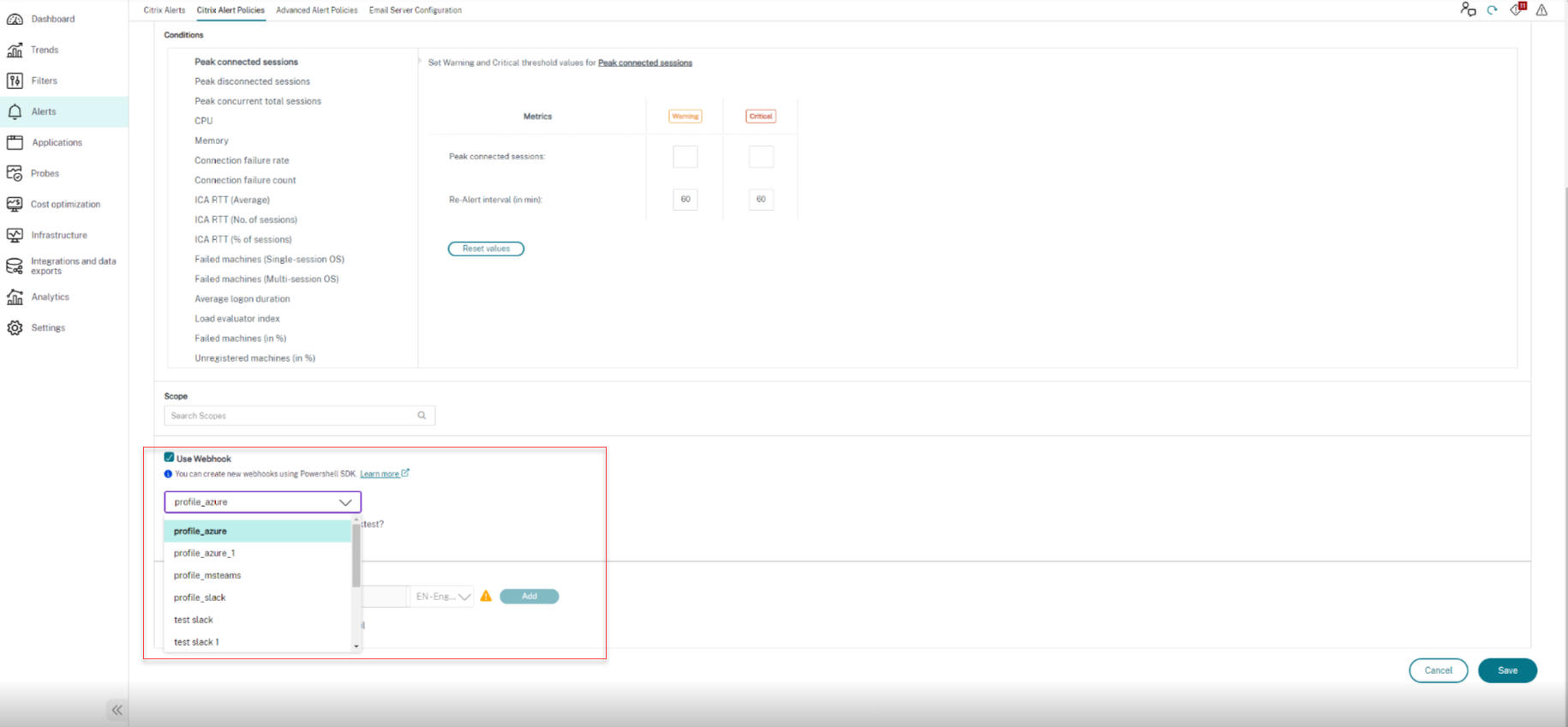
Ein Webhookprofil aktualisieren
Sie können den folgenden PowerShell-Beispielbefehl verwenden, um ein Webhookprofil zu aktualisieren:
$headers = [System.Collections.Generic.Dictionary[string,string]]::new()
$headers.Add("Content-Type", "application/json")
$payloads = '{ "text": "$PAYLOAD" }'
$url = "<Fill this field with the required URL>"
Set-MonitorWebhookProfile -Uid 1 -Name "profile_slack_citrix" -Description "webhook profile for citrix slack" -Url $url -Headers $headers -PayloadFormat $payloads
<!--NeedCopy-->
Holen Sie sich eine Liste aller Webhookprofile
Sie können den folgenden PowerShell-Beispielbefehl verwenden, um eine Liste aller verfügbaren Webhookprofile abzurufen:
Get-MonitorWebhookProfile
Get-MonitorWebhookProfile -Name 'profile_msteams'
Get-MonitorWebhookProfile -Uid 1
<!--NeedCopy-->
Ein Webhookprofil entfernen
Sie können den folgenden PowerShell-Beispielbefehl verwenden, um ein Webhookprofil zu entfernen:
Remove-MonitorWebhookProfile -Uid 1
<!--NeedCopy-->
Hinweis:
Wenn ein Webhookprofil einer Richtlinie zugeordnet ist, kann es nicht entfernt werden. Um das Problem zu umgehen, müssen Sie zuerst das Webhookmapping aus der Richtlinie entfernen.
Erstellen Sie eine Richtlinie mit einem Webhookprofil
Sie können den folgenden PowerShell-Beispielbefehl verwenden, um eine Richtlinie mit einem Webhookprofil zu erstellen:
New-MonitorNotificationPolicy -Name "Policy1" -Description "Policy Description" -Enabled $true -WebhookProfileId 1
<!--NeedCopy-->
Aktualisieren Sie eine Richtlinie mit einem Webhookprofil
Sie können den folgenden PowerShell-Beispielbefehl verwenden, um eine Richtlinie mit einem Webhookprofil zu aktualisieren:
$Policy = Set-MonitorNotificationPolicy -Uid 1 -WebhookProfileId 1
<!--NeedCopy-->
Webhookmapping aus einer Richtlinie entfernen
Sie können den folgenden PowerShell-Beispielbefehl verwenden, um ein Webhookprofil aus einer Richtlinie zu entfernen:
$Policy = Set-MonitorNotificationPolicy -Uid 1 -WebhookProfileId 0
<!--NeedCopy-->
Webhookprofil testen
Sie können den folgenden PowerShell-Beispielbefehl verwenden, um das Webhookprofil zu testen:
$headers = [System.Collections.Generic.Dictionary[string,string]]::new()
$headers.Add("Content-Type", "application/json")
$headers.Add("Authorization", "Basic <Fill this with authorization token>")
$payloads = '{ "text": "$PAYLOAD" }'
$url ="<Fill this field with the required URL>"
Test-MonitorWebhookProfile -Url $url -Headers $headers -PayloadFormat $payloads
<!--NeedCopy-->
Überwachung von Warnmeldungen über Fehler bei der Synchronisierung der Konfiguration des lokalen Hostcaches
Mit dem lokalen Hostcache können Benutzersitzungen auch dann fortgesetzt werden, wenn Cloud Connectors die Konnektivität mit Citrix Cloud verlieren. Der vom lokalen Hostcache verwendete Cache wird regelmäßig mit der Primärdatenbank synchronisiert, um aktuelle Konfigurationen sicherzustellen, wenn der lokale Hostcachemodus aktiviert ist. Weitere Informationen über den lokalen Hostacache und den Prozess zur Konfigurationssynchronisierung finden Sie unter Lokaler Hostcache. Wenn die Konfigurationssynchronisierung mehr als dreimal hintereinander fehlschlägt, sendet Citrix Monitor eine Warnung an den Administrator.
Eine vordefinierte Benachrichtigungsrichtlinie mit dem Namen Fehler bei der Synchronisierung der Konfiguration des lokalen Hostcaches wurde in Citrix Monitor eingeführt, um über Fehler bei der Konfigurationssynchronisierung im lokalen Hostcache zu informieren. Die neu eingeführte Richtlinie finden Sie unter Überwachen > Citrix Warnmeldungen. Sie können die vordefinierte Richtlinie ändern, um E-Mail-Empfänger oder Webhooks hinzuzufügen oder zu bearbeiten, um proaktive Benachrichtigungen in Ihren Alert Management- oder ITSM-Tools zu erhalten.
Der Geltungsbereich der Benachrichtigungsrichtinie Fehler bei der Synchronisierung der Konfiguration des lokalen Hostcaches ist nur auf die Site beschränkt.
Überwachen von Hypervisorwarnungen
Unter “Überwachen” werden Warnungen zur Überwachung des Hypervisorstatus angezeigt. Warnungen von Citrix Hypervisor und VMware vSphere helfen bei der Überwachung von Hypervisorparametern und -zuständen. Der Hypervisor-Verbindungsstatus wird ebenfalls überwacht und eine Warnung generiert, wenn der Hostcluster bzw. -pool neu gestartet wird oder nicht verfügbar ist.
Um Hypervisorwarnungen zu erhalten, muss auf der Registerkarte Verwalten eine Hostingverbindung erstellt werden. Weitere Informationen finden Sie unter Verbindungen und Ressourcen. Nur diese Verbindungen werden auf Hypervisorwarnungen überwacht. In der folgenden Tabelle werden die verschiedenen Parameter und Zustände von Hypervisorwarnungen beschrieben.
| Benachrichtigung | Unterstützte Hypervisors | Ausgelöst durch | Bedingung | Konfiguration |
|---|---|---|---|---|
| CPU-Nutzung | Citrix Hypervisor, VMware vSphere | Hypervisor | Schwellenwert der CPU-Auslastung erreicht oder überschritten | Warnschwellenwerte müssen im Hypervisor konfiguriert werden. |
| Speichernutzung | Citrix Hypervisor, VMware vSphere | Hypervisor | Schwellenwert der Speicherauslastung erreicht oder überschritten | Warnschwellenwerte müssen im Hypervisor konfiguriert werden. |
| Netzwerknutzung | Citrix Hypervisor, VMware vSphere | Hypervisor | Schwellenwert der Netzwerkauslastung erreicht oder überschritten | Warnschwellenwerte müssen im Hypervisor konfiguriert werden. |
| Datenträgernutzung | VMware vSphere | Hypervisor | Schwellenwert der Datenträgerauslastung erreicht oder überschritten | Warnschwellenwerte müssen im Hypervisor konfiguriert werden. |
| Hostverbindung oder Energiezustand | VMware vSphere | Hypervisor | Hypervisorhost neu gestartet oder nicht verfügbar | In VMware vSphere sind die Warnungen vorkonfiguriert. Es ist keine zusätzliche Konfiguration erforderlich. |
| Hypervisorverbindung nicht verfügbar | Citrix Hypervisor, VMware vSphere | Delivery Controller | Die Verbindung mit dem Hypervisor (Pool oder Cluster) ist getrennt, heruntergefahren oder wird neu gestartet. Diese Warnung wird stündlich generiert, solange die Verbindung nicht verfügbar ist. | Warnungen für den Delivery Controller sind vorkonfiguriert. Es ist keine zusätzliche Konfiguration erforderlich. |
Hinweis:
Weitere Informationen zum Konfigurieren von Warnungen finden Sie unter Citrix XenCenter Alerts oder in der Dokumentation von VMware vCenter Alerts.
E-Mail-Benachrichtigungseinstellungen können unter Citrix Benachrichtigungsrichtlinie > Siterichtlinie > Hypervisorzustand konfiguriert werden. Die Schwellenwertbedingungen für Hypervisorwarnrichtlinien können nur im Hypervisor konfiguriert, bearbeitet, deaktiviert und gelöscht werden, nicht jedoch in der Überwachung. Die Konfiguration der E-Mail-Einstellungen und das Verwerfen von Warnungen ist jedoch unter “Überwachen” möglich.
Wichtig:
- Alle Hypervisorwarnungen, die älter als ein Tag sind, werden automatisch verworfen.
- Vom Hypervisor ausgelöste Warnungen werden abgerufen und unter “Überwachen” angezeigt. Änderungen im Lebenszyklus/Status der Hypervisorwarnungen werden jedoch nicht in der Überwachung wiedergegeben.
- Warnungen, die fehlerfrei, verworfen oder in der Hypervisorkonsole deaktiviert sind, werden weiterhin unter “Überwachen” angezeigt und müssen explizit geschlossen werden.
- Warnungen, die unter “Überwachen” geschlossen werden, werden nicht automatisch in der Hypervisorkonsole geschlossen.
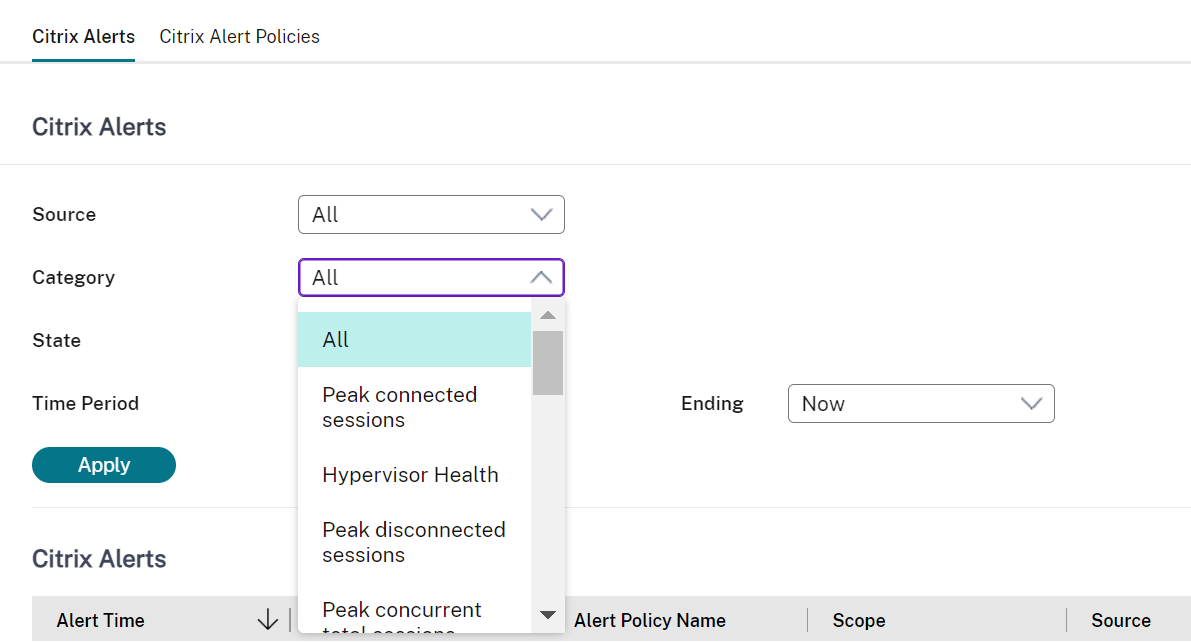
Es gibt die neue Warnungskategorie Hypervisorzustand, mit der die Hypervisorwarnungen herausgefiltert werden können. Die Warnungen werden angezeigt, wenn die Schwellenwerte erreicht (oder überschritten) werden. Es gibt folgende Arten von Hypervisorwarnungen:
- Kritisch: Der kritische Schwellenwert der Hypervisorwarnungsrichtlinie wurde erreicht oder überschritten.
- Warnung: Der Warnschwellenwert der Hypervisorwarnungsrichtlinie wurde erreicht oder überschritten.
- Verworfen: Die Warnung wird nicht mehr als aktive Warnung angezeigt.
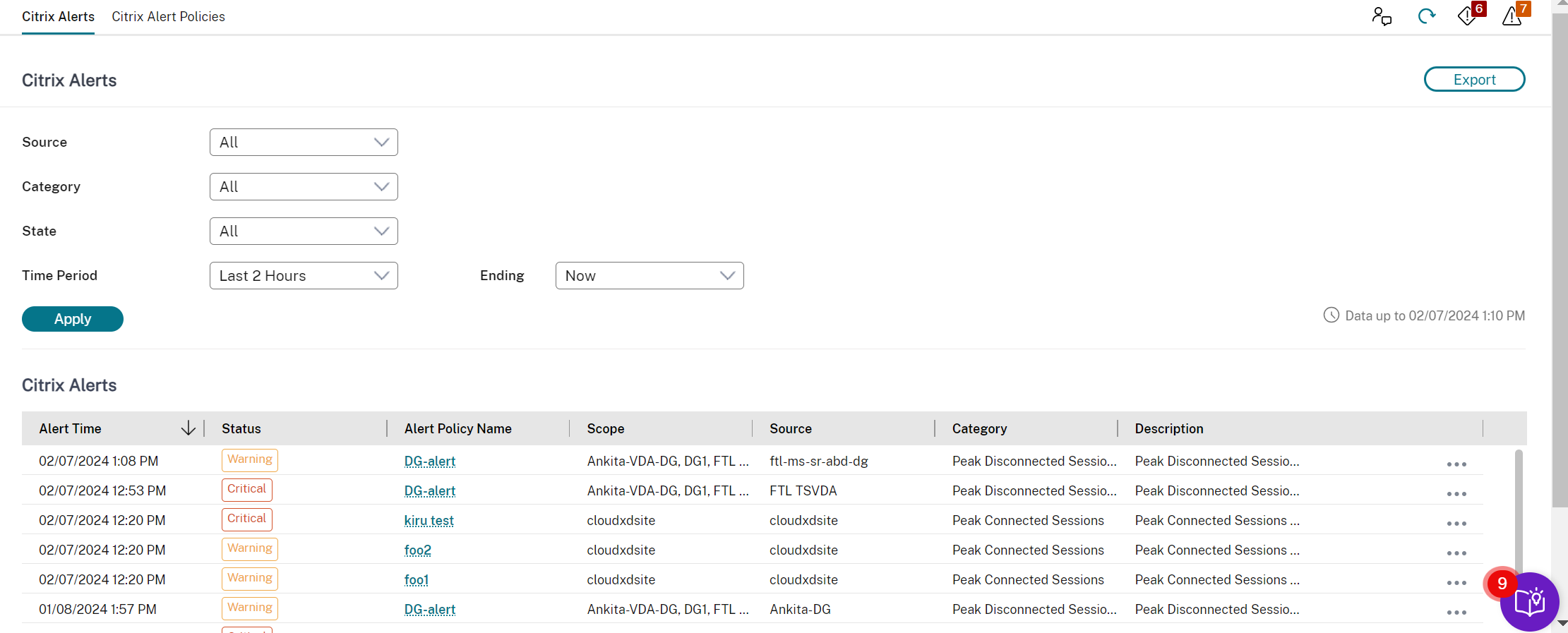
In diesem Artikel
- Citrix Warnungen
- Intelligente Benachrichtigungsrichtlinien
- Erweiterte Warnrichtlinien
- Erstellen von Benachrichtigungsrichtlinien
- Bedingungen für Benachrichtigungsrichtlinien
- Konfigurieren von Benachrichtigungsrichtlinien mit Webhooks
- Webhookkonfiguration mit PowerShell SDK
- Überwachung von Warnmeldungen über Fehler bei der Synchronisierung der Konfiguration des lokalen Hostcaches
- Überwachen von Hypervisorwarnungen