自定义商店访问
管理员可以选择是否要求最终用户通过 Citrix Workspace 应用程序或第三方 Web 浏览器 (HTML5)(例如 Chrome、Safari、Firefox 和 Edge)进行身份验证和访问其商店。
如果最终用户通过第三方浏览器访问应用程序和桌面,您还可以决定虚拟 Web 和 SaaS 应用程序和桌面的打开位置。 管理员可以定义应用程序和桌面是否始终在浏览器(HTML5)或本机应用程序中打开。 在这种情况下,如果您希望用户使用本机应用程序,请确保他们已安装 Citrix Workspace Web 扩展。
要求最终用户通过本机应用程序进行身份验证并访问应用程序和桌面
注意:
默认情况下,此功能处于禁用状态。 要启用此功能,管理员必须通过 Citrix Cloud 配置此功能。 有关更多信息,请参阅 配置。
在用户设备上强制使用本机 Citrix Workspace 应用程序意味着限制最终用户只能登录并使用本地安装的 Citrix Workspace 应用程序。 这样一来,最终用户就无法通过浏览器访问 Citrix Workspace Web 客户端,除非通过 Citrix Enterprise Browser。 此功能专为想要充分利用原生应用优势的客户而设计。
本机 Citrix Workspace 应用程序具有以下优势:
-
增强安全性 因为它不需要下载
.ica文件。 - 增强了打开应用程序和桌面的可靠性 ,因为它不依赖于客户端检测。
- 内置应用程序保护服务 提供了额外的安全层,以防止键盘记录和屏幕捕获恶意软件。
- Citrix Workspace Web 扩展上没有依赖 。
- 没有浏览器兼容性检查。 由于本机应用程序不依赖于浏览器,因此需要进行浏览器兼容性检查,这与 Workspace Web 客户端不同。
- 更好的遥测 因为本机应用程序提供了用于监控目的的大量信息。
- 增强的 HDX 功能 具有优化编解码器压缩和高效音频视频压缩等增强功能。 这些改进为涉及高清内容或图形密集型应用的任务提供了高质量和性能。
支持的平台
支持所有平台,例如 Windows、Mac、Linux、ChromeOS、Android 和 iOS。
注意:
Linux 和 ChromeOS 平台不支持自动商店添加,而 Windows 和 Mac 平台则有版本要求。 在这种情况下,用户需要在原生应用中手动添加商店网址。 有关更多信息,请参阅 手动存储添加。
配置
管理员可以使用他们的 Citrix Cloud 帐户强制用户设备上使用本机 Citrix Workspace 应用程序。 要管理此功能,请按照以下步骤操作:
- 在 Citrix Cloud 中导航到 工作区配置 > 自定义 > 首选项 。
-
在 商店访问下,选择 要求最终用户从 Citrix 客户端应用程序访问他们的商店。
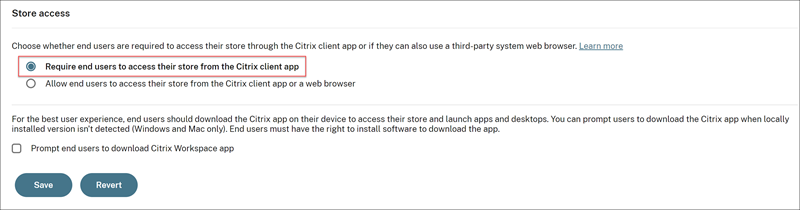
[可选] 选择 提示最终用户下载 Citrix Workspace 应用程序 ,以提示用户下载 Citrix Workspace 应用程序(如果用户尚未在其设备上安装该应用程序)。 有关更多信息,请参阅 为最终用户配置原生应用下载链接。
- 单击 保存 保存更改,或单击 恢复 放弃更改。
最终用户体验
第一阶段。 本机应用程序授权
一旦管理员强制执行本机应用程序,最终用户就无法在浏览器中使用 Citrix Workspace Web 客户端。 当用户尝试通过在浏览器中输入商店 URL 来访问 Web 客户端时,他们会看到以下网页,提示打开原生应用程序。
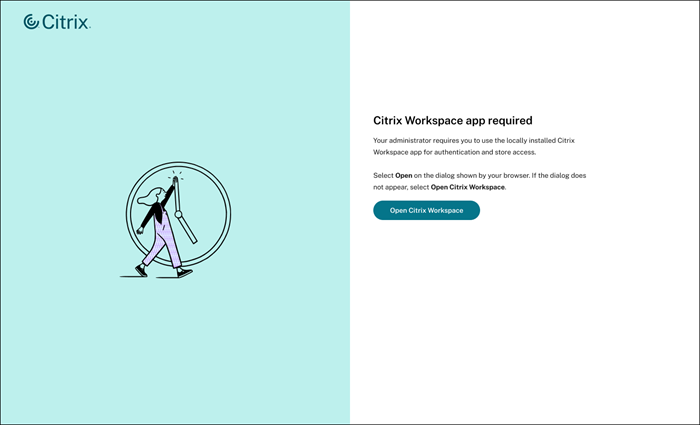
-
单击 打开 Citrix Workspace。
客户端检测过程启动,检查 Citrix Workspace 应用程序是否在用户设备本地安装。
出现 打开 Citrix Workspace Launcher 提示,要求用户打开本机应用程序。
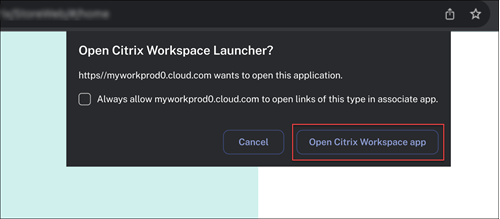
-
单击 打开 Citrix Workspace 应用程序。
如果用户没有看到提示或没有在 5 秒内单击提示上的“ 打开 Citrix Workspace 应用程序 ”,则网页会提供以下额外选项以继续:
- 在本机 Citrix Workspace 应用程序中手动复制和添加的商店 URL。
- 用于安装 Citrix Workspace 应用程序的下载链接。 此链接的行为取决于管理员如何配置它。 有关更多信息,请参阅 配置。
- 最终用户指南的链接,其中提供了安装和打开 Citrix Workspace 应用程序的分步说明。
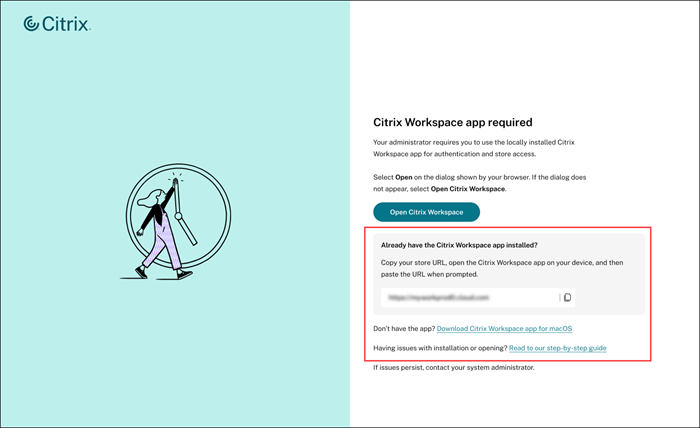
注意:
如果用户在 iPad 上使用 Safari 浏览器,则浏览器无法将其与 Mac 桌面区分。 因此,用户必须单击 我在 iPad 上 链接才能继续自动添加商店。
Linux 和 ChromeOS 不支持自动商店添加。 因此,这些设备上不会出现 打开 Citrix Workspace Launcher 提示。 在这种情况下,用户需要在原生应用中手动添加商店网址。 有关更多信息,请参阅 手动存储添加。
第二阶段:增加商店
自动添加商店
Citrix Workspace 应用程序的兼容版本
以下是支持自动存储添加的兼容 Citrix Workspace 应用程序版本:
| 操作系统 | 兼容版本 |
|---|---|
| Windows | 24.9.0 或更高版本 |
| Mac | 24.5.0 或更高版本 |
| Android 和 iOS | 24.9.0 或更高版本 |
注意:
适用于 Windows 的 Citrix Workspace 应用程序 24.5.0 版支持在预览模式下自动添加存储,默认情况下此功能处于禁用状态。 要启用该实用程序:
- 启动注册表编辑器。
- 导航到
Computer\HKEY_LOCAL_MACHINE\SOFTWARE\WOW6432Node\ Citrix\Dazzle注册表路径。- 创建具有以下属性的注册表值:
- 注册表项名称:
GoNativeForCloudEnabled- 类型:
字符串值- 值:
True- 重新启动 Citrix Workspace 应用程序以使所做的更改生效。
一旦用户单击 打开 Citrix Workspace 应用程序,就会出现以下对话框,请求用户确认将商店 URL 添加到本机应用程序。
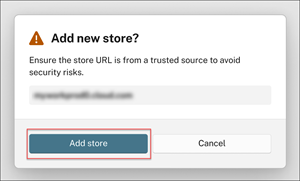
点击 添加商店。
一旦点击,原生应用会自动捕获浏览器中输入的商店 URL,并显示用户登录的身份验证页面。 身份验证成功后,用户可以看到本机 Citrix Workspace 应用程序的主页。
手动添加商店
如果用户单击 添加商店 选项时本机应用程序没有自动捕获商店 URL,则可以手动将商店添加到 Citrix Workspace 应用程序。
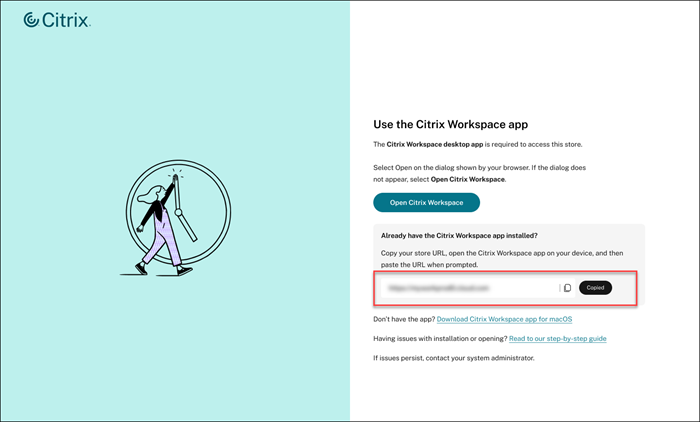
-
从本机授权网页复制商店 URL,然后将其粘贴到 欢迎使用 Citrix Workspace 页面中。
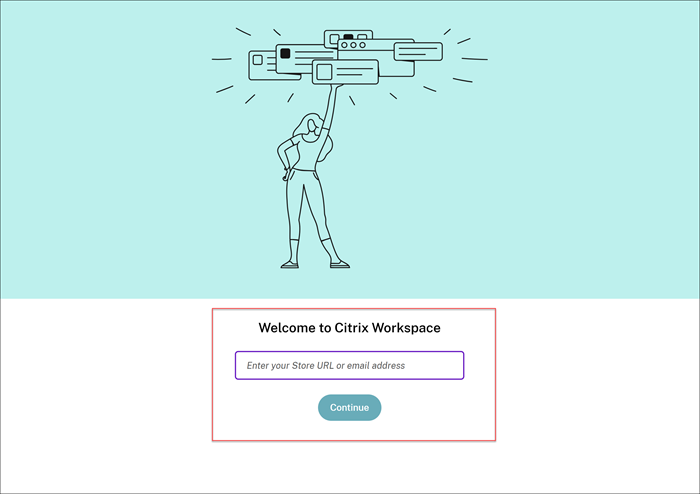
-
单击继续。
提交有效的商店 URL 后,Citrix Workspace 应用程序将显示供用户登录的身份验证页面。 身份验证成功后,用户可以看到本机 Citrix Workspace 应用程序的主页。
启动虚拟应用程序和桌面
如果管理员不愿意强制使用本机应用程序进行身份验证和访问应用程序和桌面,您可以允许最终用户通过第三方 Web 浏览器进行身份验证和访问其商店,并使用 Web 浏览器(HTML5)或本机应用程序打开应用程序和桌面。
该首选项仅适用于用户打开 Citrix DaaS 交付的应用程序和桌面的方式。 这可以是 Citrix DaaS 服务,也可以是来自 站点聚合 功能的内部部署。
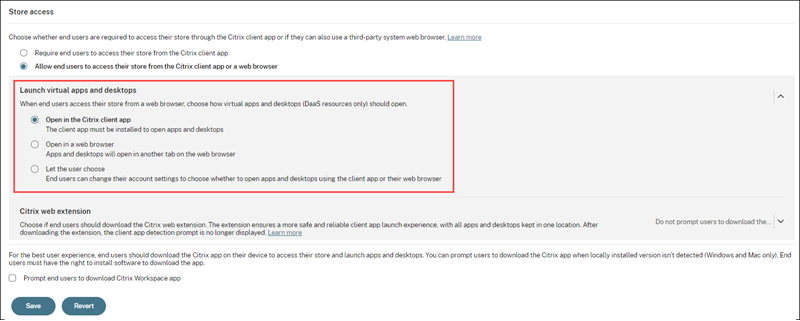
要管理此功能,请按照以下步骤操作:
- 在 Citrix Cloud 中导航到 工作区配置 > 自定义 > 首选项 。
-
在 商店访问下,选择 允许最终用户从 Citrix 客户端应用程序或 Web 浏览器访问他们的商店 并选择适当的设置:
- 在 Citrix 客户端应用程序中打开: 有关更多信息,请参阅 在浏览器中进行身份验证并在本机应用程序中访问应用程序和桌面。
- 在网络浏览器中打开: 有关更多信息,请参阅 在浏览器中验证和访问应用程序和桌面(HTML5)。
- 让用户选择: 有关更多信息,请参阅 最终用户可以选择本机应用程序或浏览器。
在浏览器中进行身份验证并在本机应用程序中访问应用程序和桌面
管理员可以允许最终用户从 Web 浏览器进行身份验证并访问他们的商店,并且仅使用本机应用程序打开应用程序和桌面。 要管理此功能,请按照以下步骤操作:
- 导航到 存储访问。
-
在 启动虚拟应用程序和桌面下,单击 在 Citrix 客户端应用程序中打开。
[可选] 选择 提示最终用户下载 Citrix Workspace 应用程序 ,以提示用户下载 Citrix Workspace 应用程序(如果用户尚未在其设备上安装该应用程序)。 有关更多信息,请参阅 为最终用户配置原生应用下载链接。
- 单击 保存 保存更改。
在浏览器中验证并访问应用程序和桌面 (HTML5)
管理员可以允许最终用户从 Web 浏览器进行身份验证和访问他们的商店,并使用 Web 浏览器 (HTML5) 打开应用程序和桌面。
- 导航到 存储访问。
-
在 启动虚拟应用程序和桌面下,单击 在 Web 浏览器中打开。
[可选] 选择 提示最终用户下载 Citrix Workspace 应用程序 ,以提示用户下载 Citrix Workspace 应用程序(如果用户尚未在其设备上安装该应用程序)。 有关更多信息,请参阅 为最终用户配置原生应用下载链接。
- 单击 保存 保存更改。
Citrix Virtual Apps 和 Desktops 提供的资源聚集在商店中,并通过 Citrix Workspace 应用程序在网站上提供。 在网站上启用适用于 HTML5 的 Citrix Workspace 应用程序后,用户可以在其 Web 浏览器中访问应用程序和桌面。 有关更多信息,请参阅 适用于 ChromeOS 的 Citrix Workspace 应用程序 产品文档。
注意:
Citrix Web 扩展 设置不适用于 在 Citrix 客户端应用程序中打开 选项。
最终用户可以选择本机应用程序或浏览器
管理员可以允许用户从 Web 浏览器(HTML5)进行身份验证和访问商店,并使用浏览器或本机应用程序打开应用程序和桌面。
- 导航到 存储访问。
- 在 启动虚拟应用程序和桌面下,单击 让用户选择。 [可选] 选择 提示最终用户下载 Citrix Workspace 应用程序 ,以提示用户下载 Citrix Workspace 应用程序(如果用户尚未在其设备上安装该应用程序)。 有关更多信息,请参阅 为最终用户配置原生应用下载链接。
- 单击 保存 保存更改。
管理 Citrix Workspace Web 扩展的安装提示
Workspace 可以检测用户是否在其设备上安装了 Workspace Web Extension。 如果没有,Workspace 会提示用户下载并安装该扩展。 如果用户安装扩展程序,则不会显示工作区检测步骤。
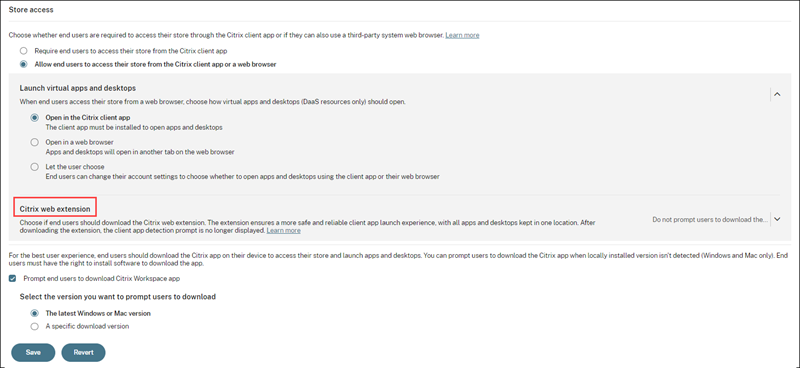
要管理 Workspace Web Extension 的安装提示,请导航至 Workspace Configuration > Customize > Preferences > Launching apps and desking,然后选择以下设置之一:
- 提示最终用户下载 Workspace Web Extension,但如果未检测到则允许访问 Workspace (默认):即使最终用户决定稍后安装 Workspace Web Extension,他们也可以使用 Workspace。
- 要求最终用户下载 Workspace Web Extension 并阻止对 Workspace 的访问,直到检测到: 最终用户在安装 Workspace Web Extension 之前不得使用 Workspace。
- 不提示最终用户下载 Workspace Web Extension: Workspace 不提示最终用户安装 Workspace Web Extension。
为最终用户配置本机应用下载链接
如果最终用户的设备上尚未安装 Citrix Workspace 应用程序,管理员可以提示最终用户下载该应用程序。
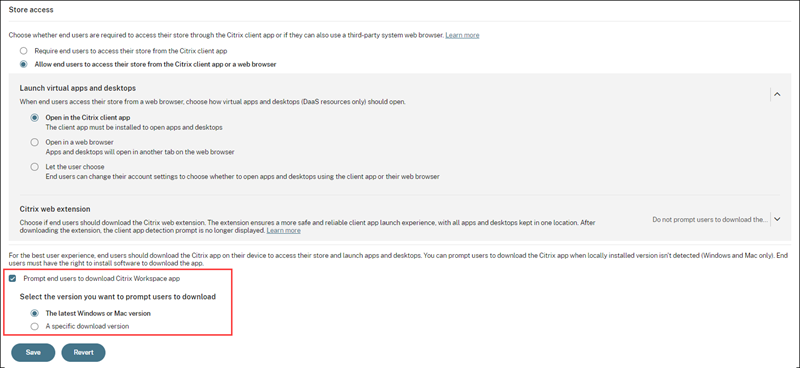
选择以下任一选项:
- 最新的 Windows 或 Mac 版本: 提示用户在其设备上下载最新版本的 Citrix Workspace 应用程序。 当用户点击下载链接时,他们会被重定向到相应的下载页面。
注意:
对于运行 Linux 的设备,当用户单击下载链接时,它会打开 Citrix 下载页面,用户可以在其中手动下载可执行文件。 对于 ChromeOS、Android 和 iOS 设备,下载链接会分别将用户重定向到 Chrome 网上应用店、Play Store 和 App Store。
- 特定下载版本: 在 下载 URL 文本字段中,提供您希望用户下载的 Citrix Workspace 应用程序版本的 URL。
注意:
管理员需要根据用户设备的操作系统提供特定版本的 Citrix Workspace 应用程序的下载 URL。 如果有用户同时拥有 Windows 和 Mac 设备,管理员可以提供一个指向 Citrix Workspace 应用程序下载页面的通用链接,而不是仅提供一个操作系统的 URL。