会话体验
DPI 缩放
适用于 HTML5 的 Citrix Workspace 应用程序支持在单个显示器上针对应用程序和桌面会话进行 DPI 扩展。
适用于 HTML5 的 Citrix Workspace 应用程序允许您在具有高像素率的显示器上设置 VDA 分辨率。 默认情况下,“DPI 缩放”功能对应用程序和桌面会话禁用。
对于适用于 HTML5 的 Citrix Workspace 应用程序 1908 及更早版本,请转到会话工具栏,然后选择工具栏 > 更多 > 首选项 > 显示分辨率以设置应用程序和桌面会话的分辨率。 在 VDA 上设置正确的分辨率。
对于适用于 HTML5 的 Citrix Workspace 应用程序 1909 及更高版本,请转到会话工具栏,然后选择工具栏 > 更多 > 显示分辨率 > 设备像素率缩放以设置应用程序和桌面会话的分辨率。 在 VDA 上设置正确的分辨率。
对 VDA 正确设置分辨率之后,模糊的文本将变得更清晰。
该功能中的已知限制
- “高 DPI 缩放”功能在触摸屏设备上处于禁用状态。
会话可靠性
会话可靠性功能可确保即使网络连接中断,会话仍在用户的屏幕上保持活动状态。 用户将继续看到自己正在使用的应用程序,直到网络连接恢复。
当连接断开时,会话在服务器上仍然保持活动状态。 为了提醒用户有关连接问题,显示屏将变得无响应,并出现重新连接叠加屏幕。 在通道另一端的连接恢复之前,会话可靠性会在没有重新身份验证提示的情况下重新连接用户。
注意:
会话可靠性超时策略设置的默认值为 180 秒或三分钟。 虽然您可以延长会话可靠性保持会话打开的时间,但此功能对用户来说很方便。
有关该功能的详细信息,请参阅 Citrix Virtual Apps and Desktops 文档中的会话可靠性。
重要
启用会话可靠性功能后,非 SSL VDA 的会话通信默认端口为 2598,SSL VDA 的会话通信默认端口为 443。
可以将会话可靠性与网关和 SSL VDA 结合使用。 将非 SSL VDA 与 Citrix Gateway 结合使用时,数据加密发生在用户设备与 Citrix Gateway 之间。 将 SSL VDA 与 Citrix Gateway 结合使用时,数据加密从用户设备到 VDA 进行。
使用会话可靠性策略
- 会话可靠性连接策略设置允许或阻止会话可靠性。
- 会话可靠性超时策略设置的默认值为 180 秒或三分钟。 虽然您可以延长会话可靠性保持会话打开的时间,但此功能对用户来说很方便。 因此,它不会提示用户重新进行身份验证。
提示
- 延长会话可靠性超时可能会导致用户分心并离开设备,从而使未经授权的用户可以访问会话。 默认情况下,传入会话可靠性连接使用端口 2598,除非您在会话可靠性端口号策略设置中更改端口号。 如果使用会话可靠性,它会在您在会话可靠性超时策略设置中指定的时间后关闭或断开用户会话的连接。
- 服务器上默认启用了会话可靠性。 要禁用此功能,请配置服务器管理的策略。
从 Citrix Studio 中配置会话可靠性
默认情况下,会话可靠性处于启用状态。
要禁用会话可靠性,请执行以下操作:
- 启动 Citrix Studio。
- 打开会话可靠性连接策略。
- 将策略设置为禁止。
配置会话可靠性超时
默认情况下,会话可靠性超时设置为 180 秒。
注意:
只能在 XenApp 和 XenDesktop 7.11 及更高版本中配置会话可靠性超时策略。
要修改会话可靠性超时,请执行以下操作:
- 启动 Citrix Studio。
- 打开会话可靠性超时策略。
- 编辑超时值。
- 单击确定。
增强的会话可靠性
以下改进功能解决了网络中断问题,通过可靠地重新连接会话来确保更好的用户体验:
- 当您在 Internet 服务提供商 (ISP) 之间切换时,会话将变得无响应。 应用此修复后,您可以在 ISP 切换期间重新连接到会话。
- 当您切换网络但某个 Wi-Fi 连接缺少 Internet 连接时,会话可靠性功能可能会失败。 应用此修复后,您现在可以在网络切换期间重新连接到会话。
工具栏
默认启用增强的工具栏功能。
要隐藏工具栏,请执行以下操作:
- 以管理员身份登录后,访问
C:\ProgramFiles\Citrix\<实际路径>\HTML5Client中的 configuration.js 文件。 - 搜索 configuration.js 文件以查找 menubar key。
- 在 configuration.js 文件中,设置 “menubar”:false。
还可以隐藏各个图标以阻止其在工具栏中显示。 例如,要在工具栏中隐藏 Ctrl+Alt+Del 按钮,请执行以下操作:
- 以管理员身份登录后,访问 C:\ProgramFiles\Citrix<实际路径>\HTML5Client 中的 configuration.js 文件。
- 搜索 configuration.js 文件以查找 lock。
- 在 configuration.js 文件中,设置 lock:false。
URL 重定向
URL 重定向允许您使用以下方法控制用户是否访问 URL:
- 在服务器上发布的浏览器 或
- 在用户设备上运行的浏览器
URL(主机到客户端)重定向是一种类型的内容重定向。 仅在服务器操作系统 VDA(而非桌面操作系统 VDA)上受支持。
启用了 URL 重定向时,URL 在服务器 VDA 上被截获并发送到用户设备。 适用于 HTML5 的 Citrix Workspace 应用程序将显示一个对话框,提示用户选择是在会话中打开 URL 还是在本地设备上打开 URL。 该对话框针对每个 URL 显示。
禁用了 URL 重定向时,用户使用服务器 VDA 上的 Web 浏览器或多媒体播放器打开 URL。 启用 URL 重定向后,用户无法将其禁用。
URL 重定向以前称为服务器到客户端重定向或者主机到客户端重定向。
有关详细信息,请参阅常规内容重定向。
电池状态指示灯
设备的电池状态现在显示在虚拟桌面会话内的通知区域中。 以前,电池状态指示灯在会话中不可见。 当便携式计算机在电池电量耗尽后关机时,此设置有时会导致工作效率下降。
Google Chrome 和 Microsoft Edge (Chromium) 浏览器支持最新提供的电池状态指示器功能。 它仅在 VDA 7.18 及更高版本上受支持。
注意:
使用 Microsoft Windows 10 VDA 时,电池状态指示灯可能需要 1 分钟或 2 分钟才能显示。
改进了会话中工具栏
自 2411 版本起,当您启动桌面会话时会出现增强的工具栏用户界面。 会话中工具栏用户界面的外观已变更。 工具栏用户界面旨在通过以用户友好的方式组织选项来增强最终用户体验。
旧工具栏用户界面
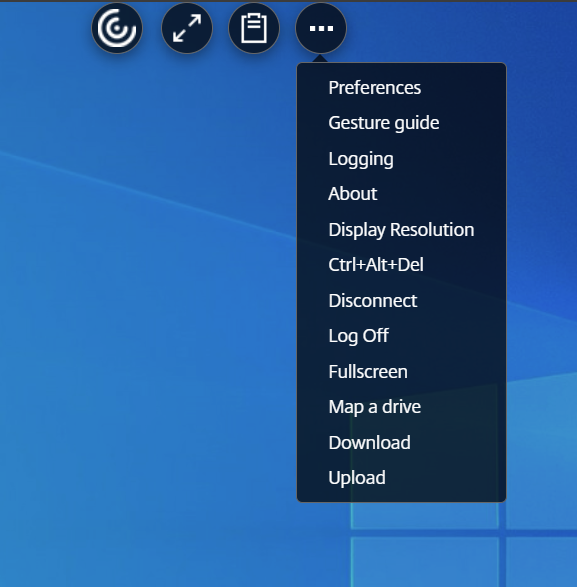
新工具栏用户界面

注意:
默认情况下,此功能处于禁用状态。 要启用此功能,请按照配置步骤进行操作。
该功能中的已知问题
- 在会话中移动工具栏凹口时,凹口的工具提示不会出现。 [RFHTMCRM-14281]
如何配置
可以按如下所示为本地设置配置新工具栏功能:
Configuration.js**
在适用于 HTML5 的 Citrix Workspace 应用程序中,configuration.js 文件位于 C:\Program Files\Citrix\Receiver StoreFront\HTML5Client 文件夹下。 编辑此文件以配置该功能。
备注:
- Citrix 建议您在修改之前先备份 configuration.js 文件。
- 编辑 configuration.js 文件需要管理员级别的凭据。
要启用新工具栏功能,请执行以下操作:
- 导航到 HTML5Client 文件夹中的 configuration.js 文件。
- 添加
switchToNewToolbar属性并将该属性设置为 true。 例如:
{
'ui': {
'toolbar': {
'switchToNewToolbar': true,
}
}
}
Global App Configuration Service
在云端设置中,管理员可以通过导航到 Workspace 配置 > 应用程序配置 > 会话体验 > 工具栏 > 新会话工具栏来启用或禁用改进的工具栏功能。 选择复选框和相应的切换按钮可启用该功能。
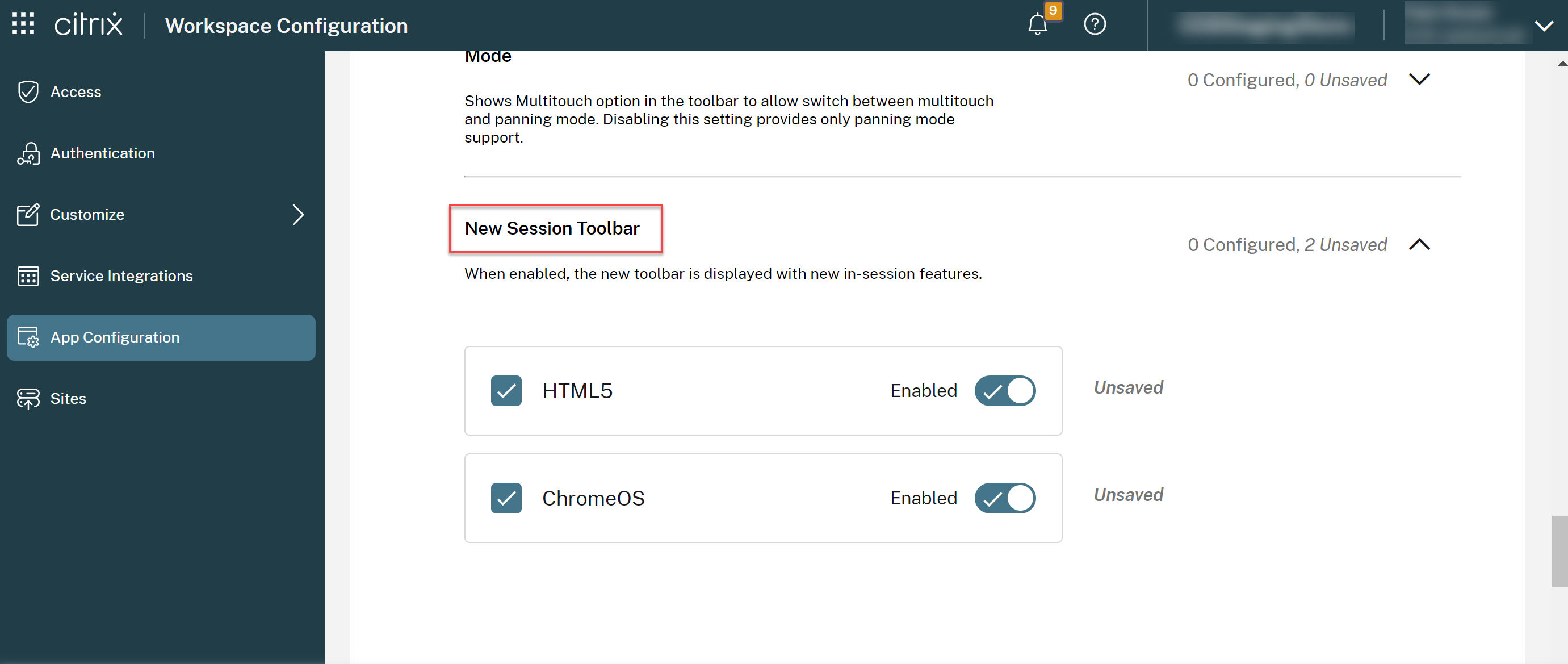
图标和操作
注意:
仅当组织的管理员启用了特定功能时,最终用户才能看到这些图标。
| 图标或操作 | 说明 |
|---|---|
| 工具栏凹口 | 当您启动应用程序或桌面会话时,工具栏凹口会出现在屏幕顶部。 当您单击凹槽时,工具栏将显示为未固定状态。 将工具栏凹槽拖动并重新放置到屏幕的任意一侧。 松开鼠标后,凹槽将自动与最近的边缘对齐。 |
| 固定 | 将其固定时,可以将工具栏拖动并重新放置到屏幕的任意一侧。 松开鼠标后,工具栏会自动将自身与最近的边缘对齐。 固定工具栏的好处是,在您完成涉及工具栏图标的操作后,它不会最小化成一个凹槽。 |
| 取消固定 | 取消固定工具栏时,完成涉及工具栏图标的操作后,它会最小化为一个凹口。 可以将工具栏凹口拖动并重新放置到屏幕的任意一侧。 |
| 切换应用程序 | 单击此图标可查看同一 VDA 中已打开的应用程序。 此图标不会出现在桌面会话中。 
|
| Ctrl+Alt+Del | 可以通过单击按钮执行 Ctrl+Alt+Del 功能。 此选项可帮助用户注销、切换用户、锁定系统或访问任务管理器。 |
|
文件传输
|
|
| 上载和下载:可以在用户设备与会话之间上载或下载文件。 有关详细信息,请参阅文件处理。 | |
映射驱动器:客户端驱动器映射 (CDM) 功能允许您从 Citrix Workspace 应用程序访问本地文件夹和驱动器。 有关详细信息,请参阅客户端驱动器映射。 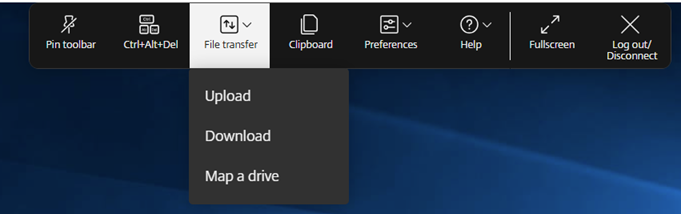
|
|
| 剪贴板 | 可以使用剪贴板选项将纯文本和 HTML 数据从 VDA 复制并粘贴到本地设备以及反向复制并粘贴。 有关详细信息,请参阅剪贴板。 |
|
设备
|
单击可打开 USB 设备对话框。 单击添加查看连接到本地设备的 USB 设备。 该对话框列出了可以重定向到会话的设备。 要重定向 USB 设备,请选择适当的设备并单击连接。 有关详细信息,请参阅 USB 设备重定向。 |
| 注意: 仅当您的 IT 管理员通过策略设置提供连接 USB 设备的访问权限时,您才能查看设备图标。 | |
|
首选项
|
|
| 显示分辨率:选择会话显示的分辨率大小。 默认情况下,屏幕分辨率设置为适合屏幕。 | |
|
|
更多:显示有关软键盘按钮和 Citrix 客户体验改善计划 (CEIP) 的首选项。 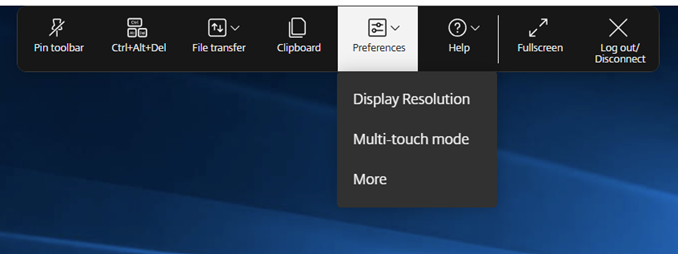
|
|
|
帮助
|
|
|
|
|
|
| 全屏 | 可以将屏幕从窗口模式切换到全屏模式。 在适用于 HTML5 的 Citrix Workspace 应用程序中,全屏图标操作不会跨显示器扩展会话。 但是,如果您从自定义布局中选择显示器,并且会话跨越到相应的显示器,则当您恢复时,全屏图标将替换为扩展选项。 单击扩展图标时,会话将跨越到之前选择的显示器。 |
|
断开连接
|
断开连接操作使虚拟桌面保持运行。 注销以节省能源。 |
注意: 当管理员配置注销和断开连接选项时,会出现以下消息。 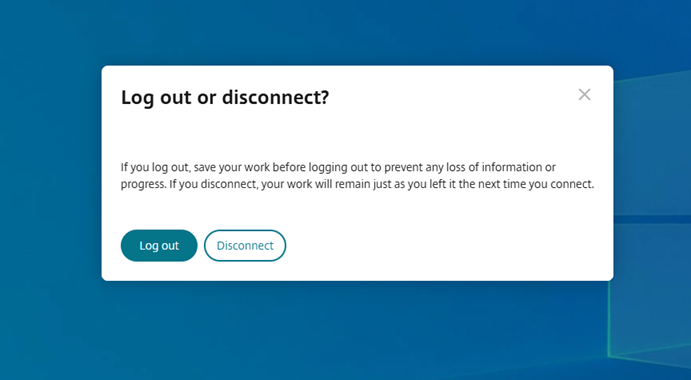
|
|
| 注销以节省能源:注销操作将关闭虚拟机并节省能源。 最终用户必须确保在注销之前保存自己的工作。 | |
| 断开连接:关闭虚拟桌面会话窗口。 但是,虚拟会话在下次登录之前一直处于活动状态。 最终用户可以轻松恢复自己的工作。 仅当启用了可持续发展功能时,才会出现可持续发展树叶图标。 有关详细信息,请参阅 Citrix Workspace 应用程序中的可持续发展计划。 |
Citrix Workspace 应用程序中的可持续发展计划
自 2405 版本起,我们引入了可持续发展计划,鼓励用户节省因运行未使用的虚拟桌面而可能消耗的能源。
自 2411 版本起,管理员可以自定义断开连接和注销对话框的内容。
启用此功能后,当用户轻按 X 图标断开会话连接时,会显示提示,要求用户注销桌面会话。 此功能对于使用 Windows 操作系统策略在没有用户登录时关闭 VM 的企业非常有用。
备注:
- 默认情况下,此功能处于禁用状态。
- 此功能在云应用商店和本地应用商店中均可用。
- 要使用此功能,必须启用新工具栏功能。 要启用,请参阅改进的会话工具栏功能中的配置部分。
要启用此功能,请执行以下操作:
- 导航到 Citrix Studio。
- 单击左侧导航窗格中的交付组。
- 从交付组部分中选择所需的 VDA。
- 单击编辑图标。 此时将出现编辑交付组页面。
- 单击左侧导航窗格中的桌面。
- 选择必须在其中添加关键字的所需 VDA。
- 单击编辑。 此时将出现编辑桌面页面。
- 在说明字段中将
ICA-LogOffOnClose关键字设置为true。 - 单击确定。 关闭虚拟桌面时将出现以下对话框。
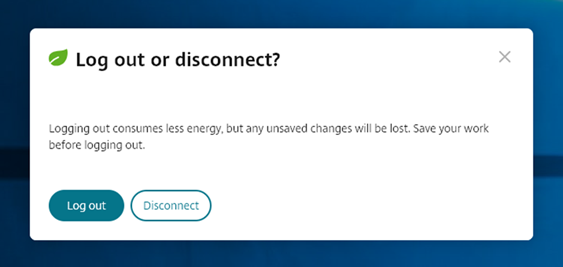
最终用户可以通过两种方式退出会话:
注销以节省能源 - 此可持续发展操作将关闭虚拟机以节省能源。 最终用户必须确保在注销之前保存自己的工作。
断开连接将关闭虚拟桌面会话窗口。 但是,虚拟会话在下次登录之前一直处于活动状态。 最终用户可以轻松恢复自己的工作。
自定义“节能”屏幕上的文本
自 2411 版本起,管理员可以在“节能”屏幕中自定义断开连接和注销对话框的内容。
备注:
- 默认情况下,此功能处于禁用状态。
- 此功能在云应用商店和本地应用商店中均可用。
- 要使用此功能,必须启用新工具栏功能。 要启用,请参阅改进的会话工具栏功能中的配置部分。
必备条件
所需的最低本地 StoreFront 版本为 2407。
配置
管理员可以在 DDC 中使用以下关键字为本地和云端设置自定义可持续发展对话框的内容:
注意:
说明字段中允许的最大字符数为 200。
| 关键字 | 说明 | | —————– | ———————————————————- | | ICA-LogOffOnClose | 用于启用或禁用可持续发展的关键字。 默认值为 **false**。 | | ICA-Icon | 用于启用或禁用可持续发展树叶图标的关键字。 即使此设置为空,**ICA-LogOffOnClose** 设置也适用。 | | ICA-PromptMessage | 用于自定义对话框中出现的提示消息的关键字。 如果您尚未提供自定义消息,则将应用默认消息。 | | ICA-Title | 用于自定义对话框中显示的标题的关键字。 如果您尚未提供自定义消息,则将应用默认消息。 |
备注:
- 是否出现断开连接和注销对话框取决于解析的密钥。
- 如果选择不使用可持续发展功能,管理员可以将注册表项 LogOffOnClose 配置为 false。 但是,用户会看到默认对话框,并且可以选择单击 请不要再询问我复选框。 当用户单击此选项时,会话将断开连接,但该对话框不会在后续的会话中出现。
自定义:
要自定义“节能”屏幕中的文本,请执行以下操作:
- 按照上一部分中的步骤 1-8 进行操作。
- 将
ICA-PromptMessage关键字设置为“说明”字段中所需的文本。 - 将
ICA-Title关键字设置为“说明”字段中所需的文本。 -
将
ICA-Icon关键字设置为 true 或 false。示例:
KEYWORDS:ICA-LogOffOnClose=true ICA-PromptMessage="Do you want to sign out from the session?" ICA-Title="Sign out or disconnect" ICA-Icon=true以下屏幕截图显示了如何编辑桌面组对话框:
对于本地设置
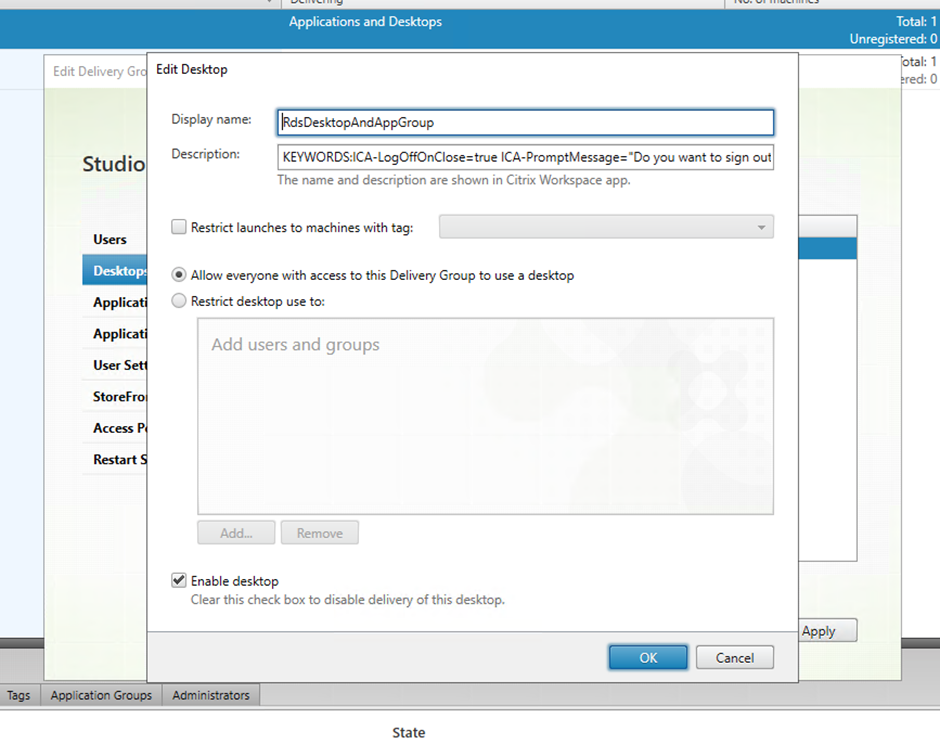
对于云端设置
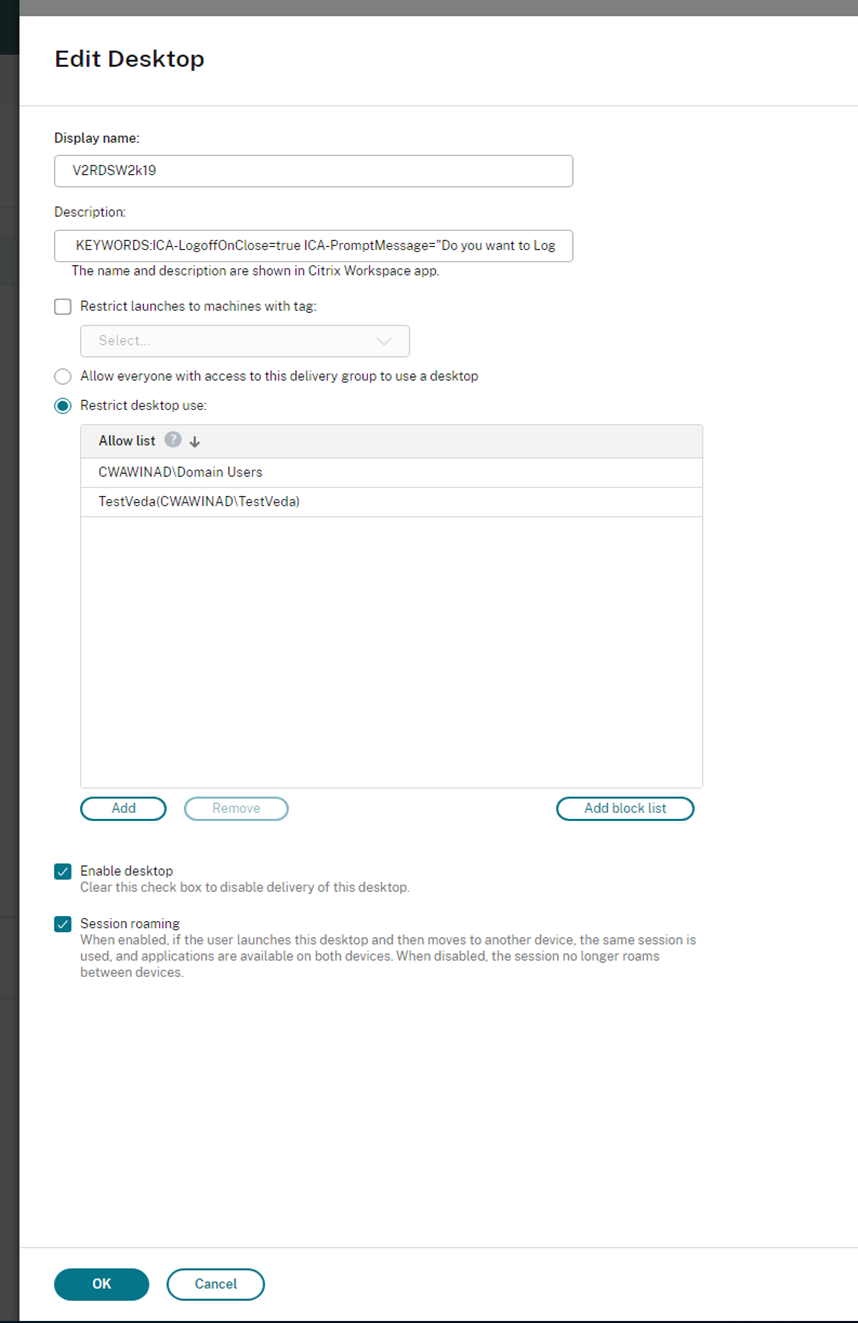
对于分配到组的新台式机,将默认分配这些关键字。 对于现有的台式机,必须运行以下 PowerShell 命令才能应用更改:
$dg = Get-BrokerDesktopGroup -Name '<group name>' -Property 'Name','Uid' $apr = @( Get-BrokerAssignmentPolicyRule -DesktopGroupUid $dg.Uid -Property 'Description' ) Get-BrokerMachine -DesktopGroupUid $dg.Uid -IsAssigned $true | Set-BrokerMachine -Description $apr[0].Description使用此 PowerShell 脚本,可以为单个交付组设置多个分配策略规则。 还可以使用 Citrix Studio 配置多个分配策略规则,每个规则都有唯一的说明值和一组可能的不同关键字。
-
单击确定。 关闭虚拟桌面时将出现以下对话框:
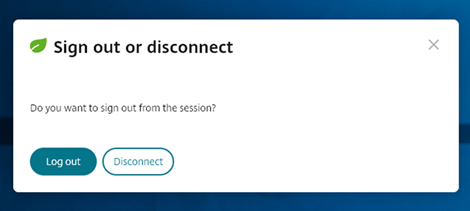
当
ICA-Icon=false时,树叶图标不会出现。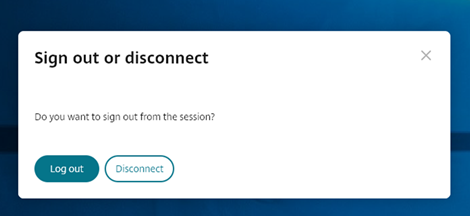
最终用户体验
当用户轻按 X 图标断开会话连接时,将出现以下提示:
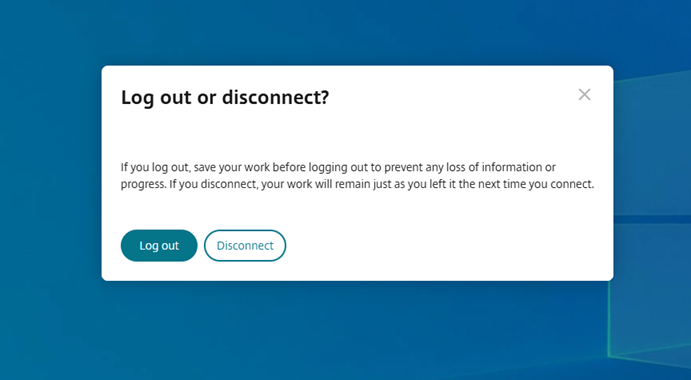
最终用户可以通过以下两种方式退出会话:
- 注销以节省能源 - 此可持续发展操作将关闭虚拟机并节省能源。 最终用户必须确保在注销之前保存自己的工作。
- 断开连接 - 单击断开连接将关闭虚拟桌面会话窗口。 但是,虚拟会话在下次登录之前一直处于活动状态。 最终用户可以轻松恢复自己的工作。
注意:
仅当您的管理员启用了可持续发展功能时,才会出现可持续发展树叶图标。
改进的会话内工具栏的增强功能
自 2502 版本起,此功能默认处于启用状态。 要禁用此功能,请按照本文中提到的配置步骤进行操作。

注意:
如果在移动浏览器中启动适用于 HTML5 的 Citrix Workspace 应用程序会话,则不支持新工具栏。
如何配置
可以使用以下方法禁用新工具栏用户界面:
- Configuration.js
- Global App Configuration Service
Configuration.js
在适用于 HTML5 的 Citrix Workspace 应用程序中,configuration.js 文件位于 C:\Program Files\Citrix\Receiver StoreFront\HTML5Client 文件夹下。 编辑此文件以配置该功能。
备注:
- Citrix 建议您在修改之前先备份 configuration.js 文件。
- 编辑 configuration.js 文件需要管理员级别的凭据。
要禁用新工具栏功能,请执行以下操作:
- 导航到 HTML5Client 文件夹中的 configuration.js 文件。
- 添加
switchToNewToolbar属性并将该属性设置为 false。 例如:
{
'ui': {
'toolbar': {
'switchToNewToolbar': false,
}
}
}
Global App Configuration Service
在云端设置中,管理员可以通过导航到 Workspace 配置 > 应用程序配置 > 会话体验 > 工具栏 > 新会话工具栏来禁用新工具栏功能。 取消选中该复选框和相应的切换按钮可禁用该功能。
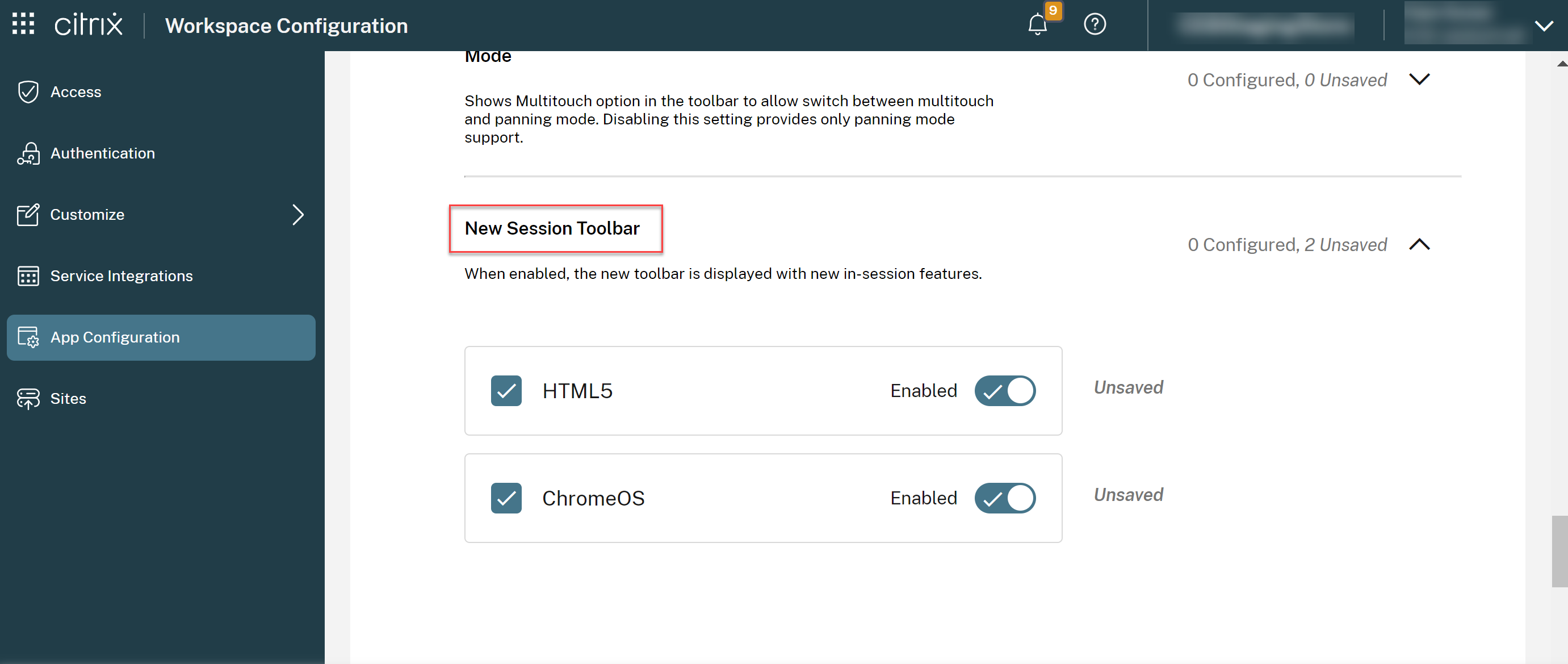
工具栏自定义
管理员可以自定义工具栏,选择最终用户必须查看的选项。 可以使用 Global App Configuration Service 对其进行自定义。
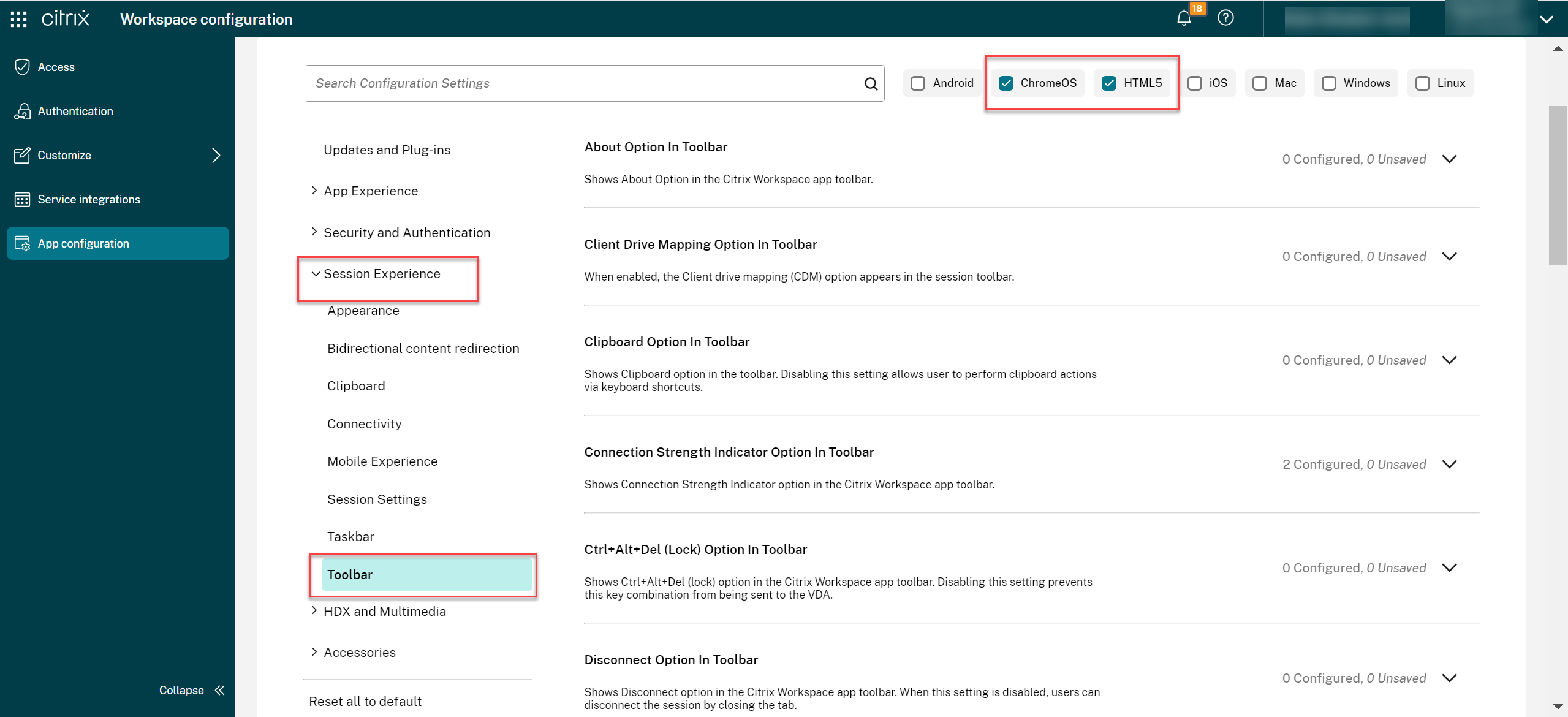
要启用特定功能,管理员可以执行以下操作:
- 导航到 Workspace 配置 > 应用程序配置 > 会话体验 > 工具栏。
- 选中复选框 HTML5。
- 滚动并单击下箭头。
- 选择平台复选框并单击切换按钮以启用或禁用工具栏中的选项
- 保存并发布更改。
下表显示了管理员可以配置的工具栏选项:
| 选项 | 说明 |
|---|---|
| 工具栏中的“关于”选项 | 在 Citrix Workspace 应用程序工具栏中显示“关于”选项。 |
| 工具栏中的“客户端驱动器映射”选项 | 启用后,“客户端驱动器映射(CDM)”选项将出现在会话工具栏中。 |
| 工具栏中的“剪贴板”选项 | 工具栏中的“显示剪贴板”选项。 禁用此设置允许用户通过键盘快捷方式执行剪贴板操作。 |
| 工具栏中的“连接强度指示器”选项 | 在 Citrix Workspace 应用程序工具栏中显示“连接强度指示器”选项。 注意: 此选项仅适用于新工具栏。 |
| 工具栏中的“Ctrl+Alt+Del (锁定)”选项 | 在 Citrix Workspace 应用程序工具栏中显示“Ctrl+Alt+Del (锁定)”选项。 禁用此设置可防止将此组合键发送到 VDA。 |
| 工具栏中的“断开连接”选项 | 在 Citrix Workspace 应用程序工具栏中显示“断开连接”选项。 禁用了此设置时,用户可以通过关闭选项卡来断开会话链接。 |
| 工具栏中的“显示分辨率”选项 | 在 Citrix Workspace 应用程序工具栏中显示“显示分辨率”选项,允许用户选择不同的会话分辨率。 禁用此设置可使分辨率与浏览器选项卡大小匹配。 |
| 工具栏中的“文件上载”和“下载”选项 | 在 Citrix Workspace 应用程序工具栏中显示“文件上载”和“下载”选项。 禁用了此设置时,用户仍然可以在 VDA 中使用拖放和“发送我的设备”。 |
| 工具栏中的“全屏”选项 | 在 Citrix Workspace 应用程序工具栏中显示“全屏”选项。 禁用了此设置时,用户可以使用浏览器快捷方式使会话全屏。 |
| 工具栏中的“手势指南”选项 | 在 Citrix Workspace 应用程序工具栏中显示“手势指南”选项。 |
| 会话内工具栏 | 在会话中启用浮动工具栏。 |
| 工具栏中的“日志记录”选项 | 在 Citrix Workspace 应用程序工具栏中显示“查看日志”选项,允许用户查看为会话生成的日志。 |
| 工具栏中的“注销”选项 | 在 Citrix Workspace 应用程序工具栏中显示“注销”选项。 禁用了此设置时,用户可以通过“开始”菜单注销或关闭会话内的所有应用程序。 |
| 工具栏中的“多显示器”选项 | 至少连接了一个外部显示器时,Citrix Workspace 应用程序工具栏中显示“多显示器”选项。 |
| 工具栏中的“多点触控”选项允许在多点触控模式与平移模式之间切换 | 显示工具栏中的“多点触控”选项,允许在多点触控模式与平移模式之间切换。 禁用此设置仅提供平移模式支持。 |
| 工具栏中的“固定”选项 | 启用后,“固定”/“取消固定”选项将出现在会话工具栏中。 注意: 此选项仅适用于新工具栏。 |
| 工具栏中的“首选项”选项 | 在 Citrix Workspace 应用程序工具栏中显示“首选项”选项。 |
| 工具栏中的“切换应用程序”选项 | 在虚拟应用程序会话的工具栏中显示“切换应用程序”选项,以允许在应用程序之间切换。 禁用此功能将删除用于切换应用程序的选项。 |
| 工具栏中的“USB 设备”选项 | 在 Citrix Workspace 应用程序工具栏中显示“USB 设备”选项。 禁用此设置将阻止访问 Citrix Workspace 应用程序内的任何 USB 设备。 |
连接强度指示器
自版本 2502 起,适用于 HTML5 的 Citrix Workspace 应用程序支持会话内工具栏上的连接强度指示器 (CSI)。 此功能显示网络强度图标,提醒您网络问题。 可以单击该指示器查看客户端和 VDA 的实时连接统计信息,并复制(或下载)诊断信息以便与 IT 共享,从而进行高级故障排除。
备注:
- 默认情况下启用此功能。
- 打开会话时,您可以在会话内工具栏上看到“连接详细信息”图标(前提是启用了新工具栏功能)。
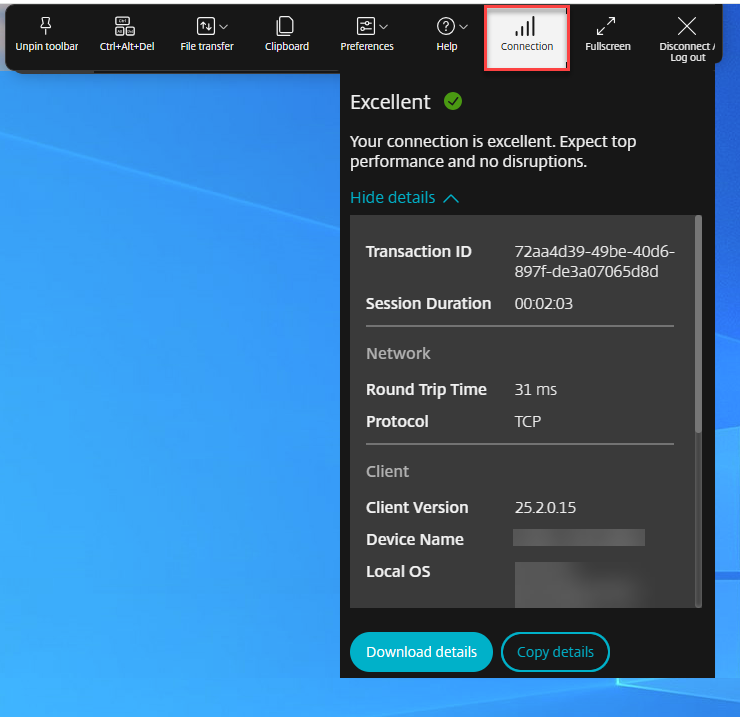
优势
- 立即反馈:检测到网络问题时,网络强度图标会轻轻地提醒用户。
- 增强的故障排除:实时统计和诊断可帮助用户和 IT 团队快速识别和解决连接问题。
必备条件
仅当使用以下方式打开会话时此功能才可用:
- Citrix Virtual Apps and Desktops 版本 2407 或更高版本
- Citrix Virtual Apps and Desktops 版本 2402 LTSR CU1 或更高版本
该功能中的已知问题
使用 Citrix Virtual Apps and Desktops 版本 2411 时,会话内工具栏上的连接强度指示器 (CSI) 不显示协议信息,例如 RTT 和带宽(在 EDT 协议中)[XASUP-6810]。
如何配置
可以使用以下方法禁用该功能:
- Configuration.js
- Global App Configuration Service
Configuration.js
在适用于 HTML5 的 Citrix Workspace 应用程序中,configuration.js 文件位于 C:\Program Files\Citrix\Receiver StoreFront\HTML5Client 文件夹下。 编辑此文件以配置该功能。
备注:
- Citrix 建议您在修改之前先备份 configuration.js 文件。
- 编辑 configuration.js 文件需要管理员级别的凭据。
要禁用新工具栏功能,请执行以下操作:
- 导航到 HTML5Client 文件夹中的 configuration.js 文件。
- 添加
connectionStrengthIndicator属性并将该属性设置为 false。 例如:
{
'ui': {
'toolbar': {
'connectionStrengthIndicator': false,
}
}
}
Global App Configuration Service
管理员可以通过导航到 Workspace 配置 > 应用程序配置 > 会话体验 > 工具栏 > 连接强度指示器来禁用该功能。
取消选中该复选框和相应的切换按钮可禁用该功能。
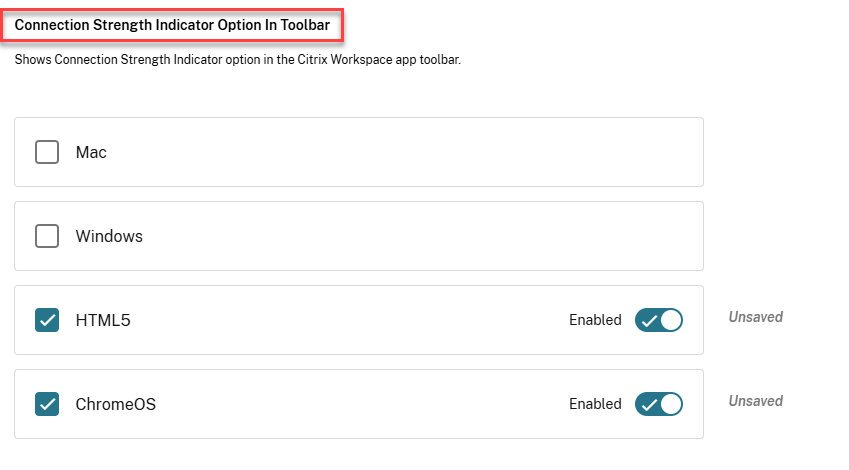
增强的桌面启动体验
自 2411 版本起,适用于 HTML5 的 Citrix Workspace 应用程序可确保增强的桌面启动体验。 您可以体验无缝、无闪烁的桌面过渡,无需中间屏幕。 此应用程序还消除了调整大小或拉伸过程中的黑屏和闪烁现象,提供了稳定的新式界面。 默认情况下启用此功能。
增强的虚拟桌面屏幕大小调整体验
自 2411 版本起,适用于 HTML5 的 Citrix Workspace 应用程序可确保平稳过渡,并防止在调整虚拟桌面屏幕大小或拉伸时出现黑屏和闪烁现象。 默认情况下启用此功能。
增强的无缝应用程序启动和调整大小体验
自 2502 版本起,适用于 HTML5 的 Citrix Workspace 应用程序可确保增强的应用程序启动体验。 您可以体验无缝、无闪烁的应用程序过渡,无需中间屏幕。 此应用程序还消除了调整大小或拉伸过程中的黑屏和闪烁现象,提供了稳定的新式界面。 默认情况下启用此功能。
支持在触控板上水平滚动
自 2502 版本起,支持在会话内使用触控板进行水平滚动。