技术预览版中的功能
技术预览版中的各项功能可在非生产环境或有限生产环境中使用,并为客户提供共享反馈的机会。Citrix 不接受技术预览版中各项功能的支持案例,但欢迎提供改进这些功能的反馈。Citrix 可能会根据反馈的严重性、紧迫性和重要性对反馈执行操作。
技术预览中的功能列表
下表列出了技术预览版中的功能。这些功能是仅限申请的预览版功能。要启用其中的任意功能并提供关于该功能的反馈,请填写相应的表单。
| 标题 | 自此版本起提供 | 启用表单(单击图标) | 反馈表单(单击图标) |
|---|---|---|---|
| 扫描仪重定向支持 | 2408 | 您可以配置此功能 |  |
| 支持在屏幕共享过程中共享应用程序窗口 | 2408 | 您可以配置此功能 |  |
| Secure HDX | 2408 | 您可以配置此功能 |  |
| 改进了会话中工具栏 | 2405 | 您可以配置此功能 |  |
| 自适应传输 | 2311 |  |
 |
| 辅助功能和 TalkBack | 2307 | 无需启用 |  |
扫描仪重定向支持
自 2408 版本起,此功能在技术预览版中提供。
自 2405 版本起,您可以将扫描设备连接到本地计算机并将扫描仪重定向到虚拟会话。通过此功能,您可以在 Citrix Workspace 应用程序会话中访问扫描的文件,并将文档轻松上载到可通过 Citrix Workspace 应用程序访问的任何其他应用程序。
备注:
- 默认情况下,此功能处于禁用状态。
- 要启用此功能,请按照以下必备条件部分中提供的步骤进行操作。
- 此功能支持 Citrix Virtual Apps and Desktops 版本 2407 及更高版本。
功能支持性
目前,您只能连接一台扫描仪,特别是 Fujitsu (fi-7160)。
扫描仪重定向必备条件
请按如下所示在 DDC 中启用 SANE 重定向策略:
- 登录 Desktop Delivery Controller (DDC) 计算机,然后打开 Citrix Studio。
-
单击策略 > 创建策略。此时将出现创建策略对话框。
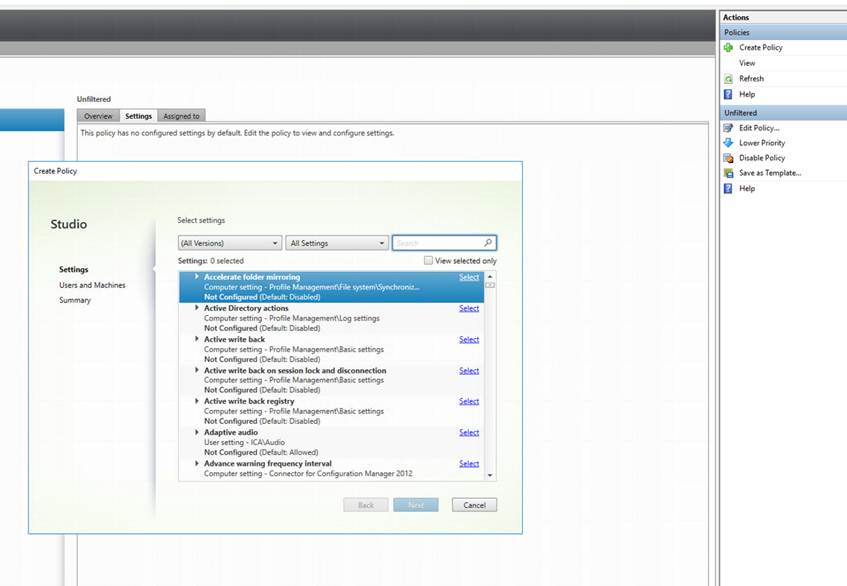
-
搜索 SANE 扫描仪重定向,如下所示。
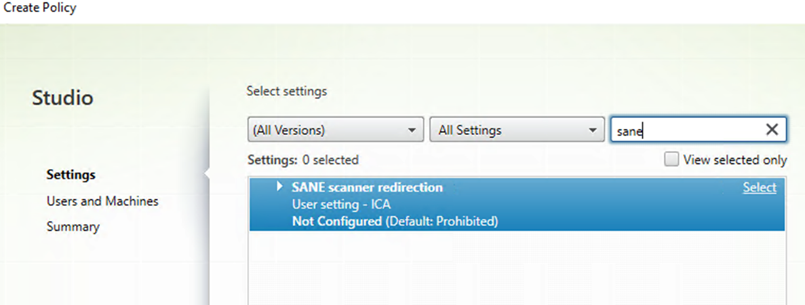
-
选择 SANE scanner redirection(SANE 扫描仪重定向)选项。此时将出现编辑设置对话框。选择 Allowed(允许)选项。
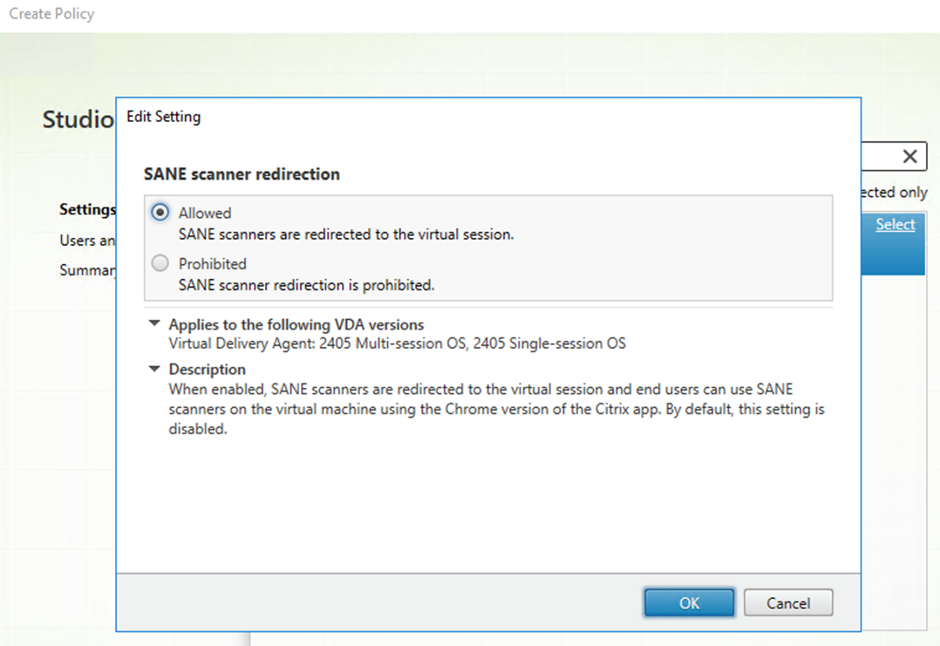
- 单击确定。
功能限制
- 如果会话正在使用扫描仪并且正在进行扫描,尝试使用第二个会话中的扫描仪会导致第一个会话的扫描操作突然失败。
- 在 Google 管理控制台的网亭设置中,用于允许在未经用户批准的情况下扫描文档的 Silent scanning(物体时扫描)选项不可用。有关详细信息,请参阅 the partner ticket(合作伙伴票据)。
配置
对于托管用户,要允许在未经用户批准的情况下扫描文档,管理员可以从 Google 管理控制台启用 Silent scanning(无提示扫描)选项。
要启用无提示扫描,请执行以下操作:
- 导航到 Devices(设备)> Chrome > Apps and Extensions(应用程序和扩展程序)。
- 选择 Citrix Workspace 应用程序 ID。
-
启用右侧面板上可用的“Silent scanning ”(无提示扫描)选项。

- 保存更改。
支持在屏幕共享过程中共享应用程序窗口
自 2408 版本起,此功能在技术预览版中提供。
以前,经过优化的 Microsoft Teams 调用不支持共享在虚拟会话中运行的应用程序窗口。
自 2408 版本起,经过优化的 Microsoft Teams 支持共享在虚拟会话中运行的特定应用程序的屏幕,而非共享整个桌面的屏幕,这减少了信息泄露的风险。
有关如何共享特定应用程序、功能限制等的详细信息,请参阅 Citrix Virtual Apps and Desktops 文档中的应用程序共享。
备注:
- 默认情况下,此功能处于禁用状态。
- 要启用此功能,请按照配置步骤进行操作。
- 要提供有关此功能的反馈,请单击 Google 表单。
- VDA 的最低版本必须至少为 2109。
功能限制
- 此功能在网亭多显示器模式下可能不起作用。
- 旧版图形模式不支持此功能。
配置
可以通过以下方式配置此功能。
Google 管理策略
对于托管设备和用户,管理员可以使用 Google 管理策略启用该功能,如下所示:
- 登录 Google 管理策略。
- 转至 Device management(设备管理)> Chrome Management(Chrome 管理)> User Settings(用户设置)。
-
在 policy.txt 文件中的 engine_settings 键下添加以下字符串。 请务必将 appSharing 属性设置为 true。
下面是 JSON 数据示例:
{ "settings": { "Value": { "settings_version": "1.0", "engine_settings": { "features": { "msTeamsOptimization": { "appSharing": true } } } } } } - 保存更改。
注意:
也可以将此配置应用于以下各项:
- Device(设备)> Chrome > Apps and extensions(应用程序和扩展程序)> Users and browsers(用户和浏览器)> 搜索扩展程序 > 扩展程序的策略。
- Device(设备)> Chrome > Apps and extensions(应用程序和扩展程序)> Kiosks(网亭)> 搜索扩展程序 > 扩展程序的策略。
- Device(设备)> Chrome > Apps and extensions(应用程序和扩展程序)> Managed guest sessions(托管来宾会话)> 搜索扩展程序 > 扩展程序的策略。
Secure HDX
自 2408 版本起,此功能在技术预览版中提供。
Secure HDX 是一种应用程序级加密 (ALE) 解决方案,可防止流量路径中的任何网络元素检查 HDX 流量。它通过使用 AES-256-GCM 加密在 Citrix Workspace 应用程序(客户端)与 VDA(会话主机)之间的应用程序级别提供真正的端到端加密 (E2EE) 来实现此功能。
必备条件
VDA 的最低版本必须为 2402 才能运行此功能。
备注:
- Secure HDX 处于技术预览阶段。
- 不建议在生产环境中使用此功能。
- 要申请访问此功能,请填写此表单。
配置
默认情况下,Secure HDX 处于禁用状态。可以使用 Citrix 策略中的 Secure HDX 设置来配置此功能:
- Secure HDX: 定义是为所有会话启用该功能(仅适用于直接连接),还是禁用该功能。
有关详细信息,请参阅 Citrix DaaS 文档中的 Secure HDX 。
改进了会话中工具栏
自 2405 版本起,此功能在技术预览版中提供。
自 2405 版本起,启动桌面会话时会出现增强的工具栏用户界面。会话中工具栏用户界面的外观已变更。工具栏用户界面设计为通过以用户友好的方式组织选项来增强最终用户体验。
旧工具栏用户界面
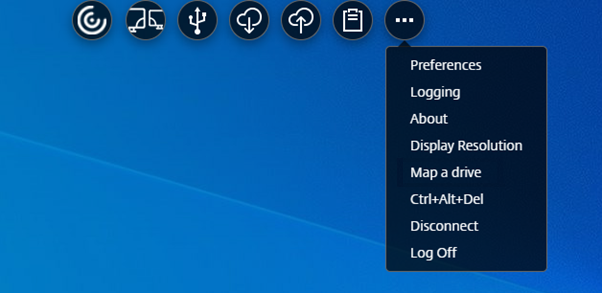
新工具栏用户界面

注意:
默认情况下,此功能处于禁用状态。要启用此功能,请按照配置步骤进行操作。要提供有关此功能的反馈,请单击 Podio 表单。
配置
可以使用 Google 管理策略启用新工具栏用户界面。
Google 管理策略
对于托管设备和用户,管理员可以使用 Google 管理策略启用该功能,如下所示:
- 登录 Google 管理策略。
- 转至 Device management(设备管理)> Chrome Management(Chrome 管理)> User Settings(用户设置)。
-
在 policy.txt 文件中的 engine_settings 键下添加以下字符串。
注意:
也可以将此配置应用于以下各项:
- Device(设备)> Chrome > Apps and extensions(应用程序和扩展程序)> Users and browsers(用户和浏览器)> 搜索扩展程序 > 扩展程序的策略。
- Device(设备)> Chrome > Apps and extensions(应用程序和扩展程序)> Kiosks(网亭)> 搜索扩展程序 > 扩展程序的策略。
- Device(设备)> Chrome > Apps and extensions(应用程序和扩展程序)> Managed guest sessions(托管来宾会话)> 搜索扩展程序 > 扩展程序的策略。
下面是 JSON 数据示例:
{ "engine_settings": { "ui": { "toolbar": { "switchToNewToolbar": true } } } } - 保存更改。
图标和操作
最终用户可以执行以下操作:
注意:
仅当组织的管理员启用了特定功能时,最终用户才能看到这些图标。
-
工具栏凹槽 - 当您启动应用程序或桌面会话时,工具栏凹槽出现在屏幕顶部。当您单击凹槽时,工具栏将显示为未固定状态。将工具栏凹槽拖动并重新放置到屏幕的任意一侧。松开鼠标后,凹槽将自动与最近的边缘对齐。
-
固定 - 固定工具栏时,可以将工具栏拖动并重新放置到屏幕的任意一侧。松开鼠标后,凹槽将自动与最近的边缘对齐。固定工具栏的好处是,在您完成涉及工具栏图标的操作后,它不会最小化成一个凹槽。
-
取消固定 - 当您取消固定工具栏时,它会在您完成涉及工具栏图标的操作后最小化成一个凹槽。
-
快捷键 - 可以通过单击按钮来执行 Ctrl+Alt+Del 功能。此选项便于用户注销、切换用户、锁定系统或访问任务管理器。

-
文件传输 - 可以在用户设备与会话之间上载或下载文件。有关详细信息,请参阅文件处理。
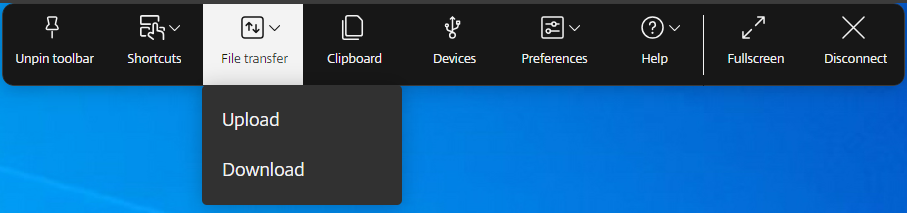
-
剪贴板 - 可以使用剪贴板选项将纯文本和 HTML 数据从 VDA 复制并粘贴到本地设备并粘贴回 VDA。有关详细信息,请参阅剪贴板。
-
设备 - 单击以打开 USB 设备对话框。单击添加可查看连接到本地设备的 USB 设备。该对话框列出了可以重定向到会话的设备。要重定向 USB 设备,请选择相应的设备并单击连接。有关详细信息,请参阅 USB 设备重定向。
注意:
仅当您的 IT 管理员通过策略设置提供对连接 USB 设备的访问权限时,才能查看设备图标。
-
首选项 - 可以按如下所示设置首选项。此时将出现以下四个选项:
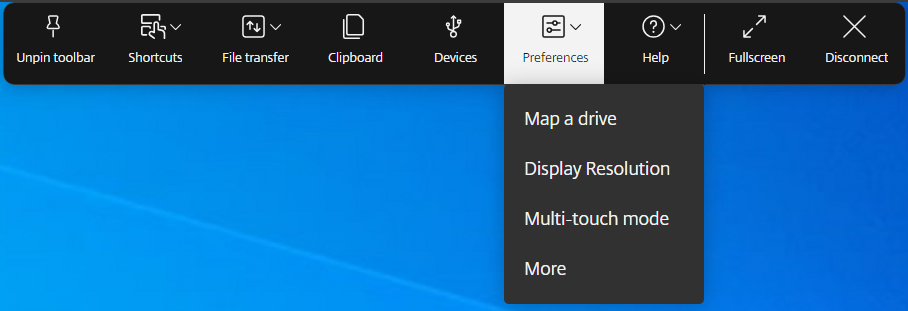
-
帮助 - 出现以下三个选项:
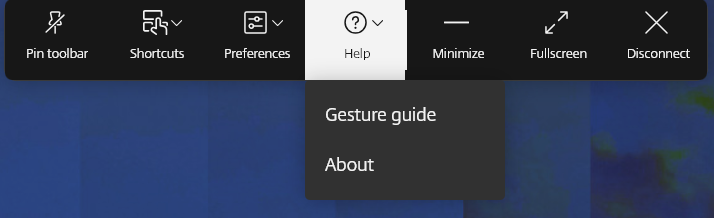
-
手势指南 - 出现手势指南,其中包含有关如何使用手指轻按的详细信息。此选项适用于触屏设备。
-
关于 - 显示您正在使用的 Citrix Workspace 应用程序的当前版本。
-
-
最小化 - 可以最小化会话窗口。
-
全屏 - 可以将屏幕从窗口模式切换到全屏模式。如果您使用多显示器设置,全屏按钮将在整个设置中扩展屏幕,还可以用作多显示器按钮。
-
断开连接 - 断开连接操作将使虚拟桌面保持运行。注销以节省能源。有关详细信息,请参阅来自 Citrix Workspace 应用程序中的可持续发展计划。
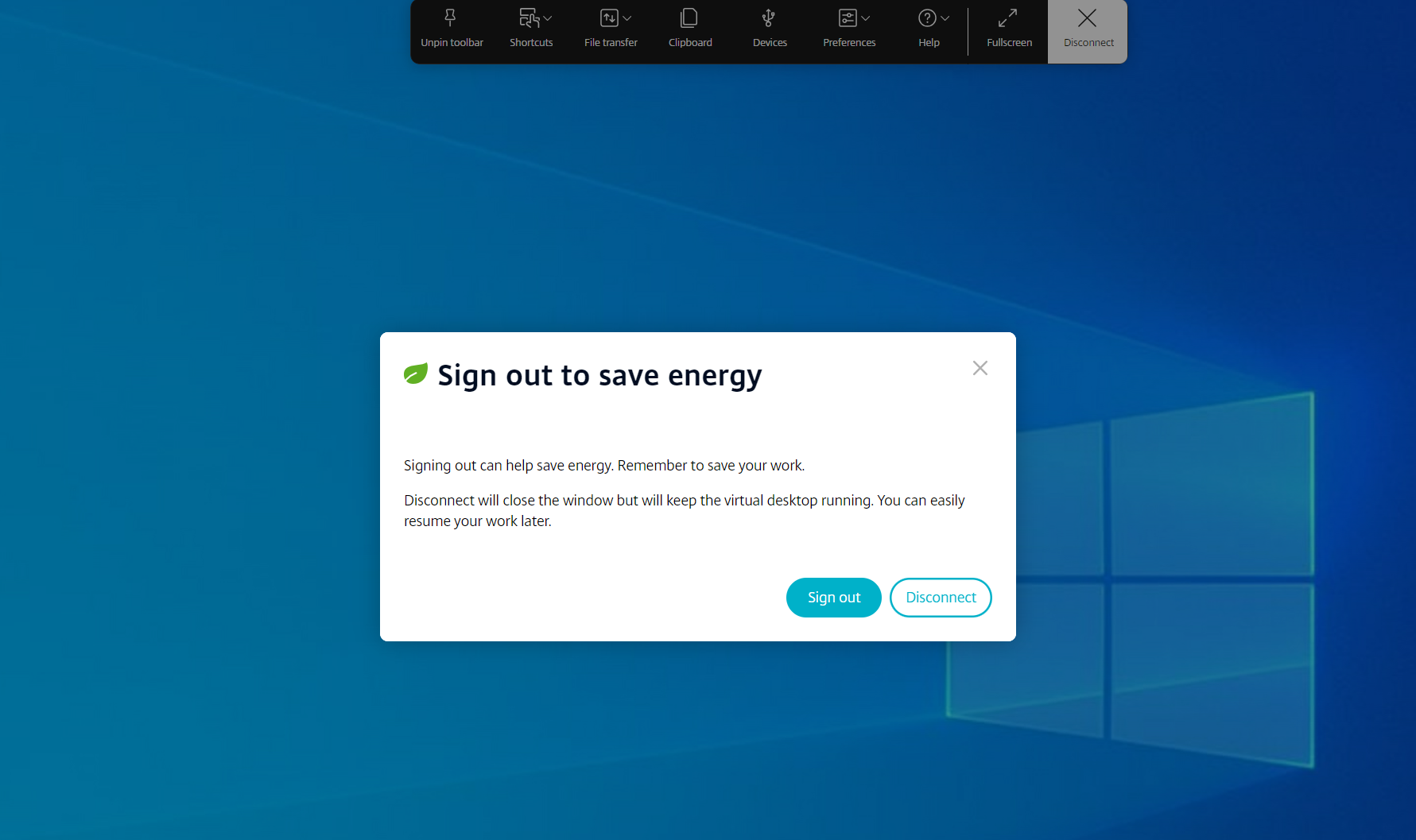
自适应传输
自 2311 版本起,此功能在技术预览版中提供。
自 2311 版本起,适用于 ChromeOS 的 Citrix Workspace 应用程序支持自适应传输功能。
自适应传输功能在保持服务器可扩展性的同时,在具有挑战性的长途连接方面提供了出色的用户体验。此功能可在基于 Web 的平台上提供高质量的 HDX 体验。
有关详细信息,请参阅 Citrix Virtual Apps and Desktops 文档中的自适应传输部分。
备注:
- 默认情况下,此功能处于禁用状态。
- 此功能是只能申请使用的预览版。要在您的环境中将其启用,请填写 Podio 表单。
系统要求
下面是使用自适应传输和 EDT 的要求:
-
控制平面
◈ Citrix DaaS(以前称为 Citrix Virtual Apps and Desktops 服务)
◈ Citrix Virtual Apps and Desktops 1912 或更高版本
-
Virtual Delivery Agent
◈ 版本 1912 或更高版本(推荐 2203 或更高版本)
◈ 版本 2012 是将 EDT 与 Citrix Gateway 服务结合使用所需的最低要求
-
StoreFront
◈ 版本 3.12.x
◈ 版本 1912.0.x
-
Citrix Gateway (ADC)
◈ 13.1.17.42 或更高版本 (推荐)
◈ 13.0.52.24 或更高版本
◈ 12.1.56.22 或更高版本
-
防火墙(从 VDA 的角度来看)
◈ UDP 1494 入站 - 如果禁用了会话可靠性
◈ UDP 2598 入站 - 如果启用了会话可靠性
◈ UDP 443 入站 - 如果您为 ICA 加密 (DTLS) 启用了 VDA SSL
◈ UDP 443 出站 - 如果使用 Citrix Gateway 服务。有关详细信息,请参阅 Citrix Gateway 服务文档。
管理员配置
- 要配置 Citrix 策略中的 HDX 自适应传输设置,请参阅 Citrix Virtual Apps and Desktops 文档中的配置部分。
-
可以通过以下方式配置自适应传输功能:
Google 管理策略
对于托管设备和用户,管理员可以使用 Google 管理策略启用该功能,如下所示:
- 登录 Google 管理策略。
-
可以将此配置应用到以下对象:
- Device(设备)> Chrome > Apps and extensions(应用程序和扩展程序)> Users and browsers(用户和浏览器)> 搜索扩展程序 > 扩展程序的策略。
- Device(设备)> Chrome > Apps and extensions(应用程序和扩展程序)> Kiosks(网亭)> 搜索扩展程序 > 扩展程序的策略。
- Device(设备)> Chrome > Apps and extensions(应用程序和扩展程序)> Managed guest sessions(托管来宾会话)> 搜索扩展程序 > 扩展程序的策略。
下面是 JSON 数据示例:
{ "settings": { "Value": { "settings_version": "1.0", "engine_settings": { "features": { "edt": { "enabled": true } } } } } } - 保存更改。
最终用户配置
要启用自适应传输功能,请在 Google Chrome 浏览器地址栏中输入 chrome://flags。按以下屏幕截图中所示启用 Enable Isolated Web Apps(启用隔离的 Web 应用程序)选项:
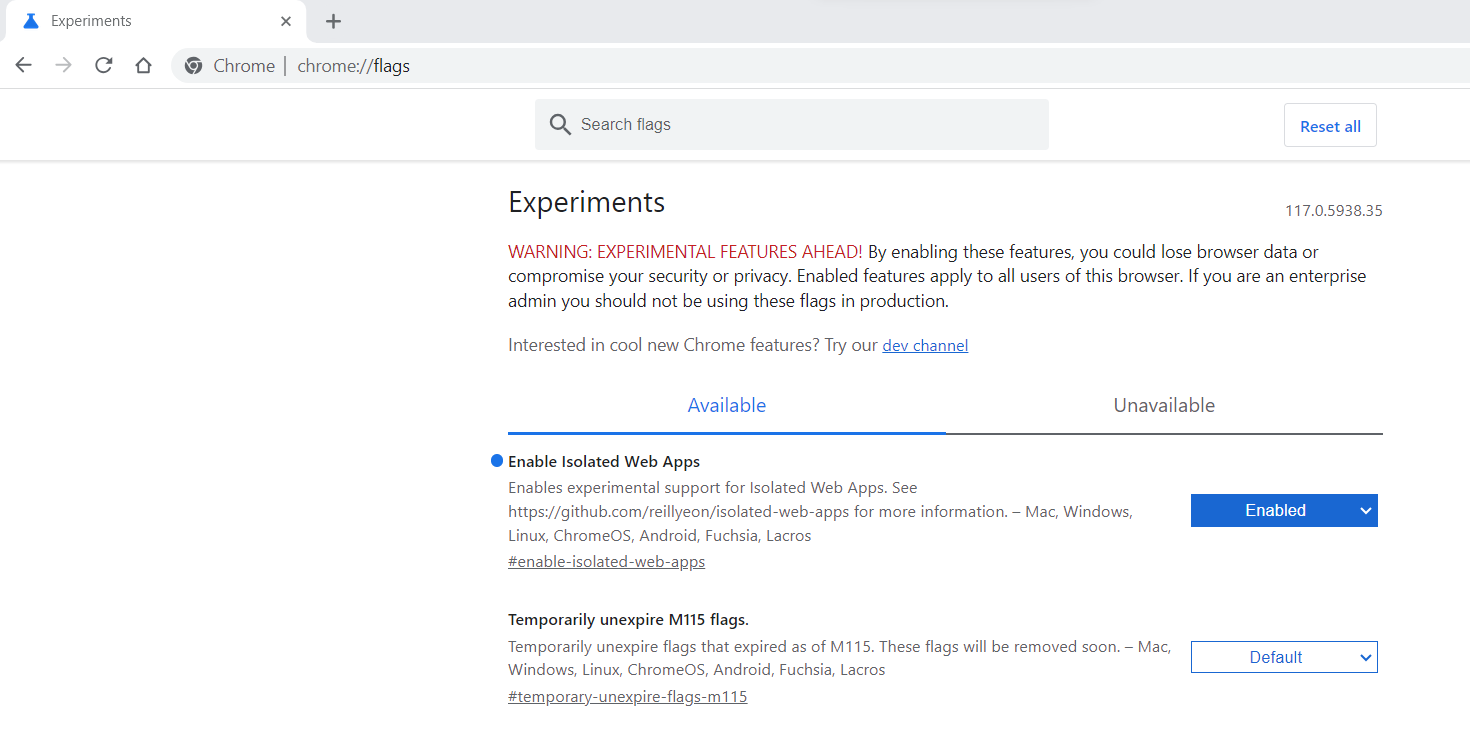
辅助功能和 TalkBack
自 2307 版本起,此功能在技术预览版中提供。
Citrix Workspace 应用程序通过 TalkBack 功能提供增强的用户体验。TalkBack 功能可帮助难以看到屏幕的最终用户。使用用户界面时,旁白器会大声朗读屏幕元素。
要使用 ChromeOS 旁白器 (ChromeVox),最终用户必须使用键盘快捷键 Ctrl+Alt+Z 打开该旁白器。使用相同的组合键关闭旁白器。
注意:
- 默认情况下,此功能处于禁用状态。
配置
可以通过以下任一方式配置辅助功能:
- Configuration.js
- Google 管理策略
Configuration.js
要使用 configuration.js 文件启用辅助功能,请执行以下操作:
-
在 ChromeApp 根文件夹中找到 configuration.js 文件。
备注:
- Citrix 建议您在做出更改之前备份 configuration.js 文件。
- Citrix 建议编辑 configuration.js 文件,前提是为用户重新封装适用于 ChromeOS 的 Citrix Workspace 应用程序。
- 编辑 configuration.js 文件需要管理员级别的凭据。
-
编辑 configuration.js 文件并添加 accessibility 属性。将 enable 属性设置为 true。
下面是 JSON 数据示例:
'features' : { 'accessibility': { 'enable': true }, } -
保存更改。
Google 管理策略
对于托管设备和用户,管理员可以使用 Google 管理策略启用该功能,如下所示:
- 登录 Google 管理策略。
- 转至 Device management(设备管理)> Chrome Management(Chrome 管理)> User Settings(用户设置)。
-
在 policy.txt 文件中的 engine_settings 键下添加以下字符串。 下面是 JSON 数据示例:
'features' : { 'accessibility': { 'enable': true }, } - 保存更改。